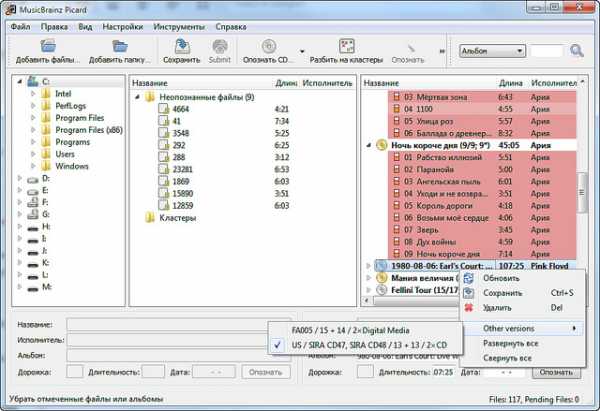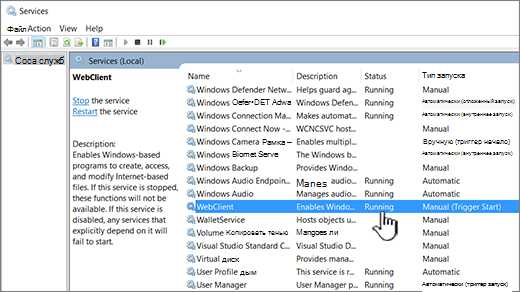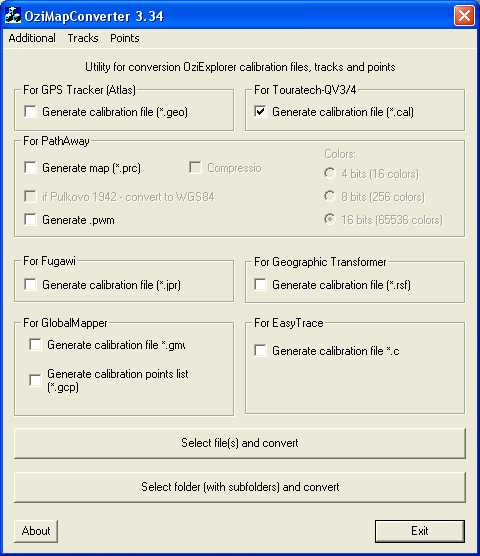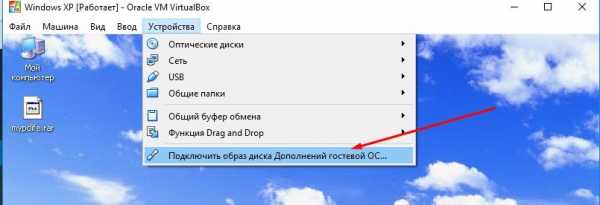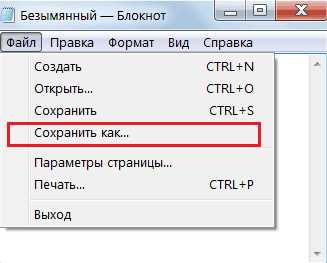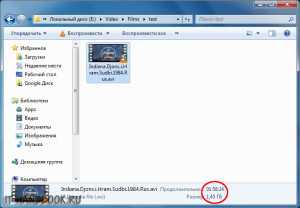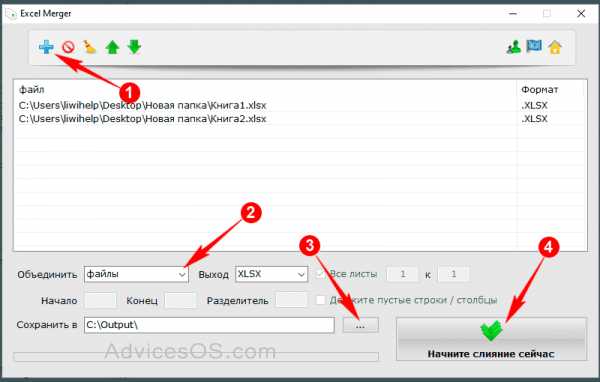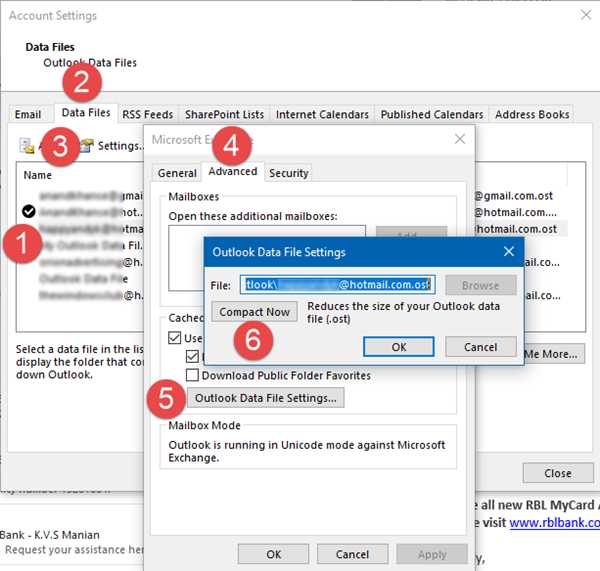Как отдельные pdf файлы собрать в один
Как несколько PDF файлов объединить в один
Довольно часто пользователи сталкиваются с некоторыми проблемами при работе с PDF-файлами. Тут и трудности с открытием, и проблемы с конвертированием. Работа с документами такого формата иногда оказывается довольно затруднительной. Особенно часто ставит пользователей в тупик следующий вопрос: как из нескольких ПДФ документов сделать один. Именно об этом и пойдет речь ниже.
Как соединить несколько PDF в один
Объединение ПДФ файлов можно произвести разными способами. Какие-то из них являются простыми, какие-то непосильно сложными. Разберем два основных пути решения задачи.
Для начала воспользуемся интернет-ресурсом, который позволяет собрать до 20 PDF файлов и скачать готовый документ. Затем будет пользоваться программой Адобе Ридер, которую по праву можно назвать одной из лучших программ для работы с ПДФ документами.
Способ 1: объединение файлов через интернет
- Для начала надо открыть сайт, который позволит объединить несколько документов PDF в один файл.
- Загрузить файлы в систему можно, нажав на соответствующую кнопку «Загрузить» или при помощи перетаскивания документов в окно браузера.
- Теперь необходимо выбрать нужные нам документы в формате ПДФ и нажать на кнопку «Открыть».
- После того как все документы загрузились, мы можем создать новый файл PDF, нажав на кнопку «Объединить файлы».
- Выбираем место для сохранения и нажимаем «Сохранить».
- Теперь можно производить с файлом ПДФ любые действия из папки, куда только что он был сохранен.
В итоге, объединение файлов через интернет заняло не больше пяти минут, с учетом времени загрузки файлов на сайт и скачивания готового PDF документа.
Теперь рассмотрим второй способ решения задачи, а потом сравним их, чтобы понять, что же удобнее, быстрее и выгоднее.
Способ 2: создание файла через программу Reader DC
Прежде чем перейти ко второму способу надо сказать, что программа Adobe Reader DC позволяет «собрать» файлы ПДФ в один только при наличии подписки, поэтому не стоит надеяться на программу от известной компании, если нет подписки или нет желания ее приобрести.
Скачать Adobe Reader DC
- Надо нажать кнопку «Инструменты» и перейти в меню «Объединение файлов». Данный интерфейс отображается в верхней панели вместе с некоторыми своими настройками.
- В меню «Объединение файлов» надо перетащить все документы, которые надо соединить в один.
Можно перенести целую папку, но тогда из нее добавятся только файлы PDF, документы других типов будут пропущены.
- Затем можно поработать с настройками, упорядочить страницы, удалить некоторые части документов, отсортировать файлы. После этих действий необходимо нажать на кнопку «Параметры» и выбрать размер, который надо оставить для нового файла.
- После всех настроек и упорядочения страниц можно нажимать на кнопку «Объединить» и пользоваться новым документов в формате ПДФ, который будет включать в себя другие файлы.
Сложно сказать, какой способ удобнее, у каждого из них есть свои преимущества и недостатки. Но если есть подписка в программе Adobe Reader DC, то намного проще воспользоваться именно ей, так как документ создается гораздо быстрее, чем на сайте и можно произвести больше настроек. Сайт же подходит для тех, кто хочет просто быстро объединить несколько документов PDF в один, но не имеет возможности купить какую-то программу или приобрести подписку.
Мы рады, что смогли помочь Вам в решении проблемы.Опишите, что у вас не получилось. Наши специалисты постараются ответить максимально быстро.
Помогла ли вам эта статья?
ДА НЕТОбъединить PDF - 100% бесплатно
Как объединить файлы PDF
Выберите PDF файлы, которые вы хотите объединить, или перетащите файлы в активное поле. Отобразятся страницы PDF файлов. Нажмите на страницы, которые вы хотите добавить в новый файл. Сохраните ваш новый PDF файл.
Без потерь качества
Не беспокойтесь о качестве. Объединение страниц PDF файлов не влияет на качество вашего PDF. Инструмент объединяет страницы так, чтобы качество содержимого страниц оставалось совершенно одинаковым.
Просто в использовании
PDF24 упрощает и ускоряет объединение файлов PDF. Вам не нужно ничего устанавливать или настраивать, просто выберите ваши файлы PDF в приложении и объедините страницы.
Поддерживает вашу систему
Никаких особых условий не требуется для объединения PDF файлов онлайн. Приложение работает со всеми текущими операционными системами и браузерами. Просто используйте это приложение в своем браузере и начните слияние.
Установка не требуется
Вам не нужно загружать и устанавливать какое-либо программное обеспечение. Файлы PDF объединяются в облаке на наших серверах, поэтому этот инструмент не потребляет ваши системные ресурсы.
Безопасное объединение PDF файлов
Это приложение для слияния PDF не хранит ваши файлы на нашем сервере дольше, чем необходимо. Ваши файлы и результаты будут удалены с нашего сервера через короткий промежуток времени.
Как объединить PDF файлы в один файл PDF
07 июля, 2020
Автор: Maksim
PDF очень удобны в работе, масштабируемы и повсеместно используются для работы с документами и их печати. Этим форматом пользуются миллионы пользователей по всему миру.
Но не все знают, как нужно работать с таким типом файла и вообще вносить в него изменения. Поэтому и возникает вопрос — как объединить два ПДФ файла в один документ ПДФ?
Из предыдущего материала вы могли узнать, как редактировать пдф файл. Сегодня мы рассмотрим подробно, как объединить два PDF файла в один документ PDF быстро и правильно.
Важно! Сделать это можно с помощью программ на компьютере, ноутбуке или с помощью специальных сервисов в интернете. В первом случае практически весь софт для этих целей распространяется в ограниченном виде, и его необходимо приобретать. Поэтому начнем мы с сайтов с помощью, которых это можно сделать легко, быстро и главное бесплатно.
Объединить PDF файлы в один файл PDF онлайн — ТОП 7 сервисов
Рассмотрим только те сервисы, которые позволяют сделать это максимально быстро, позволяют объединять сразу множество документов, на русском языке и бесплатны в использовании. В это рейтинге — 7 лучших из них.
I LOVE PDF
Адрес: I LOVE PDF
1. Перейдите на сайт и добавьте ПДФ-документы, которые хотите склеить между собой, можно сразу перетащить их в окно. Откроется страница с превью, переместите мышкой элементы в нужном порядке и нажмите на кнопку объединения.
2. Скачайте полученный результат, если этого не произойдет автоматически. Все работает максимально быстро и просто.
Smallpdf
Адрес: Smallpdf
1. Как создать PDF файл из нескольких PDF — это отличный вариант сделать это максимально быстро и просто. Добавьте документы для объединения на сервис, можно их сразу перетащить из проводника или рабочего стола. Выберите блок с объедением. Расположите их в нужном порядке и начните процесс.
2. Все моментально будет готово, и то, что получилось можно сразу же скачать себе на ПК и посмотреть.
SodaPDF
Адрес: SodaPDF
1. Выберите ПДФ со своего компьютера и добавьте их в специальных полях на сайте по порядку, после чего нажмите на кнопку их объединения.
2. Нажмите на кнопку скачивания, чтобы загрузить результат. Дополнительно откроется страница, на которой можно редактировать ПДФ, менять текст и делать другие изменения.
PDF2GO
Адрес: PDF2GO
1. Очень удобный вариант. Просто добавьте документы на сервис, укажите порядок, в котором необходимо склеить документы, перемещая их мышкой, и нажмите на кнопку сохранения.
2. После обработки, результат сразу скачается вам на компьютер, если этого не произошло — кликните по соответствующей кнопке.
CombinePDF
Адрес: CombinePDF
1. Перетащите или вручную через кнопку добавьте нужные документы на сайт. Сразу распределите их в нужно порядке с помощью мышки, просто зажав элемент и переместив его налево или направо. Далее нажмите на «Объединить».
2. Склеенный результат сразу скачается к вам на компьютер.
Интересно! Также на всех выложенных ресурсах можно совершать и другие операции с PDF: перевести в другой формат, к примеру, в JPG, сделать сжатие, перевести в DOC и многие другие.
PDF24
Адрес: PDF24
1. Добавьте файлы на сайт и переместите их в нужном порядке, в котором хотите, чтобы они были в готовом варианте. После этого кликните по кнопке создания — она оранжевая.
2. Скачайте, что получилось, кликнув по соответствующей кнопке, если что-то пошло не так, то можно все переделать.
PDFio
Адрес: PDFio
1. Выберите нужные документы, расположите их в необходимом порядке и кликните по кнопке объединения.
2. Склеенный ПДФ сразу можно загрузить к себе на компьютер, кликните по единственной кнопке, которая для этого предназначена.
Как объединить ПДФ файлы в один файл ПДФ — программы
Рассмотрим программы, которые помогут нам сделать это, все будет с примерами и в картинках, чтобы было легко разобраться.
Adobe Acrobat Pro DC
Домашняя страница: Adobe Acrobat Pro DC
Условно бесплатный софт. Является лучшим, чтобы работать с ПДФ вообще, т.к. от самих создателей этого формата.
1. Откройте Акробат Ридер Про, перейдите на вкладку с инструментами. Здесь в блоке «Объединить файлы» добавьте ПДФы из проводника.
2. Сделайте нужные настройки и объедините. Делается все максимально просто и быстро.
PDF-XChange Viewer
Домашняя страница: PDF-XChange Viewer
1. Функция объединения доступна лишь в PRO версии, в бесплатной появится копирайт. Откройте первый документ, в меню программы перейдите по «Документ» — «Вставка страниц».
2. Добавьте второй ПДФ и, при необходимости, укажите параметры, которые хотите. Далее перейдите по «Файл» — «Сохранить как» и укажите место для сохранения результата.
PDF24
Адрес: PDF24
1. Утилита от одноименного сервиса, скачайте и установите ее. В меню перейдите в файловые инструменты, добавьте документы и укажите необходимые параметры – конечно, качество.
2. Кликните по ссылке «Просто создать», чтобы сделать склейку. Также утилита имеет и множество других интересных функций для работы с этим форматом.
В заключение
Это были основные способы и лучшие варианты, как выполнить эту простую операцию. Все ресурсы описанные в данной публикации имеют и другие возможности, которые могут вам пригодится.
Как объединить файлы PDF в один
PDF (Portable Document Format) – это один из самых популярных форматов для электронных документов, который разработан компанией Adobe Systems. Данный формат способен поддерживать не только графику (причём как растровую, так и векторную), но и формы, программные сценарии и множество других элементов. Всё это разнообразие возможностей и обеспечило данному формату такую популярность, поэтому если вы имели дело с электронными книгами, презентациями или документами, то просто не могли с ним не столкнуться. Также в большинстве современных принтеров есть поддержка формата PDF, что позволяет печатать документ сразу же, без предварительной обработки.
Если вам понадобилось объединить два файла формата PDF в один, но вы не знаете, как это сделать, то мы постараемся вам помочь. Объединить эти файлы можно либо с помощью специального программного обеспечения, либо с помощью онлайн-ресурсов. В данной статье мы опишем краткие инструкции по их использованию, а также расскажем об их преимуществах и недостатках.

Как объединить файлы PDF в один
Специальные программы
На данный момент существует множество программ, способные преобразовывать два и более файла рассматриваемого формата в один. Некоторые из них заточены только под эту цель, некоторые могут делать и много других вещей. Мы расскажем вам о самых популярных программах.
Adobe Acrobat
У большинства опытных пользователей, когда они слышат про PDF, сразу возникает ассоциация с «Adobe Acrobat». Это не удивительно, ведь кому, как не разработчикам самого формата знать, как нужно с ним обращаться. Чтобы объединить PDF-файлы с помощью данной программы, следуйте дальнейшей инструкции:
- После запуска программы нажмите на «Файл», а после – на «Создать» и «Объединить файлы в один документ».
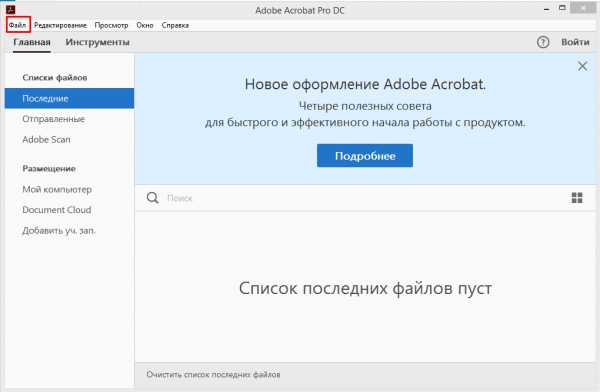
Нажимаем на «Файл»
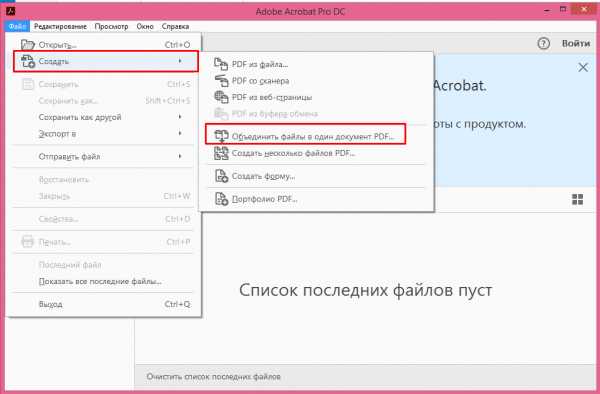
Наводим курсор мыши на строку «Создать», щелкаем по опции «Объединить файлы в один документ»
- В открывшемся окне нажмите «Добавить» и укажите директорию с файлами, либо просто перетащите их в данное окно. Перетаскивание осуществляется нажатием и удерживанием левой кнопки мыши.
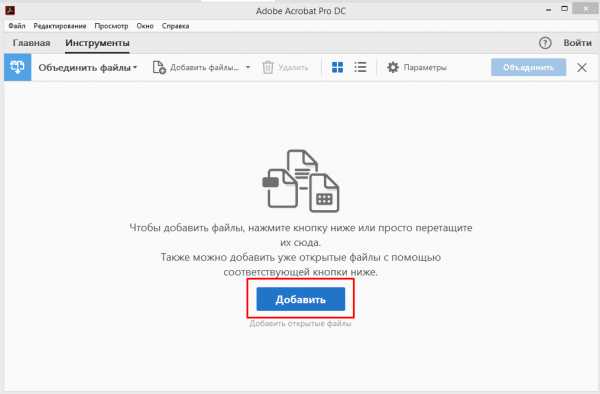
Нажимаем по кнопке «Добавить»
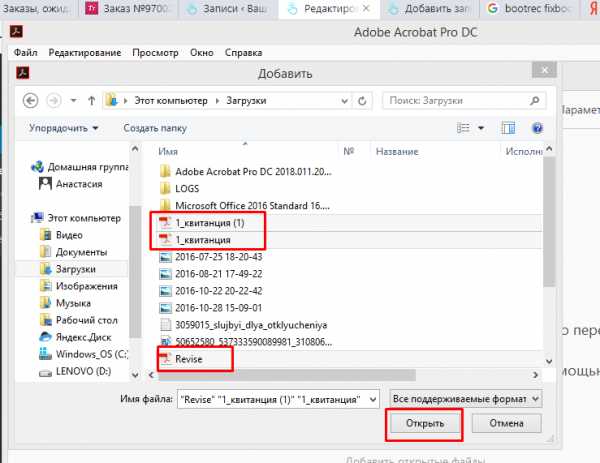
С помощью левой кнопки мыши выделяем файла пдф, нажимаем «Открыть»
- Расставьте добавленные PDF-файлы в нужном порядке слева направо. Делается это аналогично перетаскиванию – левой клавишей мыши.
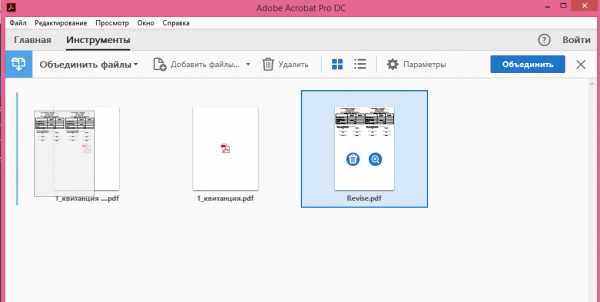
Выделяем файл левой кнопкой мыши, и удерживая кнопку, перетаскиваем его на первое место
- Когда закончите делать это – нажимайте на «Объединить».
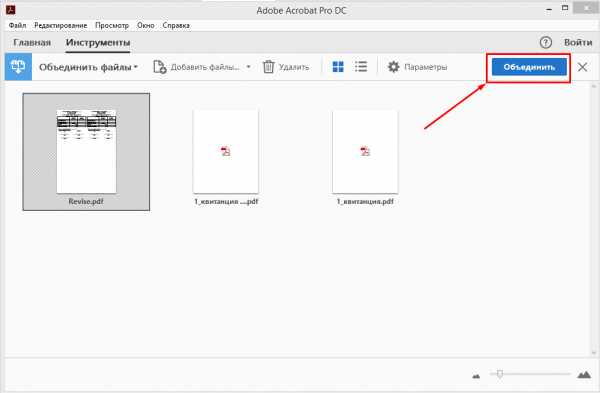
Нажимаем на «Объединить»
- После этого все файлы будут объединены в один.
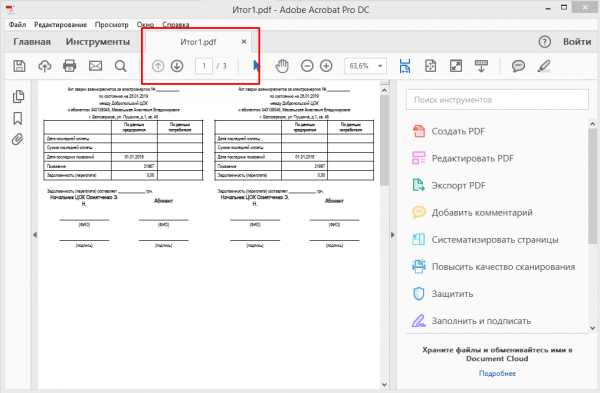
Результат объединения PDF-файлов в один
Преимущества:
- быстрый и точный результат;
- возможность редактирования исходных документов.
Недостатки:
- программа платная. Есть только бесплатная пробная версия, которая действует всего 7 дней;
- требует много места на жестком диске (около 4 гигабайт).
На заметку! Существует бесплатная версия этой программы под названием «Reader», которую многие неопытные пользователи путают с оригиналом. Однако это разные программы, да и «Reader» не способен объединять PDF-файлы.
PDF Combine
«PDF Combine» – это специальная утилита, предназначенная для склейки файлов формата PDF. Причём файлов может быть не только два – их количество не ограничено. Чтобы объединить файлы через эту программу, вам нужно проделать следующие шаги:
- В первое же окно после запуска программы вы можете перетащить файлы (как это делается – описано выше). Либо же вы можете нажать по опции «Add» и указать расположение нужных вам файлов вручную.
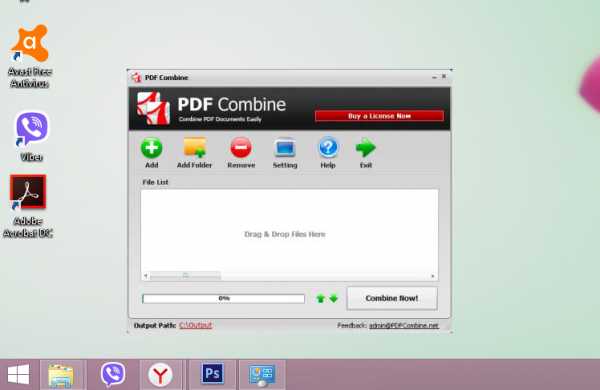
Нажимаем по опции «Add»

Для добавления папки нажимаем на кнопку «Add Folder»
На заметку! Если вам нужно добавить целые папки, то для таких случаев предусмотрена кнопка «Add Folder».
- Так как слияние файлов занимает определённое время, программа предложит вам включить уведомление о завершении сего процесса в виде специального звукового сигнала «Beep After Files Combined». Делайте это по желанию, на сам процесс это не повлияет.
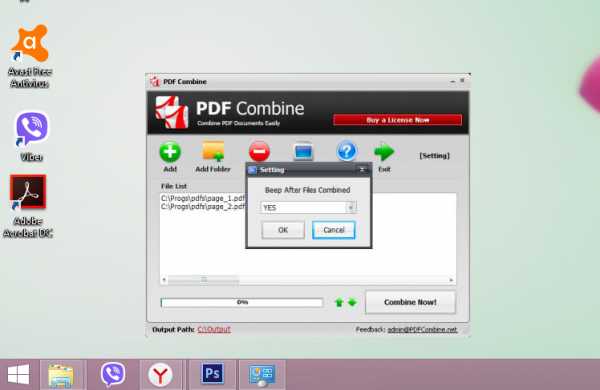
Соглашаемся на получение звукового сигнала кликом по «ОК», или закрываем окно, нажав «Cancel»
- Нажмите на кнопку «Combine Now!».
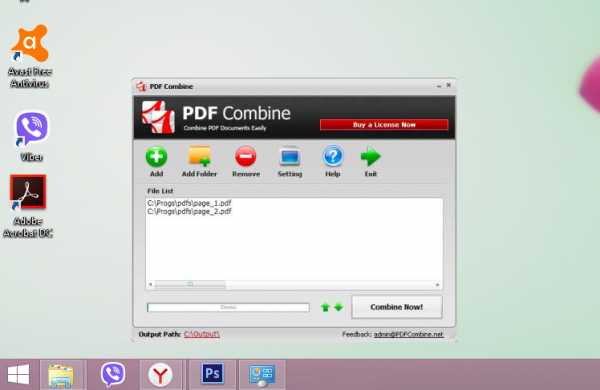
Нажимаем на кнопку «Combine Now!»
- По окончанию процесса программа запустит папку с получившимся результатом, а если вы используете бесплатную версию, то предложит вам приобрести лицензию.
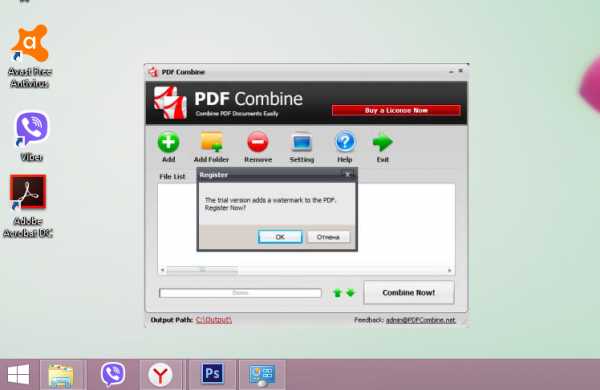
Нажимаем «Отмена»
Преимущества:
- программа занимает мало места на жёстком диске, а также быстро делает свою работу;
- наличие возможности добавлять целые папки;
- возможность настроить звуковой сигнал, уведомляющий об окончании объединения PDF-файлы.
Недостатки:
- программа платная. Бесплатная версия работает только 7 дней;
- если вы пользуетесь бесплатной пробной версией, то в конечном документе увидите на первой странице надпись, сообщающую об отсутствии лицензии. Удалить эту надпись можно только при помощи сторонних программ.
PDF Split and Merge
«PDFSAM» – это бесплатная программа, которая специально заточена под объединение и разъединение файлов формата PDF. Чтобы воспользоваться её основной возможностью, делайте всё как в инструкции ниже:
- Запустите программу и нажмите на кнопку «Объединить».
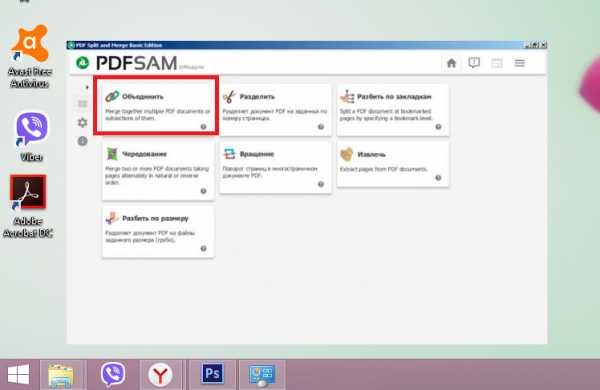
Нажимаем на кнопку «Объединить»
- Перетащите нужные вам файлы в верхний блок (где написано «Перетащите PDF файлы сюда»), либо же выберите их вручную, нажав на кнопку «Добавить».
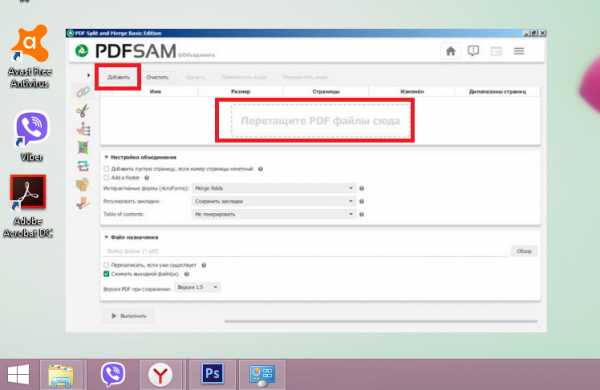
Нажимаем на кнопку «Добавить» или перетаскиваем файлы с помощью левой кнопки мыши в соответствующий блок
- После добавления файлов жмите по кнопке «Выполнить» – она расположена в левой нижней части окна программы. Процесс слияния файлов не займёт много времени.

Жмем по кнопке «Выполнить», расположенной в левой нижней части окна программы
Преимущества:
- программа полностью бесплатная;
- ощутимо быстрый результат;
- есть portable-версия, которая работает без установки.
Минусы:
- не полностью переведена на русский язык.
На заметку! Чтобы запустить «PDF Split and Merge», на вашем компьютере обязательно должна быть установлена Java.
PDFBinder
«PDFBinder» – это специальная утилита, которая прекрасно справляется с задачей склейки PDF-файлов. Возможно, потому что это её единственная задача. Чтобы воспользоваться утилитой «PDFBinder», проделайте следующие шаги:
- После открытия программы щелкните по кнопке «Add file» и укажите директорию нужных вам файлов. Также вы можете просто перетащить файлы в это окно.

Щелкаем по кнопке «Add file»
- Нажмите «Bind!», чтобы приступить к процессу слияния PDF-файлов. Перед этим не забудьте указать порядок файлов (делается это с помощью зелёных клавиш в верхней части окна). Вот и всё, дело сделано.
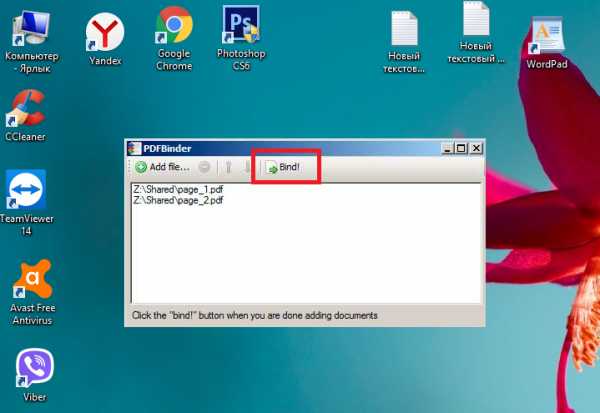
Нажимаем «Bind!»
Преимущества:
- занимает мало места на жёстком диске;
- быстро справляется со своей задачей;
- программа полностью бесплатная.
Недостатки:
- отсутствие русского языка интерфейса;
- отсутствие настроек и прочих взаимодействий с файлами PDF, кроме их объединения.
Foxit PhantomPDF
«Foxit PhantomPDF» – это универсальный редактор PDF-файлов, при помощи которого можно проделывать множество манипуляций с ними. И объединение не стало исключением. Чтобы реализовать эту возможность, от вас требуется сделать следующее:
- Кликните на «Файл».
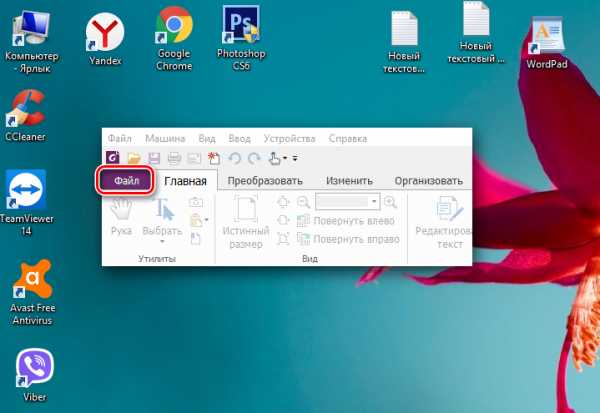
Кликаем на «Файл»
- Выберите пункт «Создать».
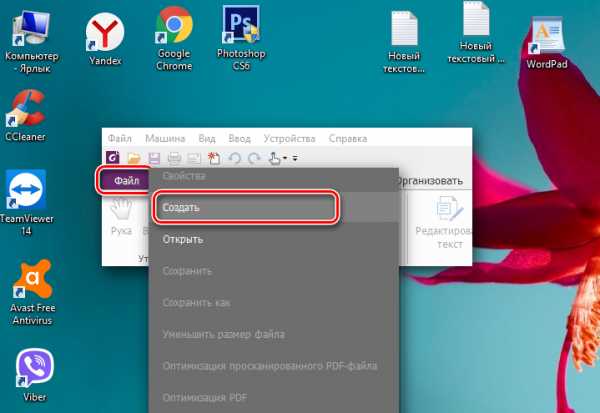
Выбираем пункт «Создать»
- Вам будет предложено несколько способов создания нового PDF-файла. Выберите «Из нескольких файлов».
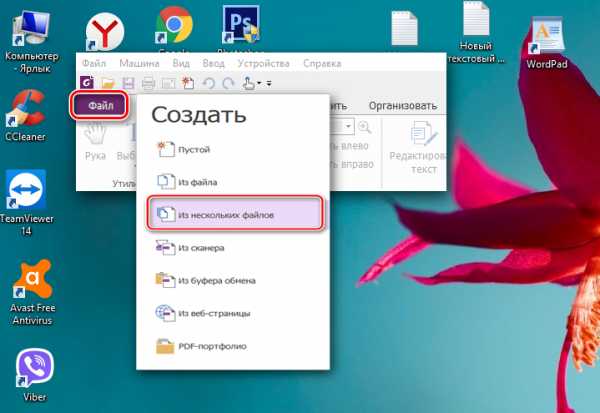
Выбираем «Из нескольких файлов»
- Нажмите ещё раз на кнопку с аналогичным названием.
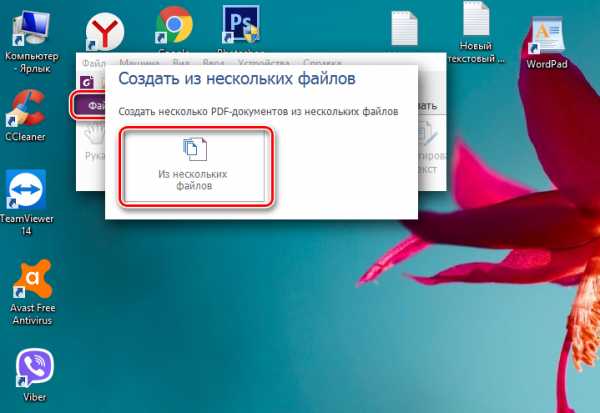
Нажимаем по иконке «Из нескольких файлов»
- Нажмите на кнопку «Добавить файлы…» и укажите путь к файлам, которые намереваетесь склеить в один.
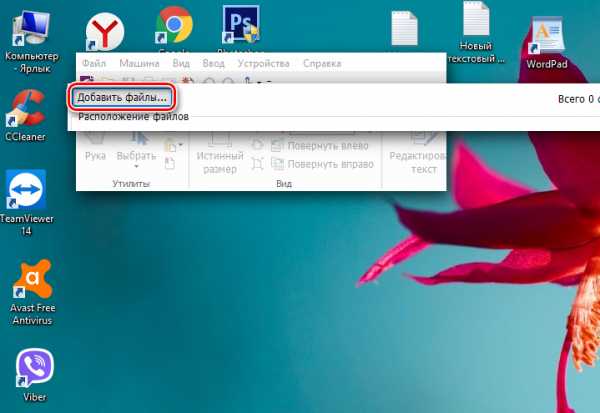
Нажимаем на кнопку «Добавить файлы…»
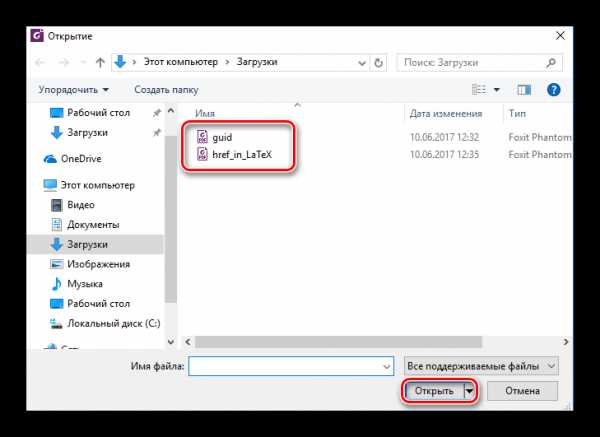
Выделяем необходимые файлы, нажимаем «Открыть»
- В следующем окне вы можете изменить порядок файлов, нажав на кнопки «Вверх»/«Вниз».
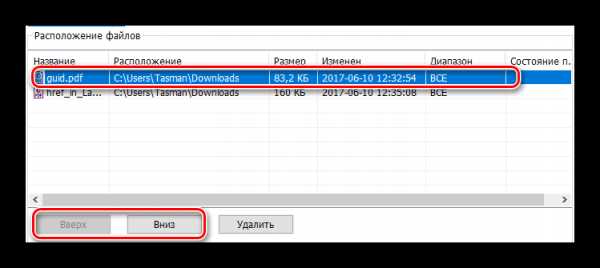
Меняем очередность файлов, нажав кнопки «Вверх» или «Вниз»
- Отметьте опцию «Объединить несколько файлов в один PDF-файл».

Отмечаем опцию «Объединить несколько файлов в один PDF-файл»
- Когда выберете файлы, нажмите на «Преобразовать». После этого файл будет готов к сохранению.
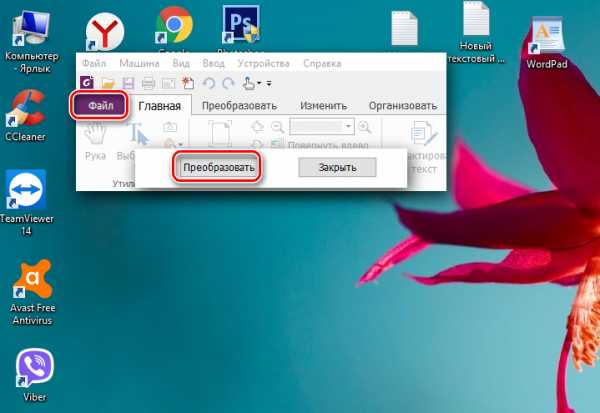
Нажимаем на «Преобразовать»
Преимущества:
- множество инструментов для взаимодействия с PDF;
- быстрое объединение.
Недостатки:
- программа платная.
Узнайте подробную информацию и пошаговые инструкции, как отредактировать PDF документ, из нашей новой статьи.
Онлайн-ресурсы
Слияние файлов можно осуществлять и в режиме «онлайн», не скачивая никаких программ. Для этого создано множество сайтов, которые работают по аналогичному с вышеупомянутыми утилитами алгоритму. О них вам также будет полезно узнать.
Smallpdf
Сайт https://smallpdf.com/ содержит в себе множество инструментом для работы с форматом PDF. И объединять их он тоже умеет. Вам для этого нужно сделать следующее:
- Нажмите на кнопку «Объединить PDF» (в английской версии – «Split PDF»).

Нажимаем на кнопку «Объединить PDF»
- Перетащите файлы или укажите их вручную, нажав на «Выберите файл».

Перетаскиваем файлы или указываем их вручную, нажав на «Выберите файл»
- Укажите порядок файлов (слева направо) и кликните на «Объединить PDF!».

Кликаем на кнопку «Объединить PDF!»
- После этого файлы будут соединены в один, а браузер инициализирует автоматическое скачивание готового файла, достаточно щелкнуть по ссылке «Скачать файл».
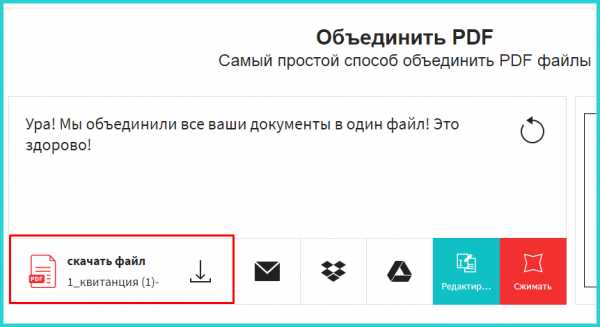
Щелкаем по ссылке «Скачать файл»
Преимущества:
- быстрая работа;
- возможность взаимодействия с Google Диском и Dropbox;
- огромное множество инструментов для работы.
Недостатки:
На заметку! Чтобы иметь возможность перетаскивать файлы, в вашем браузере должен быть включен JavaScript. То же самое относится и к остальным сайтам, о которых пойдёт речь далее.
PDFJoiner
Онлайн-ресурс https://pdfjoiner.com/ также способен порадовать пользователей массой инструментов для работы с файлами формата PDF. Чтобы воспользоваться его возможностью слияния файлов, следуйте дальнейшей пошаговой инструкции:
- Нажмите «Загрузить» и укажите файлы для склейки, либо же просто перетащите их.
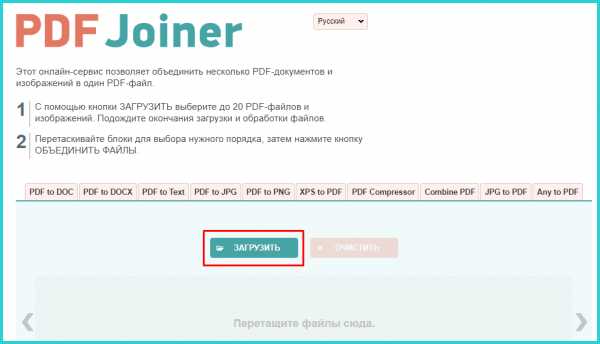
Нажимаем «Загрузить»
- Нажмите «Объединить файлы». Миссия выполнена.
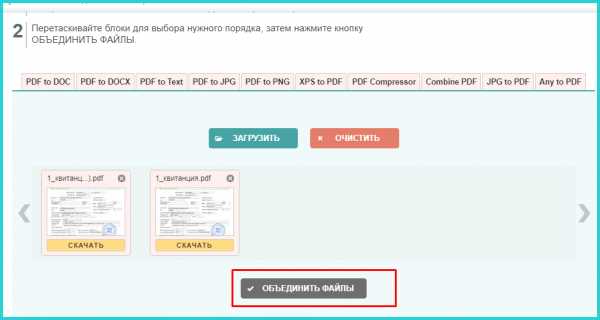
Нажимаем «Объединить файлы»
Преимущества:
- очень быстрый процесс. Он занимает буквально два клика;
- множество инструментов, в том числе и конверторы.
Недостатки:
- не способен работать с файлами слишком большого размера. В частности, для работы с книгами этот сайт не подойдёт.
Ilovepdf
https://www.ilovepdf.com – это ещё один сайт, через который можно легко объединить два файла в один. Делается это очень просто, ниже приведена более подробная инструкция:
- Нажмите на кнопку «Объединить PDF». Такая кнопка есть в центральном блоке и в верхнем меню сайта. Но не путайтесь – они делают одно и то же, так что выбирайте любую.
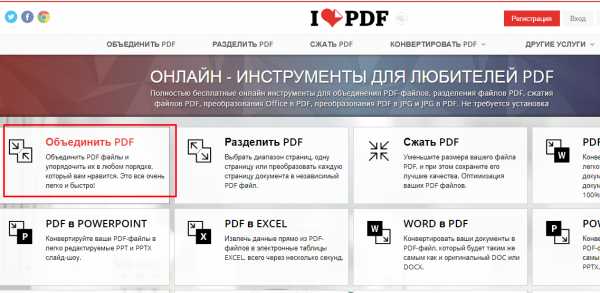
Нажимаем на иконку «Объединить PDF»
- Кликните на «Выбрать PDF файлы». Или можете просто эти файлы перетащить.
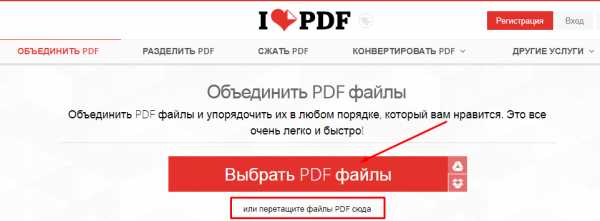
Кликните на «Выбрать PDF файлы»
- После добавления файлов щёлкните на кнопку «Объединить PDF». После этого файлы будут соединены, а браузер приступит к их загрузке.

Щелкаем на кнопку «Объединить PDF»
Преимущества:
- после объединения страницы будут пронумерованы в правильном порядке;
- множество функций для работы с файлами.
Недостатки:
Free-pdf-tools
У онлайн-сервиса https://www.free-pdf-tools.ru/ хоть и больше недостатков, чем преимуществ, но с задачей слияния файлов он отлично справляется, поэтому было бы несправедливо не упомянуть его в данной статье. Чтобы проделать операцию объединения файлов, вам нужно сделать следующее:
- Нажмите на ссылку «Объединить PDF».
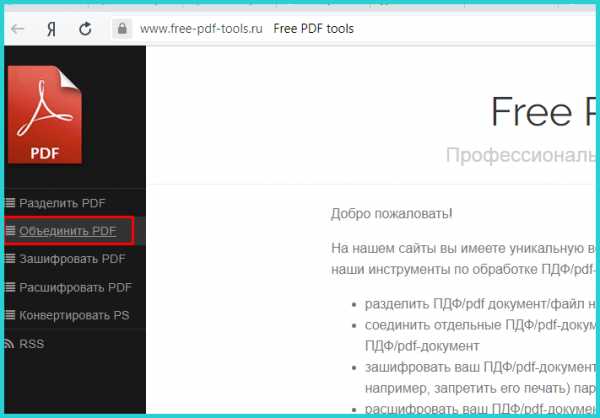
Нажимаем по ссылке «Объединить PDF»
- Нажмите на кнопку «Выбрать файл» и укажите директорию вашего файла.
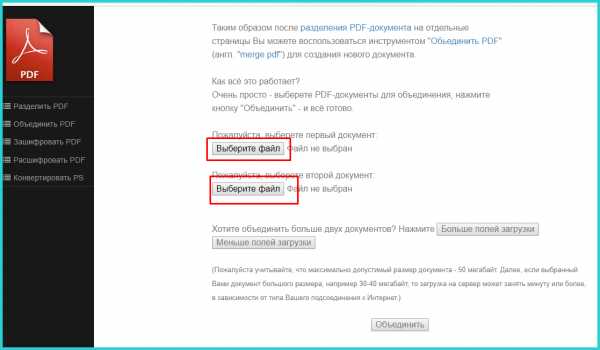
Нажимаем на кнопки «Выберите файл»
- Если вам нужно выбрать больше двух файлов, тогда жмите на «Больше полей загрузки», а если вы указали лишнее поле и хотите его удалить – «Меньше полей загрузки».
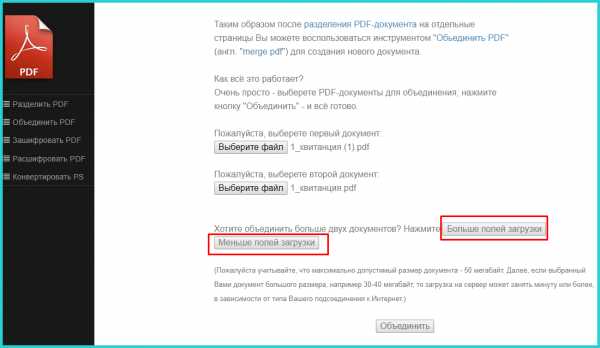
Нажимаем по подходящей кнопке
- Когда закончите загружать файлы, нажимайте «Объединить».
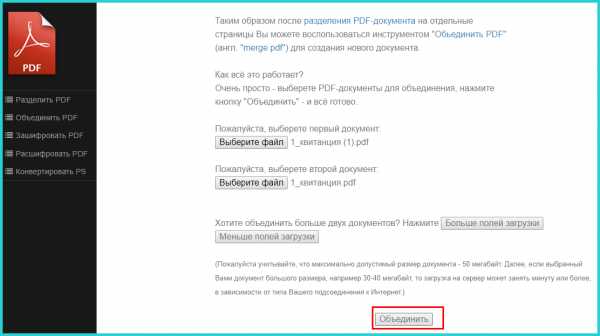
Щелкаем «Объединить»
- Через некоторое время сайт выдаст вам ссылку «Объединённый_документ.pdf». Нажмите на эту ссылку. Именно на эту, а не какую-либо другую.
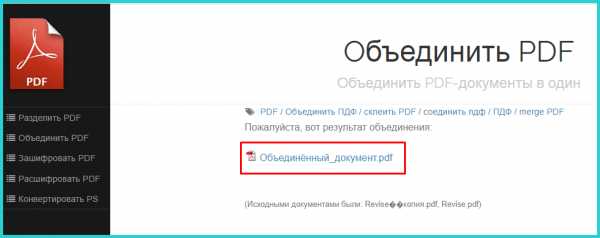
Нажимаем на ссылку «Объединённый_документ.pdf»
Важно! Дело в том, что помимо неприметной ссылки на скачивание результата есть и ссылки на рекламу, которая умело маскируется. Она указана на скриншоте ниже. Не нажимайте на эти кнопки.
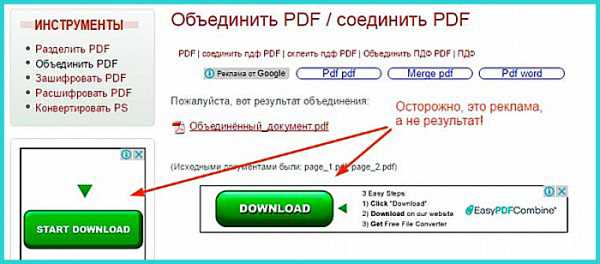
Внимательно скачиваем документ, чтобы не нажать на ошибочные ссылки, которые являются рекламными
Преимущества:
- наличие дополнительных инструментов.
Недостатки:
- неудобный интерфейс, в частности ручное указание количества полей загрузки;
- агрессивная реклама, которая многих неопытных пользователей может ввести в заблуждение;
- невозможность перетаскивания файлов.
Convertonlinefree
Последний сайт, который мы рассмотрим – это https://convertonlinefree.com. Как и у предшественника, у него тоже больше недостатков, чем преимуществ, однако он не привередливый в плане трафика, поэтому есть смысл воспользоваться им, если у вас не безлимитный интернет. Если хотите провести процесс слияния PDF-файлов с помощью данного ресурса, то проделайте следующее:
- Перейдите по ссылке «Обработать PDF».
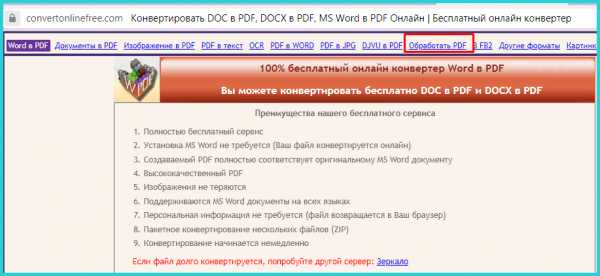
Переходим по ссылке «Обработать PDF»
- Нажмите на форму «Выбрать файл» и укажите архив с вашими файлами через проводник, затем кликните на «Объединить».
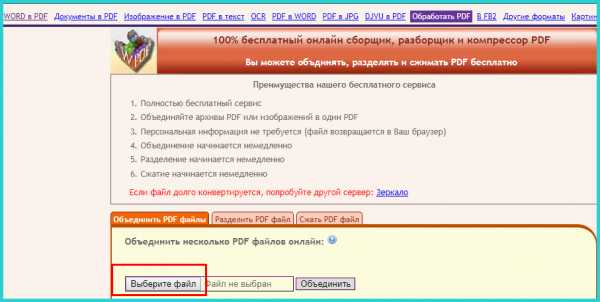
Нажимаем на форму «Выберите файл»
Кликаем на «Объединить»
Да, именно архив. Данный ресурс работает только с архивами формата ZIP. Все остальные форматы файлов (да и архивов тоже) он не воспринимает. Поэтому вам нужно заранее переместить файлы в ZIP-архив в правильном порядке.
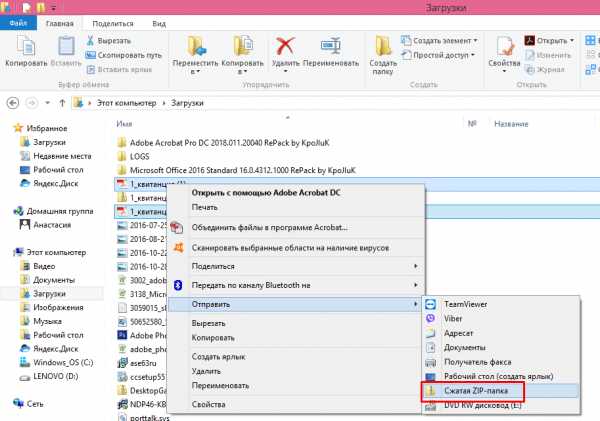
Перед использованием онлайн-сервиса перемещаем файлы в ZIP-архив в правильном порядке
После обработки архива начнётся скачивание файла.
Преимущества:
- не съедает много трафика.
Недостатки:
- сильно устаревший дизайн;
- способен работать только с ZIP-архивами;
- нет возможности менять порядок страниц.
Теперь вы знакомы с самыми популярными программами и онлайн-ресурсами, которые способны объединять несколько файлов формата PDF в один. Некоторые из них специально сделаны для данной цели, некоторые содержат куда больше инструментов и возможностей. У всех их есть свои достоинства и недостатки, поэтому выбирайте нужную программу или сайт в соответствии с ними.
Видео — Как объединить PDF файлы в один документ
Как объединить pdf файлы в один: 4 рабочих способа
Многие пользователи думают, что документы Pdf это нередактируемый формат и никаких манипуляций с ним производить нельзя. Бывают такие ситуации, что несколько отсканированных документов, нужно склеить. В следствии этого, меня часто спрашивают: как объединить pdf файлы в один. В этой статье я расскажу о прекрасном сервисе, который не раз меня выручал, когда мне нужно было произвести какие либо манипуляции с этим форматом.

Как объединить pdf файлы в один с помощью онлайн сервиса
Знакомьтесь: бесплатный онлайн сервис для работы с pdf форматом — ilovepdf.com.
- Переходим на сайт и выбираем раздел «Объединить Pdf».
- Жмём на большую красную кнопку «выбрать pdf файлы» и загружаем необходимые документы.
- Дальше можно их упорядочить в любом порядке, если это необходимо.
- Жмём кнопку «объединить pdf» и ждём завершения процесса.
- После этого на экране появится сообщение о том, что pdf-файлы были успешно объединены и начнётся автоматическое скачивание итогового документа.
- Если автоматическое скачивание не началось, то можно скачать его вручную, нажав кнопку «скачать объединенный файл».
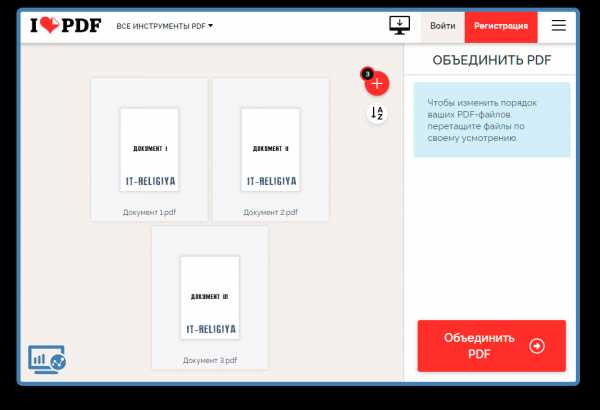
Теперь вы знаете как объединить pdf файлы в один. Обратите внимание, что этот сервис может не только объединять, но и разделять, сжимать объем документа, конвертировать в офисные форматы, и много чего ещё.
Как объединить несколько файлов pdf в один с помощью программ
Честно признаться после того как я написал про способ склеивания документов, описанный выше, я хотел завершить статью. Но потом я подумал: что же делать тем, кому приходится работать с pdf форматом каждый день, а доступа к интернету нет. Далее вы узнаете как объединить несколько файлов pdf в один, используя специальное для этого программное обеспечение.
PDF24 Creator
Начнем наш топ с программы под названием PDF24 Creator. Меня она удивила тем, что имея небольшой объем, имела приличный набор инструментов для работы, а также встроенный файловый менеджер.
Запустите установленную программу и выберите пункт «PDF Creator». Запустится файловый менеджер в котором нужно найти и открыть документы, которые необходимо объединить.
После этого нажмите на иконку с двумя колечками. Документы образуют один файл, который останется только сохранить.
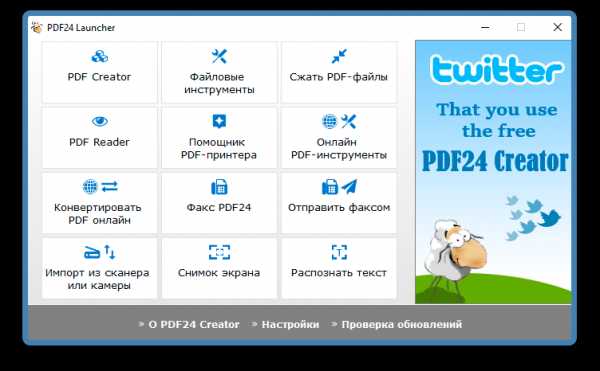
PDF Combine
Следующая программа называется PDF Combine. В отличии от предыдущей программы она умеет при объединении документов добавлять нумерацию, заголовки или логотип.
При запуске программы, сразу же открывается небольшой файловый менеджер. Поставьте галочки рядом с документами, которые нужно склеить и нажмите кнопку «Объединить PDF». На экране появится окно с дополнительными настройками. Нажмите кнопку «START» и начнется процесс создания нового документа.
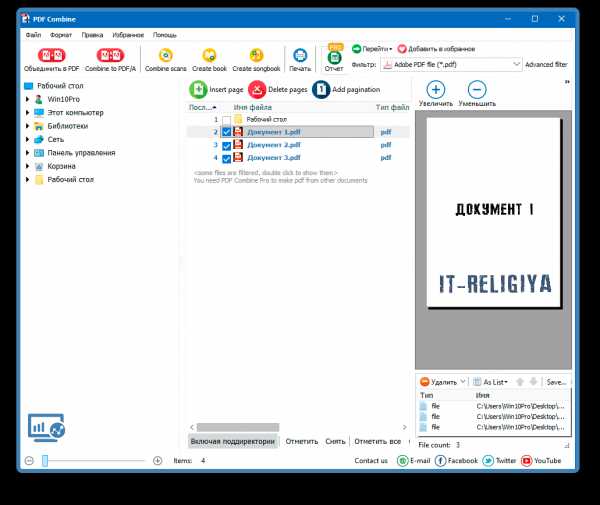
PDF Shaper
Третья программа, которая мне понравилась называется PDF Shaper. Кроме объединения она имеет еще ряд дополнительных функций таких как конвертация в другие форматы, наложение водного знака, добавлять подписи, устанавливать пароль и многое другое.
Запустите PDF Shaper и нажмите большую кнопку «Добавить». В открывшемся окне, укажите необходимые документы. После этого перейдите во вкладку «Действие» — «Документ» — «Совместить». Далее нажмите кнопку «Proceed» и укажите название будущего файла. Программа сохранит склеенные документы в один файл.
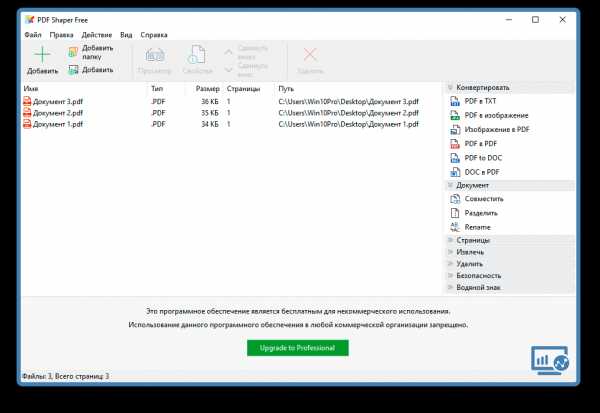
Заключение
На самом деле бесплатных и хороших программ для работы с pdf не так уж много. Выше я предоставил список программ ,которые имеют богатый функционал и приятные интерфейс для работы. Теперь вы знаете несколько способов как объединить pdf файлы в один. Какой из них выбрать решать только вам.

Администратор
Оставить комментарий
Друзья, напишите пожалуйста, была ли полезна данная статья.Мы стараемся сделать каждую статью максимально полезной для вас. Если у вас не получилось дойти до желаемого результата, то напишите в комментарии что именно у вас не получилось. Или в случае успеха, напишите спасибо. Нам будет очень приятно.
Мне нравится6Не нравитсяКак объединить PDF файлы в один документ онлайн или программой reader?
Привет, друзья! Многие из нас наверняка на работе пользуются сканером (как правило планшетным) чтобы перевести бумажные документы в электронный вид. Электронные сканы документов нужны нам для того, чтобы отправлять их по электронной почте в различные места, хранить на компьютере в архиве если требуется, делится ими через Интернет.
Большинство организаций сегодня так и работают. Отчетность в банк, платежки об оплате услуг, акты сверок, и куча других электронных бумаг мы отправляем контрагентам, в статистику и так далее. Оригиналы обычной почтой. Все сканеры умеют делать электронные копии в формате pdf. Оно и привычнее, и «весит» pdf- скан как правило много меньше по сравнению с jpeg форматом. Сегодня я расскажу о трех способов сохранения PDF документов в один файл и о том, почему это полезно делать.

Главным недостатком планшетных сканеров является неудобство при сканировании — можно сканировать только по одному листу. Соответственно, у нас и получается и количество полученных электронных документов — равным количеству отсканированных листов. Конечно, мы их вложениями все и отправим адресату.

Но, представьте себя на его месте. Вы получили по почте к примеру шесть файлов и вам приходится по одному их распечатывать. И тут действует человеческий фактор — какой то лист пропустил при распечатывании, приходится заново открывать почту, просматривать опять всю посылку от начала до конца, пока не найдешь отсутствующую часть..Если это однообразные банковские счета, то устаешь быстро от такого занятия. Знакомо? Так и времени много уходит и концентрация внимания напрягает при распечатывании.

Да и для себя неплохо уметь сохранять сканированные документы одним файлом. В нужный момент отправил куда надо или распечатал. И не надо собирать документ по частям, боятся, что лист не доложил. У меня одним файлом хранятся сканы всех важных документов — листов паспорта, и так далее. И не раз выручало между прочим. Один раз отсканировал и все. Распечатал, отдал по месту требования.
Объединяем пдф-файлы в один документ онлайн
Итак, Вам нужно несколько сканированных листов объединить в один файл. И они у вас есть на компьютере в виде нескольких файлов в формате PDF. Первое что приходит в голову — онлайн сервисы.
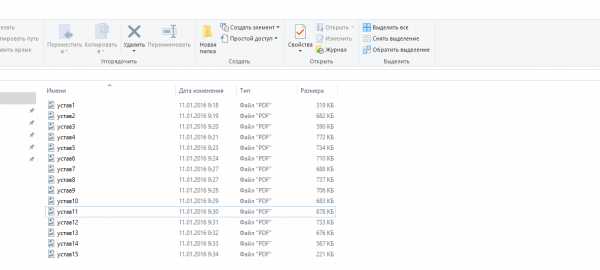
Если есть Интернет, то можно попробовать найти какой-нибудь хороший онлайн сервис. В топе поисковых систем сегодня ilovepdf.com, мы его еще не разбирали. Набираем в поисковой строке это имя и попадаем на страницу:
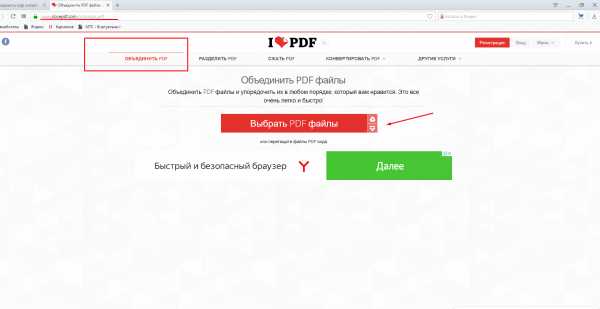
Переходим во вкладку «Объединить PDF». Выбираем нужные доки, перейдя по соответствующей кнопке «Выбрать PDF файлы». Через проводник выбираем нужные:
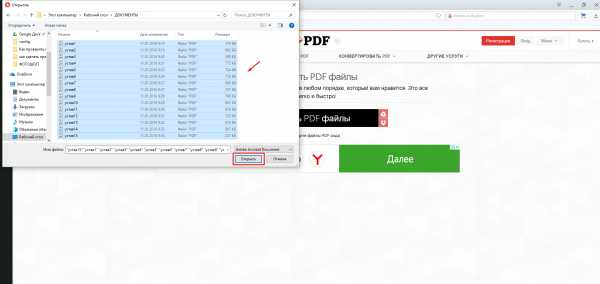
Документы все сразу в проводнике выбираются нажатием клавиши Shift на клавиатуры + левая кнопка мыши. Сначала нажимайте как обычно на первый файл, потом зажимайте клавишу Shift и не отпуская ее выберите мышью самый нижний в папке. Так вы выберите все нужное . Если Вам нужно только два (или три) документа — нажимаем клавишу Ctrl + левая кнопка мыши и не отпуская ее выбираем нужное количество.
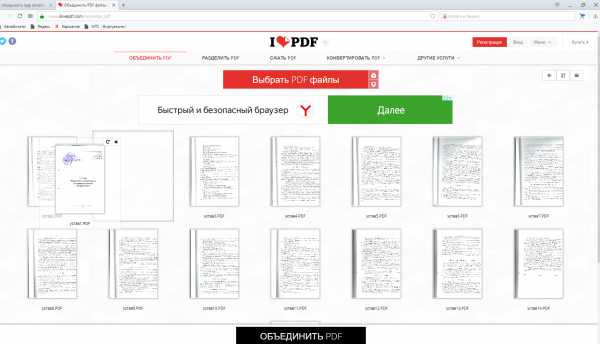
На экране у нас появились сразу все наши выбранные странички. Можно перетаскивать их мышью относительно друг друга, удалять лишние листы, сортировать их. После совершения этих манипуляций нажимаем «Объединить PDF»
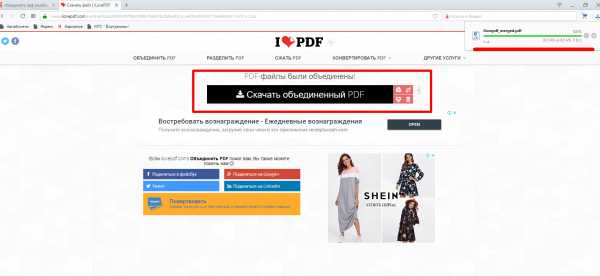
После того как кнопка нажата, идет закачка файлов в интернет, после окончания нужно скачать файл снова на компьютер. Обратите внимание, что сервис этот пока Вы не ушли со страницы позволяет удалить файл, разместить его на google диске, на таком же облаке Droop box, сгенерировать ссылку на скачивание файла чтбы потом отправить эту ссылку нужному человеку.
Это может быть очень удобно в некоторых ситуациях, когда требуется оперативность. На видео ниже смотрим наглядно, как пользоваться этим сервисом.
А если интернета нет или информация конфиденциальная, то можно пользоваться программами установленными на компьютере.
Как объединить пдф файлы в программе Adobe reader?
Во всех статьях про PDF стараюсь не обходить вниманием Adobe Reader. Как никак это их разработчики придумали этот ставший привычным формат. А ведь давно было время, что сильно раздражал он меня, потому как формат PDF изначально не создан для редактирования посторонними. Ну да ладно.
В платной версии программы почти отсутствует реклама, есть навороченные функции подписи, хранения, шифрования и преобразования документа PDF. Но вся беда, что она платная.. При пользовании программой придется заводить учетную запись (это делается автоматически если у вас уже есть учетка на гугле). Но работать придется так же же как и в онлайн сервисе — все легко.
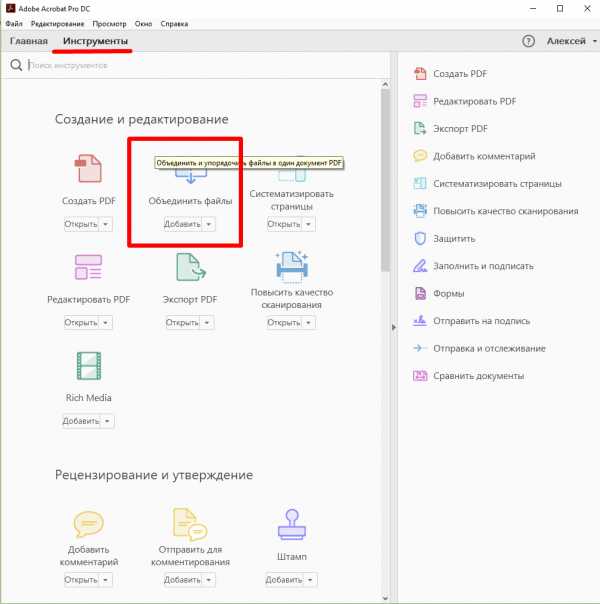
Переходим в «Инструменты» и здесь же нажимаем «Объединить файлы», далее все очень похоже на предыдущий пример с оналайн — сервисом:
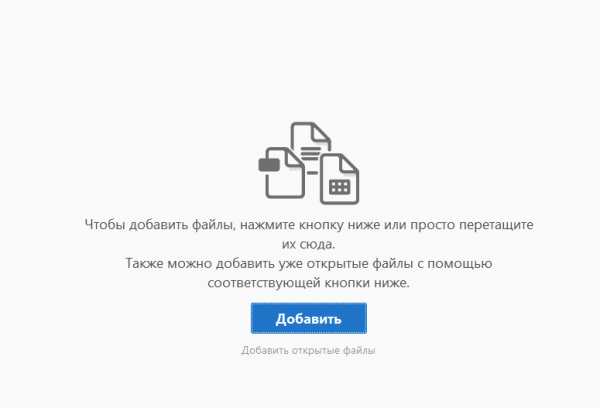
Но есть и отличие, можно добавить для объединения уже открытые на вашем компьютере файлы. Это плюс, удобно.
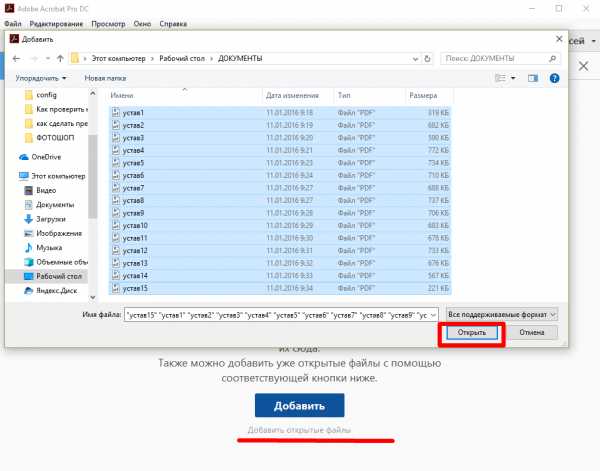
На выходе получаем готовый документ. Аналогичным образом можно перемещать, выделять сканы относительно друг -друга.
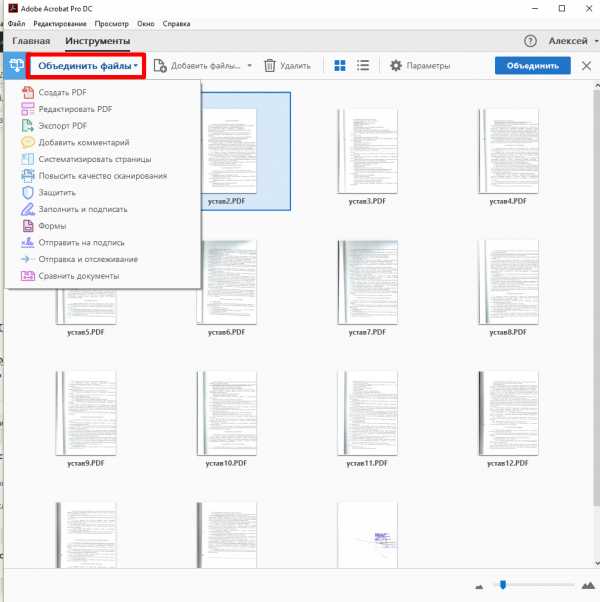
Для примера смотрим короткое видео о том как сохранять пдф одним файлом в этой программе:
Сохраняем пдф файлы в один документ с помощью программы foxit reader
Фoxit reader — мое любимое приложение для работы с PDF. На работе я пользуюсь бесплатной версией, она не такая навязчивая и функциональная. Но, объединение файлов это так же роскошь за которую приходится платить деньги. В состав этой программы входит платная Phantom Reader. Она то и позволяет проделывать объединение файлов и не только. После установки программы переходим во вкладку «Преобразовать» и нажимаем «Из файлов»:
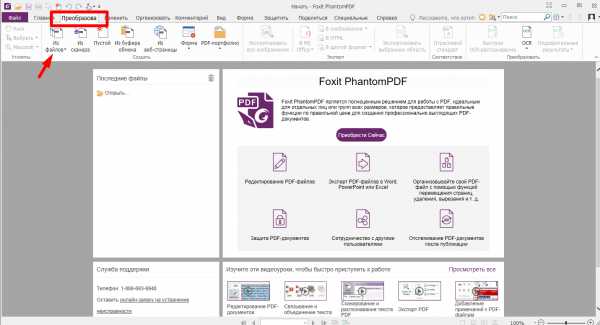
В отличие от предыдущих версий здесь можно добавлять файлы сразу из папки. Для этого сначала идем сюда:
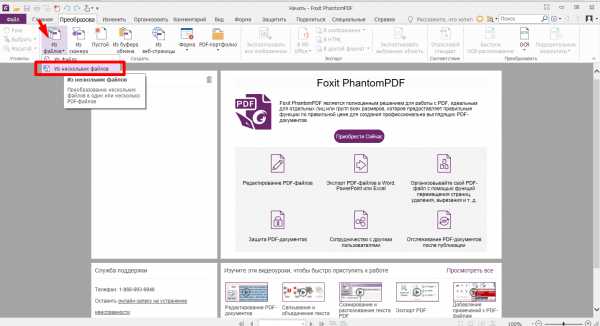
Добавим либо файлы, либо папку, либо уже открытые файлы:
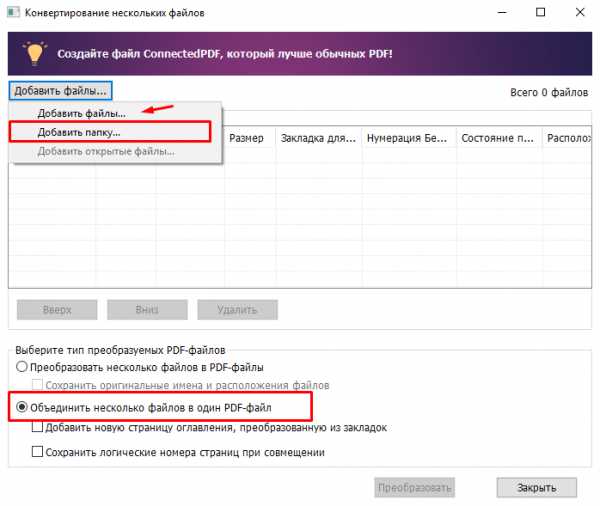 Так же поэкспериментируем с опциями сохранения и типов преобразуемых файлов. Если выбрать несколько фото, то и фото преобразуется здесь в один файл пдф. В конце смотрим небольшое видео о том, как объединять пдф в один файл с помощью Foxit:
Так же поэкспериментируем с опциями сохранения и типов преобразуемых файлов. Если выбрать несколько фото, то и фото преобразуется здесь в один файл пдф. В конце смотрим небольшое видео о том, как объединять пдф в один файл с помощью Foxit:
Вот и все на сегодня. Есть еще достаточное количество очень разных программ, думаю рассмотренных примеров вполне достаточно. До новых встреч!
Автор публикации
не в сети 4 дня
admin
 0 Комментарии: 61Публикации: 386Регистрация: 04-09-2015
0 Комментарии: 61Публикации: 386Регистрация: 04-09-2015 Как разделить страницы PDF

2020-11-06 10:19:13 • Отправлено в: Практическое руководство • Проверенные решения
В Интернете доступно множество инструментов для отдельных страниц PDF ; вы можете легко сделать это, загрузив бесплатные, платные или онлайн-приложения. Разделение PDF-файла на удивление легко с помощью высоко оцененного PDFelement, который считается лучшим настольным приложением для этой задачи.Следующий разделитель PDF-файлов - PDFelement, который может разделять страницы в Windows.
Есть много способов разделить страницы PDF. Однако лучшим настольным инструментом для этой цели является PDFelement. Разделить PDF-файл можно всего за несколько кликов. Следуя инструкциям, приведенным ниже, вы легко сможете это сделать.
PDFelement - лучший инструмент для этой цели из-за того, что он имеет всеохватывающие функции по сравнению с другими. Воспользуйтесь этим сейчас, и вы сможете использовать его для разделения страниц PDF.
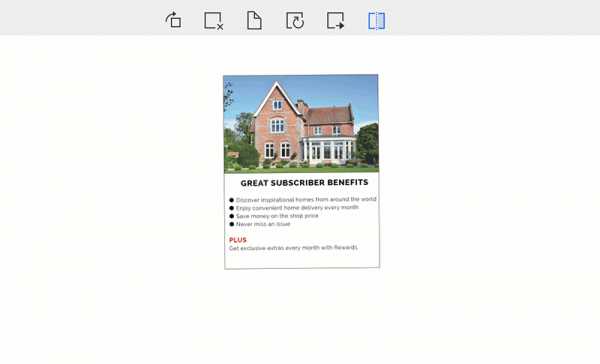
3 метода разделения страниц PDF
PDFelement как наиболее подходящий разделитель страниц PDF, он предоставляет два способа разделения файлов PDF.
Чтобы получить этот высококачественный редактор PDF, загрузите и установите PDFelement. Установка будет завершена в считанные минуты, и вы готовы к работе с этой программой.
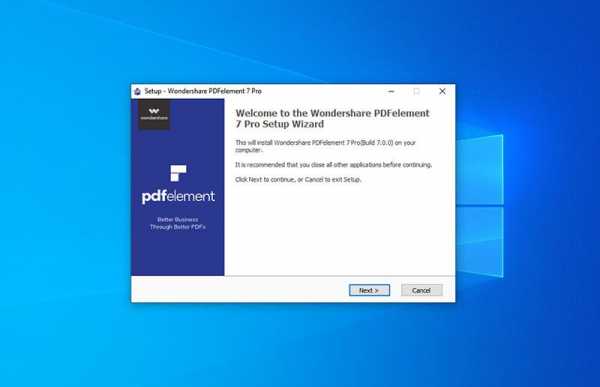
Метод 1. Разделение файлов PDF с помощью инструмента разделения
Программа будет активирована автоматически после установки. Откройте файлы PDF, которые предполагается разделить в PDFelement, нажмите кнопку «Разделить» в меню «Страница» и выберите способ разделения страниц. Выполнено! Разделенные страницы есть по мере необходимости.
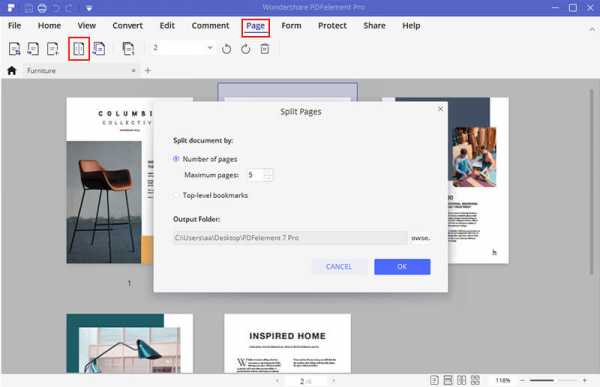
Метод 2: разделение файлов PDF по количеству страниц
Во всплывающем окне вы можете выбрать «Количество страниц», а затем установить желаемое количество. Например, если вы установите 1, это поможет вам разделить PDF-документ на несколько файлов одинаково, и каждый файл будет иметь только 1 страницу. После процесса он автоматически откроет выходную папку.
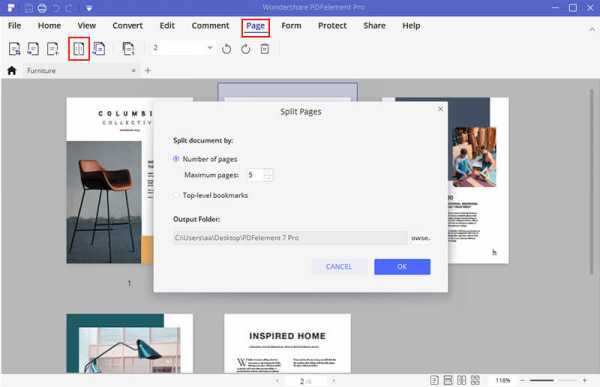
Метод 3. Разделение PDF-файлов закладками
Если вы установили закладки для разных страниц, вы можете использовать этот метод для разделения файлов PDF по закладкам верхнего уровня.Он разделит PDF-документы по закладкам. Если вы еще не добавляли закладки для своего файла PDF, вы также можете обратиться к этой статье о том, как добавить закладки в PDF.
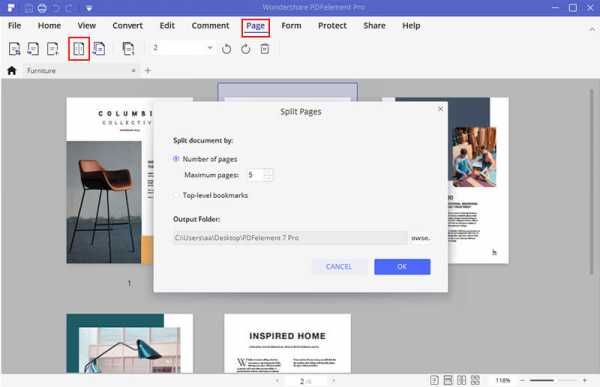
Как разделить PDF-файлы с помощью Google Chrome
На удивление легко разделить файл PDF с помощью Google Chrome. Но прежде всего вы должны убедиться, что плагин для просмотра PDF включен.
Шаг 1: Вы можете открыть файл PDF в Chrome, просто перетащив файл PDF в окно Chrome.PDF-файл откроется в хромированном окне; вы увидите, что панель инструментов PDF появится в правом нижнем углу.
Шаг 2: Нажмите на опцию «Печать», вы увидите опцию сохранения файла PDF. Теперь сохраните файл PDF, вы увидите возможность выбора страниц в виде переключателя. Установив переключатель, вы можете выбрать только те страницы, которые вам нужны в выходном PDF-файле.
Шаг 3: Введите количество страниц по отдельности, которое вы хотите в файле PDF, и нажмите «Сохранить файл», чтобы создать новый файл PDF.
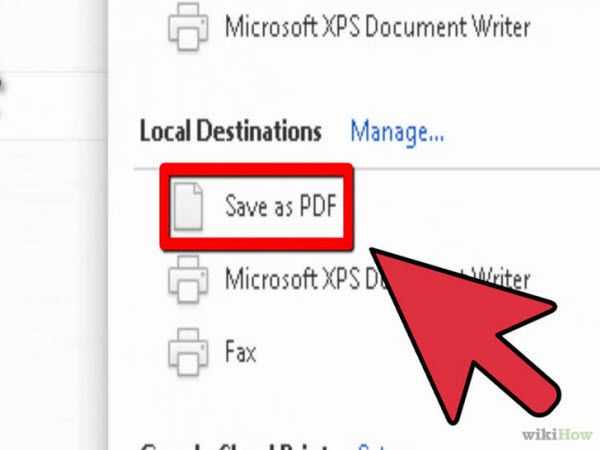
Загрузите или купите PDFelement бесплатно прямо сейчас!
Загрузите или купите PDFelement бесплатно прямо сейчас!
Купите PDFelement прямо сейчас!
Купите PDFelement прямо сейчас!
.
Разделение PDF - Извлечение страниц из вашего PDF-файла
Процесс разделения в два щелчка
Мгновенно разделите PDF-файл на отдельные одностраничные страницы или извлеките определенные страницы, чтобы сформировать новый документ PDF. Вы также можете добавлять и извлекать страницы из нескольких PDF-файлов одновременно.
Безопасное разделение PDF-файлов онлайн
У нас есть политика конфиденциальности, в которой четко объясняется, насколько важны для нас безопасность и ваша конфиденциальность. Мы навсегда удаляем все ваши файлы с наших серверов через час после загрузки.
Разделение PDF-файлов на всех платформах
В качестве веб-приложения вы можете разделить PDF-файлы во всех операционных системах с помощью новейших веб-браузеров. Он работает в Windows, Mac и Linux.
Разделение PDF с предварительным просмотром
Наш разделитель PDF позволяет предварительно просмотреть страницы, которые вы хотите разделить. Вы можете выбрать страницы в визуальном интерфейсе или просто ввести количество страниц, которые вы хотите извлечь.
Доступное онлайн-программное обеспечение
Обычно, чтобы разделить PDF-файл, нужно потратить много денег на программное обеспечение премиум-класса.Мы предлагаем это по доступным ежемесячным ставкам.
Обработка PDF в облаке
Вся работа по жесткому разделению, извлечению и удалению выполняется в облаке. Таким образом, он не будет использовать ресурсы вашего компьютера.
.Как разделить \ разделить и сохранить страницы PDF в отдельные или несколько файлов? [A-PDF.com]
Вопрос
Какое программное обеспечение вам нужно для разделения \ разделения и сохранения страниц PDF в отдельные или несколько файлов ?
Решение
Вы можете использовать A-PDF Split (скачать бесплатно здесь) на разделить \ разделить и сохранить страницы PDF в отдельные или несколько файлов всего за 3 шага:- Выберите опцию «Обзор», чтобы открыть PDF-файл для разделения
- Выберите разделенный диапазон (вся страница, часть страницы и т. Д..) и метод разделения (по страницам, закладкам и т. д.), установите шаблон имени вывода и папки
- Нажмите кнопку «Разделить», чтобы разделить и сохранить страницы PDF в отдельные или несколько файлов.
См .: это веб-руководство по даст вам обзор продукта и понимание того, насколько легко им пользоваться!
Сопутствующие товары
- A-PDF Merger - объединение двух или более файлов изображений или PDF-файлов Acrobat в один PDF-документ
- A-PDF Split - Разделение любого PDF-файла Acrobat на отдельные PDF-файлы по странице, закладке и т. Д.
- A-PDF Разделитель по размеру - Разделите любой файл PDF Acrobat или группу файлов на файлы PDF меньшего размера.
- Разделитель содержимого A-PDF - Разделите файлы PDF по содержимому
Нам всегда нравится улучшать наши продукты на основе ваших предложений.Пожалуйста, отправьте нам свой отзыв (или задайте вопросы) на странице контактов.
Return KB главная страница
.отдельных, извлечение файлов PDF онлайн (БЕСПЛАТНО)
Лучший бесплатный разделитель страниц PDF
Извлекайте страницы из ваших файлов PDF за секунды бесплатно с помощью нашего онлайн-разделителя PDF. Наш инструмент для обрезки PDF-файлов разделяет PDF-файлы на отдельные, отдельные PDF-страницы или извлекает указанный набор страниц в новый PDF-файл за секунды. Вам нужно извлечь страницы из нескольких PDF-файлов одновременно? Наш онлайн-разделитель PDF-файлов тоже может это сделать.
256-битное шифрование SSL
Количество шифров, полученных с помощью метода 256-битного шифрования, составляет около 115 квинвигинтиллионов (число из 78 цифр) возможных решений.Огромное количество шифров делает перебор этого шифрования практически невозможным даже для самых мощных суперкомпьютеров на планете. Вот почему наш онлайн-разделитель PDF защищает вашу информацию с помощью безопасного 256-битного шифрования.
Автоматическое удаление файла
Мы храним ваши данные в безопасности. После преобразования ваших файлов мы автоматически удалим ваши PDF-файлы и разделим PDF-страницы с наших серверов без сохранения остаточных копий.
Конвертируйте файлы в любое время и в любом месте
Поскольку наш инструмент для обрезки страниц PDF и другие инструменты находятся в сети, если вы можете подключиться к Интернету, вы можете извлекать страницы из файлов PDF за считанные секунды бесплатно. Наш онлайн-разделитель PDF поддерживает несколько устройств и операционных систем, включая Windows, Mac и Linux.
Доступ к полному набору инструментов преобразования
Вы можете использовать любой из наших инструментов, помимо разделителя PDF-файлов, в любое время и совершенно бесплатно.Благодаря такому множеству инструментов вы можете легко разделять страницы PDF, извлекать страницы из PDF, объединять и сжимать PDF-файлы, конвертировать различные типы файлов в PDF и конвертировать PDF-файлы в такие типы файлов, как Word, Excel и т. Д. .
Приобретите членство для неограниченного доступа
Хотя вы можете использовать наш онлайн-разделитель PDF бесплатно, купив членство, вы можете мгновенно и без ограничений пользоваться всеми нашими PDF-конвертерами и инструментами.В дополнение к этим преимуществам вы также получаете неограниченное количество данных и возможность конвертировать или сжимать несколько PDF-файлов одновременно. Если вам нужно часто редактировать и конвертировать PDF-файлы, наше членство дает вам доступ ко всем необходимым инструментам из любого места.
.Как сохранить одну страницу PDF-файла
Другие варианты извлечения:
Если вы хотите сохранить более одного файла в виде нового PDF-файла, вы можете выбрать несколько страниц в одном и том же режиме инструмента «Разделить». Диапазон страниц будет размещен в новом файле в том порядке, в котором вы их выбираете. Другой вариант - сохранить каждую существующую страницу как одностраничный PDF-файл. Эта опция полезна в определенных ситуациях, например, когда вы хотите разделить 20 изображений на 20 отдельных файлов.
Как сохранить одну страницу PDF-файла - это простой процесс, который легко сделать с помощью нашего онлайн-инструмента.Однако на этом веселье не заканчивается. Ознакомьтесь с несколькими другими инструментами, которые можно использовать с новым файлом.
-
Сжать - уменьшить размер извлеченного одностраничного PDF-файла.
-
eSign - нужно подписать контракт? Сгенерируйте и добавьте к нему электронную подпись.
-
Protect - зашифровать страницу паролем после сохранения в новый файл.
-
Converter - конвертируйте PDF в Word, PPT, JPG или Excel.
Куда девается исходный файл?
После того, как вы загрузите первый документ на наши серверы, чтобы начать процесс извлечения - мы удалим его из нашей системы через час.В это время вы можете продолжить работу с файлом с помощью различных упомянутых инструментов. Каждый раз, когда вы выбираете сохранить и применять изменение, на странице результатов наш интеллектуальный алгоритм будет определять наиболее подходящие инструменты, чтобы показать вам.
Например, на изображении ниже после того, как вы сохранили одну страницу из файла PDF, вы можете преобразовать ее в Word, отредактировать или даже сжать файл до размера, пригодного для электронной почты. Если инструмент, к которому вы хотите получить доступ, отсутствует в списке, вам нужно сначала загрузить новый документ, а затем загрузить его обратно в один из 18 инструментов, доступных на домашней странице, а также в каждый верхний и нижний колонтитулы на страницах инструментов.
.Split PDF онлайн | Отдельные файлы PDF
Бесплатное обслуживание
Услуга абсолютно бесплатна и не имеет ограничений на размер преобразованного документа, поэтому размер вашего файла может быть очень большим, но не будет никаких ограничений или задержек в процессе и.
Нет установок
Разделение файла PDF происходит онлайн, скачивать и устанавливать какие-либо дополнительные приложения не нужно.Некоторые веб-сайты просят установить учетные записи или программное обеспечение до начала процесса, но наш веб-сайт этого не требует. Нашим главным приоритетом становится как разбить pdf и не потерять ценную информацию.
Ресурсы устройства
Ресурсы вашего устройства не будут использоваться во время обработки отдельного файла PDF. Все ресурсы используются онлайн и ничего лишнего не используется. Чтобы разделить файлы PDF, вам нужен только ваш компьютер и подключение к Интернету.
.