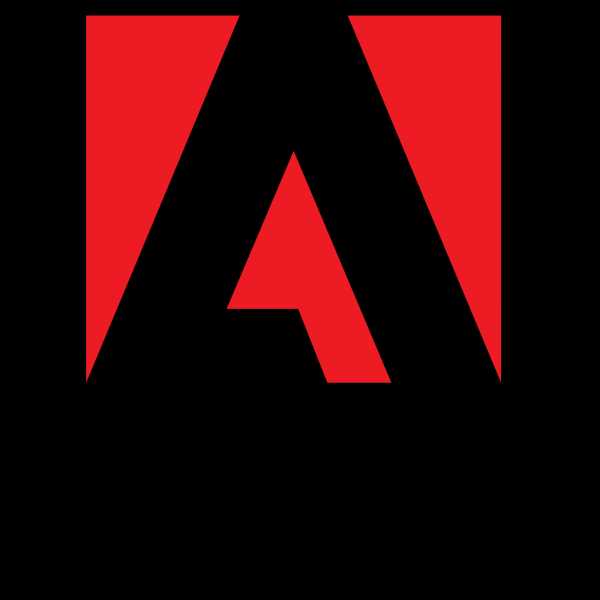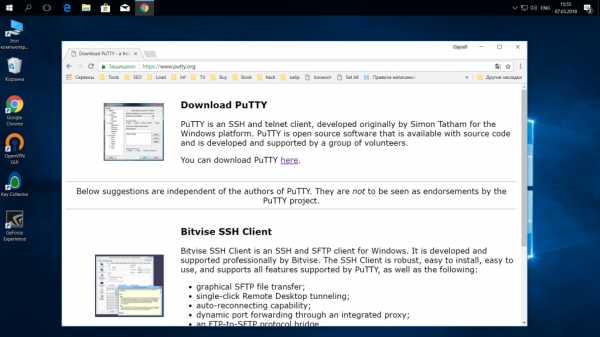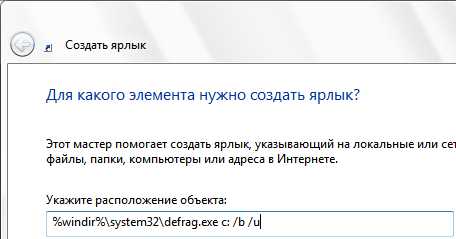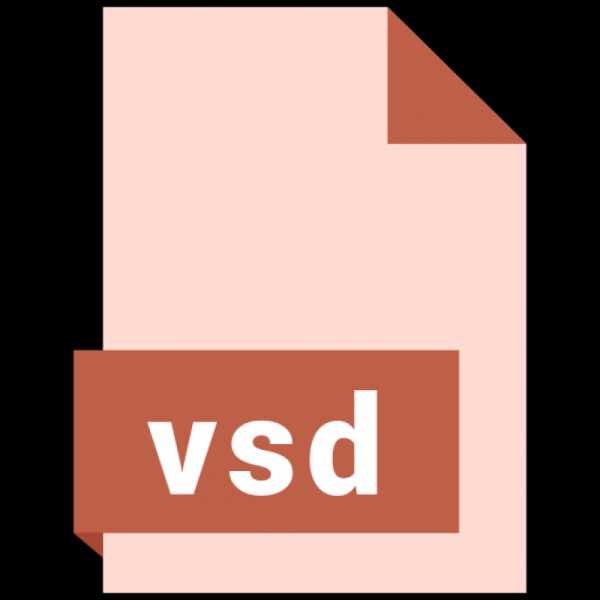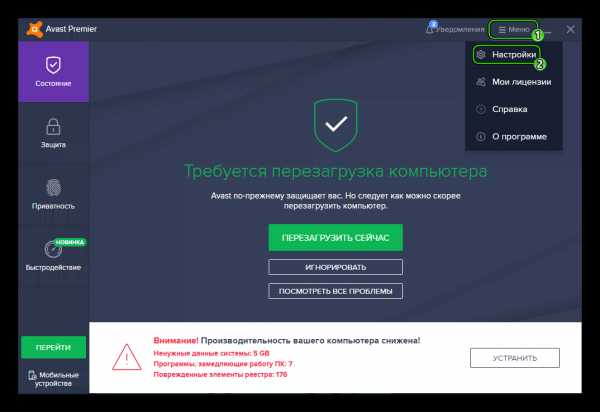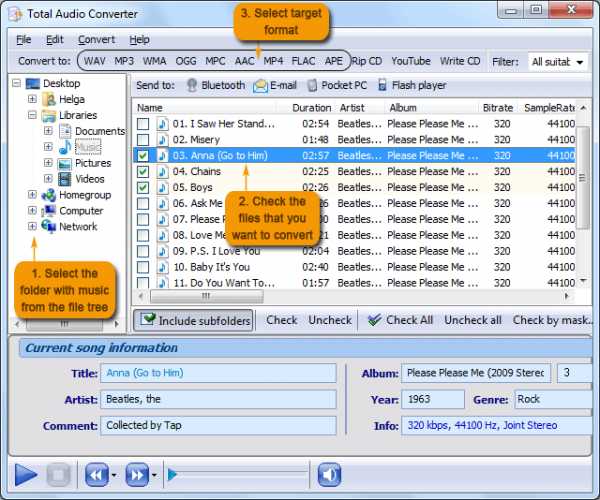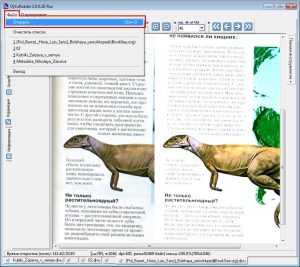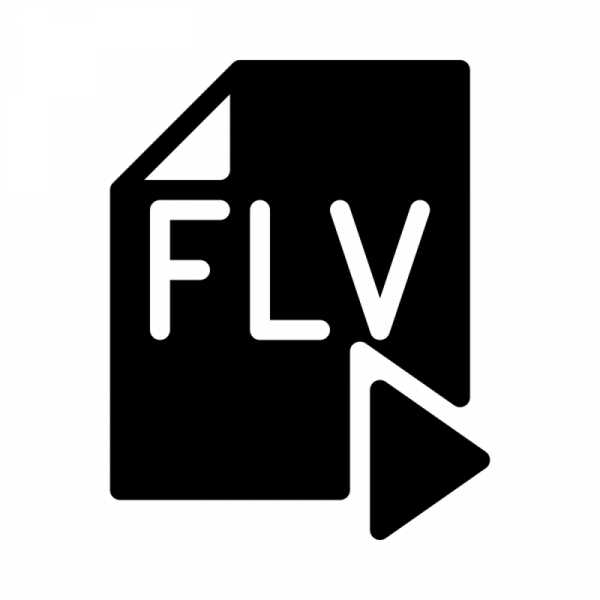Как сжать файл в windows 10
Сжатие файлов в Windows 10
Как и предыдущие версии операционной системы, Windows 10 поддерживает NTFS-сжатие файлов для экономии пространства на диске. В отличии от ZIP-архивации, NTFS-сжатие не требует от пользователя вкладывать необходимые файлы в отдельный архив и затем извлекать их для использования. Система сжимает файлы, уменьшает занимаемое пространство, но при этом объекты готовы к использованию в любой момент и не требуют дополнительных действий.
NTFS-сжатие файлов работает за счет встроенных в систему инструментов и не требует от пользователя загрузки или установки дополнительного программного обеспечения. Сжать файлы в Windows 10 можно как за счет средств Проводника, так и за счет Командной строки. Последний метод более сложный ввиду необходимости запоминать команды и дополнительные параметры. Здесь вы найдете оба метода.
Эффективность сжатия файлов прямо пропорциональна размеру объекта. Иными словами, чем больше файл, тем больше места на диске система может сэкономить путем сжатия. При этом время сжатия так же само будет прямо пропорционально размеру сжимаемого файла. Этот простой, но вполне эффективный метод сжатия будет полезен тем, у кого место на компьютере сильно ограничено, но при этом надо постоянно хранить локально большие файлы. Если вы относитесь к таковым пользователям, тогда вам также будет полезно почитать инструкцию «Как установить Windows 10 в сжатом виде». Она поможет вам выкроить несколько лишних гигабайт свободного дискового пространства. Кроме того, посмотрите инструкцию по сжатию системных файлов Windows 10 для освобождения места на системном диске уже после установки операционной системы.
Обратите внимание, что сжатые файлы и папки в Windows 10 отображаются с дополнительной иконкой с двумя стрелочками. Это поможет вам ориентироваться в том, какие файлы сжатые, а какие нет.
Как сжать файлы в Проводнике Windows 10
- Откройте проводник (можно сделать с помощью клавиш Win + E из любой точки системы) и найдите файл или папку, которую вам надо сжать.
- Нажмите правую кнопку мыши по объекту или папке и выберите Свойства.
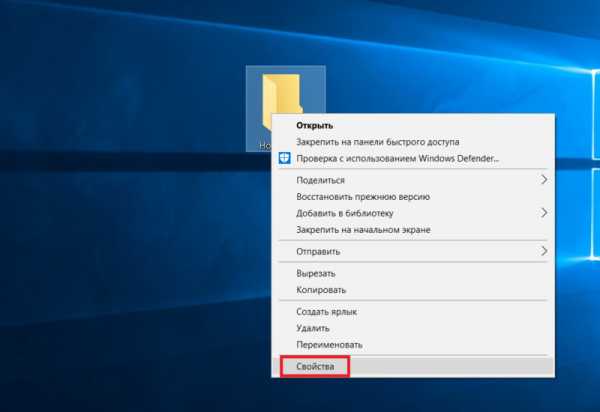
- На открывшемся окне свойств на вкладке Общие нажмите кнопку Другие.

- Откроется окно Дополнительные атрибуты выбранных файлов. В нижней части этого окошка установите отметку возле Сжимать содержимое для экономии места на диске. Нажмите Ок.

- Если вы сжимаете папку, тогда Проводник спросит вас о том, стоит ли сжимать только папку или все вложенные папки и файлы. Выбирайте тот пункт, который вам нужен, затем нажмите Ок.

- При выборе сжатия всех вложенных файлов и папок система начнет применять новые атрибуты, что может занять некоторое время, зависимо от объемов и количества файлов внутри папки. Дождитесь завершения процесса.

После завершения применения изменений вы сможете оценить эффективность сжатия. На скриншоте видно, что до сжатия папка занимала 1.08 Гб на диске, а после сжатия объем уменьшился до 0.99 Гб на диске. В данном случае экономия составила примерно 8%, что вполне неплохо.

Как разжать файлы в Windows 10
Делается все точно так же, как и сжатие файлов.
- Откройте проводник, выберите файл или папку, которую надо восстановить к обычному размеру без сжатия.
- Нажмите правую кнопку мыши и выберите Свойства.
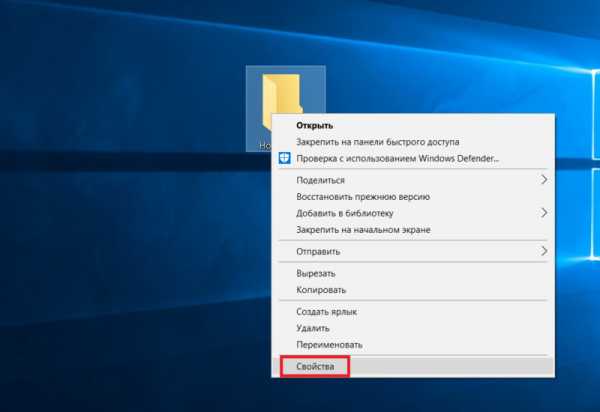
- В открывшемся окне на вкладке Общие нажмите кнопку Другие.

- В окне Дополнительные атрибуты снимите отметку Сжимать содержимое для экономии места на диске. Нажмите Ок.

- Подтвердите применение атрибутов ко всем вложенным файлам и папкам, а затем дождитесь завершения процесса.
Сжатие файлов через Командную строку в Windows 10
Нажмите Win + R и введите cmd. В открывшемся окне командной строки вам надо ввести команду compact /# “полный путь к файлу или папке”. В зависимости от необходимого результата, вам надо будет воспользоваться следующими командами:
- Compact /c “полный путь к файлу или папке” – сжатие одного файла или папки. Если сжимаете папку, тогда сжатие не затронет вложенные в нее папки.
- Compact /u “полный путь к файлу или папке” – восстановление одного файла или папки.
- Compact /c /s “полный путь к папке” – сжатие папки со всеми вложенными в нее файлами или папками.
- Compact /u /s “полный путь к файлу или папке” – восстановление обычного размера папки со всеми вложенными в нее папками или файлами.
Дополнительные команды для утилиты compact.exe включают в себя:
- /C - Сжимает указанные пользователем файлы или папки. Каталоги будут обозначаться таким образом, чтобы все новые файлы тоже сжимались. Исключаться будут объекты с параметром /EXE.
- /U - Распаковывает указанные файлы. Каталоги маркируются так, чтобы добавляемые позже файлы не были сжаты. Если указан параметр /EXE, будут распакованы только файлы, сжатые как исполняемые файлы; если этот параметр пропущен, будут распакованы только файлы, сжатые в системе NTFS.
- /S - Выполняет указанную операцию над файлами в выбранном каталоге и всех его подкаталогах. По умолчанию используется текущий каталог.
- /A - Отображает файлы с атрибутами "скрытый" и "системный". По умолчанию эти файлы пропускаются.
- /I - Продолжает выполнять указанную операцию даже после возникновения ошибок. По умолчанию выполнение программы COMPACT прерывается при возникновении ошибки.
- /F - Принудительно сжимает все указанные файлы, даже если некоторые из них уже сжаты. По умолчанию сжатые файлы пропускаются.
- /Q - Выводит лишь наиболее существенные сведения.
- /EXE - Использование сжатия, оптимизированного для исполняемых файлов, которые часто считываются и не изменяются. Поддерживаемые алгоритмы: XPRESS4K (наиболее быстрый, по умолчанию), XPRESS8K, XPRESS16K и LZX (наиболее высокая степень сжатия).
Существует также большое количество сторонних приложений для сжатия файлов и экономии места, но здесь мы рассмотрели только встроенные в Windows 10 инструменты.
Как сжать системные файлы в Windows 10
Наверх- Рейтинги
- Обзоры
- Смартфоны и планшеты
- Компьютеры и ноутбуки
- Комплектующие
- Периферия
- Фото и видео
- Аксессуары
- ТВ и аудио
- Техника для дома
- Программы и приложения
- Новости
- Советы
- Покупка
- Эксплуатация
- Ремонт
- Подборки
- Смартфоны и планшеты
- Компьютеры
- Аксессуары
- ТВ и аудио
- Фото и видео
- Программы и приложения
- Техника для дома
- Гейминг
Вот как сжать файл в Windows 10
Нужно заархивировать файлы в Windows 10? Это просто — и не требуется никакого нового программного обеспечения
Если обмен большими фотографиями или видеофайлами является частью вашего повседневного рабочего процесса, вы знаете, что сжатие файлов является важной частью процесса. Например, если вы хотите отправить по электронной почте большую серию фотографий, снятых во время поездки, отправка всех этих файлов в том виде, в каком они есть, может занять много времени для передачи и получения. Кроме того, фотографии будут занимать драгоценное место в вашей исходящей коробке, а также почтовый ящик получателя. То же самое происходит, если вы используете облачный сервис, такой как Dropbox или Google Drive.В старые времена вы были вынуждены полагаться на стороннее программное обеспечение для сжатия и распаковки файлов. Вы все еще можете использовать эти программы сегодня, но Microsoft включила возможность сжатия файлов в Windows еще в 1998 году. Несмотря на то, что Windows 10 (а также MacOS и ChromeOS) покрывает сжатие ZIP, вам придется обратиться к стороннему программному обеспечению для форматы сжатия файлов, такие как RAR и 7z.
Распаковка ZIP-файла чрезвычайно проста, но упаковка чемодана на основе ZIP для ваших файлов не так очевидна. Сначала мы покажем вам, как сжимать файл в Windows 10, а затем целую папку. После этого мы продемонстрируем, как распаковать ZIP-файл, чтобы вы снова могли получить доступ к несжатым файлам. Давайте начнем!
ZIP один файл
Вы захотите использовать этот метод, если один файл очень большой, например, видео, снятое на смартфон или цифровую камеру.
- Найдите проводник на панели задач Windows 10 (значок папки).
- Найдите файл, который вы хотите сжать.
- Щелкните правой кнопкой мыши по файлу.
- Выберите Отправить в меню.
- Выберите Сжатую (zip) папку в следующем меню.
- Переименуйте новый ZIP-файл и нажмите клавишу Enter.
ZIP несколько файлов
Этот метод удобен для объединения нескольких файлов по размеру и организационным причинам. Это хорошая идея, когда вы отправляете файлы, а также просто хранить файлы вместе, чтобы освободить место на диске.
- Найдите проводник на панели задач Windows 10 (значок папки).
- Найдите файлы, которые вы хотите добавить в один ZIP-файл.
- Выберите все файлы, удерживая кнопку мыши и перетаскивая указатель по экрану. Ваша мышь создаст синее поле выбора. Все файлы в этом поле выделены голубым цветом.
- Отпустите кнопку мыши и щелкните правой кнопкой мыши на светло-голубых выделенных файлах.
- Выберите Отправить в меню.
- Выберите Сжатую (zip) папку в следующем меню.
- Переименуйте новый ZIP-файл и нажмите клавишу Enter.
ZIP всю папку
Если вам нужно несколько файлов в одной папке, этот метод вы выберете. При распаковке все файлы будут выгружены в папку, созданную в процессе сжатия.
- Найдите проводник на панели задач Windows 10 (значок папки).
- Найдите папку, которую вы хотите добавить в один файл ZIP.
- Щелкните правой кнопкой мыши на папке.
- Выберите Отправить в меню.
- Выберите Сжатую (zip) папку в следующем меню.
- Переименуйте новый ZIP-файл и нажмите клавишу Enter.
Наконец, давайте продемонстрируем, как вы можете распаковать ZIP-файл в Windows 10.
Распакуйте ZIP-файл
Архивирование файлов полезно, только если вы можете извлечь их. Windows 10 использует алгоритм для сканирования вашего файла, временного удаления всей повторяющейся информации и создания нового файла с меньшим размером и новым расширением: ZIP. Чтобы вернуть файл в его прежнее состояние, Windows 10 сканирует файл, чтобы увидеть, что было удалено, и вставляет повторяющуюся информацию обратно в файл. Вот как это сделать:
- Найдите проводник на панели задач Windows 10 (значок папки).
- Найдите файл, который вы хотите распаковать.
- Щелкните правой кнопкой мыши по файлу.
- Выберите Извлечь все в меню.
- На следующем всплывающем экране выберите, куда вы хотите, чтобы Windows 10 выгружала файлы.
- Выбрав место, нажмите «Выбрать папку».
- Наконец, нажмите кнопку «Извлечь».
Сжатие Compact OS в Windows 10
  windows
В Windows 10 появилось сразу несколько усовершенствований, касающихся экономии места на жестком диске. Одна из них — возможность сжать системные файлы, включая предустановленные приложения с помощью функции Compact OS.
Задействовав Compact OS, вы можете сжать Windows 10 (двоичные файлы системы и приложений), освободив тем самым чуть более 2-х гигабайт места на системном диске для 64-разрядных систем и 1.5 Гб для 32-разрядных версий. Функция работает для компьютеров с UEFI и обычным БИОС.
Проверка статуса Compact OS
Windows 10 может включать сжатие самостоятельно (или же оно может быть включено в предустановленной системе производителем). Проверить, включено ли сжатие Compact OS вы можете с помощью командной строки.
Запустите командную строку (правый клик по кнопке «Пуск», выбрать нужный пункт в меню) и введите следующую команду: compact /compactos:query после чего нажмите Enter.
В результате в окне командной строки вы получите сообщение либо о том, что «Система не находится в состоянии сжатия, поскольку оно не является полезным для этой системы», либо о том, что «система находится в состоянии сжатия». В первом случае вы можете включить сжатие вручную. На скриншоте — свободное место на диске до сжатия.
Отмечу, что по официальной информации Microsoft, сжатие является «полезным» с точки зрения системы для компьютеров с достаточным количеством оперативной памяти и производительным процессором. Однако, у меня с 16 Гб RAM и Core i7-4770 в ответе на команду было именно первое сообщение.
Включение сжатия ОС в Windows 10 (и отключение)
Для того, чтобы включить сжатие Compact OS в Windows 10, в командной строке, запущенной от имени администратора введите команду: compact /compactos:always и нажмите Enter.
Начнется процесс сжатия файлов операционной системы и встроенных приложений, который может занять довольно-таки продолжительное время (у меня на абсолютно чистой системе с SSD заняло около 10 минут, однако в случае HDD время может быть совсем другим). На изображении ниже — размер свободного места на системном диске после сжатия.
Для отключения сжатия тем же способом используйте команду compact /compactos:never
В случае если вас интересуют возможности установки Windows 10 сразу в сжатом виде, то рекомендую ознакомиться с официальной инструкцией Microsoft на эту тему.
Не знаю, будет ли кому-то полезной описываемая возможность, но вполне могу предположить сценарии, самым вероятным из которых мне кажется высвобождение места на диске (или, вероятнее, SSD) недорогих планшетов с Windows 10 на борту.
А вдруг и это будет интересно:
Как сжать папку с файлами в ZIP архив на Windows 10
На чтение 2 мин. Просмотров 81
Привет! Сегодня я покажу вам как сжать папку с файлами в ZIP архив на компьютере Windows 10. Всё очень просто! Смотрите далее!
Вариант 1
Откройте на своём компьютере любой раздел с файлами. С помощью мыши выделите файлы или папку. Затем, вверху слева нажмите на вкладку Поделиться. В открывшемся окне слева нажмите на кнопку Сжать.

После чего, у вас сразу же появится созданный ZIP архив с файлами или вашей папкой. Вы можете сразу же указать название архива.

Вариант 2
Точно также выделите несколько файлов или одну папку. Нажмите по выделенным файлам правой кнопкой мыши. В открывшемся окне нажмите на вкладку Add to Archive (создать архив).

Далее, у вас откроется окно программы-архиватора. Вы можете указать имя архива, можно выбрать формат сжатия (ZIP, 7Z, TAR.GZ). Нажмите на кнопку OK.

Всё готово! На вашем компьютере будет создан архив с файлами или папкой (папками).
Как посмотреть файлы в сжатой папке
Нажмите два раза левой кнопкой мыши по архиву. У вас откроется страница архива с файлами. Здесь вы можете смотреть файлы. Можно перемещать файлы в другие папки на компьютере и т.д.

— Как скрыть папку в Windows 10.
Как сжать папку с файлами в ZIP архив на Windows 10 – info-effect.ru
 Windows 10
Windows 10
На чтение 2 мин. Опубликовано
Привет! Сегодня я покажу вам как сжать папку с файлами в ZIP архив на компьютере Windows 10. Всё очень просто! Смотрите далее!
Вариант 1
Откройте на своём компьютере любой раздел с файлами. С помощью мыши выделите файлы или папку. Затем, вверху слева нажмите на вкладку Поделиться. В открывшемся окне слева нажмите на кнопку Сжать.

После чего, у вас сразу же появится созданный ZIP архив с файлами или вашей папкой. Вы можете сразу же указать название архива.

Вариант 2
Точно также выделите несколько файлов или одну папку. Нажмите по выделенным файлам правой кнопкой мыши. В открывшемся окне нажмите на вкладку Add to Archive (создать архив).

Далее, у вас откроется окно программы-архиватора. Вы можете указать имя архива, можно выбрать формат сжатия (ZIP, 7Z, TAR.GZ). Нажмите на кнопку OK.

Всё готово! На вашем компьютере будет создан архив с файлами или папкой (папками).
Как посмотреть файлы в сжатой папке
Нажмите два раза левой кнопкой мыши по архиву. У вас откроется страница архива с файлами. Здесь вы можете смотреть файлы. Можно перемещать файлы в другие папки на компьютере и т.д.

– Как скрыть папку в Windows 10.
Остались вопросы? Напиши комментарий! Удачи!
Как заархивировать файл или папку в Windows 10
Zip-файлы сжимают их, поэтому они занимают меньше места на жестком диске, а ZIP-файлы меньшего размера можно быстрее передать другим пользователям или перенести на другие компьютеры. Вы можете архивировать файлы и / или папки в Windows 10 прямо из проводника - никаких сторонних инструментов не требуется.
Чтобы заархивировать один или несколько файлов или папок в Windows 10, первым делом откройте проводник. Оттуда все, что вам нужно сделать, это выбрать файлы и использовать либо меню «Отправить», либо меню ленты, в зависимости от того, что вы предпочитаете.
Мы будем использовать контекстное меню, чтобы быстро заархивировать файлы или папки.
1. Выберите файл (ы) и / или папку (и) , которые вы хотите сжать. Если вы хотите заархивировать только один файл или папку, перейдите к шагу 2. В противном случае есть два способа выбрать несколько файлов и папок:
Чтобы выбрать последовательную группу файлов или папок, щелкните первый элемент, затем удерживайте нажатой клавишу Shift. и щелкните последний элемент. Будут выбраны два файла / папки, которые вы выбрали, и все, что между ними.
Чтобы выбрать непоследовательные файлы или папки, удерживайте нажатой клавишу Ctrl при выборе отдельных файлов и / или папок.
2. Щелкните правой кнопкой мыши файл или папку (или группу файлов или папок), затем укажите на Отправить и выберите папку «Сжатая (заархивированная)».
3. Назовите ZIP-файл. Введите имя, которое вы хотите присвоить заархивированному файлу, или нажмите Enter, чтобы принять предложенное имя файла.
Совет: Windows автоматически предлагает имя файла для ZIP-файла на основе файла, который вы щелкнули правой кнопкой мыши.В приведенном выше примере я щелкнул правой кнопкой мыши файл breadcrumbs.png, поэтому предлагаемый ZIP-файл - breadcrumbs.zip. При архивировании нескольких файлов убедитесь, что вы щелкнули правой кнопкой мыши поверх того из выделенных файлов, которое вы хотите, чтобы ZIP-файл имел такое же имя.
В проводнике Windows 10 есть команда Zip в меню ленты. Это удобно для владельцев ноутбуков 2-в-1, которые могут предпочесть для архивирования файлов прикосновение, а не щелчок правой кнопкой мыши. Чтобы использовать это:
1. Выберите файл (ы) и / или папку (и) , как в шаге 1 в инструкциях меню «Отправить» выше.
2. Перейдите на вкладку «Общий доступ» в проводнике.
3. Нажмите кнопку Zip.
Кстати, метод меню с лентой работает в Windows 8.1, а меню «Отправить» работает и в предыдущих версиях Windows.
Добавление файла или папки в существующий ZIP-файл
Наконец, вы можете добавить файлы и папки в существующий ZIP-файл, просто выбрав те, которые вы хотите добавить, и перетащив их поверх ZIP-файла.
Нужна дополнительная помощь в организации? Вот как создать новую папку в Windows 10.
Windows 10 Storage and Backup
.Как сжимать файлы и папки Windows 10 с помощью NTFS
- Компьютеры
- Операционные системы
- Windows 10
- Как сжимать файлы и папки Windows 10 с NTFS
Автор: Вуди Леонард
Windows 10 поддерживает два очень различные виды сжатия файлов. Различие сбивает с толку, но важно. Понимание того, как Windows 10 сжимает файлы и папки, поможет вам понять, нужна ли вам NTFS.
Сжатие файла уменьшает размер файла, ловко удаляя ненужные части содержимого файла, сохраняя только минимальный объем информации, необходимый для восстановления файла - извлечения его - в его полную исходную форму.Это связано с определенными накладными расходами, потому что компьютеру с Windows 10 необходимо время, чтобы выжать постороннюю информацию из файла перед его сохранением, а затем компьютеру требуется больше времени для восстановления файла в исходное состояние, когда кому-то файл понадобится. Но сжатие может значительно уменьшить размер файла. Сжатый файл часто занимает половину исходного места, а во многих случаях даже меньше.
Как работает сжатие? Это зависит от используемого вами метода сжатия. В одном из видов сжатия, известном как кодирование Хаффмана, буквы, которые часто встречаются в файле (скажем, буква e в текстовом документе), массируются так, что они занимают лишь немного места в файле, тогда как буквы которые встречаются реже (скажем, x), могут занимать много места.Например, вместо того, чтобы выделять восемь единиц и нулей для каждой буквы в документе, некоторые буквы могут занимать только две единицы и нули, а другие - 15. Конечный результат в целом - большое уменьшение размера файла. Это сложно, а математика становится довольно интересной.
Ниже приведены два метода сжатия файлов в Windows 10:
- Файлы можно сжать и поместить в сжатую (заархивированную) папку . Значок заархивированной папки, соответственно, застегивается на молнию.
- Папки или даже целые диски могут быть сжаты с помощью встроенных возможностей сжатия файловой системы Windows (NTFS).
Здесь все становится сложнее.
Сжатие файловой системы NT (NTFS) встроено в файловую систему: его можно использовать только на дисках NTFS, и сжатие не сохраняется при перемещении (или копировании) файла с диска. Думайте о сжатии NTFS как о возможности, присущей самому жесткому диску. На самом деле это не так - Windows выполняет всю ловкость рук за кулисами, - но эта концепция может помочь вам вспомнить об ограничениях и особенностях сжатия NTFS.
Хотя Microsoft хочет, чтобы вы поверили, что сжатие сжатых (заархивированных) папок основано на папках, это не так. Сжатая (заархивированная) папка на самом деле является файлом, а не папкой, но это особый вид файла, который называется zip-файлом. Если вы когда-либо сталкивались с zip-файлами в Интернете (они имеют расширение .zip и читаются и создаются непосредственно в проводнике Windows), вы точно знаете, что это означает.
Zip-файлы содержат один или несколько сжатых файлов, и они используют наиболее распространенный вид сжатия, который можно найти в Интернете.Думайте о сжатых (заархивированных) папках как о zip-файлах, и если вы хоть немного знакомы с zip-файлами, вы сразу поймете ограничения и особенности сжатых (заархивированных) папок. Microsoft называет их папками, потому что это должно быть проще для пользователей. Ты будешь судьей.
Если у вас Windows 10 показывает расширения файлов, вы сразу увидите, что сжатые (заархивированные) папки, по сути, являются простыми zip-файлами.
Сжатие очень распространено, особенно потому, что оно сокращает объем данных, которые необходимо передать отсюда туда.Сжатие NTFS не так распространено. Это сложнее, а жесткие диски стали настолько дешевыми, что большинству людей они редко нужны.
В таблице ниже показано быстрое сравнение сжатия NTFS и сжатия zip.
| NTFS | Почтовый индекс |
| Думайте о сжатии NTFS как о функции самого жесткого диска. | ТехнологияZip работает с любым файлом, независимо от того, где он хранится. |
| В ту минуту, когда вы перемещаете файл, сжатый NTFS, с диска NTFS (например, отправляя файл как вложение электронной почты), файл автоматически распаковывается, и вы ничего не можете с этим поделать: вы отправить большой несжатый файл. | Вы можете переместить сжатую (заархивированную) папку (это zip-файл с расширением файла .zip) куда угодно, и она останется сжатой. Если вы отправляете zip-файл в виде вложения к электронному письму, он отправляется через Интернет в виде сжатого файла. Человек, получивший файл, может просмотреть его непосредственно в Windows или использовать для просмотра такой продукт, как WinZip. |
| Сжатие NTFS связано с большими накладными расходами. Windows должна сжимать и распаковывать эти файлы на лету, а это потребляет вычислительную мощность. | С zip файлами связано очень мало накладных расходов. Многие программы (например, антивирусные программы) читают zip-файлы напрямую. |
| Сжатие NTFS полезно, если вам не хватает места на диске, отформатированном в NTFS. | Сжатые (заархивированные) папки (то есть zip-файлы) имеют почти универсальную форму, которую можно использовать где угодно. |
| Для использования сжатия NTFS необходимо использовать учетную запись администратора. | Вы можете создавать, копировать или перемещать zip-файлы, как и любые другие файлы, с теми же ограничениями безопасности. |
| Вы можете использовать сжатие NTFS для целых дисков, папок или отдельных файлов. Их нельзя защитить паролем. | Вы можете заархивировать файлы, папки или (редко) диски, и они могут быть защищены паролем. |
Если вы попытаетесь сжать диск, содержащий саму Windows 10 (обычно это диск C:), вы не сможете сжать файлы, которые используются Windows.
Сжатие в Windows 10 с NTFS
Чтобы использовать сжатие NTFS для всего диска, выполните следующие действия:
- Убедитесь, что вы используете учетную запись администратора.
- Откройте проводник Windows 10, щелкнув значок проводника. Слева выберите Этот компьютер.
- Слева нажмите и удерживайте (или щелкните правой кнопкой мыши) диск, который хотите сжать. Выберите «Свойства» и перейдите на вкладку «Общие».
- Установите флажок «Сжать этот диск для экономии места на диске».Затем нажмите ОК.
Windows просит вас подтвердить, что вы хотите сжать весь диск. Windows 10 требует времени, чтобы сжать диск; в некоторых случаях расчетное время измеряется днями. Удачи.
 Использовать сжатие NTFS для всего диска.
Использовать сжатие NTFS для всего диска.
Чтобы использовать сжатие NTFS для папки, выполните следующие действия:
- Убедитесь, что вы используете учетную запись администратора.
- Откройте проводник Windows 10, щелкнув значок проводника.Слева выберите Этот компьютер.
- Слева нажмите и удерживайте (или щелкните правой кнопкой мыши) папку, которую хотите сжать. Выберите «Свойства» и нажмите кнопку «Дополнительно».
- Установите флажок «Сжать содержимое для экономии места на диске». Затем нажмите ОК.
Windows 10 попросит вас подтвердить, что вы хотите сжать папку. Если папка не огромна, она должна сжаться за несколько минут.
Чтобы распаковать папку, снова откройте диалоговое окно «Дополнительные свойства» (щелкните правой кнопкой мыши файл или папку, выберите «Свойства» и нажмите кнопку «Дополнительно») и снимите флажок «Сжать содержимое для экономии места на диске».
Об авторе книги
Вуди Леонхард был одним из первых партнеров-консультантов Microsoft и бета-тестеров Microsoft. Его ежемесячная колонка вопросов и ответов в журнале ZD Smart Business насчитывает один миллион читателей, и он был удостоен множества наград Computer Press Awards. Сиприан Рузен - соучредитель и главный редактор Digital Citizen, блога, посвященного технологиям, на digitalcitizen.life. Он также является автором ряда технических книг по Windows, Microsoft Office и другим темам.
.zip - Windows 10 - как сжать файл без создания родительской папки
Переполнение стека- Около
- Продукты
- Для команд
- Переполнение стека Общественные вопросы и ответы
- Переполнение стека для команд Где разработчики и технологи делятся частными знаниями с коллегами
- Вакансии Программирование и связанные с ним технические возможности карьерного роста
- Талант Нанимайте технических специалистов и создавайте свой бренд работодателя
- Реклама Обратитесь к разработчикам и технологам со всего мира
- А
Как заархивировать файл или папку в Windows 10
Zip-файлы сжимают их, поэтому они занимают меньше места на жестком диске, а ZIP-файлы меньшего размера можно быстрее передать другим пользователям или перенести на другие компьютеры. Вы можете архивировать файлы и / или папки в Windows 10 прямо из проводника - никаких сторонних инструментов не требуется.
Чтобы заархивировать один или несколько файлов или папок в Windows 10, первым делом откройте проводник. Оттуда все, что вам нужно сделать, это выбрать файлы и использовать либо меню «Отправить», либо меню ленты, в зависимости от того, что вы предпочитаете.
Мы будем использовать контекстное меню, чтобы быстро заархивировать файлы или папки.
1. Выберите файл (ы) и / или папку (и) , которые вы хотите сжать. Если вы хотите заархивировать только один файл или папку, перейдите к шагу 2. В противном случае есть два способа выбрать несколько файлов и папок:
Чтобы выбрать последовательную группу файлов или папок, щелкните первый элемент, затем удерживайте нажатой клавишу Shift. и щелкните последний элемент. Будут выбраны два файла / папки, которые вы выбрали, и все, что между ними.
Чтобы выбрать непоследовательные файлы или папки, удерживайте нажатой клавишу Ctrl при выборе отдельных файлов и / или папок.
2. Щелкните правой кнопкой мыши файл или папку (или группу файлов или папок), затем укажите на Отправить и выберите папку «Сжатая (заархивированная)».
3. Назовите ZIP-файл. Введите имя, которое вы хотите присвоить заархивированному файлу, или нажмите Enter, чтобы принять предложенное имя файла.
Совет: Windows автоматически предлагает имя файла для ZIP-файла на основе файла, который вы щелкнули правой кнопкой мыши.В приведенном выше примере я щелкнул правой кнопкой мыши файл breadcrumbs.png, поэтому предлагаемый ZIP-файл - breadcrumbs.zip. При архивировании нескольких файлов убедитесь, что вы щелкнули правой кнопкой мыши поверх того из выделенных файлов, которое вы хотите, чтобы ZIP-файл имел такое же имя.
В проводнике Windows 10 есть команда Zip в меню ленты. Это удобно для владельцев ноутбуков 2-в-1, которые могут предпочесть для архивирования файлов прикосновение, а не щелчок правой кнопкой мыши. Чтобы использовать это:
1. Выберите файл (ы) и / или папку (и) , как в шаге 1 в инструкциях меню «Отправить» выше.
2. Перейдите на вкладку «Общий доступ» в проводнике.
3. Нажмите кнопку Zip.
Кстати, метод меню с лентой работает в Windows 8.1, а меню «Отправить» работает и в предыдущих версиях Windows.
Добавление файла или папки в существующий ZIP-файл
Наконец, вы можете добавить файлы и папки в существующий ZIP-файл, просто выбрав те, которые вы хотите добавить, и перетащив их поверх ZIP-файла.
Нужна дополнительная помощь в организации? Вот как создать новую папку в Windows 10.