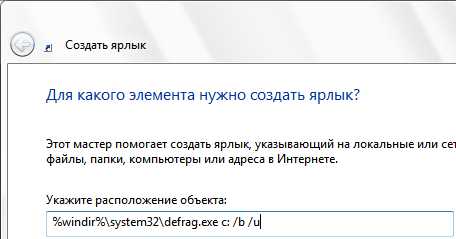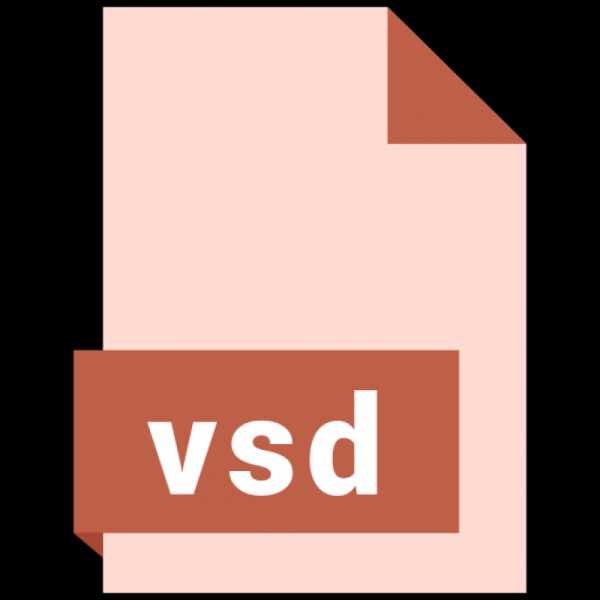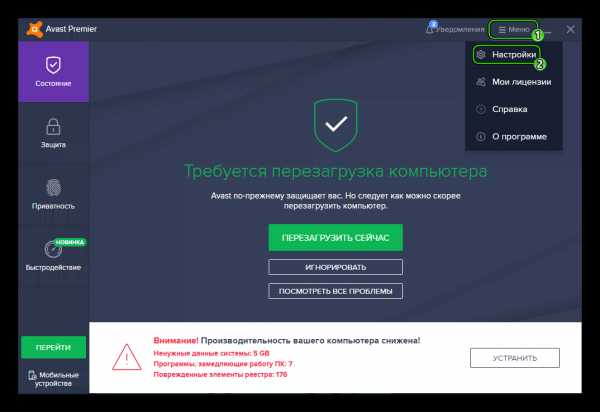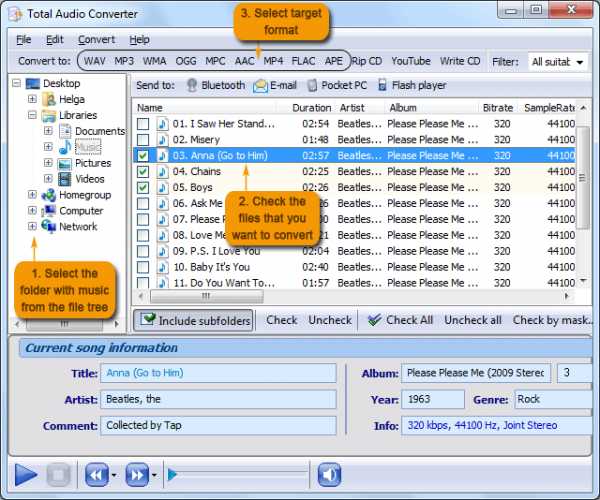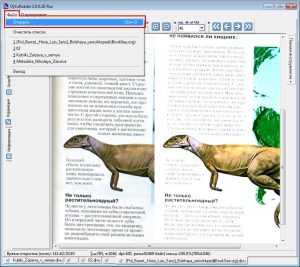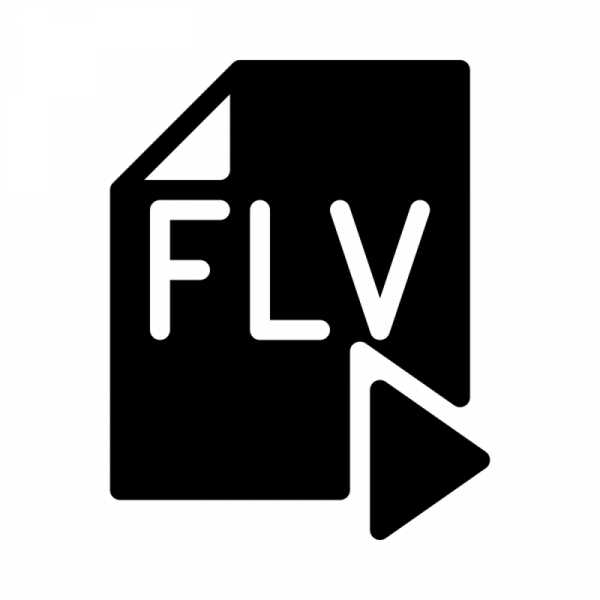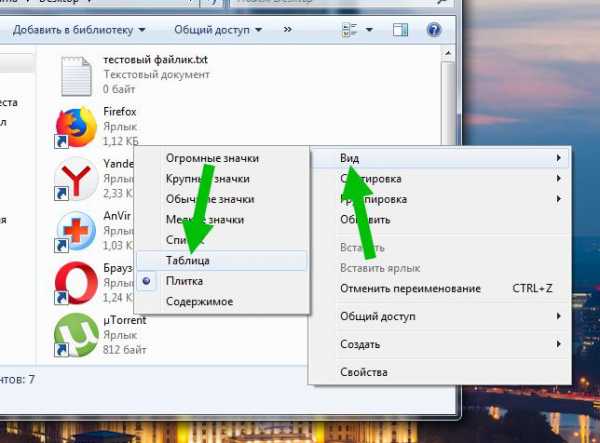Как скопировать файл putty
Копирование файлов по SSH | Блог dоктора Dобрянского
При работе с *nix серверами, иногда бывает надобность быстро залить файл на сервер, или скачать c сервера.
Далеко не всегда в таких случаях есть возможность воспользоваться ftp-сервером, или например, передать файл по http (как я иногда делаю), а есть под рукой только ssh.
Но, как мы знаем, ssh протокол очень универсален, в том числе приспособлен и для передачи файлов.
Для этого есть замечательная утилита scp.
Из ее преимуществ можно выделить : простоту использования, защищенность протокола, хорошую производительность.
В Linux она по-умолчанию идет с ssh -клиентом (если я не ошибаюсь), а для Windows есть pscp, который входит в состав замечательного пакета инструментов — всеми любимого PuTTY.
Короче — меньше текста, больше примеров.
Для Linux:
— скачиваем файл на локальную машину
$ scp [email protected]:/home/user/file.tar.gz /opt
данная команда скачает файл /home/user/file.tar.gz с удаленной машины 11.22.33.44 в папку /opt локальной файловой системы.
— заливаем файл на удаленный сервер
$ scp /opt/file.tar.gz [email protected]:/home/user
думаю, принцип понятен.
Для Windows:
Открываем консоль и лезем в папку, где у нас установлен PuTTY, затем ищем там pscp.exe
— скачать файл
C:\Program Files\PuTTY>pscp.exe [email protected]:/home/user/file.tar.gz "D:\install"
аргументы по аналогии с Linux.
— заливаем файл на удаленный сервер
C:\Program Files\PuTTY>pscp.exe "D:\install\file.tar.gz" [email protected]:/home/user
Ну, в общем вы поняли…
Поделиться ссылкой:
Putty — Как передавать файлы по протоколу ssh на windows машине — b14esh.com
Для этого нужна консольная утилита pscp.exe, входящая в очень полезный пакет утилит putty.
ОТКРЫВАЕМ CMD (win-key+R)
путь к PSCP>pscp.exe ЧТО_копируем? имя_юзера_на_сервере@IP-адресс_или_ДНС:/КУДА_КОПИРУЕМ!и_как_назавем!
1.[Передача файла в сторону сервера SSH]
c:\Program Files\putty>pscp -P 22 c:\AUTOEXEC.BAT [email protected]:/root/autoexec_copy.txt
После выполнения этой команды на сервере в папке /root появится файл autoexec_copy.txt - точная копия AUTOEXEC.BAT.
2.[Передача файла от сервера SSH к клиенту]
c:\Program Files\putty>pscp -P 22 [email protected]:/etc/ipnat.rules c:\ipnat_rules_cpy.txt
После выполнения этой команды на диске c: клиента, в корневом каталоге появится файл ipnat_rules_cpy.txt - точная копия ipnat.rules.
Опцию -P, указывающую порт подключения, указывать не обязательно, если используется стандартный порт SSH (22 TCP).
P.S.
Программа winscp - имеет интерфейс похожий на total commander, far
Как пользоваться PuTTY | Losst
В операционных системах семейства Linux для удаленного доступа между машинами широко используется протокол SSH. Его популярность обусловлена простотой, надежностью и безопасностью соединения. Подключившись по SSH к удаленному компьютеру, вы получаете возможность выполнять на нем любые команды терминала, как будто вы работате на своем компьютере, работает даже автодополение и другие вспомогательные возможности.
Иногда возникает необходимость подключиться к удаленному компьютеру Linux из Windows, но по умолчанию, там нет утилиты предназначенной для этого. Есть сторонняя программа, она называется PuTTY и вы можете установить ее отдельно. В этой статье мы рассмотрим как пользоваться PuTTY для подключения к Linux системам, а также поговорим как выполняется настройка PuTTY для удобного использования.
Содержание статьи:
Установка PuTTY
Сначала нужно скачать установщик программы. Для этого откройте официальный сайт и нажмите "You can download PuTTY here":
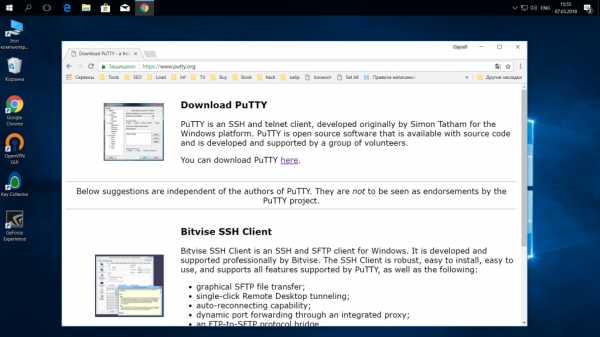
Затем выберите установщик для вашей архитектуры, x86 или x64 и загрузите его.
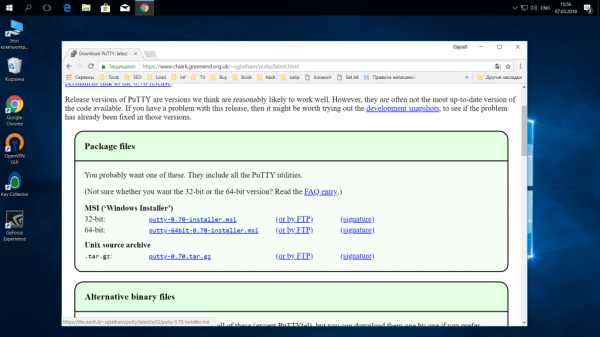
На первом шаге нажмите "Next":

Папку для установки можно оставить по умолчанию:

Компоненты тоже:

Дождитесь завершения установки:

Снимите галочку с "View README" и нажмите "Finish":
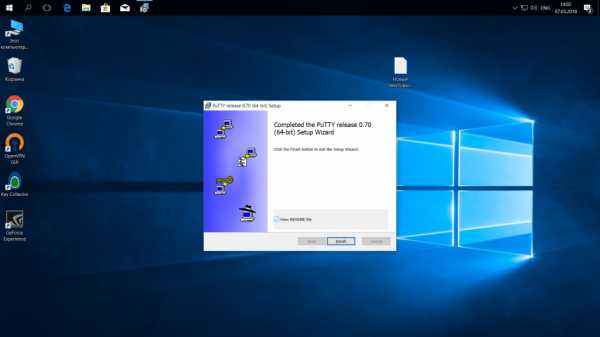
Теперь перейдем к тому как выполняется работа в PuTTY.
Как пользоваться PuTTY
1. Интерфейс программы
Сразу же после запуска программы из меню пуск вы увидите графический интерфейс ее настройки. После подключения вы будете видеть только терминал, но настроить программу можно через удобный интерфейс.
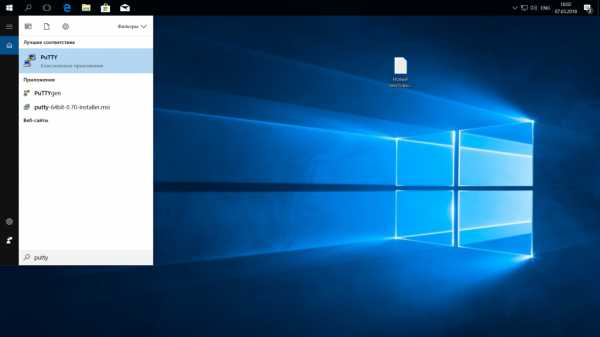

Рассмотрим за что отвечают те или иные вкладки программы, чтобы вы ориентировались что и где искать. У нас есть четыре вкладки:
- Session - отвечает за подключение удаленному серверу, тут мы вводим параметры подключения, порт, адрес, а также можем сохранить все настройки putty, чтобы не настраивать каждый раз заново.
- Terminal - позволяет включать или отключать возможности терминала;
- Window - настройка внешнего вида окна, цвет, шрифт, кодировка;
- Connection - настройка параметров подключения, алгоритма шифрования, сжатия, ключей аутентификации, X11 и других параметров.
Каждая вкладка имеет несколько подразделов, но мы не будем сейчас их трогать, а перейдем сразу к практике и посмотрим как подключиться putty к удаленному узлу.
2. Подключение к удаленному компьютеру PuTTY
Чтобы подключиться к удаленному компьютеру по SSH перейдите на вкладку "Session", здесь, в поле "Host Name" необходимо прописать ip адрес или имя хоста, компьютера, к которому вы хотите подключиться, в поле порт - нужно указать порт, на котором запущен SSH сервер, по умолчанию используется порт 22:

Далее, нажмите кнопку "Open". После этого появится запрос на добавление ключа сервера в список доверенных ключей, нажмите "Да":

Затем вам будет нужно ввести логин пользователя и пароль. Важно заметить, что скопировать логин или пароль у вас не получится, необходимо только вводить вручную:

Теперь авторизация прошла успешно, и вы можете выполнять нужные действия на сервере:

3. Сохранение сессии PuTTY
Чтобы не вводить каждый раз ip и порт можно сохранить эти данные в виде сессии, для этого пропишите новое имя в поле "Saved Sessions", а затем нажмите кнопку "Save":
Теперь вы сможете загрузить сохраненную сессию, нажав кнопку "Load".
После того как будет завершена настройка putty и все параметры будут выставлены правильно вы можете сохранить настройки и не вводить их несколько раз.
4. Имя пользователя по умолчанию
Вы можете не вводить имя пользователя каждый раз, для этого перейдите на влкадку "Connection", затем "Data" и в поле "Auto-login Username" пропишите имя пользователя, например, root:

Теперь подключение putty будет выполняться от имени этого пользователя.
5. Авторизация по ключу ssh в PuTTY
Чтобы не вводить каждый раз пароль можно настроить авторизацию по ключу. В Linux такая возможность используется очень широко потому что это удобно. Первым делом необходимо создать ключ. Для этого запустите утилиту PuTTYgen и установите переключатель в положение "SSH-2 RSA" нажмите "Generate":

Обязательно ключ должен быть SSH-2 RSA, если в главном окне нет, выберите в меню "Key". Подвигайте мышкой, чтобы создать достаточное количество энтропии:

Ключ готов, затем, с помощью кнопок "Save Public Key" и "Save Private Key" сохраните оба ключа.
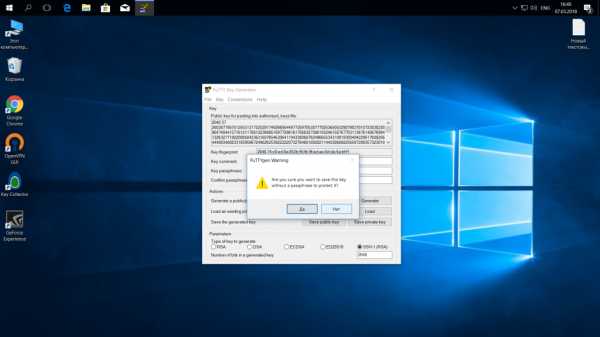
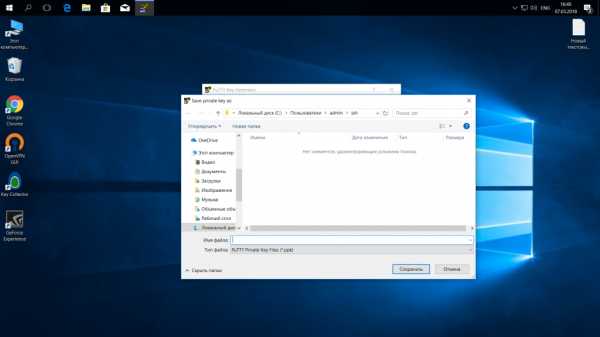
Далее, откройте PuTTY, перейдите на вкладку "Connection", затем "SSH", затем "Auth":

Здесь необходимо нажать кнопку "Browse" и добавить недавно сохраненный приватный ключ:

Далее, возвращаемся на вкладку "Session", выбираем наше сохранение и нажимаем "Save" чтобы сохранить настройки. Осталось только отправить наш открытый ключ на сервер. Для этого авторизуйтесь на нем с помощью пароля и открытый ключ вставьте ключ в конец файла /root/.ssh/authorized_keys.

Ключ можно брать прямо из окна PuTTYgen "Public key for pasting" или из файла открытого ключа:

Все, теперь можно выходить и авторизоваться снова. На этот раз подключение по ssh putty будет выполняться с помощью нашего ключа. Не забывайте сохранять настройки сессии, чтобы не выбирать ключ каждый раз. Теперь вы знаете как пользоваться программой putty, рассмотрим еще передачу файлов.

5. Передача файлов через scp в PuTTY
Не все знают, но PuTTY позволяет передавать файлы через ssh также как это делает linux с помощью утилиты scp. Нажмите Win+R, затем пропишите cmd, чтобы запустить командную строку.

Синтаксис утилиты pcsp выглядит следующим образом:
pscp опции путь_файлу имя_пользователя@хост:/путь/к/файлу/на/удаленном/хосте
Например, мы можем отправить файл из текущей папки в папку пользователя /root/:
pscp test.txt [email protected]:/root/
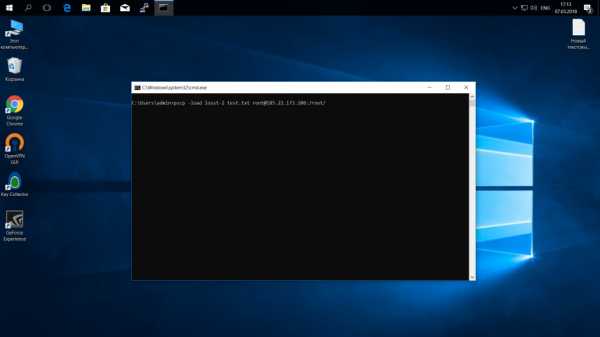
С помощью опции -P можно задать удаленный порт:
pscp -P 2250 test.txt [email protected]:/root/
А опция load позволяет загрузить сохраенные настройки сессии PuTTY:
pscp -load losst-2 test.txt [email protected]:/root/
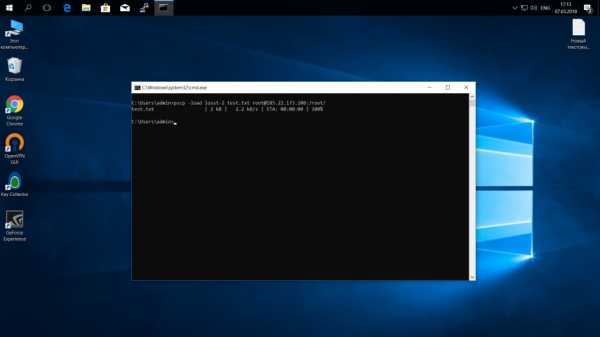
Теперь вы знаете как использовать putty для передачи файлов.
Выводы
В этой статье мы рассмотрели как пользоваться PuTTY для решения задач администрирования Linux в Windows. Иногда случаются ситуации, что без ssh в windows никуда, тогда эта утилита будет просто незаменимой.
PuTTY: установка, настройка, основные команды
Подключение между двумя компьютерами в среде Linux осуществляется через SSH. Это сетевой протокол прикладного уровня, производящий удаленное управление ОС и туннелирование TCP-соединений. Его использование обусловлено простотой и надежностью, что позволяет выполнять безопасное подключение к серверу.
Соединение по SSH дает возможность выполнять любые команды на удаленном компьютере так, будто мы находимся прямо перед ним. Такой процесс обычно осуществляется через специальные утилиты, особенно если нужно получить доступ к Linux через Windows. Одной из программ таких является PuTTY, о которой речь пойдет в сегодняшней статье. Как ее настроить и подключиться через нее к серверу – читайте далее.
Где скачать PuTTY
PuTTY распространяется в бесплатном доступе на официальном сайте разработчика. Переходим по ссылке и загружаем подходящую версию приложения под разрядность операционной системы.
Скачиваем инсталлятор и запускаем его. Перед нами отобразится окно приветствия – кликаем по кнопке «Next» до конечного пункта. По пути мы также можем изменить местоположение программы, а также добавить или исключить некоторые функции PuTTY.
После успешной установки в меню «Пуск» появится новый ярлык под названием PuTTY – с ним мы и будем работать в последующих разделах.
Как настроить PuTTY
В настройках программы нет ничего сложного. Давайте откроем программу и посмотрим, что в ней есть. После запуска перед нами отобразится окно конфигурации приложения, где слева находятся различные категории, а справа – их настройки.
Программа включает в себя 4 основных раздела:
- Session — основная вкладка, предназначенная для подключения к удаленному компьютеру. Здесь вводятся параметры подключения, порт, адрес, а также вносятся так называемые пресеты, которыми можно воспользоваться, чтобы не вводить каждый раз данные для входа. Достаточно один раз прописать настройки сессии, сохранить ее и использовать при следующем запуске программы.
- Terminal — необходима для включения или отключения возможностей терминала.
- Window — здесь производятся все настройки интерфейса: внешний вид окна, цвет, шрифт и кодировка.
- Connection — настройка параметров подключения, алгоритма шифрования, сжатия, ключей аутентификации и других значений.
Нам потребуется всего две вкладки: Session и SSH. Первым делом перейдем ко второй и убедимся, что версия протокола стоит в значении «2». Как правило, сейчас используется понятие SSH-2, так как первая версия практически не применяется из-за существенных недостатков, например, ошибки в схеме обеспечения безопасности.
Вернемся к разделу Session, где находятся основные параметры, которые потребуются нам для подключения к серверу по SSH. Давайте немного остановимся и поговорим о них:
- Первый блок включает в себя основные параметры, необходимые для подключения: окно ввода IP-адреса и порта, строку с выбором типа подключения.
- Следующий блок предназначен для создания пресетов, которые можно использовать для быстрого подключения к удаленному компьютеру. В строку «Saved Sessions» вводится название сессии, оно сохраняется с помощью кнопки «Save». Чтобы воспользоваться сохраненным пресетом, достаточно его загрузить с помощью кнопки «Load».
- Последний блок – параметры закрытия окна при выходе. Доступные значения: always, never, only on clean exit.
Как видите, в настройках PuTTY нет ничего сложного. Теперь давайте перейдем к подключению по протоколу SSH.
Как подключиться по SSH
Нам понадобится IP-адрес удаленного компьютера или сервера, к которому мы хотим подключиться. Последующие действия мы будем рассматривать на примере VDS от Timeweb – все шаги аналогичны любому хостингу, поэтому у вас не должно возникнуть никаких вопросов. Если же подключаетесь не к серверу, а к компьютеру, то можете сразу переходить ко второму пункту.
Подключаемся по SSH:
- Первым делом узнаем, какой используется адрес у VDS – для этого переходим в личный кабинет хостинга и заходим в список подключенных серверов. На Timeweb адрес можно узнать в специально отведенном для этого столбце.
- Переходим к PuTTY – запускаем программу и открываем раздел «Session». Там вводим адрес удаленного компьютера, указываем порт 22 и в нижней части приложения кликаем по кнопке «Open».
- При успешном вводе данных перед нами отобразится консольное окно, в котором нужно ввести логин и пароль для подключения к серверу. Как правило, логин – root, а пароль отправляется хостингом в почтовом письме после установки ОС.
- Если логин и пароль были введены корректно, то мы увидим окно приветствия.
Таким образом мы подключились к ПК на операционной системе Linux. Здесь мы можем вводить команды и удаленно взаимодействовать с компьютером.
Основные команды PuTTY
Как говорилось ранее, для использования удаленного компьютера нам необходимо вводить различный набор команд. Их огромное множество, но для первоначального изучения достаточно знать лишь их небольшую часть.
ls — предназначена для вывода файлов, содержит в себе набор команд:
- ls -la — выводит различные документы и показывает права доступа, включая имя создателя и владельца;
- ls -lha — также выводит файлы, но показывает размер файла в байтах;
- ls -lha | less — используется для постраничного просмотра документов.
cd — необходима для перемещения между директориями, например, cd [путь] перенаправляет пользователя в указанную папку, cd../ перемещает в верхний уровень, cd ~ открывает корневую папку.
echo — позволяет перемещать текст в файл. Например, если нам требуется создать новый текстовый документ или добавить текст в уже созданный файл, достаточно ввести «echo Привет, мир! >> new.txt».
sudo — наиболее используемая команда, означающая «SuperUser Do». Она позволяет выполнять любые команды от имени администратора.
df — дает возможность увидеть доступное дисковое пространство в каждом из разделов операционной системы. Синтаксис: df [опции устройство].
mv — используются для переименования файлов и перемещения их в другую директорию. Синтаксис: mv [опции исходные_файлы куда].
rm — если нужно удалить файлы или директорию целиком, то используйте эту команду. Синтаксис: rm [опции файл(ы)].
cp — для копирования файлов и целых директорий воспользуйтесь этой строчкой. Синтаксис: cp [опции файл-источник файл-приемник].
mc — предназначена для запуска файлового менеджера Midnight Commander, который позволяет работать с файлами по FTP внутри консольного окна.
cat — наиболее популярная команда в Linux, позволяющая считывать данные из файлов и выводить их содержимое. Наиболее простой способ отображения содержимого в командной строке. Синтаксис: cat [опции файл].
mkdir — позволяет создать одну или несколько директорий с указанным именем. Например, mkdir mdir1 mdir2 mdir3 добавит сразу 3 директории.
chmod — изменяет права доступа к файлам и каталогам. Синтаксис: chmod [ключи установка_прав имя_файла].
pwd — при первом запуске терминала мы оказываемся в домашнем каталоге пользователя. Если вдруг каталог был изменен, то проверить это можно с помощью данной команды.
touch — используется для создания любого типа файлов: от пустого txt до пустого zip. Синтаксис: touch [имя файла].
man и --help — нужны для того, чтобы узнать информацию о команде и о том, как ее можно использовать (man). Например, «man cat» покажет доступную информацию о команде cat. Ввод имени команды и аргумента помогает показать, каким образом можно использовать команду, например, cd –help.
locate — предназначена для поиска файла в системе Linux.
Это была лишь небольшая часть команд, которые можно использовать при подключении по SSH. Если вы только начинаете изучать основы администрирования серверов, то этого списка будет достаточно.
Как подключиться к серверу без пароля
Не всегда удобно каждый раз вводить пароль для входа на удаленное устройство. Комфортнее, когда вход выполняется автоматически и без лишних усилий. В PuTTY существует такой способ – использование авторизации по ключу SSH. Настроить его можно следующим образом:
- Для выполнения данной операции нам потребуется отдельная утилита под названием «PuTTYgen». Она автоматически устанавливается вместе с PuTTY, поэтому зайдем в меню «Пуск» и запустим ее оттуда.
- Далее перемещаемся в меню «Key» и устанавливаем значение «SSH-2 RSA key». После этого кликаем по кнопке «Generate key pair».
- Как только ключ будет сгенерирован, сохраним его в публичном и приватном варианте.
- Теперь перемещаемся в PuTTY и открываем раздел «Auth» — в него добавляем приватный ключ.
- Открываем раздел «Session» и сохраняем в нем пресет для подключения, как мы делали ранее. Затем подключаемся к серверу по своему адресу.
- Осталось подключиться к серверу и отправить на него открытый ключ. Для этого вставляем его в конец файла /root/.ssh/authorized_keys. Ключ мы можем скопировать напрямую из утилиты, в которой он был сгенерирован.
Готово! Теперь при повторном входе на сервер авторизация не потребуется. Главное – сохранить настройки сессии, чтобы не вводить ключ каждый раз.
Сегодня мы разобрали одну из важнейших тем, с которой сталкивается каждый, кто начинает изучать администрирование серверов. Использование PuTTY позволяет подключаться по протоколу SSH и удаленно работать с компьютером на операционной системе Linux. Такой способ позволяет легко администрировать устройство и всегда быть в курсе возникающих проблем. Надеемся, что наша статья была полезной, и у вас не осталось вопросов. Спасибо за внимание!
Как копировать вставить в PuTTY
Добрый день, вот небольшая памятка для себя описывающая, как копировать вставить в PuTTY. Протокол SSH был разработан, как безопасная, зашифрованная замена протокола RSH. RSH используется для удаленного доступа оболочки к системе UNIX (или UNIX-подобной) и когда-то был популярен среди системных администраторов до того, как безопасность сети стала постоянной проблемой, которой она является сейчас. Теперь, благодаря SSH, можно получить надежность, с помощью зашифрованного протокола, известного своей универсальностью и безопасностью. Хотя OpenSSH, вероятно, является наиболее используемой реализацией SSH в мире, и PuTTY, является наиболее часто используемым SSH-клиентом для платформы MS Windows.
Основные возможности PuTTY
Как и OpenSSH, PuTTY - очень универсальный инструмент для удаленного доступа к другому компьютеру. Вероятно, он чаще используется людьми, которым нужен безопасный удаленный доступ к оболочке в системе UNIX или Linux, чем для каких-либо других целей, хотя это только одно из многих его применений. PuTTY - это больше, чем просто клиент SSH. Он поддерживает все следующие протоколы:
- raw: необработанный протокол обычно используется для отладки сети.
- rlogin: это незашифрованный протокол удаленного входа в систему UNIX, который использует порт 513 по умолчанию.
- serial: опция serial используется для подключения к последовательной линии. Наиболее распространенная цель для этого - установить последовательное соединение между компьютерами вместо Ethernet или другого сетевого соединения.
- SSH: Как уже отмечалось, SSH - это зашифрованный протокол безопасного удаленного входа, который по умолчанию использует порт 22.
- Telnet: является незашифрованным протоколом удаленного доступа. Обычно он использует порт 23 и доступен во многих системах, кроме UNIX. Как и rlogin, популярность Telnet снизилась из-за проблем с конфиденциальностью.
- В дополнение к пяти протоколам, поддерживаемым PuTTY, он также поддерживает такие функции, как сохраненные конфигурации сеансов, ведение журнала сеансов, настройки языка (языка) и сеансы прокси.
Важность SSH в Windows
Конечно, есть ряд причин использовать такой инструмент, как PuTTY. Но наиболее распространенные цели связаны с протоколом SSH. Это ужасная идея - подключиться к веб-хосту через незашифрованное соединение для управления веб-хостингом и для передачи файлов. Использование незашифрованного имени входа - это хороший способ сделать вашу учетную запись веб-хостинга «принадлежащей» злоумышленнику. Использование безопасного, зашифрованного протокола, такого как SSH, для таких целей является гораздо лучшим вариантом.
SSH через PuTTY предлагает быстрый и простой способ безопасного доступа к среде оболочки UNIX из системы Windows. Это удобно не только из-за очевидной потребности некоторых людей в работе с системами Windows и UNIX/Linux, но также и для людей, которые вынуждены использовать Windows и хотят получить доступ к возможностям оболочки UNIX. Как и в случае OpenSSH, PuTTY может использоваться в качестве защищенного веб-прокси. PuTTY может использоваться для защиты соединений TortoiseSVN с сервером Subversion.
Комбинации копирования и вставки
- paste — Shift+Insert — Из Win в PuTTY
- copy — выделение мышкой (без нажатия кнопок как в Unix)- из PuTTY в Win
- copy — Ctrl+f / paste — Shift+F5 — из PuTTY в PuTTY
Надеюсь, что было интересно. С вами был Иван Семин, автор и создатель IT блога Pyatilistnik.org.
👉 Как использовать команду PSCP в Windows👨⚕️ – Information Security Squad
Команда pscp – это реализация протокола SCP, в которой мы можем безопасно передавать и копировать файлы и папки по сети с помощью соединения SSH.
В этом уроке мы узнаем, как установить и использовать инструмент pscp в операционной системе Windows.
Скачать Pscp
Утилиту pscp можно скачать по следующей ссылке.
Существуют разные типы установки.
pscp может быть установлен в автономном режиме или с пакетом установки putty.
Я предпочитаю установочный пакет Putty, где настройка конфигурации Пути также выполняется автоматически.
https://www.chiark.greenend.org.uk/~sgtatham/putty/latest.html
Как видим, есть 32- и 64-битные версии.
Я буду использовать 64 бит, потому что моя ОС Windows 64 битная соответственно 🙂 .
Установка Pscp
Мы установим скачанный 64-битный MSI-пакет putty в обычном стиле Windows Далее-> Далее.
Помощь и Настройки
Если нам нужно перечислить все доступные опции и справочную информацию, мы можем просто ввести команду pscp в командную строку или MSDOS, как показано ниже.
Скачать или загрузить файл с удаленного сервера
Мы начнем с простого примера, где мы будем загружать или получать один файл с удаленного сервера или системы.
Как указывалось ранее, мы будем использовать протокол SSH для подключения и передачи.
Мы просто предоставим имя пользователя удаленной системы, IP-адрес или имя хоста и файл с его абсолютным путем.
Мы также предоставим имя файла, который мы хотим сохранить локально.
| pscp USER@IPADDRESS:/PATH/FILE FILE |
| > pscp [email protected]:/home/ismail/pass pass.txt |
Мы видим, что сначала мы подключимся к серверу, который нам нужен, чтобы утвердить ключ удаленного сервера.
Затем мы предоставляем пароль для пользователя ismail.
После успешной аутентификации передача файла успешно завершена.
Скачать или загрузить несколько файлов с удаленного сервера
В предыдущем примере мы загрузили или получили один файл с удаленного сервера.
Мы также можем загружать и получать несколько файлов из удаленной системы в соответствии с их путем или расширением.
В этом примере мы загрузим все gzip-файлы с расширением gz, которые находятся в /home/ismail.
. означает, что мы будем сохранять в текущий рабочий каталог.
> pscp [email protected]:/home/ismail/*.gz .
Загрузить или поместить файл на удаленный сервер
Мы также можем загрузить или поместить данный файл на удаленный SSH-сервер с помощью команды pscp.
Сначала мы предоставим имя файла, а затем предоставим имя пользователя удаленной системы, IP-адрес или имя хоста и путь, куда мы хотим положить файл.
pscp FILE USER@IPADDRESS:/PATH/FILE > pscp pass.txt [email protected]:/home/ismail/pass.txt
Загрузить несколько файлов на удаленный сервер
Мы также можем поместить несколько файлов на удаленный сервер с помощью команды pscp.
Мы предоставим имена файлов перед удаленным сервером, информацию о пользователе.
В этом примере мы скопируем локальные файлы pass.txt, config.sys на удаленный сервер.
pscp FILE1 FILE2 ... FILEN USER@IPADDRESS:/PATH/FILE > pscp pass.txt config.sys [email protected]:/home/ismail/
Скачать каталоги рекурсивно с удаленного сервера
Если мы хотим получить удаленные каталоги и скачать локальные, нам нужно использовать рекурсивную опцию -r.
> pscp -r [email protected]:/home/ismail/ .
Загрузить каталоги рекурсивно на удаленный сервер
Мы также можем отправлять или загружать локальные каталоги на удаленный сервер.
Мы снова будем использовать опцию -r.
> pscp -r Downloads [email protected]:/home/ismail/Downloads/
Мы поместим каталог Downloads на удаленный сервер 192.168.142.144 и в папку /home/ismail/Downloads
Сценарий
- Как скопировать всю папку и подпапку с удаленного сервера на локальный компьютер с помощью PuTTY psftp
Переполнение стека- Около
- Продукты
- Для команд
- Переполнение стека Общественные вопросы и ответы
- Переполнение стека для команд Где разработчики и технологи делятся частными знаниями с коллегами
- Вакансии Программирование и связанные с ним технические возможности карьерного роста
- Талант Нанимайте технических специалистов и создавайте свой бренд работодателя
Перенести папку с помощью pscp (Putty) из Windows в Linux
Переполнение стека- Около
- Продукты
- Для команд
- Переполнение стека Общественные вопросы и ответы
- Переполнение стека для команд Где разработчики и технологи делятся частными знаниями с коллегами
- Вакансии Программирование и связанные с ним технические возможности карьерного роста
- Талант Нанимайте технических специалистов и создавайте свой бренд работодателя
окон - Как экспортировать / импортировать список сессий PuTTy?
Переполнение стека- Около
- Продукты
- Для команд
- Переполнение стека Общественные вопросы и ответы
- Переполнение стека для команд Где разработчики и технологи делятся частными знаниями с коллегами
- Вакансии Программирование и связанные с ним технические возможности карьерного роста
- Талант Нанимайте технических специалистов и создавайте свой бренд работодателя
Как загрузить файлы на сервер с помощью Putty (ssh)
Переполнение стека- Около
- Продукты
- Для команд
- Переполнение стека Общественные вопросы и ответы
- Переполнение стека для команд Где разработчики и технологи делятся частными знаниями с коллегами
- Вакансии Программирование и связанные с ним технические возможности карьерного роста
- Талант Нанимайте технических специалистов и создавайте свой бренд работодателя
- Реклама Обратитесь к разработчикам и технологам со всего мира
- О компании