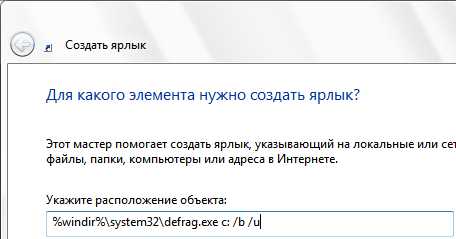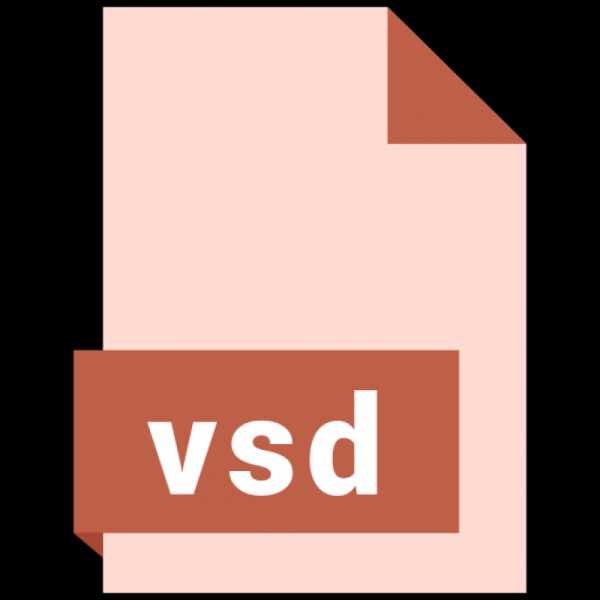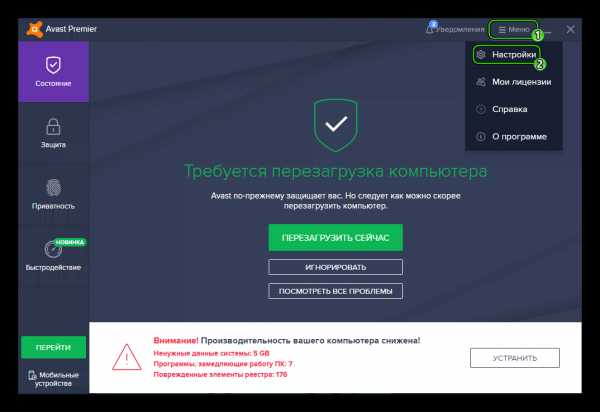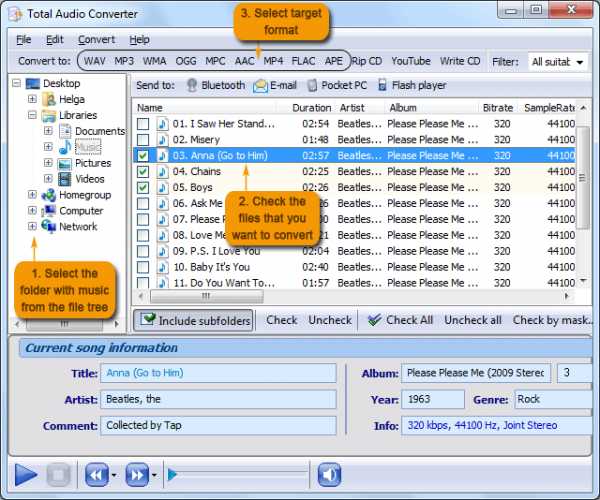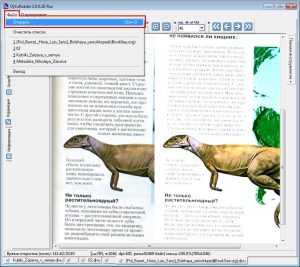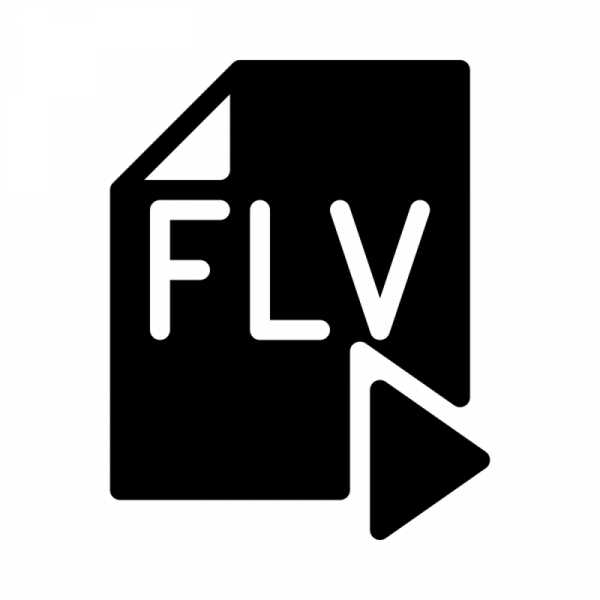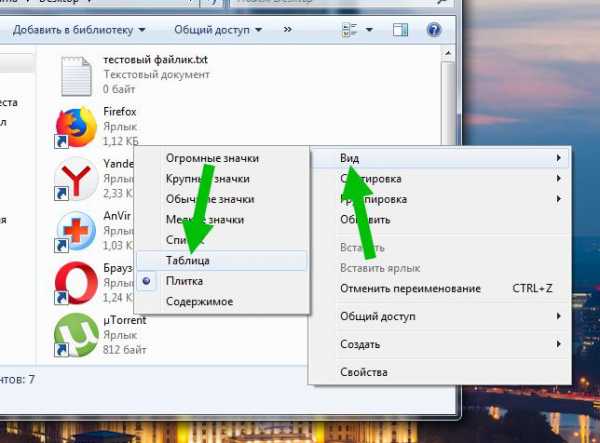Как сравнить разные папки и файлы в них
Как сравнить две папки с файлами
Возможно, у вас есть большое количество фотографий, которые вы собираете в течение нескольких лет, на всякий случай вы держите копию фотографий на нескольких носителях, например на флешке и компьютере, или на диске C и диске D. Папка с фотографиями занимает очень много места, а копирование всех файлов занимает длительное время. Так вот, чтобы не сидеть и не тратить кучу времени на сравнивание вручную всех файлов в папках, можно прибегнуть к помощи файлового менеджера «Total Commander».
«Total Commander» это бесплатный продвинутый файловый менеджер, он одновременно может работать в двух разных местах на компьютере, это очень удобно, когда вы копируете информацию с одного носителя на другой, вы видите сразу 2 носителя. Так же он может работать с системными файлами, это очень полезно для людей некоторых профессий.
- Мы будем использовать Total Commander версии 7.56а, более новую версию вы можете найти и скачать с официального сайта разработчика http://www.ghisler.com/.
- Входим с левой стороны одну из сравниваемых папок, а с правой стороны – вторую из сравниваемых папок. Для примера мы возьмем две папки, которые находятся на разных носителях, жестком диске и флешке. В каждой папке есть несколько одинаковых фотографий и документов, а так же есть и расхождения в составе.

- Выбираем пункт «Инструменты».

- Выбираем «Синхронизировать каталоги…». В появившемся меню выбираем пункт «Синхронизировать каталоги…»
- Настройка пунктов сравнения папок с файлами. В открывшемся окне внимательно ставим все необходимые галочки:
- «Выделенные (в главном окне)» — в сравнение войдут только те папки, в которых вы находитесь справа и слева.
- «Пустые каталоги» — сравниваться будут не только папки с содержимым, но и пустые папки. Ставим галочку.
- «Асинхронно» — папки будут обрабатываться друг от друга (лучше не ставьте тут).
- «С подкаталогами» — сравниваться будут так же и все вложенные папки. Ставим эту галочку.
- «По содержимому» — если поставить галочку, будет сравниваться каждый байт, и при малейшем расхождении программа скажет нам об этом. Эту галочку ставить нужно, особенно когда сравниваете документы, иначе файлы будут считаться разными, только если называются по-разному, а на содержимое документа программа смотреть не будет. Мы эту галочку так же ставим.
- «Игнорировать дату» — ставим галочку обязательно, если ее не поставить, содержимое файлов с одинаковой датой сравниваться не будут.

- Итак, мы расставили все нужные галочки, и теперь нажимаем кнопку «Сравнить».

- В процессе работы программы мы видим, что она сравнивает каждый файл по очереди, и выдает одно из четырех значений:
- «зеленая стрелка» — показывает файлы, которые будут копироваться с левой стороны вправо.
- «синяя стрелка» — показывает файлы, которые будут копироваться с правой стороны влево.
- «знак равно» — показывает полностью идентичные по содержимому файлы.
- «перечеркнутый знак равно» — показывает разные по содержимому файлы, хотя по названию они могут быть одинаковыми. Это нужно как раз при сравнении документов.

- На этом сравнение папок закончено, если вы хотите внести изменения по результатам сравнения, нужно нажать кнопку «Синхронизировать», и в появившемся окне нажать «Ок».
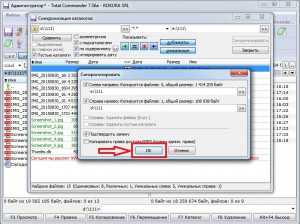
Сравнение двух папок и файлов в Total Commander
Сравнение папок в Total Commander
Два каталога вместе со всеми под папками, можно сравнить по содержимому в Total Comander-ре. Для этого встаём с одной 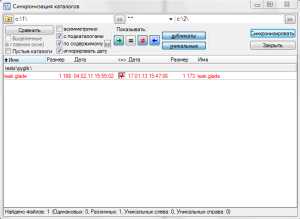 стороны на первой папке, а с другой — на второй. Вызываем команду Commands (Команды) / Synchronize Dirs (Синхронизировать каталоги). Ставим галки subdirs (с подкаталогами), by content (по содержимому), ignore date (игнорировать даты), не ставим галку asymmetric (асимметрично), Нажимаем кнопки разноцветные и отжимаем серую где «знак =». Далее, нажимаем справа «Compare» (сравнить).
стороны на первой папке, а с другой — на второй. Вызываем команду Commands (Команды) / Synchronize Dirs (Синхронизировать каталоги). Ставим галки subdirs (с подкаталогами), by content (по содержимому), ignore date (игнорировать даты), не ставим галку asymmetric (асимметрично), Нажимаем кнопки разноцветные и отжимаем серую где «знак =». Далее, нажимаем справа «Compare» (сравнить).
Результат: если папки одинаковые по содержимому файлов, то выдаст пустой список! Если нет, укажет расхождения.
Сравнение файлов в Total Commander
Выделяем оба файла, переходим Файл — Сравнение по содержимому.
Далее видим, что строки, в которых найдены отличия подсвечиваются серым цветом, а различия в них красным. Внизу общее количество найденных различий. Переход по найденным различиям осуществлять посредством кнопок Следующее отличие и Предыдущее отличие. Можно использовать поиск по тексту.
Здесь же можно сразу и перенести выбранные отличия в другой файл. Для этого необходимо активировать режим редактирования (кнопка Редактировать).
Вконтакте
Одноклассники
Мой мир
Путеводитель по программам для сравнения данных
Платные решенияBeyond Compare 3
Домашняя страница: http://www.scootersoftware.com/
Программа для сравнения файлов и папок, в том числе заархивированных или расположенных на удаленном сервере. С помощью Beyond Compare 3 также можно сравнивать ключи Реестра, изображения, MP3-теги, синхронизировать каталоги, редактировать исходный код и выполнять множество других задач.
Интерфейс Beyond Compare удобен за счет многовкладочного интерфейса: это позволяет работать с несколькими сессиями параллельно и в одном окне. Помимо того, можно создавать рабочие пространства (workspaces) — коллекции открытых сессий.
Важные отличия этого продукта от большинства аналогов — наглядность сравнения и удобство редактирования во всех доступных режимах. Скажем, сравнение двоичных файлов предусматривает также правку посредством HEX-редактора. При работе с изображениями различия отображаются как пиксели, не говоря уже о полноценном редактировании файлов. MP3-файлы можно сравнивать по метаданным. Поддержка дополнительных форматов обеспечивается плагинами.
В режиме сравнения файлов используется традиционный двухпанельный интерфейс. Цвет шрифта позволяет отметить важные различия (красная маркировка) и менее существенные (синяя), фоновый цвет также несет функциональное значение. Для правки текста предусмотрен полноценный редактор исходного кода с поддержкой соответствующих форматов (см. Tools → File Formats).
При сравнении каталогов используется тот же двухпанельный вид отображения. Для показа различий применяются маркировки и значки, значение которых легко обнаружить в документации. Можно сравнивать директории как побайтово (медленный метод), так и по указанным свойствам, таким как дата или размер (быстрый метод).
Отображение данных регулируется посредством файлового фильтра (вывод указанных типов файлов) или фильтра отображения (показ изменений). Все необходимые инструменты вынесены на панель инструментов справа от вкладок. В меню Actions находятся команды, связанные с синхронизацией и сравнением. Управление отображением доступно в меню View.
В сравнении каталогов могут быть задействованы различные источники — не только локальные, но также и удаленные каталоги, архивы (поддерживаются форматы RAR, ZIP, 7z и мн. др.), снимки файловой структуры (snapshots). Благодаря предосмотру, можно заранее ознакомиться с результатом синхронизации.
Рутинные задачи автоматизируются с помощью скриптов. В Beyond Compare есть поддержка командной строки и регулярных выражений. Отчет доступен для печати или вывода в форматах HTML и TXT.
Резюме. Beyond Compare представляет собой многофункциональное решение для синхронизации, слияния, редактирования различных типов данных. Наравне с функциональностью, очень удобен многовкладочный интерфейс с поддержкой сессий и рабочих пространств. В результате, программа хороша при работе как с малыми, так и с достаточно сложными проектами.
[+] Удобный интерфейс
[+] Работа с архивами и удаленными каталогами
[+] Возможности автоматизации
[+] Доступные фильтры и режимы отображения
Compare++
Домашняя страница: http://cmpp.coodesoft.com/
Compare++ представляет собой программу для сравнения директорий и текстовых файлов в ОС Windows. Позиционируется, прежде всего, как инструмент для программистов и веб-разработчиков: благодаря распознаванию функций, классов, документ с исходным кодом легко структурируется, удобен в навигации, редактировании.
Оболочка Compare++ весьма проста и ничем не перегружена. Сохранение сессий не предусмотрено, вместо этого можно воспользоваться историей. Вкладочный интерфейс позволяет работать с несколькими проектами одновременно.
Среди основных возможностей — сравнение файлов, каталогов и трехстороннее слияние. При сравнении данных можно быстро переключиться в один из двух режимов, ориентированных на работу с текстом или кодом. Во втором случае, на панели Function View выводится список классов, к каждому из которых легко перейти в документе и произвести с ним нужные действия (например, слияние) парой кликов мыши. Вообще говоря, Function View — не такая и редкость для редакторов исходного кода, но для программ данной категории это единичный случай.
Из других особенностей редактирования: предусмотрена нумерация строк, подсветка синтаксиса (C/C++, Java, C#, Javascript, CSS и мн. др.), в том числе парных скобок. Все внесенные в документах правки маркируются: текст был изменен, удален или добавлен. Результат сравнения можно экспортировать в diff-, txt- или html-файл и, опционально, отправить на email.
Сравнение директорий осуществляется без предосмотра. Синхронизация содержимого архивов и с удаленным сервером не предусмотрена, зато можно сохранять снимки файловой структуры и применять фильтры для файлов и каталогов. На панели инструментов также можно обнаружить дополнительные режимы отображения. Сравнение осуществляется по свойствам файла — дате модификации и размеру, возможно рекурсивное и сравнение по содержимому (соответствующие опции доступны в секции Folder Compare настроек). Колонки сортируются, но не поддаются настройке.
Возможна работа через интерфейс командной строки. Соответственно, Compare++ интегрируется с продуктами SVN, Git, Perforce, Microsoft TFS, SourceSafe и прочими системами в качестве внешнего инструментария для сравнения.
Резюме. Compare++ можно рассматривать как хорошо настраиваемый редактор исходного кода, с функциями сравнения и синхронизации. Равно как и наоборот — как программу для синхронизации с редакторскими функциями. В связке с интеграционными возможностями, программа будет полезна как дополнение к IDE-среде.
[−] Нет полноценной поддержки сессий
[−] Отсутствие расширений
[+] Удобная работа с исходным кодом
[+] Трехстороннее слияние
[+] Создание diff-патчей и отчетов
Araxis Merge
Домашняя страница: http://www.araxis.com/merge/
Araxis Merge — программа для визуального сравнения, слияния и синхронизации папок. Встроенный редактор распознает различные форматы документов: исходный код, веб-страницы, XML, PDF, Microsoft Office, изображения и т. п. Также в Merge предусмотрена интеграция с популярными системами управления версиями и другими средами разработки.
В Merge задействован вкладочный интерфейс, поддерживается сохранение сеансов и рабочих пространств со всеми настройками в отдельный файл. Лента Ribbon разделена на секции, благодаря этому расположение команд легко запоминается, инструменты для работы с текстом всегда под рукой. Все действия, связанные с редактированием и навигацией по тексту, доступны на ленте. Панель инструментов тщательно настраивается только в Mac OS, возможны и другие различия между версиями Merge, в зависимости от платформы. Расположение панелей легко изменить на вертикальное или горизонтальное расположение, можно добавить дополнительные информационные колонки. Таким образом, программа удобна, ее интерфейс продуман до мелочей.
Merge поддерживает 4 режима сравнения. Дополнительные режимы (сравнение изображений и двоичных данных) не столь интересны ввиду отсутствия инструментов редактирования. Поэтому далее речь будет идти о сравнении файлов и директорий.
Текстовый редактор поддерживает подсветку синтаксиса, нумерацию строк. При сравнении, кроме изменений, отмеченных соответствующим цветом, удобно отслеживать связи между строками посредством соединительных линий (Linking lines). Наведя курсор на соответствующий блок, можно применить для него операцию слияния с соседним файлом (функция Point-and-click merging). Здесь улавливается аналогия с упомянутой в первой части обзора программой SmartSynchronize. В документ можно добавлять закладки и комментарии. Экспорт отчетов, с занесением всех отличий, осуществляется в форматах DIFF, HTML, HTML-слайдшоу и XML.
Второй основной режим работы Araxis Merge — сравнение и синхронизация каталогов. Сильная сторона этого инструмента — поддержка различных источников: виртуальная файловая система, сетевые диски, проекты и другие источники. При сравнении, доступны две панели с отображением структуры каталогов, также несложно активировать режим трехстороннего слияния.
Конфигурация фильтров для директорий и файлов доступна в разделе Filters настроек. Они делятся на визуальные (вывод только нужных данных) и фильтры выбора (выбор файлов по заданным критериям).
В перечне доступных операций — объединение папок, побайтовое сравнение и сравнение по размеру и дате. При автосинхронизации файлы с конфликтами не обрабатываются и откладываются для принятия пользователем решения.
Потенциальные возможности Araxis Merge значительно возрастают, если брать в расчет интеграцию с Mercurial, Git, Subversion, Perforce и другими средами. Расширяемость обеспечивается встроенными в программу плагинами.
Резюме. Araxis Merge — программа с хорошо продуманным интерфейсом, оптимальным набором инструментов для сравнения, синхронизации и слияния данных. Из пожеланий — не хватает дополнительных режимов сравнения данных, в сочетании с удобным редактированием, как в случае с Beyond Compare.
[+] Интеграция со средами разработки
[+] Удобное визуальное сравнение
[+] Переключение режимов отображения
[+] Статистика и отчетность
UltraCompare Professional
Домашняя страница: http://www.ultraedit.com/products/ultracompare.html
UltraCompare позволяет сравнивать текстовые файлы, документы Word, двоичные файлы, каталоги и архивы, локальные, удаленные директории и съемные носители. Поддерживаются автоматическая синхронизация, трехстороннее слияние, поиск дубликатов и прочие вспомогательные операции.
Интерфейс UltraCompare предусматривает как сессии, так и рабочие пространства. Он удобен, не в последнюю очередь, за счет быстрого доступа к файловым операциям: например, можно выбрать для сравнения нужные файлы прямо из боковой панели. Здесь же, в левой панели, можно создать фильтр. Дополнительные опции можно найти в разделе Ignore Options настроек.
На выбор предоставлены следующие режимы работы с данными: сравнение текста и папок (плюс трехстороннее слияние для обоих видов), двоичных файлов, синхронизация папок. Смена режима осуществляется через меню Mode. Выбрав его, можно указать источники для левой и правой панелей, перетянув их в окно и нажав кнопку Go.
При сравнении текста, строки с различиями маркируются фоновым цветом и помечаются символами рядом с нумерацией. Соединительные линии позволяют отследить связь между двумя документами и помогают при слиянии, соответствующие команды доступны в разделе меню Merge. Для редактирования исходного кода рекомендуется прибегнуть к инструментарию программы UltraEdit. Возникает вопрос: насколько целесообразно оплачивать одну из дополнительных возможностей, если стоимость этого редактора выше, чем UltraCompare.
Для рекурсивного и не рекурсивного сравнения доступны локальные, удаленные и съемные источники, также поддерживаются ZIP-, RAR-, JAR- архивы. Результаты сравнения отображаются по обе панели (источник — получатель). Сравнение осуществляется по размеру и возрасту или содержимому файлов.
Пользователь имеет возможность создавать правила синхронизации (rules): замена файлов, удаление устаревших элементов, копирование и прочие. Возможна синхронизация по расписанию. Поддерживается командная строка, в наличии интеграция с приложениями для контроля версий: AnkhSVN Perforce, QVCS, Subversion, TortoiseCVS, TortoiseSVN и другими.
Резюме. Инструментарий UltraCompare включает в себя наиболее востребованные режимы сравнения, слияния и синхронизации, позволяя задействовать различные источники данных. Широкие интеграционные возможности посредством командного интерфейса. Вроде бы, все в угоду разработчику, но редактор без подсветки синтаксиса — это явный недостаток.
[+] Сравнение архивов и удаленных каталогов
[+] Интеграция с приложениями для контроля версий
[+] Трехстороннее сравнение
[−] Ограничения встроенного редактора
ExamDiff Pro
Домашняя страница: http://www.prestosoft.com/edp_examdiffpro.asp
Программа ExamDiff предназначена для визуального сравнения текстовых, двоичных файлов и директорий. В длинном списке основных функций можно обнаружить поддержку плагинов. Благодаря им, возможна работа с такими форматами, как XML, HTML, PDF, MS Excel, Word, PowerPoint и другими.
Очевидно, что для редактирования кода ExamDiff открывает широкие возможности, как по функциональности, так и по удобству. Меню View позволяет настроить отображение панелей на усмотрение пользователя, панель инструментов полностью настраиваема.
Редактор поддерживает подсветку синтаксиса, нумерацию, в документе можно создавать закладки. Предусмотрены различные способы навигации по документу: собственно, навигационная панель, выпадающий список, синхронная прокрутка. Многие действия выполняются без лишних, как часто случается, манипуляций: например, для перехода к настройкам цветовой схемы достаточно кликнуть по маркировкам в статусной строке, для добавления исключения — поставить флажок Skip возле выпадающего списка, а через контекстное меню открывается доступ к командам плагинов.
Среди дополнительных возможностей для синхронизации директорий — поддержка удаленных источников, архивов. В ExamDiff можно создавать снимки для последующего сравнения, применять фильтры для различных групп файлов (в настройках имеется ряд предустановок), применять фильтры по временной отметке и размеру.
Помимо редакций Pro Standard и Pro Master, существует бесплатная версия ExamDiff. В ней нет трехстороннего слияния, сравнения директорий и двоичных файлов.
Резюме. ExamDiff Pro содержит необходимые инструменты для редактирования. Редактор адаптирован для работы с большими документами, исходным кодом, позволяя быстро ориентироваться по документу и переходить в нужный участок файла.
[+] Гибкая настройка
[+] Расширенные функции редактирования
[+] Поддержка расширений
[+] Удобная навигация по документам
Сводная таблица
| Программа | Разработчик | Стоимость | Платформы | Экспорт | Поддержка CVS |
| SmartSynchronize | syntevo GmbH | Бесплатно для некоммерч. использования | Linux, Mac OS, Windows | HTML | + |
| WinMerge | Dean Grimm | Бесплатно | Windows | CSV, HTML, XML, табулированный | + |
| Meld | Stephen Kennedy | Бесплатно | BSD, Solaris, Linux, Mac OS, Windows | DIFF | + |
| Diffuse | Derrick Moser | Бесплатно | Windows, Mac OS, Linux, BSD | − | + |
| Perforce P4 Merge | Perforce | Бесплатно | Windows, Mac OS, Linux, Sun Solaris | − | − |
| Beyond Compare 3 | Scooter Software | $30+ | Windows, Linux | XML, HTML, CSV, TXT, Unix Patch | + |
| Compare++ | Coode Software | $29,95 | Windows | DIFF, TXT, HTML | + |
| Araxis Merge | Araxis LTD. | ?99+ | Mac OS, Windows | DIFF, HTML, HTML-слайдшоу, XML | + |
| UltraCompare Professional | IDM Computer Solutions, Inc | $49,95 | Windows | TXT, DIFF-отчет | + |
| ExamDiff Pro | PrestoSoft | $34,99 | Windows | UNIX, HTML, Diff | + |
| Программа | Сравнение | Подсветка синтаксиса | Сессии | ||||
| локальных директорий | удаленнных директорий / архивов | трехстороннее | файлов | другие виды | |||
| SmartSynchronize | + | −/− | + | + | − | + | + (история, профили) |
| WinMerge | + | −/− | − | + | Двоичные (исполняемые) файлы | + | + (проекты) |
| Meld | + | −/− | + | + | − | + | − |
| Diffuse | − | −/− | + | + | Многостороннее | + | − |
| Perforce P4 Merge | − | −/− | + | + | Изображения | − | − |
| Beyond Compare 3 | + | +/+ | + | + | Двоичные файлы, изображения, MP3, файлы Реестра | + | + |
| Compare++ | + | −/− | + | + | − | + | + (история) |
| Araxis Merge | + | +/+ | + | + | Двоичные файлы, изображения | + | + |
| UltraCompare Professional | + | +/+ | + | + | Двоичные файлы | − | + |
| ExamDiff Pro | + | +/+ | + | + | Двоичные файлы | + | + |
Путеводитель по программам для сравнения данных
Бесплатные решенияСинхронизация данных требует от программистов, системных администраторов и времени, и соответствующих навыков. Однако не менее важен правильно подобранный инструментарий. Контроль версий, работа с проектами, резервное копирование, слияние и визуальное сравнение файлов — далеко не полный список задач, так или иначе связанных с синхронизацией.
В путеводитель вошли 10 программ, которые можно назвать во многом универсальными: они не привязаны к определенному сервису или приложению, позволяют выполнять вышеназванные (и менее специализированные) задачи не только через графический интерфейс, но и в режиме командной строки.
Критерии сравнения выглядят следующим образом:
- Интерфейс: поддержка режимов отображения, сохранение сессий, возможности настройки панели инструментов, колонок
- Функциональность текстового редактора, работа с исходным кодом
- Методы слияния и синхронизации, возможность трехстороннего сравнения
- Экспорт отчетов, создание патчей (diff)
- Дополнительные функции: интеграция со сторонними приложениями, поддержка расширений, протоколов и др.
SmartSynchronize
Домашняя страница: http://www.syntevo.com/smartsynchronize/
SmartSynchronize — кроссплатформенная программа для сравнения данных, структуры директорий и их содержимого. Фактически, программа бесплатна для некоммерческого использования, тем не менее, однопользовательская лицензия стоит 39 USD.
Режимы сравнения представлены в приветственном окне программы. Помимо диалога выбора файлов, здесь возможен просмотр истории и выбор сохраненного профиля. Также в настройках (Preferences) настраиваются фильтры: файловые — для отсеивания файлов по названию и расширению, и фильтры директорий — позволяют составить список исключений.
Для сравнения файлов используется двухпанельный режим side-by-side с синхронной прокруткой содержимого обеих панелей. Условных обозначений в SmartSynchronize немного, но, благодаря соединительным линиям (linking lines), операции сравнения и слияния очень интуитивны. SmartSynchronize указывает, куда и в каком направлении будет добавлен участок из одного файла в другой. Вставка текста производится одним кликом, позволяя обойтись без контекстного меню.
Кодировку и синтаксис документа можно определить вручную, предусмотрена подсветка синтаксиса для многих языков программирования и разметки, нумерация строк и другие редакторские функции, присущие интегрированным средам разработки IDE.
В целом, SmartSynchronize гибко настраивается, но все настройки распределены по разным разделам меню, что требует некоторого привыкания. Не хватает режимов отображения, настроек панели инструментов.
В режиме сравнения директорий выводится список файлов и статус для каждого из них, в нижней части окна доступен предосмотр. Метод сравнения — по содержимому или только по размеру и времени — определяется в настройках Edit → Preferences. Количество информационных колонок (тип файла, дата) нельзя увеличить, хотя отключить имеющиеся можно.
В SmartSynchronize реализовано как одностороннее объединение данных с левой или правой сторонами, так и обычная синхронизация. Конфигурацию можно сохранить для последующей загрузки, сделав снимок файловой структуры. Как поясняют разработчики, программа не распознает атрибуты файлов, поэтому использовать ее в качестве утилиты для резервирования нет смысла. Работа с архивами также не предусмотрена, равно как и с удаленными каталогами.
Помимо вышеупомянутых, имеется дополнительный, трехсторонний метод слияния — 3-Way-Merge, который позволяет объединить различия между несколькими версиями файлов, причем каждый из трех документов можно редактировать независимо друг от друга.
Функции сравнения, несомненно, востребованы программистами при контроле версий. Поэтому в заключение стоит сослаться на альтернативное решение этой же компании — SmartCVS. Программа представляет собой CVS-клиент с интегрированным инструментарием SmartSynchronize.
Резюме. SmartSynchronize предлагает неплохой инструментарий для работы с файлами и директориями, местами не поддающийся настройке и не выходящий за рамки базовых возможностей.
[+] Трехстороннее слияние
[+] Удобный текстовый редактор
[−] Отсутствие документации
[−] Невозможность синхронизации удаленных каталогов и архивов
WinMerge
Домашняя страница: http://winmerge.org/
WinMerge — программа для сравнения и объединения файлов и каталогов в ОС Windows. Ее можно использовать как отдельный инструмент либо в связке с проектами. В WinMerge встроен текстовый редактор с поддержкой языков программирования, подсветкой и нумерацией строк.
Имеется два режима работы с данными, объединенных в диалог выбора файлов и папок. При сравнении доступны фильтры двух типов: фильтры файлов и строковые. Это позволяет использовать различные надстройки и оперировать регулярными выражениями, отсеивая необходимые типы данных при сравнении.
В режиме сравнения файлов в окне отображаются оба файла, в левой и правой части. Для удобной навигации по содержимому предусмотрена карта («Местоположения»). Строки, которые имеют различия, отмечены цветом, также с ними можно ознакомиться в панели «Отличия». Основные операции слияния доступны в разделе «Объединение».
Отдельного внимания заслуживает функциональность текстового редактора. Внешний вид поддается модификации. Помимо подсветки синтаксиса и нумерации строк, предусмотрена работа со скриптами, а расширение функциональности возможно за счет дополнений. Дополнения относятся к распаковщику, представлению и редактору скриптов.
При сравнении каталогов результаты выводятся табулированным списком. В нем содержатся сведения о названии файла (каталога), его расположении, результат сравнения, дата, расширение и другая информация. Настроить отображение можно с помощью колонок. При необходимости можно активировать рекурсивный режим или переключиться в представление в виде дерева для удобной навигации.
WinMerge позволяет выполнять одни и те же задачи разными способами — в том числе, с помощью перетаскивания или через контекстное меню Проводника. Можно создавать проекты для быстрого доступа к данным и настройкам. WinMerge работает в режиме командной строки, также программу можно использовать в связке с системами контроля версий (TortoiseSVN, Visual Studio, Rational ClearCase и т. п.).
Резюме. WinMerge — программа, в первую очередь, с уклоном на работу с проектами. Интеграция с SVN, функциональный редактор, фильтры и расширения — все это отлично дополняет базовые возможности при сравнении данных.
[+] Поддержка расширений
[+] Функциональный редактор
[+] Интеграция со сторонними приложениями
[−] Нет трехстороннего сравнения
Meld
Домашняя страница: http://meldmerge.org/
Meld — кроссплатформенная программа (OS X, Linux, Windows) для синхронизации файлов и директорий. С ее помощью осуществляется как двух-, так и трехстороннее сравнение. Прежде всего, инструментарий Meld будет полезен разработчикам, так как возможна интеграция с системами управления версиями: Git, Bazaar, Mercurial, Subversion и прочими.
Несмотря на поддержку нескольких платформ, приложение далеко не стабильно функционирует в Windows. Скажем, вкладки и окна не всегда открываются и закрываются корректно. Возможно, проблемы связаны с библиотекой PyGTK, входящей в инсталлятор. Запустить программу получилось не сразу и только от имени администратора. Ошибки возникают постоянно, в подтверждение — перечень текущих проблем.
В процессе сравнения файлов можно задействовать текстовый фильтр или поиск (поддерживается синтаксис regex). Предусмотрены подсветка синтаксиса (используется библиотека gtksourceview), нумерация строк, учет пробелов и другие опции, которые нужно активировать через настройки, так как по умолчанию они отключены. Вставки, изменения и конфликты в документе подсвечиваются, возможна быстрая навигация по списку изменений и экспорт в формате diff. Связь между файлами легко отследить с помощью соединительных линий и одним кликом произвести слияние нужных участков.
Сканирование файлов директорий работает очень медленно. Это связано с тем, что сравнение осуществляется по содержимому, а не по размеру и временно́й отметке. Проблема решается установкой флажка напротив соответствующей опции в настройках. Набор доступных колонок весьма ограничен: размер, дата модификации и разрешения. Хотя и можно воспользоваться файловым фильтром, просмотр длинного списка файлов все равно превращается в рутинный процесс: нельзя мгновенно остановить сканирование, свернуть дерево файлов, быстро переместиться к нужным элементам.
Разработчикам будет интересен третий режим работы приложения — Version Control View. Meld поддерживает интерфейс командной строки, поэтому предусмотрена интеграция со средами Git, Bazaar, Mercurial, Subversion и многим другими.
Резюме. Программа Meld зарекомендовала себя с хорошей стороны в среде Linux, чего нельзя сказать о функционировании в Windows. Нестабильная работа и неудобный интерфейс, отсутствие сессий, недостаточная гибкость настройки... С другой стороны, инструментарий программы неплох, а качественная адаптация Meld для Windows, возможно, лишь вопрос времени.
[+] Трехстороннее сравнение
[+] Поддержка систем контроля версий
[−] Медленная и нестабильная работа в Windows
[−] Неудобный и неинформативный интерфейс
Diffuse
Домашняя страница: http://diffuse.sourceforge.net
Diffuse —кроссплатформенный продукт для ОС Windows, OS X, Linux и BSD, по интерфейсу напоминающий Meld (в основе — библиотека PyGTK), но имеющий функциональные отличия. Заявлена интеграция с Bazaar, CVS, Darcs, Git, Mercurial, Monotone, RCS, Subversion и другими средами.
Продолжая сравнение с Meld: Diffuse характеризуется стабильностью, здесь нет внезапных зависаний. Доступна подробная документация, интерфейс переведен на русский язык. Однако сравнение директорий не входит в инструментарий, в программу заложены только функции сравнения файлов и их редактирования. В Diffuse можно обнаружить несколько режимов слияния: — двух-, трех- и многостороннее. Таким образом, источников сравнения может быть сколько угодно, вопрос лишь в быстродействии и удобстве. Касательно второго аспекта можно лишь сказать, что сессий здесь нет — соответственно, работа с большими проектами в Diffuse под вопросом.
Различия отмечаются цветом, сводка (Comparison Summary) доступна возле полосы прокрутки, для навигации по списку изменений предназначены кнопки на панели управления. Нумерация строк и подсветка синтаксиса с возможностью ручного переключения включены по умолчанию. В отличие от других подобных редакторов, в Diffuse нельзя сразу выделить произвольный участок текста, для этого необходимо дважды кликнуть по содержимому. В ином случае можно выделять текст и производить другие действия только построчно.
Очевидно, что в Diffuse перелинковки различий между файлами нет, поэтому слияние строк осуществляется менее интуитивным методом. Все доступные команды собраны в разделе «Слияние», куда нужно обращаться каждый раз за неимением команд в контекстном меню. В SmartSynchronize или других упомянутых решениях многие операции производятся в один клик.
Работа с системами управления версиями возможна посредством командной строки, перечень команд с описанием изложен в справке.
Резюме. Функциональность такого рода востребована при слиянии нескольких текстовых документов. Программа лишена недостатков, присущих ближайшему аналогу Diffuse — Meld. Но, к сожалению, сравнение директорий и отчетность остались за бортом.
[+] Удобная работа со строками
[+] Интеграция с CVS
[+] Многооконное слияние
[−] Отсутствие сессий
[−] Маркировка изменений не интуитивна
Perforce P4 Merge
Домашняя страница: http://www.perforce.com/product/components/perforce-visual-merge-and-diff-tools
P4Merge нечасто упоминается среди других бесплатных продуктов (например, по сравнению с WinMerge). К тому же отыскать эту программу среди других компонентов комплекса Perforce непросто. Perforce — это коммерческая кроссплатформенная система управления версиями, обладающая широкой сферой применения, не в последнюю очередь за счет плагинов и интеграции с различными продуктами (IntelliJ IDEA, Autodesk 3D Studio Max, Maya, Adobe Photoshop, Microsoft Office, Eclipse, emacs и др.). Впрочем, P4 Merge может работать автономно от сервера Perforce, достаточно скачать программу с сайта разработчика для ее бесплатного использования.
Основные операции — это сравнение файлов (Diff) и слияние (Merge). Редактор документов предельно прост: есть нумерация, но нет подсветки синтаксиса. Редактировать файлы в двух панелях «на лету» нельзя, нужно выбрать одну из панелей, включить режим редактирования и затем сохранить изменения. Различия маркируются, для перехода между ними предназначены кнопки навигации. Ориентироваться по изменениям проще всего с помощью соединительных линий. В целом, интерфейс P4 Merge недостаточно удобен: в нем нет сводки по различиям, статистика по изменениям представлена суммарной цифрой, без детализации, для просмотра изменений нужно использовать ручное обновление.
Перечисляя другие особенности программы, стоит упомянуть сравнение изображений. В данном режиме обнаружились две полезные функции: подсветка различий и слияние двух файлов в один. При этом непонятно, почему меню редактора содержит невостребованные команды, такие как смена кодировки, методы сравнения и прочие, которые относятся к сравнению текстовых файлов, но никак не изображений.
Резюме. Конечно, в P4 Merge множество функциональных ограничений, особенно если сравнивать с платными продуктами. Приложение можно рассматривать сугубо как дополнение к серверу Perforce. Возможно, в поисках нужного инструментария следует обратить внимание и на другие компоненты, доступные на сайте разработчика.
[+] Диаграмма слияния в режиме Merge
[−] Слабая функциональность
[−] Невозможность редактирования на лету
[−] Отсутствие команд слияния
Сравнение содержимого в файлах и папок в Total Commander
Total commander
Первый выпуск версии ПО был осуществлен 25 сентября 1993 года который назывался Windows Commander
29 октября 2002 года был переименован на текущие название Total Commander по патентному требованию Microsoft.
с 11 сентября 2011 года выпускается как для х86 так и для 64 разрядных ОС.
Папки, сравнения
Сравнение двух каталогов со всеми под папками и содержимым, можно сделать в Total Comander-ре.
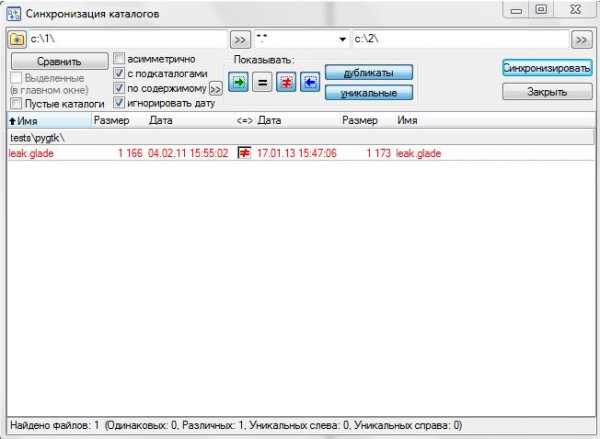
Для этого в Total Commander:
- Слева открываем 1ую папку сравнения, а справа соответственно 2ую папку.
- Вызываем команду Commands (Команды) / Synchronize Dirs (Синхронизировать каталоги).
- Ставим галки subdirs (с подкаталогами),
- by content (по содержимому),
- ignore date (игнорировать даты),
- не ставим галку asymmetric (асимметрично),
- Выбираем интересующий нас просмотр отчета сравнения
- -> файлы, копируемые слева направо (выбираем)
- = Одинаковые файлы
- «Не равно» разные файлы (выбираем)
- <- файлы, копируемые справа налево (выбираем)
- Далее, нажимаем «Compare» (сравнить).
Результат: если папки одинаковые по содержимому файлов, то выдаст пустой список! Если нет, укажет расхождения.
Файлы, сравнение
Для сравнение содержимого двух файлов в Total commander:
- Слева открываем 1ый файл сравнения, а справа соответственно 2ой файл
- Переходим в Файл — Сравнение по содержимому
Далее видим, что строки:
- в которых найдены отличия подсвечиваются серым цветом, а различия в них красным.
- Внизу общее количество найденных различий.
- Переход по найденным различиям осуществлять посредством кнопок Следующее отличие и Предыдущее отличие.
- Можно использовать поиск по тексту.
- Здесь же можно сразу и перенести выбранные отличия в другой файл. Для этого необходимо активировать режим редактирования (кнопка Редактировать).
1. Сравнение файлов и папок / Хабр
От переводчика: В блоге Войтеха Рузички по программированию имеется 13 постов с тегом IDEA. Один из был переведен и опубликован на Хабре — Лучшие плагины IntelliJ IDEA. Он оказася довольно популярен и я решил попробовать перевести и другие посты об IDEA. Надеюсь будут полезны для вас.
IntelliJ IDEA предлагает множество способов сравнения файлов, папок и фрагментов кода и даже синхронизации содержимого папок.
Сравнение файлов проекта
Допустим, в вашем проекте есть два похожих файла, и вам нужно сравнивать их построчно. С IDEA это очень просто. Просто выберите оба файла в окне вашего проекта (удерживая Ctrl для множественного выбора).
Теперь у вас есть два варианта:
- Щелкните правой кнопкой мыши один из файлов и выберите в меню опцию «Compare Files».
- Нажмите Ctrl + D
После чего открывается новое окно, которое содержит две панели, в каждой из которых отображается содержимое одого файла. Это очень похоже на diff в системах контроля версий, таких как Git.
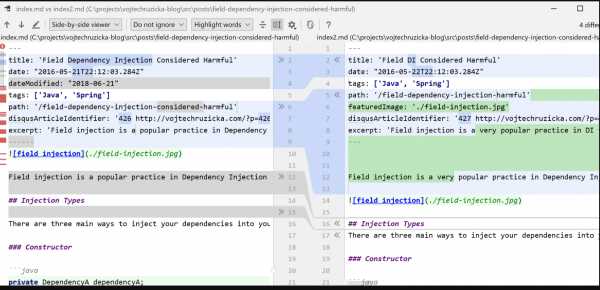
Каждое отличие имеет цветовую кодировку:
- Отсутствие окраски означает, что содержание одинаково
- Синий означает наличие изменений в той же строке
- Зеленый означает новый контент
- Серый означает удаленный контент
Вы можете нажать иконки со стрелками » и «, чтобы применить конкретное изменение из одного файла в другой.
Cравнение работает и для изображений, хотя вы не можете видеть и использовать индивидуальные различия.
Сравнение с файлом вне проекта
Второй пример, когда вам нужно сравнить файл из вашего проекта с другим файлом вне его.
Процесс очень похож на описанный выше. Выберите один файл в окне вашего проекта и:
- Щелкните правой кнопкой мыши один из файлов и выберите в меню опцию «Compare With...»
- Нажмите Ctrl + D
Последний шаг — поиск внешнего файла для сравнения. Далее сравнение происходит так же, как и в примере выше.
Сравнение с буфером обмена
Возможно, у вас есть файл в вашем проекте, и вам нужно сравнить его с некоторым внешним контентом, который не сохраняется как файл на вашем компьютере. Может быть, это фрагмент кода из Интернета, например, с сайта stackoverflow.
Во-первых, вам нужно открыть файл из вашего проекта в вашем редакторе. Затем скопируйте в буфер обмена фрагмент, который вы хотите сравнить (Ctrl + C).
Теперь у вас есть два варианта. Либо сравните весь файл с буфером обмена, либо сравнить выделенный текст.
- Если вы хотите, чтобы весь файл сравнивался, просто щелкните правой кнопкой мыши в любом месте редактора и выберите «Compare with Clipboard» в контекстном меню.
- Если вы хотите сравнить только выделенный текст, сначала выберите какой-то фрагмент файла, а затем щелкните правой кнопкой мыши, как и раньше.
Собственное сравнение
Как насчет случая, когда вы хотите сравнить два фрагмента кода из внешних источников? Вы тоже можете это сделать! Просто запустите Find Action с помощью Ctrl + Shift + A и затем найдите опцию Open Blank Diff Window в контекстном меню.
Откроется новое окно сравнения с пустыми обеими панелями, так что вы сможете скопировать и вставить оба фрагмента для сравнения.
Сравнение с предыдущей локальной версией файла
Даже если вы не используете какую-либо систему контроля версий, IDEA хранит исторические версии ваших локальных файлов. Вы можете щелкнуть правой кнопкой мыши в вашем редакторе и выбрать Local history → Show history в контекстном меню.
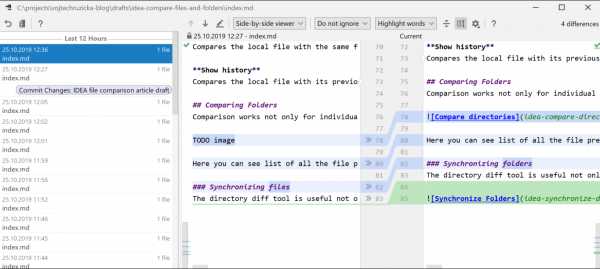
Здесь вы можете просмотреть более старые версии вашего текущего файла и увидеть разницу между старой и текущей версией и применить любые изменения, если это необходимо.
Сравнить с использованием VCS
Если вы используете систему контроля версий (VCS), у вас есть еще несколько вариантов сравнения. Например, если вы используете Git, вы можете перейти к VCS → Git или щелкнуть правой кнопкой мыши на вашем редакторе и выбрать Git. Теперь вы можете:
- Сравнить с той же версией репозитория: сравнивает текущий локальный файл с версией в вашем удаленном репозитории
- Сравнить с веткой: сравнивает локальный файл с тем же файлом в другой ветке
- Показать историю: сравнивает локальный файл с его предыдущими версиями
Сравнение папок
Сравнение работает не только для отдельных файлов, но и для целых каталогов. Процесс такой же, как и для файлов — просто выберите две папки в окне вашего проекта и нажмите Ctrl + D или щелкните правой кнопкой мыши и выберите Compare Directories в контекстном меню.
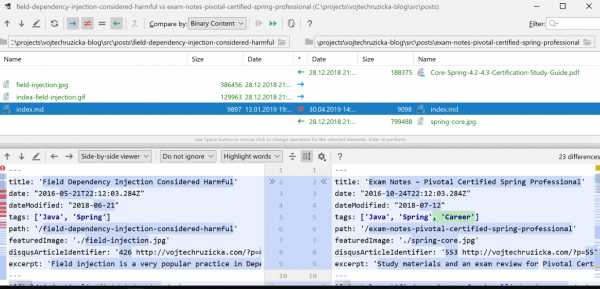
Здесь вы можете увидеть список всех файлов, присутствующих в обоих или в одном из каталогов. Вы можете легко определить, какие файлы присутствуют только в одной папке, а какие в обеих. Файлы в обоих папках вы можете сравнить, как обычно.
Синхронизация папок
Инструмент сравнения каталогов полезен не только для выявления различий в обоих каталогах, но и для синхронизации изменений. Вы можете применить изменения для отдельных разделов каждого файла, как обычно. Но вы также можете пометить файлы, присутствующие только в одном из каталогов, для сохранения или синхронизации с другим каталогом. Вы можете изменить желаемое действие для каждого файла в столбце *. Как только вы закончили свой выбор, вы можете нажать либо Synchronize selected, либо Synchronize all для выполения нейобходимой синхронизации.
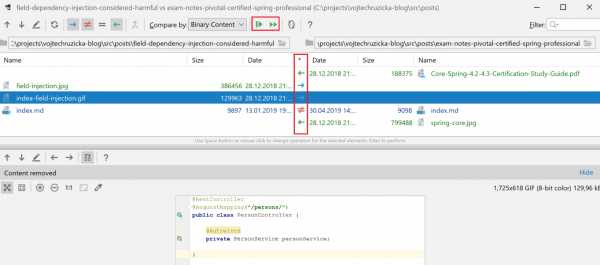
Сравните файлы, папки и источники текста - IntelliJ IDEA
IntelliJ IDEA позволяет просматривать различия между любыми файлами, папками, источниками текста или объектами базы данных, а также между локальными файлами и их версиями репозитория.
Сравнить файлы
IntelliJ IDEA отображает различия в средстве просмотра различий для файлов:
Чтобы применить изменения, используйте кнопки шеврона и.
Для добавления изменений нажмите Ctrl - кнопки превратятся в.
Сравните два файла
-
Выберите файлы, которые вы хотите сравнить, в окне инструмента «Проект».
-
В контекстном меню выберите или нажмите Ctrl + D .
Вы также можете выбрать один файл, выбрать «Сравнить с» в контекстном меню и выбрать файл за пределами вашего проекта.
Сравнить активный редактор с буфером обмена
Сравнить активный редактор с файлом проекта
-
Щелкните правой кнопкой мыши файл, который вы хотите сравнить с текущим открытым файлом в окне инструмента «Проект».
-
Выберите «Сравнить файл с редактором» в контекстном меню.
Сравните активный редактор с любым файлом
Если вам часто нужно сравнивать файлы, которые находятся за пределами вашего проекта, с активным редактором или не хотите, чтобы окно инструмента проекта было открыто, вы можете использовать команду Сравнить файл с опцией редактора, которая позволяет вам выбрать любой файл и сравнить его с активным редактором.
Чтобы добавить это действие в контекстное меню вкладки редактора:
-
В диалоговом окне «Настройки / Предпочтения» Ctrl + Alt + S щелкните «Меню и панели инструментов» в разделе «Внешний вид и поведение».
-
На правой панели разверните узел всплывающего меню вкладки «Редактор», нажмите «Добавить после» и выберите действие «Сравнить файл с редактором» в разделе «Системы контроля версий | Различия и слияние.
Сравните локальный файл с версией его репозитория
-
Выберите измененный файл в любом месте окна инструмента контроля версий.
-
Щелкните на панели инструментов или нажмите Ctrl + D .
Советы по повышению производительности
- Назначьте сочетания клавиш для «применить» и «добавить»
-
Чтобы назначить сочетания клавиш для действий «применить» и «добавить», в диалоговом окне «Настройки / Предпочтения» Ctrl + Alt + S выберите Раскладка слева и найдите эти действия в разделе Системы контроля версий | Различия и слияние.
- Поменять местами стороны
-
Когда вы сравниваете два файла или файл с содержимым Cliboard, вы можете поменять местами стороны, щелкнув на панели инструментов.
Сравнить папки
IntelliJ IDEA позволяет сравнивать файлы в двух папках по размеру, содержимому или метке времени. Различия отображаются в средстве просмотра различий для папок:
На верхней панели перечислены все файлы в выбранных папках, а на нижней панели показаны различия между двумя версиями выбранного файла (см. Сравнение файлов).
Вы также можете открыть программу просмотра различий, не запуская IntelliJ IDEA. Выполните следующую команду: <путь к исполняемому файлу IntelliJ IDEA> diff , где path_1 и path_2 - это пути к папкам, которые вы хотите сравнить.
Сравнить папки
-
Выберите папки, которые вы хотите сравнить, в окне инструмента «Проект».
-
В контекстном меню выберите «Сравнить каталоги» или нажмите Ctrl + D .
-
Используйте следующие кнопки панели инструментов для фильтрации списка:
-
: щелкните, чтобы отобразить файлы, которые присутствуют в левой папке, но отсутствуют в правой.
-
: щелкните, чтобы отобразить файлы, которые присутствуют в правой папке, но отсутствуют в левой.
-
: щелкните, чтобы отобразить файлы, которые присутствуют в обеих папках, но чье содержимое, временная метка или размер отличаются.
-
: щелкните, чтобы отобразить файлы, которые находятся в обеих папках и идентичны параметрам, выбранным в раскрывающемся списке «Сравнить по».
-
Синхронизация папок
IntelliJ IDEA позволяет синхронизировать содержимое двух папок или применять изменения из одной папки в другую.
-
Для каждого файла щелкайте значок в столбце *, пока не установите действие, которое будет выполнено с этим файлом.
-
: скопируйте выбранный элемент из левой папки в правую. Если такой файл уже существует в нужной папке, он будет перезаписан.
-
: скопируйте выбранный элемент из папки справа в левую.Если такой файл уже существует в левой папке, он будет перезаписан.
-
: никаких действий выполняться не будет (два файла идентичны).
-
: никаких действий выполняться не будет (это два разных файла).
-
: удалить выбранный элемент.
-
-
Выполните одно из следующих действий:
-
Чтобы применить выбранное действие к текущему элементу, нажмите кнопку «Синхронизировать выбранное» на панели инструментов.
-
Чтобы применить выбранные действия ко всем элементам, нажмите кнопку «Синхронизировать все» на панели инструментов.
-
Сравните разные файлы в двух папках
Иногда файл может находиться в одной папке, а другой файл с аналогичным именем - в другой папке (например, VCS_library_1.4 и VCS_library_1.5). Это могут быть версии одного и того же файла, которые вы хотите сравнить. Кроме того, может возникнуть ситуация, когда вы думаете, что файл был переименован, но в остальном идентичен файлу в другой папке.IntelliJ IDEA позволяет сравнивать два файла, один из которых находится в правой папке, а другой - в левой, даже если такие файлы рассматриваются как разные объекты.
Это действие доступно только для файлов в папках с одинаковым относительным путем.
-
Выберите файлы для сравнения на левой и правой панели.
-
Щелкните значок «Сравнить новые файлы друг с другом» на панели инструментов.Различия между выбранными файлами будут отображены на нижней панели.
Сравните любые источники текста
Помимо сравнения содержимого файлов или папок, вы можете открыть пустое средство просмотра различий и вставить любой текст или перетащить файлы на правую и левую панели для сравнения. Это может быть полезно, например, если вы хотите сравнить вывод консоли приложения с выводом того же приложения, хотя и немного измененным.
-
Нажмите Ctrl + Shift + A и начните вводить текст, чтобы найти действие «Открыть пустое окно различий».
-
Вставьте любой текст, который нужно сравнить, в левую и правую панели.
Советы по повышению производительности
- Назначьте ярлык для действия «Открыть пустую разницу»
-
В диалоговом окне «Настройки / Предпочтения» Ctrl + Alt + S выберите Раскладка клавиатуры и найдите это действие в разделе Системы контроля версий | Различия и слияние.
- Поменять местами стороны
-
Вы можете поменять местами стороны в средстве просмотра различий, нажав значок на панели инструментов.
Последнее изменение: 21 декабря 2020 г.
.Сравните файлы, папки и источники текста — GoLand
GoLand позволяет просматривать различия между любыми файлами, папками, источниками текста или объектами базы данных, а также между локальными файлами и их версиями репозитория.
Сравнить файлы
GoLand отображает различия в средстве просмотра различий для файлов:
Чтобы применить изменения, используйте кнопки шеврона и.
Чтобы добавить изменения, нажмите Ctrl - кнопки превратятся в.
Сравнить два файла
-
Выберите файлы, которые вы хотите сравнить, в окне инструмента «Проект».
-
В контекстном меню выберите или нажмите Ctrl + D .
Вы также можете выбрать один файл, выбрать «Сравнить с» из контекстного меню и выбрать файл за пределами вашего проекта.
Сравнить активный редактор с буфером обмена
Сравнить активный редактор с файлом проекта
-
Щелкните правой кнопкой мыши файл, который вы хотите сравнить с текущим открытым файлом в окне инструмента «Проект».
-
Выберите «Сравнить файл с редактором» в контекстном меню.
Сравните активный редактор с любым файлом
Если вам часто нужно сравнивать файлы, находящиеся за пределами вашего проекта, с активным редактором или если вы не хотите, чтобы окно инструмента «Проект» было открыто, вы можете использовать параметр «Сравнить файл с редактором», который позволяет выбрать любой файл и сравнить его с активный редактор.
Чтобы добавить это действие в контекстное меню вкладки редактора:
-
диалогового окна «Настройки / Предпочтения» Ctrl + Alt + S , щелкните «Меню и панели инструментов» в разделе «Внешний вид и поведение».
-
На правой панели разверните узел всплывающего меню вкладки «Редактор», нажмите «Добавить после» и выберите действие «Сравнить файл с редактором» в разделе «Системы контроля версий | Различия и слияние.
Сравните локальный файл с версией его репозитория
-
Выберите измененный файл в любом месте окна инструмента контроля версий.
-
Щелкните на панели инструментов или нажмите Ctrl + D .
Советы по продуктивности
- Назначьте ярлыки для "применить" и "добавить"
-
Назначение ярлыков для действий Apply и Add в диалоговом окне Settings / Preferences Ctrl + Alt + S выберите Раскладка слева и найдите эти действия в разделе Системы контроля версий | Различия и слияние.
- Поменять местами стороны
-
Когда вы сравниваете два файла или файл с содержимым Cliboard, вы можете поменять местами стороны, щелкнув на панели инструментов.
Сравнить папки
GoLand позволяет сравнивать файлы в двух папках по размеру, содержимому или метке времени.Различия отображаются в средстве просмотра различий для папок:
На верхней панели перечислены все файлы в выбранных папках, а на нижней панели показаны различия между двумя версиями выбранного файла (см. Сравнение файлов).
Вы также можете открыть программу просмотра различий, не запуская GoLand. Выполните следующую команду: <путь к исполняемому файлу GoLand> diff , где path_1 и path_2 - это пути к папкам, которые вы хотите сравнить.
Сравнить папки
-
Выберите папки, которые вы хотите сравнить, в окне инструмента «Проект».
-
В контекстном меню выберите «Сравнить каталоги» или нажмите . Ctrl + D .
-
Используйте следующие кнопки панели инструментов для фильтрации списка:
-
: щелкните, чтобы отобразить файлы, которые присутствуют в левой папке, но отсутствуют в правой.
-
: щелкните, чтобы отобразить файлы, которые присутствуют в правой папке, но отсутствуют в левой.
-
: щелкните, чтобы отобразить файлы, которые присутствуют в обеих папках, но чье содержимое, временная метка или размер отличаются.
-
: щелкните, чтобы отобразить файлы, которые находятся в обеих папках и идентичны параметрам, выбранным в раскрывающемся списке «Сравнить по».
-
Синхронизировать папки
GoLand позволяет синхронизировать содержимое двух папок или применять изменения из одной папки в другую.
-
Для каждого файла щелкайте значок в столбце *, пока не установите действие, выполняемое с этим файлом.
-
: скопируйте выбранный элемент из левой папки в правую. Если такой файл уже существует в нужной папке, он будет перезаписан.
-
: скопируйте выбранный элемент из папки справа в левую.Если такой файл уже существует в левой папке, он будет перезаписан.
-
: никаких действий выполняться не будет (два файла идентичны).
-
: никаких действий выполняться не будет (это два разных файла).
-
: удалить выбранный элемент.
-
-
Выполните одно из следующих действий:
-
Чтобы применить выбранное действие к текущему элементу, нажмите кнопку «Синхронизировать выбранное» на панели инструментов.
-
Чтобы применить выбранные действия ко всем элементам, нажмите кнопку «Синхронизировать все» на панели инструментов.
-
Сравните разные файлы в двух папках
Иногда файл может присутствовать в одной папке, а другой файл с аналогичным именем в другой папке (например, VCS_library_1.4 и VCS_library_1.5). Это могут быть версии одного и того же файла, которые вы хотите сравнить.Кроме того, может возникнуть ситуация, когда вы думаете, что файл был переименован, но в остальном идентичен файлу в другой папке. GoLand позволяет сравнивать два файла, один из которых находится в правой папке, а другой - в левой, даже если такие файлы рассматриваются как разные объекты.
Это действие доступно только для файлов в папках с одинаковым относительным путем.
-
Выберите файлы, которые нужно сравнить, на левой и правой панели.
-
Щелкните значок «Сравнить новые файлы друг с другом» на панели инструментов. Различия между выбранными файлами будут отображены на нижней панели.
Сравните любые текстовые источники
Помимо сравнения содержимого файлов или папок, вы можете открыть пустое средство просмотра различий и вставить любой текст или перетащить файлы на правую и левую панели для сравнения.Это может быть полезно, например, если вы хотите сравнить вывод консоли приложения с выводом того же приложения, хотя и немного измененным.
-
Пресс Ctrl + Shift + A и начните вводить текст, чтобы найти действие Открыть пустое окно различий.
-
Вставьте любой текст, который нужно сравнить, в левую и правую панели.
Советы по продуктивности
- Назначьте ярлык для действия "Открыть пустую разницу"
-
диалога настроек / предпочтений Ctrl + Alt + S выберите Раскладка клавиатуры и найдите это действие в разделе Системы контроля версий | Различия и слияние.
- Поменять местами стороны
-
В средстве просмотра различий можно поменять местами стороны, нажав значок на панели инструментов.
Последнее изменение: 22 декабря 2020 г.
.Сравните две папки, скопируйте файлы, которые отличаются из одной папки в другую
Переполнение стека- Около
- Продукты
- Для команд
- Переполнение стека Общественные вопросы и ответы
- Переполнение стека для команд Где разработчики и технологи делятся частными знаниями с коллегами
- Вакансии Программирование и связанные с ним технические возможности карьерного роста
- Талант Нанимайте технических специалистов и создавайте свой бренд работодателя
- Реклама Обратитесь к разработчикам и технологам со всего мира
- О компании
Загрузка…
Как сравнить две папки и добавить / удалить файлы с помощью Powershell
Переполнение стека- Около
- Продукты
- Для команд
- Переполнение стека Общественные вопросы и ответы
- Переполнение стека для команд Где разработчики и технологи делятся частными знаниями с коллегами
- Вакансии Программирование и связанные с ним технические возможности карьерного роста
- Талант Нанимайте технических специалистов и создавайте свой бренд работодателя
powershell - Рекурсивно сравнивайте содержимое файлов из двух папок, архивируйте, если они разные, затем копируйте
Переполнение стека- Около
- Продукты
- Для команд
- Переполнение стека Общественные вопросы и ответы
Python: сравнить два каталога с разной структурой и перечислить новые файлы
Переполнение стека- Около
- Продукты
- Для команд
- Переполнение стека Общественные вопросы и ответы
- Переполнение стека для команд Где разработчики и технологи делятся частными знаниями с коллегами
- Вакансии Программирование и связанные с ним технические возможности карьерного роста