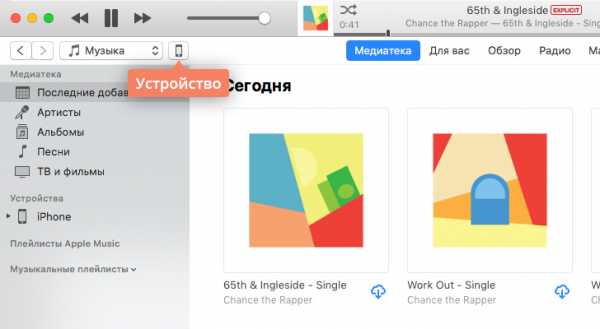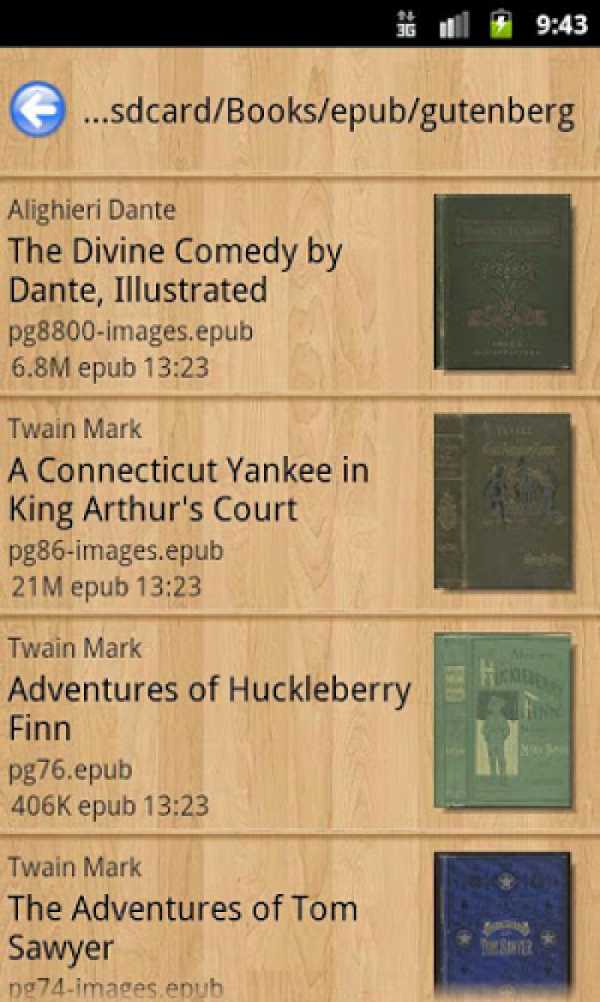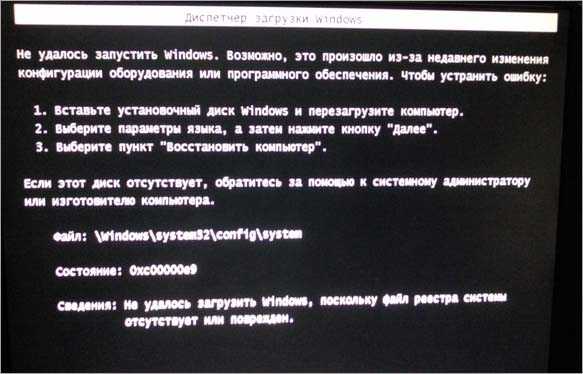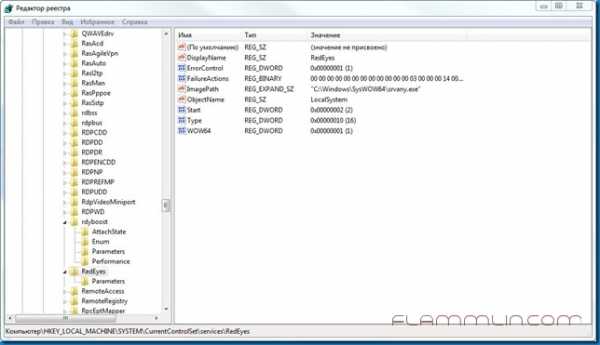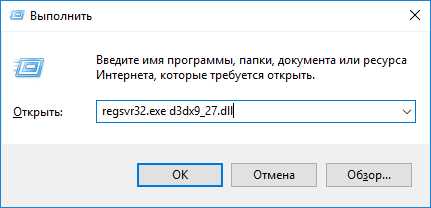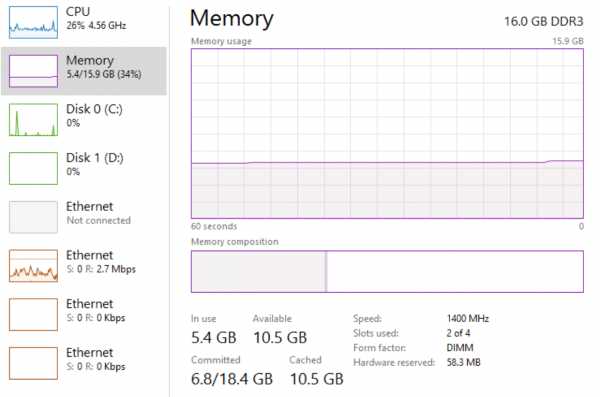Как скопировать файл сертификата cer
Как извлечь сертификат из контейнера закрытого ключа?
Публикация: 19 Октябрь 2010 - 15:57, редакция: 18.01.2011 12:31
Как правило, после выпуска сертификата открытого ключа, он помещается в ключевой контейнер, и его можно извлечь из контейнера средствами КриптоПро CSP. Для этого необходимо выполнить следующие действия:
1. Перейти в Панель управления (ПУСК – Панель управления) найдите и запустить КриптоПро CSP.
2. На вкладке сервис выбрать «Просмотреть сертификат в контейнере».
3. Выбрать нужный контейнер и нажать «Далее». Если в контейнере присутствует сертификат, то отобразится информация о нём.
4. Нажать «Свойства». Откроется сам сертификат.
5. Перейти на вкладку «Состав». Нажать кнопку «Копировать в файл».
6. Выбрать варианты: «Нет, не экспортировать закрытый ключ» и «Файл в DER-кодировке X509» (.CER)
7. Указать путь для сохранения файла сертификата.
***При выполнении пункта 3 может появиться информационное сообщение: «В контейнере закрытого ключа не найдены сертификаты». В этом случае, сертификат, скорее всего, был передан пользователю в виде файла.***
***Если при использовании версии КриптоПро CSP 2.0 появляется сообщение: «В контейнере не найдены секретные ключи», то, скорее всего этот контейнер был сгенерирован в КриптоПро CSP 3.0 или выше.***
Как экспортировать открытый ключ? — Удостоверяющий центр СКБ Контур
Экспорт файла открытого ключа можно осуществить следующими способами:
1. Экспорт из хранилища Личные.
Для этого необходимо проделать следующие действия:
- Выбрать меню Пуск (Настройки) / Панель управления / Свойства обозревателя (либо Свойства браузера). Перейти на вкладку Содержание и нажать на кнопку Сертификаты (см. рис. 1). Рис. 1. Окно «Свойства обозревателя»/вкладка «Содержание».
- Найти в списке нужный сертификат и нажать на кнопку Экспорт (см. рис. 2).
Если в списке отсутствует нужный сертификат, необходимо перейти к пункту 2.
Рис. 3. Параметры экспорта закрытого ключа.- В окне Мастер экспорта сертификатов нажать на кнопку Далее. Затем отметить пункт Нет, не экспортировать закрытый ключ и выбрать Далее (см. рис. 3).
- В окне Формат экспортируемого файла выбрать Файлы X.509 (.CER) в кодировке DER и нажать на кнопку Далее (см. рис. 4). Рис. 4. Формат экспортируемого файла.
- В следующем окне необходимо кликнуть по кнопке Обзор, указать имя и каталог для сохранения файла. Затем нажать на кнопку Сохранить (см. рис. 5). Рис. 5. Сохранение файла.
- В следующем окне нажать на кнопку Далее, затем Готово. Дождаться сообщения об успешном экспорте.
2. Экспорт файла открытого ключа с помощью Крипто Про.
Для этого необходимо проделать следующие действия:
Рис. 6. Окно «Свойства КриптоПро CSP».- Выбрать меню Пуск / Панель управления / Крипто Про CSP. Перейти на вкладку Сервис и нажать на кнопку Просмотреть сертификаты в контейнере (см. рис. 6).
- В открывшемся окне нажать на кнопку Обзор, чтобы выбрать контейнер для просмотра. После выбора контейнера нажать на кнопку Ок (см. рис. 7). Рис. 7. Окно выбора контейнера для просмотра.
- В следующем окне кликнуть по кнопке Далее.
Если после нажатия на кнопку Далее появляется сообщение В контейнере закрытого ключа отсутствует открытый ключ шифрования, необходимо перейти к пункту 3.
- В окне Сертификат для просмотра необходимо нажать кнопку Свойства (см. рис. 8). Рис. 8. Окно просмотра сертификата
- В открывшемся файле сертификата следует перейти на вкладку Состав и нажать кнопку Копировать в файл (см. рис. 9).
- В открывшемся окне Мастер экспорта сертификатов нажать на кнопку Далее. Затем отметить пункт Нет, не экспортировать закрытый ключ и выбрать Далее (см. рис. 10). Рис. 10. Параметры экспорта закрытого ключа.
- В окне Формат экспортируемого файла выбрать Файлы X.509 (.CER) в кодировке DER и нажать на кнопку Далее (см. рис. 11). Рис. 11. Формат экспортируемого файла.
- В следующем окне необходимо кликнуть по кнопке Обзор, указать имя и каталог для сохранения файла. Затем нажать на кнопку Сохранить (см. рис. 12). Рис. 12. Сохранение файла.
- В следующем окне нажать на кнопку Далее, затем Готово. Дождаться сообщения об успешном экспорте. Закрыть все окна программы Крипто Про.
3. Если экспортировать сертификат не удалось ни первым, ни вторым способом, то для получения файла открытого ключа следует обратиться в службу технической поддержки по адресу [email protected], указав ИНН и КПП организации, а также данные сертификата (срок действия и ФИО владельца).
Экспорт PFX-файла и его установка
Экспорт сертификата с закрытым ключом.
В браузере Internet Explorer
- Откройте Internet Explorer.
- Нажмите кнопку «Сервис» («шестерёнка» в правом верхнем углу окна).
- Выберите пункт «Свойства браузера».
- Зайдите на вкладку «Содержание» — кнопка «Сертификаты».
- В открывшемся окне на вкладке «Личные» находится Ваш сертификат.
- Откройте сертификат, который нужно скопировать, дважды щёлкнув на него правой клавишей мышки.
- На вкладке «Состав» нажмите «Копировать в файл».
- В «Мастере экспорта сертификатов» нажмите «Далее» и выберите пункт «Да, экспортировать закрытый ключ». Нажмите «Далее».
- На следующем этапе поставьте галочки у пунктов «Включить по возможности все сертификаты в путь сертификации» и «Экспортировать все расширенные свойства», остальные галочки необходимо убрать. Нажмите «Далее».
- Поставьте галочку и задайте пароль для экспортируемого файла. Данный пароль не рекомендуется сообщать по электронной почте. Нажмите «Далее».
- Укажите имя файла, выберите путь сохранения, с помощью кнопки «Обзор», укажите имя файла и нажмите «Сохранить», «Далее», затем нажмите «Готово».
Экспорт открытого ключа сертификата
- Для этого, повторив пункт 1-5, следует выделить нужный сертификат и нажать на кнопку «Экспорт».
- В окне «Мастер экспорта сертификатов» нажать на кнопку «Далее». Затем отметить пункт «Нет, не экспортировать закрытый ключ» и выбрать «Далее».
- В окне «Формат экспортируемого файла» выбрать «Файлы X.509 (.CER) в кодировке DER» и нажать на кнопку «Далее».
- В следующем окне необходимо кликнуть по кнопке «Обзор», указать имя и каталог для сохранения файла. Затем нажать на кнопку «Сохранить».
- В следующем окне нажать на кнопку «Далее», затем «Готово». Дождаться сообщения об успешном экспорте.
- Заархивируйте полученные файлы форматов .pfx и .cer.
Установка сертификата с закрытым ключом
- Откройте .pfx файл. Сразу запустится «Мастер импорта сертификатов».
- Укажите хранилище «Текущий пользователь» и нажмите «Далее», затем снова «Далее».
- Введите пароль, который указывали при экспорте (пункт 10) и поставьте галочку на пункте «Пометить этот ключ как экспортируемый…», иначе контейнер нельзя будет скопировать в дальнейшем. Нажмите «Далее».
- Выберите пункт «Поместить все сертификаты в следующее хранилище», нажмите на кнопку «Обзор», выберите «Личное» и нажмите на кнопку «ОК». Нажмите «Далее», а затем «Готово».
- В окне КриптоПро выберите носитель, на который хотите сохранить контейнер. При необходимости задайте пароль.
- Для корректной работы сертификата со встроенной лицензией переустановите сертификат в контейнер.
Установка через меню «Установить личный сертификат»
- Для установки сертификата этим способом Вам понадобится файл сертификата (файл с расширением.cer).
- В меню Пуск выберите пункт «КРИПТО-ПРО», запустите приложение «КриптоПро CSP».
- Перейдите на вкладку «Сервис» и нажмите кнопку «Установить личный сертификат»:
- В следующем окне нажмите кнопку Обзор, чтобы выбрать файл сертификата. Укажите путь к файлу сертификата и нажмите кнопку Открыть (в нашем примере файл сертификата находится на Рабочем столе):
- В следующем окне нажмите кнопку «Далее»; в окне Сертификат для установки нажмите «Далее».
- Поставьте галку в окне «Найти контейнер автоматически» (в нашем примере контейнер находится в Реестре компьютера) и нажмите «Далее»:
- В следующем окне отметьте пункт «Установить сертификат (цепочку сертификатов) в контейнер» и нажмите «Далее»:
- В окне Завершение мастера установки личного сертификата нажмите «Готово».
- Если КриптоПро CSP запрашивает pin-код от контейнера, введите нужный код или попробуйте стандартные pin-коды носителей:
Rutoken - 12345678
eToken /JaCarta – 1234567890
- Если откроется сообщение «Этот сертификат уже присутствует в хранилище сертификатов. Заменить существующий сертификат новым, с проставленной ссылкой на закрытый ключ?», нажмите «Да»:
- Сертификат установлен. Можно закрыть все открытые окна КриптоПро.
Остались вопросы?
Отдел технической поддержки
тел.: 8 (800) 333-91-03, доб. 2400
email: [email protected]
Как скопировать контейнер/закрытую часть ключа?
Если для работы используется дискета или flash-накопитель, копирование можно выполнить средствами Windows (этот способ подходит для версий КриптоПро CSP не ниже 3.0). Папку с закрытым ключом (и файл сертификата — открытый ключ, если он есть) необходимо поместить в корень дискеты (flash-накопителя). Название папки при копировании рекомендуется не изменять. Папка с закрытым ключом должна содержать 6 файлов с расширением .key.
Пример закрытого ключа — папки с шестью файлами, и открытого ключа — файла с расширением .cer.
Копирование контейнера также можно выполнить с помощью КриптоПро CSP. Для этого необходимо выполнить следующие шаги:Как правило, в закрытом ключе присутствует открытый ключ (файл header.key в этом случае будет весить больше 1 Кб). В этом случае копирование открытого ключа выполнять не обязательно.
Копирование с помощью КриптоПро CSP
1. Выбрать Пуск / Панель Управления / КриптоПро CSP.
2. Перейти на вкладку Сервис и кликнуть по кнопке Скопировать контейнер.
3. В окне «Копирование контейнера закрытого ключа» нажмите на кнопку «Обзор».
4. Выберите контейнер, который необходимо скопировать, и кликните по кнопке «Ок», затем «Далее».
5. Если вы копируете с защищённого ключевого носителя, то появится окно ввода, в котором следует указать pin-код.
6. Если вы не меняли pin-код на носителе, стандартный pin-код необходимо вводить соответственно его типу:
Rutoken - стандартный pin-код 12345678
eToken /JaCarta – 1234567890
7. В следующем окне необходимо ввести имя Вашей копии. Придумайте и укажите вручную имя для нового контейнера. В названии контейнера допускается русская раскладка и пробелы. Затем кликните «Готово».
8. В окне «Выбор ключевого носителя» выберите носитель, на который будет помещен новый контейнер.
9. На новый контейнер будет предложено установить пароль. Рекомендуем установить такой пароль, чтобы вам было легко его запомнить, но посторонние не могли его угадать или подобрать. Если вы не хотите устанавливать пароль, можно оставить поле пустым и нажать «ОК».
В случае утери пароля/pin-кода использование контейнера станет невозможным.
10. Если вы копируете контейнер на смарт-карту ruToken/eToken /JaCarta, окно запроса будет выглядеть так:
11. В окне ввода укажите pin-код. Если вы не меняли pin-код на носителе, стандартный pin-код
Rutoken - 12345678
eToken /JaCarta – 1234567890
12. После копирования система вернется на вкладку «Сервис» КриптоПро CSP. Копирование завершено.
13. Для работы с копией ключевого контейнера необходимо установить личный сертификат.
14. В меню Пуск выберите пункт «КРИПТО-ПРО», запустите приложение «КриптоПро CSP»
15. Перейдите на вкладку «Сервис» и нажмите кнопку «Просмотреть сертификаты в контейнере»:
16. В следующем окне нажмите кнопку Обзор, чтобы выбрать контейнер для просмотра (в нашем примере контейнер находится в Реестре):
17. После выбора контейнера нажмите кнопку Ок, затем Далее
18. Если после нажатия на кнопку Далее Вы видите такое сообщение:
19. «В контейнере закрытого ключа отсутствует открытый ключ шифрования», следует установить сертификат по рекомендациям, описанным в разделе «Установка через меню «Установить личный сертификат».
20. В окне Сертификат для просмотра нажмите кнопку Установить:
21. Если откроется сообщение «Этот сертификат уже присутствует в хранилище сертификатов. Заменить существующий сертификат новым, с проставленной ссылкой на закрытый ключ?», нажмите Да:
22. Дождитесь сообщения об успешной установке:
23. Сертификат установлен. Можно закрыть все открытые окна КриптоПро.
Установка через меню «Установить личный сертификат».
1. Для установки сертификата этим способом Вам понадобится файл сертификата (файл с расширением.cer).
2. В меню Пуск выберите пункт «КРИПТО-ПРО», запустите приложение «КриптоПро CSP»
3. Перейдите на вкладку «Сервис» и нажмите кнопку «Установить личный сертификат»:
4. В следующем окне нажмите кнопку Обзор, чтобы выбрать файл сертификата. Укажите путь к файлу сертификата и нажмите кнопку Открыть (в нашем примере файл сертификата находится на Рабочем столе):
5. В следующем окне нажмите кнопку Далее; в окне Сертификат для установки нажмите Далее.
6. Поставьте галку в окне Найти контейнер автоматически (в нашем примере контейнер находится в Реестре компьютера) и нажмите Далее:
7. В следующем окне отметьте пункт Установить сертификат (цепочку сертификатов) в контейнер и нажмите Далее:
8. В окне Завершение мастера установки личного сертификата нажмите Готово.
9. Если КриптоПро CSP запрашивает pin-код от контейнера, введите нужный код или попробуйте стандартные pin-коды носителей:
Rutoken - 12345678
eToken /JaCarta – 1234567890
10. Если откроется сообщение «Этот сертификат уже присутствует в хранилище сертификатов. Заменить существующий сертификат новым, с проставленной ссылкой на закрытый ключ?», нажмите Да:
11. Сертификат установлен. Можно закрыть все открытые окна КриптоПро.
Остались вопросы?
Отдел технической поддержки
тел.: 8 (800) 333-91-03, доб. 2400
email: [email protected]
Копирование и выгрузка файла сертификата с ключевого носителя
Выполните следующие действия для копирования Электронной Подписи:
Копирование сертификата
- Запустите программу КриптоПро CSP: (Пуск > Настройка > Панель управления > КриптоПро CSP или Пуск > Панель управления > КриптоПро CSP)
- Перейдите на закладку «Сервис»
- Нажмите «Просмотреть сертификаты в контейнере»
- Далее нажмите кнопку «Обзор»
- В появившемся окне будет отображен список ключевых носителей, на которых присутствуют контейнеры с сертификатами
- В списке считывателей выберете контейнер, с которого необходимо установить сертификат. И нажмите кнопу "Ок"
- В открывшемся окне нажмите кнопку "Далее"
- Если откроется окно "Введите pin-код для контейнера", необходимо ввести Pin-код для носителя.
- Pin-коды по умолчанию:
- ruToken 12345678
- eToken 1234567890
- Pin-коды по умолчанию:
- В открывшемся окне нажмите кнопку "Свойства"
- Перейдите во вкладку "Состав", нажмите "Копировать в файл..."
- В открывшемся окне мастера экспорта сертификатов нажмите Далее"
- В следующем окне выберите пункт "Нет, не экспортировать закрытый ключ", нажмите "Далее"
- В следующем окне выберите пункт "Файлы в DER-кодировке", нажмите "Далее"
- В открывшемся окне нажмите "Обзор"
- Выберите путь,где будет располагаться сертификат. После этого укажите имя файла и нажмите "Сохранить"
- Нажмите "Далее"
- Нажмите "Готово"
Сертификат скопирован.
Как скопировать ключ ЭЦП, копия сертификата электронной подписи
Для того чтобы скопировать сертификат электронной подписи (ключевой контейнер), выполните следующие действия:
В программе «КриптоПро» перейдите на вкладку «Сервис» и нажмите на клавишу «Скопировать».
Затем нажмите на кнопку «Обзор» и выберите ключевой контейнер, который хотите скопировать.
Кликните «Далее» и укажите новое произвольное имя копии контейнера.
Теперь нажмите на клавишу «Готово» и в открывшемся окне укажите носитель, на который будете копировать контейнер (Диск X (флэш-накопитель), Реестр компьютера, E-token / Рутокен, и другие).
Далее укажите пароль для создаваемого контейнера. Но также можете оставить поле «Пароль» пустым. Нажмите «Ок».
В том случае, если нужный носитель не виден, откройте меню «Пуск» и кликните последовательно: «Панель управления» — «КриптоПро CSP» — «Оборудование» — «Настроить считыватели».
В открывшемся окне нажмите на кнопку «Добавить». В следующем открывшемся окне кликните «Далее», выберите в списке нужный носитель и нажмите «Далее» — «Готово».
Важно! Чтобы использовать созданный ключевой носитель, переустановите сертификат из скопированного контейнера. Для этого выполните последовательно следующие действия:
- откройте меню «Пуск» — «Панель управления» — «КриптоПро CSP» — «Сервис» — «Просмотреть сертификаты в контейнере»;
- нажмите «Обзор», отметьте нужный контейнер, кликните «Ок» и «Далее»;
- нажмите «Установить»;
- утвердительно ответьте на вопрос о замене сертификата;
- нажмите «Готово» и «Ок».
Теперь установленный сертификат привязан к контейнеру, из которого он был установлен.
ubuntu - как скопировать сертификат SSL на другой сервер через rsync
Переполнение стека- Около
- Товары
- Для команд
- Переполнение стека Общественные вопросы и ответы
- Переполнение стека для команд Где
Копирование сертификата SSL - Windows Server на Apache
Перенос SSL-сертификата с сервера Windows на сервер Apache
Эти инструкции объясняют, как экспортировать сертификат SSL, установленный на сервере Microsoft, для импорта на сервер Apache. Файл сертификата SSL экспортируется как файлы .crt и .key и включает промежуточный сертификат. Если вам нужен SSL-сертификат в формате .pfx, см. Инструкции по экспорту SSL-сертификата в утилите DigiCert Certificate (формат PFX).
Фон
Серверы Apache разделяют части сертификата SSL на два отдельных файла: файлы .crt и .key. Файл .crt содержит файл открытого ключа (файл сертификата SSL), а файл .key содержит связанный закрытый ключ. DigiCert предоставляет файл вашего сертификата SSL (файл открытого ключа). Вы используете свой сервер для создания связанного файла закрытого ключа как части CSR. Для работы SSL-сертификата необходимы как открытый, так и закрытый ключи.
Серверы Windows используют.pfx, которые содержат файл открытого ключа (файл сертификата SSL) и связанный файл закрытого ключа. Итак, при переносе сертификатов SSL с сервера Windows на Apache вам необходимо экспортировать сертификат в формате, совместимом с Apache, который разделяет общедоступные (.crt) и частные (.key) файлы.
Предварительные требования для экспорта
Чтобы экспортировать файл сертификата .crt и его файл .key для apache, сертификат SSL и соответствующий ему закрытый ключ должны находиться на одном компьютере / рабочей станции.Возможно, вам потребуется импортировать сертификат на компьютер, на котором хранится связанный закрытый ключ. (например, портативный / настольный компьютер, на котором вы создали CSR), прежде чем вы сможете успешно экспортировать файлы .crt и .key.
Для получения помощи по импорту сертификата см. Инструкции по импорту сертификата SSL: Утилита DigiCert Certificate.
Как экспортировать сертификат SSL с закрытым ключом с помощью утилиты сертификации DigiCert
-
На вашем сервере Windows, с которого вы хотите экспортировать сертификат SSL, загрузите и сохраните исполняемый файл DigiCert® Certificate Utility для Windows ( DigiCertUtil.exe ).
-
Запустите утилиту сертификации DigiCert® для Windows (дважды щелкните DigiCertUtil ).
-
В программе DigiCert Certificate Utility для Windows © щелкните SSL (золотой замок), выберите сертификат, который вы хотите экспортировать как файл .pfx, а затем щелкните Экспорт сертификата .
-
В мастере экспорта сертификата выберите Да, экспортировать закрытый ключ , выберите файл ключа (формат, совместимый с Apache) , а затем щелкните Далее .
Примечание. Если вариант Да, экспортировать закрытый ключ неактивен (не может быть использован), соответствующий закрытый ключ сертификата отсутствует на этом компьютере. Это мешает вам создать файл .key для apache. Чтобы решить эту проблему, вам необходимо импортировать сертификат на тот же компьютер, на котором был создан CSR сертификата. См. Необходимые условия для экспорта.
-
В поле Имя файла щелкните … , чтобы просмотреть место, в котором вы хотите сохранить файлы.
-
В окне Сохранить как найдите и выберите место, где вы хотите сохранить файлы .key и .crt.
-
Укажите имя файла (например, your_domain_com.key ) для вашего файла .key, отметив, что файл .crt вашего сервера будет иметь то же имя (например, your_domain_com.crt ).
-
Нажмите Сохранить .
-
В мастере экспорта сертификатов нажмите Завершить .
Это экспортирует следующие файлы, которые вам нужно скопировать на свой сервер Apache:
Закрытый ключ: your_domain_com.key
Сертификат сервера: your_domain_com.crt
Промежуточный сертификат: DigiCertCA.crt -
После получения сообщения «Ваш сертификат и ключ были успешно экспортированы» нажмите ОК .
Включение файлов сертификатов на Apache и других серверах с использованием формата Apache
Чтобы включить эти файлы сертификатов в Apache или других типах серверов, которые используют файлы сертификатов SSL в формате Apache, вам необходимо выполнить инструкции для этого конкретного типа сервера:
Для других типов серверов, которые используют файлы сертификатов в формате Apache, см. Инструкции и руководства по установке сертификата SSL, чтобы найти инструкции по установке сертификата SSL для вашего типа сервера.
Проверьте свою установку
Чтобы убедиться в правильности установки, используйте наш инструмент диагностики установки DigiCert® SSL и введите DNS-имя сайта (например, www.yourdomain.com или mail.yourdomain.com ), который вы защищаете для проверки своего SSL-сертификат.
.
java - как добавить / преобразовать файл сертификата в файл pkcs12
Переполнение стека- Около
- Товары
- Для команд
- Переполнение стека Общественные вопросы и ответы
- Переполнение стека для команд Где разработчики и технологи делятся частными знаниями с коллегами
- Вакансии Программирование и связанные с ним технические возможности карьерного роста
- Талант Нанимайте технических специалистов и создавайте свой бренд работодателя
- преобразование из файла сертификата в файл pfx
Переполнение стека- Около
- Товары
- Для команд
- Переполнение стека Общественные вопросы и ответы
- Переполнение стека для команд Где разработчики и технологи делятся частными знаниями с коллегами
- Вакансии Программирование и связанные с ним технические возможности карьерного роста
- Талант
Как использовать SSL_CERT_FILE для OpenSSL Windows (OpenSSL 1.0.1c)
Переполнение стека- Около
- Товары
- Для команд
- Переполнение стека Общественные вопросы и ответы
- Переполнение стека для команд
ssl - Как получить файл .pem из файлов .key и .crt?
Переполнение стека- Около
- Товары
- Для команд
- Переполнение стека Общественные вопросы и ответы
- Переполнение стека для команд Где разработчики и технологи делятся частными знаниями с коллегами