Как сохранить файл ai в cdr
Экспорт из *.AI в *.CDR
11 Дек 2009, 5:00, написал Максим Шайхалов в разделе «Иллюстратор»

На днях пришлось решать очень интересную и актуальную задачу по переносу макета из Adobe Illustrator в CorelDraw.
Под катом небольшое руководство (повествование?) о том как этого я этого добился.
Сохранение в EPS
При условии простоты картинки (отсутствие градиентов, прозрачности) можно решить все очень просто.
При сохранении выбираем формат *.EPS в EPS Options выбираем версию файла подревней.

Открываем сохраненный EPS-файл Корелом.
AIClipboard
Конвертирование сложных иллюстраций — задача немного посложней и требует небольших танцев с бубном.
Скачиваем скрипт для конвертирования изображений из Adobe Illustrator в Corel Draw.
Откуда скачать:
Процедура перенесения из *.ai в *.cdr следующая:
- Распаковываем скрипт любым архиватором в по следующему пути: …\%папка_корела%\Draw\GMS\
- Запускаем Corel и идем в Tools/Visual Basic/Play
- В Macros in выбираем AiclipBRD.gms (не закрываем меню и Корел)
- Открываем *.ai файл Иллюстратором, выделяем все и нажимаем Ctrl+C.
- Идем в Корел и в открытом меню выбираем пункт CopyPaste.PasteAIFormat, нажимаем Run.
- Изображение вставится. Сохраняем в *.cdr
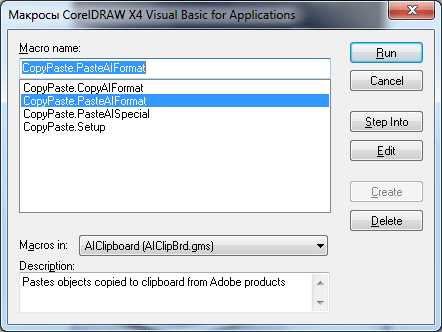 Меню макросов в CorelDraw X4
Меню макросов в CorelDraw X4
При переносе изображений мной не было замечено косяков с переносом градиентов и слоев с прозрачностью.
Заключение
Вы спросите: «Зачем нам это надо?» Многие типографии принимают работы только в формате CDR, многие только в AI. Некоторые дизайнеры принципиально не дружат с одной из программ (имхо, сжечь бы создателей Корела).
Несовместимость форматов — одно из препятствий возникающих на пути дизайнера. Надеюсь эта статья поможет Вам подружить два известных векторных редактора.
Знающие люди, хотелось бы услышать о других способах конвертирования =)
Командная строка- как преобразовать AI в CDR для Linux
Переполнение стека- Около
- Товары
- Для команд
- Переполнение стека Общественные вопросы и ответы
- Переполнение стека для команд Где разработчики и технологи делятся частными знаниями с коллегами
JPEG, PNG, SVG и др.
Adobe Illustrator предлагает множество опций для сохранения файлов.Узнайте, как сохранять файлы AI в других форматах, включая JPEG, PNG и SVG.
По умолчанию Adobe Illustrator сохраняет файлы в формате AI.Это идеально, когда вы работаете над проектами или для сохранения основной копии вашей работы.
Однако, когда придет время распечатать или поделиться готовым продуктом, опубликовать его в Интернете или импортировать в другие программы, вам нужно будет сохранить его в другом формате, например JPEG, PNG или SVG.
В этой статье мы покажем вам, как сохранять файлы Adobe Illustrator (AI) в других форматах, включая JPEG, PNG и SVG.
Сохранение артбордов в Adobe Illustrator
Прежде чем мы рассмотрим, как сохранять файлы в определенных форматах, важно знать, как Adobe Illustrator обрабатывает монтажные области и как сохранять их в виде отдельных файлов.
Монтажные области похожи на разные страницы в файле Illustrator.Вы можете объединить их в одно изображение или сохранить как отдельные изображения.
Когда вы сохраняете файл Illustrator, вас обычно спрашивают, как вы хотите обрабатывать монтажные области.То, что вы решите, влияет на то, как будет выглядеть ваше окончательное экспортированное изображение.
В большинстве случаев вы выбираете опцию на экране Экспорт .Вот что вам следует делать:
- Если вы хотите сохранить несколько монтажных областей в виде отдельных файлов, установите флажок «Использовать монтажные области» .Затем выберите All , чтобы сохранить все артборды, или введите Range (например, 2-4), чтобы указать, какие артборды следует сохранить.
- Если у вас есть объекты, размещенные за пределами монтажной области (например, если они перекрывают край), установите флажок «Использовать монтажные области» . Это гарантирует, что ваше окончательное изображение будет содержать только то, что находится внутри монтажной области, а остальное будет обрезано.
- Если все ваши иллюстрации находятся внутри артборда, а у вас есть только один из них, снимите флажок Использовать артборды .Это создаст изображение, которое будет обрезано до границ объектов внутри него, без всех пустых пространств. Это особенно удобно для вывода объектов квадратной или прямоугольной формы.
Как сохранить файл Illustrator в формате JPEG
Для иллюстрации, инфографики или чего-либо, что необходимо распечатать (например, когда вы создаете визитную карточку в Adobe Illustrator), лучше всего сохранить ее в формате JPEG с высоким разрешением.
В идеале вы должны создавать свои иллюстрации примерно того размера, в котором вы хотите их выводить.Хотя изображения Illustrator можно изменять без потери качества, вы обнаружите, что размеры между объектами - и особенно кернинг в тексте - должны быть более жесткими при больших размерах, чем при меньших размерах.
Если вы ранее не работали таким образом, создайте новый документ, вставьте в него свою иллюстрацию и настройте ее по вкусу.Теперь вы готовы сохранить свой JPEG в высоком разрешении.
- Перейдите в File> Export> Export As .Введите имя файла и установите Format на JPEG .
- Установите, как вы хотите сохранить свои монтажные области, затем нажмите Export , чтобы продолжить.
- На экране JPEG Options измените Color Model , если вам нужно, и выберите качество.
- В разделе Опции установите выходное разрешение.Экран (72 точки на дюйм) создаст файл того же размера, что и исходный документ, и его можно использовать в Интернете. Выберите высокое (300 точек на дюйм) для изображения с высоким разрешением. Этого будет достаточно для печати.
- Нажмите ОК , чтобы сохранить файл.
Как сохранить файл Illustrator как PNG
Если вам нужно сохранить изображение, например логотип или значок, для использования в Интернете, особенно если оно имеет прозрачный фон, вам следует сохранить файл AI как PNG.
Чтобы поддерживать стандартные дисплеи и дисплеи с высоким разрешением, вы должны экспортировать файл в разных размерах.Вы можете сделать это автоматически.
- Перейдите в File> Export> Export for Screens .
- Выберите вкладку Artboards . Если в вашем изображении несколько монтажных областей, выберите те, которые хотите вывести.
- В формате Formats установите Format на PNG и Scale на 1x .
- Щелкните Добавить масштаб . Это создаст настройки для второго изображения, поэтому установите для параметра Scale новый относительный размер.3x, например, выведет изображение в три раза выше и шире оригинала.
- При необходимости добавьте другие размеры.
- Щелкните Export Artboard , чтобы сохранить изображения.
Как сохранить файлы Adobe Illustrator как SVG
Более совершенный и современный способ экспорта графики, такой как значки и логотипы, для Интернета - это использование формата SVG.Сокращенно от Scalable Vector Graphics, SVG на самом деле является языком разметки на основе XML.
Хотя вы можете выводить файлы, на которые вы можете ссылаться на своей веб-странице, вы также можете сохранить изображение как фрагмент кода, который можно вставить непосредственно в свой HTML-файл.Затем вы можете отредактировать это с помощью CSS. Это очень эффективный способ добавления эффектов и анимации к вашим изображениям.
Есть и другие преимущества: изображения легкие, а поскольку они векторные, вы можете легко изменить их размер.Нет необходимости выводить изображения нескольких размеров для разных разрешений экрана.
Есть несколько способов создать SVG.Использование Сохранить как создает файл большего размера для работы. Чтобы создать окончательное изображение, которое вы можете использовать в своих проектах, используйте опцию Export .
- Перейдите в File> Export> Export As .
- Установите Format на SVG и нажмите Export .
- Установите Styling на Internal CSS . Это помещает всю информацию о стилях в блок
