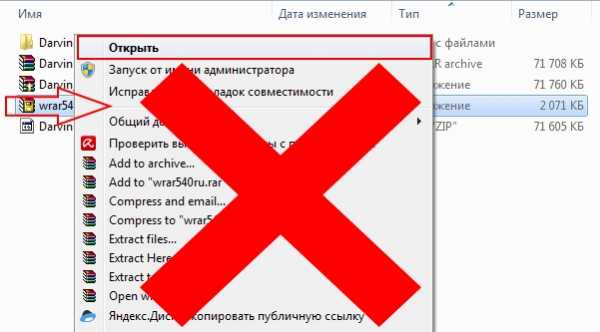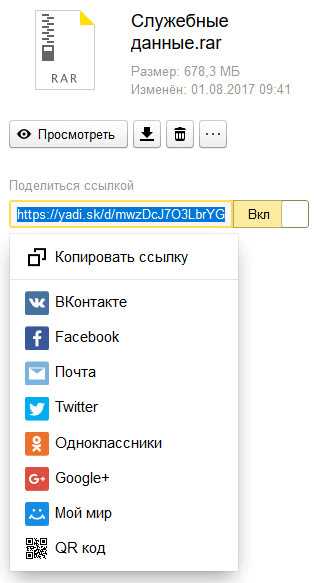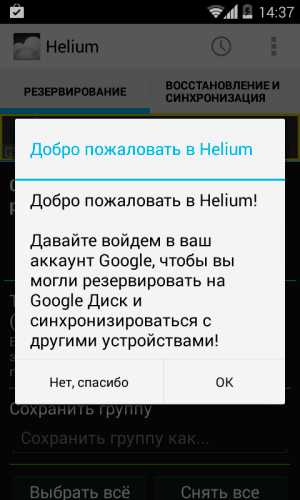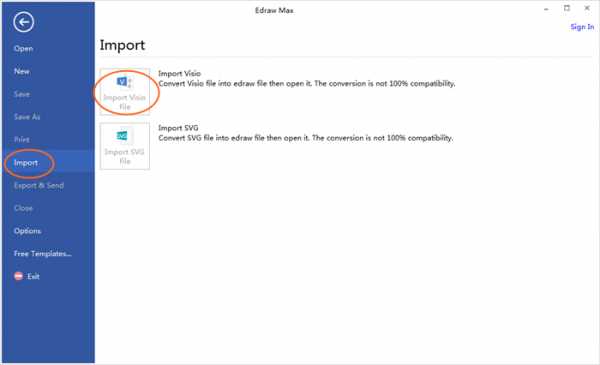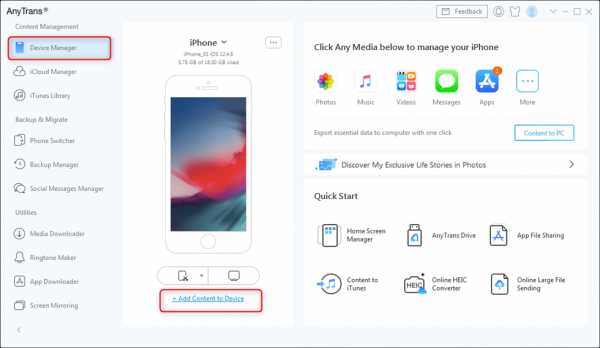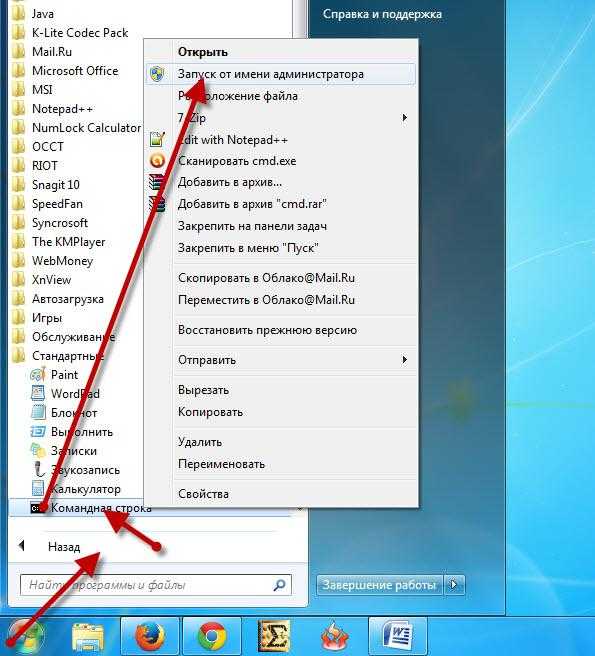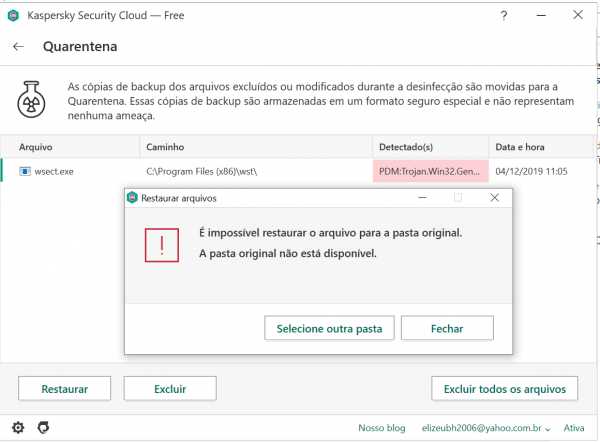Как сохранять скачанные файлы на карту памяти
Как сохранять файлы на карту памяти Андроид
Операционная система занимает значительную часть внутренней памяти смартфона. Проходит не так много времени с момента покупки телефона, память заполняется, и вопрос удаления посторонних файлов начинает беспокоить. Даже после установки sd карты в телефон проблема не всегда решается – пользователи не знают, как изменить место сохранения файлов. Эту проблему мы сейчас и устраним.
Содержание:
Как включить sd карту на Андроиде
Несмотря на очевидность, не все пользователи умеют подключать карту памяти к телефону. Рассмотрим, как это сделать.
- Если флеш-карта еще не установлена в слот телефона, сделайте это.
- После этого, на экране устройства появится сообщение “SD карта готова. Изменить память для записи по умолчанию?».
- Нажмите «Да», изменения вступят в силу.
- Если никакого сообщения нет, внесите изменения в разделе «Память»
- Как вариант – смахните шторку в верхней части экрана вниз и тапните на появившееся сообщение.
После выполнения этой инструкции вы можете скачать на карту памяти любые файлы.
Статья по теме: как перенести приложения Андроид на sd-карту
Автоматическое сохранение файлов на карту памяти
Чтобы скачиваемые из интернета файлы помещались сразу на карту памяти, нужно зайти в настройки телефона и изменить место их сохранения. Инструкция должн
android - Как сохранить файл на sd-карту
Переполнение стека- Около
- Товары
- Для команд
- Переполнение стека Общественные вопросы и ответы
- Переполнение стека для команд Где разработчики и технологи делятся частными знаниями с коллегами
- Вакансии Программирование и связанные с ним технические возможности карьерного роста
- Талант Нанимайте технических специалистов и создавайте свой бренд работодателя
Как сделать резервную копию SD-карты перед форматированием в 2020 году [4 способа]
Вы ищете эффективный способ резервного копирования данных SD-карты? Оставайся здесь! На этой странице вы узнаете, почему важно делать резервную копию SD-карты, и 4 практических метода, показанных ниже, для легкого резервного копирования всего на вашей SD-карте:
СОДЕРЖАНИЕ СТРАНИЦЫ:- Почему важно резервное копирование SD
- Как сделать резервную копию SD-карты перед форматированием
- Форматирование SD-карты после резервного копирования данных
Почему важно резервное копирование SD
SD-карта- это носитель данных небольшого размера, который широко используется в некоторых старых телефонах / планшетах Android, цифровых камерах, музыкальных плеерах и видеорегистраторах в автомобиле.Он портативный, что упрощает передачу данных между различными устройствами.
Однако чем чаще вы используете карту памяти на разных устройствах, тем больше вероятность потери данных на карте. Например, ложное удаление, повреждение файловой системы, заражение вирусом и т. Д. Могут привести к потере данных. Если у вас есть резервная копия данных SD-карты, при возникновении этих ошибок данные вашей SD-карты будут в безопасности.
Когда дело доходит до исправления SD-карты с ошибкой, наиболее рекомендуемый способ - это форматирование, и вы можете напрямую выполнить операцию с резервной копией SD.
Так где сохранить резервную копию и как сделать резервную копию SD-карты перед форматированием? Продолжаем читать, поговорим в следующей части.
Как сделать резервную копию SD-карты перед форматированием
В этой части вы узнаете, где сделать резервную копию данных SD-карты и как сделать резервную копию SD-карты самостоятельно бесплатно.
В основном способ резервного копирования данных SD-карты сильно зависит от того, где вы решили сохранить резервную копию SD-карты. Поэтому, когда вы хотите создать резервную копию данных SD-карты, прежде всего, вы должны выяснить, где вы хотите сохранить резервную копию.
Где сделать резервную копию данных SD-карты
Здесь мы собрали четыре распространенных устройства, которые вы можете использовать в качестве целевого места для сохранения резервной копии на SD-карте, USB, внешнем жестком диске или даже на компьютере:
- Резервное копирование на внешнее запоминающее устройство, например, внешний диск, USB
- Резервное копирование на компьютер
- резервное копирование на облачный диск
4 способа резервного копирования SD-карты перед форматированием
Так как сделать резервную копию SD-карты? Некоторые из вас могут придумать «Копировать и вставить».Да, это один из самых распространенных способов резервного копирования файлов. Однако он не самый лучший. Вот 4 метода, которыми вы можете воспользоваться для резервного копирования SD-карты перед форматированием:
- №1. Скопируйте и вставьте на резервную SD-карту
- № 2. Создайте резервную копию SD-карты
- № 3. Клонировать данные SD-карты
- № 4. Загрузить SD-карту в облако как резервную копию
Первый метод настоятельно рекомендуется людям, у которых есть карта памяти объемом от 2 до 8 ГБ, однако для большей SD-карты, особенно более 32 ГБ, сначала не пробуйте копировать и вставлять.Для резервного копирования больших данных на SD-карту лучше использовать методы 2, 3 и 4.
Способ 1. Скопируйте и вставьте на резервную SD-карту
Применимо к: Ручное резервное копирование небольшого объема данных на другой внешний жесткий диск, USB или компьютер.
Шаг 1. Извлеките SD-карту из устройства и подключите ее к компьютеру.
Если вы хотите сделать резервную копию данных SD-карты на другом внешнем устройстве, подключите его также к компьютеру.
Шаг 2. Откройте проводник Windows и откройте вашу SD-карту.
Шаг 3. Используйте «Ctrl + C» для копирования данных и «Ctrl + V», чтобы вставить все с SD-карты в другое место на вашем ПК или внешнем устройстве.

Дождитесь завершения процесса копирования и вставки. Теперь вы успешно создали копию данных вашей SD-карты на другом устройстве.
Способ 2. Сделайте резервную копию SD-карты перед форматированием и сохраните как резервную копию
Применимо к: Резервное копирование данных SD-карты в виде изображения с сохранением устройства хранения на целевом устройстве.
Если вам не нужно часто использовать SD-карту или вы хотите сэкономить место на целевом устройстве, настоятельно рекомендуется применить надежное программное обеспечение для резервного копирования. Бесплатное программное обеспечение для резервного копирования - может помочь EaseUS Todo Backup Free Edition с функцией резервного копирования файлов.
Чтобы использовать EaseUS Todo Backup для резервного копирования SD-карты перед форматированием, достаточно всего трех щелчков мышью.
Подключите устройства к компьютеру и следуйте инструкциям ниже, чтобы с легкостью создать резервную копию SD-карты.
Шаг 1 . Запустите EaseUS Todo Backup и затем выберите режим резервного копирования «Диск / Раздел».

Шаг 2 . Выберите место назначения резервной копии, или по умолчанию будет выбрано наиболее подходящее место.

шаг3 . Нажмите «Продолжить», чтобы завершить весь процесс.
Способ 3. Клонирование для резервного копирования данных SD-карты
Применимо к : клонирование данных SD-карты на другое устройство более эффективным способом, чем «Копирование и вставка».
EaseUS Todo Backup Free - хороший выбор для клонирования и резервного копирования SD-карты с файлами большого размера. Его функция клонирования может сделать 100% копию всего на вашей SD-карте всего за несколько кликов:
Если вы склонны клонировать данные SD-карты на другое внешнее устройство, заранее подключите его к компьютеру.
Препараты:
- Подключите обе SD-карты к компьютеру.
- Загрузите EaseUS Todo Backup на свой компьютер.
Шаг 1. Откройте EaseUS Todo Backup и перейдите к функции «Клонировать».

Шаг 2. Выберите одну из SD-карт, которую вы хотите клонировать.

Шаг 3. Выберите другую SD-карту в качестве места назначения для сохранения данных.

Шаг 4. Предварительно просмотрите структуру диска и нажмите «Продолжить» для выполнения процесса клонирования USB.

Способ 4. Загрузить SD-карту в облако в качестве резервной копии
Применимо к: Загрузите и сохраните данные SD-карты на облачный диск в качестве резервной копии.
В настоящее время облачный накопитель становится обычным инструментом для резервного копирования файлов и данных. Если у вас есть облачный диск, вы также можете сделать резервную копию данных SD-карты на облачном диске.
Для получения пошагового руководства перейдите по ссылкам ниже для справки:
- №1. Резервное копирование SD-карты на Google Диск
- № 2. Резервное копирование в OneDrive
- № 3. Резервное копирование в Dropbox
Форматирование SD-карты после резервного копирования данных
После резервного копирования данных SD-карты теперь вы можете применить форматировщик SD-карты для форматирования и снова сбросить SD-карту в работоспособное состояние.Здесь мы покажем вам самый простой способ отформатировать SD-карту.
Форматирование SD-карты с помощью проводника
Шаг 1. Подключите SD-карту к ПК и откройте Проводник.
Шаг 2. Щелкните подключенную SD-карту правой кнопкой мыши и выберите «Форматировать».
Шаг 3. В окне форматирования выберите подходящую файловую систему из NTFS, FAT32 или exFAT. Щелкните "Пуск".

Заключение
На этой странице мы объяснили, почему так важно делать резервную копию SD-карты, и предложили 4 способа помочь вам сделать резервную копию данных SD-карты на ПК с Windows.Помимо SD-карты, мы также предлагаем вам попробовать четыре вышеуказанных метода для резервного копирования данных на других типах устройств хранения, таких как жесткий диск, внешний жесткий диск, USB и т. Д. В Windows 10/8/7.
С резервной копией вы всегда можете выжить, независимо от того, повреждено ли ваше устройство, повреждено или даже мертв.
.Как восстановить вырезанные файлы с SD / USB, ПК с Windows или памяти телефона [обновление 2021] - EaseUS
Вырезание и вставка файлов из одного места в новое - очень удобный способ перемещения и передачи файлов. Однако потеря файлов при обрезке - одна из основных проблем, с которыми могли столкнуться многие обычные пользователи из-за неправильной работы. Если у вас возникла такая проблема на вашем ПК с Windows, USB, карте памяти SD, даже телефоне Android или внутренней памяти iPhone, расслабьтесь и следуйте приведенным здесь методам, чтобы восстановить вырезанные файлы прямо сейчас.
Если вы с нетерпением ждете простых приемов для восстановления потерянных файлов на вашем компьютере, карте памяти / USB или внутренней памяти телефона, пожалуйста.
СОДЕРЖАНИЕ СТРАНИЦЫ:- Куда делись вырезанные файлы? И как восстановить потерянные вырезанные файлы
- Как восстановить вырезанные файлы с SD-карты / USB / внешнего жесткого диска
- Как восстановить вырезанные файлы на компьютере / ноутбуке с Windows 10/8/7
- Как восстановить вырезанные файлы из памяти телефона - внутренняя память Android / iOS
- Уведомление:
- Поскольку способы восстановления утерянных вырезанных файлов на разных устройствах различаются, следуйте соответствующим рекомендациям, чтобы найти подходящий метод для восстановления сокращенных файлов с USB / SD, ПК с Windows или памяти телефона.
Куда делись вырезанные файлы? Как восстановить утерянные вырезанные файлы
Вы знаете, куда деваются вырезанные файлы после операции? Некоторые люди могут подумать, что потеряв вырезанные файлы на ПК с Windows или на USB, SD-карте, они могут найти их в корзине, но это оказывается неверным. Корзина только собирает удаленные файлы на ПК с Windows. Фактически, когда вы вырезаете предмет, он исчезает с экрана и становится прозрачным. Но он хранится в виртуальном буфере обмена, поэтому вы можете восстановить его, используя опцию вставки.(Виртуальный буфер обмена - это пространство в памяти компьютера, где хранятся вырезанные или скопированные элементы.)
Быстрый способ восстановить утерянные вырезанные файлы - нажать: Ctrl + Z клавиш для отмены операции вырезания. Если это не работает, можно ли восстановить вырезанные файлы с карты памяти USB / SD, компьютеров с Windows 10/8/7 или внутренней памяти Android / iOS? Не волнуйся больше. В программе EaseUS собрано несколько надежных методов, позволяющих легко применить и восстановить вырезанные файлы.
Как восстановить вырезанные файлы с SD / USB / внешнего жесткого диска
Если вы потеряли файлы из-за вырезания на карте памяти SD, USB или внешнем жестком диске, вы можете попробовать следующие советы для полного восстановления ваших потерянных вырезанных файлов.
1. Остановите все операции на карте памяти SD, USB или внешнем жестком диске.
2. Если вы являетесь пользователем Windows, нажмите Ctrl + Z , чтобы отменить вырезку, и вы сможете увидеть потерянные вырезанные файлы обратно на USB или SD-карту. Если вы пользователь Mac, нажмите Command + Z , чтобы отменить вырезку и проверить, вернулись ли потерянные файлы или нет.
3. Если Ctrl + Z не может отменить операцию вырезания на ваших компьютерах с Windows или Mac, вам понадобится мощная программа для восстановления файлов.
Здесь мы хотели бы порекомендовать вам попробовать программу восстановления жесткого диска EaseUS, которая поможет восстановить утерянные вырезанные файлы самым простым способом. Обратитесь к обучающему видео ниже, чтобы узнать, как восстановить потерянные файлы путем вырезания из памяти / SD-карты или USB / внешнего жесткого диска.
Как восстановить вырезанные файлы с компьютера / ноутбука с Windows 10/8/7
Чтобы восстановить файлы, утерянные из-за вырубки компьютеров с Windows 10/8/7, у вас есть два варианта.
Вариант 1. Восстановление утерянных вырезанных файлов с помощью CMD в Windows 10/8/7 ПК
Этот метод является лишь пробным. Если вам нужно 100% эффективное решение, примените Вариант 2 напрямую.
1. Нажмите клавиши Win + R или откройте диалоговое окно «Выполнить» и введите: cmd , нажмите Enter, чтобы открыть окно командной строки.
2. Введите: chkdsk E: / f и нажмите Enter. (Замените E буквой диска устройства, на котором вы потеряли вырезанные файлы или данные.)
3. Введите: Y и нажмите Enter, чтобы продолжить.
4. Введите: E : и снова нажмите Enter. (Замените E буквой диска устройства, на котором вы потеряли файлы или данные;)
5. Введите: E: \> attrib -h - r -s / s / d *. * и нажмите Enter. (Замените E буквой вашего диска Windows, на котором вы потеряли вырезанные файлы или данные.)
Вариант 2. Три шага для восстановления вырезанных файлов на компьютере с Windows 10/8/7
Если вы предпочитаете простой и эффективный инструмент для самостоятельного восстановления вырезанных файлов, лучше всего подойдет сложная программа восстановления данных - EaseUS Data Recovery Wizard.Вы можете установить и использовать его, чтобы отменить вырезку и вернуть потерянные файлы несколькими щелчками мыши.
Шаг 1. Выберите место для сканирования.
Запустите мастер восстановления данных EaseUS, наведите указатель мыши на раздел, внешний жесткий диск, USB-накопитель или карту памяти, где вы потеряли данные, и нажмите «Сканировать».
Шаг 2. Выберите файлы для восстановления.
Дождитесь завершения сканирования. После этого выберите файлы, которые хотите восстановить. Чтобы найти данные быстрее, используйте панель поиска или фильтр для поиска определенных файлов.Чтобы проверить файл, дважды щелкните его, чтобы просмотреть его содержимое.
Шаг 3. Восстановить потерянные данные.
Нажмите «Восстановить» и выберите место на другом диске для сохранения файлов.
Как получить вырезанные файлы из памяти телефона - внутренняя память Android или iOS
По словам некоторых пользователей мобильных телефонов, некоторые из них также могут столкнуться с ошибкой потери вырезанных файлов на своих телефонах Android или iPhone / iPad. Не сдавайтесь, если вы потеряли файлы, по ошибке вырезав их на телефоне.
Здесь у вас будет два варианта получения вырезанных файлов из внутренней памяти телефона или внешнего хранилища:
Вариант 1. Используйте программное обеспечение для восстановления данных Android для восстановления утерянных вырезанных файлов в памяти телефона Android
Вы можете напрямую применить этот инструмент восстановления данных Android для восстановления потерянных данных и файлов с Android по разным причинам всего за несколько простых щелчков мышью.
Примечание. Чтобы полностью просканировать и найти потерянные файлы на Android, вам необходимо освободить разрешение на доступ к этому инструменту, предварительно рутировав свое устройство Android.
Вариант 2. Применение ПО для восстановления данных iOS для восстановления вырезанных файлов на внутренней памяти iPhone / iPad
Если вы пользуетесь iPhone или iPad и у вас есть потерянные файлы, вы можете попробовать профессиональное программное обеспечение для восстановления данных iOS. Это позволяет вам просто восстановить утерянные вырезанные файлы в памяти iPhone или iPad всего за несколько простых щелчков мышью.
.Как перенести изображения с карты памяти на ноутбук
Вы сделали отличные снимки на цифровую камеру и теперь хотите сохранить их на своем ноутбуке. Но как перенести изображения с карты памяти камеры в файл изображений на ноутбуке? С помощью этих простых указаний вы сможете мгновенно переносить изображения с карты памяти на ноутбук, как старый профессионал.
- Извлеките карту памяти из камеры.
- Вставьте карту памяти в слот PC card вашего портативного компьютера.Если в вашем ноутбуке нет слота для PC-карты, вставьте карту памяти во внешнее устройство чтения карт памяти, которое вы можете подключить к компьютеру. Большинство фотоаппаратов поставляются с USB-кабелем для подключения к компьютеру. Вы можете перемещать изображения с карты памяти камеры на портативный компьютер с помощью кабеля USB. Это будет немного медленнее, чем при использовании устройства чтения карт памяти [источник: Northrup]. Если вы решите использовать USB-кабель, вы можете оставить карту памяти в камере. Ваш компьютер распознает карту памяти и файлы на ней [источник: Dummies.com].
- Найдите на портативном компьютере папку назначения, в которой вы хотите сохранить изображения. Это может быть файл My Pictures или Windows Live Photo Gallery .
- Откройте папку назначения по вашему выбору [источник: Dummies.com]. Появится сообщение о том, что устройство подключено, и с вопросом, что вы хотите, чтобы Windows сделала [источник: Northrup].
- Выберите Импортировать изображения на мой компьютер из предложенных вариантов.
- Выберите изображения, которые нужно передать.Убедитесь, что в поле под каждым изображением, которое вы хотите передать, стоит галочка [источник: Northrup].
- Назовите свои изображения, когда будет предложено это сделать. Обозначьте их каким-либо идентифицируемым образом, чтобы вы могли найти их, когда захотите снова взглянуть на них [источник: Microsoft].
Вы можете передавать изображения вручную, перетаскивая файлы изображений из папки PC card в папку вашего компьютера, которую вы открыли. Просто щелкните изображение, которое вы хотите передать, и, удерживая кнопку мыши, переместите его и указатель мыши в папку, которую вы хотите сохранить в [источник: Dummies.com].
Объявление
.