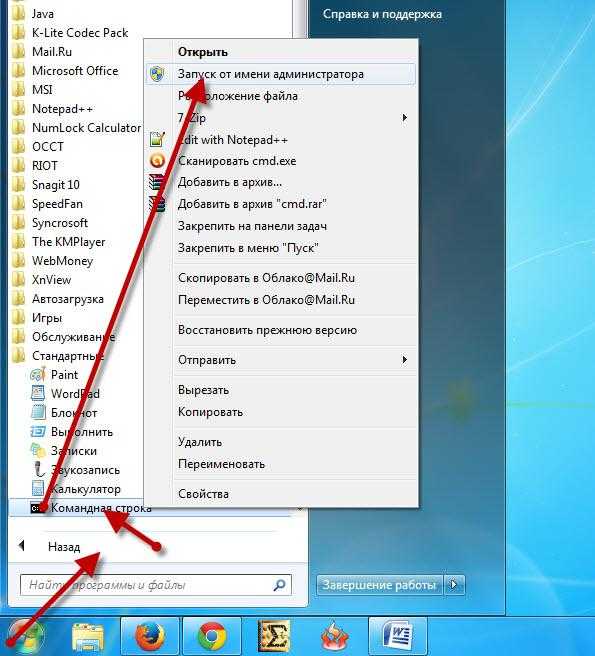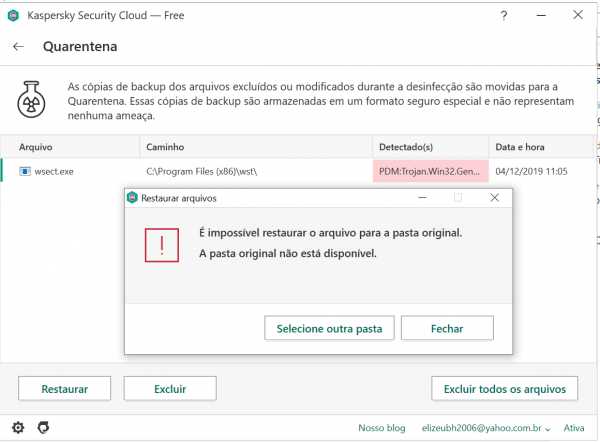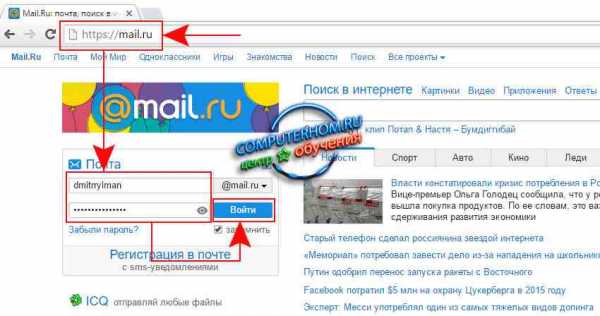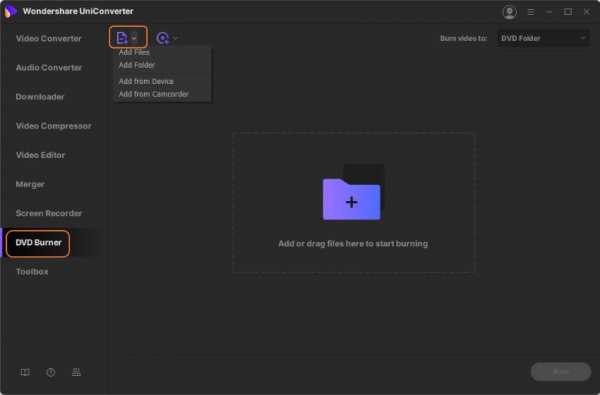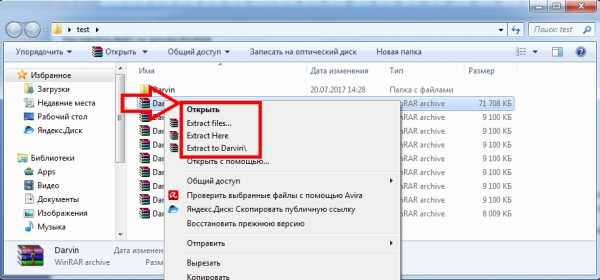Как в itunes добавить файл с компьютера
Перенос файлов между ПК и устройствами при помощи iTunes
Подключите устройство к компьютеру.
В приложении iTunes на ПК нажмите кнопку устройства в левой верхней части окна iTunes.
Нажмите «Общие файлы».
В списке слева выберите приложение на устройстве, которое Вы хотите использовать при переносе файлов.
Чтобы узнать, поддерживает ли то или иное приложение общий доступ к файлам, ознакомьтесь с документацией приложения.
Выполните одно из следующих действий.
Перенос файла с компьютера на устройство. Нажмите «Добавить», выберите файл, который требуется перенести, затем нажмите «Добавить».
Перенос файла с устройства на компьютер. В списке справа выберите файл, который требуется перенести, нажмите «Сохранить в», выберите папку, куда требуется сохранить файл, затем нажмите «Сохранить в».
Выбранный файл будет перенесен на устройство или сохранен в указанной Вами папке на компьютере.
На устройстве файл можно открыть, используя приложение, которое Вы указали в шаге 4.
Импорт медиафайлов с компьютера в iTunes на ПК
Если у вас есть аудио- или видеофайлы на вашем компьютере, вы можете импортировать их в iTunes, чтобы они отображались в вашей медиатеке iTunes.
Чтобы добавить медиафайлы из Audible Manager на iPhone, iPad или iPod, вам необходимо сначала импортировать их в iTunes.
Загрузите медиафайлы в iTunes
-
В приложении iTunes на вашем ПК выберите «Файл»> «Добавить файл в медиатеку» или «Добавить папку в медиатеку».
-
Найдите файл или папку и нажмите «Открыть».
Если вы добавляете папку, все файлы, которые она содержит, добавляются в вашу библиотеку.
Совет: Вы также можете перетащить файл или папку с рабочего стола в окно iTunes, чтобы импортировать их.
Когда вы импортируете элемент, перетаскивая его в окно iTunes или выбирая «Файл»> «Добавить файл в библиотеку», ссылка (или «указатель») на этот элемент, а не сам элемент, помещается в папку iTunes. Возможно, вы не сможете воспроизводить песни, если переместите на них ссылки.
Копирование объектов в папку iTunes при добавлении их в медиатеку iTunes
Вы можете настроить iTunes на размещение копий объектов, импортированных в iTunes, в папку iTunes.
-
В приложении iTunes на ПК выберите «Правка»> «Настройки», затем нажмите «Дополнительно».
-
Установите флажок «Копировать файлы в папку iTunes Media при добавлении в библиотеку».
В следующий раз, когда вы добавите объект в медиатеку, iTunes поместит копию файла в вашу папку iTunes; исходный файл остается на своем текущем месте.
Совет: Когда вы перетаскиваете файлы в окно iTunes, вы можете временно отменить установку флажка, удерживая клавишу Alt во время перетаскивания.
Если файл является незащищенным файлом WMA и у вас установлен Windows Media Player Series 9 или более поздней версии, iTunes создает копию файла и добавляет ее в вашу медиатеку iTunes. Исходный файл WMA остается без изменений. Вы не можете добавлять защищенные файлы WMA или WMV в iTunes.
Чтобы узнать, как добавить другой контент в iTunes, см. Как добавить элементы.
.Как добавить песни в iTunes
Вы можете добавлять песни в iTunes из многих источников, включая компакт-диски, музыкальную папку на вашем компьютере или даже другой компьютер Mac в сети.
Вот как скопировать песни с компакт-диска в iTunes:
Объявление
- Откройте приложение iTunes.
- Вставьте компакт-диск в дисковод. ITunes получит информацию о песнях с компакт-диска, если вы подключены к Интернету.В любом случае откроется окно сообщения с вопросом, хотите ли вы импортировать компакт-диск.
- Щелкните Да , чтобы импортировать все песни. Щелкните Нет , если вы хотите импортировать только некоторые песни. Если вы выбрали Нет , снимите флажки для песен, которые вам не нужны.
- Щелкните Импортировать компакт-диск .
- Подождите, пока iTunes импортирует каждую песню (индикатор выполнения отображается внизу экрана) [источник: служба поддержки Apple].
Вот как скопировать песни из музыкальной папки на вашем компьютере в iTunes:
- Откройте приложение iTunes.
- Выберите File на панели инструментов. Появится выпадающее меню.
- Выберите Добавить в библиотеку (Mac) или Добавить файл в библиотеку или Добавить папку в библиотеку (Windows)
- Перейдите в соответствующую папку. Выберите всю папку или файлы, которые вы хотите добавить в медиатеку iTunes [источник: служба поддержки Apple].
Вот как скопировать песни с одного Mac на другой в той же сети с помощью iTunes 9:
- Выберите Sharing из меню System Preferences целевого Mac.
- Выберите Общий доступ к файлам .
- Откройте окно Finder на исходном компьютере Mac.
- Выберите целевой Mac в разделе Shared боковой панели.
- Нажмите кнопку Подключиться как .
- Войдите в систему, используя имя пользователя и пароль целевого Mac.
- Перейдите в папку ~ / Music / iTunes / iTunes Media / Автоматически добавлять в iTunes исходного Mac.
- Выберите папку «Автоматически добавлять в iTunes ».
- Нажмите Command-L , чтобы создать псевдоним.
- Переименуйте папку псевдонимов и перетащите ее из окна Finder . Перетащите папку в новое место.
- Перетащите песни в папку псевдонимов источника, чтобы скопировать их в папку «Автоматически добавлять в iTunes» на целевом компьютере. Примечание. В первый раз, когда вы отбрасываете песни, когда целевой Mac не подключен к исходному Mac, вы должны войти в систему. Если вы добавите пароль в Keychain , последующие входы будут автоматическими [источник: Mac | Life].//]]]]>]]>
Как передавать файлы с ПК на iPad с / без iTunes [5 методов]
Цель этой публикации - рассказать вам, как передавать файлы с ПК на iPad. Если у вас только что появился новый iPad и вы хотите перенести на него файлы с ПК, этот пост - именно то, что вам нужно. Здесь мы поделимся 6 простыми способами.
Передача с компьютера на iPhone
AnyTrans - Инструмент для передачи файлов с ПК на iPad
Этот профессиональный инструмент для передачи данных с компьютера на iPad поможет вам передавать такие файлы, как фотографии, видео, музыку, фильмы, сообщения и т. Д.с ПК с Windows на iPad всего в 1 клик. Скачайте его бесплатно, чтобы делиться файлами прямо сейчас.
Все приведенные ниже сценарии привели к одному вопросу - как передать файлы с ПК на iPad?
- iPad был случайно перезагружен, на ПК есть резервные копии
- Купите новый iPad и хотите передавать файлы с ПК на iPad
- Требуются данные с ПК, чтобы они были на вашем iPad
Откровенно говоря, несмотря на то, что iOS разработана как относительно закрытая система, выполнить эту задачу несложно.В этом посте мы поделимся 6 лучшими, но простыми способами без iTunes и с iTunes, которые помогут вам передавать файлы с ПК на iPad. Вы можете сначала пройти через все эти методы, а затем выбрать тот, который вам больше нравится. Все эти методы применимы ко всем моделям iPad, таким как iPad Pro, iPad Air и iPad mini.
Передача файлов с ПК на iPad
Часть 1: Как передавать файлы с ПК на iPad без iTunes
Метод 1. Копирование файлов с ПК с Windows с помощью iPad Transfer Tool
При переносе файлов с ПК на iPad с помощью iTunes необходимо стереть все существующие данные на iPad, чего большинство людей не хотят.Итак, здесь мы сначала ставим способ, не связанный с iTunes. Этот способ может быть самым простым и быстрым среди всех способов, описанных в этом руководстве. AnyTrans - это полнофункциональный инструмент для передачи данных iOS, предназначенный для всех устройств iOS, и миллионы пользователей iOS настоятельно рекомендуют его для передачи данных iPhone iPad iPod touch. Ниже приведены его выдающиеся функции при передаче файлов с ПК на iPad:
- Экономьте время и труд. 1 щелчок для передачи файлов с ПК на iPad и наоборот.
- Широчайший охват файлов. Поддерживает передачу более 22 типов данных, таких как фотографии, видео, сообщения, контакты, музыка, приложения и т. Д.
- Нет риска потери данных. В отличие от iTunes, существующие данные на iPad не стираются при передаче файлов с ПК.
- Совместимость со всеми ОС и сериями. Хорошо работает с Windows 10/9/8/7 и всеми сериями iPad, iPad Air / Pro / mini.
Теперь: сначала бесплатно загрузите AnyTrans на свой ПК с Windows, а затем следуйте инструкциям ниже, чтобы узнать, как передавать файлы с ПК на iPad без iTunes.
Шаг 1. Подключите iPad к компьютеру.
Запустите AnyTrans на своем ПК и подключите iPad к ПК с помощью кабеля USB> Нажмите кнопку быстрого доступа «Добавить контент».
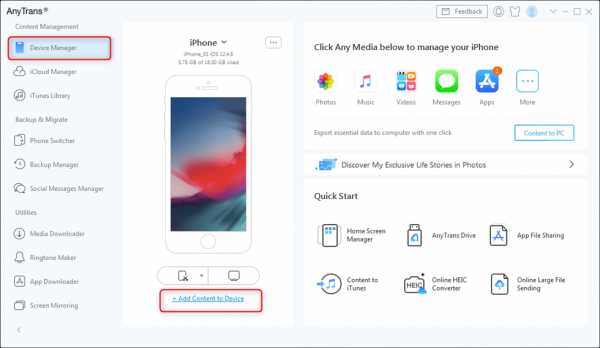
Выберите Добавить содержимое на устройство
Вы также можете передавать файлы с ПК на iPad, выбрав определенную категорию. Просто нажмите кнопку «Еще», чтобы управлять файлами iPad по категориям.
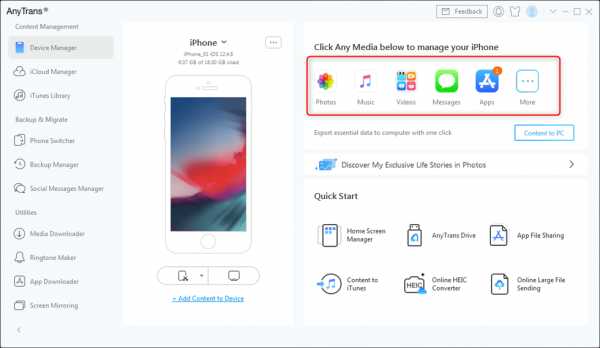
Управление файлами iPad по категориям
Шаг 2. Перенесите файлы с ПК на iPad.
Например, чтобы добавить музыку на iPad с ПК: нажмите «Аудио»> «Выбрать музыку»> нажмите кнопку «+»> «Обзор» и выберите музыкальные файлы с компьютера> нажмите «Открыть». Вот и все. С AnyTrans вы можете легко понять, как передавать фотографии, музыку, видео, фильмы и другие файлы с ПК на iPad без iTunes.
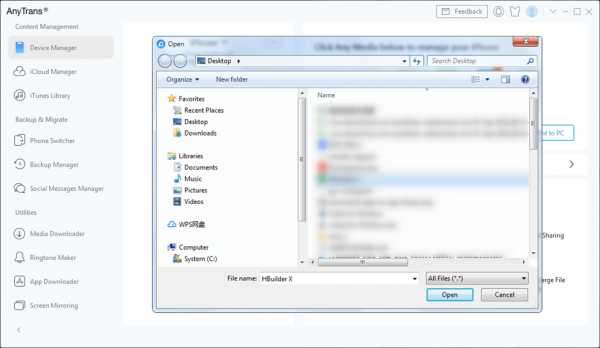
Выберите файлы для передачи
Вот видеоурок, который иллюстрирует метод передачи файлов с ПК на iPad с помощью AnyTrans. Возможно, вы лучше поймете шаги после просмотра.
Бонусная часть. Как передавать файлы с ПК на iPad по беспроводной сети
Если USB-кабель отсутствует или ваш iPhone не может быть распознан вашим компьютером, вы можете попробовать приложение AnyTrans для беспроводной передачи файлов с ПК на iPad.
Теперь подключите iPad и компьютер к одному Wi-Fi и выполните следующие действия:
Шаг 1. Установите приложение AnyTrans на свой iPad. Вы можете скачать его, нажав кнопку ниже, или выполнить прямой поиск AnyTrans в App Store.
Шаг 2. На компьютере введите anytrans.io в браузере, и вы увидите QR-код.
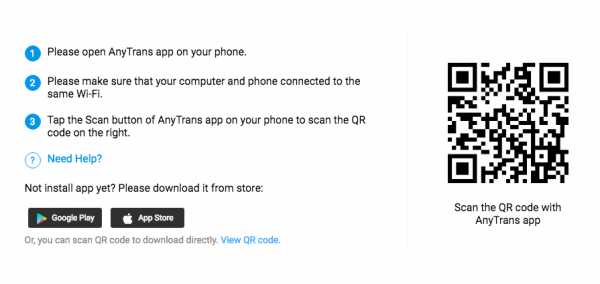
Беспроводная передача музыки с ПК / Mac на iPhone - Шаг 2
Шаг 3. На iPad откройте приложение AnyTrans, которое вы только что установили, и нажмите кнопку «Сканировать», чтобы отсканировать QR-код на вашем ПК.
Шаг 4. Щелкните категорию «Файлы» на левой панели> Нажмите кнопку «Добавить на устройство», чтобы выбрать файлы на вашем ПК, а затем перенести их на свой iPad.
Метод 2.Как перенести файлы с ПК на iPad с помощью iCloud Drive
iCloud Drive позволяет вам получать доступ к своим данным с iPhone, iPad, iPod touch, Mac или ПК, где бы вы ни находились. Он поддерживает все ваши файлы и папки в актуальном состоянии на всех устройствах. Прежде чем мы начнем, вы должны кое-что очистить:
- Служба iCloud Drive технически не передает файлы с ПК на iPad.
- Вы можете читать или редактировать файлы только с помощью определенных приложений на iPad.
- Вам необходимо включить iCloud Drive на вашем компьютере.
- На вашем iPad должна быть установлена iOS 8 или новее.
- Ваш ПК с Windows необходимо обновить до Windows 7 или более поздней версии.
Шаг 1. Загрузите iCloud для Windows с официального сайта Apple и откройте его на своем компьютере.
Шаг 2. Введите адрес электронной почты Apple ID и пароль, чтобы войти в свою учетную запись iCloud.
Шаг 3. Перетащите файлы в папку iCloud Drive.
Шаг 4. Введите файлы через приложения, которые используются для их открытия.
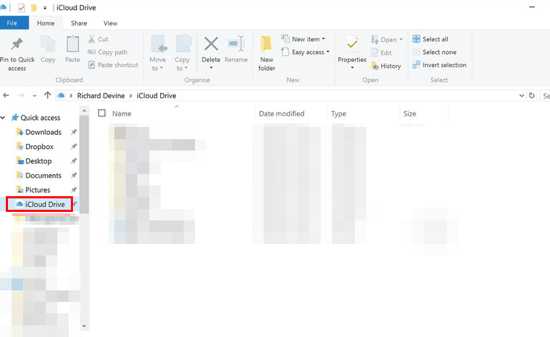
Как передавать файлы с ПК на iPad с помощью iCloud Drive
Метод 3.Делитесь файлами с ПК с Windows на iPad с помощью Google Drive
Помимо iCloud Drive, существуют также некоторые другие облачные сервисы для синхронизации данных с компьютера на устройство iOS. Google Диск похож на другие службы облачного хранилища, которые помогают пользователям синхронизировать множество файлов и типов файлов, таких как фотографии, видео, аудио, тексты и т. Д. Вы получаете 15 ГБ места на вашем Google Диске бесплатно. Если у вас есть учетная запись Google, см. Подробные инструкции ниже, чтобы синхронизировать файлы на iPad с вашего ПК.
Шаг 1.Зайдите на drive.google.com со своего ПК.
Шаг 2. Нажмите кнопку «Создать».
Шаг 3. Выберите «Загрузить файл или папку», чтобы загрузить файлы или папки.
Шаг 4. После загрузки вы сразу увидите файлы в своей учетной записи на Диске.
Шаг 5. Перейдите в Apple Store на iPad, загрузите и установите Google Диск на iPad.
Шаг 6. Войдите в систему с необходимыми учетными данными. После этого вы сможете увидеть синхронизированные файлы со своего компьютера в учетной записи Google Drive.
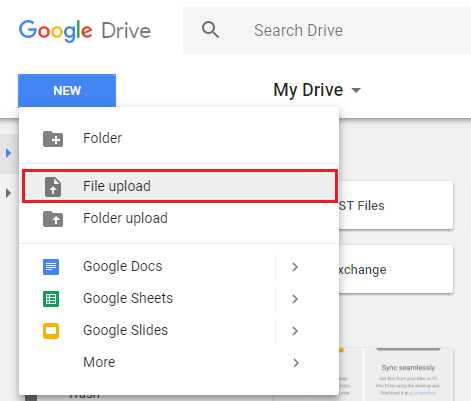
Загрузить файлы или папку на Google Диск
Метод 4. Как передавать файлы с компьютера на iPad по электронной почте
Электронная почта также может быть простым способом передачи файлов с ПК на iPad. Этот метод подходит, когда вы просто хотите перенести на iPad несколько файлов, так как есть ограничение на размер вложения. Другими словами, это нормально, если вам приходится делать это время от времени, но не очень эффективно. Если вы предпочитаете эффективный способ, просто обратитесь к методу 1.
Шаг 1. Выберите конкретные файлы, которые вам нужны, просто отправьте их себе в виде вложения по электронной почте.
Шаг 2. На iPad войдите в систему с той же учетной записью электронной почты.
Шаг 3. Откройте файл на своем iPad, и файл будет доступен локально.
Метод 5. Загрузка фотографий с ПК на iPad с помощью iCloud Photos
Если вы хотите скопировать фотографии с компьютера на iPhone / iPad, iCloud Photos может вам с легкостью помочь. Во-первых, включите iCloud Photos на вашем устройстве iOS и ПК.И убедитесь, что вы используете один и тот же Apple ID на своем iPhone / iPad и ПК. Затем выполните следующие действия, чтобы скопировать фотографии с компьютера на iPhone / iPad:
Шаг 1. Перейдите в «Настройки» на iPad> [Ваше имя]> iCloud> Фото> Включите «Фото iCloud».
Шаг 2. Загрузите iCloud для Windows на свой компьютер> Установите его и войдите в систему, используя свой Apple ID> Включите «Фото»> Выберите «Библиотека фотографий iCloud»> Выберите «Загрузить новые фотографии и видео с моего ПК» и выберите право местоположение> Нажмите Готово, чтобы закончить.
Шаг 3; Проверьте переданные фотографии на вашем iPhone / iPad.
Часть 2: Как перенести файлы с ПК на iPad с iTunes
Как упоминалось выше, при передаче файлов с компьютера на iPad с помощью iTunes существующие данные на iPad могут быть удалены. Эти стертые файлы больше нельзя восстановить. Кроме того, что касается контактов, календарей, то после синхронизации данные на компьютере и iPad останутся неизменными. Вот подробные инструкции по обмену фильмами, фотографиями, музыкой, подкастами и т. Д.с компьютера на iPad через iTunes.
- Загрузите iTunes на свой компьютер.
- Подключите iPad к компьютеру с помощью кабеля USB.
- Откройте iTunes, если он не открывается автоматически.
- Щелкните вкладку iPad в верхнем левом углу экрана iTunes.
- Выберите тип файла, который вы хотите передать с ПК на iPad.
- Нажмите «Синхронизировать фильм» (в качестве примера мы возьмем «Фильмы»).
- Выберите файлы фильмов, которые вы хотите перенести с ПК на iPad.
- Нажмите Применить, чтобы начать передачу выбранных файлов на iPad.
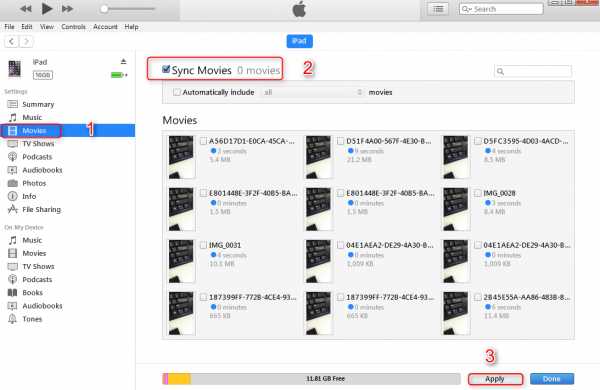
Как перенести файлы с ПК на iPad с iTunes
После завершения процесса выбранные фильмы должны быть синхронизированы с вашим iPad. Вы можете перейти к соответствующим приложениям на своем iPad, чтобы проверить их. Если вам все еще нужно перенести на iPad больше данных с вашего ПК, просто повторите эти шаги.
Итог
Вот и все, как передавать файлы с ПК на iPad.Любые вопросы об этой статье или AnyTrans приветствуем, оставив их в разделе комментариев. В то же время не забудьте поделиться этой статьей со своими друзьями. Загрузите AnyTrans, чтобы попробовать>
Роджер СмитРаботаю в команде iMobie в течение 5 лет, а также как поклонник Apple, любит помогать большему количеству пользователей решать различные типы проблем, связанных с iOS или Android.
.Как добавить книги в itunes, чтобы…
В статье, которую King_Penguin предоставил вам, объясняется, что вам нужно сделать, чтобы увидеть книги, которые не были куплены в магазине iBooks на вашем iPad:
Вы можете скачать ePub, iBooks Создавайте книги и файлы PDF из iCloud Drive на свой iPhone, iPad, iPod touch или Mac.
- Откройте iBooks.
- Прокрутите, чтобы найти элемент, который вы хотите загрузить.
- Коснитесь значка «Загрузить» в правом верхнем углу элемента, который хотите загрузить.Элемент будет загружен в вашу библиотеку.
Если вы отключите iBooks в меню «Настройки»> «iCloud»> «iCloud Drive», элементы iBooks, сохраненные в iCloud Drive, больше не будут доступны на этом устройстве.
Последнее предложение особенно важно. Вам нужно убедиться, что iBooks включен в iCloud Drive, когда вы нажимаете свое имя в верхней части приложения «Настройки», а затем в iCloud. Прокрутите вниз до раздела iCloud Drive и убедитесь, что iBooks включен.
Прочтите ссылку, которую предоставил King_Penguin. Книги, приобретенные не в магазине iBooks, не синхронизируются через iTunes. Их необходимо синхронизировать с помощью iCloud Drive.
ГБ
.