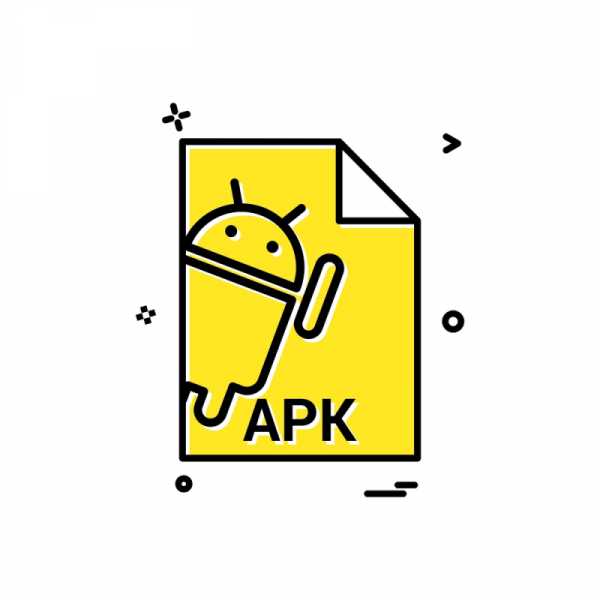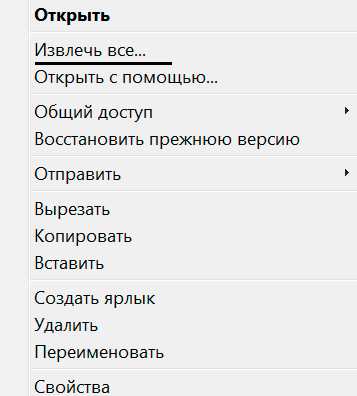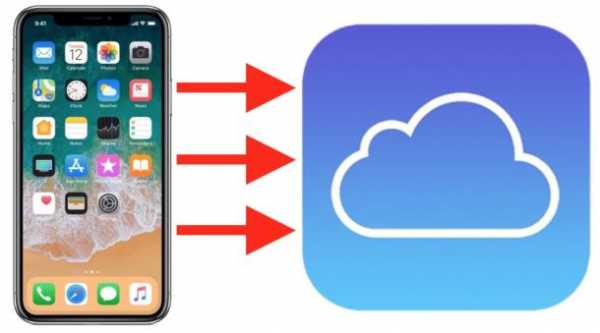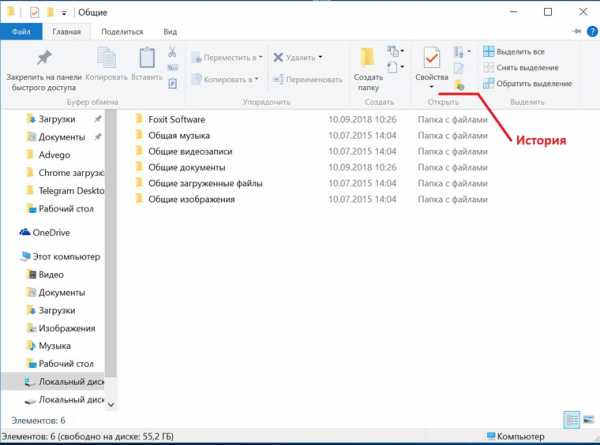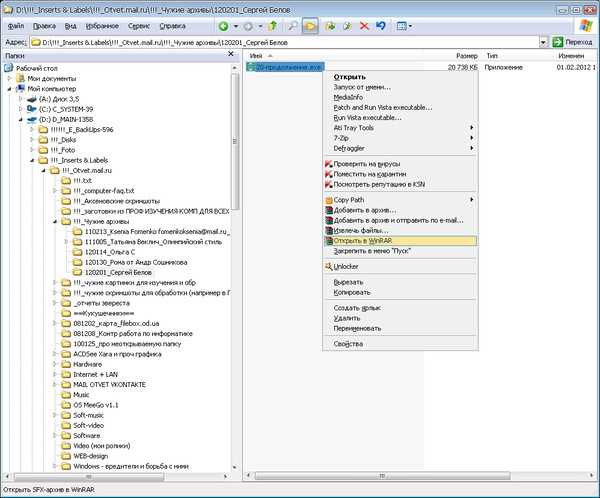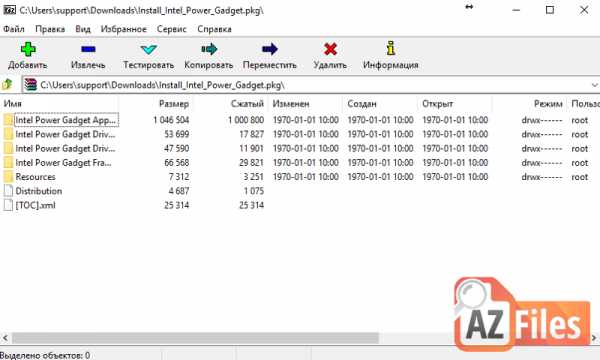Как соединить jpeg в один файл pdf
Из JPG в PDF – Конвертировать изображения JPG в PDF-документы
С помощью этого сервиса вы можете объединить несколько JPG-изображений в один PDF-файл для архивации и более легкой пересылки. Этот конвертер автоматически осуществляет оптимизацию и выбор правильного масштаба для каждого изображения, сохраняя оригинальный размер в пикселах.
- Нажмите кнопку ЗАГРУЗИТЬ и выберите до 20 изображений. Подождите окончания загрузки и обработки файлов.
- Кликая на картинки, вы можете скачивать отдельные PDF-файлы для каждого изображения. Или используйте кнопку ОБЩИЙ ФАЙЛ, чтобы скачать один PDF-файл, содержащий их все.
English中文EspañolPortuguêsРусскийIndonesiaFrançaisDeutsch日本語NederlandsPolskiTürkçe한국어ItalianoTiếng việt
Сделать PDF из JPG – Конвертировать изображения JPG в PDF-документ
Сделать PDF из JPG – Конвертировать изображения JPG в PDF-документ JPG to PDFСайт существует благодаря Вашей поддержке.
Мы не берём деньги за использование сервиса,
все конвертеры абсолютно бесплатны.
Пожалуйста, поддержите нас.
Если этот сервис показался вам полезным, пожалуйста, сообщите о нём друзьям с помощью кнопок ниже
Для чего нужно конвертировать изображения в PDF
- Удобно обмениваться файлами, объединив множество файлов в один.
- Документ в формате PDF удобно распечатывать. Большинство современных принтеров имеет аппаратную поддержку формата PDF
Portable Document Format (PDF) - распространённый формат электронных документов.
Для просмотра PDF документов существует множество программ, например Adobe Reader.
Преимущества сервиса
- Позволяет объединить несколько jpg изображений в единый PDF файл без потери качества.
- Позволяет поворачивать каждое изображение для правильной ориентации на странице
Как из нескольких JPG сделать один PDF
Довольно часто пользователи персональных компьютеров работают с самыми различными типами данных и форматами документов. Одними из наиболее популярных форматов на сегодняшний день считаются изображения в jpg и документы в pdf. Иногда возникает необходимость объединить несколько jpg в один pdf-файл, о чем мы и расскажем ниже.
Как из нескольких jpg собрать единый документ pdf
Похожий вопрос разбирался, когда рассматривалась проблема конвертации из jpg в pdf. Поэтому сейчас стоит лишь рассмотреть один очень хороший способ, который поможет быстро сделать из множества изображений jpg единый документ.
Все изображения, которые будут собираться в один документ, были получены при помощи конвертации pdf в jpg, об этом важно прочитать всем, кто часто имеет дело с такими форматами.
Урок: Получаем из pdf файлы jpg
Итак, разберем решение задачи объединения jpg в pdf на примере программы Имэйдж ту ПДФ, которую можно скачать по ссылке.
- После скачивания программы можно сразу ей пользоваться, так как она не требует установки и запускается прямо из архива, что очень удобно, когда нет времени, а преобразовать большое количество изображений надо в кратчайшие сроки.
- Сразу после открытия приложения можно добавлять нужные изображения. Для этого необходимо нажать на кнопку «Add Files».
- Итак, изображения добавлены, но можно заметить, что не все они стоят в правильном порядке (все зависит от их названия). Из-за этого придется их немного упорядочить, нажав на соответствующие клавиши прямо под окном с названиями файлов.
- Теперь надо выбрать, в каком формате необходимо создать новый файл. Это может быть PDF или XPS.
- Следующим шагом надо выбрать какое количество файлов нам требуется. Так как нашей целью поставлено объединить несколько jpg в один документ, то необходимо поставить флажок на пункте «Single PDF…» и сразу ввести название нового документа.
- Естественно, теперь можно выбирать место для сохранения документа.
- После всех основных действий можно немного изменить параметры выходного файла. Image to PDF предлагает изменить размеры изображений, увеличить их до максимума, изменить их расположение и еще несколько полезных настроек.
- Завершить конвертацию и соединение jpg в единый файл pdf можно нажатием на кнопку «Save Output».
Вот и все. Программа может обрабатывать очень много изображений, каждые 1-2 секунды она обрабатывает примерно по 18 графических файлов, так что огромный семейный альбом превратится в pdf документ за считанные минуты. А знаете ли вы еще такие же быстрые способы для объединения jpg в pdf документ?
Мы рады, что смогли помочь Вам в решении проблемы.Опишите, что у вас не получилось. Наши специалисты постараются ответить максимально быстро.
Помогла ли вам эта статья?
ДА НЕТПоделиться статьей в социальных сетях:
бесплатный онлайн конвертер из JPG в PDF
Как преобразовать JPG в PDF
Перетащите изображение(-я) формата JPG, которые необходимо объединить и конвертировать в PDF, в это окно (или можете нажать на кнопку «Добавить файл» для их добавления). Переставьте файлы в нужной очередности при необходимости. Нажмите кнопку «Конвертировать файл(-ы)», чтобы начать конвертирование из JPG в PDF. Сохраните выходной файл, нажав на кнопку «Скачать PDF».
Сохраните конфиденциальность
Поскольку изображения, загруженные на PDF Candy, используются сервисом только для их обработки в выбранном инструменте, их конфиденциальность полностью сохраняется. Мы гарантируем приватность загруженных файлов, поскольку мы их не храним, не открываем и не передаем третьим лицам.
Настройки JPG в PDF
Вы можете выставлять настройки для выходного файла до конвертирования JPG в PDF: размер страницы (исходный, A4 и US Letter), ориентация страницы (доступно для файлов с размером страниц A4 и US Letter) и размер полей (без полей, маленькие поля, большие поля). Вы также можете использовать настройки по умолчанию.
Как объединить файлы jpg в pdf и обратно (основные способы)
Нередко приходится сталкиваться с ситуацией, когда свободное пространство флешки Вашего смартфона или жесткого диска компьютера оказывается переполнено графическими файлами — фотографиями, отсканированными документами, рисунками. Очень удобно объединить два файла или более в один. Особенно актуален вопрос при необходимости отправить файлы по электронной почте. Ведь удобнее прикреплять к сообщению несколько pdf файлов, чем несколько десятков, «разбросанных» по разным папкам jpg.
Мобильные возможности

Для владельцев смартфонов под управлением ОС Андроид доступна для скачивания в Google Play бесплатное приложение «Быстрый PDF конвертер», позволяющее:
- объединение jpg файлов в один PDF документ в три касания!
- получить изображения из PDF файла
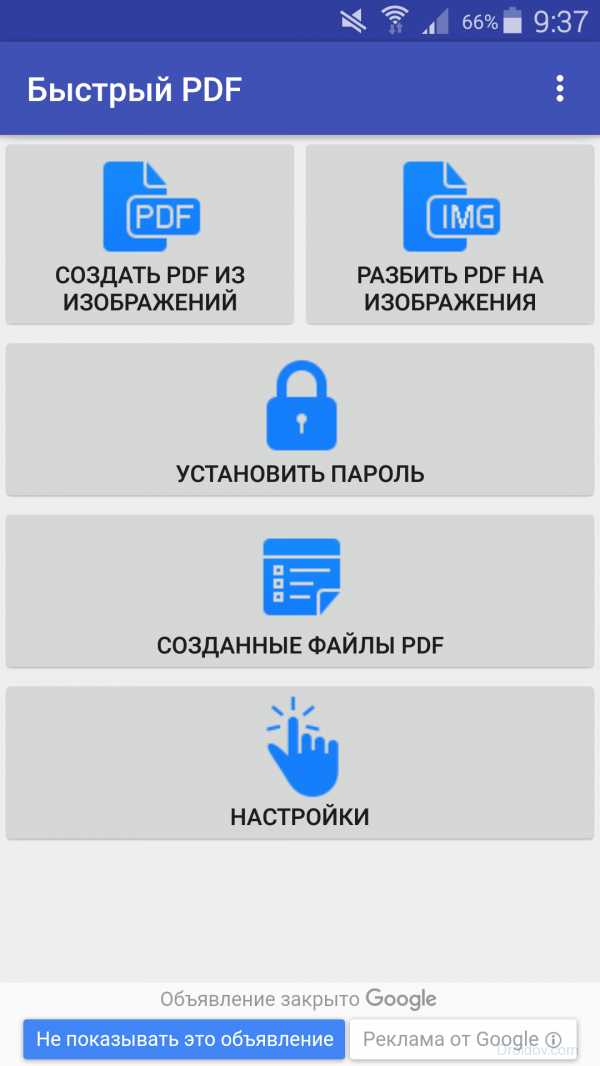
Нажмите на иконку Создать PDF из изображений и в следующем окне выбрать необходимую категорию, хранящую файлы jpg. Например, Галерея. Отметьте в правом верхнем углу галочками выбранные для конвертации миниатюры и нажмите Добавить файлы. Завершите процесс объединения jpg файлов в один нажатием кнопки Создать
По завершении процесса слияния Вы можете просмотреть получившийся документ, отправить его по почте или переместить в необходимую папку. Приложение предусматривает возможность установки пароля на созданный pdf файл.
Теперь все отснятые камерой Вашего смартфона уникальные снимки будут упорядочены и систематизированы в одном документе.
Онлайн конвертация
Приверженцам бесплатных онлайн программ, для объединения нескольких jpg в pdf будет полезен следующий сервис. Объединим jpeg в pdf в два шага:
Откройте окно проводника, выделите необходимые для слияния jpg файлы и просто перетяните их мышкой в поле страницы Drop Your Files Here и, по завершении загрузки кликните по кнопке COMBINET. Созданный файл откроется автоматически для просмотра в новом окне.
Данный вариант совершенно не требователен к скорости Вашего канала и «железу» ПК, так как конвертация происходит на внешнем интернет-ресурсе.
Также сервис позволяет преобразовать PDF-документ обратно в любой удобный формат (DOC, JPG, PNG, TXT и др.)
Программная обработка
Как объединить файлы, используя программное обеспечение для ПК? Наш совет: используйте универсальный русифицированный инструмент — программа PDFTools. Этот удобный и простой в использовании софт предназначен для создания полноценных PDF-документов из документов любого формата!
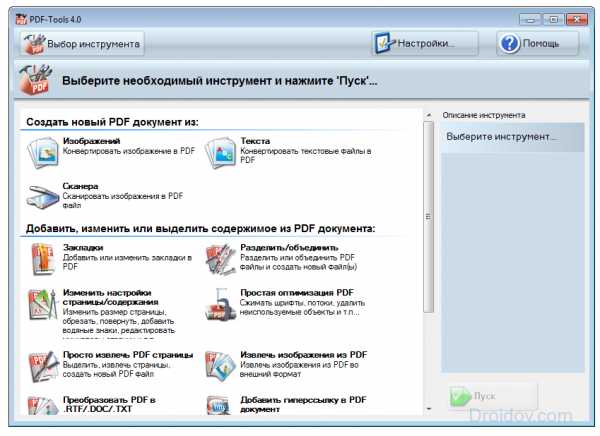
Запуск программы
Открываем PDF-Tools и на главной странице, в разделе «Создать новый PDF документ из:» выбираем опцию «Изображений. Конвертировать изображение в PDF«. Кликаем кнопку Пуск.
Следующий шаг — добавление необходимых jpeg документов и их сортировка. В данном разделе вы можете выбрать jpg файлы из различных папок, объединить два файла и более, а также рассортировать их в необходимой последовательности. Нажимаем Добавить файлы и, в открывшемся окне проводника, выбираем файлы, подтверждая свой выбор нажатием кнопки Открыть. Нажимаем Далее.
В очередном разделе вам предстоит настроить изображения, чтобы перевести файлы в pdf. Но можете этого и не делать и воспользоваться значениями по умолчанию. Обычно они корректны. Нажимаем кнопку Далее.
Теперь настроим выходной PDF документ. Слева вы видите колонку из шести закладок, но установки по умолчанию подойдут в большинстве случаев. Просто нажимаем Далее.
Создание pdf-файла
Заключительный раздел Настройка записи. Здесь необходимо выбрать путь, по которому будет произведено сохранение выходного pdf-файла, а также указать его имя. Запустите Процесс, кликнув по одноименной кнопке. Если вы хотите отобразить созданный документ после конвертирования jpg файлов в один, поставьте галочку Запуск программы просмотра.
По завершении объединения файлов jpeg в pdf нажмите кнопку Завершить или вернитесь на несколько шагов кликая кнопку Назад для изменения каких-либо настроек.
На этом процедура слияния jpg в pdf окончена и вы можете отправить файл по электронной почте, воспользовавшись встроенным в программу почтовым сервисом.
Извлечение файлов из PDF
Обратная процедура извлечения графических файлов из PDF документа с применением программы PDFTools подробно рассмотрена на видео:
Объединить файлы JPG в один PDF онлайн
Конвертация нескольких изображений в один PDF-файл может понадобиться в разных ситуациях. При создании конспекта из отсканированных лекций или виртуальной версии книги, объединении фотографий в один файл для удобной отправки по E-Mail или через мессенджер и т.д. Для того, чтобы соединить онлайн картинки JPG в один файл PDF, не нужно скачивать и устанавливать программы — можно использовать онлайн-сервисы, которые позволяют настроить сжатие изображений, ориентацию страниц, размеры и расположение картинок, а также установить пароль на открытие PDF.
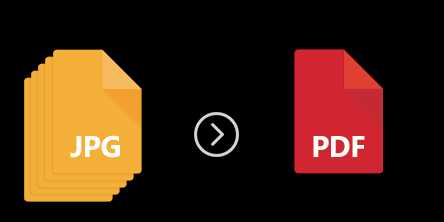
JPG 2 PDF позволяет конвертировать JPG-изображения в один PDF-документ
Бесплатный онлайн-сервис, расположенный по адресу jpg2pdf.com. Самый простой вариант, позволяющий создать PDF из двух или более (до 20) изображений в один клик. Ограничений на размеры файлов нет, регистрироваться не нужно. Из-за простоты у сервиса есть недостаток: невозможность тонко настроить создаваемый PDF-файл — выбор ориентации, разрешения, размера JPG-файлов и их обработка производится автоматически.
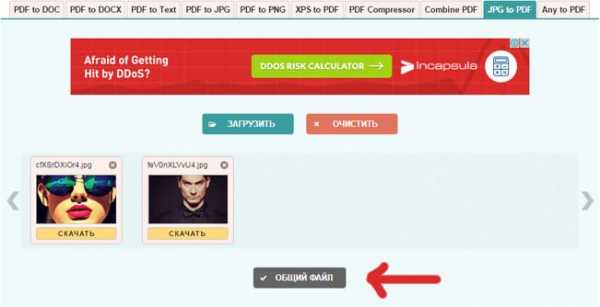
Конвертация осуществляется в два шага:
- JPG-файлы выбираются при помощи кнопки «Upload Files» или просто перетаскиваются на область с текстом «Drop Your Files Here».
- Когда загрузка и обработка изображений завершится, нажимается кнопка «Combined». Создастся и автоматически откроется PDF, который можно сохранить на компьютер.
Сервис также предоставляет услуги по сжатию PDF-файлов, конвертации текстовых файлов в PDF и обратно.
PDF2GO — онлайн сервис склеивания JPG
Еще один бесплатный сервис для быстрого в PDF картинок JPG. Расположен по адресу pdf2go.com, полностью переведен на русский язык.
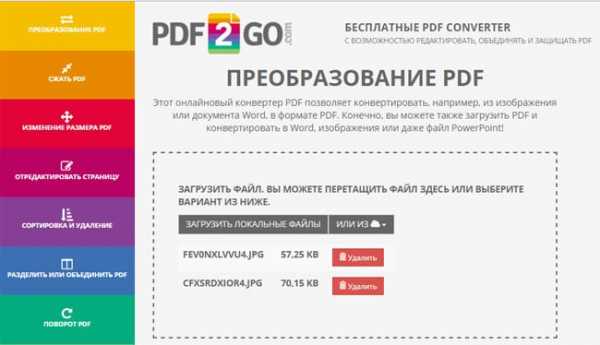
По набору функций он схож с предыдущим сайтом, только имеет более красочный дизайн. Предварительные ручные настройки недоступны.
- Для создания PDF нужно выбрать изображения, нажав на кнопку «Загрузить локальные файлы».
- Можно также выбрать файлы из облачного сервиса (One Drive, Google Drive, Dropbox) или указать ссылки на JPG-изображения.
- Когда файлы загрузятся, их можно поменять местами.
- Затем нужно нажать кнопку «Объединить PDF».
- Конвертация происходит очень быстро — у меня получилось объединить несколько JPG в единый документ PDF в режиме онлайн буквально за пару секунд.
Полученный файл перестанет быть доступным по истечении 24 часов или после 10 загрузок. Сохранить его можно на жесткий диск или в облачный сервис. Предварительно его можно обработать: сжать, отредактировать, изменить ориентацию или размер файла. Такая постобработка выгодно отличает PDF2GO от JPG2PDF.
SmallPDF — конвертируем JPG в PDF
Еще один простой русскоязычный сервис, находящийся по адресу http://smallpdf.com/ru/jpg-to-pdf. Не имеет ограничений: можно соединить в PDF два или несколько изображений в формате JPG, BMP, TIFF, TIF или PNG, размеры и количество файлов могут быть любыми.
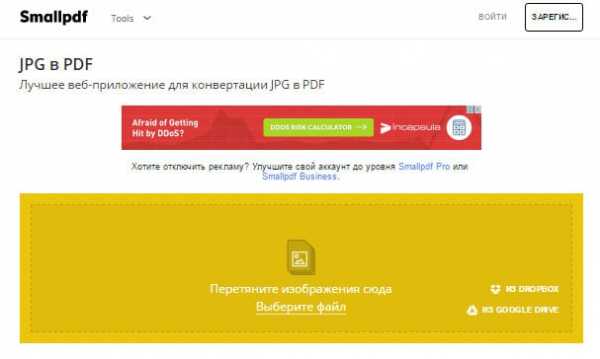 Конвертируйте файлы на smallpdf
Конвертируйте файлы на smallpdfПорядок работы с сервисом таков:
- Выбираются изображения с жесткого диска или из облака (One Drive, Google Drive).
- Настраивается порядок отображения, размер страниц PDF-файла, их ориентация и ширина полей.
- Нажимается кнопка «Создать PDF».
Процесс происходит еще быстрее, чем в сервисе PDF2GO — объединение трех файлов заняло меньше секунды. После завершения конвертации на документ можно поставить электронную подпись. Это полностью безопасно — файл хранится в облаке, где к нему никто не имеет доступа, а через час навсегда удаляется с сервера.
ILovePDF — онлайн ПДФ инструмент
Быстрый и бесплатный сервис с удобным, интуитивно понятным интерфейсом. Адрес: http://www.ilovepdf.com/ru/jpg_to_pdf. Доступны основные настройки (ориентация страниц и размер полей), а также сжатие PDF, добавление номеров страниц и водяных знаков.
Используется сервис следующим образом:
- Нажатием кнопки «Выбрать изображения JPG» выбираются файлы для конвертации. Вместо жесткого диска файлы можно взять из облака Google или Dropbox.
- Загруженные файлы можно повернуть и поменять местами.
- Выбирается ориентация страниц, отступы от краев.
Завершив настройку, склеиваем два изображения в один файл PDF нажатием на кнопку «Конвертация в PDF». Созданный файл автоматически скачается; также его можно сохранить в облако. На сервере он хранится в течение 1 часа.
Кроме объединения изображений в PDF, можно конвертировать некоторые файлы Microsoft Office — тексты, таблицы и презентации. Полный обзор функций сервиса:
PDF Candy
PDF Candy предоставляет несколько инструментов для работы с файлами PDF. Один из них — конвертер JPG в PDF, расположенный по адресу https://pdfcandy.com/ru/jpg-to-pdf.html.
Преимущества сервиса: полная конфиденциальность и отсутствие ограничений. Работает он медленнее аналогов, а из настроек доступны только защита и сжатие файла.
Объединение изображений осуществляется в два клика:
- Выбираются файлы на жестком диске или в облаке.
- Создается PDF нажатием на «Конвертировать файлы».
Дополнительно с помощью сервиса можно преобразовать графические файлы других форматов, текстовые и табличные документы.
Заключение
Таким образом, все сервисы, позволяющие связать в один PFD-файл несколько изображений JPG, имеют более-менее одинаковый набор функций. Выбрать можно любой — какой больше понравится внешне.
Объединение файлов JPG в один PDF, Объединение нескольких файлов JPG в PDF | Конвертер файлов Bear
Простой и мощный онлайн-инструмент для слияния (объединения) ваших файлов jpg в один файл pdf.
Как объединить:
1. Нажмите кнопку «загрузить» или перетащите файлы jpg в область ниже «загрузки».
2. Сортировать порядок слияния (объединения)
3. Нажмите кнопку «объединить», чтобы объединить (объединить).
Форматы ввода: JPG, JPEG
Форматы вывода: PDF
Настройка параметров:Размер загружаемого файла должен быть меньше: 50M
Загрузить
(* На этом сайте не хранятся файлы, загруженные пользователем, все загруженные и преобразованные файлы будут автоматически удалены через 2 часа. Загружая файл, вы подтверждаете, что понимаете и соглашаетесь с нашими условиями)Другие инструменты для работы с PDF:
Категория: Объединить файлы Теги: объединить jpg, объединить jpg, объединить файлы jpg в pdf, объединить jpg в pdf, 合并 jpg 成 pdf .Как конвертировать и объединять изображения JPG в PDF бесплатно
Иногда, когда у нас есть связка изображений JPG или JPEG, которыми мы хотим поделиться с другими, мы предпочитаем сжать изображения в файл. Но что, если мы не хотим, чтобы эти фотографии копировались или даже крались для коммерческого использования? Можем ли мы конвертировать изображения JPG в PDF для кросс-платформенного обмена и презентации с защитой интеллектуальной собственности?
Здесь мы представляем вам 4 простых решения для преобразования и объединения изображений JPG в файл PDF. Вы можете использовать онлайн-конвертер EasePDF бесплатно на любом устройстве. На компьютере с Windows используйте Microsoft Print to PDF. Узнайте, как преобразовать JPG в PDF с помощью предварительного просмотра PDF на Mac или с помощью библиотеки фотографий на iPhone. И последнее, но не менее важное: мы покажем вам, как сохранить длинное изображение JPG или снимок веб-страницы в формате PDF в браузере.
Часть 1. Как объединить изображения в PDF онлайн бесплатно
Онлайн-конвертер JPG в PDF - это услуга, которая позволяет конвертировать из JPG в PDF в любое время и в любом месте через подключение к Интернету.Здесь мы используем EasePDF в качестве демонстрации.
Шаг 1. Щелкните «JPG to PDF» на домашней странице EasePDF
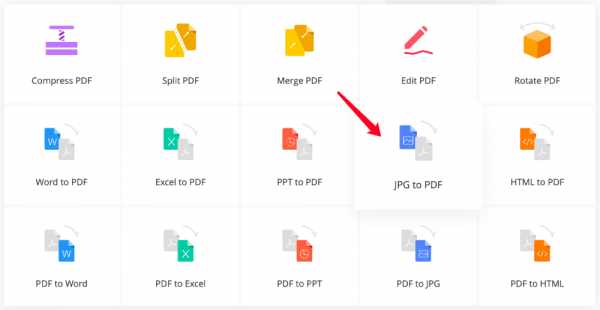
Шаг 2. Добавьте изображения JPG
Вы можете загружать фотографии в формате JPG 3 способами:
1. Перетащите изображения в область «Перетащить сюда PDF-файл».
2. Нажмите кнопку «Добавить файл (ы)», чтобы загрузить изображения в формате JPG.
3. Добавьте изображения с вашего Google Диска, Dropbox или других URL.
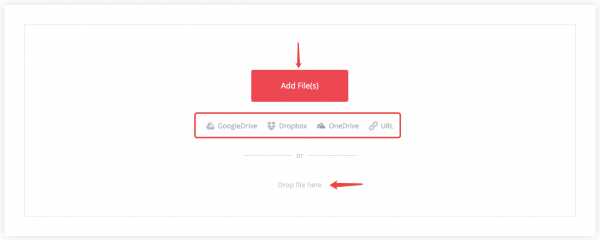
Шаг 3.Создать PDF из JPG
После того, как выбранные изображения закончат загрузку, откроется новое окно для предварительного просмотра.

На этом шаге вы можете внести некоторые корректировки, если необходимо, например:
1. Измените порядок изображений JPG, перетащив изображения предварительного просмотра.
2. Измените ориентацию изображений с помощью значка «Повернуть».
3. Щелкните одно изображение, чтобы просмотреть информацию об изображении, повторно загрузите изображение или увеличьте масштаб, чтобы увидеть подробности.
4. Удалите все изображения, которые вам не нужны для преобразования.
5. Добавьте другие изображения JPG для объединения в формате PDF.
Когда все будет хорошо для вас, нажмите кнопку «Создать PDF» в правом нижнем углу, чтобы начать преобразование и объединение JPG в PDF.
Шаг 4. Загрузите преобразованный PDF
Ваш объединенный PDF-файл готов. Теперь выберите «Загрузить», чтобы загрузить новый PDF-файл на локальное устройство, или нажмите «Google Диск», «Dropbox», «URL», чтобы сохранить его в Интернете или поделиться с другими.Если вам нужно выполнить больше преобразований, выберите «Начать заново», чтобы начать другую задачу.
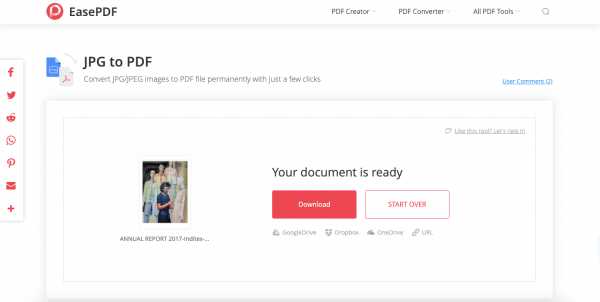
Подсказки
«Если вы случайно объединили слишком много изображений в один PDF-файл, можно рассмотреть возможность разделения PDF-файла на несколько небольших».
Часть 2. Как конвертировать JPG в PDF в Windows 10
В приложении Windows 10 Photo есть потрясающая встроенная функция под названием «Microsoft Print to PDF». Итак, для пользователей Windows 10 вы можете просто использовать приложение Photo по умолчанию на своем компьютере, чтобы изменить и объединить JPG в PDF, когда у вас нет подключения к Интернету для доступа к онлайн-конвертерам.
Шаг 1. Откройте изображения JPG в приложении «Фото»
Перейдите к файлу, в котором находятся ваши изображения JPG, выберите те, которые хотите преобразовать. Щелкните правой кнопкой мыши, чтобы открыть меню, теперь выберите «Печать».
Шаг 2. «Распечатайте» изображения в формате JPG
Появится новое окно для настроек печати. В столбце «Принтер» выберите в раскрывающемся меню «Microsoft Print to PDF». Установите нужный размер и качество бумаги. Если изображения, которые вы выбираете, имеют разный размер, мы рекомендуем вам установить флажок «Подогнать изображение к рамке» внизу, чтобы гарантировать, что каждая из преобразованных страниц PDF имеет одинаковый размер.
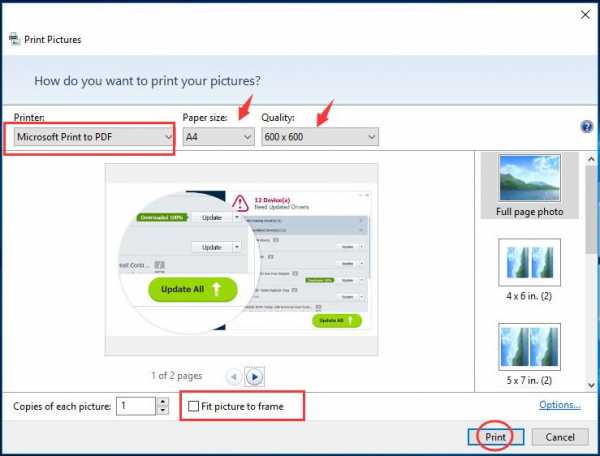
Когда вы закончите все настройки, нажмите «Печать», чтобы сохранить JPG как PDF.
Подсказки:1. Некоторые пользователи могут обнаружить, что «Microsoft Print to PDF» отсутствует в этой опции принтера. Это потому, что вы его не активировали. Пожалуйста, следуйте этому видеоуроку Как добавить Microsoft Print в PDF в Windows 10, чтобы заставить его работать. "
2. Как конвертировать JPG в PDF в Windows 7? Функция «Microsoft Print to PDF» работает в Windows 7 и помогает объединять изображения в PDF.Этот видеоурок «Как установить Microsoft Print to PDF» в Windows 7 поможет вам активировать его.
Шаг 3. Сохраните изображения JPG и объедините их в PDF
В окне «Сохранить вывод на печать как» выберите место для сохранения преобразованного файла PDF и дайте ему имя, затем нажмите кнопку «Сохранить».
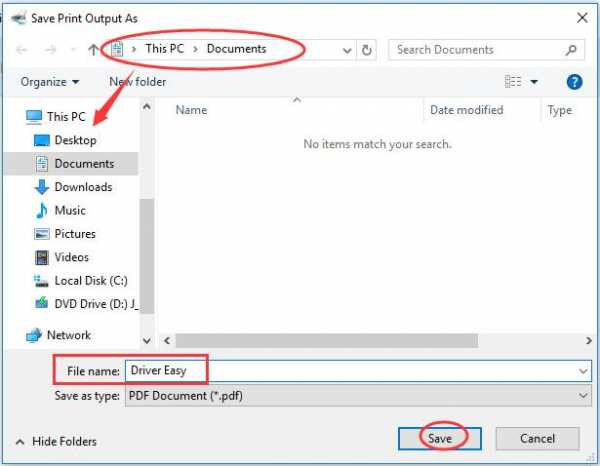
ОК. Теперь у вас есть все ваши фотографии JPG, преобразованные в файл PDF, просто перейдите в выбранную папку, чтобы открыть ее. Если сложные шаги вас поразят, просто воспользуйтесь онлайн-конвертером EasePDF, который сэкономит вам много времени.
Часть 3. Преобразование нескольких изображений JPG в PDF на Mac бесплатно
Подобно Windows 10, Mac имеет собственное встроенное приложение под названием «Предварительный просмотр» для преобразования JPG в PDF.
Шаг 1. Откройте изображения JPG с предварительным просмотром
Перейдите в папку, содержащую целевые изображения, и выберите все изображения, которые необходимо объединить в PDF. Вы можете выбрать все изображения, щелкнув первое изображение, удерживая клавишу «Shift» и щелкнув последнее. Чтобы выбрать несколько изображений, нажмите на одно изображение, удерживайте клавишу «Command» и щелкайте по другим изображениям одно за другим.
Щелкните правой кнопкой мыши, выберите «Открыть с помощью» и выберите «Предварительный просмотр», чтобы открыть эти выбранные изображения.
Шаг 2. Измените порядок и ориентацию изображений
Вы можете изменить порядок изображений, перетащив эскизы изображений на левой боковой панели. Эти заказы будут соответствовать порядку ваших преобразованных страниц PDF. В верхней части каждого изображения на панели инструментов есть кнопка «Повернуть», чтобы при необходимости изменить ориентацию.
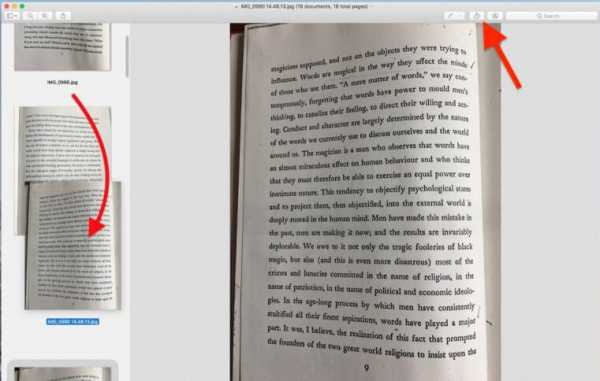
Шаг 3.Сохранить как PDF
Перейдите в «Файл» в верхней строке меню, выберите «Печать» в раскрывающемся списке. В диалоговом окне «Печать» в раскрывающемся списке выберите «Сохранить как PDF».
Назовите преобразованный PDF-файл, выберите папку для его сохранения и нажмите «Сохранить».
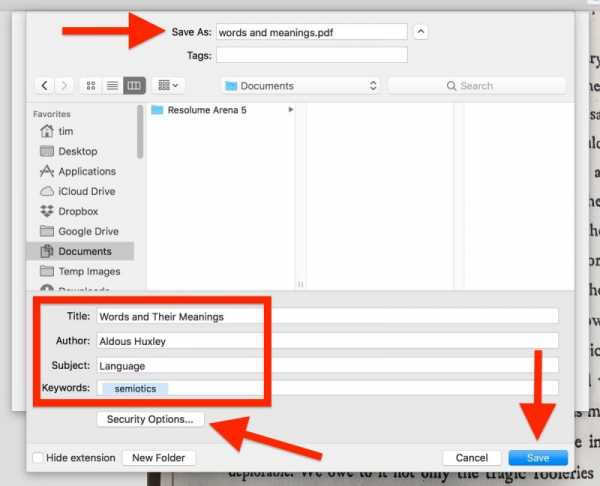
Примечание. Чтобы изменить настройки вывода, нажмите «Показать подробности» перед сохранением в формате PDF.
1. Вы можете увидеть, сколько страниц преобразованного PDF-файла, и выбрать, сохранить все страницы или выбрать определенные страницы.
2. Вы можете изменить ориентацию любой страницы здесь, если вы этого не сделали на шаге 2.
3. Вы также можете редактировать изображения перед объединением их в PDF. Узнайте больше о том, как редактировать изображения и размечать PDF-файлы с помощью предварительного просмотра, в этом руководстве в службе поддержки Apple.
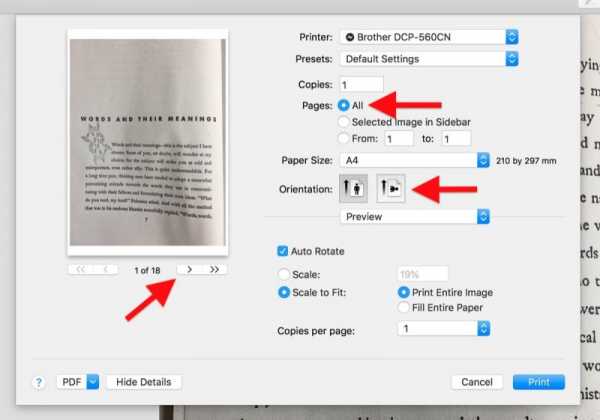
После завершения всех настроек щелкните «PDF», чтобы открыть раскрывающийся список, и выберите «Сохранить как PDF».
Подсказки
"Когда вы объединяете набор изображений JPG с высоким разрешением в PDF, выходной файл может быть огромным.Чтобы уменьшить размер файла, вы можете бесплатно сжать созданный PDF-файл онлайн ».
Независимо от того, используете ли вы компьютер Mac или Windows, вы всегда можете использовать онлайн-конвертер EasePDF или PDFelement - профессиональную программу для создания, преобразования и редактирования PDF-файлов. Вы можете бесплатно скачать пробные версии по ссылке ниже.
Часть 4. Объединение изображений JPG в PDF на iPhone
В iOS есть уловка «Сохранить как PDF», о которой большинство людей не знает. Мы можем использовать библиотеку фотографий на iPhone и iPad, чтобы легко конвертировать фотографии JPG в файл PDF.
Шаг 1. Перейдите в библиотеку фотографий iPhone
Откройте медиатеку на iPhone, выберите фотографии, которые вы хотите сохранить, и объедините их в PDF.
Шаг 2. Нажмите кнопку «Поделиться» слева внизу.

Шаг 3. Нажмите кнопку «Печать» внизу.
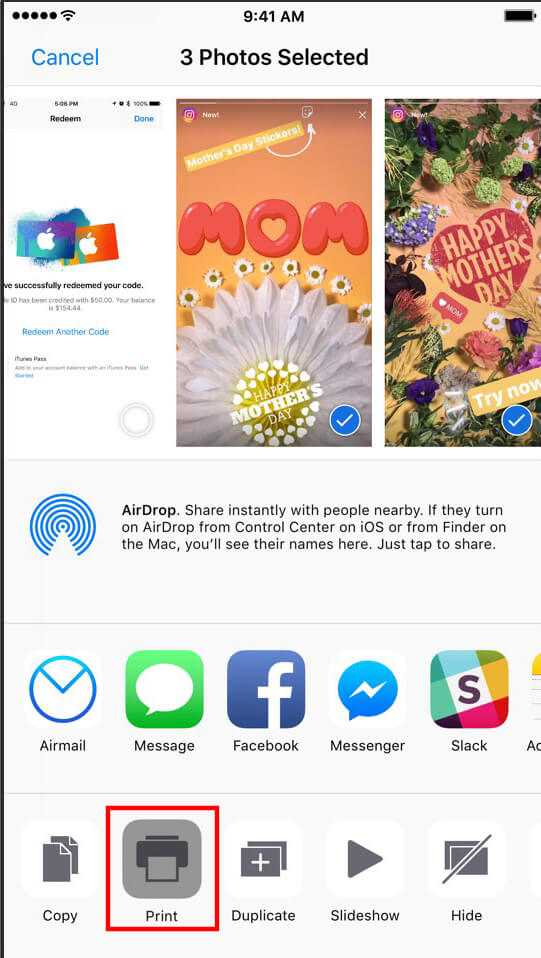
Шаг 4. Положите пальцы на экран и увеличьте просматриваемую фотографию.
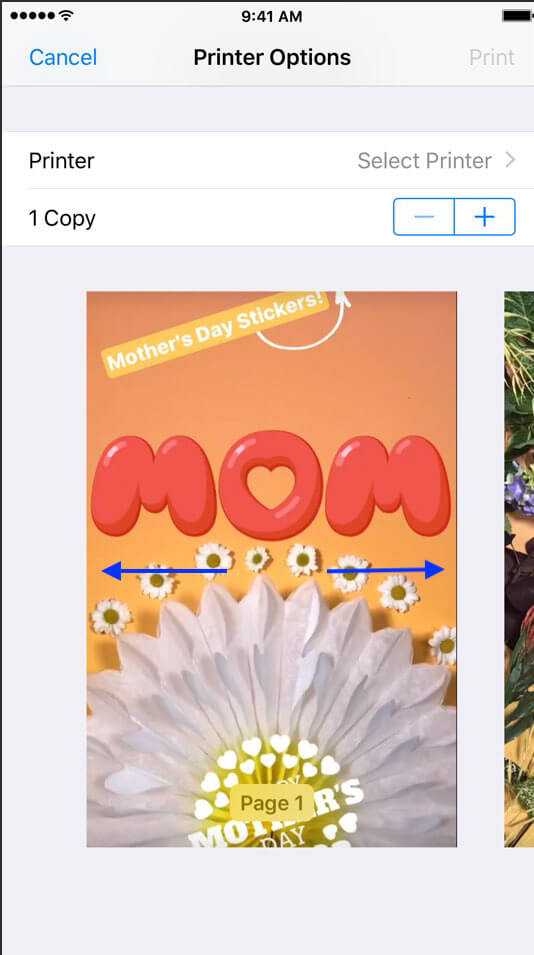
Шаг 5.Нажмите на кнопку «Поделиться».

Шаг 6. Нажмите «Сохранить в файлы»
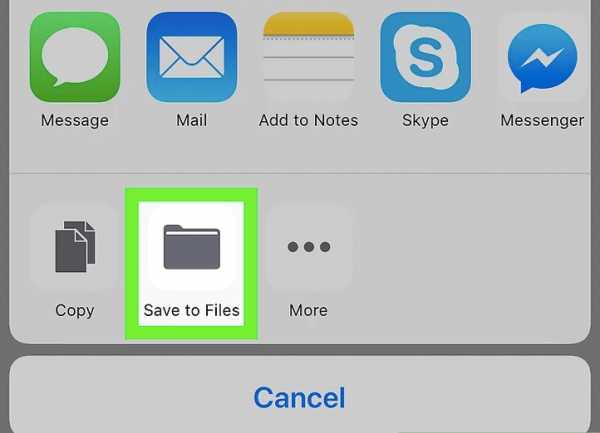
Шаг 7. Выберите место на iPhone для сохранения этого файла и нажмите «Добавить» в правом верхнем углу.
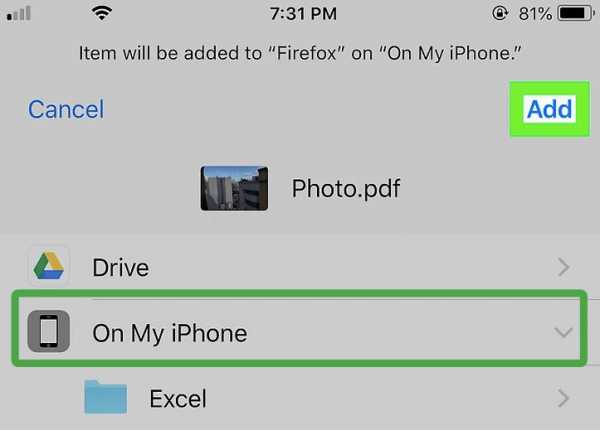
Готово, теперь все выбранные вами фотографии объединены в файл PDF.
Часть 5. Как сохранить фотографии в формате PDF на телефоне Android
Сохранение фотографий в формате PDF на телефоне Android аналогично сохранению фотографий на iPhone, но немного проще.
Шаг 1. Выберите фотографии в Photo Gallary
Зайдите в фотогалерею своего телефона Android, отметьте каждую фотографию, которую хотите преобразовать в PDF. Вы можете выбрать одну или несколько фотографий.
Шаг 2. Нажмите на точки, чтобы открыть меню, и нажмите «Печать».
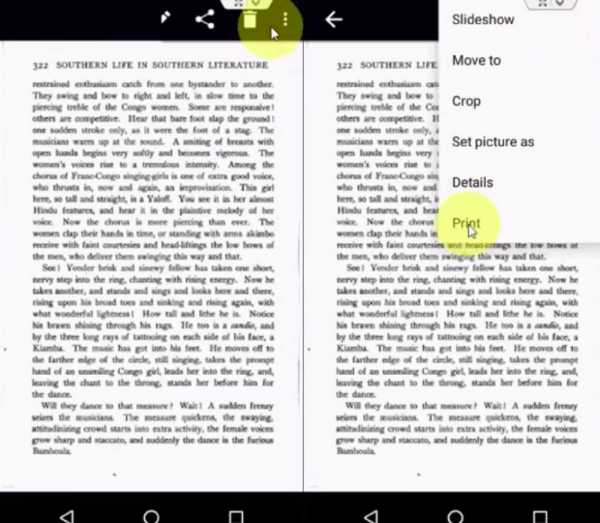
Шаг 3. Выберите «Сохранить как PDF».
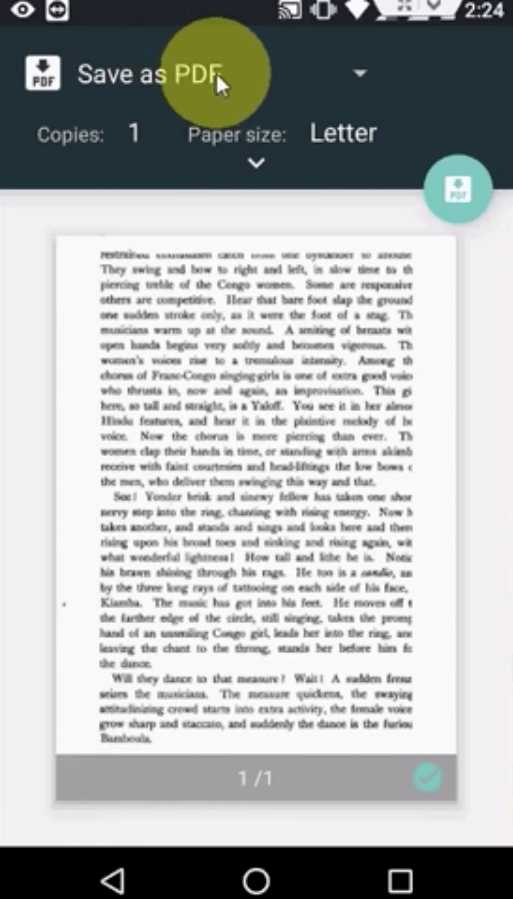
Шаг 4. Измените настройки PDF, включая размер бумаги, букву, ориентацию, цвет и т. Д.
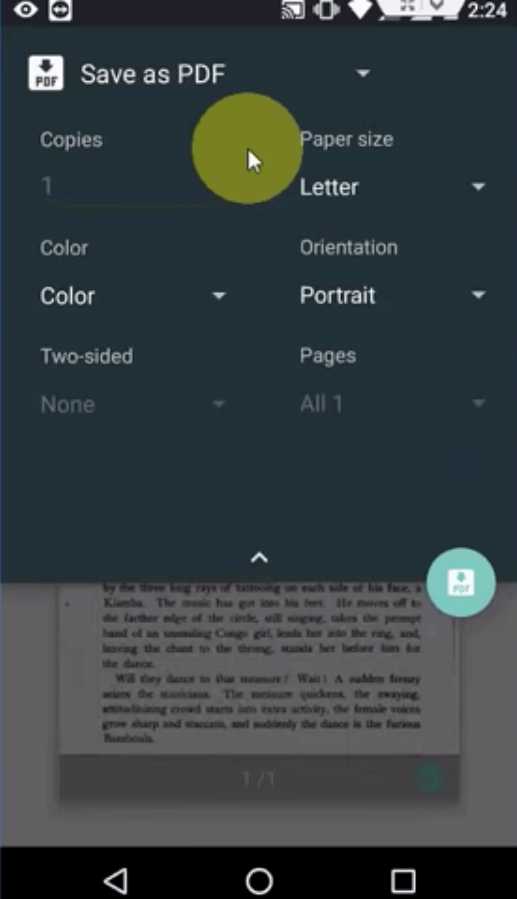
Шаг 5. Выберите на телефоне место для хранения преобразованного PDF-файла.
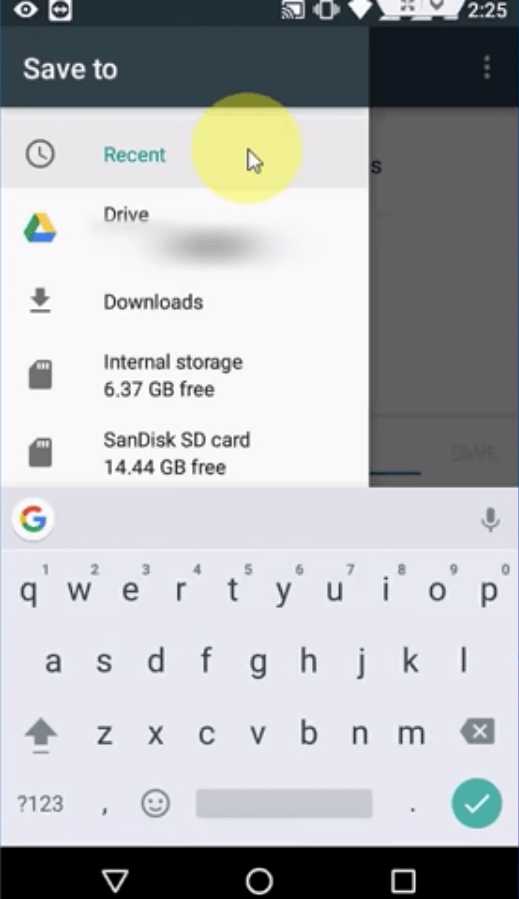
Вот и все. Так просто, как вы можете себе представить. Однако, если вам нужно выполнить расширенные настройки, такие как изменение порядка страниц (фотографий), EasePDF JPG to PDF Converter является обязательной альтернативой.
Заключение
Для пользователей Windows 10 встроенный Microsoft Print to PDF является хорошим выбором для преобразования JPG в PDF. Для пользователей Mac вы можете использовать приложение Preview .На телефонах iOS и Android приложение Photo Library обеспечивает преобразование JPG в PDF. И последнее, но не менее важное: вы можете использовать бесплатный онлайн-конвертер EasePDF JPG в PDF на всех этих системах и устройствах, если у вас есть подключение к Интернету.
Есть еще идеи? Не стесняйтесь оставлять комментарий.
.JPG в PDF - конвертируйте изображения в PDF онлайн бесплатно!
Быстрое и легкое преобразование
Вы можете перетащить изображение JPG в панель инструментов выше, чтобы быстро преобразовать его в документ PDF. Доступны различные настройки для настройки формата выходного файла.
Гарантированная защита файлов
Мы используем SSL-шифрование, чтобы гарантировать полную безопасность ваших изображений на протяжении всей передачи. Никто не будет иметь доступа к вашим файлам, которые мы также удалим через час обработки.
Поддерживаются все платформы
Наш онлайн-конвертер JPG в PDF основан на браузере и работает независимо от вашей ОС. Благодаря этому вы можете свободно получить доступ к нашему приложению с Mac, Windows или Linux.
Добавить дополнительные документы
После начальной загрузки файла вы также можете добавить другие изображения, если вы хотите сохранить и объединить несколько файлов изображений в один PDF-файл с помощью нашей онлайн-службы.
Другие форматы изображений
Этот онлайн-инструмент также работает как универсальный конвертер изображений в PDF.Таким образом, вы также можете добавить GIF, BMP, TIFF и PNG, чтобы сохранить их в формате PDF. Правила разнообразия!
Преобразование в облаке
Преобразование JPEG в PDF происходит в облаке и не приводит к истощению ресурсов процессора. А еще лучше не тратить время на установку программного обеспечения. Круто, не правда ли?
.Как объединить множество изображений в один PDF
Печать в PDF - это широко доступный в наши дни вариант, который стал еще проще благодаря поддержке ОС на большинстве платформ и даже на мобильных устройствах. Итак, хотя создание PDF-файла из документа Word или создание комбинации документов довольно просто, что, если у вас есть группа отсканированных страниц в формате JPG, которые вы хотите объединить в один PDF-файл, чтобы поделиться с кем-то другим?
Выполнить это будет немного проще, если вы используете Windows 10, потому что Microsoft добавила эту возможность в качестве встроенной функции в свою последнюю операционную систему.Однако мы также будем рекомендовать некоторые сторонние инструменты, которые могут выполнять работу в более старых версиях Windows. Наряду с тем, что это быстрый способ поделиться кучей изображений в удобном формате, эта функция имеет решающее значение для объединения сканированных документов или слайдов в один файл.
Кстати, собственное приложение Microsoft Office Lens, которое бесплатно доступно для Android и iOS, по сути превращает ваш смартфон в портативный сканер, который может захватывать документы, визитные карточки, квитанции, доски и т. Д.У нас осталось хорошее впечатление после того, как мы недавно использовали приложение для отправки кучи подписанных документов, после чего мы использовали интегрированную функцию Window 10, чтобы объединить их все.
Объединение множества изображений в один PDF-файл в Windows 10
Вместо того, чтобы утомлять вас изображениями наших документов (что является наиболее распространенным вариантом использования здесь), мы будем выбирать несколько из наших любимых изображений из TechSpot за эти годы (три из которых редактор TS Шон Найт взял сам) .
Для тех, кому интересно, изображения взяты из прошлогодних рекомендаций по обоям и руководства Шона по созданию великолепных фотографий фейерверков.
Процесс, который мы пройдем, будет работать с любым совместимым форматом изображений, опять же, включая отсканированные изображения, слайды и так далее. Перед тем, как продолжить, убедитесь, что ваши изображения названы в том порядке, в котором вы хотите, чтобы они отображались в PDF.
Если вы не работаете со сканированием, возможно, вам придется переименовать некоторые файлы (добавив 1, 2, 3 и т. Д.до начала имен файлов кажется самым быстрым способом). Если это облегчит вашу работу, вот совет из нашего списка компьютерных хитростей, которые должен знать каждый:
Последовательное переименование файлов в Windows
Вам не нужно загружать какие-либо программы для выполнения пакетного переименования файла. Вместо этого вы можете выбрать все файлы, которые хотите изменить, щелкнуть правой кнопкой мыши первый файл в списке, выбрать переименовать (или использовать F2) и ввести имя.Это автоматически изменит все остальные файлы с таким же корневым именем с суффиксом: (1), (2) и так далее.
Предполагая, что файлы расположены в желаемом порядке, вы можете выбрать их все, щелкнуть правой кнопкой мыши по первому из них и выбрать Печать из контекстного меню, чтобы получить подсказку, которая позволит вам начать объединение изображений в PDF.
Для справки, с настройками по умолчанию, которые мы использовали (включая «Подогнать изображение к кадру»), некоторые изображения потеряли немного качества, но разрешение осталось достаточным для полноэкранного просмотра, и это, вероятно, не будет проблемой, если вы работают с документами вместо картинок.
Объединение множества изображений в один PDF-файл в Windows 8, 7 и более ранних версиях
Если вы попытаетесь выполнить этот процесс в Windows 8 или более ранней версии без установки стороннего инструмента, сама Windows предоставит возможность сохранения только в виде документа XPS или OpenXPS, но не PDF. В этом случае мы включили список пяти лучших создателей PDF-файлов из раздела загрузки, первые два из которых, похоже, единогласно одобрены.
PDFCreator | doPDF | PDF24 Creator | pdfFactory | Принтер Bullzip PDF
Работа с любой из этих утилит должна быть простой, особенно если вы случайно прочитали раздел Windows 10, но мы еще раз резюмируем процесс.
Сначала загрузите и установите одну из этих программ, чтобы добавить драйвер печати PDF в Windows (обратите внимание ... мы тестировали PDFCreator в Windows 8 и 10, хотя мы будем придерживаться встроенной функции последнего, если нет особой причины не делать этого):
Убедитесь, что ваши изображения находятся в одной папке и что файлы имеют имена в том порядке, в котором они должны отображаться в PDF. Выберите все файлы, щелкните правой кнопкой мыши первый и нажмите Печать , после чего откроется окно с параметрами, включая раскрывающийся список устройств печати, где вы должны найти недавно установленный инструмент PDF.После этого вы можете распечатать PDF-файл.
Кроме того, вы можете запустить PDFCreator и следовать его графическому интерфейсу.
Следует отметить, что мы не могли отличить качество изображения в собственном варианте печати PDF в Windows 10 и в файле, созданном PDFCreator с его высочайшим качеством изображения.
Во всяком случае, интегрированный инструмент в целом работал лучше. Это было немного быстрее при создании файла, его выходной файл был намного меньше (10 МБ против 60 МБ), и он имел правильную ориентацию изображения по умолчанию (на выходе PDFCreator наши альбомные изображения были в портретной ориентации).Конечно, это можно исправить одним или двумя щелчками мыши, но, похоже, стоит отметить, поскольку большинство людей, скорее всего, щелкнут, не изменяя никаких настроек.
Другие полезные технические советы
.Как преобразовать JPG в PDF за секунды
PDF против JPEG
В чем разница между этими двумя форматами? Зачем менять JPG на PDF?
Для начала, JPG - это сжатые изображения . Как и PDF-файлы, ими можно быстро поделиться, загрузить и сохранить, так как с ними нетрудно работать. С другой стороны, изображения JPG могут выглядеть довольно блочными и пиксельными, особенно при увеличении.
С другой стороны, PDF позволяет масштабировать текст , чтобы сделать процесс просмотра намного более приятным.Шрифты также могут быть встроены, что позволяет сохранить исходный формат ваших документов.
Из-за этого не забудьте всегда сохранять JPG как PDF, прежде чем делиться файлами с нашим конвертером!
Как преобразовать JPG в PDF - несколько документов
Наш онлайн-конвертер также может превращать множество изображений JPG в один файл PDF. Для этого вам понадобится учетная запись Pro.
Находясь на странице онлайн-инструмента, вы можете выделить и перетащить как можно больше файлов JPG в наш бесплатный онлайн-конвертер.Smallpdf конвертирует файлы изображений и объединяет несколько из этих изображений, в свою очередь создавая для вас PDF. Все за несколько секунд! Не забывайте всегда загружать выходные файлы PDF.
Мы также можем конвертировать несколько документов из других форматов, таких как файлы Word, PPT и Excel.
.Объединить файлы JPG | Конвертер файлов Bear
Один онлайн-инструмент для слияния (объединения) ваших файлов jpg в один файл jpg.
Для установки не требуется никакого программного обеспечения или плагинов.
Загрузите файлы JPG, PNG, GIF, BMP, затем нажмите кнопку «объединить», чтобы объединить (объединить). Затем щелкните, чтобы загрузить напрямую.
Форматы ввода: JPG, JPEG, PNG, GIF, BMP
Форматы вывода: JPG, PNG, GIF, BMP
Настройка параметров:Размер загружаемого файла должен быть меньше: 50M
Загрузить
(* На этом сайте не хранятся файлы, загруженные пользователем, все загруженные и преобразованные файлы будут автоматически удалены через 2 часа. Загружая файл, вы подтверждаете, что понимаете и соглашаетесь с нашими условиями) Категория: Объединить файлы теги: объединить файлы jpeg, объединить jpg, объединить файлы JPG, объединить файлы jpg в один, объединить файлы jpgs .