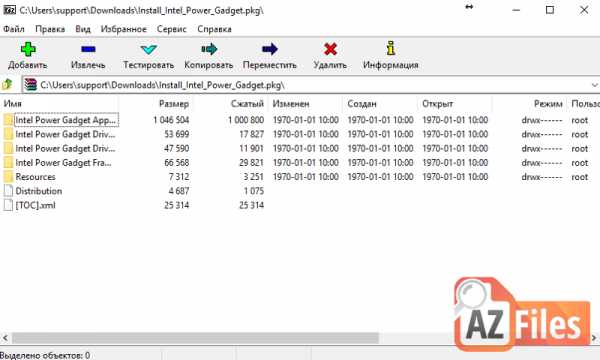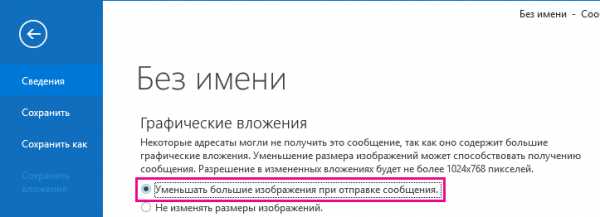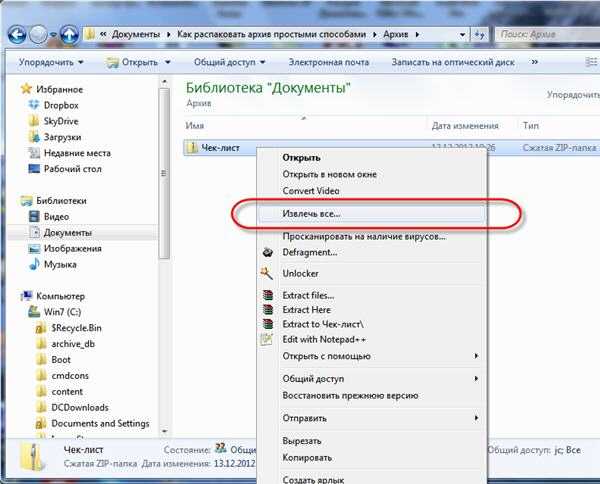Как удалить файлы из папки загрузки
Как удалить из загрузок файл
Многие пользователи Windows осуществляют загрузку файлов в папку по умолчанию, более известную как Загрузки. Она расположена на диске С, а поэтому занимает свободное место, которое система может использовать под свои нужды. Поэтому, файлы, которые уже загружены и больше не используются, могут быть удалены. Однако, если файлы нужно удалить выборочно или их много, то автоматическая очистка папки Загрузки от неиспользуемых файлов будет самым оптимальным вариантом.
Пошаговая инструкция настройки автоматического удаления файлов из папки Загрузки
Часто юзеры интересуются, можно ли удалять файлы из Загрузок, если это системная папка. Конечно же, можно. Однако не желательно сохранять файлы личного пользования в папке Загрузки, так как в случае сбоев в работе системы их будет сложно восстановить.
Однако, чтобы удалить неиспользуемые файлы из папки Загрузки, можно воспользоваться штатной утилитой «Контроль памяти». Для её запуска потребуется выполнить следующее:
- Жмём «Пуск», «Параметры», «Система» и выбираем в левом меню подраздел «Память устройства» или «Хранилище».
- Здесь включаем функцию «Контроль памяти».
- Появится новое окно. В первом пункте выбираем тип файлов, которые необходимо удалить. Во втором – указываем периодичность очистки папки Загрузки.
- Удалять файлы можно как ежедневно, так и раз в неделю, месяц и 60 дней.
После того, как вы разрешите утилите удалять файлы, папка Загрузки будет автоматически очищена. При этом будут удалены те файлы, которые не используются программами, а также самим пользователем.
Папка Загрузки Windows
Регулярно получаю вопросы, касающиеся папки «Загрузки». Именно в эту папку обычно сохраняются все файлы, которые вы скачиваете из интернета и об этом я рассказывал в заметке «Куда сохраняются файлы из Интернета?»
Сейчас же я хочу ответить на другой вопрос.
Дело в том, что многие начинающие пользователи сомневаются, можно ли удалять файлы из этой папки? Ведь в нее обычно сохраняются установочные файлы программ. Не повредит ли удаление файлов из папки «Загрузки» работе программ, установленных на компьютере?
На самом деле, установочные файлы программ никак не связаны с самой программой и поэтому вы легко можете от них избавиться. Тут есть только один единственный нюанс — если это действительно установочные файлы программы, а не ее портативная версия. О портативных программах я также уже рассказывал в заметке «Что такое программа Portable». Такие программы не требуют установки, а значит они запускаются именно тем файлом, который вы скачали. В этом случае необходимо данный файл перенести в другое место на диске (то есть в другую папку).
Сама папка «Загрузки» находится в профиле пользователя, который в свою очередь находится на системном диске. Это означает, что чем больше файлов находится в этой папке, тем меньше места остается на системном диске, что может привести к замедлению работы компьютера и об этом подробнее в заметке «Почему тормозит компьютер?».
Именно поэтому стоит регулярно чистить папку «Загрузки», перенося полезные файлы в другие папки на жестком диске и удаляя все уже ненужное из нее. Также не забывайте периодически чистить Корзину, так как по факту файлы находящиеся в Корзине все еще занимают место на жестком диске, а значит почистив Корзину вы сможете освободить дополнительное пространство.
Как удалить загрузки с компьютера на Windows 7

Способ 1: «Проводник»
Нашу задачу можно решить с помощью системного файлового менеджера Виндовс 7.
- Быстрее всего открыть требуемую папку можно посредством «Пуска» – вызовите его, затем кликните по пункту с именем вашей учётной записи.
- После запуска пользовательской директории откройте «Загрузки».
- Системный каталог скачивания будет открыт. Выделите всё его содержимое (сочетанием Ctrl+A или мышкой, зажав левую кнопку), затем нажмите Del. Подтвердите желание переместить данные в корзину.
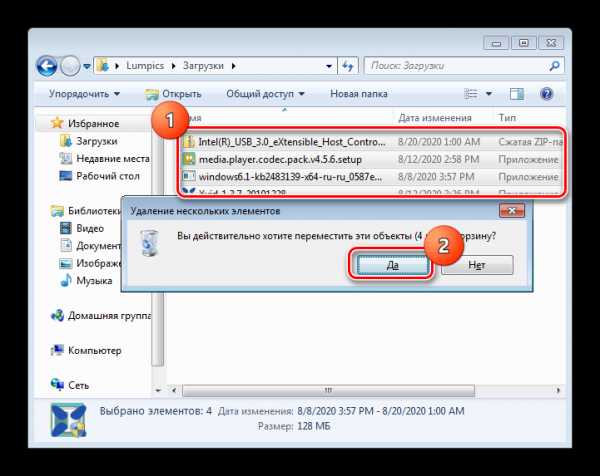
Также информацию можно удалить безвозвратно – нажмите комбинацию Shift+Del, затем кликните «Да» .

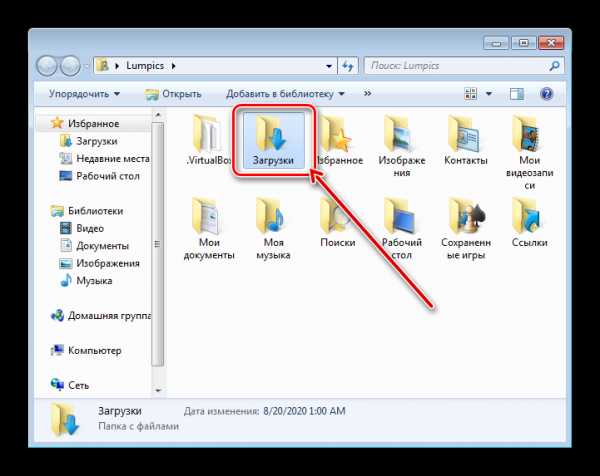
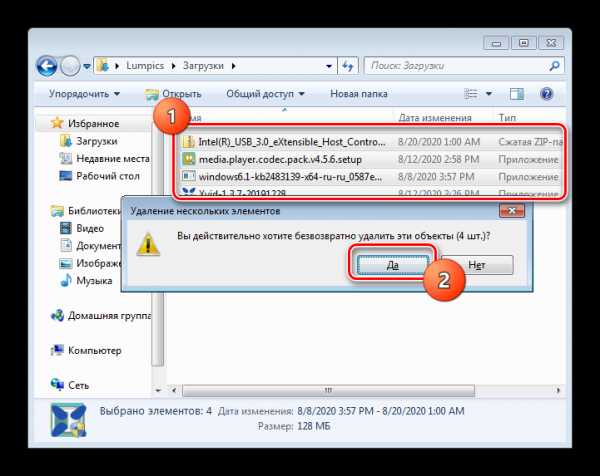
Очистка папки с помощью «Проводника» представляет собой простейшую операцию.
Способ 2: Total Commander
Если стандартный «Проводник» вас чем-то не устраивает, можно воспользоваться сторонними файловыми менеджерами – например, Total Commander.
Скачать Total Commander
- Откройте программу, затем с помощью одной из панелей перейдите по следующему адресу:
C:\Пользователи\*имя вашей учётной записи*\DownloadsВ английской версии Windows 7 папка «Пользователи» называется «Users».
- Далее выделите файлы и директории – как и в случае с «Проводником», сработает комбинация Ctrl+A, – после чего нажмите клавишу F8 или кнопку «F8 Удаление» внизу рабочего окна приложения.
- Появится запрос на перемещение данных в Корзину, нажмите в нём «Да».
- Полное стирание информации тоже возможно, но понадобится нажать F8 с зажатой Shift и подтвердить процедуру.
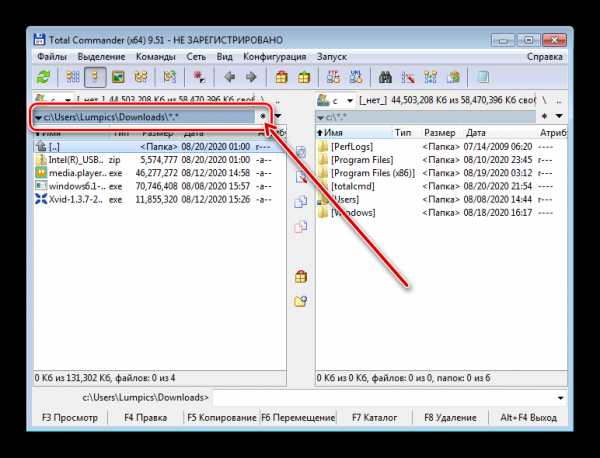

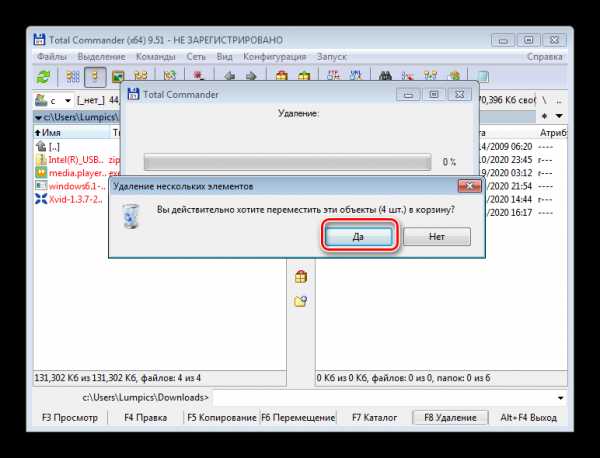
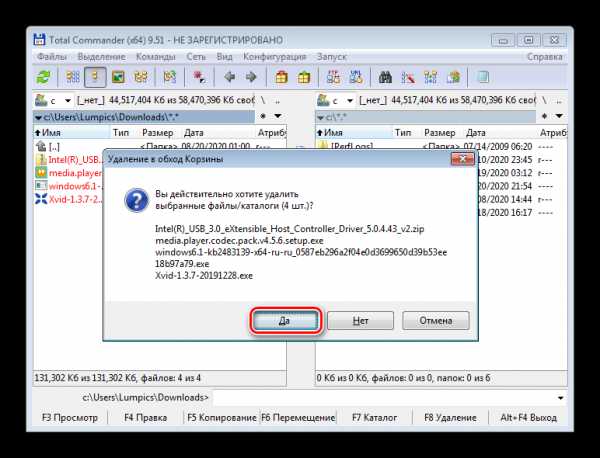
Использование Тотал Коммандера для решения этой задачи тоже не представляет собой ничего сложного.
Способ 3: FAR Manager
Другой альтернативой «Проводнику» является FAR Manager, полностью консольное средство, с помощью которого также можно удалить все загрузки в Windows 7.
Скачать FAR Manager
- Запустите приложение, затем повторите шаг 1 предыдущего способа. Навигация по папкам совершается в том числе и мышкой, так что сложностей с этим не должно возникнуть.
- Выделение всех файлов в ФАР Менеджер делается следующим образом: поставьте курсор на первый пункт с помощью мышки, затем зажмите Shift и нажимайте стрелку вниз до тех пор, пока все элементы не будут отмечены жёлтым цветом. Внизу появится строка статуса, в которой можно узнать количество и суммарный объём выделенных данных.
Внимание! Программа отображает служебные скрытые файлы, обычно такие затемнены. Удалять их не нужно, поэтому убедитесь, что они не выделены!
- Для перемещения выделенного в корзину нажмите F8 или щёлкните по кнопке «Удаление».
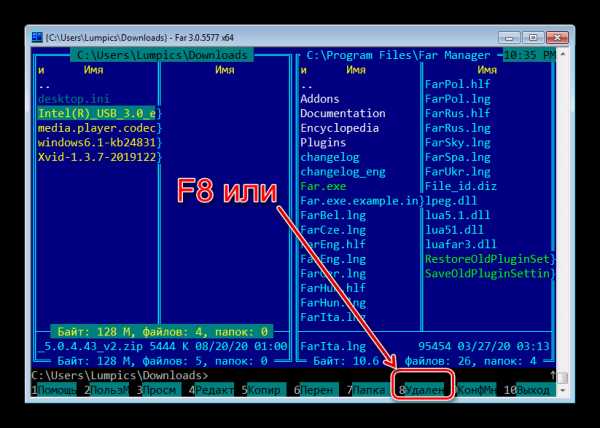
Во всплывающем окне кликните «Переместить».
- Безвозвратное удаление доступно по сочетанию Alt+Del – воспользуйтесь им, затем нажмите «Уничтожить».
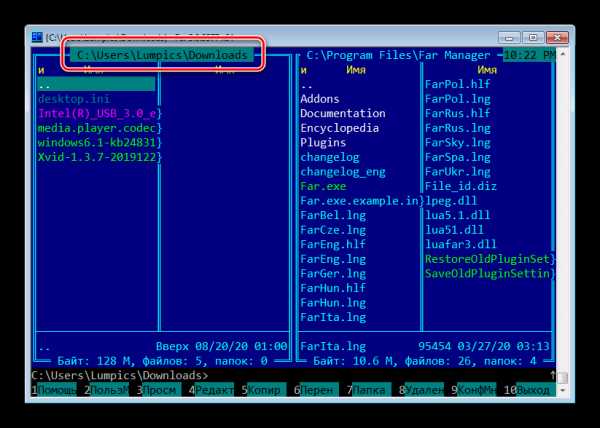
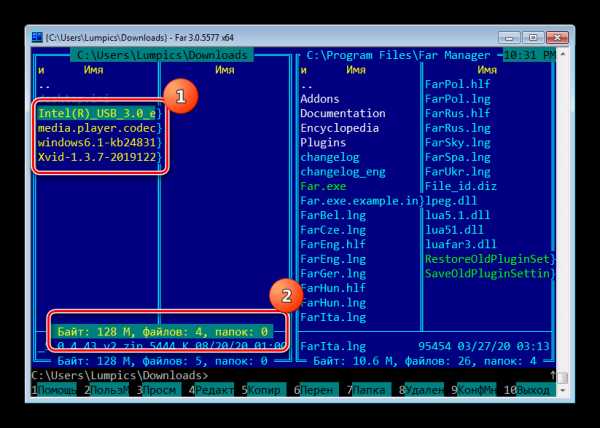
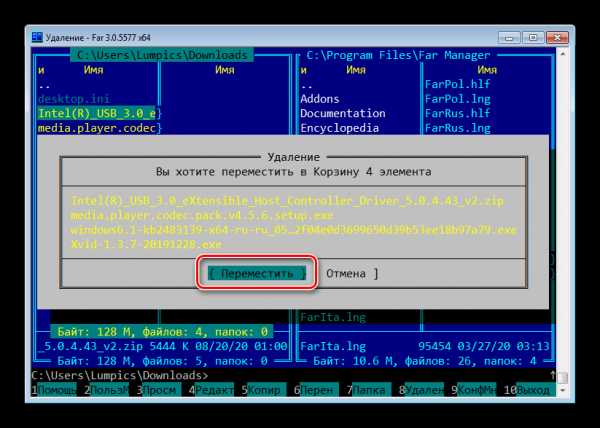
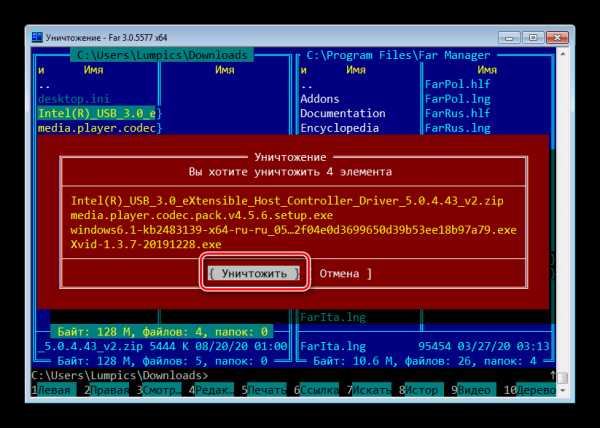
В интерфейсе FAR Manager новичок может запутаться, но после освоения эта программа представляет собой очень мощный и удобный инструмент для операций с файлами.
Решение возможных проблем
В процессе выполнения инструкций выше можно столкнуться с теми или иными проблемами. Кратко рассмотрим основные и предложим их решения.
Не получается удалить один или несколько файлов
Довольно частой проблемой является ошибка при попытке удаления данных, которая сообщает, что файл открыт в той или иной программе. Обычно это означает, что какой-то из запущенных процессов мешает стереть объект, но могут быть и иные причины – все их рассмотрел один из наших авторов в отдельной статье, поэтому рекомендуем с ней ознакомиться.
Подробнее: Удаляем неудаляемые файлы с жесткого диска
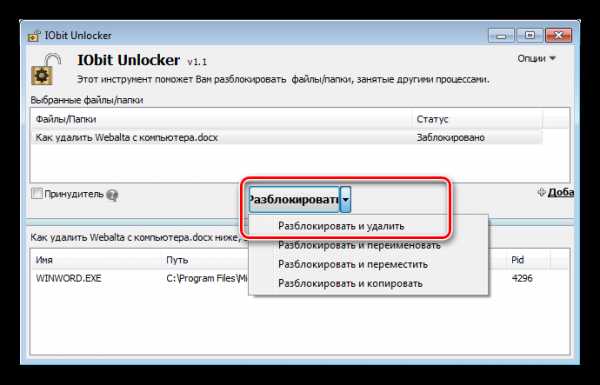
Не очищается «Корзина»
Если же не удаляете данные безвозвратно, а пользуетесь «Корзиной», существует вероятность, что в процессе очистки этого хранилища может появиться проблема с совершением процедуры. Этот сбой мы тоже рассматривали в отдельной статье, поэтому просто приведём на неё ссылку.
Подробнее: Что делать, если не очищается «Корзина» в Windows 7
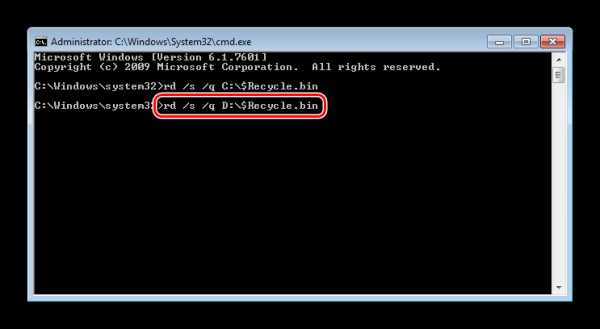
Опишите, что у вас не получилось. Наши специалисты постараются ответить максимально быстро.
Помогла ли вам эта статья?
ДА НЕТАвтоматическая отчистка папки «Загрузки» (Downloads)
В основном, загружаемые файлы с интернета в первую очередь попадают в папку «Загрузки»… Как правило, файлы там и остаются, например архивы, rar, zip. После распаковки можно просто забыть их удалить. Со временем файлов становится больше, а свободного места меньше!
Сегодня я обнаружил, что моя папка «Загрузки» весит почти 30 Гб. Вот накачал, подумал я и решил, что надо как-то решать эту «проблему».
В голову пришло два варианта, как реализовать автоматическое удаление всех файлов из папки «Загрузки» каждый день в определённое время!
1) Простой пакетный файл, в народе «батник».
2) Тоже не сложный сценарий в «Windows PowerShell».
Я покажу все два варианта удаления файлов из папки загрузка, а Вам останется только выбрать, какой из них использовать.
Пакетный файл.
Тут совсем все просто, и я имею все шансы получить по башке, за этот криво написанный батник. Знаю кривой, но зато работает хорошо!
Используется две простые команды «DIR» что бы вести «log» файл, в него попадают название удаляемых файлов, что бы при необходимости можно было посмотреть, что было удаленно, и команда «del» которая, в общем, и удаляется все из заданной директории.
@echo off chcp 1251 DIR /B "C:\Users\ Ваше Имя \Downloads\*.*" >> C:\Temp\log.log del /Q C:\Users\ Ваше Имя \Downloads\*.*;
@echo off chcp 1251
DIR /B "C:\Users\ Ваше Имя \Downloads\*.*" >> C:\Temp\log.log del /Q C:\Users\ Ваше Имя \Downloads\*.*; |
Если Вам нужно удалять только, например zip архивы, то вместо «*.*» напишите «*.zip» и так далее.
Теперь сохраните файл с расширением «bat» например в «C:\temp\del.bat» Что нужно делать с ним дальше, расскажу немного позже!
Сценарий в «PowerShell»
Что такое «PowerShell» я рассказывать не буду, а в конце поста дам ссылку на загрузку не большой книги по «PowerShell»
Сценарий для удаления всех файлов из папки загрузка я написал такова вида.
$Directory = "C:\Users\Ваше Имя\Downloads" $DeleteFiles = dir -path $Directory -recurse -IncLude *.* $LogFile = "C:\Temp\log_Delete.log" foreach ($file in $DeleteFiles){ if ($DeleteFiles) { "Файл $file удалён " + (Get-date) >> $LogFile del $file } else { "Файлов для удаления не существует " + (Get-date) >> $LogFile } }
$Directory = "C:\Users\Ваше Имя\Downloads" $DeleteFiles = dir -path $Directory -recurse -IncLude *.* $LogFile = "C:\Temp\log_Delete.log"
foreach ($file in $DeleteFiles){
if ($DeleteFiles) { "Файл $file удалён " + (Get-date) >> $LogFile del $file } else { "Файлов для удаления не существует " + (Get-date) >> $LogFile } } |
Принцип работы сценария такой: Если в папке загрузка имеются файлы, то он удаляет их все, и записывает в лог файл «log_Delete.log» имя файла, дату и время удаления.
Если же папка «загрузки» была пустая на момент выполнения сценария, то в лог файл будет записана строка «Файлов для удаления не существует – Дата Время»
Теперь сохраните сценарий с расширением «ps1» и поместите файл, в нужную Вам директорию, например в «C:\temp\del.ps1»
Как автоматически использовать оба варианта.
Что бы «батник» или «сценарий PowerShell» автоматически запускались и чистили папку «Загрузки» нужно создать простую задачу. Для этого в меню Пуск в поле поиска введите «планировщик заданий» откройте его и нажмите ссылку «Создать простую задачу».
Создавать задачу будем на примере сценария!
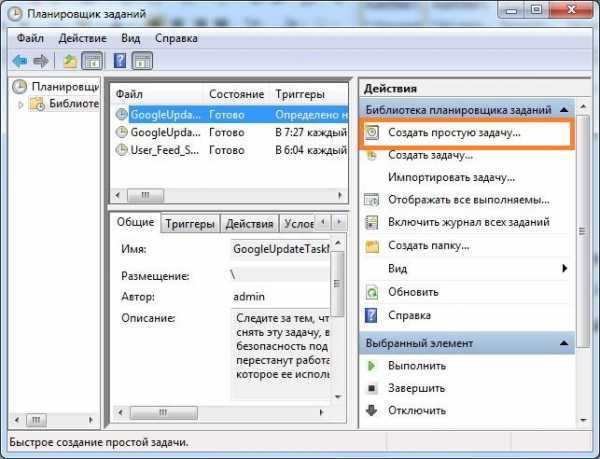
В открывшемся окне введите любое имя задачи.
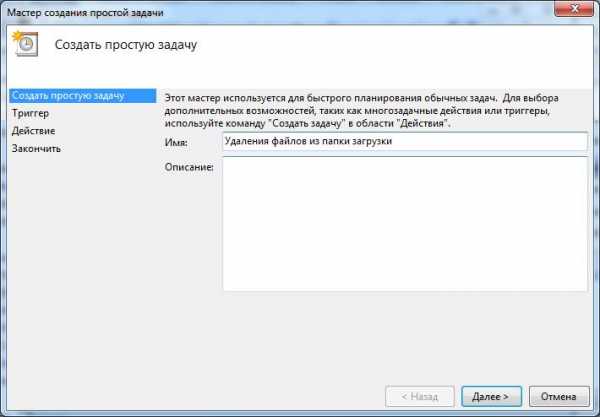
На следующем шаге, после нажатия кнопки «далее» выберете нужный Вам параметр. Я выбрал «Ежедневно».
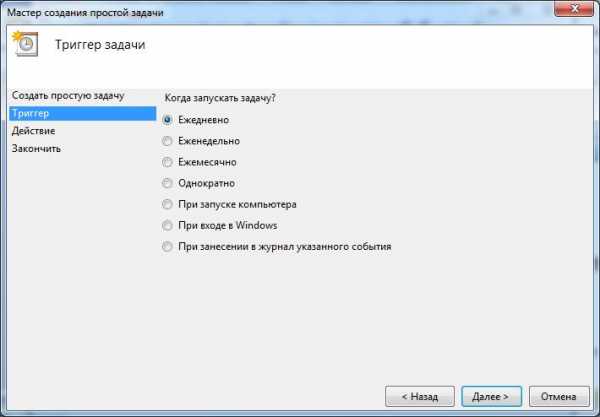
Тут у Вас есть возможность выбрать нужное для Вас время, когда будет выполняться сценарий.

В окне выбора действия для задачи, поставьте отметку «Запустить программу»
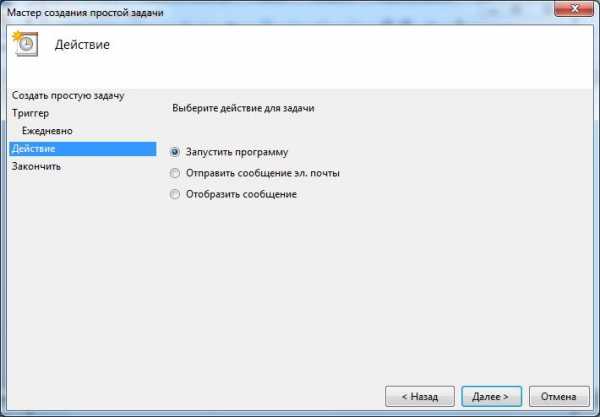
На следующем шаге, в поле «Программа или сценарий» просто напишите «powershell» а в качестве аргумента укажите полный путь до файла «del.ps1»

Нажмите кнопку «Далее» затем «Готова» На этом создание простой задачи закончено.
Теперь сценарий будет выполняться каждый день в нужное для Вас время, и удалять все из папки «Загрузка»
Самое главное, после всех выше перечисленных действий, не забывать в папке «Загрузки» нужные Вам файлы и перемещать их в другой каталог, что бы они не были удалены!
Книга PowerShell.zip
Как удалить папку Загрузки и файлы в ней
Папка «Загрузки» – это именно то место, куда автоматически попадают файлы, которые были закачаны пользователем из интернета. Иногда при сохранении какой-либо программы или игры у пользователя может появиться запрос на адрес директории, куда пройдет загрузка. Если же такого не произошло, то можно быть полностью уверенным, что найти закачанный файл можно именно в папочке «Загрузка».
Где располагается папка Загрузки
Начинающие пользователи ПК часто не могут сразу определиться с местом расположения данной папки. Найти ее достаточно просто она находится на диске С в папке «Пользователи» (в пользовательской папочке необходимо выбрать директорию с именем своего профиля).
Чаще даже не нужно искать по папкам, достаточно просто открыть окошко проводника и папочка «Загрузки» будет расположена слева на панели с быстрым доступом.
Можно ли удалять загрузочные файлы из папки Загрузки?
Для начала нужно установить какой это именно файл. Если это просто загрузочный файл, с помощью которого была установлена та или иная программка, то его можно без страха удалять. На работу программы это никак не повлияет.
Но в том случае, когда это портативная версия приложения, то есть программка, которая просто запускается и не требует установки, то этот файл удалять нельзя, ведь удалится и сама программа.
Как удалить загрузки в папке
Со временем папка «Загрузки» накапливает достаточно много различных файлов и становится очень громоздкой. Это может очень тормозить работу системы, так как места на системном диске становится мало. Поэтому периодически необходимо проверять папочку на предмет лишних и ненужных файлов и удалять их.
Сделать это совсем несложно:
- Открываем папочку «Загрузки».
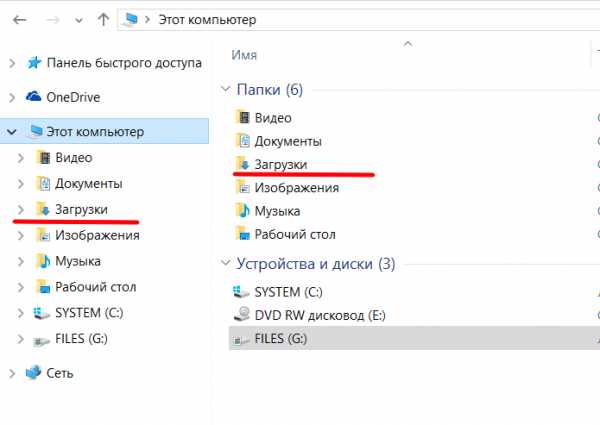
- Выделяем один файл (можно сразу несколько), который подлежит удалению. Несколько файлов можно выделить мышкой, удерживая при этом кнопочку Ctrl на клавиатуре.
- Затем кликаем пр.кнопкой мышки по любому из выделенных объектов и выбираем пункт меню «Удалить».
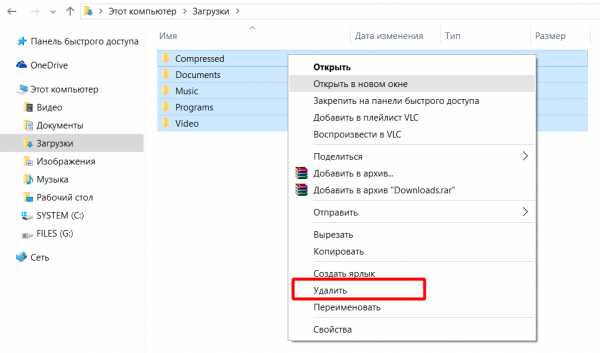
- Далее, произойдет автоматическое перемещение выбранных объектов в «Корзину».
- После этого можно закрыть окно проводника и очистить «Корзину».
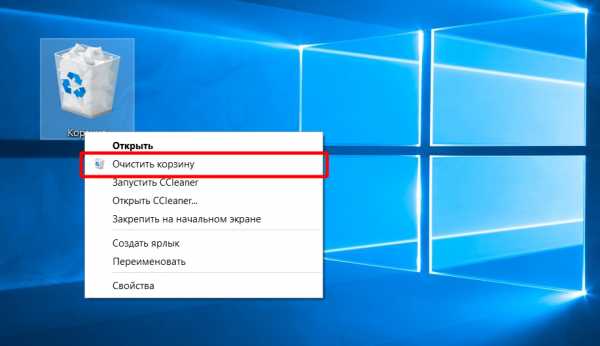
Нужные загрузочные файлы или портативные программы будет удобно хранить в специально созданной папочке, например, на рабочем столе. Так, к ним будет удобный доступ. И в то же время папка «Загрузки» будет очищена от всего лишнего, что очень облегчит ориентирование в загруженных файлах.
Загрузка...Удалять файлы в папке “Загрузки”, если они находятся там более
В сегодняшней статье мы рассмотрим как различными способами выбрать после скольких дней хранения автоматически удалять файлы в папке “Загрузки”.
В Windows 10 вы можете настроить, чтобы файлы в папке “Загрузки” находились 1, 14, 30 или 60 дней, а потом автоматически удалялись.
Изменить период хранения файлов в папке “Загрузки” в параметрах системы
1. Откройте меню “Пуск” и зайдите в “Параметры”.
2. Зайдите в “Система” => “Память устройства” => с правой стороны нажмите на “Изменить способ автоматического освобождения места”.
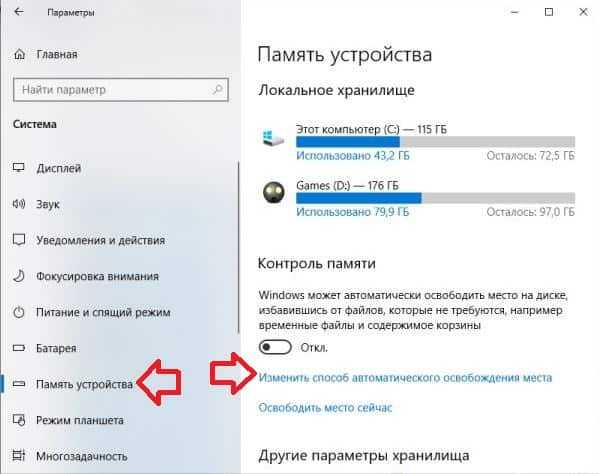
3. Поставьте флажок возле “Удалять временные файлы, не используемые в моих приложениях” => возле “Удалять файлы в папке “Загрузки”, если они находятся там более” выберите через сколько дней хранения файлы удалять.
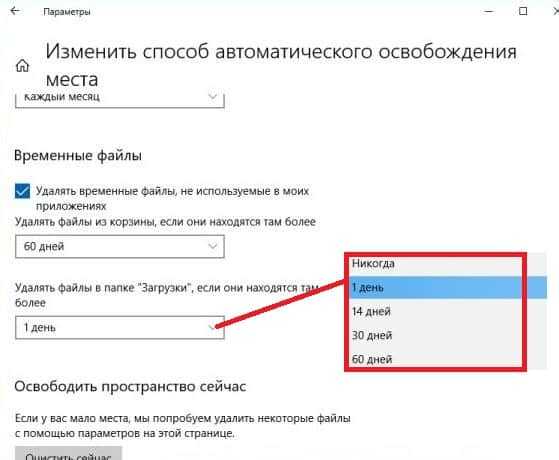
Изменить период хранения файлов в папке “Загрузки” в редакторе реестра для текущего пользователя
1. В строке поиска или в меню “Выполнить” (выполнить вызывается клавишами Win+R) введите команду regedit и нажмите кнопку Enter.
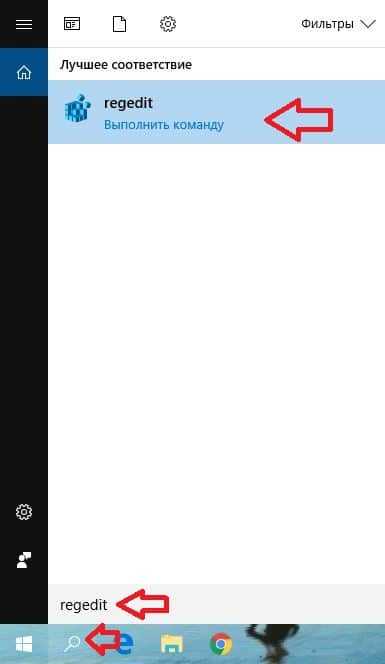
2. Перейдите по пути HKEY_CURRENT_USER\ Software\ Microsoft\ Windows\ CurrentVersion\ StorageSense\ Parameters\ StoragePolicy => в разделе StoragePolicy откройте параметр 32 => в поле “Значение” введите 1 и нажмите на “ОК”.
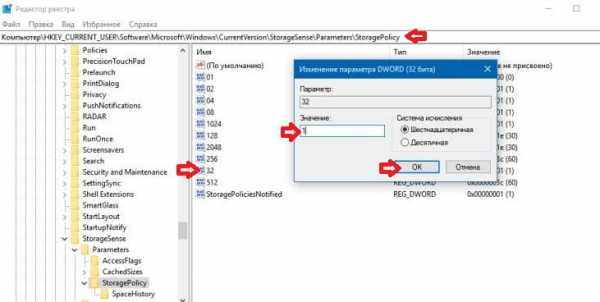
3. Откройте параметр 512 => в поле “Значение” введите одно из перечисленных ниже и нажмите на “ОК”.
0 – Никогда
1 – 1 день
e – 14 дней
1e – 30 дней
3c – 60 дней
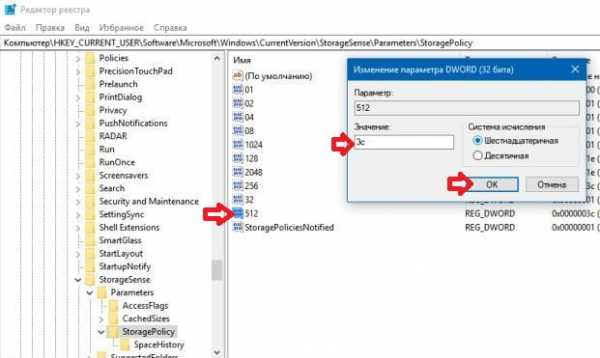
Настроить удаление файлов в папке “Загрузки” для всех пользователей используя групповые политики
1.Откройте групповые политики (в строке поиска или в меню “Выполнить” введите gpedit.msc и нажмите Enter).
2. Зайдите в “Конфигурация компьютера” => “Административные шаблоны” => “Система” => “Контроль памяти” => откройте “Настроить пороговое значение для удаление загрузок Контролем памяти”.
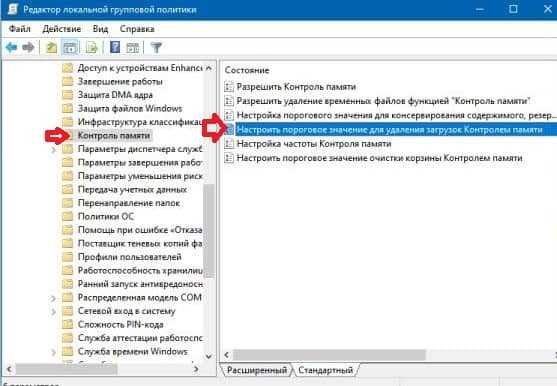
3. Поставьте точку возле “Включено”, в поле “Минимальный строк до удаления файлов в папке “Загрузки”…” введите нужное значение и нажмите на “ОК”.
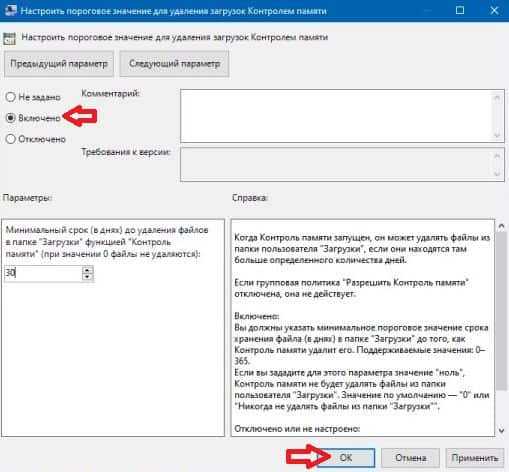
Изменить период хранения файлов в папке “Загрузки” в редакторе реестра для всех пользователей
1. В строке поиска или в меню “Выполнить” (выполнить вызывается клавишами Win+R) введите команду regedit и нажмите кнопку Enter.
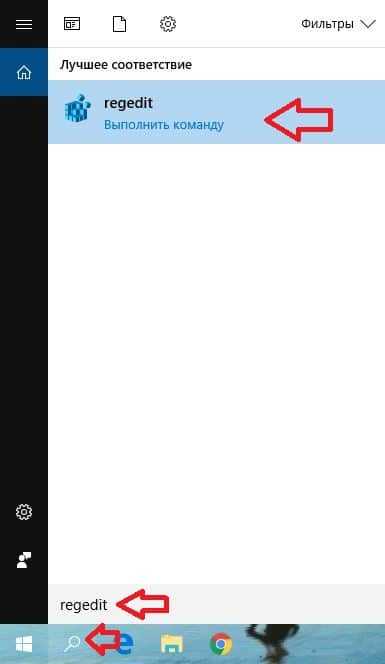
2. Перейдите по пути HKEY_LOCAL_MACHINE\ SOFTWARE\ Policies\ Microsoft\ Windows\ StorageSense => в разделе StorageSense откройте параметр ConfigStorageSenseDownloadsCleanupThreshold => систему исчисления выберите “Десятичная” => в поле “Значение” введите от 1 до 356 и нажмите на “ОК”.
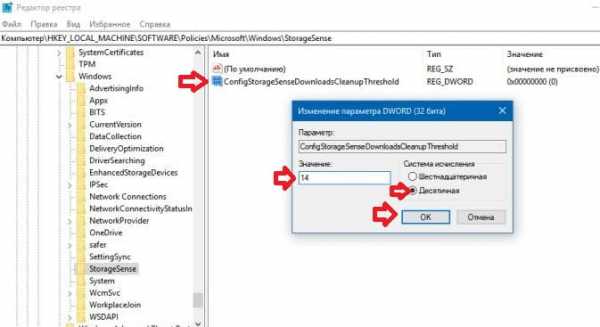
Если в разделе Windows нет раздела StorageSense – нажмите на раздел Windows правой клавишей мыши, выберите “Создать” => “Раздел” => назовите новый раздел StorageSense
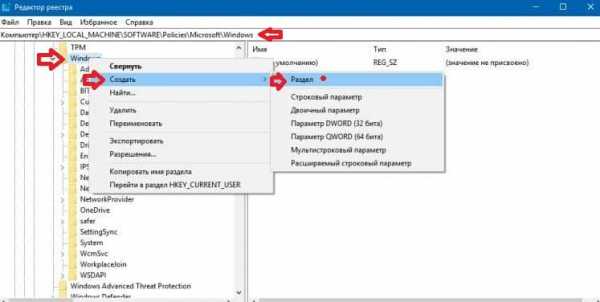
Нажмите на раздел StorageSense правой клавишей мыши, выберите “Создать” => “Параметр DWORD (32 бита) => назовите новый параметр ConfigStorageSenseDownloadsCleanupThreshold => в поле “Значение” параметра введите количество дней, через которое удалять файлы с папки “Загрузки”.
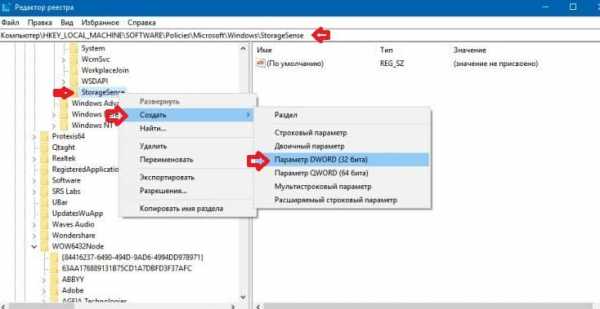
На сегодня все, если вы знаете другие способы – пишите в комментариях! Удачи Вам 🙂
Как восстановить удаленные файлы из папки загрузок?
«Здравствуйте! Ребята, у меня нет скачанных файлов! Я заполнил свою папку загрузок различными файлами, от резюме до фильмов. Поскольку место на моем жестком диске было заполнено и соответствовало требованиям, я выбрал несколько ненужных файлов и удалил их, чтобы освободить место на жестком диске. Выполнив задание, я обнаружил, что удалил некоторые ценные файлы из папки загрузки. Что я должен делать? Файлы, удаленные из моей папки загрузки, содержали ценную информацию.Я не могу потерять их навсегда! Пожалуйста, помогите мне. Спасибо »
Папка загрузки, как мы все знаем, является местоположением по умолчанию в каждой операционной системе Windows, где сохраняются все файлы, загруженные из Интернета. Это пространство обычно занимает папка на диске C, и пользователь может получить к ней доступ при желании. Но из-за некоторых неопределенностей данные, находящиеся в папке загрузки, удаляются, что приводит к огромной потере данных. Пока не поздно, давайте познакомимся с некоторыми сценариями, которые приводят к удалению данных из папки загрузки:
- В процессе переустановки ОС весь диск C может быть отформатирован, что приведет к удалению всех данных, включая папку загрузки
- Случайный выбор всех файлов из папки загрузки при попытке удалить ненужные данные
- Некоторое стороннее программное обеспечение может удалять файлы, находящиеся в папке загрузки, во время оптимизации ПК или процесса сканирования
- Внезапная остановка процесса обмена файлами с использованием метода вырезания и вставки может привести к удалению обрабатываемых файлов
Если вы случайно или намеренно удалили файл со своего компьютера, его можно восстановить с помощью используемой резервной копии Windows.Если вы не включили резервное копирование данных, вы можете использовать лучшее приложение для восстановления, называемое Yodot File Recovery tool, для восстановления удаленных файлов из папки загрузки.
Восстановление файла из папки загрузки:
ИнструментFile Recovery считается одним из самых известных программ, способных восстанавливать файлы, которые были удалены из папки загрузки в результате различных сценариев, упомянутых выше. Все, что нужно сделать, это установить программное обеспечение и выполнить простые шаги, представленные на главном экране.С использованием расширенного списка опций восстановление удаленных файлов может быть выполнено без каких-либо проблем из папки загрузки. Помимо папки для загрузки, пользователи также могут вернуть удаленные или потерянные файлы из моих документов, корзины и других папок на жестком диске ПК. Кроме того, также легко вернуть файлы и папки с других внешних устройств хранения (съемные жесткие диски, USB-накопители, iPod и т. Д.), Которые могут быть подключены к системе Windows. Осуществите простой процесс установки на различных компьютерах, работающих с версиями операционных систем Windows 8, Windows 7, Windows Vista, Windows Xp, Windows 2003 и Windows 2008.
Следуйте простым инструкциям по восстановлению удаленных файлов из папки загрузки:
- Скачайте и установите программу Yodot File Recovery в систему
- Запустите утилиту с помощью ярлыка на рабочем столе
- На главном экране приложения нажмите Восстановление удаленных файлов и перейдите к следующему экрану
- Выберите диск, с которого необходимо выполнить восстановление данных
- После выбора диска на следующей вкладке отметьте типы файлов, которые необходимо восстановить из папки загрузки
- Наконец, запустите процесс сканирования.Как только процесс сканирования завершен, пользователь может просмотреть восстановленный список файлов в Data View или File Type View
- Просмотрите файлы перед сохранением их в известном месте назначения на вашем ПК
Советы по безопасности:
- Проверьте дважды перед удалением файлов из загрузок или любой другой папки на компьютере
- Избегайте сохранения восстановленных файлов в том же месте назначения, откуда они были восстановлены
- Резервное копирование важных файлов компьютера на любой отдельный носитель
Статьи по теме
-
Восстановить пустую папку
Вот отличный способ получить файлы из папки, которая отображается как пустая в системе Windows.
Получить файлы после окончательного удаления
По ошибке навсегда удалили важный файл? Тогда не волнуйтесь, их легко достать. Просто прочтите эту статью.
-
Восстановить огромные файлы
Легко возвращайте огромные файлы после случайного удаления с любого компьютера или ноутбука Windows, перейдя сюда.
Восстановление удаленных файлов PST
Ищете правильный способ восстановить удаленный файл PST? Посетите эту страницу, чтобы узнать, как вернуть удаленный файл PST.
cmd - Как удалить все файлы с определенным расширением в папке?
Переполнение стека- Около
- Продукты
- Для команд
- Переполнение стека Общественные вопросы и ответы
- Переполнение стека для команд Где разработчики и технологи делятся частными знаниями с коллегами
- Вакансии Программирование и связанные с ним технические возможности карьерного роста
- Талант Нанимайте технических специалистов и создавайте свой бренд работодателя
- Реклама Обратитесь к разработчикам и технологам со всего мира
- О компании
Загрузка…
- Авторизоваться
9 Free Files And Folder Unlocker
Не удается удалить файл в Windows? Как удалить заблокированные файлы и папки, которые невозможно удалить в Microsoft Windows? Иногда существует другая программа, «блокирующая» файл, потому что она обращается к нему, например, Photoshop блокирует файл, когда он запущен в Adobe Photoshop. Чаще всего эту проблему решает простой перезапуск.
Альтернатива 2020 Статья 15 Бесплатное программное обеспечение для безопасного стирания всех данных с жесткого диска жесткого диска Предотвращение восстановления
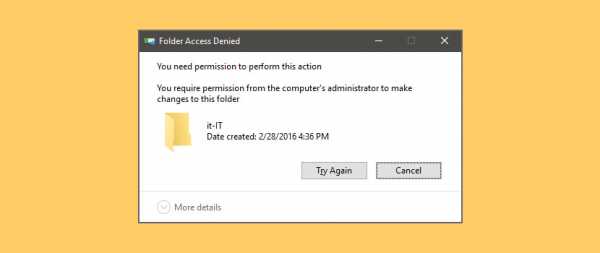
Когда использовать эти средства разблокировки файлов и папок? Вы можете использовать эти специальные инструменты только в том случае, если перезапуск Windows не предоставил доступ, когда вы получаете следующие сообщения.
- Невозможно удалить файл: доступ запрещен
- Произошло нарушение совместного использования
- Возможно, исходный или целевой файл уже используется
- Файл используется другой программой или пользователем
- Убедитесь, что диск не заполнен или защищен от записи и что файл в настоящее время не используется
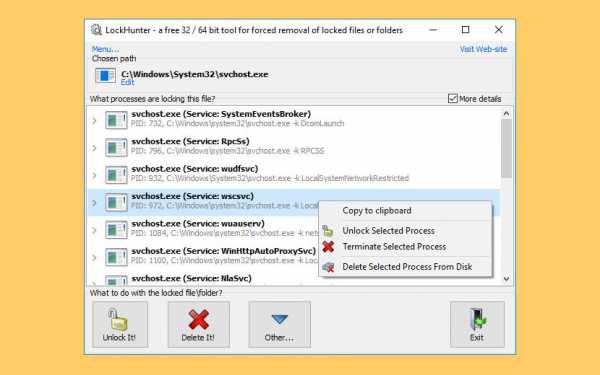
LockHunter - это надежный инструмент для разблокировки файлов, предназначенный для удаления файлов, заблокированных чем-то, о чем вы не знаете. LockHunter полезен для борьбы с вредоносными программами и другими программами, которые блокируют файлы без причины.В отличие от других подобных инструментов, он удаляет файлы в корзину, поэтому вы можете восстановить их, если они были удалены по ошибке. Отлично работает в Windows 10 от Microsoft и macOS от Apple.
- Показывает процессы, блокирующие файл или папку
- Удалить пустые папки
- Предоставляет подробную информацию о процессе
- Позволяет разблокировать, удалить, скопировать или переименовать заблокированный файл
- Можно удалить файл при следующем перезапуске ОС
- Позволяет отключить процесс блокировки
- Позволяет удалить процессы блокировки с жесткого диска
- Может выгружать библиотеки DLL из процессов
- Интегрируется в меню проводника
- Удаляет файлы в корзину, поэтому вы можете восстановить их, если они были удалены по ошибке
- Поддерживает как 32-, так и 64-битную Windows.
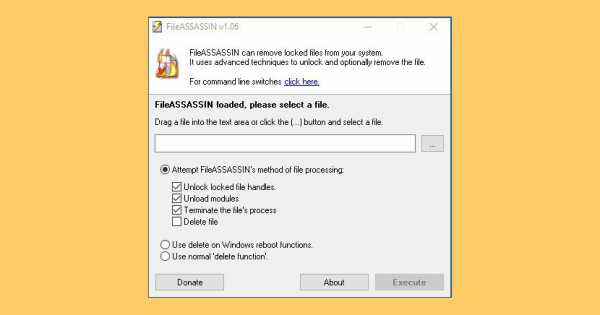
FileASSASSIN может удалить с вашего компьютера любые типы заблокированных файлов.Эти "заблокированные" сообщения обычно появляются, когда вы пытаетесь удалить файлы, депонированные в результате заражения вредоносным ПО, хотя иногда файл просто блокируется. Какой бы ни была причина файла, FileASSASSIN может его удалить. Передовые методы программирования выгружают модули, закрывают удаленные дескрипторы и завершают процессы, чтобы удалить конкретный заблокированный файл.
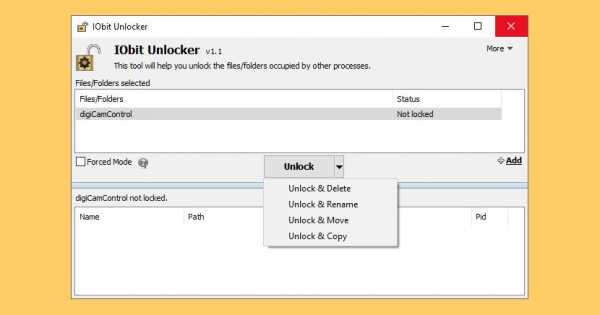
IObit Unlocker - это легкий, но мощный инструмент, предназначенный для решения проблем «Невозможно удалить» или «Доступ запрещен». Он может «принудительно» завершить все связанные процессы, которые не позволят вам удалить или получить доступ к файлам / папкам, которые вам нужны.IObit Unlocker также предоставляет несколько полезных опций, облегчающих вашу работу, таких как «Разблокировать и удалить», «Разблокировать и переименовать», «Разблокировать и переместить» и «Разблокировать и скопировать».
Вас больше не будут раздражать сообщения типа «Невозможно удалить файл: доступ запрещен», «Восстановленные файлы», «Файл используется другой программой или пользователем» или «Произошло нарушение совместного доступа». ! Решение проблем «Не удается удалить» в Windows.
- Больше нет проблем «Невозможно удалить» или «Доступ запрещен»
- Полезные параметры после разблокировки
- Гарантированная безопасность данных и стабильность диска
- Легкое, простое и бесплатное использование
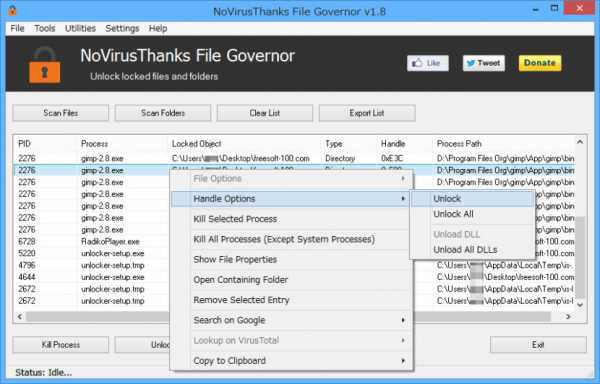
NoVirusThanks File Governor is расширенная программа, которая позволяет разблокировать файлы и папки в системе, чтобы можно было выполнять обычные операции ввода-вывода файлов, когда они обычно не могут быть выполнены из-за ограничений операционной системы для файлов, используемых в настоящее время.Как только файл или папка будут разблокированы, вы сможете принудительно закрыть дескриптор файла, переименовать, удалить и т. Д. В этом случае вы должны знать эти сообщения:
- Разблокировать заблокированные файлы - безопасно разблокировать файлы, которые нельзя удалить или которые нельзя удалить. используется другими программами.
- Разблокировать заблокированные папки - безопасно разблокировать все файлы внутри папки, чтобы вы могли удалить папку.
- Поиск заблокированных файлов - вы можете сканировать файлы и папки на наличие заблокированных файлов из интерфейса программы.
- Завершить процессы - вы можете завершить процессы, которые используют заблокированный файл или папку.
- Unlocker Alternative - это отличная бесплатная альтернатива Unlocker, популярному файлу unlocker.
- Close Open Handles - безопасно закрыть все открытые дескрипторы и выгрузить загруженные модули DLL.
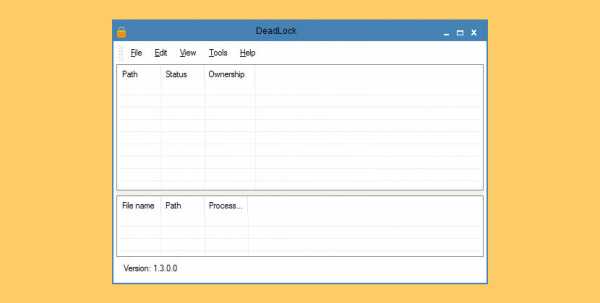
DeadLock - это бесплатная утилита для разблокировки файлов и папок, предоставленная вам CodeDead. Это может помочь вам разблокировать файлы или папки, которые вы не можете удалить, скопировать, переименовать или переместить. Начиная с версии 1.3 DeadLock также может становиться владельцем файлов и папок! Это может помочь вам разблокировать файлы или папки, которые вы не можете удалить, скопировать, переименовать или переместить.
- Разблокировать файлы / папки
- Стать владельцем файлов / папок
- Удалить файлы / папки
- Переместить «заблокированные» файлы / папки
- Копировать «заблокированные» файлы / папки
- Аргументы командной строки
- Автоматические обновления
- Интеграция с Windows Explorer
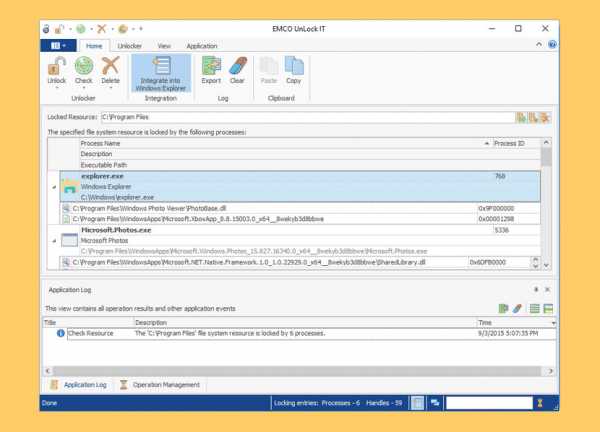
Отличная бесплатная утилита, которая помогает разблокировать файлы и папки. Это позволяет вам контролировать ресурсы, заблокированные системой, приложениями и службами.Для заблокированного ресурса приложение определяет список процессов блокировки и позволяет разблокировать ресурс, закрыв дескрипторы файлов и библиотек или завершив процессы блокировки. Приложение предлагает интеграцию с Windows Explorer, что позволяет разблокировать папки и файлы одним щелчком в контекстном меню.
- Принудительное закрытие дескрипторов файлов - приложение позволяет разблокировать файл, закрывая дескрипторы для этого файла. Такой подход к разблокировке может использоваться для снятия блокировки с файлов, которые открываются для изменения.Этот подход безопасен в большинстве случаев, поскольку не требует завершения процесса, удерживающего блокировку.
- Принудительное закрытие дескрипторов библиотеки - приложение позволяет разблокировать файл DLL, который в настоящее время используется, запущенными процессами. В этом случае открытые дескрипторы DLL принудительно закрываются, чтобы снять блокировки. Этот подход также не требует завершения процесса, использующего DLL. В большинстве случаев можно продолжать успешно работать.
- Прекращение защищенных процессов - Если файл не может быть разблокирован путем закрытия дескрипторов файла и библиотеки, приложение позволяет разблокировать его, завершив процессы, удерживающие блокировки.Даже процессы, которые защищены от завершения, могут быть успешно завершены, поэтому подход можно использовать, когда вам нужно удалить ресурсы, заблокированные вирусами.
Удалите файлы из файла .zip с помощью Powershell
Переполнение стека- Около
- Продукты
- Для команд
- Переполнение стека Общественные вопросы и ответы
- Переполнение стека для команд Где разработчики и технологи делятся частными знаниями с коллегами
- Вакансии Программирование и связанные с ним технические возможности карьерного роста
- Талант Нанимайте технических специалистов и создавайте свой бренд работодателя
- Реклама Обратитесь к разработчикам и технологам со всего мира
- О компании