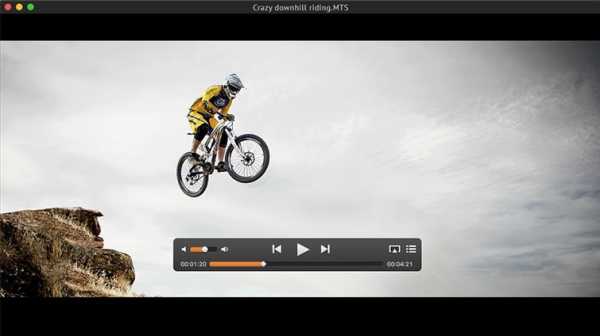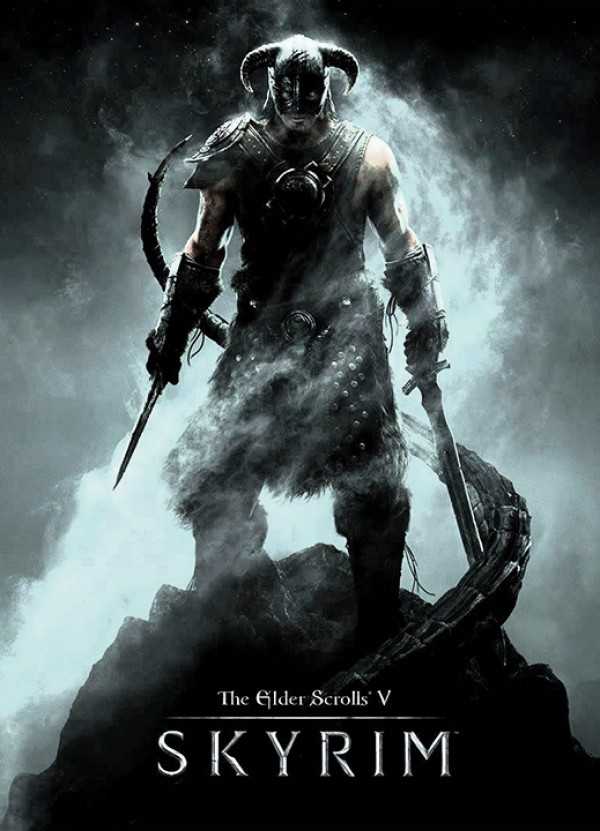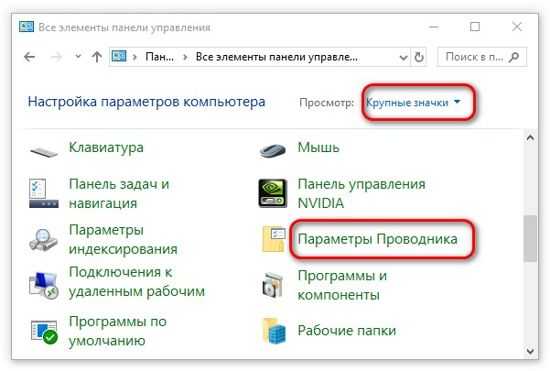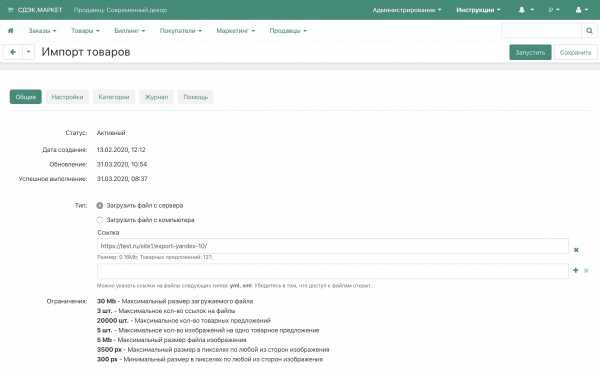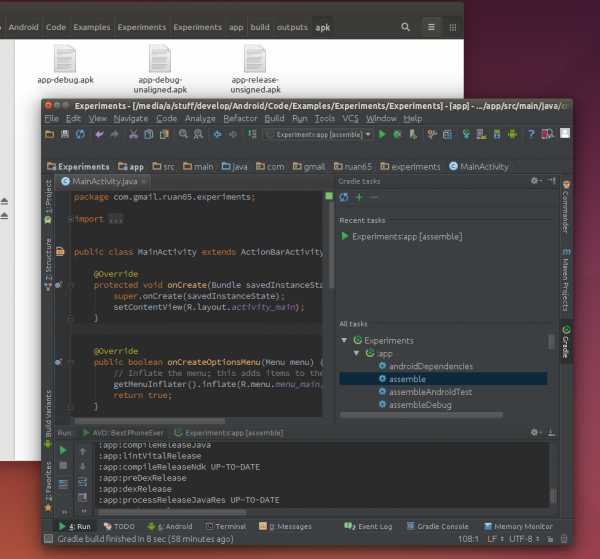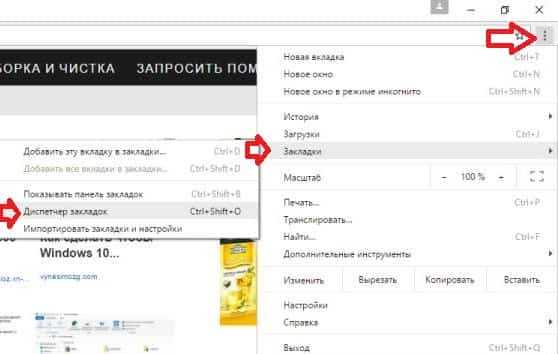Как скрытые файлы сделать открытыми
Отображение скрытых файлов
Для отображения скрытых файлов и папок сделайте следующее:
Windows 10
-
В поле поиска на панели задач введите запрос папка и выберите пункт Показывать скрытые файлы и папки в результатах поиска.
-
В разделе Дополнительные параметрыустановите флажок Показывать скрытые файлы, папки и дискии нажмите кнопку ОК.
Windows 8.1
-
Проведите пальцем влево от правого края экрана и выберите команду Поиск (если вы используете мышь, наведите указатель на правый верхний угол экрана, переместите его вниз, а затем выберите команду Поиск).
-
Введите запрос папка в поле поиска, а затем выберите Параметры папок в результатах поиска.
-
Откройте вкладку Вид.
-
В разделе Дополнительные параметрыустановите флажок Показывать скрытые файлы, папки и дискии нажмите кнопку ОК.
Windows 7
-
Нажмите кнопку "Пуск" и выберите пункты Панель управления > Оформление и персонализация.
-
Выберите Параметры папок, а затем откройте вкладку Вид.
-
В разделе Дополнительные параметры выберите Показывать скрытые файлы, папки и диски, а затем нажмите кнопку ОК.
Как сделать и открыть скрытые, невидимые файлы и папки

Операционная система – тонко организована. Повреждение или удаление некоторых ключевых ее элементов может привести к проблемам в функционировании или полной его утрате. В связи с этим жизненно важные системные файлы скрыты, то есть не отображаются в проводнике. Таким образом, они предохраняются от возможных повреждений. Это важно учитывать, перед тем как сделать невидимую директорию.
Работа со скрытыми файлами и папками
Порой необходимо получить доступ к скрытым данным. Такая необходимость чаще всего возникает при заражениях вирусами. Исполнительные и сопутствующие части вредоносного программного обеспечения «любят» маскироваться под элементы системы. Многие из них снабжаются функцией скрывания.
В борьбе с вирусными заражениями компьютера возможность просматривать скрытые директории критична. Именно поэтому в Windows существуют специальные настройки отображения документов, изменяя которые можно скрывать и показывать различные типы данных.
Несмотря на то, что указанные возможности носят практический характер, некоторые пользователи могут использовать их и для обеспечения сохранности конфиденциальной информации, особенно когда конкретный ПК находится в совместном или публичном использовании.
От целенаправленного поиска информации такие меры вряд ли спасут, а вот количество случайного доступа к личной информации могут свести практически к нулю. Защитить свои данные можно многими другими способами. Такому способу лучше отдавать предпочтение, когда данные не критичны, но все же конфиденциальны. Вкупе установкой пароля это будут достаточные меры предосторожности.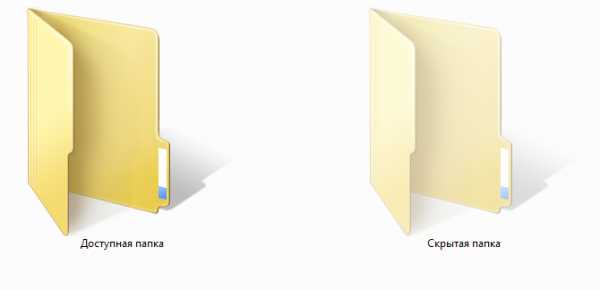
Как скрывать файлы в Windows
Как создать невидимую папку? Для этого есть множество способов. Чаще всего используются средства управления операционной системой. Более надежно спрятать данные можно из командной строки.
Уровня коммерческой безопасности такими средствами, естественно, не достигнуть, но в быту подобные меры весьма полезны. Отключение отображения директории или маскировка её под графический документ предотвратят нежелательный случайный доступ, однако от действий вирусов или целенаправленных атак это не поможет.
Степень необходимой безопасности и конфиденциальности каждый обеспечивает самостоятельно, однако базовыми навыками пренебрегать все же не стоит. Далее рассмотрим основные способы создания скрытых директорий.
Скрытие данных в Проводнике
Первый, самый легкий и наименее надежный способ скрытия важных файлов или документов реализован в настройках операционной системы. Более или менее подготовленный пользователь сможет без проблем обнаружит скрытые таким образом сведения.
А вот для защиты от неподготовленных пользователей изменение параметров отображения в проводнике очень даже действенно. Чтобы скрыть данные таким образом понадобится проедать такие действия:
- Правый клик на скрываемый объект;
- Пункт «Свойства»;
- В окне свойств раздел «Атрибуты»;
- Чекбокс «Скрытый»;
- «Применить».
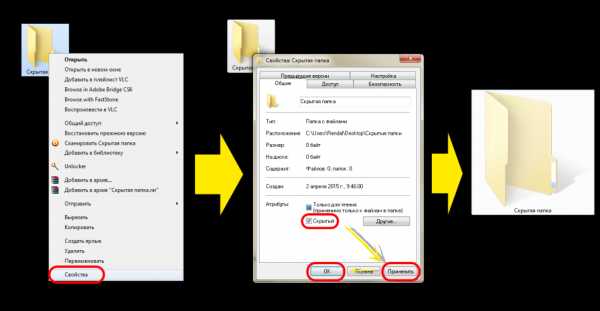
Делаем скрытую папку через проводник
Вследствие этих нехитрых манипуляций получим скрытые файлы в Windows 7 и других версиях, которая будет не видна при соответствующих настройках Проводника Windows. Проводить подобные операции можно как с целыми директориями, так и с отдельными файлами.
Примечание: Есть способ найти скрытую папку, не меняя настроек системы. Для этого понадобится запомнить полный путь к необходимой директории, а потом ввести его в адресную строку проводника. Этот способ позволяет быстро получить доступ к скрытым директориям.
Командная строка в создании скрытой директории
Второй способ предполагает использование командной строки. Чтобы открыть командную строку, понадобится вызвать окно исполнения (Win + R) и напечатать в поле ввода «cmd.exe», затем нажать «Enter». В открывшейся консоли необходимо прописать следующее:
attrib +s +h “Полный путь к директории, которую надо скрыть”

Для снятия подобной блокировки отображения понадобится ввести attrib -s –h и полный путь к директории. Примечательно, что скрываемая таким путем расположение перестает отображаться в проводнике даже после изменения системных настроек. К тому же, даже если она и обнаружена, то изменение атрибутов в свойствах недоступно, пока блокировка не будет снята.
Этот способ обеспечивает более высокую степень защиты личных данных, так как спрятанные с его помощью данные не видны даже при включенном отображении скрытых директорий.
Тактическая хитрость
Есть еще один хороший способ надежно скрыть папку на компьютере. Всякий неосведомленный пользователь будет полагать, что файл и является изображением, а на самом деле это архив. Потребуется произвольное изображение и архив со скрываемыми файлами. Их нужно поместить поближе к корневому каталогу (чтоб адрес, прописываемый в командной строке, был короче).
Далее потребуется открыть командную строку и прописать там следующее:
- cd полный путь к директории, где располагаются файлы, с которыми будут производится манипуляции;
- copy /b название изображения с расширением/b+название архива с расширением название/b изображения в котором это все будет спрятано с расширением.
Система запросит подтверждение замены файла пункта назначения, которое нужно будет одобрить.
Примечание: В именах файлов не нужно использовать пробелы, они нарушают синтаксис команды. Кроме того пробел нужно ставить между именами второго и третьего файлов. Первые два и знак плюс нужно вводить без пробелов.
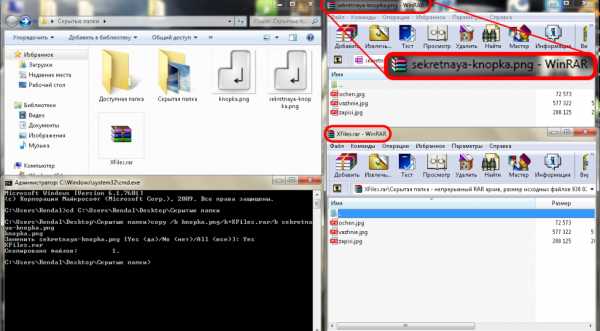
С файлом, полученным вследствие таких манипуляций можно обращаться как угодно. Вряд ли кому-то в голову придет открывать изображения в архиваторе. Правда, способа обратить процесс не существует, если удалить оригинальный архив, то все данные так и останутся в формате изображения. Если изменить расширение на .rar или .zip (в зависимости от исходного архива), то файл будет открываться в соответствующей программе.
Как скрыть/показать директории и файлы в Windows
Во всех версиях операционной системы за свойства скрытых данных отвечает одно и то же окно настроек. Перед тем, как открыть скрытые папки необходимо изменит в нем настройки. Принципиальная разница только в способах его открытия. Во всех версиях ОС вызов упомянутого окна настроек возможен из окна «Выполнить». Вызвать его можно при помощи комбинации «Win» + «R» (клавиша «Win» с пиктограммой ОС). В XP для этого есть отдельная строка в «Пуск»
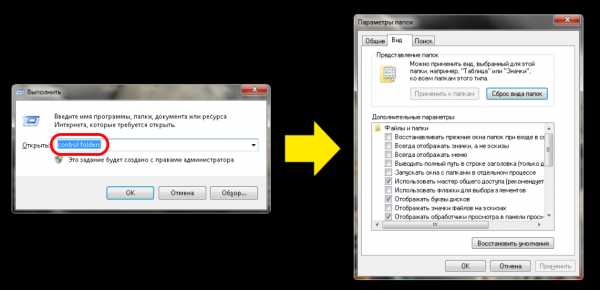
В строке ввода нужно напечатать «control folders» и нажать «Enter». Примечательно, что последний запрос сохраняется в строке ввода до нового или до перезапуска системы. То есть таким способом последующий доступ к окну настроек можно осуществлять нажатием всего трех клавиш.
Параметры директорий в Windows XP
В данной версии операционной системы, чтобы попасть в меню настроек, потребуется открыть любую директорию. По нажатию кнопки «Alt»выпадет дополнительное меню. В нем будет раздел «Сервис», он то нас и интересует. В его выпадающем меню есть пункт «Свойства папок», клик по нему вызовет окно параметров.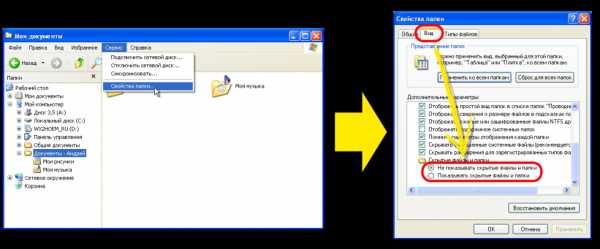
Нужные опции находятся во вкладке «Вид». В самом низу списка «Дополнительные параметры» будет раздел «Скрытые файлы и папки». В нем два предельно понятных пункта. Отмеченный чекбокс обозначает активную опцию. После выбора нужной достаточно нажать «Применить», затем «ОК». После чего и можно увидеть скрытые папки.
Параметры отображения в Windows 7
Показать скрытые файлы в Windows 7 помогут такие действия и места:
- Упомянутое окно «Выполнить»;
- Панель управления;
- Проводник;
- Строка поиска в меню «Пуск».
В «Панель управления» попадают через «Пуск», там есть отдельная строка. Нужные опции находятся в разделе «Оформление и персонализация». Ближе к концу списка будет категория «Параметры папок». Клик по ее названию и вызовет необходимое окно.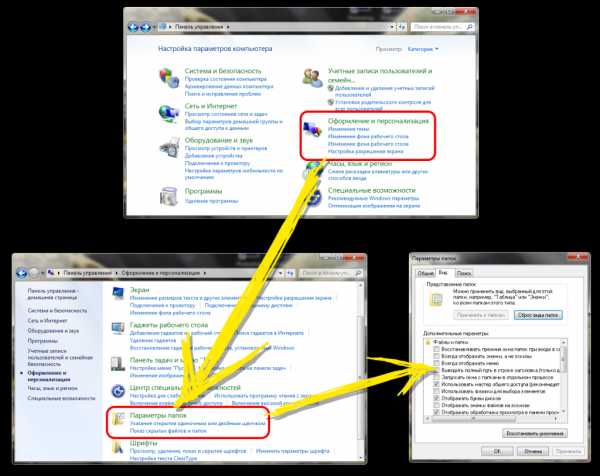
Проводник открывает еще одну легкую возможность вызова окна параметров скрытых папок Windows 7. Для этого достаточно кликнуть по кнопке «Упорядочить», что в правом верхнем углу окна. В выпавшем меню потребуется пункт «Параметры папок и поиска», который и откроет необходимое окно.
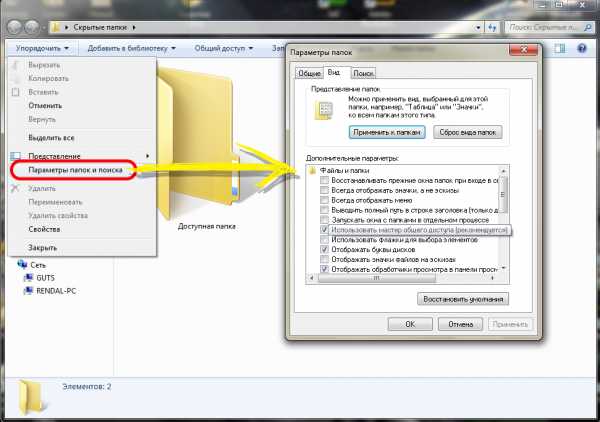
В седьмой версии операционной системы существует еще один способ быстрого доступа к настройкам параметров папок. Связан он с тем, что часть функциональных возможностей окна «Выполнить» была реализована в поисковой строке меню «Пуск».
Чтобы открыть упомянутое окно потребуется, собственно, нажать на «Пуск» и в строку поиска ввести «параметры папок» и нажать «Enter». Эта возможность позволяет получать доступ к необходимым на стройкам за несколько секунд.
Параметры папок в Windows 8
В плане вызова панели настроек свойств папок Windows 8 не особо отличается от прочих операционных систем. В «восьмерке» так же можно пользоваться окном проводника, панелью управления или окном «Выполнить». Однако с вызовом последнего есть нюанс.. «Выполнить» можно найти в поиске по приложениям или в меню, появляющемся по нажатии «Win» + «X». Впоследствии программу можно будет закрепить в панели задач.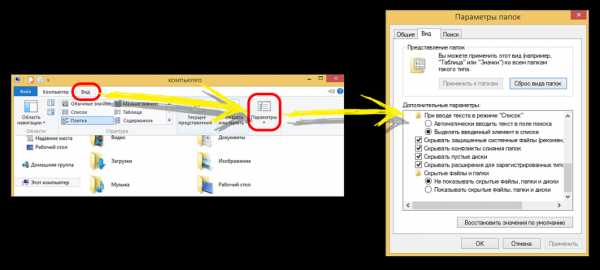
Есть и свойственный только «восьмерке» способ показа скрытых папок. Потребует открыть директорию и в верхней строке выбрать вкладку «Вид». В правом её части будет пункт «Параметры», нажатие по которому и вызовет необходимые параметры.
Скрытые файлы на флеш-носителе
Скрытые файлы, перемещенные с другого компьютера или записанные на флеш носитель, могут не отображаться даже при правильных настройках проводника. Обнаружить их в таком случае поможет небольшая хитрость.
Открыв флеш носитель в проводнике Windows, потребуется создать новый текстовый документ блокнота. Эта возможность доступна по правому клику на пустом поле окна. Открыв его, нужно будет написать такую строку:
attrib -s -h -r -a *.* /s /d
После чего «Сохранить как», заменив расширение с «.txt» на «.bat». Готовый файл можно переименовывать как удобно. Для выявления будет достаточно запустить его из корневого каталога флешки. На несколько мгновений появится черное окошко, как у командной строки, после чего все скрытые объекты на USB-диске станут видимыми.
Неполадки при настройке отображения папок
Некоторые пользователи сталкиваться с тем, что возможность отобразить скрытые папки становится недоступной. Скорее всего, это следствие воздействия вирусов и другого вредоносного ПО. Это обстоятельство свидетельствует о том, что воздействию подвергся проводник системы.
Переустановка ОС к таких случаях мера кардинальная. Поправить ситуацию помогут более тонкие и менее трудоемкие операции. Первым делом необходимо проверить систему на наличие вирусов. Глубокий анализ хорошим антивирусным ПО наверняка обнаружит какую-нибудь пакость. После очистки системы можно приступать к устранению неполадок.
Восстановление пункта «Параметры папок»
Даже если вирус удален, пункт сам не восстановится. Ни в одном антивирусе не предусмотрена такая возможность, поэтому придется засучить рукава и заняться этим самостоятельно. Для этого придется запустить редактор групповой политики.
В «Выполнить» необходимо прописать «gpedit.msc» и нажать «Enter». Откроется окно редактора групповой политики. В левой навигационной части потребуется проследовать по следующему пути: Групповая политика => Политика «Локальный компьютер» => Конфигурация => Административные шаблоны => Компоненты Windows => Проводник.
В правой части окна будет строка «Удалить команду «свойства» из меню «Сервис», по правому клику открывается окно свойств. В нем нужно установить переключатель «Отключить (не используется)», затем кнопку «Применить» и «ОК».
Затем потребуется свернуть все окна. Сделать это можно специальной кнопкой, расположенной на правом краю панели задач или нажав «Win» + «D». Рабочий стол нужно будет обносить. Для этого служит клавиша F5 или пункт «Обновить» в выпадающем по правому клику на поле рабочего стола меню. Для надежности можно также перезапустить систему.
Коррекция системного реестра
Если описанные выше манипуляции не возымели действия, то придется корректировать системный реестр. Вирус мог удалить из него соответствующие записи, которые отвечают за строку «Параметры папок» в меню «Сервис».
Процесс восстановления не долог. Для начала нужно открыть «Выполнить» и в строку ввода команды ввести:
%windir%system32REG.exe add HKCUSoftwareMicrosoftWindowsCurrentVersionPoliciesExplorer /v NoFolderOptions /t REG_DWORD /d 0 /f
Скопировав строку, надо нажать «Enter». После этого останется перезагрузить компьютер и все, настройка отображения снова готова.
Внимательное ознакомление с приведённым выше материалом позволит не испытывать трудностей в работе со скрытыми директориями.
Похожие статьи на сайте
Сделать видимыми скрытые папки и файлы в windows
Сделать видимыми скрытые папки и файлы.
В одной из предыдущей статье было описано как увидеть расширение файла. В этой статье вы сможете узнать как увидеть скрытые файлы и папки, чаще всего это системные папки и файлы операционной системы, которые простому пользователю лучше не трогать. Конечно такие файлы и папки вы можете сделать сами, задав им в свойствах параметр «скрытый». Если у вас отключена опция показывать скрытые файлы и папки, а по умолчанию она отключена во всех версиях windows, то после задания файлу или папке атрибут «скрытый» она исчезнет с экрана, станет не видимым для глаз.
Итак по порядку:
Скрываем один файл или папку.
Первым делом объясним как задать атрибут «скрытый» для файла или папки, на примере windows 10, 8.1, 7, XP.
Для начала наводим курсор мыши на файл или папку которую надо сделать скрытой и нажимаем правой кнопкой мыши, в открывшемся меню выбираем пункт «свойства», в новом открывшемся окне на вкладке «Общие» ставим галочку (или убираем если делаем видимым) на против атрибута «скрытый». Затем нажимаем «применить» и «ОК». На скриншотах ниже показано в каждой версии windows:
Windows 10
Windows 8.1
Windows 7
Windows XP
Как видите все очень просто.
Как увидеть все файлы одновременно и скрытые и обычные.
Windows XP
Порядок действий следующий нажимаем пуск — панель управления — выбираем свойства папки, в открывшемся окне вкладку вид, в самом низу убираем галочку скрывать защищенные системные файлы, ставим галочку показывать скрытые файлы, затем применить и ок.
Windows 7
Порядок действий идентичен порядку действий в windows XP.
Windows 8.1 и windows 10
— действия совершенно одинаковые, открываем проводник или какую нибудь папку, выбираем вкладку вид, параметры, изменить параметры папок и файлов — в открывшемся окне выбираем вкладку вид, снимаем галочку скрывать защищенные системные файлы и ставим галочку показывать скрытые файлы, затем применить и ок.
На скриншоте показано на примере windows 10.
После описанных действий будут отображаться все файлы.
Всем удачи.
Скрытые папки в Windows 10, 7
Скрытые файлы и папки — это спрятанные данные на компьютере. Они есть в системе, но их не видно.
Как скрыть данные
1. Щелкните по объекту правой кнопкой мыши и выберите «Свойства».
2. Откроется окошко. Поставьте галочку на «Скрытый» и нажмите «ОК».
Объект исчезнет. На самом деле, он останется в компьютере, просто станет невидимым.
На заметку. Многие пользователи умеют отображать такие данные. Подробнее об этом я расскажу далее в статье. Так что если вы хотите надежно спрятать информацию, лучше воспользоваться другим способом, например, поставить пароль.
Как отобразить
Сейчас мы научимся отображать спрятанные объекты в Windows 10. Для этого откройте любое компьютерное место: Проводник, Документы, Локальный диск D. Кликните по пункту «Вид» вверху окна и выберите «Параметры».
В Windows 7 для этого нужно щелкнуть по кнопке «Упорядочить» (вверху) и выбрать «Параметры папок и поиска».
Откроется окошко. Перейдите на вкладку «Вид» в верхней его части.
Кликните по строке «Показывать скрытые файлы, папки и диски» (внизу), чтобы там поставилась точка, нажмите ОК.
Для Windows 10 есть более простой способ: Вид → Показать или скрыть → Скрытые элементы.
Теперь все спрятанные на ПК объекты доступны для просмотра и редактирования. Их значки будут чуть светлее, чем обычные.
Пример:
На заметку. Еще отобразить данные можно через настройки системы. Для этого в меню Пуск напечатайте панель управления и запустите приложение. В правом верхнем углу в пункте «Просмотр» выберите «Мелкие значки». Откройте «Параметры проводника» или «Свойства папки». И во вкладке «Вид» настройте нужное отображение.
Как вернуть скрытый объект
Сделать спрятанный объект обычным можно так:
- Настроить отображение на показ скрытых элементов (см. выше).
- Щелкнуть по нему правой кнопкой мышки и выбрать «Свойства».
- Убрать галочку с пункта «Скрытый» и нажать ОК.
Как отключить показ скрытых данных
В проводнике Windows 10 перейдите на вкладку «Вид» и щелкните по кнопке «Параметры».
В Windows 7: Упорядочить - Параметры папок и поиска.
В окошке перейдите на вкладку «Вид» (вверху). Кликните по строке «Не показывать скрытые файлы, папки и диски» и нажмите ОК.
Нюансы
- В компьютере много скрытых объектов в Локальном диске, на котором находится операционная система (обычно он под буквой C). Удалив или даже просто переименовав какой-нибудь из них, можно нарушить работу системы!
- Некоторые компьютерные вирусы меняют атрибуты у файлов и папок. Поэтому если у вас возникли проблемы с отображение данных, проверьте ПК на вирусы. Сделать это можно бесплатной программой Dr.Web CureIt или Антивирусом Касперского.
Автор: Илья Кривошеев
Отображение скрытых файлов
Для отображения скрытых файлов и папок сделайте следующее:
Windows 10
-
В поле поиска на панели задач введите запрос папка и выберите пункт Показывать скрытые файлы и папки в результатах поиска.
-
В разделе Дополнительные параметрыустановите флажок Показывать скрытые файлы, папки и дискии нажмите кнопку ОК.
Windows 8.1
-
Проведите пальцем влево от правого края экрана и выберите команду Поиск (если вы используете мышь, наведите указатель на правый верхний угол экрана, переместите его вниз, а затем выберите команду Поиск).
-
Введите запрос папка в поле поиска, а затем выберите Параметры папок в результатах поиска.
-
Откройте вкладку Вид.
-
В разделе Дополнительные параметрыустановите флажок Показывать скрытые файлы, папки и дискии нажмите кнопку ОК.
Windows 7
-
Нажмите кнопку "Пуск" и выберите пункты Панель управления > Оформление и персонализация.
-
Выберите Параметры папок, а затем откройте вкладку Вид.
-
В разделе Дополнительные параметры выберите Показывать скрытые файлы, папки и диски, а затем нажмите кнопку ОК.
Как показать скрытые папки и файлы в Windows 7
Начнем с того, что скрытые файлы и папки в windows 7 стали таковыми без злого умысла разработчиков Виндовс. Наоборот. Это сделано для того, чтобы защитить важную информацию от случайного удаления. Правило защиты данных восходит из самых ранних версий Windows. Еще причина сокрытия папок в том, чтобы не загромождать рабочий стол ненужной информацией в ежедневном использовании.
Важно! Присваивая признак скрытости обычным папкам, пользователь делает их невидимыми для просмотра.
Отображение встроенными средствами win 7
Разберемся, как отобразить скрытые файлы и папки windows 7 встроенными средствами ОС. Есть три способа:
- Путем изменения настроек «Параметры папок».
- Через Проводник, вкладка «Упорядочить».
- Через Проводник, меню «Сервис».
Все способы ведут к одному меню с настройками атрибутов папок.
Еще один способ связан с использованием сторонних программ, например, Total Commander. Это рассмотрим ниже.
Начнем с первого способа
Заходим в Панель управления, открываем «Параметры папок».
Щелкаем на вкладке, откроется меню по управлению папками. Открываем вкладку «Вид», пролистываем до конца, до настройки отображения скрытых папок. Указываем «Отображать...». Жмем ОК для закрытия.
Открытые так папки отобразятся в Проводнике полупрозрачными.
Переходим ко второму способу
Открываем Проводник, щелкаем на «Упорядочить», выбираем вкладку «Параметры папок и поиска». Щелкаем на ней, откроется то же самое меню настроек папок.
Производим те же манипуляции на вкладке «Вид», что и в первом способе, жмем ОК.
Третий способ
В Проводнике выбираем, к примеру, диск С, щелкаем на «Сервис»-> «Параметры папок».
В окне находим «Вид», отмечаем показ скрытых папок и файлов, как это делали в предыдущих способах. Жмем ОК.
Как отображать скрытые файлы и папки windows 7 в Windows Commander
Загружаем Командер с надежного торрент-хранилища, запускаем. Если в директории красным не отображены системные папки со знаком «!», значит, опция показа выключена.
Как её включить
Открываем панель инструментов «Конфигурация», нам нужна вкладка настроек.
Здесь надо открыть меню «Содержимое панелей», отметив опцию отображения скрытых и системных файлов, «Применить», ОК.
Отныне скрытую папку можно увидеть со всем содержимым.
Командер дает такую полезную фишку, как изменение атрибута папки. То есть даже системную директорию превращаем в обычную. Открываем меню «Файлы», выбираем «Изменить атрибуты».
Отобразится окно, где надо выбрать пункт «Загрузить из файла под курсором», затем убрать галочки с атрибутов «Системный», «Скрытый». Далее отмечаем, как показано на скрине, обработку содержимого каталогов. После этого изменения затронут папки, подпапки, файлы. Нажимаем ОК.
Ту же процедуру делают и в среде Виндовс. Для этого открываем Проводник, выбираем нужную папку, щелкаем правой кнопкой, чтобы открыть Свойства. Щелкаем на них, по умолчанию откроется окно с меню «Общие». Убираем галочку на свойстве «Скрытый», жмем «Применить», ОК.
Данная папка станет обычной. Чтобы вернуть атрибуты скрытости, надо просто поставить соответствующую галочку.
Важно! При изменении атрибута в Семерке видна только директория, без отображения содержимого.
Как сделать папку видимой через командную строку
Чтобы завершить начатое и открыть содержимое такой папки, воспользуемся командной строкой. Необходимы права администратора.
- Win + R вызываем строку, вводим команду cmd для вызова консоли.
- Далее вводим команду attrib -s -h с:* /s /d, где вместо с: указывают путь расположения к папке или диску. Остальные параметры команды снимают атрибут скрытого, системного, запускают обработку файлов, разрешают показ обработанных папок.
Команда некоторое время выполняется. Когда она завершается, системные и ранее скрытые папки можно увидеть в Проводнике.
Как открыть скрытые файлы на флешке
Работа с флешкой ничем не отличается в среде Виндовс 7 от работы с диском. Поэтому для открытия скрытых файлов достаточно использовать все три способа встроенных инструментов виндовс, описанных в начале статьи, включая Total Commander.
Важно! При запуске флешки не забудьте просканировать флеш-накопитель на вирусы
Как показать скрытые папки через реестр
Нужно сразу предупредить, что встроенных инструментов виндовс достаточно для манипуляций с атрибутами папок. Вмешательство в реестр может закончиться плачевно для неопытного юзера. Если риски учтены и действия продуманы, приступаем.
Делаем, как показано на скрине:
Лучше всего напоследок перегрузить компьютер.
Что делать, если в Проводнике нет меню «Свойства папки»
Это явный признак заражения компьютера вирусами. Вирусы часто маскируются с атрибутами системных файлов Виндовс. Если они проникли на жесткий диск, то, скорее всего, антивирус с ними не справился, поэтому отключение свойств папок является прямым воздействием зловредного кода.
Как же восстанавливать доступ? Печально, что даже после очищения компьютера от вирусов сокрытие параметров папок остается.
Восстановление проводим, как показано на скрине:
Этот параметр принудительно прописывается вирусом, из-за чего свойства папок прячутся и оказываются недоступными.
Рассмотрены способы, как включить отображения системных скрытых папок и файлов, как вернуть атрибут скрытости, как правильно вносить изменения в реестр после вирусной атаки. Что можно сделать с возможностями Total Commander в этой связи. Предостерегаем еще раз от вмешательства в реестр, если не уверены в своих силах. В случае ошибочных записей, это может привести к переустановке ОС
Показать скрытые файлы в Mac OS X
 Нужно показать скрытые файлы на Mac? Это довольно распространено, если вам нужно получить доступ к скрытым файлам на вашем Mac, таким как загруженный файл .htaccess, .bash_profile, каталог .svn, - буквально все, перед которым стоит '.', Что означает, что он невидим по умолчанию - вы можете запустить приведенную ниже команду из терминала, чтобы скрытые файлы стали видимыми в Mac OS X.
Нужно показать скрытые файлы на Mac? Это довольно распространено, если вам нужно получить доступ к скрытым файлам на вашем Mac, таким как загруженный файл .htaccess, .bash_profile, каталог .svn, - буквально все, перед которым стоит '.', Что означает, что он невидим по умолчанию - вы можете запустить приведенную ниже команду из терминала, чтобы скрытые файлы стали видимыми в Mac OS X. Чтобы быстро заполнить справочную информацию для тех, кто не знает, файлы, которые скрыты в Mac OS, определяются таким образом, что перед именем файла ставится один символ точки (.), вы можете фактически скрыть любой файл, поставив точку перед именем, что сделает его невидимым для Finder. Давайте рассмотрим, как сделать все скрытые файлы видимыми в Mac OS X, независимо от того, какая версия системного программного обеспечения установлена на Mac.
Как показать скрытые файлы и папки на Mac
Это изменяет настройку Mac OS X по умолчанию, так что Finder всегда показывает все файлы, включая скрытые файлы.
- Запустите приложение «Терминал», которое находится в / Applications / Utilities
- Введите правильную команду точно так, как показано ниже, выбрав для вашей версии MacOS или Mac OS X:
- Нажмите клавишу Return после ввода команды в командную строку терминала, которая выполнит команду и позволит скрытым файлам стать видимыми в файловой системе Mac OS.
Для , показывающего скрытые файлы и папки в macOS High Sierra 10.13, MacOS Sierra 10.12, OS X El Capitan 10.11, Yosemite 10.10 и OS X Mavericks 10.9 , используйте следующую командную строку для отображения скрытых файлов:
по умолчанию написать com.apple.finder AppleShowAllFiles TRUE; killall Finder
Для отображения скрытых файлов в Mac OS X 10.8 Mountain Lion, OS X 10.7 Lion, Mac OS X 10.6 Snow Leopard и более ранних версиях используйте следующую командную строку по умолчанию:
по умолчанию написать com.apple.Finder AppleShowAllFiles TRUE; killall Finder
Вот как выглядит командная строка по умолчанию, которая показывает скрытые файлы в терминале Mac:
Finder обновится после того, как вы нажмете клавишу Return, в результате чего Finder закроет и перезапустится, чтобы изменения вступили в силу, таким образом обнаруживая скрытые файлы на Mac.
«Скрытые» файлы теперь видны в окнах Finder, но они будут отображаться в виде затененных версий соответствующих значков файлов, будучи слегка прозрачными. Примеры того, как скрытые файлы отображаются в Finder, показаны ниже.
Вот как выглядят скрытые файлы, когда они видны в современной версии Mac, например в окне MacOS High Sierra, Sierra, OS X El Capitan или Yosemite Finder, обратите внимание, что скрытые папки и файлы видны, но имеют серые имена серого цвета:
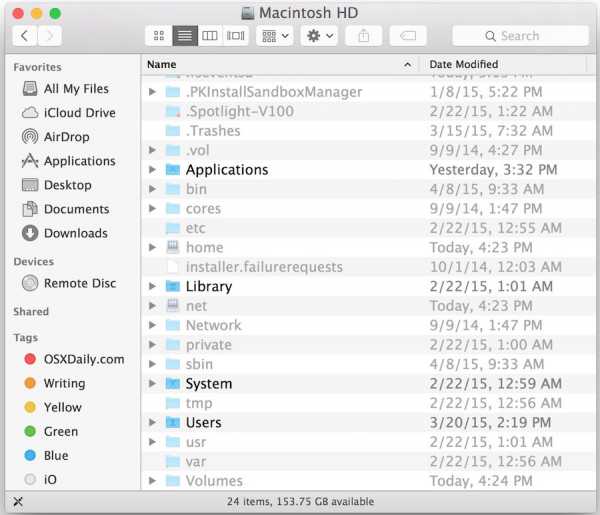
Вот как некогда невидимые файлы отображаются в предыдущих выпусках Mac OS X, выделенных здесь:

Этот параметр остается на месте до тех пор, пока он не будет отменен или отключен, что приведет к тому, что все файлы снова станут скрытыми, как и по умолчанию.Когда все файлы видны, окно Finder может выглядеть гораздо более загруженным, чем вы привыкли, и не всегда желательно оставлять его включенным постоянно. К счастью, переключиться обратно так же легко.
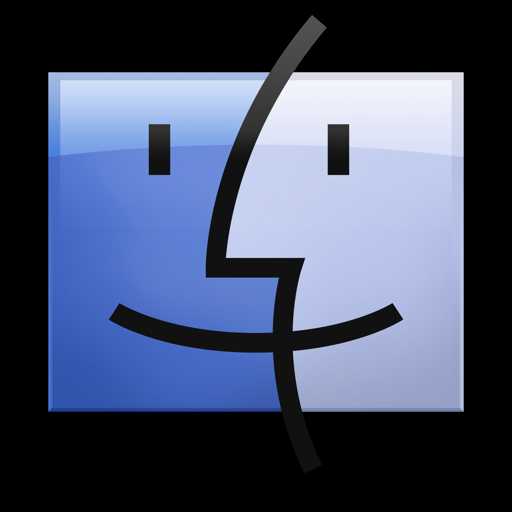
Помните, что Finder необходимо перезапустить, чтобы отобразить скрытые файлы и папки, они будут отображаться в виде слегка полупрозрачных значков рядом с обычными значками. Перед именем скрытых файлов и папок обычно стоит символ «.», Но другие элементы также можно скрыть с помощью команд chflags.
Если по какой-то причине у вас возникли трудности с приведенными выше командами, вы можете разделить их на две части, например:
Сначала команда для отображения невидимых файлов на Mac:
по умолчанию запись com.apple.finder AppleShowAllFiles ИСТИНА
Затем команда убить и перезапустить Finder на Mac, где теперь будут отображаться невидимые файлы:
killall Finder
Обратите внимание, что всегда необходимо обновлять Finder.То же самое в OS X El Capitan, Yosemite и старых версиях Mac OS X. Finder всегда нужно обновлять таким образом, чтобы обнаруживать скрытые папки и файлы.
* Краткое примечание о различных версиях Mac OS X: если вы посмотрите внимательно, вы заметите очень небольшую разницу в корпусе для отображения скрытых файлов и папок в современных версиях macOS и Mac OS X по сравнению с более старыми версиями Mac Системное программное обеспечение OS X (com.apple.finder против com.apple.Finder). Однако этот регистр важен, поэтому вы должны вводить точный синтаксис.
Восстановить значение по умолчанию и снова сделать файлы скрытыми в Mac OS X
Чтобы скрыть файлы, которые должны быть снова скрыты, чтобы вернуться к настройкам Mac по умолчанию, чтобы они оставались невидимыми, вы можете просто ввести следующую команду по умолчанию. Как видите, все то же самое, за исключением того, что TRUE было переключено на «FALSE»:
по умолчанию написать com.apple.Finder AppleShowAllFiles FALSE; killall Finder
Помните, что небольшая разница в OS X Mavericks, El Capitan и Yosemite связана с использованием заглавных букв:
по умолчанию запись com.apple.finder AppleShowAllFiles FALSE; killall Finder
Нажмите return, и снова команда установит изменение видимости файла и перезапустит Finder, чтобы он мог перезапустить, чтобы изменения вступили в силу.
Вот и все! Изменение будет отменено, и вы вернетесь к настройкам по умолчанию, в которых скрытые папки и файлы больше не будут отображаться в Mac OS X Finder.
Показать скрытые файлы на Mac временно открыть или сохранить диалог
Другой подход к тому, чтобы не использовать указанную выше команду по умолчанию, - быстро показать все скрытые файлы в любом диалоговом окне открытия или сохранения Mac OS X, нажав одновременно Command + Shift + Period на клавиатуре.Вы сразу увидите изменение, когда откроются ранее скрытые файлы.
Эта последовательность команд может использоваться для переключения вперед и назад, тем самым снова открывая и скрывая файлы по мере необходимости. Для многих пользователей это нажатие клавиши является наиболее подходящим использованием, когда невидимый файл необходимо изменить, но нет необходимости делать их все видимыми все время.
Временное отображение скрытых файлов и папок на Mac с помощью терминала
Еще один способ быстро увидеть скрытые файлы в OS X - использовать команду ls в Терминале, набрав в командной строке следующее:
ls -a
Флаг -a указывает команде ls (list) показать все содержимое, включая скрытые файлы.Затем вам просто нужно указать каталог, если вы хотите увидеть в нем скрытые файлы:
ls -a ~ / Сайты / бетасайт
Этот метод не влияет на Finder или на видимость скрытых файлов, кроме использования флага -a, что делает его временной мерой для быстрого просмотра всего содержимого любого каталога или папки, даже если указанная выше команда по умолчанию не используется.
Один из способов переноса терминала в графический интерфейс - использовать команду «открыть», направленную на скрытый файл.Вот пример:
открыто .not_visible_by_default
Это запустит файл с именем «.not_visible_by_default» в приложении с графическим интерфейсом пользователя по умолчанию, связанном с этим типом файла, в этом случае это будет текстовый файл, и TextEdit откроется. Этот трюк также можно использовать для открытия скрытых каталогов в Finder, например, со следующим синтаксисом:
открыть ~ / .git
Это запустит скрытый каталог «.git» в домашнем каталоге пользователя в окне Finder, не открывая все остальные файлы.
Связанные
.Как показать скрытые файлы на Mac
Когда вы смотрите на свой рабочий стол или в любую папку, если на то пошло, на своем Mac вы увидите количество (число, которое будет варьироваться в зависимости от того, насколько хорошо вы организованы) значков файлов и папок. Однако всех нас объединяет огромное количество системных файлов, которые скрыты вне поля зрения.
✕Те из нас, кто достаточно долго жил в сети, помнят мистификацию Delete System32, с помощью которой тролли побуждали наивных пользователей ПК удалить свой системный каталог Windows 2000.Неудивительно, что с тех пор разработчики стали больше заботиться о том, чтобы скрывать файлы, важные для их операционных систем.
Однако бывают случаи, когда вам нужно получить доступ к этим файлам. Большинство из них спрятано в папке ~ / Library, но правда в том, что на среднем Mac хранится кладезь файлов и папок, которые вам больше не нужны или могут понадобиться для устранения неполадок.
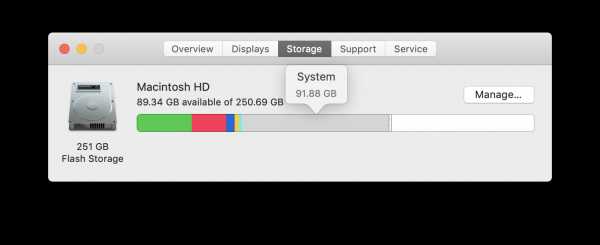
Это нормально, что "Система" занимает 90 ГБ + памяти? Что в нем содержится? Как получить контроль над системной папкой?
Три способа увидеть скрытые файлы на Mac
Есть хорошие новости для всех, кто хочет получить доступ к скрытым файлам на своем Mac: вы можете сделать это различными способами, вооружившись небольшими знаниями.Например, есть несколько приложений для дополнения и замены Finder, которые упрощают процесс, достаточно нажать одну кнопку.
Однако, прежде чем начать, важно подчеркнуть, что вы должны не рисковать, копаясь в скрытых файлах на своем ноутбуке или настольном компьютере. Если вы точно не знаете, что ищете, вы можете серьезно повредить свою операционную систему, поэтому действуйте с осторожностью. В конце концов, эти файлы скрыты не зря!
Просмотр скрытых файлов на Mac через Finder
Как упоминалось выше, скрытые файлы на Mac можно легко увидеть.Фактически, вы можете проверить все скрытые файлы на вашем Mac, выполнив всего три простых шага:
- В Finder откройте папку Macintosh HD
- Нажмите Command + Shift + Dot
- Ваши скрытые файлы станут видимыми. Повторите шаг 2, чтобы снова их скрыть!
Этот процесс также будет работать в другом месте, включая папки «Документы» или «Приложения». Однако, если вы знаете, что то, что вам нужно, находится в папке ~ / Library и предпочитаете сразу перейти в нее, вы можете вместо этого предпринять следующие шаги:
- В Finder, удерживая Alt, нажмите «Перейти» вверху экрана.
- Нажмите «Библиотека», чтобы открыть папку, обычно скрытую
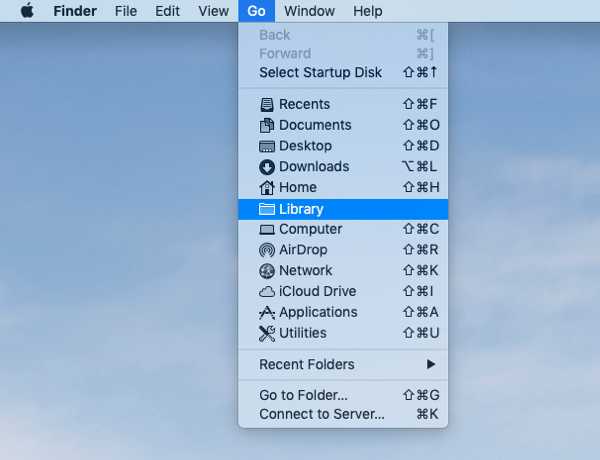
Будьте готовы к одному очень загроможденному рабочему столу, если вы решите обнаружить на нем все скрытые файлы.Если вы похожи на обычного пользователя Mac, большая часть того, что вы найдете, будет состоять из системных файлов и автоматически сохраненных документов Microsoft Word!
Некоторые пользователи сообщают об успешном поиске документов, которые, по их мнению, были потеряны навсегда после того, как их Mac разбился без сохранения, что всегда полезно иметь в заднем кармане.
Показать файлы на Mac с помощью команд терминала
Терминал, интерфейс командной строки Mac, по умолчанию включен в macOS и позволяет использовать командные строки для управления Mac вместо выполнения потенциально сложной серии инструкций, чтобы сделать то же самое в Finder.
Если вы уже знакомы с использованием терминала, вы можете предпочесть запустить следующий скрипт, чтобы раскрыть скрытые файлы:
- Открыть терминал
- Введите следующее: по умолчанию пишут com.apple.Finder AppleShowAllFiles true [Нажмите Return] killall Finder
- Чтобы снова скрыть файлы, измените «истина» на шаге выше на «ложь»
Не имеет большого значения, используете ли вы Терминал или Finder, чтобы сделать скрытые файлы на Mac видимыми, хотя вы можете предпочесть последнее, если никогда раньше не запускали сценарии в Терминале, поскольку оба маршрута выполняют одно и то же.
Одна из причин, по которой вы можете выбрать использование Терминала, заключается в том, что он позволяет скрыть любой файл или папку на вашем Mac, что является отличным способом избежать остаточного любопытства, которое испытывают другие, если они сталкиваются с защищенным паролем .rar на вашем рабочем столе! Чтобы скрыть файлы, просто:
- Открыть терминал
- Введите следующее: chflags скрыто [Press Space]
- Перетащите файлы или папки, которые нужно скрыть из Finder, в окно Терминала, в котором будут отображаться пути к ним в Терминале
- Нажмите Return, чтобы скрыть
Чтобы ваши файлы снова стали видимыми, просто повторите вышеуказанные шаги, используя « chflags nohidden » вместо « chflags hidden ».«Конечно, тот факт, что любой другой, кто знает этот трюк, может также использовать его для отображения ваших файлов, означает, что это не является адекватной заменой другим мерам безопасности.
Используйте файловые менеджеры для доступа к скрытым файлам
Как найти путь к файлу на Mac? Такие приложения, как DCommander и Forklift, которые работают как собственные приложения macOS и функционируют как расширения Finder, представляют собой отличный выбор, если вам вообще неудобно использовать Терминал или копаться в папке ~ / Library .
Поскольку эти приложения позволяют делать скрытые файлы и папки видимыми (или невидимыми) с помощью ярлыков или нажатия кнопок в приложениях, они делают весь процесс невероятно простым. Например, в Forklift вы можете отображать скрытые файлы по:
- Нажатие «Просмотр»
- Выбор «Параметры просмотра» в нижней части раскрывающегося меню
- Установка флажка рядом с «Показать скрытые файлы»
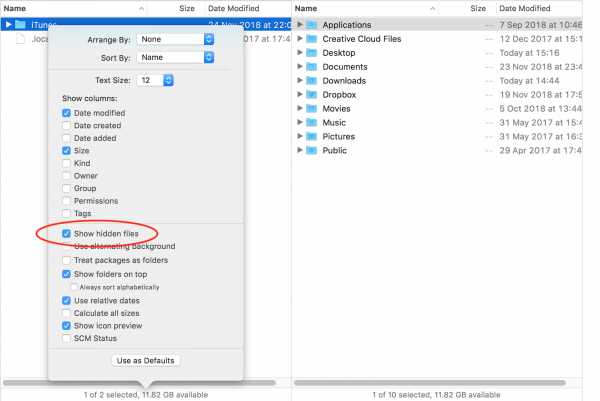
На панели инструментов также есть кнопка для отображения и скрытия скрытых файлов.В DCommander доступна аналогичная функция с командой Показать системные файлы , но вам нужно добавить ее вручную на панель инструментов приложения:
Как вы могли догадаться из этих тонких различий в терминологии, мы могли бы предположить, что вилочный погрузчик больше подходит для тех, кто ищет что-то, что действительно выглядит и действует как Finder. DCommander с более широким набором функций и кнопок панели инструментов, включенных по умолчанию, по-прежнему интуитивно понятен, но кажется немного более насыщенным.
Что бы вы ни выбрали, помните, что тот факт, что эти приложения упрощают доступ к скрытым файлам, не означает, что вы не сможете нанести реальный ущерб, если начнете возиться с неправильными вещами!
✕Оставить скрытые файлы для автоматической очистки
Для некоторых пользователей Mac вопрос о том, как увидеть скрытые файлы, - не что иное, как поддаваться любопытству.Для других это необходимость устранения неполадок в программном обеспечении или устройстве, которые не работают должным образом.
Где-то посередине находятся те, кто ищет несколько свободных гигабайт, поскольку их жесткий диск быстро заполняется. Если вы один из тех, кто хочет очистить бесполезные скрытые данные, то приложение вроде CleanMyMac X может быть именно тем, что вам нужно:
- Откройте приложение и выберите Smart Scan
- Hit Scan
- Выберите Review Details под Cleanup, чтобы увидеть, сколько системного мусора вы можете безопасно удалить
- Hit Run, чтобы удалить эти ненужные файлы

Такое приложение, как CleanMyMac X, освобождает место столь же эффективно, возможно даже больше, чем вы, случайно удаляя скрытые файлы и надеясь на лучшее.Если вы в конечном итоге пойдете по этому пути, не считайте изучение скрытого контента пустой тратой времени - по крайней мере, вы знаете, чего нужно остерегаться, если кто-то пытается заставить вас удалить жизненно важные системные файлы!
Лучше всего то, что упомянутые выше приложения DCommander, Forklift и CleanMyMac X доступны для бесплатной пробной версии через Setapp, коллекцию из более чем 150 приложений для macOS от ведущих разработчиков со всего мира.
.Быстрое отображение / скрытие скрытых файлов в macOS Sierra, OS X El Capitan и Yosemite | Ян Ланн
Кажется, что каждый день я ищу в Google команду для отображения скрытых файлов в Mac OS X, не говоря уже о поиске в Google команды, чтобы скрыть эти скрытые файлы через несколько минут.
Сегодня я решил сделать короткий и легко запоминающийся псевдоним, чтобы ускорить процесс. Все, что мне нужно сделать, это набирать showFiles и hideFiles всякий раз, когда мне нужно показать / скрыть скрытые файлы OS X.Вот как это можно сделать.
Самый быстрый способ показать / скрыть скрытые файлы
С момента выпуска macOS Sierra в Finder теперь можно использовать ярлык:
CMD + SHIFT +. Нажмите один раз, чтобы отобразить скрытые файлы, и еще раз, чтобы скрыть их. Если вы используете более раннюю версию, чем macOS Sierra, см. Раздел «Показать / скрыть скрытые файлы с помощью псевдонимов терминала», чтобы настроить команду переключения через терминал.
Спасибо Гвидо Шлабитцу за то, что он рассказал мне об этом новом ярлыке.
Продемонстрировать / скрыть скрытые файлы
Длинный способ показать скрытые файлы Mac OS X выглядит следующим образом:
- Открытый терминал найден в Finder> Applications> Utilities
- В Терминале вставьте следующее:
по умолчанию напишите com.apple.finder AppleShowAllFiles ДА - Возврат пресса
- Удерживайте клавишу «Option / alt», затем щелкните правой кнопкой мыши значок Finder в доке и выберите «Перезапустить».
Перезапустите Finder, щелкнув правой кнопкой мыши значок Finder, удерживая клавишу `option / alt`
Это покажет все скрытые файлы.Чтобы скрыть их снова, выполните те же действия, но замените команду Терминала на:
по умолчанию запись com.apple.finder AppleShowAllFiles НЕТ Это не самый длинный набор инструкций или самая большая команда для сохранения в памяти, но если вы делаете это много, стоит потратить несколько минут сейчас, чтобы сэкономить гораздо больше времени в будущем.
Показать / скрыть скрытые файлы с использованием псевдонимов терминала
Псевдоним терминала - это имя или ярлык для одной или нескольких команд.Используя легко запоминающийся псевдоним, мы можем превратить описанный выше четырехэтапный процесс в один.
Псевдоним может быть создан временно (только для использования одного сеанса терминала) или навсегда. Поскольку мы хотим, чтобы этот ярлык использовался сейчас и в будущем, давайте сделаем его постоянным:
- Открытый терминал найден в Finder> Applications> Utilities
- В Терминале вставьте следующее:
sudo nano ~ / .bash_profile - Введите пароль администратора вашего Mac, если требуется, затем нажмите return
- Внизу открыт.bash_profile, вставьте следующее:
alias showFiles = 'по умолчанию записать com.apple.finder AppleShowAllFiles ДА; killall Finder /System/Library/CoreServices/Finder.app ' -
Ниже вставьте следующее:
alias hideFiles = 'по умолчанию записать com.apple.finder AppleShowAllFiles NO; killall Finder /System/Library/CoreServices/Finder.app ' - Нажмите ctrl + O и нажмите Return, чтобы сохранить файл.
- Нажмите ctrl + X, чтобы выйти из файла и вернуться в командную строку
- В Терминале вставьте следующее:
source ~ /.bash_profile, чтобы обновить ваш профиль и сделать доступными псевдонимы
Добавление псевдонимов в .bash_profile через Терминал
Теперь, когда вы хотите показать скрытые файлы, все, что вам нужно ввести в Терминале, - это showFiles , затем hideFiles , если вы хотите их скрыть.
Если вы хотите изменить поведение или псевдонимы, давайте подробнее рассмотрим только что добавленные команды:
псевдоним showFiles = 'по умолчанию запись com.apple.finder AppleShowAllFiles ДА; killall Finder /System/Library/CoreServices/Finder.app ' псевдоним сообщает Терминалу, что мы добавляем новый псевдоним.
showFiles - это имя псевдонима. Измените это на то, что хотите.
Затем мы даем псевдониму две команды. Первое существо:
по умолчанию запись com.apple.finder AppleShowAllFiles YES; Это команда для отображения скрытых файлов, которая заканчивается точкой с запятой ; , поэтому мы можем использовать вторую команду:
killall Finder / Система / Библиотека / CoreServices / Finder.приложение Это перезапустит Finder (чтобы повторить этап удерживания клавиши «Option / alt» с последующим щелчком правой кнопкой мыши по значку Finder в доке).
Заключение
После настройки псевдонимов все, что вам нужно сделать в будущем, - это ввести showFiles и hideFiles , чтобы отображать и скрывать скрытые файлы Mac OS X соответственно.
Псевдонимы можно использовать для ускорения взаимодействия с Терминалом. Настройте псевдоним для перехода к наиболее часто используемым каталогам, для фиксации в репозитории GitHub и т. Д.
.Показать скрытые файлы
Вот как отобразить скрытые файлы и папки.
Windows 10
-
В поле поиска на панели задач введите , папка , а затем выберите Показать скрытые файлы и папки в результатах поиска.
-
В разделе Расширенные настройки выберите Показать скрытые файлы, папки и диски , а затем выберите OK .
Windows 8.1
-
Проведите пальцем от правого края экрана, затем выберите Search (или, если вы используете мышь, наведите указатель на правый верхний угол экрана, переместите указатель мыши вниз и затем выберите Search ) .
-
Введите папка в поле поиска, затем выберите Свойства папки в результатах поиска.
-
Выберите вкладку Просмотр .
-
В разделе Расширенные настройки выберите Показать скрытые файлы, папки и диски , а затем выберите OK .
Windows 7
-
Нажмите кнопку «Пуск», затем выберите Панель управления> Оформление и персонализация .
-
Выберите Параметры папки , затем выберите вкладку View .
-
В разделе Расширенные настройки выберите Показать скрытые файлы, папки и диски , а затем выберите OK.
Как показать скрытые файлы в MacOS с помощью сочетания клавиш
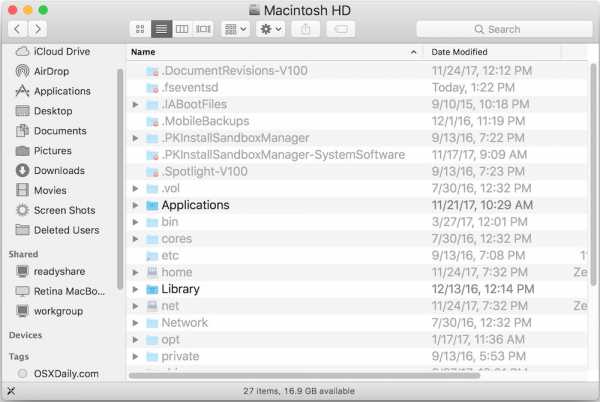
Современные версии Mac OS предлагают сверхбыстрый и простой способ открытия невидимых файлов на Mac. Все, что вам нужно для этого, - это сочетание клавиш. Простым нажатием клавиши вы можете мгновенно отобразить скрытые файлы на Mac, а еще одним нажатием той же комбинации клавиш вы можете мгновенно снова скрыть скрытые файлы. На сегодняшний день это самый быстрый способ показать и скрыть невидимые файлы на Mac .Вам не нужно использовать команду по умолчанию для отображения скрытых файлов (хотя она все еще работает), вместо этого вы можете просто использовать удобное сочетание клавиш в любом месте Finder или в диалоговом окне доступа к файлам.
Чтобы использовать сочетание клавиш для скрытых файлов, вам понадобится современная версия системного программного обеспечения Mac OS, включая macOS Mojave, High Sierra и macOS Sierra. Все, что выше 10.12, должно поддерживать сочетание клавиш переключения невидимых файлов.
Если вы не знакомы с концепцией, скрытые файлы и скрытые папки на Mac обычно представляют собой элементы системного уровня, данные конфигурации или какой-либо другой файл или папку, которые обычно скрыты от обычного конечного пользователя по какой-то причине.Таким образом, обнаружение скрытых файлов обычно необходимо только более опытным пользователям Mac, будь то просмотр, редактирование или изменение какого-либо конкретного невидимого файла или папки или их содержимого.
Как показать скрытые файлы на Mac с помощью сочетания клавиш
Использовать сочетание клавиш «Показать скрытые файлы» невероятно просто. Вот как это работает:
- В Finder Mac OS перейдите в любую папку, где могут быть скрытые файлы (например, корневой каталог Macintosh HD или домашняя папка пользователя)
- Теперь нажмите Command + Shift + Period , чтобы мгновенно переключиться на отображение скрытых файлов

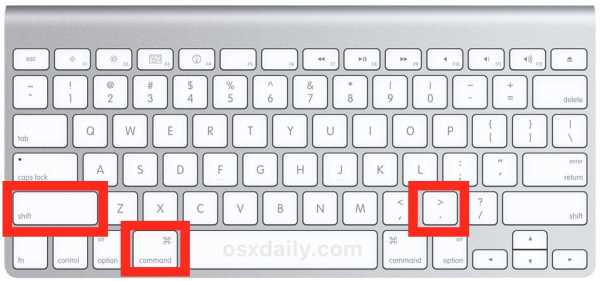
Вот пример того, как выглядит папка Macintosh HD после того, как скрытые файлы становятся видимыми, и после того, как скрытые файлы снова становятся невидимыми, это демонстрируется в формате анимированного GIF, чтобы вы могли видеть, как скрытые файлы появляются и исчезают:
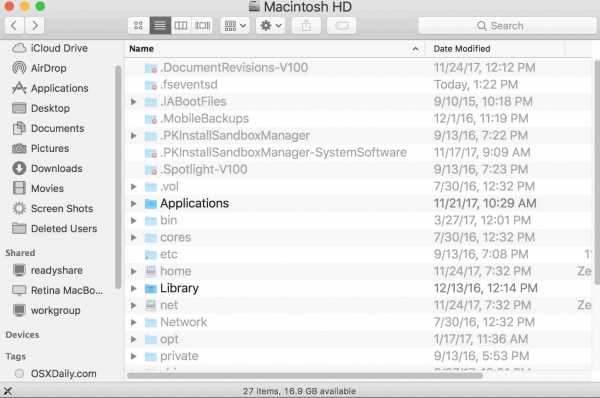
Как видите, скрытые файлы и папки становятся видимыми и невидимыми при нажатии сочетания клавиш.
Скрытые файлы и папки, часто помечаемые как скрытые с помощью команды chflags, setfiles или размещения файла. точка в качестве префикса имени сразу же станет видимой. Теперь видимые скрытые файлы будут отображаться со слегка выцветшими именами и значками, чтобы предложить визуальный индикатор того, что файл или папка, о которых идет речь, обычно скрыты.
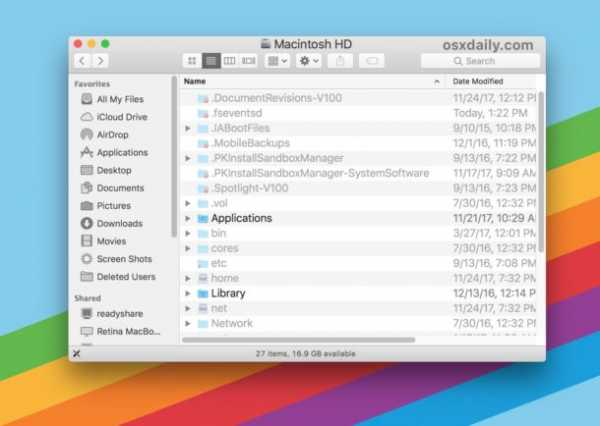
Обратите внимание, что после того, как скрытые файлы станут видимыми, они станут видимыми во всех папках на Mac, как и в случае, если вы используете команду defaults для отображения скрытых файлов в Mac OS и Mac OS X.Большая разница между современными выпусками Mac OS и более ранними версиями системного программного обеспечения заключается в том, что теперь для отображения и скрытия невидимых элементов в Finder доступно сочетание клавиш Command + Shift + Period, тогда как раньше вам приходилось использовать команду записи по умолчанию в Терминале. чтобы показать или скрыть эти файлы и папки. Если по какой-либо причине вы предпочитаете использовать командную строку, она по-прежнему доступна для современных выпусков Mac OS.
Как скрыть скрытые файлы на Mac с помощью сочетания клавиш
И, конечно же, вы можете быстро переключиться, чтобы снова скрыть скрытые файлы и сделать их невидимыми, используя ту же комбинацию клавиш:
- Перейдите в любое место в Mac Finder и снова нажмите Command + Shift + Period, чтобы скрыть невидимые файлы.
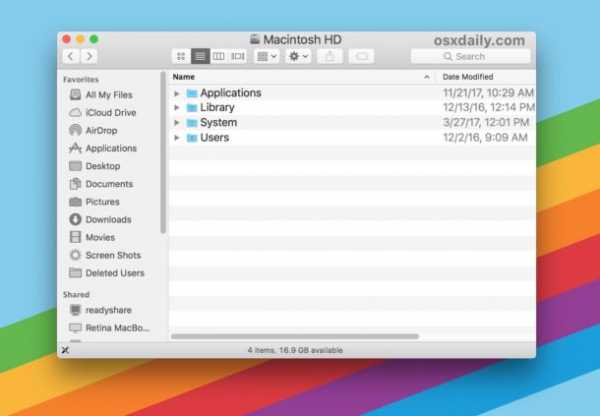
Переключение сочетания клавиш для скрытых файлов повлияет на все папки на Mac.
Command + Shift + Period - это сочетание клавиш для переключения скрытых файлов в Mac OS
Просто помните, что нажатие Command + Shift + Period в файловой системе Mac OS скроет или покажет невидимые файлы.

Визуальный индикатор скрытых файлов и папок довольно очевиден. Вот папка (корневой Macintosh HD) с невидимыми скрытыми файлами, состояние по умолчанию:
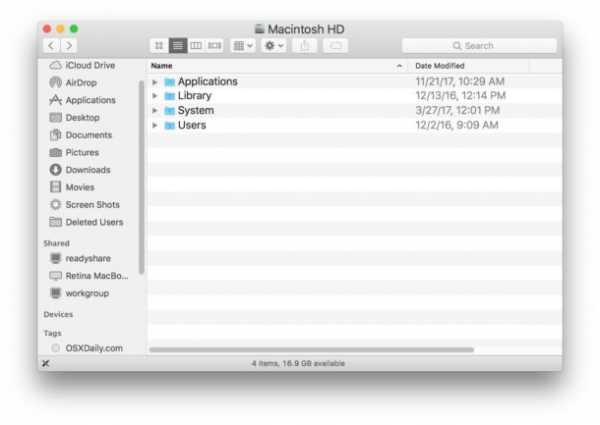
И вот та же самая папка со скрытыми файлами, которые стали видимыми с помощью сочетания клавиш, как вы можете видеть, в том же каталоге гораздо больше элементов, но они скрыты от обычного просмотра Finder для пользователя.Каждый скрытый файл или папка представлен блеклым непрозрачным значком и именем:
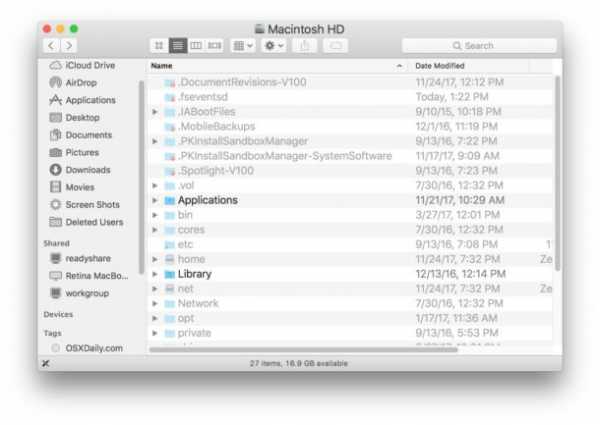
Если это сочетание клавиш звучит знакомо вам и вы давний пользователь Mac, возможно, это связано с тем, что трюк с периодом смены команд давно работает для переключения просмотра невидимых элементов в диалоговых окнах «Открыть» и «Сохранить», просто теперь то же самое сочетание клавиш также может переключать видимость невидимых элементов в общем Finder Mac OS.
Как упоминалось ранее, вы все еще можете отображать и скрывать скрытые файлы в Mac OS с помощью команды по умолчанию, если хотите, или вы можете включить с помощью команды по умолчанию и снова скрыть их с помощью вышеупомянутого нажатия клавиши, но синтаксис строки по умолчанию просто не дольше необходимо, чтобы получить быстрый доступ к скрытым файлам.
Опять же, этот трюк с сочетанием клавиш применим только к современным выпускам MacOS, в более ранних версиях системного программного обеспечения вместо этого потребуется использовать метод командной строки.
Показывать или скрывать невидимые файлы на Mac полностью зависит от вас, но, вообще говоря, сделать их видимыми лучше всего подходит для опытных пользователей Mac, которым нужен доступ к скрытым каталогам или файлам, разбросанным по всей Mac OS. Ни в коем случае не удаляйте, не изменяйте и не удаляйте скрытые файлы, не зная, что вы делаете, многие из них являются файлами конфигурации для различных приложений, программ и функций или являются необходимыми компонентами Mac OS и программного обеспечения.
Связанные
.Как показать скрытые файлы и папки на вашем Mac -

Есть много причин, по которым вы можете захотеть просмотреть скрытые файлы или папки на вашем Mac. Возможно, вы этого не знаете, но на вашем компьютере есть тысячи скрытых файлов и папок, которые вам не следует беспокоить или изменять. Однако могут быть случаи, когда вам нужно найти определенные скрытые файлы. Иногда просто из любопытства или, возможно, чтобы найти какую-то скрытую папку для устранения неполадок. В этом случае вам следует научиться отображать скрытые файлы и папки.
Некоторые опытные или опытные пользователи знают, что при возникновении проблемы с приложением может потребоваться удалить файл настроек или найти журналы, которые помогут решить проблему. Некоторые скрытые файлы также занимают много места на жестком диске. Однако, если вы не знаете, как отображать скрытые файлы и папки, вы не сможете справиться с этими проблемами.
Во-первых, позвольте мне рассказать вам, какие файлы скрыты и почему они скрыты на вашем Mac.
Откуда берутся скрытые файлы?
И macOS, и Linux основаны на операционной системе UNIX.Вы можете назвать macOS специальной UNIX. MacOS имеет почти то же содержимое, что и UNIX, но у macOS есть «среда рабочего стола», которая помогла ей стать второй по популярности операционной системой в мире. В Unix всегда есть «.» перед именами скрытых файлов, и они не будут отображаться, пока вы вручную не измените систему для просмотра скрытых файлов. Все типы файлов могут быть скрытыми, например, профиль .bash или каталог .git. Системные папки, такие как / private, / bin, / etc, / usr, также по умолчанию скрыты.
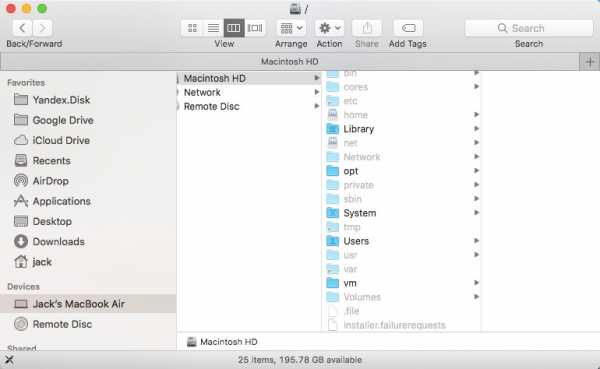
Почему они скрыты на вашем Mac?
Настоящая причина того, что Apple скрывает некоторые файлы и папки по умолчанию, заключается в том, что существует риск для системы, если вы удалите или измените эти папки и файлы. Я считаю, что большинство людей не являются продвинутыми пользователями. Apple считает эти файлы или папки важными, поэтому будьте осторожны, если не знаете, что делаете, иначе ваш Mac потеряет данные или даже может быть поврежден.
Как показать скрытые предметы?
Есть три способа показать скрытые файлы / папки:
Метод 1. Использование Finder
• Сочетание клавиш
Я настоятельно рекомендую этот способ показать скрытые файлы и папки, так как это не только самый простой, но и самый быстрый способ.
Если вы используете macOS Sierra или более позднюю версию, вы можете открыть свой Finder, а затем нажать «command + shift +. (Точка)» на клавиатуре, чтобы отобразить скрытые файлы / папки.
Если вы снова нажмете комбинацию клавиш, они вернутся к исходному скрытому статусу.
Однако, если вы используете более старую версию, чем macOS Sierra, выберите Метод 2: Использование терминала для отображения скрытых файлов.
• Сохранять видимость определенных папок
После выполнения метода 1 вы можете увидеть скрытые файлы или папки на вашем Mac.Но иногда вам нужно, чтобы они всегда были видны, чтобы облегчить доступ. Например, вы можете сделать скрытую папку «~ / Library» всегда видимой, поскольку в ней хранятся файлы поддержки ваших личных приложений и другие важные файлы. Вот как это сделать.
Перетащите значок скрытой папки библиотеки из Finder на боковую панель. Это самый быстрый способ, и он сохранит доступ к папке, даже если вы перезапустите Finder.

Вы также можете удерживать «command + alt» и перетащить папку «Библиотека» на рабочий стол, чтобы создать ярлык на рабочем столе.
• Перейти в определенную папку (включая скрытые папки)
В некоторых ситуациях вы можете уже точно знать папку, которую хотите просмотреть. Вы можете выполнить следующие действия, чтобы открыть определенные папки прямо на вашем Mac:
1. Откройте окно Finder.
2. Откройте «Перейти к папке…», нажав следующие клавиши; «Shift + Command + G» на клавиатуре.
3. В диалоговом окне «Перейти к папке:» введите имя каталога, который вы хотите просмотреть.
Метод 2: Использование терминала
Как вы думаете, первый способ слишком прост? Попробуем практический метод. Терминал, который считается одним из самых мощных приложений на Mac, может делать все, что вы хотите, поскольку у него наивысшее разрешение. Терминал очень легко найти в центре внимания.
Затем введите в терминал следующую команду:
по умолчанию запись com.apple.finder AppleShowAllFiles -bool true
Эта команда помогает настроить Finder на отображение всех файлов на Mac.
Если вы хотите вернуть их в скрытый статус, вам нужно повторить операцию, но не забудьте изменить последнее слово на false .
killall Finder
Эта команда помогает перезапустить Finder, чтобы изменения вступили в силу.
Вы также можете запустить приложение Терминал из Launchpad.Теперь я должен упомянуть, что все команды терминала, перечисленные в этой статье, можно вырезать и вставить прямо в терминал, поэтому вам не придется их повторно вводить.
Метод 3: Использование AppleScript
Вы предпочитаете другой вариант? Не волнуйся! Вы можете создать простое приложение с AppleScript.
1. Откройте «AppleScript» или «Редактор сценариев» на панели запуска. (Название зависит от версии системы, вы можете просто ввести «скрипт» в Spotlight)
2. Скопируйте и вставьте этот код в окно редактирования:
отобразить диалоговое окно Кнопки «Скрыть / показать скрытые файлы и папки» {«Показать», «Скрыть»}
установить переключить на кнопку возвращено из результат
, если переключатель - «Скрыть» , тогда
сделать сценарий оболочки «по умолчанию записать com.apple.finder AppleShowAllFiles -bool false;
KillAll Finder »
еще
do shell script «по умолчанию записать com.apple.finder AppleShowAllFiles -bool true;
KillAll Finder »
конец если
3. Нажмите кнопку Play, чтобы скомпилировать код.
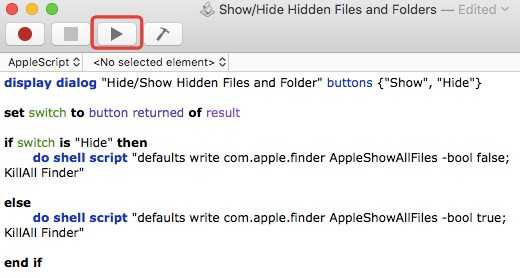
4. Выберите папку, затем сохраните и установите формат файла «Приложение».
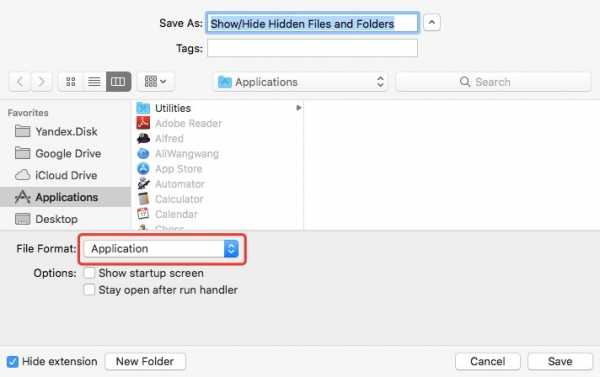
Теперь новое приложение под названием «Показать / скрыть скрытые файлы и папки» создано вами.Чувствуете ли вы сейчас чувство достижения? Вы можете показать или скрыть свои скрытые файлы одним щелчком мыши. Это действительно легко контролировать.
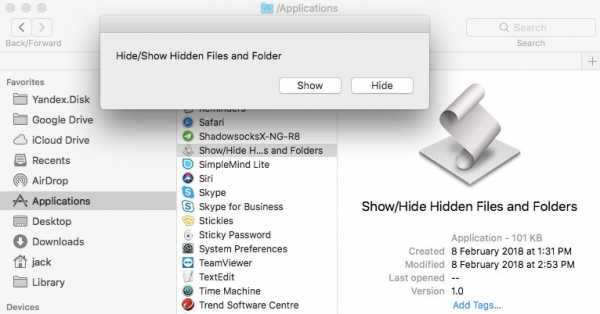
Заключение
После всех этих инструкций, независимо от того, какой метод вы выберете, я считаю, что вы знаете, как показать все файлы на вашем Mac.
Как обезопасить свой Mac?
В начале этой статьи я упомянул, что иногда нам нужно показать скрытые файлы и папки для устранения неполадок.Вам может быть любопытно, почему мы должны это делать. Я скажу вам причину. Хотя macOS не открыта, как Windows, она все еще может содержать вредоносный код, например chill-tab. Действительно раздражает, если в вашем браузере появляются всплывающие окна или когда вы открываете новую вкладку, он всегда переходит на рекламные сайты. Почти все вирусы и вредоносные программы обычно скрыты на вашем Mac, поэтому нам нужно отображать скрытые элементы.
Чтобы сделать ваш Mac безопасным, мы рекомендуем Antivirus One. Этот популярный и эффективный инструмент был разработан компанией Trend Micro, лидером отрасли в области компьютерной безопасности.Тысячи пользователей оставили положительные комментарии в App Store. Antivirus One бесплатно обнаруживает вирусы на вашем Mac. Вы также можете использовать его для очистки рекламного ПО, очистки конфиденциальности в браузере и даже для защиты вашего веб-опыта. После того, как Antivirus One обнаружит вирус или вредоносное ПО на вашем Mac, вы можете использовать его, чтобы легко удалить их, независимо от того, скрыты они или нет.
Попробуйте бесплатно, чтобы ваш Mac всегда был в безопасности.
.