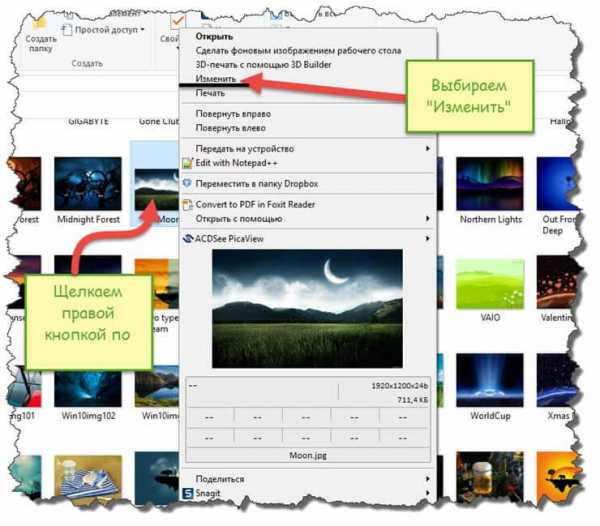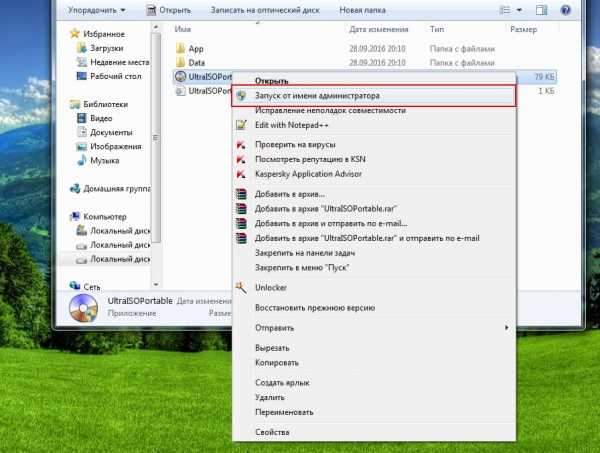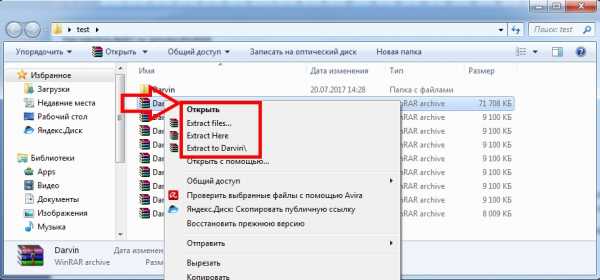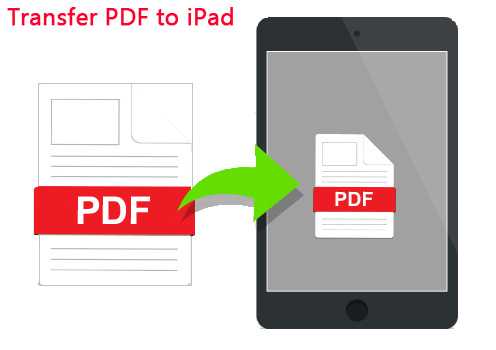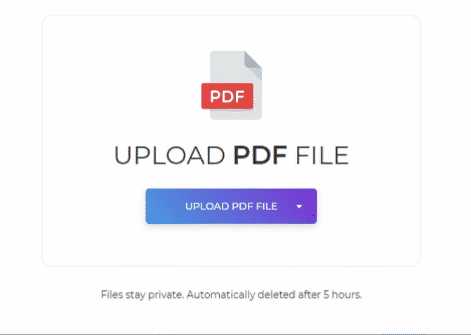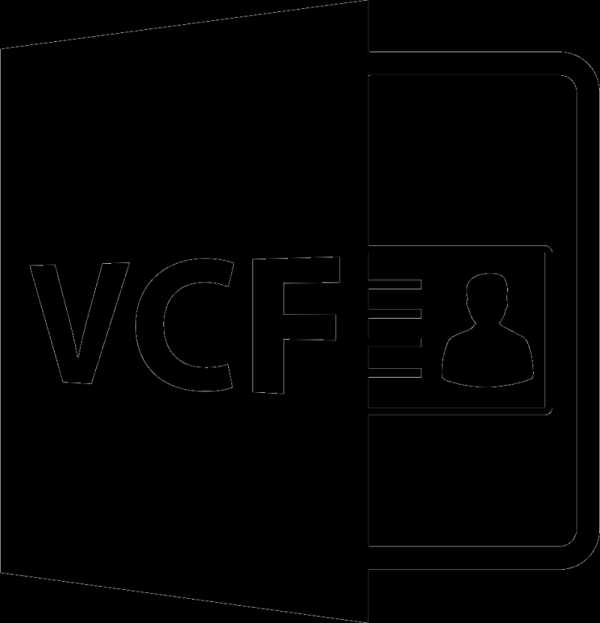Как скопировать файлы с флешки на диск
Как записать с флешки на диск
Возможен, ваш друг оставил вам на вечер флешку, на которой полно увлекательной вам музыки. Вы хотите скопировать всю эту музыку себе, слушать дома, в CD-плеере и в машине? Нет ничего проще.

Вам понадобится
- Флешка, чистый DVD/CD-диск компьютер, программа Ashampoo Burning Studio 6 Free
Инструкция
1. Вставьте флешку в компьютер, используйте USB-порт. Windows механически определит флешку, как новое оборудование. Откройте флешку и скопируйте информацию в отдельную папку на компьютер.
2. Вставьте чистый диск в компьютер. Запустите программу Ashampoo Burning Studio 6 Free. Из предложенных вариантов последующей работы выберите “Записать либо конвертировать музыку”. Дальше – “Сотворить Audio CD”.
3. Во опять открывшемся окне нажмите клавишу “Добавить” и укажите на файлы, которые вы скопировали с флешки . Когда список составлен, нажмите “Дальше” и “Записать”.
Многие пользователи теснее отказались от применения CD и DVD дисков в пользу больше экономичных и стремительных USB-накопителей. Современные программы разрешают создавать даже установочные флешки с разными системами.

Вам понадобится
- – программы WinSetupFromUSB, Bootice.
Инструкция
1. Для начала испробуйте записать LiveCD, применяя особые программы. Сделайте образ вашего LiveCD, если такого еще нет.
2. Скачайте и установите утилиту WinSetupFromUSB. Скопируйте с флешки значимую информацию, дабы недопустить ее потерю. Запустите программу. Укажите USB-накопитель, из которого требуется сделать LiveUSB.
3. Скачайте программу Bootice и запустите ее. Нажмите кнопку Bootice, укажите ваш USB-накопитель и нажмите кнопку Perform Format. Откроется окно с четырьмя вариантам продолжения. Выберите 3-й пункт (Single Partition). В дальнейшем окне укажите тип файловой системы, в которую будет форматирована флешка. Нажмите несколько раз кнопку OK. Эта программа вам огромнее не потребуется.
4. Скопируйте файлы, находящиеся в образе диска, в отдельную папку. Вернитесь к программе WinSetupFromUSB, выберите в открытом окне 1-й пункт. Нажмите копку GO для запуска процесса копирования файлов установки.
5. Если вышеописанный способ вам не подошел, то сделайте загрузочную флешку , применяя командную строку. Нажмите клавиши Win+R и введите в появившееся окно cmd. Нажмите сочетание клавиш Ctrl+Shift+Enter для запуска командной строки от имени менеджера.
6. Сделайте загрузочную область на USB-накопителе. Для этого введите следующие команды:SELЕСT DISK 1 – выбор флешки.CLEАN – чистка.CRЕАTE PARTITIОN PRIMАRY – создание раздела.SELЕCT PАRTITION 1 – выбор раздела.ACTIVЕFОRMAT FS=NTFS QUICK – стремительное форматирование в NTFS.АSSIGNEXIT.
7. Скопируйте загрузочные файлы с образа. Наберите в командной строке E:, где E – буква образа, и нажмите Enter. Дальше введите CD BOOT (переход папку с загрузочными файлами). Сейчас запустите команду BООTSECT.EXE /NT60 F:. В данном случае F – буква USB-накопителя. Скопируйте все файлы образа на флешку.
Обратите внимание!
Вариант создания загрузочной флешки c применением командной строки подходит для Windows Vista либо Windows Seven.
В современном мире пользователей ПК зачастую появляется надобность записи файлов с одних носителей информации на другие. Сами носители бывают различные – это компакт-диски, USB-флеш-накопитель (флешки ), дискеты, внешние суровые диски.

Инструкция
1. Вставьте USB-флеш-накопитель в разъём USB, тот, что находиться либо на передней панели компьютера либо на его задней панели.Откройте флешку . Обнаружьте надобный вам файл. Кликните правой кнопкой мыши на файл. В выпадающем меню выберите пункт «копировать».На рабочем столе своего компьютера кликните правой кнопкой мыши. Выберите пункт «вставить». Файл скопируется на ваш компьютер.
2. После этого извлеките из USB разъёма эту и вставьте иную флешку , на которую надобно сберечь ваш файл.Перейдите на рабочий стол. Обнаружьте скопированный вами файл. Кликните по нему правой кнопкой мыши. В выпадающем меню обнаружьте пункт «отправить» и выберите флешку , куда вы хотите скопировать файл. Начинается процесс копирования.
3. Зайдите на флеш-накопитель и проверьте, возникли ли надобные вам файлы на ней. Если вы всё сделали положительно, то файлы будут скопированы на флешку .
Основными колляциями флешки , либо вернее USB-брелка, являются его емкость и продуктивность. Под эффективностью флешки понимают скорость считывания и записи информации в мегабайтах за секунду. Узнать скорость флэшки дозволено путем экспериментального считывания и записи крупных объемов информации.

Вам понадобится
- флэшка, компьютер
Инструкция
1. Изготовитель указывает скорость записи и чтения флешки в ее технических колляциях на своем официальном сайте. Скорость записи может быть в три с лишним раза поменьше, чем скорость считывания. Продуктивность, указанная в мегабитах в секунду в 8 раз поменьше той же скорости, указанной в мегабайтах в секунду. В технических колляциях флешек приводится интерфейс, по которому дозволено определить эффективность флешки . Самый общеизвестный порт USB 2.0. Его максимальная скорость передачи 480 Мбит/с либо 60 Мбайт/с. В реальности продуктивность редко бывает огромнее 30 Мбайт/с.
2. Указанная в технических колляциях изготовителя скорость считывания и записи данных не соответствует фактической, которая зависит и от компьютера и от применяемой операционной системы. Дабы определить действительную скорость нужно протестировать флешку на своем ПК в установленной на нем ОС. На флешку вначале записываем один крупной файл объемом 600?700 мегабайт, скажем, скачиваем фильм, и замеряем потраченное на это время. Так определим скорость записи. Для уточнения скорости нужно записать порядка десяти мелких файлов того же суммарного объема и замерить время их записи. После этого дозволено подсчитать среднюю скорость из 2-х полученных итогов и в будущем ориентироваться на нее. Дабы определить скорость чтения, проводим обратную операцию в том же порядке: считываем крупный файл с флешки на грубый диск, замеряем время считывания, считываем тот же объем мелких файлов и вновь замеряем время. Вычисляем скорости считывания в обоих случаях. Среднее арифметическое этих 2-х скоростей укажет скорость считывания информации с определенной флешки на данном компьютере при установленной на нем операционной системе.
3. Если полученная скорость чтения/записи флешки неудовлетворительна для работы с крупными объемами информации, то дозволено купить брелок с NAND-памятью, у которого продуктивность выше.
Видео по теме
Мы используем принтер для печати примерно что весь день, печатая фото, документы – всякую информацию, которую мы хотим видеть в напечатанном виде. Напечатанная информация проще усваивается и легче для воспринятия, нежели та, которая видна на экране компьютера, к тому же, она значительно больше мобильна и примитивна в применении, нежели электронная. Бывает так, что у нас отсутствует соединение с интернетом и нам нужно применять сменный носитель памяти для того, дабы распечатать информацию.

Инструкция
1. Раньше каждого, удостоверьтесь, что объем флеш-карты огромнее, чем размер документа . Вставьте сменный носитель информации в компьютер и дождитесь окончания установки нового устройства. Позже того, как у вас на экране появится окошко “автозапуск”, нажмите на надпись “открыть для просмотра файлов”.
2. Удостоверитесь, что на флеш-карте довольно места для копирования документа. Просканируйте имеющимся у вас на компьютере антивирусом флешку и скопируйте документ с компьютера на сменный носитель памяти. Удостоверитесь, что копирование окончено и неопасно извлеките устройство. Для этого щелкните правой кнопкой мышки на значок “неопасное извлечение устройство”, выберите флеш-карту и нажмите “остановить”.
3. Вставьте флеш-карту в компьютер, к которому подсоединен принтер. Откройте документ, либо скопируйте его на компьютер. Откройте файл и в меню просмотра файла нажмите на кнопку “печать”. Выберите число копий и формат печати, а также энергичный принтер, позже чего нажмите “ок”. Безвредно извлеките флеш-карту.
Зачастую дозволено услышать вопросы о том, как узнать скорость флешки . У изготовителей эту информацию сложно получить. Вот следственно были разработаны особые утилиты, которые помогают тестировать флешки .

Вам понадобится
- Персональный компьютер, программа Check Flash, CrystalDiskMark либо HD_Speed
Инструкция
1. Первая программа именуется Check Flash. С подмогой данной утилиты дозволено без задач протестировать скорость всякий флешки . Скачайте данную программу. Запустите на своем компьютере. Вставьте в USB-разъем флешку. Интерфейс программы на английском. В пункте «Access type» выберите вкладку «As logical drive». В графе «Drive» нужно предпочесть диск, на котором расположена флешка, то есть указать к ней пункт. Скажем, F:. В «Action type» выберите «Write and read test» и «Small pattern set». Нажимайте «Start». Все процесс запущен.
2. Есть еще одна простая утилита, которая именуется HD_Speed, Она маленькая, и не требует особой установки. Скачайте и запустите HD_Speed. Она способна тестировать всякие носители. В параметрах программы выберите диск для проверки, где расположена сама флешка. Выбираете в графе “Drive” путь к флешки . Поставьте галочку в графе «Read». Нажмите «Start». И сейчас ожидайте итога программы.
3. CrystalDiskMark тоже недурно определяет скорость работы флешки . Для этого скачайте программу и запустите. Перед вами откроется окно. Нажмите на вкладку «Файл» и откройте надобный диск с флешкой. Программа выдаст всю надобную информацию.
4. Утилита Flash Memory Toolkit не только поможет узнать данные съемного носителя данных, но и при необходимости способна восстановить утерянные файлы и создавать резервные копии. Для начала работы запустите программу. В открывшемся окне вверху выберите диск. Для приобретения всеобщей информации о flash- устройстве нажмите в левой колонке «Info». Для того дабы узнать скорость , нажмите вкладку «File Benchmark» и нажмите «Start». Сейчас подождите пару секунд и получите итог. Вы сумеете определить скорость работы флешки .
5. Информацию о flash-устройствах дозволено узнать и с подмогой программы Everest. Загрузите её на компьютер и запустите. Под «Панелью инструментов» программы нажмите «Меню». Пролистайте список и нажмите вкладку «Устройство». Так вы легко узнаете данные про флешку. Воспользовавшись всякий программой, вы без специальных усилий оцените настоящее состояние flash-устройства.
Запись сохраненных на компьютере видеоигр на диск может гораздо освободить место на жестком диске компьютера. Чай позже того как вы записали игру, ее дозволено удалить из винчестера.

Вам понадобится
- Компьютер, программа Alcohol 120%, доступ в интернет, диск
Инструкция
1. Для записи игр на диск понадобится особое программное обеспечение. Скачайте из интернета программу Alcohol 120% и установите ее на компьютер. После этого перезагрузите ПК и запустите Alcohol 120%. Позже первого запуска программа сделает виртуальные приводы. Это может занять некоторое время.
2. Дальше нужно записать файл образа игры на диск. При этом учтите, что он должна быть в формате образа ISO либо в ином формате виртуальных образов. Вставьте чистый диск в оптический привод компьютера. Нажмите на панели инструментов слева по строке «Запись образов на диск». В появившемся окне нажмите кнопку «Обзор» и выберите игру, которую необходимо записать. Потом нажмите «Дальше» и «Старт». Начнется процесс записи игры на диск, по окончании которого появится окно с уведомлением об удачной записи.
3. Если у вас игра легко скопирована на компьютер, вы не сумеете ее записать, потому что необходимо вначале перевести в формат виртуального образа. Вставьте игру в привод компьютера. В меню программы Alcohol выберите «Создание образов». В дальнейшем окне нажмите «Старт». Позже того как процесс записи образа игры завершится, у вас на компьютере будет сохранена игра в формате виртуального образа. Сейчас дозволено записать эту игру с компьютера на диск.
4. Извлеките диск с игрой из привода компьютера и вставьте туда чистый диск. Дальше последовательность действий такая же, как описано выше. Когда вы нажмете «Обзор», откройте папку «Мои документы», а после этого зайдите в папку Alcohol 120%. Там и сохраняется файл виртуального образа игры, тот, что вы сделали.
5. Позже того как игра будет записана на диск, удалите файлы виртуального образа игры, они вам огромнее не потребуются. Записанные игры дозволено установить на любом компьютере обыкновенным методом. Необходимо только вставить диск в привод ПК и ожидать происхождения «Мастера установки». Такие диски являются безусловной копией подлинных дисков с играми.
Функция автозапуска съемных носителей создает добавочные комфорта для пользователя компьютера, но является допустимо опасной из-за применения вредными программами файла autorun.inf, механически запускающего исполняемый файл вируса при открытии флешки . Отключить автозапуск съемных носителей дозволено с поддержкой стандартных инструментов Windows.

Инструкция
1. Нажмите кнопку «Пуск» для вызова основного меню системы и перейдите в пункт «Исполнить» для инициации процедуры отключения автозапуска съемных носителей.
2. Введите значение gpedit.msc в поле «Открыть» и нажмите кнопку OK для подтверждения выполнения команды.
3. Укажите элемент «Политика «Локальный компьютер» в открывшемся окне «Групповая политика» и перейдите в пункт «Конфигурация компьютера».
4. Раскройте ссылку «Административные образцы» и выберите пункт «Система».
5. Укажите политику «Отключить автозапуск» в правой части окна приложения и выберите пункт «Свойства» в меню «Действие».
6. Примените флажок на поле «Включен» в открывшемся диалоговом окне «Свойства: отключить автозапуск» и укажите пункт «всех дисководах» в выпадающем меню «Отключить автозапуск на:».
7. Нажмите кнопку OK для подтверждения выполнения команды и перейдите в пункт «Конфигурация пользователя».
8. Укажите пункт «Административные образцы» и выберите пункт «Система».
9. Используйте элемент «Отключить автозапуск» в правой части окна приложения и укажите пункт «Свойства» в меню «Действие».
10. Примените флажок на поле «Включен» в открывшемся диалоговом окне «Свойства: Отключить автозапуск» и укажите пункт «всех дисководах» в выпадающем меню «Отключить автозапуск на:».
11. Закончите работу службы «Групповая политика» и перезагрузите компьютер для использования выбранных изменений.
12. Вернитесь в основное меню «Пуск» и перейдите в пункт «Исполнить» для выполнения отключения автозапуска с подмогой инструмента «Редактор реестра».
13. Введите значение regedit в поле «Открыть» и нажмите кнопку OK для подтверждения выполнения команды.
14. Раскройте ветку реестра HKEY_CURRENT_USERSoftwareMicrosoftWindowsCurrentVersionPoliciesExplorer и установите значение параметра NoDriveTypeAutoRun равным ff для отключения автозапуска всех дисководов.
15. Раскройте ветку реестра HKEY_LOCAL_MACHINESystemCurrentControlSetServicesCdrom и установите значение параметра AutoRun равным 0 для отключения автозапуска CD-дисков.
16. Закончите работу утилиты «Редактор реестра» и перезагрузите компьютер для использования выбранных изменений.
Обратите внимание!
Некорректное внесение изменений в записи системного реестра может привести к необходимости полной переустановки OS Windows.
Полезный совет
Проведение некоторых из вышеописанных операций подразумевает присутствие у пользователя администраторского доступа к источникам компьютера.
Многие устройства, скажем, DVD-проигрыватели, не поддерживают съемные носители с огромным объемом памяти. Для этого класснее каждого подойдет покупка новой флешки, впрочем есть и вероятность уменьшения ее объема.

Вам понадобится
- – программа для разбивки носителя на разделы, скажем, JetFlash.
Инструкция
1. Скачайте программу, которая исполняет операции разбивки съемных носителей на разделы. Тут подойдет JetFlash Recovery Tool, Acronis и другие утилиты для работы с дисками. Будьте внимательны, размеры обыкновенно указываются в байтах.
2. Скопируйте всю надобную вам информацию с носителя на грубый диск. Зайдите в «Мой компьютер», нажмите на флешке правой кнопкой мыши и выберите действие «Форматировать». Отменнее каждого не ставьте галочку наоборот чистки заголовка.
3. Установите скачанную программу на компьютер, следуя указаниям меню инсталлятора. Запустите ее, если необходимо, вторично вставьте съемный носитель в разъем на компьютере. Когда носитель отобразится в списке устройств, выберите тип действий, которое хотите исполнить с диском, в данном случае это разбивка на тома либо разделы.
4. Узнаете, какого объема должна быть одна из частей на вашей флешке. Позже этого сделайте раздел с соответствующим размером памяти. Будьте внимательны: некоторые программы при разбивке съемных дисков на тома оставляют открытый доступ только к одной из его частей, класснее каждого, если устройство предназначается для применения не на компьютере.
5. Установите пароль для той части, которая не будет задействована в процессе. Будьте внимательны при указании пароля, от того что в будущем он потребуется не только для доступа к файлам, но и к операциям с разделом.
6. Отформатируйте сделанные разделы по отдельности. Тот, тот, что не будет необходим вам в будущем, заполните какой-нибудь информацией, отменнее каждого, дабы это были данные идентичного содержимого. Дальше, когда вы будете подсоединять съемный носитель к персональному компьютеру, у вас будет отображаться два различных устройства. Функция автозапуска также будет возникать вторично и для второго диска.
Обратите внимание!
Будьте внимательны при указании объема раздела.
Полезный совет
Не пользуйтесь техническими способами уменьшения памяти, скажем, путем удаления чипов.
Невзирая на распространение накопителей на флэш-памяти и непрерывное снижение цен на данный вид устройств для хранения информации, диски пока остаются знаменитым методом сберечь главные данные. Если надобно поделиться информацией с кем-либо, то DVD-диск — недорогой, емкостный и комфортный в применении носитель. При этом записать папки с файлами на диск дозволено без дополнительных программ.

Инструкция
1. Проверьте, дабы на системном диске было довольно свободного места. Откройте двойным щелчком папку «Мой компьютер». Вы увидите список логических дисков вашего компьютера, скажем, «Диск С:», «Диск D:» и так дальше. Щелкните правой кнопкой по иконке диска С: и выберите пункт «Свойства». Откроется окно с диаграммой заполненности раздела.
2. Обнаружьте строчку «Вольно:» и наоборот вы увидите надпись вида «7 Гб». Цифры могут быть различные, основное, дабы число было огромнее 5 гигабайт. Если у вас поменьше свободного места, испробуйте удалить непотребные данные и проверьте вновь. Это нужно для того, дабы операционная система могла скопировать и подготовить ваши папки с файлами, предуготовленные к записи. Если свободного места будет поменьше 5 гигабайт, это приведет к неосуществимости записать данные.
3. Вставьте чистый записываемый диск в устройство чтения и записи. Диски бывают однократной и многократной записи. Если ваш диск поддерживает перезапись, система предложит очистить его, то есть отформатировать.
4. Откройте папку с данными, которые вы хотите записать. Выделите указателем мыши папки с файлами. Если их много, комфортно выделить рамкой необходимые каталоги. Иной метод выделения различных папок — нажать кнопку Ctrl и щелкать левой кнопкой мыши на надобных каталогах с файлами.
5. Когда выделите все данные, обнаружьте в верхней строке окна надпись «Записать на оптический диск» и нажмите ее. Данный метод относится к современным операционным системам, таким как Windows Vista и 7.
6. В больше ветхой Windows XP примитивно щелкните правой кнопкой на одной из выделенных папок и выберите пункт «Отправить», подменю «Дисковод E:». Взамен буквы «Е:» у вас может быть иная буква, соответствующая вашему дисководу. Подождите несколько секунд либо минут, пока данные копируются на системный диск. Позже этого в правом углу экрана, вблизи часов, появится сообщение о том, что имеются подготовленные к записи папки с файлами.
7. Щелкните левой кнопкой мыши по сообщению. Откроется окно с перечнем подготовленной информации. Обнаружьте кнопку «Запись на компакт-диск» и щелкните по ней левой кнопкой мыши. Если установлен подходящий записываемый пустой диск, откроется мастер, в котором надобно нажимать кнопку «Дальше». Позже работы мастера начнется запись данных. Если диск неподходящий, будет выведено сообщение об этом и предложение вставить иной диск.
8. Дождитесь окончания записи и не прерывайте работу программы, напротив диск будет испорчен. Позже записи проверьте читаемость данных. Для этого испробуйте открыть одну из папок либо какой-то из файлов с диска.
Обратите внимание!
Не прерывайте записи, дождитесь окончания процесса.
Полезный совет
Выбирайте небольшую скорость записи, так вы можете быть уверены, что диск запишется без ошибок, правда данный процесс и займет немножко огромнее времени.
Как переписать файлы с диска на флешку
Оптические диски (CD и DVD) сейчас используются крайне редко, поскольку их нишу портативных носителей информации заняли флеш-накопители. В статье ниже мы хотим вас познакомить со способами копирования информации с дисков на флешки.
Как переносить информацию с дисков на флешки
Процедура мало чем отличается от банальной операции копирования или перемещения любых других файлов между различными носителями информации. Данную задачу можно выполнять как сторонними средствами, так и с помощью инструментария Windows.
Способ 1: Total Commander
Тотал Коммандер был и остается номером 1 по популярности среди сторонних файловых менеджеров. Само собой, эта программа способна и переносить информацию с CD или DVD на flash-накопитель.
Скачать Тотал Коммандер
- Откройте программу. В левой рабочей панели любым доступным способом перейдите к флешке, в которую хотите поместить файлы с оптического диска.
- Переходите в правую панель и там заходите на ваш СД или ДВД. Проще всего это сделать в выпадающем списке дисков, дисковод там выделен названием и иконкой.
Щелкните по имени или иконке, чтобы открыть диск для просмотра. - Оказавшись в папке с файлами диска, выделите нужные, нажимая левую кнопку мыши с зажатой Ctrl. Выделенные файлы отмечаются светло-розовым цветом имени.
- С оптических дисков информацию лучше не вырезать, во избежание сбоев, а копировать. Поэтому либо щелкайте мышью по кнопке с надписью «F5 Копирование», либо нажимайте на клавишу F5.
- В диалоговом окошке копирования проверьте правильность выбора места назначения и нажимайте «OK» для начала процедуры.
Она может занять определенное время, которое зависит от множества факторов (состояние диска, состояние дисковода, тип и скорость чтения, аналогичные параметры флешки), так что будьте терпеливы. - При удачном завершении процесса скопированные файлы будут помещены на вашу флешку.
Процедура довольно простая, однако оптические диски известны своей капризностью — столкнувшись с неполадками, посетите последний раздел этой статьи, посвященный возможным проблемам.
Способ 2: FAR Manager
Еще один альтернативный файловый менеджер, на этот раз с консольным интерфейсом. Благодаря высокой совместимости и скорости работы он практически идеален для копирования информации с CD или DVD.
Скачать FAR Manager
- Запустите программу. Как и Тотал Коммандер, ФАР Менеджер работает в двухпанельном режиме, так что сперва следует открыть в соответствующих панелях необходимые местоположения. Нажмите комбинацию клавиш Alt+F1, чтобы вызвать окошко выбора дисков. Выберите вашу флешку — она обозначена словом «сменный:».
- Нажмите Alt+F2 — это вызовет окно выбора дисков для правой панели. На этот раз нужно выбрать дисковод со вставленным оптическим диском. В ФАР Менеджер они отмечены как «CD-ROM».
- Перейдя к содержимому CD или DVD, выделите файлы (например, зажав Shift и используя «стрелку вверх» и «стрелку вниз»), которые хотите перенести, и нажмите клавишу F5 или щелкните по кнопке «5 Копир».
- Откроется диалоговое окошко инструмента копирования. Проверьте конечный адрес каталога, задействуйте дополнительные опции, если требуется, и нажимайте «Копировать».
- Пойдет процесс копирования. В случае удачного завершения файлы будут помещены в нужную папку без каких-либо сбоев.
FAR Manager известен легковесностью и почти молниеносной скоростью работы, поэтому мы можем порекомендовать данный способ для пользователей маломощных компьютеров или лэптопов.
Способ 3: Системные средства Windows
Большинство пользователей будет достаточно и довольно удобного менеджмента файлов и каталогов, реализованного в Windows по умолчанию. Во всех отдельных версиях этой ОС, начиная с Windows 95, всегда присутствовал инструментарий для работы с оптическими дисками.
- Вставьте диск в привод. Откройте «Пуск»—«Мой компьютер» и в блоке «Устройства со съемными носителями» щелкните правой кнопкой мышки по дисковому приводу и выберите пункт «Открыть».
Таким же образом откройте и флешку. - Выделите в каталоге оптического диска нужные для переноса файлы и скопируйте их на флеш-накопитель. Удобнее всего просто перетянуть их из одной директории в другую.
Еще раз напоминаем о том, что копирование, скорее всего, займет некоторое время.
Как показывает практика, наиболее часто возникают сбои и проблемы при использовании стандартного «Проводника».
Способ 4: Копирование данных с защищенных дисков
Если диск, данные с которого вы собираетесь перенести на флешку, защищен от копирования, то способы со сторонними файловыми менеджерами и «Проводником» вам не помогут. Впрочем, для музыкальных дисков есть довольно хитрый способ копирования с помощью Windows Media Player.
Скачать Windows Media Player
- Вставьте диск с музыкой в привод, и запустите его.
По умолчанию проигрывание Audio CD запускается в Виндовс Медиа Плеер. Поставьте воспроизведение на паузу, и перейдите в библиотеку — небольшая кнопка в верхнем правом углу. - Оказавшись в библиотеке, взгляните на панель инструментов и найдите на ней опцию «Настройка копирования с диска».
Нажмите на эту опцию и выберите в выпадающем списке «Дополнительные параметры…». - Откроется окошко с настройками. По умолчанию открыта вкладка «Копирование музыки с компакт-диска», она нам и нужна. Обратите внимание на блок «Папка для копирования музыки с компакт-диска».
Чтобы изменить путь по умолчанию, нажмите на соответствующую кнопку. - Откроется диалоговое окно выбора директории. Перейдите в нем на вашу флешку и выберите её в качестве конечного адреса копирования.
- Формат копирования установите как «MP3», «Качество…» — 256 или 320 кбит/с, либо же максимально допустимое.
Чтобы сохранить настройки, нажимайте «Применить» и «ОК». - Когда окно параметров закроется, снова взгляните на панель инструментов и щелкните мышью по пункту «Скопировать музыку с компакт-диска».
- Начнется процесс копирования песен в выбранное местоположение — прогресс отображается в виде зеленых полосок напротив каждого трека.
Процедура займет некоторое время (от 5 до 15 минут), так что подождите. - По завершении процесса можете зайти на флешку, и проверить, все ли скопировалось. Должна появиться новая папка, внутри которой будут музыкальные файлы.
Копирование видео с защищенных DVD системными средствами не сделать, поэтому прибегнем к сторонней программе под названием Freestar Free DVD Ripper.
Загрузить Freestar Free DVD Ripper
- Вставьте видеодиск в привод и запускайте программу. В главном окне выберите «Open DVD».
- Запустится диалоговое окошко, в котором нужно выбрать физический привод.
Внимание! Не перепутайте реальное устройство с виртуальным приводом, если таковые имеются!
- Доступные на диске файлы отмечены в окошке слева. Справа находится окно предпросмотра.
Отметьте нужные вам ролики, поставив галочки справа напротив имен файлов. - Ролики нельзя скопировать «как есть», их в любом случае придется конвертировать. Поэтому загляните в раздел «Profile» и выберите подходящий контейнер.
Как показывает практика, лучшим по соотношению «размер / качество / отсутствие проблем» будет MPEG4, его и выбираем. - Далее следует выбрать местоположение сконвертированного видео. Нажмите кнопку «Browse», чтобы вызвать диалоговое окно «Проводника». Выбираем в нем нашу флешку.
- Проверьте настройки, а затем нажимайте на кнопку «Rip».
Начнется процесс конвертирования клипов и их копирование на флеш-накопитель.
Примечание: В некоторых случаях мультимедийные файлы лучше копировать не напрямую с диска на флешку, а сначала их сохранить на компьютер, после чего уже переместить на флеш-накопитель.
Для дисков, на которых отсутствует защита, лучше воспользоваться описанными выше способами 1-3.
Возможные проблемы и неполадки
Как уже говорилось, оптические диски более прихотливы и требовательны к условиям хранения и использования, чем флешки, поэтому с ними нередки проблемы. Давайте же рассмотрим их по порядку.
- Слишком медленная скорость копирования
Причина этой проблемы может быть как во флешке, так и в диске. Универсальным способом в таком случае является промежуточное копирование: файлы с диска сперва скопируйте на жесткий диск, а уже оттуда на флешку. - Копирование файлов доходит до определенного процента и зависает
В большинстве случаев эта проблема означает неполадки в работе компакт-диска: один из копируемых файлов некорректен или на диске присутствует поврежденный участок, с которого невозможно считать данные. Лучшим решением в такой ситуации будет копирование файлов по одному, а не всех сразу — это действие поможет обнаружить источник проблемы.Не стоит исключать и вероятность неполадок с флешкой, поэтому стоит также проверить работоспособность вашего накопителя.
- Не распознается диск
Частая и довольно серьезная проблема. Причин у неё несколько, основная — зацарапанная поверхность компакт-диска. Лучшим выходом будет снять с такого диска образ, и работать уже с виртуальной копией, а не реальным носителем.Подробнее:
Как создать образ диска с помощью Daemon Tools
UltraISO: Создание образаВысока вероятность проблем с дисковым приводом, поэтому рекомендуем проверить и его — например, вставить в него другой CD или DVD. Также рекомендуем ознакомиться со статьей ниже.
Подробнее: Дисковод не читает диски
В качестве подведения итогов хотим отметить: с каждым годом все больше и больше ПК и ноутбуков выпускаются без аппаратного обеспечения для работы с СД или ДВД. Поэтому напоследок хотим порекомендовать вам заранее сделать копии важных данных с компакт-дисков и перенести их на более надежные и популярные накопители.
Мы рады, что смогли помочь Вам в решении проблемы.Опишите, что у вас не получилось. Наши специалисты постараются ответить максимально быстро.
Помогла ли вам эта статья?
ДА НЕТКак переписать с диска на флешку
Здравствуйте, уважаемые посетители блога Start-Luck. Некоторые читатели помнят те времена, когда мы делились своими видеокассетами, дисками, книгами и потом теряли их в безвестности, забыв какой именно нехороший друг забрал «нашу прелесть».
Для современных людей это уже такая редкость. Цифровые варианты предусматривают запись и перезапись. Даже если вам захочется что-то кому-то дать, то со спокойной душой всегда можно сделать копию и не беспокоиться о том, вернут вам информацию или нет. Она останется под рукой. Об этом мы сегодня и поговорим.
В этой статье я расскажу как переписать с диска на флешку простым методом и с помощью образа ISO. Работать буду на Windows 7, хотя по сути это не так важно. Действия не будут сильно отличаться вне зависимости от того, какой версией вы пользуетесь.
Ну и, конечно же, мы не обойдемся без видео инструкции, которая разрешит любое недопонимание между мной и жаждущими узнать информацию.

Думаю, что уже можно приступать.
Простой способ без программ
Итак, прежде всего откройте раздел «Мой компьютер». Затем необходимо вставить свой CD или DVD в дисковод.
На некоторых ноутбуках специального привода для дисков нет. Что делать в этом случае? Думаю, что вы уже знаете ответ на этот вопрос и не раз использовали загрузочными дисками в формате ISO. Он должен быть у вас и сейчас.
Если вы впервые столкнулись с этой проблемой, то объясню. Вам надо смонтировать образ, как это сделать я уже рассказывал в одной из своих предыдущих публикаций. Благодаря программам, типа Daemon Tools, мы спокойно решаем эту задачу.
У вас не будет физического диска, но компьютер начнет «думать», что CD вставлен в нужный привод. Остановитесь на секунду, сейчас вам надо немного отвлечься от основной задачи и решить смежную. Моя статья поможет вам в этом. После прочтения и «вставки» образа в «дисковод» возвращайтесь сюда.
Как только вы решили первостепенно значимую задачу и вставили физический диск или его образ, у вас появится окно автозапуска. Нажмите на «Просмотр файлов».
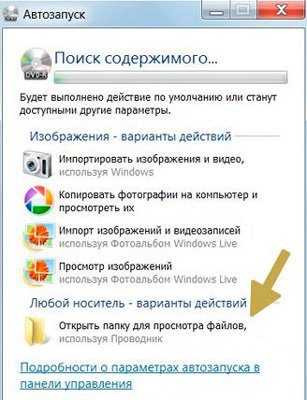
Если необходимое окно не отображается, то вы можете кликнуть правой кнопкой мыши по образу или диску, чтобы появилось диалоговое меню, в нем выберите функцию «Открыть», ну или тот же «Автозапуск».

Теперь вставьте флешку в USB-порт. Этого добра хватает на любом ноутбуке или компьютере. Снова выберите раздел «Открыть папку для просмотра файлов». Опять же, если этого не происходит – в помощь вам правая кнопка мыши и функция «Открыть» или «Автозапуск».

В результате у вас должно появиться два окна с «внутренностями» каждого из дисков. Если этого не происходит, просто откройте CD/DVD, затем в новом окне зайдите в раздел «Мой компьютер» и вскройте флешку.
Скопируйте файлы с диска. Кликните по нужным, затем правая кнопка мыши и функция «Копировать».
Можно конечно сначала открыть диск и скопировать из него файлы, а затем «вскрыть» USB и вставить все необходимое туда, но мне не хотелось бы, чтобы вы запутались.
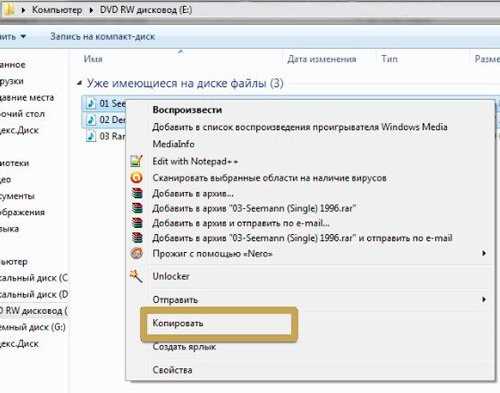
Открываете второе окно, в котором у вас лежат файлы с флешки, загружаете их туда. Правая кнопка мыши, а затем опция «Вставить».
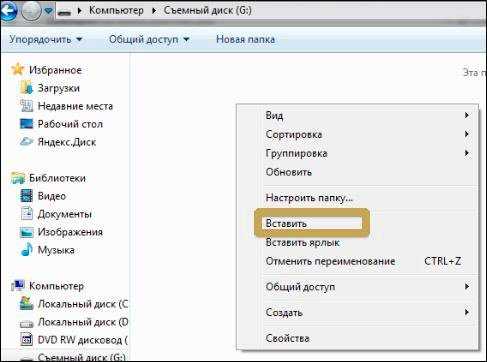
Вот в принципе и все. Задача решена.
Видео инструкция
В этом обучающем видео вы можете посмотреть как загружать музыку на флешку с диска – где располагаются кнопки, в какой последовательности на них нажимать и так далее. Все очень подробно.
Если запутались в моем тексте, то все станет ясно буквально через 3 минуты.
На некоторых лицензионных дисках с аудио файлами стоит защита от копирования. Что с этим делать? Самый простой способ – воспользоваться специальными программами, которые помогают ее снять.
К этому методу стоит относиться с большой осторожностью, так как лицензионных утилит, помогающих выполнить эту задачу не существует. Деятельность-то не законная! Поэтому, вам возможно придется скачивать файлы, которые могут содержать вирусы. Лично я побаиваюсь таких вещей. Слишком много «ценностей» таится на моем ПК.
Учитывая насколько сейчас активизировались хакеры, это действительно серьезный вопрос. Можете прочитать в моем слоге такие статьи как «Новый вирус Вконтакте» или «Страшный вирус, о котором должен знать каждый».
Исходя из предыдущих слов я не даю вам никакой конкретной ссылки на программу, а обучающий ролик, в описании к которому вы можете найти URL на скачивание, предлагаю лишь для ознакомления. Знайте, что такой способ существует.
Создание образа и дальнейшая его перезапись
Мы же переходим к образам диска. Что это такое я думаю вы уже поняли. Тот же диск, только в цифровом формате, предназначенном для обмена с друзьями, обмана компьютера, мол, что-то уже в него вставлено и так далее.
Вообще, любой образ можно просто перекинуть с компьютера на флешку без заморочек по тому же принципу, который я уже описал. Однако, есть и альтернативный метод.
В этом блоге есть подробная статья о том, как быстро загрузить на флешку образ диска при помощи программы UltraISO. В ней я подробно описал как создать образ и скинуть его, так что вы можете ознакомиться с ней, пройдя по ссылке.
Чтобы эта моя публикация была более полезной, я оставлю вам лишь видео на эту тему, которое позволит тем, кто торопится справиться с выполнением этой задачи быстрее. Другим я советую, конечно же, почитать публикацию. В ней подробно изложено все, что может пригодиться.
Рекомендую вам также скачать лицензионную версию этой программы Ultra ISO с сайта Allsoft. На любом ПК хранится слишком много важной информации, которой могут воспользоваться хакеры, чтобы со спокойной душой пользоваться пиратскими утилитами. Мне бы не хотелось, чтобы ваши личные данные были взломаны. Риски слишком велики.
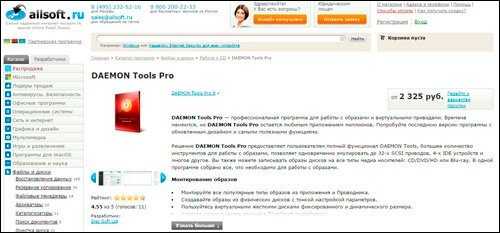
Не забывайте также об антивирусниках. Они, конечно, вряд ли помогут от известных мошенников, которые работают в серьезных масштабах, но таких единицы, а интерес к чужим ПК сейчас огромен. Это очень легкий заработок. Фраза «Меня это никогда не коснется» уже не работает. Вы интересны всем.
Скачать неплохой антивирус можно все с того же сайта Allsoft. Мне, к примеру, нравится NOD32.

Вот и все. Не забывайте подписываться на мою группу Вконтакте. До новых встреч и удачи.
Три способа записи данных с компакт диска на флешку.: spayte — LiveJournal
Хотя эти действия простые, все же у пользователей возникают трудности при записи файлов с компакт дисков на флешку. Для записи данных с компакт диска понадобятся сам диск, с записанными на него данными, флешка нужного объема, привод CD/DVD дисков.https://zen.yandex.ru/media/id/5b6975590ad7da00a90...eshku-5c7a72da526bbd00d6ea5384
">
Начнем с записи на флешку всего диска. Вставляем компакт диск в привод дисков. Ждем полной загрузки диска. Вставляем флешку, именно в USB порт компьютера.
Выделяем сам компакт диск полностью в окне \\\"мой компьютер\\\". На каждом компьютере дисковод компакт дисков может иметь разные буквенные обозначения. В моем случае это дисковод «Е». Открываем контекстное меню (клик правой кнопочкой мыши), выбираем строку «копировать».
Открываем саму флешку, и выбираем команду «вставить». Остается дождаться завершения процесса записи данных на флешку. Насколько быстро пройдет весь процесс, зависит от скорости компьютера, от скорости привода компакт дисков, от настроек компьютера.
Как быть, если нужно записать один файл с компакт диска?
Допустим, что есть компакт диск с множеством программ. Оттуда нужна всего одна программа для копирования. Значит нужно скопировать только эту программу, и записать на флешку только эту программу.
Все так же вставляем диск в привод дисков, а флешку в свой разъем. Ждем загрузки обоих устройств. Если диск установочный, то через контекстное меню вызываем функцию «открыть». В открытом диске выбираем тот файл, который нужно скопировать.
Скопированный файл вставляем в флешку.
При необходимости скопировать несколько файлов, нужно их выделить, скопировать и вставить в флешку. Рассмотрим подробнее.
Открываем компакт диск, выделяем нужные файлы. Открываем то же самое контекстное меню, выбираем «копировать».
А вставляем скопированные данные в флешку так же, как и в предыдущих случаях.
Как видите, ничего сложно нет.Не забываем ставить палец вверх, подписаться на мой канал, делиться публикацией в социальных сетях. Давайте побольше комментариев и положительных и отрицательных.
Есть компьютеры, без привода компакт дисков. Если есть острая необходимость записать данные с диска на флешку, то либо придется поискать компьютер с DVD приводом, либо установить привод на свой компьютер, либо купить внешний привод дисков.
Оригинал записи и комментарии на LiveInternet.ru
Копирование папок и файлов
25 декабря 2019 в 16:39 - последнее обновление
Как перенести папку с одного диска на другой, как скопировать файлы с компьютера на флешку - такие вопросы часто можно услышать от начинающих пользователей компьютера. Поскольку, на словах объяснить эти действия сложно, я создал урок с картинками, в котором показываю, как копировать файлы и папки на флешку, на другой диск, в другую папку.
Как открыть флешку, папку для копирования
1) Сначала откроем папку, в которую будем копировать.
Делаем двойной щелчок по значку Компьютер (в Windows 7), или Мой компьютер (Windows XP). Этот значок, обычно находится в левом верхнем углу экрана монитора (рабочего стола).
 Рис. 1
Рис. 1 Откроется окно с содержимым вашего компьютера (Рис. 1). Так окно выглядит в Windows 7.
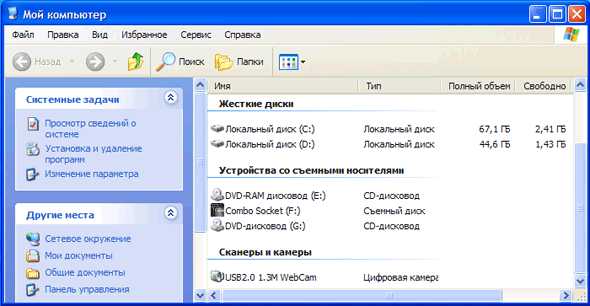 Рис. 1a
Рис. 1a А так окно выглядит в Windows XP (рис.1а).
У вас на компьютере окна могут также отличаться из-за настроек внешнего вида. Я не считаю нужным тратить время на изменение внешнего вида окон. Это несущественно. Обращаю внимание на самые важные моменты.
Список Жесткие диски. На рис. 1 вы видите в списке, 4 локальных диска на компьютере, на рисунке 1а видим 2 локальных диска на другом компьютере. Минимально может быть 1 локальный диск, это, когда на компьютере установлен один жесткий диск (винчестер) и он не разбит на локальные диски.
Список Устройства со съемными носителями. В этом списке будут видны ваши CD - дисководы, DVD - дисководы. В этом же списке появится ваша флешка, когда вы ее вставите в USB - вход компьютера. Например, на рис. 1, флешка видна под названием Съемный диск (К). У вас диску будет присвоена, скорее всего, другая буква, в зависимости от количества дисков на вашем компьютере.
В данном примере я хочу скопировать папку с флешки на локальный диск Н. Поэтому делаем двойной щелчок по Локальный диск (Н) на рис. 1.
 Рис. 2
Рис. 2 Открылся список папок и файлов моего диска Н. Если нужно создать новую папку, в которую будете скидывать файлы с флешки - я красным цветом написал, где нужно кликнуть правой кнопкой мыши, чтобы создать новую папку. А урок по созданию папки вы, я думаю, уже изучили.
Если же вы хотите перетащить папку с флешки прямо на диск (а не в дополнительную папку), тогда папку создавать не нужно. В таком случае считаем, что диск, на который будем копировать папку с флешки, мы уже подготовили.
Теперь берем окно за верхний край и перетаскиваем вправо, или вниз. Я красным цветом написал, в каком месте нужно нажать левую кнопку мыши и, не отпуская ее, оттащить окно в сторону, или вниз. Потренируйтесь в перетаскивании окон!
2) Теперь нужно открыть флешку (диск) с которой будем копировать.
Снова делаем двойной щелчок по значку "Мой компьютер". Открывается новое окно, точно такое, как на рисунках. Но, если в первом случае, мы выбрали диск - куда копировать, то теперь нужно открыть диск, с которого будем копировать.
Я собрался копировать с флешки. В моем случае - это Съемный диск Н (рис. 1). Делаю двойной щелчок по этому диску и откроется окно с содержимым флешки.
Окно из которого копируем и окно в которое копируем, не должны полностью закрывать друг друга. Я расположил их друг над другом (рис. 3), а, если у вас широкоформатный монитор - можете расположить окна рядом.
Как копировать файлы и папки.
Теперь мы видимом содержание обоих дисков в двух разных окнах. Для примера, я хочу перенести папку "рисунки на pc-pensioneru.ru". Для этого я навожу курсор на нужную папку, нажимаю левую кнопку мыши. Потом, не отпуская левой кнопки мыши, тащу папку с верхнего окна, в нижнее окно.
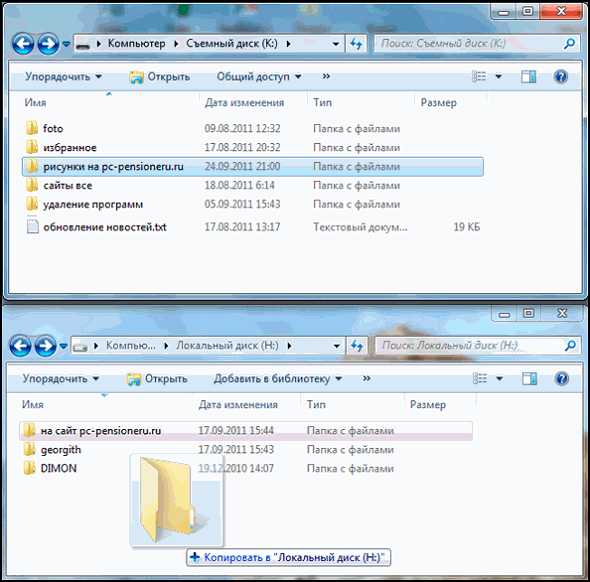 Рис. 3
Рис. 3 Когда появится "+ Копировать в Локальный диск", кнопку мыши нужно отпустить и папка скопируется в новое окно.
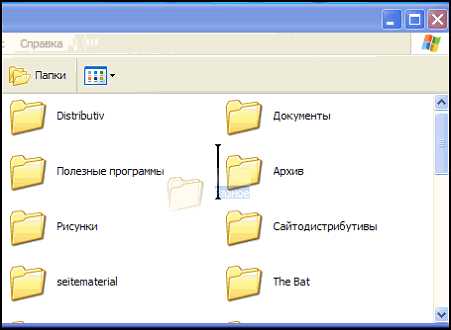 Рис. 4
Рис. 4 В Windows XP немного по другому. Там появляется + и вертикальная черта, показывающая, куда скопируется папка (рис. 4).
Таким образом вы можете копировать файлы и папки с одного локального диска на другой, с флешки на локальный диск, с локального диска на флешку. Если вы вставили сразу 2 флешки, то можно сразу копировать с одной флешки, на другую.
Как переносить, а не копировать папки и файлы.
Мы с вами скопировали папку с одного диска, на другой. Проверив, что папка появилась на новом месте, откройте ее двойным щелчком, чтобы убедиться, что содержимое папки тоже на месте.
Теперь можно удалить старую папку, которую копировали. Для этого щелкаете курсором по старой папке один раз, чтобы она выделилась, а потом нажимаете клавишу Delete. Windows переспросит:
"Вы действительно хотите отправить папку в корзину?". Нажимаете кнопку "Да". И папка окажется в корзине.
Примечание. Можно сделать так, чтобы при перетаскивании, старая папка сразу же удалялась. Для этого, все делаете, как на рис. 3, но при этом держите нажатой клавишу Shift. В новом окне папка появится, а в старом исчезнет. Однако, пока вы не набрались опыта работы на компьютере, я советую вам действовать по вышеописанной схеме.
Частая ошибка при копировании файлов.
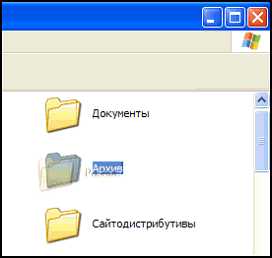 Рис. 5
Рис. 5 Нередко начинающие пользователи кнопку мыши отпускают, когда копируемый файл (или папка) находится над другой папкой (рис. 5). В результате, файл оказывается внутри той папки, а пользователь начинает долго искать - куда же подевался файл.
Вас, также, может заинтересовать:
Резервное копирование флешки. Бэкап ФЛЕШКИ на жесткий диск ПК
Многие из нас в повседневной жизни используют флеш-накопители USB для переноса и хранения файлов. Flash'ка удобна для редактирования документов прямо с нее как на работе, так и дома, и вообще везде, где бы вы ни находились, поскольку все необходимые рабочие файлы всегда с собой.
Флешка, как правило, используется в различных погодных условиях: дождь, сырость, мороз, подвержена механическим повреждениям, электромагнитным волнам, может быть утеряна или украдена и т.д. Единственный надежный способ сохранить ваши данные - выполнять ежедневное резервное копирование флешки на жесткий диск ПК или ноутбука.
Варианты бэкапа флешки. Какой выбрать?
Если вы еще не пользуетесь Exiland Backup и у вас пропал файл с флешки, вам сюда.
Выполнять бэкап файлов флешки можно на различные носители:
- жесткий или твердотельный диск компьютера (HDD, SSD)
- внешний диск USB (сменный HDD)
- сетевой диск, NAS-сервер в локальной сети
- в облако Яндекс.Диск или Google Drive
- удаленный сервер по FTP, SFTP (SSH)
Рассмотрим на примере, как организовать автоматическое резервное копирование USB-диска (флеш-носителя) на жесткий диск ПК каждые 3 часа.
Чтобы создавать backup флешки вы можете разработать bat-файлы или выполнять копирование файлов вручную, но это худший вариант, поскольку можно забыть вовремя создать бекап, да и приходится часто отвлекаться на создание резервных копий.
Не будем «изобретать велосипед», поскольку люди уже придумали и разработали программы автоматического резервного копирования, а рассмотрим одну из них, а именно, простую в использовании, надежную утилиту Exiland Backup, которая с заданной периодичностью создает резервные копии указанных файлов и папок с одного носителя на другой и делает это практически незаметно, не мешая работе других программ.
Для бэкапа флешки будем использовать простое решение - Exiland Backup
Скачайте бесплатную или демо-версию
Более того, в Exiland Backup имеется возможность запуска задания для создания резервной копии флешки сразу после ее подключения к USB-порту вашего ПК. Это очень удобно – воткнул флешку в ПК, в течении нескольких секунд создалась резервная копия.
Рассмотрим, как с помощью Exiland Backup легко и просто настроить бэкап флешки на жесткий диск ПК.
Как сделать резервное копирование флешки. Настройка Exiland Backup
В программе Exiland Backup есть особые "фишки" для работы с флешками.
Для начала скачайте backup программу, распакуйте архив, запустите файл setup.exe и установите программу на ваш ПК, следуя инструкциям на экране.
После установки запустите Exiland Backup - на экране появится главное окно программы. В верхнем списке изначально нет ни одного задания. Нам необходимо создать задание, которое будет выполнять backup флешки.
Нажмите кнопку создания задания, выберите пункт "Новое задание". Появится пошаговый мастер, который поможет вам создать задание, последовательно предлагая указать необходимые настройки.
На 1-м шаге введите название задания
Введите любое название, например, "Бэкап флешки". В поле описания можете ввести любые свои пометки и нажмите кнопку "Далее".
На 2-м шаге выберите тип резервного копирования
Вы можете выбрать один из следующих типов резервного копирования: полный бэкап (full backup), добавочный бэкап (incremental backup) или разностный бэкап (differencial backup). Синхронизацию папок в данной статье не рассматриваем, поскольку наша задача - настроить бекап флешки.
Выбор типа резервного копирования для флешкиКакой тип выбрать – решать вам, все зависит от объемов данных накопителя. Если на ней хранится небольшой объем, то рекомендуем выбрать full backup, если большой, то лучше подойдет incremental backup. Разностное (differential) и добавочное (incremental) резервное копирование хороши тем, что в резервную копию добавляются не все исходные файлы, а только новые и измененные после создания предыдущей резервной копии. Следовательно, резервная копия incremental занимает в разы меньше, чем полная (full backup) и создается почти моментально, значительно экономя время и место на диске.
Выбираем тип резервного копирования "Добавочный" (incremental backup) и нажимаем "Далее".
На 3-м шаге укажите исходные файлы и папки
Для этого нажмите "Добавить", затем выберите пункт "Локальные/сетевые папки и файлы".
Появится диалоговое окно выбора. В качестве исходных данных отметьте галочками любые папки с вашей флешки, которые следует резервировать. Для простоты будем резервировать всю флешку - просто поставьте галочку слева от буквы диска и нажмите OK для закрытия окна. Вообще, программа Exiland Backup позволяет не только копировать файлы со сменных устройств, но и с любых локальных и сетевых дисков и даже выполнять резервное копирование сайта (бэкап) по FTP.
В окне "Параметры выбранной папки" вы можете указать дополнительные параметры папки: маски файлов, атрибуты, а также, исключающие подпапки, например, все, кроме папок "Temp" и "_old".
Прекрасной возможностью данной программы является поддержка путей по имени тома, например, исходная папка может быть указана в виде <FLESHKA>:\Source\Folder, где FLESHKA - имя тома флеш-накопителя. Это решает проблему, когда флешка в ОС Windows подключается под разными буквами диска. Таким образом, если сменный диск будет подключен под другой буквой диска, ничего в программе перенастраивать не придется. Это очень удобно.
На 4-м шаге (параметры сжатия ZIP) можете оставить настройки по-умолчанию и нажать "Далее"
Программа Exiland Backup позволяет сжимать исходные файлы и папки в один ZIP-архив с указанной степенью сжатия и выбранным шифрованием (установкой пароля на ZIP-архив).
На 5-м шаге укажите программе, куда следует сохранять резервные копии
Нажмите "Добавить - Локальная/сетевая папка". Появится окно, в котором следует указать путь к папке на жестком диске вашего ПК или ноутбука, например "D:\Backups".
Сделать это можно через диалог выбора папок (из этого же диалога вы сможете создать папку "Backups" или "Резервные копии").
Как и в случае выбора исходных данных, здесь программа также поддерживает возможность указания пути по имени тома. Особенно это полезно при сохранении резервных копий на сменные диски, т.к. ОС Windows при каждом подключении сменного HDD или флешки может присваивать диску разные буквы.
На 6-м шаге укажите расписание запуска резервного копирования
Рекомендуемая частота резервного копирования зависит от того, как часто вы работаете с флеш-носителем. Обычно, нормальной периодичностью является резервное копирование 1 раз в 4 часа. Создания нескольких резервных копий (бэкапов) в течении рабочего дня, как правило, достаточно.
Причем, если данные на flash'ке совсем не изменились, Exiland Backup не будет создавать резервную копию, а просто напишет об этом в лог (журнал). Если же во время запуска резервного копирования флешка не была подключена к порту USB вашего ПК – ничего страшного не произойдет, Exiland Backup просто пропустит задание. Также можете указать программе Exiland Backup "запускать резервное копирование флешки при ее подключении к порту USB вашего ПК", что, несомненно, является еще одним достоинством программы.
Итак, переключите флажок (*) Запускать по расписанию, выберите Тип расписания "ежедневно", нажмите кнопку "Изменить". Для добавления времени запуска нажмите кнопку "Добавить" и выберите пункт "Периодически", укажите "Каждые 4 часа" и нажмите OK. В списке появится выбранное значение.
Нажмите снова кнопку "Добавить" и выберите пункт "При подключении сменного устройства (флешки, сменного HDD и т.п.)", укажите программе при каждом ли подключении USB-устройства выполнять бэкап файлов или только при первом подключении в течении текущего дня, затем нажмите "OK" и еще раз "ОК", чтобы вернуться к шагу "Расписание" и нажмите "Далее".
Шаг 7: Уведомление
Здесь нажмите "Готово". Хотя, программа позволяет присылать уведомление о результатах резервного копирования в различных случаях (в случае ошибок, в случае предупреждений, в любом случае), но в данном случае (backup флешки), в этом нет необходимости.
Задание резервного копирования флешки создано! При наступлении расписания запуска или при подключении флешки начнется резервное копирование. Также, вам ничего не мешает запустить задание вручную, нажав на кнопку "Выполнить" на верхней панели.
Другие возможности утилиты Exiland Backup
Exiland Backup отличается от аналогов понятным русскоязычным интерфейсом и сочетает в себе хорошие возможности и гибкость настроек.
Обычно объем данных флешек небольшой: 8, 16, 32, 64, 128 Гб. Exiland Backup также отлично справляется с резервным копированием больших объемов данных 1-2 терабайта, отличается высокой скоростью копирования, благодаря копированию в нескольких потоках, умеет делать не только Полный бэкап (full backup), но и создавать добавочные резервные копии (incremental backup), разностные резервные копии (differential backup), а также выполнять синхронизацию папок по локальной сети, FTP, SFTP (SSH). Поэтому утилита умеет делать бэкап сайта по FTP, сделанный на любой CMS, например, на WordPress.
С автоматической программой Exiland Backup вы раз и навсегда обезопасите ваши файлы от повреждения вирусом, сбоя вашего флеш-устройства и т.д.
Утилита резервного копирования Exiland Backup достаточно универсальна и прекрасно подходит как для резервного копирования домашних файлов - фотографий, видео, документов, так и для использования в организациях (копирования документов, бухгалтерских баз и т.д). Программу могут использовать как начинающие пользователи ПК, так и более опытные специалисты (системные администраторы и программисты).
Тест-драйв резервного копирования флешки показал неплохие результаты.
Михаил, разработчик Exiland Backup
Как копировать файлы на или с флэш-накопителя на вашем компьютере с Windows 10
- Компьютеры
- Операционные системы
- Windows 10
- Как копировать файлы на или с флэш-накопителя на вашем компьютере с Windows 10
Автор Питер Веверка
Если вам нужно, чтобы ваши файлы хранились где-то за пределами вашего компьютера с Windows 10 для безопасного хранения, флеш-накопитель - хороший вариант. Выполните следующие простые шаги, чтобы скопировать файлы на или с флэш-накопителя:
- Вставьте флэш-накопитель в один из USB-портов компьютера.
Ноутбуки, как и фотоаппараты, часто имеют слот для карты памяти. Хотите превратить карту памяти во флешку? Просто купите устройство, называемое специализированным или специализированным устройством чтения карт памяти. Строго говоря, многоцелевое устройство для чтения карт также работает, но считыватели для нескольких карт стоят дороже и часто больше, чем устройства для считывания одной карты. Кроме того, для специального устройства чтения карт памяти не требуется кабель для подключения камеры к компьютеру. Вы можете просто загрузить свои фотографии на жесткий диск с карты.
- Если Windows 10 отображает уведомление, когда вы вставляете флешку или карту памяти, выберите «Открыть папку для просмотра файлов», при этом на рабочем столе откроется проводник. Если проводник не открывается автоматически, перейдите на рабочий стол и выберите желтый значок папки на панели задач, чтобы открыть проводник.
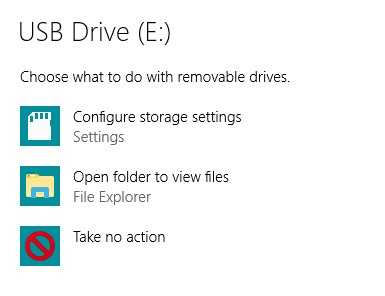
- В проводнике перейдите слева к папке, содержащей файлы, которые вы хотите скопировать. Выберите папку.
- В правой части проводника выберите папку или файл, который хотите скопировать.Если вы видите флажок слева от каждого объекта, который хотите скопировать, вы можете установить каждый флажок для одновременного копирования нескольких файлов.
Чтобы выбрать все объекты справа одновременно, используйте кнопку «Выбрать все» на вкладке «Главная». Вы также можете выбрать файлы, которые не хотите копировать, а затем использовать кнопку «Инвертировать выделение» на вкладке «Главная»; файлы с отмененным выбором становятся выделенными, и наоборот. Вы также можете выбирать файлы другими способами.
- Сочетание клавиш для выбора всех файлов в проводнике - Ctrl + A.
- На ленте выберите вкладку «Главная» и нажмите кнопку «Копировать в». В появившемся меню выберите «Выбрать местоположение».
Вы можете переместить файлы, если хотите, чтобы они ушли из исходного местоположения. Для этого нажмите кнопку «Переместить в». Выполните оставшиеся шаги, но замените слово «Переместить» на «Копировать».
- В окне «Копировать элементы» под заголовком «Этот компьютер» найдите флэш-накопитель или карту памяти. Диск не будет локальным диском (C :), на котором находится Windows 10. Выберите съемный флэш-накопитель или карту памяти, на которую вы хотите скопировать файлы, а затем нажмите кнопку «Копировать».Если файлы копируются быстро, вы можете не увидеть никаких признаков прогресса; в противном случае отображается индикатор выполнения, пока копирование не будет завершено.
Если вы выберете свое имя пользователя в диалоговом окне «Копирование элементов», вы можете увидеть OneDrive в развернутом списке. Файлы, которые вы копируете в OneDrive, автоматически копируются в облако и на связанные компьютеры.
- Если вы копируете файл, который уже находится на целевом диске, появляется окно «Заменить или пропустить файлы». (Возможно, вы копируете более новую версию ранее скопированного файла.) Обратите внимание на доступные параметры:
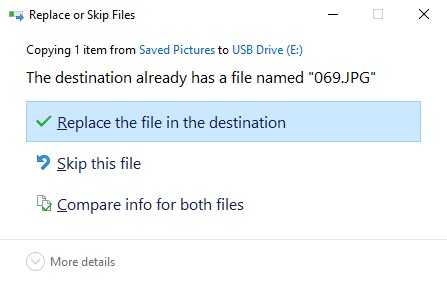
- Заменить файл в месте назначения: При выборе этого параметра один файл заменяется другим. Убедитесь, что вам не нужен заменяемый файл (как если бы вы хотели сохранить разные версии файлов).
- Пропустить этот файл: Выбор этой опции ничего не делает с этим файлом.
- Сравнить данные для обоих файлов: При выборе этой опции открывается другое окно, в котором вы можете выбрать файлы слева, чтобы заменить те, что справа, и выбрать файлы справа, чтобы оставить.При выборе одного и того же файла слева и справа создается второй файл с номером, добавленным к имени, например мой файл (2). Этот параметр позволяет получить как исходный, так и новый файл.
- Выберите один из предыдущих вариантов. Если вы выбрали «Сравнить данные для обоих файлов», выберите файлы для замены или пропуска, а затем нажмите кнопку «Продолжить». В зависимости от того, как быстро файлы копируются, вы можете или не увидеть индикатор выполнения.
- Убедитесь, что копия работала, перейдя слева к месту, которое вы выбрали в качестве места назначения на шаге 6.Если файлы есть, поздравляю; все готово. Если нет, повторите шаги с 4 по 6 еще раз.
- Извлеките флэш-накопитель или карту памяти, которую вы вставили на шаге 1. Готово.
Если у вас есть файлы или папки, которые вы очень хотите потерять, выполните действия, описанные в этой задаче, чтобы создать резервные копии этих элементов на переносном запоминающем устройстве. Затем храните это устройство в надежном месте.
Чтобы скопировать файлы с флэш-накопителя или карты памяти, выполните те же действия, но выберите флэш-накопитель на шаге 3 и папку или другое место назначения, в которое вы хотите скопировать или переместить файлы на шаге 6.
Об авторе книги
Питер Веверка имеет многолетний опыт помощи новичкам в сфере технологий. Он писал об Office и его различных приложениях, Windows и Интернет-технологиях. Он является автором всех предыдущих выпусков Windows 10 For Seniors For Dummies.
.Как скопировать флешку на другую флешку на Windows и Mac
Необходимость использования программного обеспечения для копирования USB-накопителя на другой
Если говорить о копировании файлов с одной флешки на другую флешку, вы можете подумать, что это кусок пирога! Для USB-накопителя небольшого размера с файлами, приложениями или даже ОС на нем - да, это просто, просто Ctrl C + Ctrl V. А как насчет флешки с огромным объемом данных? Будете ли вы проводить часы и ничего не делать, кроме как ждать? Не говоря уже о том, что процесс неоднократно прерывался из-за ошибок, таких как «произошла неизвестная ошибка файла» или «имя файла слишком длинное для копирования» и т. Д.
Учитывая аспекты времени копирования и возможные инциденты, необходимо придумать некоторые инструменты для создания образов USB с грамотной возможностью без проблем копировать флэш-накопитель на другой флэш-накопитель.
Как скопировать флешку на другую флешку на Windows
Если вы являетесь владельцем ПК с Windows, загрузите и установите EaseUS Todo Backup для Windows на свой компьютер. Это программное обеспечение для резервного копирования Windows, которое поддерживает копирование всех файлов, приложений и системы на флэш-накопитель и сохранение файла образа на другой.
Вставьте обе флеш-накопители в компьютер и запустите EaseUS Todo Backup.
- Наконечник
- Если вы сохранили данные на новом USB-накопителе, переместите эти данные и заранее очистите USB. В противном случае, если вы напрямую клонируете текущие данные USB на новый, проблема потери данных неизбежно возникнет.
Шаг 1. Подключите новую флешку к компьютеру
Прежде всего, подключите новый флэш-накопитель к компьютеру, чтобы компьютер распознал его.
Шаг 2. Запустите EaseUS Todo Backup для клонирования USB на USB
Запустите EaseUS Todo Backup на своем ПК и нажмите «Клонировать» на левой панели, чтобы начать клонирование USB.

Шаг 3. Клонируйте USB на USB простым щелчком мыши
1. Выберите свой старый USB в качестве исходного исходного диска .

2. Выберите целевой диск - новый USB-накопитель для сохранения клонированных данных.

3. Щелкните Продолжить , чтобы начать клонирование USB на USB сейчас.

После клонирования у вас должны остаться два одинаковых флеш-накопителя с одинаковыми разделами, данными и файлами.
Как скопировать флешку на другую флешку на Mac
Если вы владелец Mac, загрузите и установите EaseUS Todo Backup для Mac на свой компьютер Mac. Это универсальное программное обеспечение для резервного копирования данных, архивирования резервных копий, клонирования дисков и синхронизации файлов.
Вставьте оба флэш-накопителя в компьютер и запустите EaseUS Todo Backup для Mac.
Шаг 1. В раскрывающемся списке «От» выберите том, который вы хотите клонировать, который должен быть исходной флешкой.
Шаг 2. В раскрывающемся списке «Кому» выберите другую флешку в качестве целевого диска.
Шаг 3. Настройте свойства клонирования диска. Здесь вы можете при необходимости исключить файлы или папки.
Шаг 4. Наконец, нажмите кнопку «Пуск», чтобы выполнить операцию клонирования.
.4 способа восстановления удаленных файлов с USB без программного обеспечения 2021
Когда вы удаляете файлы с USB, у вас есть 4 способа восстановить файлы с USB или флэш-накопителя. Вы можете восстановить удаленные файлы с USB с помощью программного обеспечения для восстановления данных EaseUS одним щелчком мыши. Или вы также можете восстановить файлы с USB без программного обеспечения, используя CMD или резервное копирование файлов.
Как восстановить файлы с USB - Содержание страницы
- 1.Восстановление удаленных файлов с USB с помощью программного обеспечения для восстановления данных EaseUS (рекомендуется)
- 2. Восстановить файлы с флешки с помощью CMD (Восстанавливать только скрытые файлы)
- 3. Получить файлы с USB-накопителя из предыдущих версий (требуется резервное копирование файлов)
- 4. Восстановление файлов USB из резервных копий Windows (требуется резервное копирование файлов)
Потеря файлов на USB-накопителе или флеш-накопителе может быть вызвана несколькими причинами, например, непреднамеренным удалением файлов, форматированием жесткого диска, отказом устройства хранения и вирусной атакой.Среди них случайное удаление - наиболее вероятная причина потери данных с USB.

Куда деваются удаленные файлы с USB?
Поскольку флэш-накопитель USB или флэш-накопитель является внешним устройством, файлы, удаленные на флэш-накопителе USB, удаляются навсегда, а не отправляются в корзину, поэтому вы не можете выполнить восстановление корзины для восстановления файлов с USB. Но у вас все еще есть шанс восстановить удаленные файлы с USB , используя 4 способа, описанные в этом руководстве.
Примечание: Когда вы поймете, что по ошибке удалили файлы на USB, немедленно прекратите использование флэш-накопителя USB, чтобы избежать перезаписи данных.
Как восстановить файлы с USB с помощью программы для восстановления данных
Самый эффективный и возможный способ восстановить удаленные файлы с USB - это использование профессионального программного обеспечения для восстановления данных. Мастер восстановления данных EaseUS, первоклассный инструмент для восстановления данных, может полностью восстанавливать удаленные файлы с флэш-накопителя UBS, флэш-накопителя, SD-карты, жесткого диска, твердотельного накопителя, видеокамеры, цифровой камеры и т. Д.
Ваш надежный выбор - EaseUS Partition Master
- Выполните восстановление удаленных и отформатированных данных USB в различных ситуациях потери данных.
- Восстановление всех типов потерянных файлов: фотографий, документов, видео, аудио, электронной почты, сжатых файлов и т. Д.
- Загрузитесь с загружаемым WinPE, когда ваша система не запускается или дает сбой.
- Восстановление файлов с USB в результате случайного удаления, форматирования жесткого диска, RAW-диска, заражения вредоносным ПО и т. Д.
Выполните следующие действия, чтобы восстановить удаленные файлы с флэш-накопителя / USB-накопителя несколькими щелчками мыши.
Шаг 1. Запустите программу восстановления данных USB.
Подключите USB-накопитель к компьютеру и запустите программу восстановления данных EaseUS USB на вашем ПК. Выберите USB-накопитель, помеченный как съемный диск, и нажмите «Сканировать», чтобы начать поиск потерянных файлов.

Шаг 2. Просканируйте все потерянные файлы с USB.
МастерEaseUS Data Recovery Wizard тщательно просканирует USB-накопитель и найдет на нем все потерянные данные.После процесса сканирования используйте функцию «Фильтр», чтобы отфильтровать файлы определенного типа. Вы можете проверить и предварительно просмотреть найденные файлы USB в этой программе.

Шаг 3. Восстановите все потерянные файлы с USB.
Двойной щелчок позволит вам просмотреть результаты файла. Выберите целевые файлы и нажмите «Восстановить», чтобы сохранить их в безопасном месте на вашем ПК или других внешних устройствах хранения.

Как восстановить удаленные файлы с USB-накопителя без программного обеспечения
Для некоторых пользователей, которым не нравится восстанавливать файлы USB с помощью стороннего программного обеспечения, вы можете попробовать три метода в этой части для извлечения файлов с USB с помощью CMD, Windows Backup и предыдущих версий.
Однако у этих решений есть ограничения и требования. Если вы не создали резервную копию USB-накопителя заранее, вы можете использовать только программное обеспечение для восстановления данных для извлечения файлов USB.
Восстановление файлов с USB с помощью CMD (восстановление только скрытых файлов)
Командная строка - это приложение Windows, доступное во всех операционных системах Windows. Если ваши файлы не удалены, а отсутствуют на USB-накопителе или флеш-накопителе, вы можете воспользоваться этим методом, чтобы восстановить скрытые файлы на USB с помощью CMD.
Этапы восстановления удаленных файлов с USB-накопителя с помощью CMD:
Шаг 1. Подключите USB-накопитель к компьютеру.
Шаг 2. Нажмите кнопку «Поиск», введите cmd . Щелкните правой кнопкой мыши Командную строку и выберите Запуск от имени администратора.
Шаг 3. Выполните следующие командные строки по порядку.
Введите chkdsk X: / f в окне командной строки и нажмите Enter. Просто не забудьте заменить «X» буквой, присвоенной USB-накопителю.
Введите attrib -h -r -s / s / d e: *. * и нажмите Enter. (e - буква USB-накопителя. Вам следует заменить g в зависимости от буквы вашего USB-накопителя, отображаемой на компьютере)

Затем дождитесь завершения процесса и закройте окно. Затем вы можете проверить, вернулись ли ваши файлы.
Восстановление удаленных файлов с USB-накопителя с предыдущих версий
Помимо восстановления безвозвратно удаленных файлов с USB-накопителя с помощью программного обеспечения или CMD, вы можете попробовать другой вариант восстановления более старой версии файлов в Windows 10/8.1/8/7. Прежде чем попробовать этот метод, убедитесь, что вы настроили историю файлов на автоматическое резервное копирование файлов. Если вы не включили эту функцию, откажитесь от этого метода и воспользуйтесь программой для восстановления USB-накопителя.
Шаг 1. Щелкните правой кнопкой мыши папку, содержащую удаленные файлы на USB, и выберите «Свойства».
Шаг 2. Щелкните вкладку «Предыдущие версии». Там вам сообщат, что предыдущие версии берутся из истории файлов или точек восстановления.
Шаг 3. Отобразится список более старых версий файла. Выберите версию файла, которую вы ищете, и нажмите кнопку «Восстановить», чтобы восстановить файлы USB.

Восстановление удаленных файлов с USB с помощью резервных копий Windows
Если вы ранее делали резервную копию данных, вы можете проверить ее. Также проверьте, какое онлайн-хранилище или облачное хранилище вы используете. Возможно, вы синхронизировали свои файлы с облачным хранилищем, таким как Microsoft OneDrive, Dropbox или Google Drive.Если вы включили резервное копирование Windows, вы можете извлекать с него данные USB:
Шаг 1. Откройте «Панель управления», перейдите в «Система и обслуживание», выберите «Резервное копирование и восстановление (Windows 7)».
Шаг 2. Нажмите «Восстановить мои файлы».

Шаг 3. Нажмите «Обзор файлов» или «Обзор папок», чтобы выбрать ранее созданную резервную копию.
Шаг 4. Выберите место для сохранения резервной копии - «В исходном хранилище» или «В следующем хранилище».В случае конфликта выберите «Копировать и заменить», «Не копировать» или «Копировать, но сохранить оба файла» в соответствии с вашими потребностями.

Шаг 5. Дождитесь завершения процесса восстановления. Тогда все ваши файлы или папки, которые были окончательно удалены, появятся на вашем компьютере в исходном или новом месте.
Заключение
Удаление файлов на USB не означает безвозвратной потери данных. В этой статье мы объяснили четыре метода восстановления удаленных файлов на флеш-накопителе с программным обеспечением или без него.Программа для восстановления данных EaseUS предлагает наилучшие возможности для восстановления файлов с USB. Он поддерживает восстановление удаленных файлов, восстановление после форматирования, восстановление необработанных дисков и другие функции восстановления данных.
Как избежать потери данных с флэш-накопителя USB / флэш-накопителя
Также жизненно важно обеспечить эффективную защиту данных USB. Если вы не хотите страдать от потери данных USB, вы можете воспользоваться следующими советами:
Регулярное резервное копирование файлов
Это хороший выбор для автоматического резервного копирования файлов с помощью программного обеспечения для резервного копирования файлов.Здесь я предлагаю использовать EaseUS Todo Backup. С этим программным обеспечением даже у вас нет технических знаний; вы все еще можете создать образ. Следуйте инструкциям ниже, чтобы выполнить резервное копирование данных с помощью программного обеспечения для резервного копирования и восстановления EaseUS.
Шаг 1: Запустите программу EaseUS Todo Backup и затем выберите «Резервное копирование файлов», «Резервное копирование диска / раздела» или «Резервное копирование системы» для различных целей резервного копирования.
Шаг 2: Выберите систему, раздел диска, файлы или приложения, для которых требуется создать резервную копию.Затем выберите место назначения, в котором вы хотите сохранить файл резервной копии.
Шаг 3: Нажмите «Продолжить», чтобы начать процесс резервного копирования данных.

Правильно подключите и отключите USB-накопитель
Когда вы подключаете или отключаете USB от компьютера или ноутбука, используйте его правильно. Когда вы отключите его, используйте опцию «извлечь USB», щелкнув его правой кнопкой мыши.
Сканирование и удаление вирусов на USB
Используйте антивирусное программное обеспечение для защиты вашего компьютера от вредоносных компьютерных вирусов, троянов и других вредоносных программ.Обязательно обновите антивирусное программное обеспечение с помощью последних файлов исправлений и сигнатур для максимальной безопасности.
.Не удается скопировать файлы с USB на ПК - что мне делать?
Невозможно скопировать файлы с USB-накопителя на ПК
«На моем компьютере установлена Windows 10. Я скопировал некоторые важные файлы с моего ПК на компьютер. Флешка. Недавно мне нужно скопировать эти файлы с USB на ноутбук, но я только получил сообщение об ошибке: « Вам необходимо предоставить права администратора для копирования этого файла ». Означает ли это, что мне нужно предоставить права администратора? Почему я не могу копировать файлы с USB-накопителя на свой ноутбук? Есть какие-нибудь советы? благодаря за помощь!"

Фактически, существует множество факторов, которые могут привести к тому, что «невозможно скопировать файлы с USB на ПК». проблема.
Соответствующие исправления в разных ситуациях
Распространенные причины сбоя при копировании файлов с USB на ПК и конкретные решения будут представлены в следующем содержании.
▶ Ситуация 1. Вам необходимо предоставить права администратора…
▶ Ситуация 2. Отказано в доступе к USB-накопителю
▶ Ситуация 3. Параметр неверен
▶ Ситуация 4. Файл слишком велик для целевой файловой системы
Ситуация 1. Вам необходимо предоставить права администратора…
Если вы получили такую ошибку, проблема может быть в настройках безопасности на USB-накопитель.В это время выполните следующие действия, чтобы дать разрешение на копирование файлов. и папки (Предполагается, что USB-накопитель подключен к компьютеру под управлением Windows 10).
1. Откройте проводник, найдите USB-накопитель и щелкните его правой кнопкой мыши. Тогда выбирай Процветания.
2. Во всплывающем окне перейдите к « Prosperities »> « Security ». > « Редактировать ».
3. Во всплывающем окне нажмите кнопку « Добавить » и введите свое имя пользователя в появившемся пустом поле.Затем нажмите кнопку « Проверить имена ».
4. Выберите свое имя пользователя в разделе «Группа или имя пользователя» и разрешите « Full» контроль ». Затем нажмите «Применить».
Ситуация 2. Доступ к USB-накопителю запрещен.
Или вы даже не можете открыть флешку и получить сообщение о том, что накопитель недоступен. В доступе отказано. Как можно копировать с него файлы, даже если не открывается USB-накопитель? Эта проблема может быть вызвана просто тем, что у вас нет прав доступ к разделу.Вы можете получить разрешение на доступ к файлам на USB-накопителе, выполнив действия, описанные в предыдущем абзаце.
Ситуация 3. Неверный параметр
Или вы просто получаете сообщение «F: \ недоступен, параметр неверен», или Раздел недоступен, файл или каталог повреждены и не читаются при попытке открыть USB-накопитель. Здесь вы можете попробовать решить эту проблему, запустив утилиту CHKDSK:
1. В поле поиска введите «Командная строка», щелкните правой кнопкой мыши Командную строку и выберите "Запустить от имени администратора".
2. В окне командной строки введите « chkdsk n: / f », где «n» означает букву диска, назначенную разделу на USB. Затем нажмите кнопку « Enter ».
3. Перезагрузите компьютер, чтобы проверить, можно ли открыть USB-накопитель для копирования файлов. с него на ваш компьютер.
Ситуация 4. Файл слишком велик для целевой файловой системы
Возможно, вы не можете скопировать файлы на ПК из-за файловой системы целевого раздела.Если раздел, на который необходимо скопировать файлы USB, отформатирован в FAT32, невозможно сохранить в него отдельный файл размером более 4 ГБ. В таком состоянии вы можете отформатировать раздел в NTFS, чтобы решить проблему с помощью управления дисками. Вот подробные шаги.
1. Нажмите одновременно Windows + R , введите diskmgmt.msc и нажмите Введите для доступа к диску Управление и выполните следующие действия:
2. Щелкните правой кнопкой мыши раздел, который необходимо преобразовать, и выберите « Format… ».
3. Во всплывающем окне выберите файловую систему NTFS и нажмите « OK ».
В течение нескольких секунд раздел будет отформатирован как файловая система NTFS. На что следует обратить внимание, так это на то, что при форматировании все данные будут храниться в разделе. Если вы не хотите потерять данные, вы можете конвертировать FAT32 в NTFS через CMD без форматирование, выполнив действия, представленные в следующем:
Запустите командную строку от имени администратора и введите « convert f: / fs: ntfs , где« f »- это буква диска, назначенная разделу, который необходимо преобразовать.
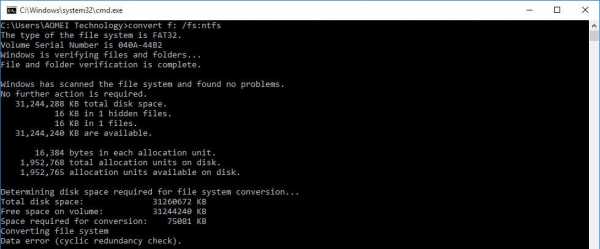
Проще скопировать все файлы с USB-накопителя на ПК
Поняв, как решить проблему «не удается скопировать файлы с USB-накопителя на ПК», пришло время реализовать более простой способ переместить все файлы с USB на ноутбук или настольный компьютер - скопируйте USB-накопитель с помощью стороннего программного обеспечения для клонирования дисков, такого как AOMEI Partition Assistant Standard. Посмотрим, как это работает.
Шаг 1. Подключите USB-накопитель к компьютеру; установить и запустить AOMEI Partition Ассистент. В главном пользовательском интерфейсе выберите « Partition Clone Wizard » из « All Tools» .Затем выберите « Clone Partition Quickly » и нажмите « Next ».
.3 уловки | Как окончательно удалить / стереть файлы с USB? - ЛегкостьUS
Когда нужно стереть USB-накопитель
Чтобы очистить флэш-накопитель, некоторые пользователи могут удалить файлы или отформатировать USB-накопитель. Однако простое удаление или форматирование не приведет к удалению файлов навсегда. Любая профессиональная программа для восстановления данных может легко восстановить потерянные файлы. Таким образом, вы можете столкнуться с утечкой конфиденциальности.
Когда пришло время выбросить старую флешку или отдать флешку, которая используется для хранения конфиденциальных файлов, самый безопасный способ - стереть USB-накопитель , чтобы навсегда удалить все с флеш-накопителя.Другими причинами, по которым нужно стереть флешку , являются:
- Когда вы удалили все файлы с USB-накопителя, часть хранилища все еще была занята без причины, не отображая полный размер вашего компьютера.
- Вам необходимо удалить вирус с USB-накопителя.
- Ваш USB-накопитель или внешний жесткий диск работает неправильно.
Как стереть данные с USB-накопителя и окончательно удалить файлы с USB-накопителя
В этой части показано, как полностью стереть данные с USB-накопителя, USB-накопителя или USB 3.0 внешний жесткий диск простыми способами. Посмотрите, как вернуть полный размер на USB прямо сейчас.
Примечание: Следующие ниже процессы полностью сотрут выбранную вами флешку, поэтому сначала создайте резервную копию всех важных файлов. Вам также следует очень внимательно указать правильный диск, иначе вы можете случайно очистить не тот USB-накопитель с потерей данных.
Метод 1. Как стереть USB-накопитель с помощью средства удаления данных
Самый безопасный способ стереть данные с USB-накопителя - это использовать надежный инструмент для управления дисками.EaseUS Partition Master предлагает комплексные решения для разделения жестких дисков, USB-накопителей, SD-карт, внешних жестких дисков и т.д. Вы можете полностью стереть все данные на USB-накопителе, чтобы предотвратить утечку или восстановление информации.
Ваш надежный выбор - EaseUS Partition Master
- Изменение размера / перемещение разделов (например, перемещение пространства с диска D на диск C), создание, форматирование, удаление и объединение разделов
- Копировать и клонировать весь диск на другой, даже если целевой раздел меньше исходного
- Преобразование логического раздела в основной или основного раздела в логический, FAT в раздел NTFS, MBR-диск в GPT или GPT-диск в MBR
- Перенести ОС на SSD, чтобы ускорить Windows, обновить жесткий диск и ускорить Windows 10
Теперь загрузите это программное обеспечение для управления дисками и выполните следующие действия, чтобы легко стереть данные с USB-накопителя.
Шаг 1: Подключите внешние устройства к ПК.
Перед тем, как стереть SD-карту, USB-накопитель или внешний жесткий диск, необходимо сначала подключить их к компьютеру. Затем запустите EaseUS Partition Master, щелкните правой кнопкой мыши внешнее устройство и выберите «Wipe Data».

Шаг 2: Установите количество раз для очистки данных.
Вы можете установить не более 10. Затем нажмите «ОК».

Шаг 3: Проверьте сообщение.
Появится сообщение о том, что компьютер перезагрузится после того, как рекомендуется очистить диск. Затем нажмите «ОК».

Шаг 4: Примените изменения.
Нажмите «Выполнить операцию», а затем нажмите «Применить», чтобы начать очистку данных. Все данные на внешнем устройстве будут удалены без возможности восстановления.

При стирании USB-накопителя удаляются как разделы, так и данные. После очистки данных на USB-накопителе остается только незанятое пространство. Чтобы повторно использовать флэш-накопитель USB, легко создайте новый том снова с помощью программного обеспечения для управления разделами EaseUS.
Шаги по созданию раздела с помощью EaseUS Partition Master:
Шаг 1. Запустите EaseUS Partition Master
В главном окне щелкните правой кнопкой мыши незанятое пространство на жестком диске или внешнем запоминающем устройстве и выберите «Создать».

Шаг 2. Настройте новый размер раздела, файловую систему, метку и т. Д.
Задайте размер, метку раздела, букву диска, файловую систему и т. Д. Для нового раздела и нажмите «ОК», чтобы продолжить.

Шаг 3: Подтвердите создание нового раздела
Нажмите кнопку «Выполнить операцию» и подтвердите создание нового раздела, нажав «Применить».

Метод 2. Очистите флэш-накопитель с помощью командной строки
Если вы компьютерный эксперт, вы все равно можете стереть данные с USB-накопителя с помощью командной строки. См. Полный процесс ниже.
Шаг 1. В Windows 10 или 8.1 щелкните правой кнопкой мыши кнопку «Пуск» или нажмите Windows Key + X и выберите «Командная строка (администратор)».В Windows 7 откройте меню «Пуск» и найдите cmd. Щелкните правой кнопкой мыши появившийся ярлык «Командная строка» и выберите «Запуск от имени администратора».
Шаг 2. Используйте команду Diskpart для очистки USB-накопителя. В окне CMD введите следующие команды по порядку и нажимайте Enter после каждой:
дисковая часть
список диск
выберите диск # (# - номер USB-накопителя)
очистить или очистить все

Вы увидите сообщение о том, что DiskPart успешно очистил диск, если все работает правильно.Теперь вы увидите, что на USB-накопителе нет разделов. Вы можете создавать новые разделы в Управлении дисками в Windows 10/8/7.
Как окончательно удалить существующие файлы с USB на ПК
Говоря о безвозвратном удалении существующих файлов с USB или флэш-накопителя, что приходит вам на ум в первую очередь? Отформатировать флешку? Нет, форматирование - это способ полностью удалить все существующие файлы на устройстве хранения. Но когда дело доходит до удаления только некоторых определенных файлов, идеальный способ - удалить файлы на компьютере и очистить всю корзину, выполнив следующие действия:
Шаг 1. Подключите USB-накопитель к компьютеру. Подождите, пока USB не появится на вашем ПК.
Шаг 2. Откройте USB-накопитель в проводнике и выберите существующие файлы, которые вы хотите удалить.
Шаг 3. Щелкните их правой кнопкой мыши и выберите «Удалить».
Шаг 4. Затем откройте корзину на рабочем столе, щелкните правой кнопкой мыши пустое место и выберите «Очистить корзину».

- Важно
- Вопрос: Можно ли восстановить окончательно удаленные файлы?
- Конечно! Когда вы начинаете удалять файлы с USB-накопителя, убедитесь, что вы переместили или сделали резервную копию важных данных на другое устройство хранения.Если нет, сделайте это сейчас. Если вы потеряли файлы навсегда, используйте каждый из пяти методов для восстановления навсегда удаленных файлов ... Подробнее >>
Как удалить удаленные файлы с USB (восстановить полную емкость памяти)
Как окончательно удалить файлы, которые были удалены с USB, может стать вашей следующей проблемой, поскольку большинство удаленных файлов не удаляются полностью с диска. Способ избавиться от беспокойства также очень прост. Это для форматирования USB-накопителя .Это лучший способ полностью удалить все существующие и скрытые файлы с ваших устройств хранения в большинстве случаев. И, как правило, это также идеальный способ восстановить полную емкость USB-накопителя, когда он не показывает правильный размер:
Метод 1. Форматирование USB вручную
Шаг 1. Подключите USB к исправному компьютеру.
Шаг 2. Откройте «Этот компьютер» или «Мой компьютер», найдите USB-накопитель.
Шаг 3. Щелкните USB-накопитель правой кнопкой мыши и выберите «Форматировать».
Шаг 4. Установите файловую систему как «NTFS» или «FAT32» и нажмите «ОК».
Шаг 5. Затем нажмите «Пуск», чтобы начать процесс форматирования.

Просто подождите, и вы сможете безвозвратно удалить файлы, которые были удалены с USB.
Метод 2. Безопасное форматирование USB с помощью USB Formatter
Если у вас возникли трудности с форматированием USB-накопителя, вы можете обратиться к профессиональному инструменту для форматирования USB. Я хочу порекомендовать вам бесплатное программное обеспечение для разделов EaseUS за его мощные возможности форматирования и простые в использовании функции.Он позволяет легко форматировать флешку от Sandisk, Kingston, Panasonic, Lexar, Samsung, Sony и др. Во всех сложных случаях. Следуйте инструкциям ниже, чтобы легко отформатировать USB-накопитель.
Шаг 1: Запустите EaseUS Partition Master, щелкните правой кнопкой мыши раздел на внешнем жестком диске / USB / SD-карте, который вы хотите отформатировать, и выберите параметр «Форматировать».

Шаг 2: Назначьте новую метку раздела, файловую систему (NTFS / FAT32 / EXT2 / EXT3) и размер кластера выбранному разделу, затем нажмите «ОК».

Шаг 3: В окне предупреждения нажмите «ОК», чтобы продолжить.

Шаг 4: Нажмите кнопку «Выполнить операцию» в верхнем левом углу, чтобы просмотреть изменения, затем нажмите «Применить», чтобы начать форматирование внешнего жесткого диска / USB / SD-карты.

Заключение
Чтобы безвозвратно удалить файлы с USB-накопителя, которые невозможно восстановить, вы должны стереть данные с USB-накопителя. Вы можете использовать EaseUS Partition Master и командную строку, чтобы стереть данные с USB-накопителя или других карт памяти, выполнив указанные выше действия.Помните, что простое удаление или форматирование USB не приводит к стиранию файла.
Часто задаваемые вопросы по очистке USB-накопителя
Есть несколько связанных вопросов о том, как стереть USB-накопитель и навсегда удалить файлы. Вы можете прочитать, чтобы получить дополнительную помощь.
Как удалить все с USB?
Чтобы полностью удалить все с USB-накопителя, нужно протереть USB-накопитель. Вы можете стереть данные USB с помощью профессионального инструмента для удаления данных или утилиты CMD.
Можно стереть и повторно использовать флешку?
Вы можете стереть и повторно использовать флешку с помощью программы управления разделами EaseUS.
- Сначала подключите USB-накопитель к компьютеру. Запустите EaseUS Partition Master. Щелкните правой кнопкой мыши USB-накопитель и выберите «Очистить данные».
- Во-вторых, выберите стертый USB-накопитель и щелкните правой кнопкой мыши, чтобы создать новый раздел. Затем вы снова можете использовать USB-накопитель.
Как почистить флешку?
Вы можете очистить флешку с помощью команды Diskpart в CMD:
Щелкните кнопку Search и введите CMD. Щелкните правой кнопкой мыши командную строку и выберите «Запуск от имени администратора».Последовательно введите команды ниже.
дисковая часть
список диск
выберите диск # (# - номер USB-накопителя)
очистить или очистить все
Если я отформатирую USB-накопитель, стираются ли данные?
Операция форматирования - это подготовка запоминающего устройства, такого как USB, к первоначальному использованию, создание новых файловых систем. Форматирование удалит все с USB-накопителя. Но это не стирает данные. Вы можете использовать мастер восстановления данных EaseUS для восстановления данных с любого отформатированного USB-накопителя.
Какой самый лучший инструмент для форматирования USB-накопителей?
На самом деле, существует множество инструментов форматирования для USB-накопителей, таких как HP USB Disk Storage Formatting Tool, MMC Formatting Tool, Panasonic SD Formatting Tool, программное обеспечение для форматирования SD и т. Д. Среди них менеджер разделов EaseUS выделяется своей простотой в использовании. использовать функции.
Могу ли я защитить данные USB от форматирования?
Существует два способа защиты данных USB: один - создать резервную копию, а другой - регулярно проверять и исправлять ошибки USB.
.