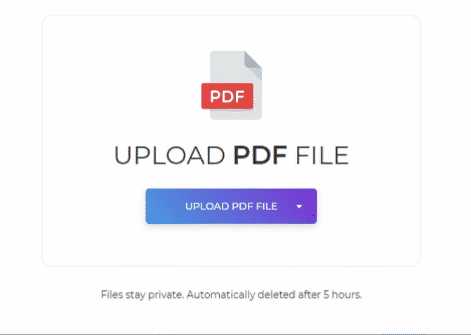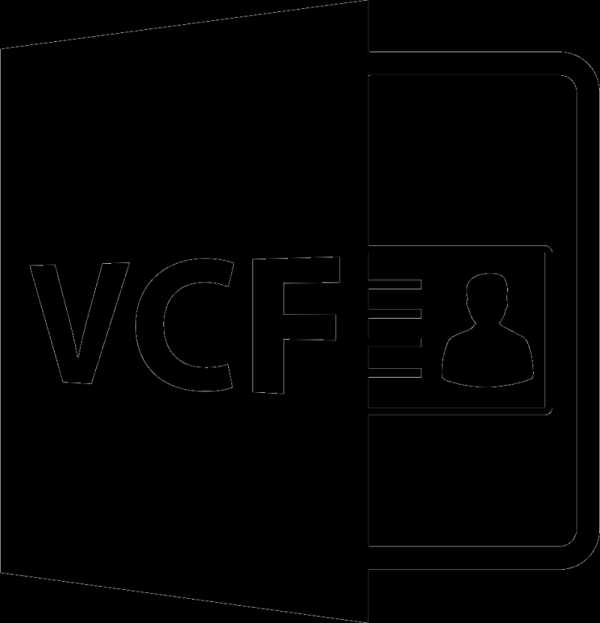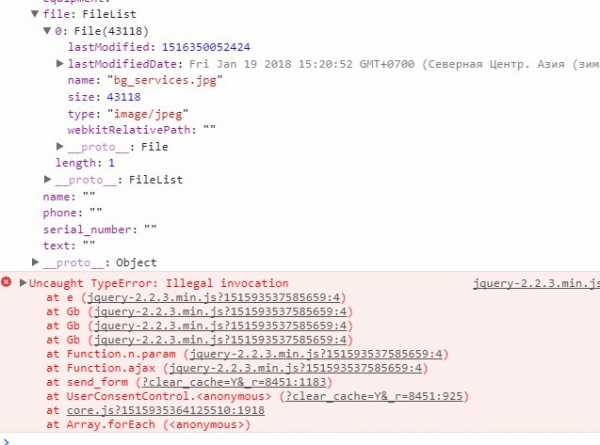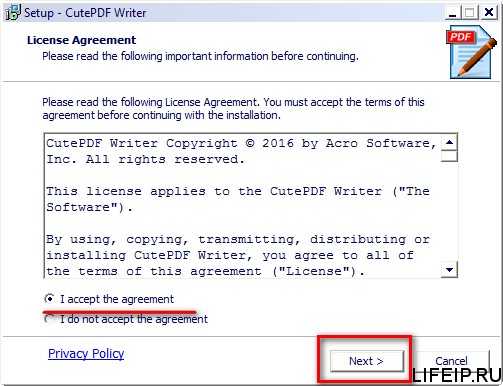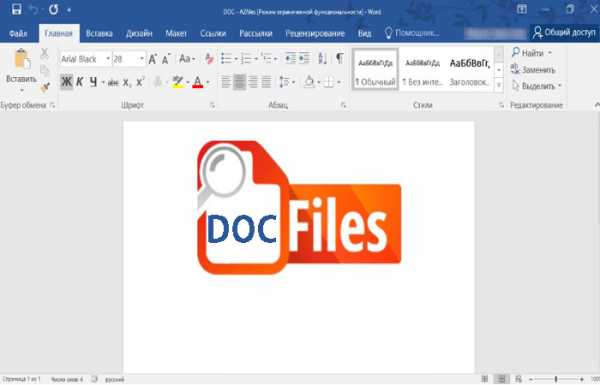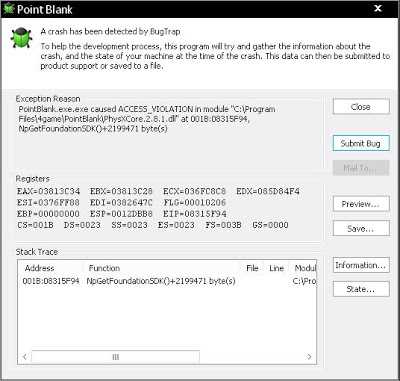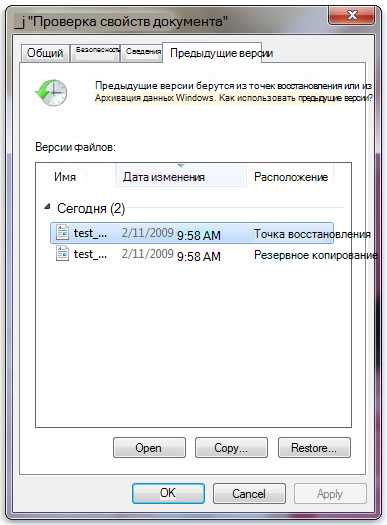Как на ipad загрузить файл pdf
Как добавить PDF на iPad [2020 Top 3 Solutions]
Обновлено Бои Вонг / 28 декабря 2020 г. 14:30Я хочу читать PDF на iPad. Каков текущий метод копирования PDF на iPad с компьютера? Есть ли способ, который позволяет мне добавлять PDF в iBooks на моем iPad? Буду благодарен за любой sulotion.
iPad имеет отличный интерактивные книги приложение, которое вы можете использовать для чтения электронных книг и файлов PDF. Многие пользователи получат некоторые учебные материалы из iTunes U или других организаций в формате PDF. Они хотят использовать эти файлы на своих устройствах iOS, таких как iPhone или iPad. Так вот в чем проблема: как перенести документы такого типа на ваше устройство, если они хранятся на вашем компьютере или в электронной почте?
FoneTrans для iOSС FoneTrans для iOS вы сможете свободно передавать свои данные с iPhone на компьютер. Вы можете не только передавать текстовые сообщения iPhone на компьютер, но также легко переносить фотографии, видео и контакты на ПК.
- Передача фотографий, видео, контактов, WhatsApp и других данных с легкостью.
- Предварительный просмотр данных перед передачей.
- Доступны iPhone, iPad и iPod touch.
Итак, сегодня я покажу вам, как это сделать двумя способами. Используйте iTunes и стороннее программное обеспечение для управления данными iOS. Давайте начнем. Оба способа могут помочь вам перенести PDF-файлы с компьютера на iPad, но программное обеспечение может делать больше вещей, чем iTunes.
Итак, начнем.
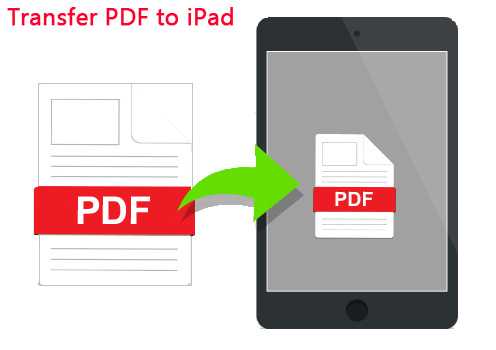
Список руководств
1. Как добавить PDF на iPad в iTunes
Не всегда понятно, как получить PDF-файлы на ваше устройство iOS, поэтому сейчас я собираюсь показать вам способ iTunes загрузить PDF на ваш iPad.
Шаг 1Первое, что вам нужно сделать, это загрузить файл PDF на свой компьютер, и вам нужно указать место, где вы сохранили этот файл. После этого откройте iTunes на своем компьютере и подключите к нему iPad.
Шаг 2В iTunes нажмите на Книги значок сверху и перейдите к Отправьте в верхнем левом углу. И затем выберите Добавить файл в библиотеку.
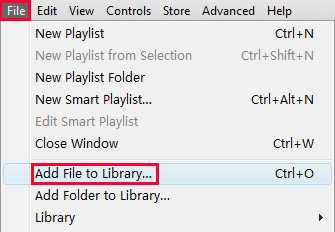
Шаг 3Появится окно, которое позволяет вам перейти к месту, где вы сохранили свой файл. Выберите файл и нажмите Открыть, Тогда вы увидите, что теперь файл добавлен в медиатеку iTunes.
Шаг 4Теперь нажмите на значок iPad, чтобы увидеть информацию о вашем iPad и все содержимое, перечисленное слева. Выбрать Книги под Настройки, И установите флажок рядом с Синхронизация книг.
Шаг 5Выбрать Все книги и нажмите Применить внизу, который собирается применить это изменение к iPad. Как только он будет закончен, вы увидите, что файл добавлен в Книги под На моем устройстве.
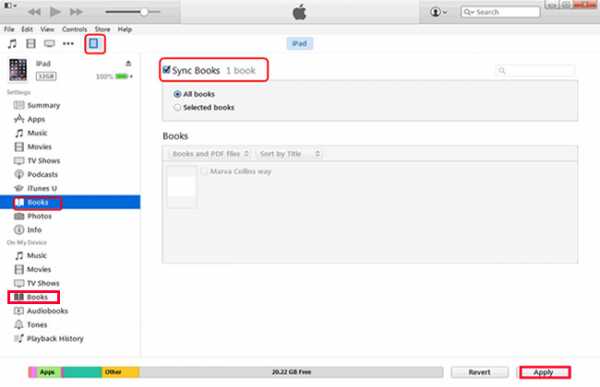
2. Как перенести PDF на iPad с помощью iCloud Drive
iCloud Drive - это новая функция, которую вы можете использовать для синхронизации файлов между компьютером и iPhone без USB-подключения.
Шаг 1Если вы хотите переместить файл с вашего компьютера, посетите iCloud.com на веб-странице и войдите в свой аккаунт. А затем нажмите ICloud Drive загрузить PDF. Если вы хотите перенести PDF с iPhone, вам нужно загрузить файл через значок с тремя точками > Сохранить в файлы > ICloud Drive > Добавить Кнопка.
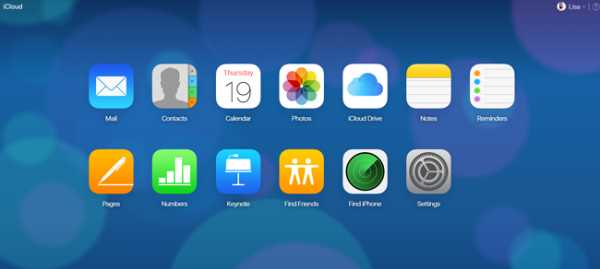
Шаг 2Перейти на iPad, открыть Файлы, Затем найдите нужный файл PDF.
Шаг 3Наконец, вы можете сохранить PDF на диск iCloud через значок с тремя точками > Сохранить в файлы > ICloud Drive > Добавить Кнопка.
3. Как перенести PDF на iPad с помощью FoneTrans
FoneTrans для iOS пользуется большой популярностью среди пользователей своими впечатляющими возможностями. Это позволяет пользователям отправлять PDF на iPad напрямую. Более того, он помогает пользователям управлять другими файлами, такими как фотографии, контакты, музыка, сообщения, мелодии звонка и многое другое. Пользователи могут передавать вышеуказанные файлы между компьютером и устройством iOS или между различными устройствами Apple.
Например, вы можете перенести контакты с одного iPhone на другой, Звучит очень удивительно, правда? Давайте посмотрим, как это работает.
FoneTrans для iOSС FoneTrans для iOS вы сможете свободно передавать свои данные с iPhone на компьютер. Вы можете не только передавать текстовые сообщения iPhone на компьютер, но также легко переносить фотографии, видео и контакты на ПК.
- Передача фотографий, видео, контактов, WhatsApp и других данных с легкостью.
- Предварительный просмотр данных перед передачей.
- Доступны iPhone, iPad и iPod touch.
Шаг 1Прежде всего, загрузите и установите программное обеспечение с помощью указанной выше правой ссылки на свой компьютер. Когда установка будет завершена, она автоматически откроется. Подключите ваш iPhone к компьютеру через USB-кабель, тогда вы получите:
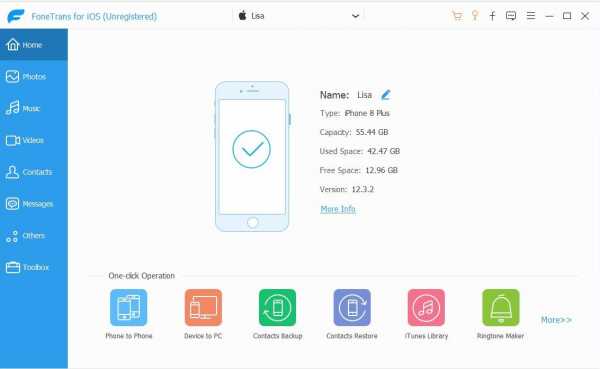
Шаг 2 Вы увидите содержимое как Медиа, Плейлисты, Фото, Книги, Контакты а так же SMS отображаются в левой колонке интерфейса. Нажмите Другое из списка. Затем вы можете добавлять, удалять или экспортировать ваши PDF-файлы с устройства на ваш компьютер. Выбрать Добавить если вы хотите добавить файлы на свой iPad.
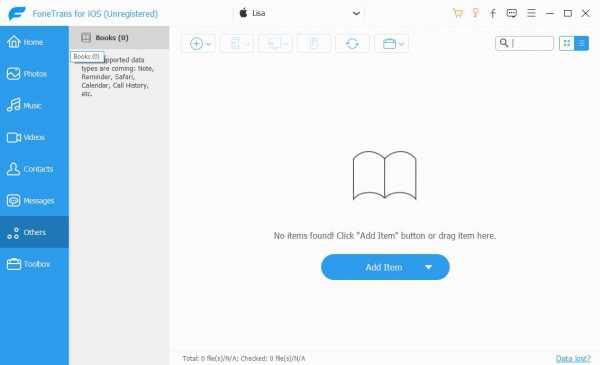
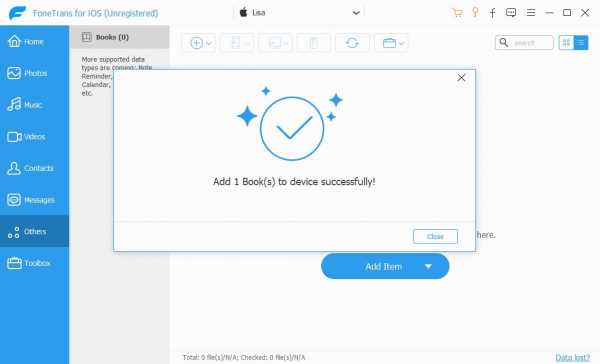
Это оно! С программным обеспечением FoneTrans вы можете сделать гораздо больше, чем это. Вы можете добавлять, удалять, редактировать или группировать контакты iPad, поделиться плейлистом iTunes с другими, перестройте медиатеку iTunes и удалите ненужные файлы, чтобы освободить место для хранения и т. д.
FoneTrans для iOSС FoneTrans для iOS вы сможете свободно передавать свои данные с iPhone на компьютер. Вы можете не только передавать текстовые сообщения iPhone на компьютер, но также легко переносить фотографии, видео и контакты на ПК.
- Передача фотографий, видео, контактов, WhatsApp и других данных с легкостью.
- Предварительный просмотр данных перед передачей.
- Доступны iPhone, iPad и iPod touch.
как загрузить и сохранить ПДФ
Среди основных форматов файлов документов заметно выделяется PDF. Он предназначен для чтения книг, выполнения каких-либо работ, показа презентаций и т. п. Для работы с ним имеет инструменты практически каждая операционная система как на мобильных, так и на компьютерных платформах. iOS не является исключением. В этой статье будет рассказано, как на айфоне сделать ПДФ-файл, как сохранить его в PDF на iPhone, и с помощью каких средств это делается.
Что такое ПДФ-файлы
PDF представляет собой особый документный формат переносимых файлов, который является достаточно универсальным и позволяет сохранять шрифтовой набор, картинки разного качества и сам макет документа. При этом абсолютно не важно, для каких целей и каких платформ он создавался изначально.
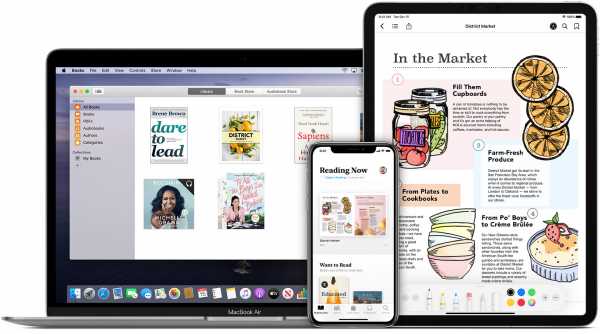
Для работы с PDF предусмотрено приложение «Книги»
ПДФ от Adobe официально признан одним из самых популярных форматов для обмена защищенными документами в электронном виде и их надежного тиражирования. Файлы с таким разрешением занимают немного памяти на жестком диске или флешке. Но при этом они очень самодостаточны и способны работать вместе с другими документами, просматриваться и печататься с помощью огромного множества бесплатных программ.
Важно! Особую популярность формат ПДФ получил в типографии, печатном и издательском производствах.
Именно благодаря своей функции по сохранению и переносу совмещенного макета документа, стало возможным создавать мелкие по объему занимаемого дискового пространства и надежные по безопасности файлы. Эти файлы можно редактировать, просматривать, сортировать по каким-либо критериям и даже получать из них первые оттиски для книг или журналов.
На данный момент популярностью обладают следующие форматы PDF: PDF/X-1a, PDF/X-3 и PDF/X-4. Они утверждены международной организацией по стандартизации ISO и являются самыми используемыми. Далее будет рассмотрено, как скачать PDF на iPhone и как открыть его.

ПДФ – универсальный формат
Как на айфоне и айпаде сделать PDF-файл
К сожалению, на мобильной операционной системе iOS нет стандартных аналогов приложения «Просмотр», какое существует на Mac OS. Несмотря на это, компания Apple предоставляет многофункциональные средства для работы с файлами формата PDF. Довольно тяжело найти более совершенный и удобный инструмент для работы с ПДФ-файлами, чем iPhone или iPad с большим дисплеем, на котором все видно.
Сравнительно недавно документы подобного формата можно было только читать, особенно на мобильных девайсах. Операционная система iOS привнесла в этот процесс средства для разметки документов. Сегодня же появилось просто гигантское количество приложений для редактирования, создания, чтения и конвертирования файлов формата «Portable Document Format».
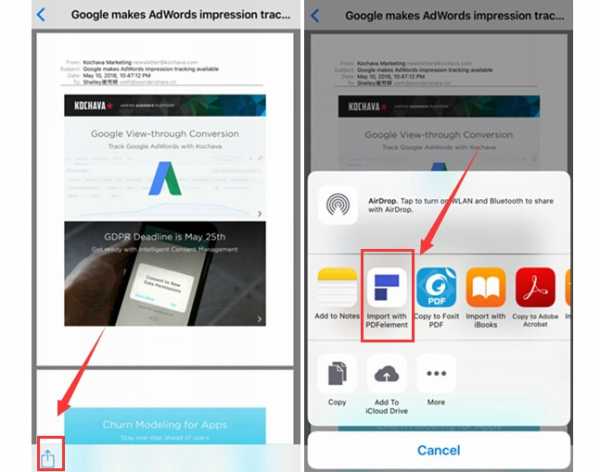
Процесс создания
Как конвертировать изображение или WEB страницу в ПДФ
Apple уже достаточно давно придумала метод, по которому пользователи могут выполнять печать и конвертирование веб-страниц сайтов в формат ПДФ.
Быстро перевести страницу или документ, включая фотографию, в соответствующий формат просто:
- Необходимо просмотреть документ: фотографию, веб-страницу, текст или таблицу.
- Нажать на кнопку «Поделиться» и выбрать «Печать».
- Выбрать в настройках печати файла просмотр документа и указать, какую именно его часть необходимо напечатать.
- Нажать на кнопку «Печать» и отправить документ на принтер.
- В это же время сделать длительное нажатие на самом превью документа.
- Дождаться открытия окна, где будет та же самая кнопка «Поделиться» и нажать на нее.
- Сохранить страницу или фото на сервер iCloud или другое место, отправить его на указанный электронный ящик.
Все проделанное приведет к тому, что файл будет оправляться уже в формате PDF.
Важно! Функция конвертации активируется вне зависимости от того, подключен ли телефон к принтеру или компьютеру. Суть в том, что печать осуществляется только в формате ПДФ, поэтому и сохраняется такой документ в этом же типа данных.
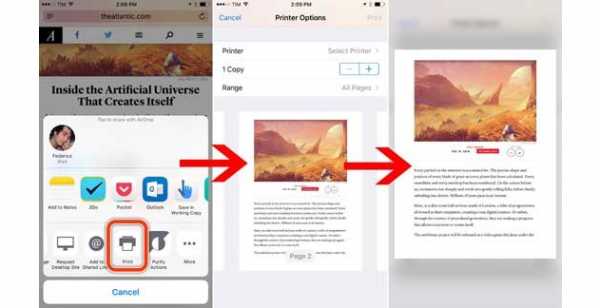
Процесс конвертирования страницы в документ
Приложения для создания PDF
Наиболее популярными приложениями для работы с ПДФ-файлами являются описанные далее.
GoodReader
Многофункциональное приложение, которое совмещает в себе функции по редактированию PDF и их отправке. Он позволяет добавлять документы, редактировать их структуру, а также отправлять и принимать их по беспроводному соединению Wi-Fi. Особенно хорошо он справляется с большими объемами данных. Кроме этого доступны рукописные надписи, выделения, подчеркивания выбранных фрагментов и тому подобное.
Abode Reader
Официальное и фирменное средство для просмотра, создания и редактирования подобных документов. Именно оно крутится в головах у многих при упоминании формата PDF. Помимо аннотаций, выделений и подчеркиваний, доступен режим «Ночь» и непрерывное переключение между страницами.
iAnnotate PDF
Приложение, которое доступно только для планшетов Apple. Оно позволяет удобно производить аннотацию, импортировать файлы и набирать их голосовым вводом, а также добавлять различные чтили заднего фона.
Существует и ряд других достаточно популярных программ. Весь их функционал нацелен на удобное создание, редактирование, оформление и распространение подобных документов. Некоторые из них в точности повторяют другие, а некоторые обладают своими уникальными функциями.
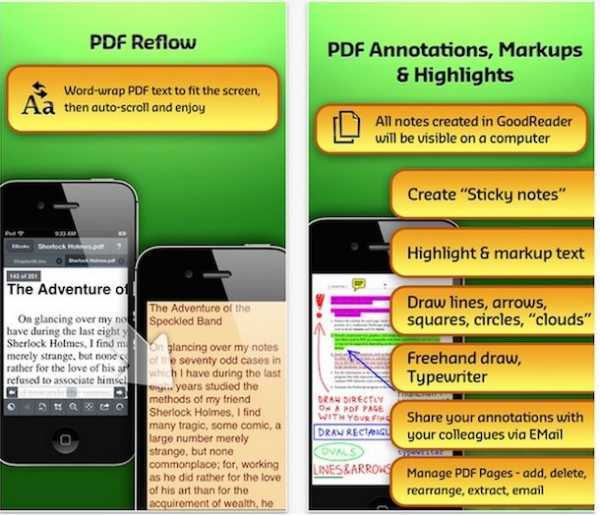
Goodreader имеет несколько интересных функций
Способы открыть документ PDF в приложении «Книги» на iPhone
С помощью приложения «Книги» («Apple Books») можно сохранять, открывать и подписывать PDF-документы, а также предоставлять к ним общий доступ на айфонах, айпадах и айподах тач.
Добавить файлы можно во вкладке «Библиотека» этой программы, а просмотреть – с любого устройства через iCloud Drive. «Книги» могут сохранять ПДФники из сообщений электронного ящика или сайтов на просторах интернета.
В первом случае:
- На iPhone, iPad или iPad touch переходят на любой файл формата ПДФ и открывают его.
- Выбирают функцию «Поделиться» и пункт «Скопировать в Книги».
- Просматривают документ в соответствующем приложении.
Аналогичным образом делают и с веб-страницами:
- Через стандартный браузер Сафари переходят на конкретную страницу.
- Нажимают на кнопку «Поделиться».
- Выбирают для этого «Книги».
Важно! Если необходимо сохранить только текст и изображения без разметки, необходимо переключиться на вид «аА», расположенный в верхней части экрана и выбрать «Отобразить в режиме чтения».
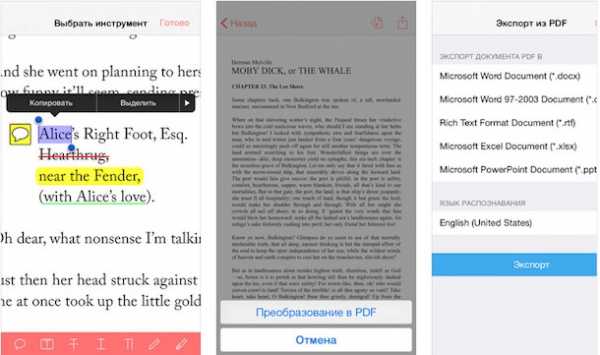
Большинство программ может сохранять документы на Гугл Диск
Как загрузить и сохранить PDF на iPhone и iPad
Вопрос о том, как сохранить ПДФ на айфон, еще не закрыт. Выполнить загрузку и сохранение ПДФ-файла можно с помощью стандартных средств. Если документ уже поставляется в таком формате, то он скачивается во внутреннюю память и открывается с помощью встроенных или сторонних программных средств.
Если же требуется создать документ из фотографии, текста, презентации или даже веб-страницы, то можно проделать следующее:
- Просмотреть любой подходящий файл (фотографию, страницу веб-сайта, текстовый документ или даже таблицу).
- Выбрать из доступных действий пункт «Поделиться» и подпункт «Печать».
- В настройках будущего процесса печати выбрать предпросмотр документа.
- Нажать на ссылку «Печати» и сделать нажатие на превью с усилием.
- В открывшемся окне нажать на «Поделиться» и выбрать место, куда будет сохранен объект уже в формате PDF. Это может быть облачное хранилище, электронная почта и так далее.
Сохранить же файл еще проще, чем загружать его. Для этого, на примере той же веб-страницы, достаточно:
- Запустить браузер Сафари и найти необходимую страницу, которая должна быть сохранена.
- Нажать на кнопку «Отправить» и выбрать пункт «Сохранить PDF в iBooks».
- Если пункта нет, нажать на кнопку «Еще» и найти его на следующей странице.
Сразу же после этого система начнет создавать и сохранять веб-страницу в формате ПДФ для приложения iBooks. Когда процесс будет завершен, на айфоне и айпаде будет запущено соответствующее приложение с открытым файлом в нужном формате.
Важно! Полученный файл можно переслать или сохранить под новым именем, а также отредактировать и сделать к нему аннотацию.
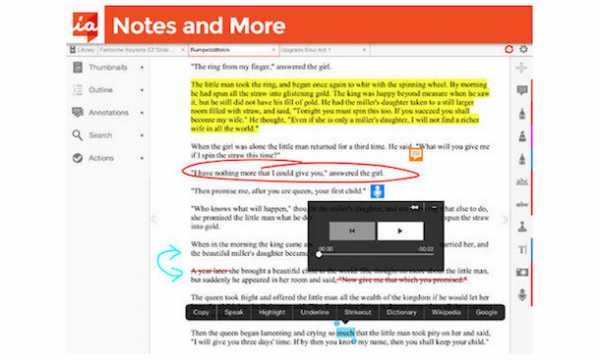
iAnnotate для работы с документами ПДФ
Способы отправить или распечатать ПДФ-файл на айфоне
Официально делиться созданными документами могут все пользователи айфонов начиная с iPhone 5S, iPhone 6s и 6s Plus, то есть с тех устройств, где был применен Touch ID. Для этого в любом мессенджере или приложении необходимо прикрепить файл с сообщению и выбрать категорию «Документы». После этого становится доступным выбор того или иного файла для отправки.
К сведению! Аналогичным образом можно делиться ПДФниками через электронную почту или облачные хранилища iCloud Drive и другие.
Напечатать же документ можно лишь в том случае, если айфон подключен к какому-либо принтеру или другому печатающему устройству. Официальным средством для этого становится функция AirPrint. Если принтер совместим с ней, то можно подключиться к нему по воздуху и выполнить любые манипуляции.
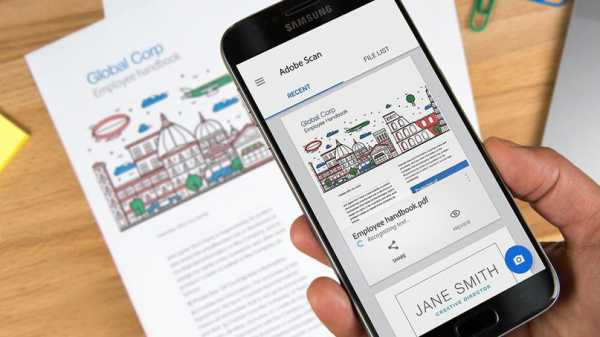
Adobe Scan позволяет превращать фотопленку в документы
На вопросы, как открыть PDF-файл на айфоне, как скачать ПДФ на айфон и просмотреть его содержимое – ответить совсем несложно, если разобраться во всем детально. Все делается достаточно просто благодаря стандартному функционалу, позволяющему осуществлять скачивание файлов и хранить их в памяти.
Чем открыть PDF на iPad: iOS - Статьи - Дай программу!
Чем открыть PDF на iPad и iPhone
В то время, когда все «взрослые» операционные системы давно уже пережили многие этапы своего становления, обросли всем необходимым софтом и «заматерели», мобильные системы переживают только начальные стадии своего рождения. А это жутко интересно, и напоминает нехватку программ для первых ПК, где каждая утилита была на вес золота.
Возможно, кстати, что мы впервые за много лет являемся даже свидетелями совершенно необычного явления – выпуска Windows 9 RT, для котором практически нет программ! Ну да ладно, вернемся к мобильным системам, где если что и представлено в избыточном количестве, так только игры. И при этом название ОС роли не играет: и Android, и iOS, и Symbian – все они, словно сговорившись, решили избавить человечество от всех серьезных программ, куда входят текстовые процессоры, системы программирования, экономические пакеты, пакеты инженерных расчетов, графики и моделирования, научные программы и многое другое. Что говорить, если многие мобильные ОС неспособны толком открыть офисные документы, файлы PDF, DjVu и даже, прости господи, TXT, если там присутствует нештатная кодировка!
И говорим мы вовсе не о трудностях адаптации китайских планшетов, с трудом тянущих Android 4, а вполне элитные и брендовые Apple iPad! Наша задача на сегодня – рассмотреть вопрос, чем открыть PDF на iPad, если это возможно. Если подключить логику, то можно вспомнить, что для систем System, Mac OS настольных систем формат PDF был не просто родным – он был основным сквозным форматом, к которому автоматически приводились все виды документов при печати и показе на экране. Вероятно, на планшете формат должен тоже поддерживаться. Проводя аналогии с Windows, нужно найти программы вроде Acrobat Reader/Foxit, Corel, MS Office/Open Office последних версий – то, что сразу приходит на ум.
IBooks
Приложение с таким названием просто не может не уметь работать с форматом PDF, причем организовать чтение PDF на iPad можно разными способами. Сначала документ нужно добавить в сервис iTunes на главном компьютере, после чего синхронизировать с ним планшет – дешево и сердито, но это, как понимаете, предполагает наличие родного компьютера от Apple. Второй способ более демократичный – вкладываем PDF в письмо и отправляем с другого компьютера себе. Получив его, открываем письмо в программе Mail, выбираем вложение и просим открыть его приложением iBooks. Все – теперь наш PDF попадает на книжную полку. Третий способ – загрузить DropBox из App Store, зарегистрироваться в сервисе (один раз). Теперь нужный файл PDF помещаем в папку DropBox, щелкаем по верхнему левому углу приложения и ищем этот файл. В появившемся меню нужно указать, что открыть PDF на iPad нужно в приложении iBooks.
Браузер Safari
Выше мы уже рассмотрели вариант открытия письма с вложением формата PDF, только направляли его в другое приложение. Если же направить вывод в браузер Safari, то PDF прекрасно откроется и там.
Acrobat Reader
Стоило ли ломать голову над разными ухищрениями, как прочитать PDF на iPad, ведь родная читалка есть в самой системе! Но фокус в том, что так было не всегда – программу адаптировали под iOS в конце 2011 года, то есть совсем недавно. Собственно, на этом можно было закончить описание, но интересно посмотреть, как с проблемой справлялись раньше.
Foxit Reader
Кто однажды перешел с Acrobat Reader на Foxit Reader, никогда туда больше не вернется, если ему не нужны специфические особенности оригинала. Заглянув на страничку www.foxitsoftware.com/downloads, мы видим, что этот пакет есть и под iOS.
Чтобы не упустить еще несколько удачных программ, которыми можно открыть PDF на iPad и iPhone, советуем, по традиции, заглянуть на сайт, посвященный мобильным устройствам, где добрые люди всем миром уже собрали и протестировали самые удобные программы – 4pda.ru/forum/index.php?showtopic=172473.
Как перенести PDF-файлы в iPad Pro

Файлы PDF широко используются для инструкций, образований, работ или объявлений компаний. Мы можем читать PDF-файлы на разных устройствах, таких как компьютеры, смартфоны и планшеты. В настоящее время iPad является самым популярным портативным устройством с большим экраном, которое позволяет вам читать файлы EPUB или PDF с отличным опытом. Во-первых, вам нужно найти способ добавления PDF-файлов на iPad. Есть ли простой способ переноса PDF-документов на iPad? Разумеется, в следующем руководстве вы найдете два способа переноса PDF в iPad с легкостью.
Часть 1: синхронизировать файлы PDF с iPad с помощью iTunes
Есть много руководств, которые помогут вам добавить PDF в iPad. Вы можете бесплатно сохранить PDF в iPad iBook с помощью iTunes. С iBooks для устройств iOS вы можете синхронизировать, сохранять, обмениваться, печатать и просматривать PDF-файлы на вашем iPad.
1. Запустите iTunes, нажмите «Файл» и выберите «Добавить файл в библиотеку» в раскрывающемся меню, чтобы добавить файлы PDF в iTunes.
2. Подключите iPad к компьютеру с помощью USB-кабеля.
3. Откройте вкладку «Книги» и выберите «Синхронизировать книги». И вы можете выбрать все книги или выбранные книги в iTunes Library.
4. Выбрав все необходимые параметры, нажмите «Синхронизировать». Затем iTunes автоматически сохранит файлы PDF в iPad iBook.
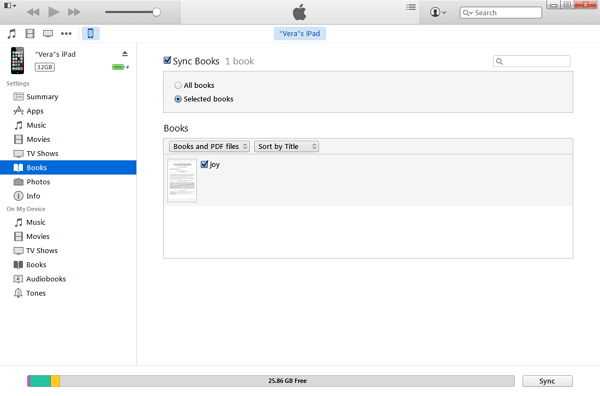
Часть 2: Как перенести PDF в iPad Pro / iPad Air / iPad mini с профессиональным программным обеспечением iPad Transfer
Если вы хотите перенести файлы PDF между двумя устройствами iOS или перенести PDF-файлы со старого iPad на iPad Pro, или ваш iTunes отключен или не хочет синхронизировать файлы с библиотекой iTunes и т. Д. Tipard iPad Transfer Ultimate - лучший выбор для поможет вам решить эти ситуации, что позволяет передавать файлы между iPad, iPhone, iTunes и компьютером с высокой степенью защиты.
Шаг 1
Загрузка и установка iPad Transfer
Запустите программное обеспечение после установки. Подключите iPad Pro к компьютеру с помощью USB-кабеля. Затем программное обеспечение автоматически обнаружит iPad и покажет библиотеку iPad в левой боковой панели.
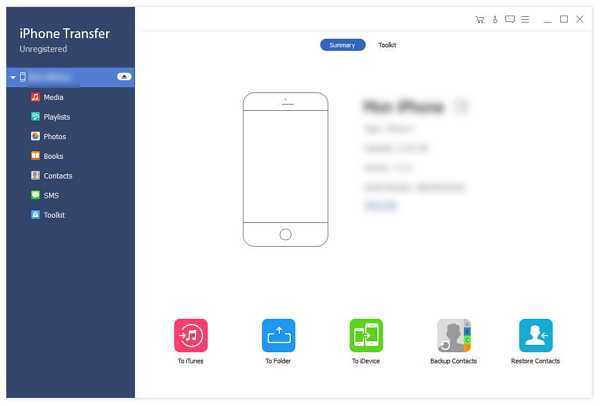
Шаг 2
Добавление PDF-файлов в iPad
Нажмите «Книги» в левой панели и выберите PDF-файлы или папку на вашем компьютере, нажав кнопку «Добавить». Затем вы можете добавить PDF в iBooks. Кроме того, вы можете экспортировать PDF-файлы iPad на компьютер или в iTunes Library.
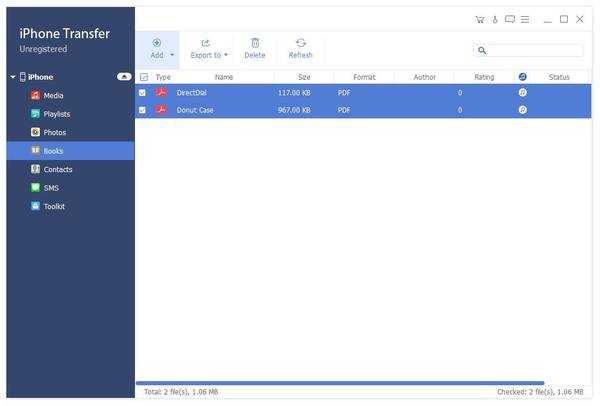
Шаг 3
Передавайте музыку, фотографии, видео и многое другое между iPad и компьютером.
Помимо передачи файлов PDF с ПК на iPad, вы также можете передавать музыку, фотографии, видео и многое другое среди iPad и компьютера. Если вы обновите свой iPad до нового iPad Pro, этот iPad Transfer станет лучшим менеджером, который поможет вам перенести все файлы со старого iPad на новейший iPad несколькими щелчками мыши.
Вам может понравиться Hot Software

- Легко переносить PDF-файлы в iPad Pro, iPad Air / 2, iPad Mini / 2 / 3 / 4
- Передача фотографий / изображений / музыки / видео / контактов / текстовых сообщений / голосовой почты с iPad на компьютер
- Высоко поддерживает iPhone SE, iPhone 6s / 6s plus / 6 / 6 Plus / 5s / 5c / 5 / 4s, iPad Pro / Air / Air 2 / mini / 3 / 2, iPod touch и многое другое
Как передать пдф файл на айпад
На вашем iPhone, iPad или iPod touch, вы можете использовать книги Apple для сохранения, знак, знак, и отправлять PDF-файлы.
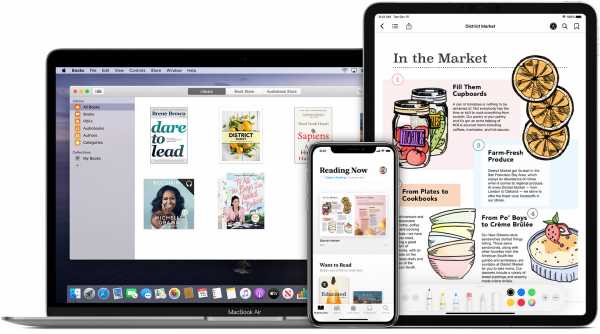
Сохранить или импортировать в формат PDF
Вы можете сохранить PDF из электронной почты или веб-сайта в приложение книги. Вы также можете сохранить веб-страницу или по электронной почте в качестве PDF, импорт PDF-файлов из других приложений, или использовать ваш Mac, чтобы добавить файл PDF в свои книги библиотеке Apple.
Сохранить PDF-файл, который прилагается к электронной почте или на сайте
- На вашем iPhone, iPad или iPad Touch, нажмите кнопку PDF, чтобы открыть его.
- Нажмите кнопку «Поделиться» .
- Нажмите Копировать книги.
Сохранить веб-страницу как PDF
- В сафари, открыть веб-страницу.
- Если вы хотите сохранить только текст и изображения в PDF и удалить лишние элементы, коснитесь кнопки в верхней части экрана, затем коснитесь показать читателю вид.
- Нажмите кнопку «Поделиться» .
- Коснитесь Книги.
Сохранить электронную почту в качестве PDF
- В приложении «Почта», нажмите электронной почты.
- Нажмите кнопку действия , затем коснитесь печать.
- Используйте два пальца, чтобы ущипнуть открыть на предварительный просмотр. Появляется увеличенное изображение предварительного просмотра.
- Нажмите кнопку «Поделиться» в верхнем правом углу.
- Нажмите Копировать книги.
Импорт PDF-файл из другого приложения
Каждого стороннего приложения. Шаги могут быть разными.
Ищем кнопку «Поделиться» . Затем выберите команду копировать в книгах. Вы могли также видеть возможность «открыть», затем выберите Копировать книги.
Используйте свой MAC, чтобы добавить файл PDF в медиатеку
На вашем Mac откройте книги Яблоко, затем найти ваш PDF-файл в Finder или на рабочем столе и перетащите файл в вашу библиотеку.
Ваш pdf будет доступна в книгах приложение на iPhone, iPad и iPod touch, или Mac, до тех пор, как вы вошли в один и тот же идентификатор Apple и iCloud диск включен для книг.
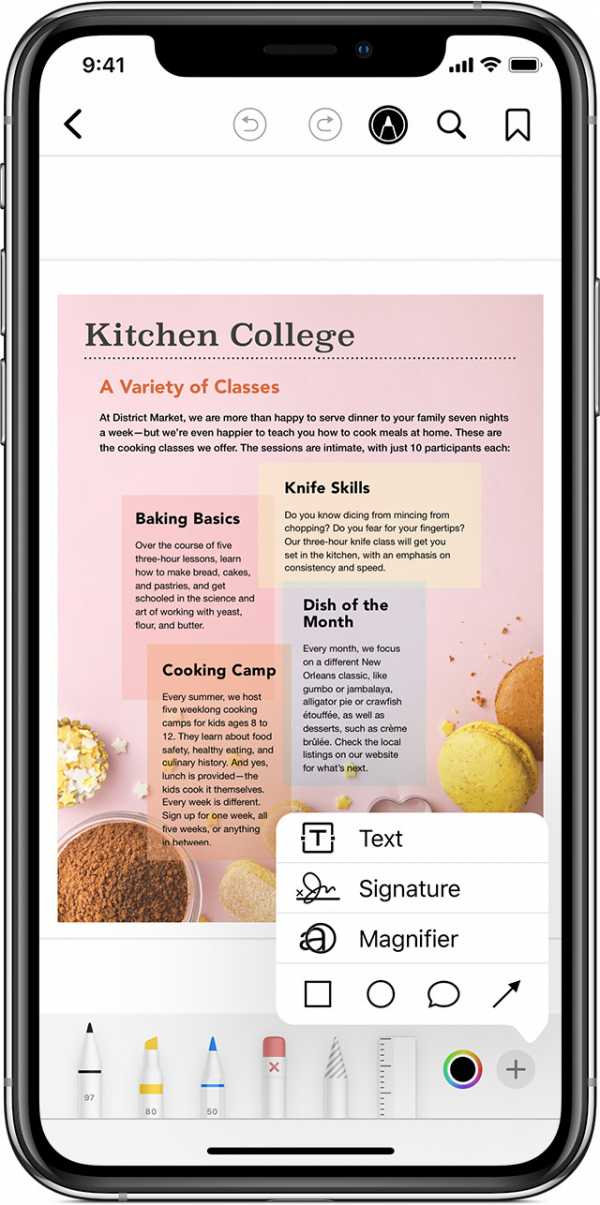
Вид, марка, или знак в формате PDF
На вкладке Библиотека в формате PDF, который вы хотите просмотреть или сверстать. Коснитесь документа PDF в том, чтобы открыть его. Снова коснитесь документа PDF в том, чтобы увидеть эти кнопки:
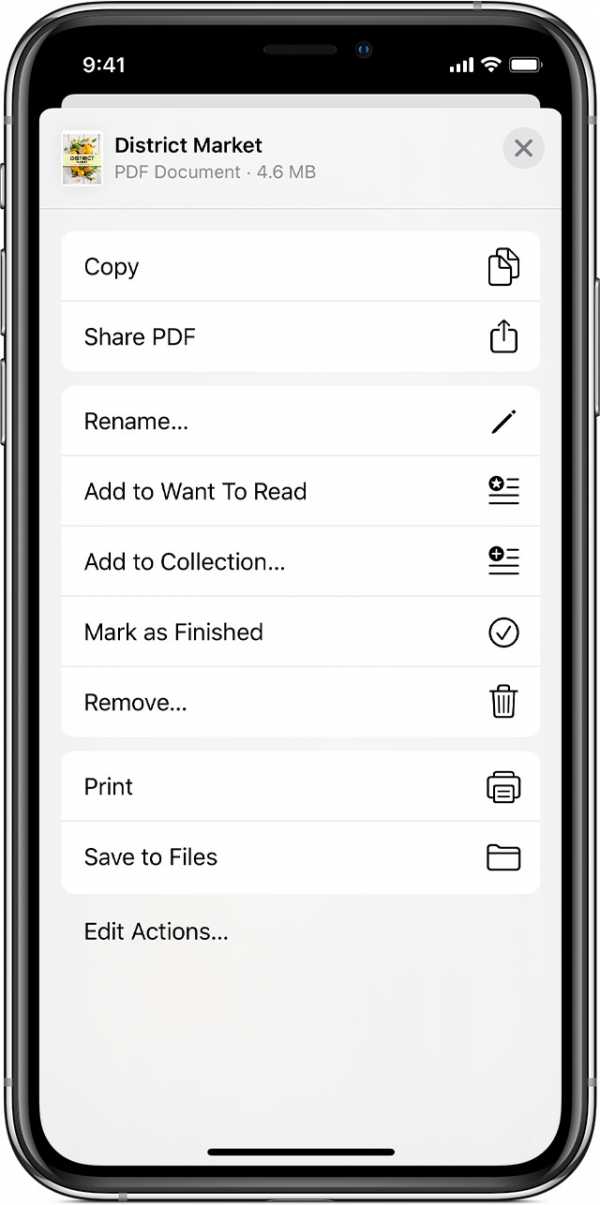
Как распечатать или по электронной почте PDF из книг приложение
- В книгах приложение, нажмите на вкладку Библиотека, а затем найти PDF, который вы хотите.
- Нажмите в нижнем правом углу ниже в формате PDF.
- Для печати и нажмите Печать . Или на почту в формате pdf, нажмите Отправить PDF файл , а затем коснитесь электронная почта.
Удалить PDF-файл
- Откройте приложение книги.
- Коснитесь Библиотеки.
- Найти PDF файл, который вы хотите удалить, затем нажмите кнопку Параметры ниже в формате PDF.
- Коснитесь Удалить.
- Нажмите Удалить везде, чтобы удалить PDF-файл с iCloud Drive на всех ваших устройствах. Или коснитесь удалить, чтобы удалить его только из устройства, которое вы используете.
Узнать больше
Дата Публикации: Октябрь 24, 2019
Чтение pdf на iPad | Всё об iPad
iPad можно считать идеально читалкой – о книгах на iPad у нас есть целый раздел в котором мы будем рассматривать как книги для iPad, так и программы, которые позволяют осуществить это чтение или упростить его – в общем всё, что может относится к чтению.
Сейчас мы рассмотрим один из популярнейших форматов PDF.
Чтение PDF на iPad
Для чтения pdf на iPad существует множество платных, так и бесплатных программ. Сейчас речь пойдет о бесплатном продукте PDF Comrade.
Что приятно, так это то, что программа от русских разработчиков. Что мы требуем от программы для чтения PDF на iPad – прежде всего простоту и удобство чтения, удобную навигацию по книге и быстроту отображения страниц в больших файлах, ведь многие файлы PDF весят несколько десятков мегабайт. PDF Comrade с этим справляется.
Как закачать PDF на iPad
Для начала требуется установить программу из app store. Дальше следует подключить iPad к компьютеру. В iTunes выбрать свой iPad и зайти в раздел программы. Кликнуть на значок установленной программы и пролистать экран вниз. Внизу будет окно, в которое можно добавить свои PDF файлы. Более подробную инструкцию по использованию программы можно прочитать внутри программы в инструкции.
Инструкции доступны на двух языках – русский и английский. Поэтому не будем писать как пользоваться программой, а оценим её.
PDF Comrade – возможности
Для начала – я залил 2 гигабайта PDF разных журналов. Список журналов очень быстро отображается при запуске программы. Для каждого журнала есть своя превьюшка – что тоже плюс.
Открытие довольно быстро и файлы PDF открываются как бы по частям – то есть экран бьется на части и как мозаика складывается полная картина. Каждая страница открывается от 1 до 3 секунд.
Качество отображения – просто великолепное. Всё четко и красиво. Тут раскрываются все лучшие качества iPad – экран, который как будто создан для чтения красивых журналов.
Из дополнительных функций отмечу возможность загружать PDF на iPad прямо из интернета и переход по страницам. Больше выдающихся функций не отмечено, но нужны ли они нам?! Честно говоря, я не знаю какие-ещё функции мне бы понадобились при чтении PDF…
Вывод: очень удобная и простая в использовании программа – следовательно, можно разработчиков только похвалить. Если они навешают ещё больше функций не в ущерб простоте и цене, то честь им и хвала, но мы и этим довольны.
Статьи по теме: чтение PDF на iPad.
PDF Reader Pro – обзор программы
GoodReader – ещё одна интересная читалка PDF
Чтение PDF с помощью стандартной читалки iBooks
PDF и чтение комиксов
Как скачать PDF на iPad

2020-12-04 09:38:48 • Отправлено в: приложения PDF • Проверенные решения
Вы наверняка знаете, что ваши PDF-документы можно читать на вашем устройстве iPad, но знаете ли вы, что вы также можете загружать PDF-файлы с iPad? PDF - очень популярный формат документов; почти каждому пользователю iPad он понадобится при повседневном использовании iPad.Некоторые веб-сайты предлагают загрузку вручную или руководство в формате PDF. Если есть файл PDF, который вы найдете на веб-сайте, в Dropbox или который был отправлен вам в виде вложения по почте, и вам интересно, как вы можете использовать свой iPad, загрузив PDF-файл, позвольте себе расслабиться, пока вы читать дальше. Приложение iBooks на iPad можно использовать для сохранения электронных книг в формате PDF с таких веб-сайтов, как Open Library. Кроме того, вы можете загружать и сохранять все, что угодно, от программ обучения в колледже и банковских выписок до договоров аренды и сканированных документов.Не будет преувеличением сказать, что ваш iPad может быть портативной системой для управления документами!
Вот как скачать PDF на iPad:
- Откройте на iPad документ PDF. Это можно сделать, открыв PDF-документ на веб-сайте в браузере Safari, открыв PDF-файл в Dropbox или открыв вложение в Mail, а также в нескольких других случаях.
- Если вы открыли документ PDF в браузере Safari, нажмите на него один раз, и вверху экрана появится панель.Нажмите на Открыть в iBooks.
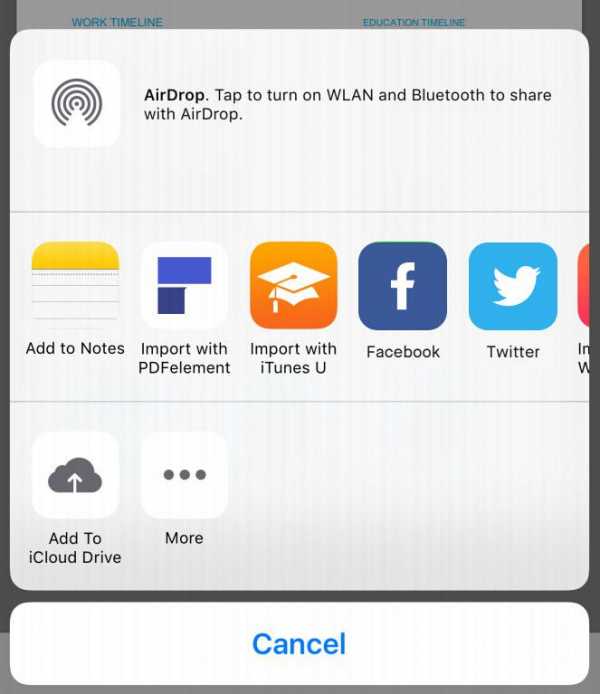
- После того, как вы открыли PDF-документ в Mail, нажмите кнопку со стрелкой и нажмите «Открыть в iBooks».
- Вы найдете PDF-файл на полке в iBooks. Чтобы открыть его, нажмите на файл (он может все еще загружаться на ваш iPad).
Советы: обратите внимание на следующие советы:
- Это почти те же шаги, чтобы загрузить файлы PDF на iPhone. Это относится к нескольким моделям iPad, включая новые модели, такие как iPad Air, iPad mini, iPad 3 и т. Д.
- После сохранения большого количества PDF-файлов в iBooks может оказаться трудным найти каждый необходимый PDF-файл, особенно если у вас нет для них описательных заголовков. Обязательно переименуйте файлы PDF в iBooks, чтобы вы могли найти любой нужный файл PDF.
Поздравляем! Теперь вы скачали PDF-документ на свой iPad и сохранили его в приложении iBooks. Он останется там, пока вы его не удалите. Теперь, когда вы знаете, как загружать книги в формате PDF на iPad и загружать PDF на iPad, продолжайте и начните загружать те файлы PDF, которые вы когда-то не могли загрузить, и на этот раз с легкостью!
Лучший PDF-ридер для iOS ─ PDFelement для iOS
Простая загрузка файлов PDF на iPad и другие устройства iOS может быть недостаточно.Хотя ваши родные программы чтения PDF-файлов для iOS вполне справляются с задачей чтения PDF-файлов и выполнения простых задач по аннотации, они все же не могут сделать многое. Однако с PDF-ридером, таким как PDFelement для iOS, совсем другое дело.
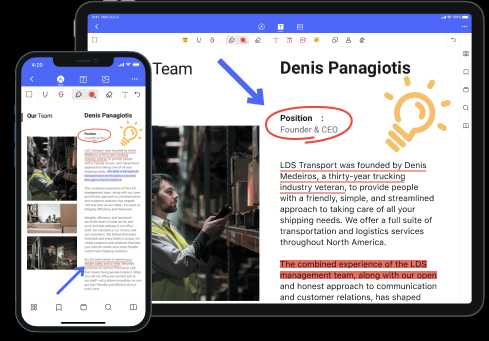
Помимо простого использования в качестве средства чтения PDF-файлов, PDFelement для iOS также предлагает ряд ключевых функций, которые делают работу с PDF-документами намного проще и удобнее как для обычных, так и для профессиональных пользователей PDF. Основные возможности PDFelement для iOS.
По сути, PDFelement для iOS предлагает все ключевые функции, которые вы ожидаете от любого PDF-ридера: он позволяет читать PDF-файлы, комментировать их, выделять, добавлять заметки и т. Д. Но это еще не все. PDFelement для iOS также работает как редактор PDF, предоставляя вам ряд расширенных функций, которые позволяют легко редактировать и исправлять PDF-файлы, не выходя из устройства iOS. Другими словами, с PDFelement для iOS на iPad вы получаете устройство iOS, которое не только читает и загружает файлы PDF, но и редактирует их.Чего же ты ждешь? Загрузите PDFelement для iOS прямо сейчас!
Скачать или купить PDFelement бесплатно прямо сейчас!
Скачать или купить PDFelement бесплатно прямо сейчас!
Купите PDFelement прямо сейчас!
Купите PDFelement прямо сейчас!
.Как сохранить PDF-файл на iPad
Если у вас нет PDF-ридера или PDF-редактора на iPad, я бы посоветовал сохранить файл на одной из онлайн-платформ хранения, например Google Drive или iCloud Drive. На странице результатов нашего PDF-конвертера вы можете отправить себе документ по электронной почте, если так вам будет удобнее. В настоящее время онлайн-инструмент может бесплатно сохранять Word, Excel, PPT и различные изображения в PDF на вашем iPad.
Сохранить PDF на других устройствах iOS
Как полнофункциональная облачная платформа, вы можете сохранять документы PDF на iPad, iPhone, iPod, MacBook...и т.д. Пока у вас есть подключение к Интернету (для доступа к Smallpdf), сохранение веб-страницы в формате PDF будет проще простого. А если вы часто работаете с PDF-файлами на своем компьютере, подумайте также о том, чтобы взять себе копию настольного приложения Smallpdf, которое конвертирует, объединяет, разделяет и редактирует PDF-файлы в автономном режиме. Это программное обеспечение в настоящее время доступно для macOS 10.9+.
Надежный онлайн-сервис PDF
Smallpdf уже давно этим занимается. Спустя 6 лет мы поддержали более 200 миллионов человек с их документами и в настоящее время обрабатываем более 1 миллиона PDF-файлов ежедневно.Помимо наших бесплатных онлайн-конвертеров, есть аналогичные онлайн-руководства и учебные пособия, такие как этот, о том, как сохранять PDF-файлы на iPad - все для ваших нужд. Мы часто выпускаем новые инструменты и статьи в блогах, поэтому не забывайте добавлять нас в закладки, когда вам понадобится PDF.
Мобильное приложение находится в разработке, и вскоре вы также сможете сохранять файлы PDF на своем iPad и других устройствах Apple.
.Как перенести PDF-файлы на iPad
- Бытовая электроника
- Планшеты
- iPad
- Как перенести PDF-файлы на iPad
Наряду с почтой, календарями и играми Apple iPad может отображать ваши личные PDF-файлы - после того, как вы поймете, как копировать PDF на свой iPad. К счастью, чтобы переместить файл PDF с вашего ПК или Mac на iPad, достаточно всего нескольких простых шагов.
1 Убедитесь, что на вашем iPad установлено приложение iBooks.
Это бесплатное приложение, которое можно загрузить через iTunes или App Store.
2 Откройте iTunes на своем компьютере.
iTunes действует как посредник между вашим компьютером и iPad и обратно.
3 В библиотеке iTunes нажмите «Книги».
Если вы не можете найти это в списке в библиотеке (первая опция в строке меню слева), вам следует изменить настройки в главном меню iTunes, чтобы убедиться, что выбраны книги.
4Убедитесь, что вы можете просматривать свой PDF-файл через файловый браузер (например, Finder на Mac или Explorer в Windows) или в виде значка на рабочем столе.
Вы должны иметь возможность одновременно просматривать файл на компьютере и в iTunes.
5 Перетащите PDF-файл в библиотеку iTunes Book.
Файл появится в вашей медиатеке iTunes.
6 Подключите iPad к компьютеру и выберите его в меню «Устройства» в iTunes.
Появится вкладка «Сводка» iPad.
7 Щелкните вкладку «Книги» в iTunes (на панели в верхней части основного фрейма).
Вы увидите параметры для синхронизации и организации книг.
8 Установите флажок «Синхронизировать книги», если еще не включен .
Вы можете выбрать синхронизацию всех книг (то есть все, что видно в вашей библиотеке книг iTunes, будет загружено на ваш iPad) или синхронизировать выбранные книги (то есть только те книги, которые вы отметили ниже, будут загружены на ваш iPad).
9 Нажмите кнопку Применить .
Телефон автоматически синхронизируется с iTunes.
.Как загрузить PDF-файлы на iPad или другие устройства iOS
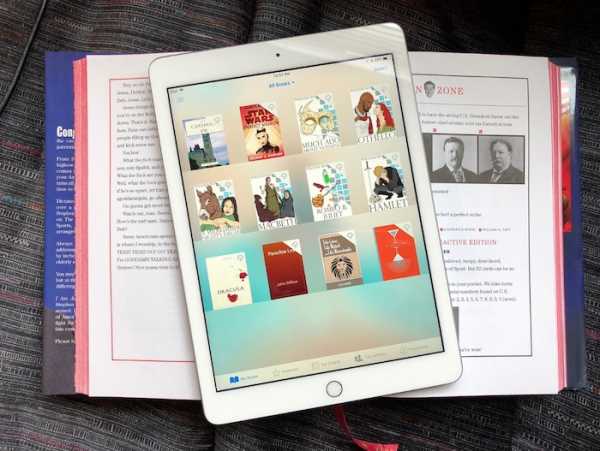
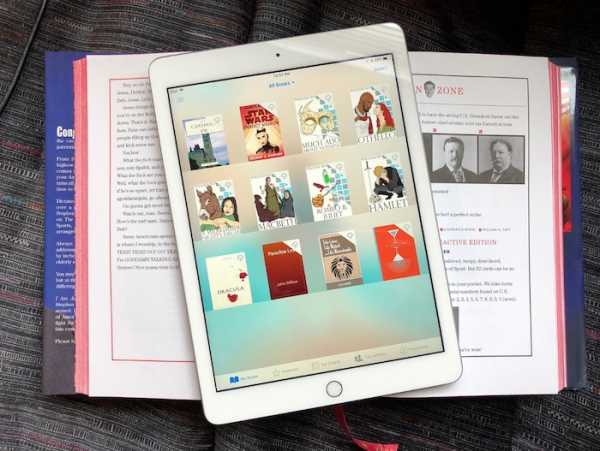
Не беспокойтесь, если вы не знаете, как загрузить PDF-файл на iPad, так как вы избалованы тем, как это сделать. Хотя нет простого способа напрямую загрузить PDF-файл на iPad, вы можете положиться на различные сторонние приложения, которые сделают эту работу за вас, включая Google Drive, Dropbox, приложения для управления файлами и даже ваш iCloud Drive.
Если вы запутались, почему бы просто не загрузить PDF-файл на iPad и не найти файл где-нибудь, это просто невозможно, потому что у Apple нет файловой системы по умолчанию для такого рода действий.Вместо этого вам придется полагаться на файловый менеджер и облачные приложения. Не волнуйтесь, потому что большинство этих приложений можно загрузить бесплатно, поэтому вам нужно только выделить им немного места на iPad.
Если вы готовы к работе, вот несколько способов загрузки PDF-файла на iPad:
Как загрузить PDF на iPad через iCloud Drive
Шаг 1: Зайдите в Safari и откройте PDF-файл, который хотите загрузить.
Шаг 2: Нажмите кнопку «Поделиться».
Шаг 3: Нажмите Сохранить в файлы.
Шаг 4: Нажмите iCloud Drive , затем Добавьте в правом верхнем углу экрана. Или нажмите На моем iPhone , если у вас есть приложение для управления файлами на iPad.
Шаг 5: Войдите в iCloud.com на своем ПК.
Шаг 6: Щелкните iCloud Drive .
Шаг 7: Щелкните загруженный файл PDF.
Как загрузить PDF на iPad через приложение File Manager
Шаг 1: Загрузите любое приложение для управления файлами из App Store.
Шаг 2: Откройте Safari и откройте PDF-файл, который хотите загрузить.
Шаг 2: Нажмите кнопку «Поделиться».
Шаг 3: Проведите пальцем влево и коснитесь Копировать в диспетчер файлов. (Если вы используете другое приложение диспетчера файлов, вы можете просто нажать на значок приложения, чтобы открыть PDF-файл с этим приложением, и он обычно сохраняется автоматически.)
Шаг 4: Нажмите Готово. Приложение диспетчера файлов автоматически откроется с вашим недавно загруженным файлом PDF на дисплее.
Используя приложение для управления файлами, вы также можете загружать на iPad музыкальные файлы, видео и другие файлы документов.
Как загрузить PDF на iPad через приложение Google Drive
Шаг 1: Загрузите приложение Google Диск из App Store.
Шаг 2: Откройте Safari и откройте PDF-файл, который хотите загрузить.
Шаг 3: Нажмите кнопку «Поделиться».
Шаг 4: Проведите пальцем влево и коснитесь Копировать на Google Диск.
Шаг 5: Нажмите Сохранить.
- Если вы используете несколько учетных записей Gmail, вам может потребоваться нажать Сменить учетную запись , если вы хотите сохранить файл PDF в другой учетной записи Gmail.
Шаг 6: Коснитесь загруженного файла PDF, чтобы открыть его.
Как загрузить PDF на iPad через приложение Dropbox
Шаг 1: Загрузите приложение Dropbox из App Store.
Шаг 2: Откройте Safari и откройте PDF-файл, который хотите загрузить.
Шаг 2: Нажмите кнопку «Поделиться».
Шаг 3: Проведите пальцем влево и коснитесь Копировать в Dropbox.
Шаг 4: Нажмите Сохранить . Или выберите папку Dropbox, в которой вы хотите сохранить файл PDF.
Как загрузить PDF на iPad через приложение iBooks
Шаг 1: Зайдите в Safari и откройте PDF-файл, который хотите загрузить.
Шаг 2: Нажмите кнопку «Поделиться».
Шаг 3: Проведите пальцем влево и коснитесь Копировать в iBooks. Это приведет к перенаправлению в приложение iBooks.
Заключение
Видите ли, существует множество способов загрузить PDF на iPad. Ключевой вывод здесь заключается в том, что для загрузки файлов PDF на iPad требуется стороннее приложение или устройство. Тем не менее, мы надеемся, что вы получите что-то от этого урока.
Какой метод, по вашему мнению, работает лучше всего? Напишите нам в комментариях!
.Как загрузить файлы PDF на свой iPad mi…
В предыдущей версии iTunes я имел возможность перетаскивать файлы PDF на свой iPad с моего ПК после добавления их в библиотеку. В последней версии iTunes эта «возможность», похоже, испарилась. Почему Apple сделала это и кто был тот ментал, который принял решение отказаться от этой возможности?
Я пробовал отправлять их себе по почте со своего компьютера, забирая почту на своем iPad, но все, что я получаю, - это возможность загрузить PDF-файл на «диск».Насколько мне известно, на моем iPad нет «диска», поэтому я не знаю, куда идет PDF-файл, когда я нажимаю на кнопку. Похоже, что в любом случае невозможно получить PDF-файл из электронной почты в раздел «iBooks» iPad. ITunes, похоже, может загружать только музыкальные файлы.
Таким образом, возникает вопрос - как мне получить файлы PDF с моего настольного ПК с Windows (V. 7) и на мой iPad mini? Мы будем очень благодарны за любую информацию, которую каждый может предоставить относительно того, как сделать это легко. Благодарю.
Рон
.Как перенести электронные книги и документы PDF на iPad, iPhone или iPod Touch? || Полное руководство CopyTrans
Это пошаговое руководство демонстрирует, как перенести книги в формате ePUB и документы PDF с вашего ПК на iPad, iPhone или iPod Touch, независимо от того, получили ли вы книги из iTunes Store или загрузили их из другого места.
В настоящее время электронные книги неизбежно становятся все более популярными благодаря их доступности и портативности. Всего одно устройство, будь то ваш любимый iPad, iPhone или iPod touch, может содержать все книги, которые вы хотите прочитать.
Метод работает для добавления книг и PDF на любое устройство iOS.
Выберите, что вы хотите сделать дальше:
Давайте добавим книги в формате ePUB на iPad
- После установки на iPad / iPhone программы для чтения электронных книг загрузите CopyTrans Filey на свой компьютер:
Скачать CopyTrans Filey
- Запустите CopyTrans Filey и подключите iPad к ПК.В списке приложений устройства в левом нижнем углу выберите приложение для чтения электронных книг. Для этого урока мы выбрали Marvin :
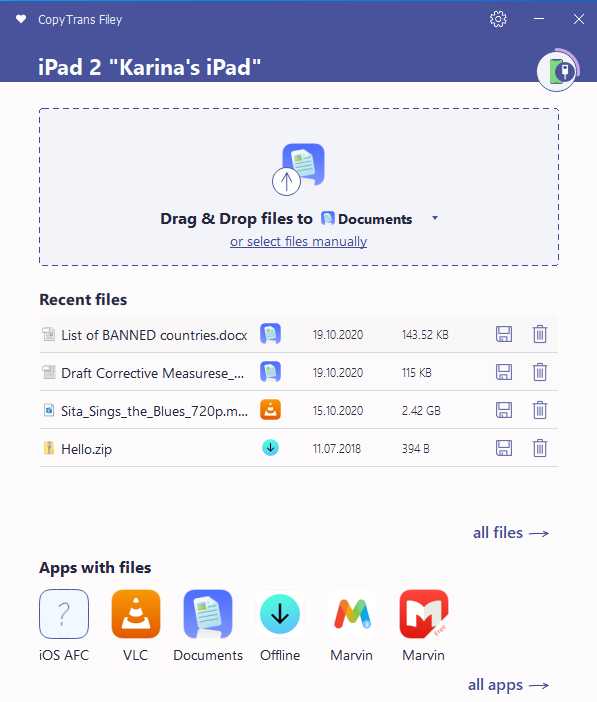 .
. - На компьютере откройте новое окно проводника и перейдите в папку, в которой хранятся книги в формате ePUB. Выберите все книги в формате ePUB, которые вы хотите перенести на iPad, затем перетащите их в середину окна CopyTrans Filey. Ожидание до завершения передачи:
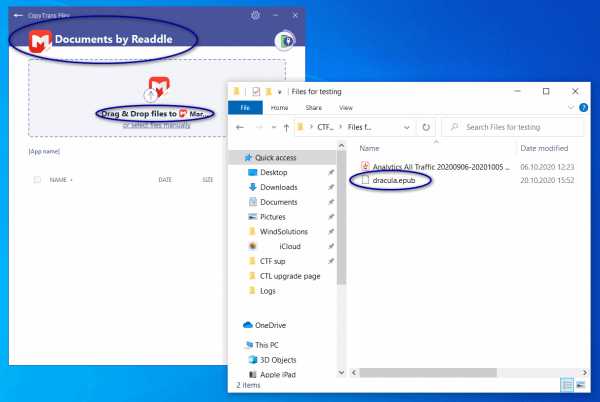 СОВЕТ. Вы можете переключаться между приложениями в верхней части экрана приложения.
СОВЕТ. Вы можете переключаться между приложениями в верхней части экрана приложения. - Электронные книги добавлены на ваш iPad / iPhone!
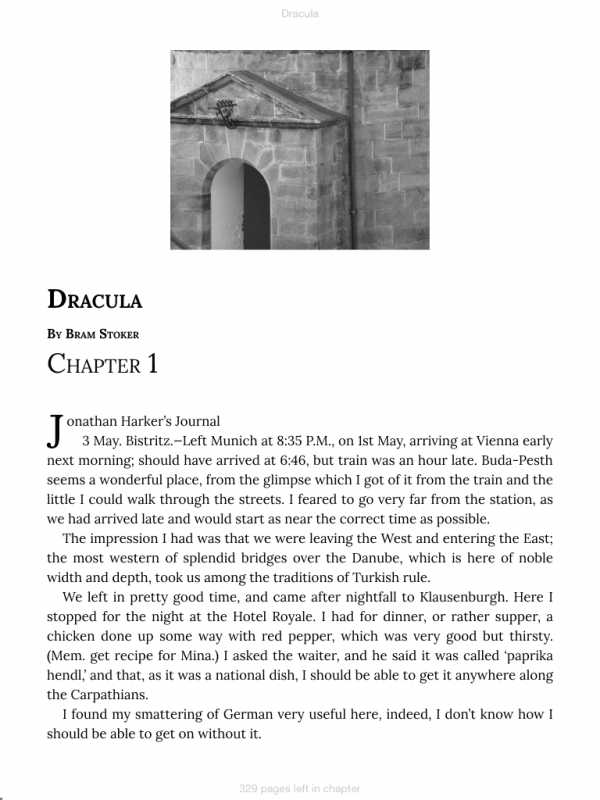
Перед добавлением книг на iPad или iPhone установите приложение iOS, поддерживающее формат ePUB. В App Store есть много таких приложений, платных или бесплатных. Если вы собираетесь пользоваться бесплатным вариантом, используйте Marvin или Documents.
Давайте добавим электронные книги в iBook
Если вы хотите скопировать файлы, переданные в iBooks, сделайте следующее:
- Выберите электронную книгу, нажмите на стрелку вверху, выберите «Открыть в…» и выберите «Копировать в iBooks»:
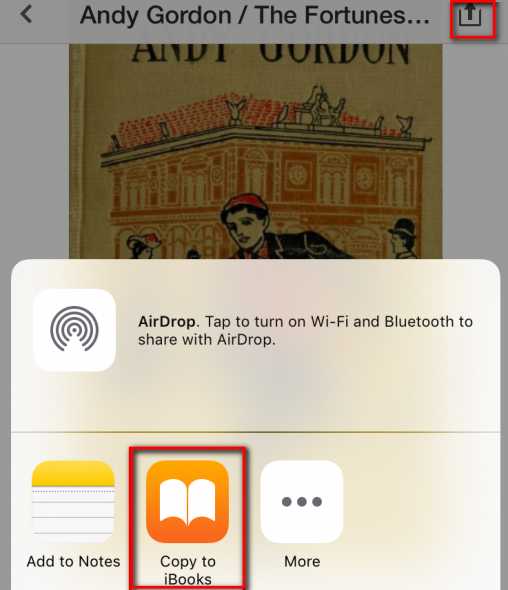
- Поехали! Файлы ждут вас в iBooks:
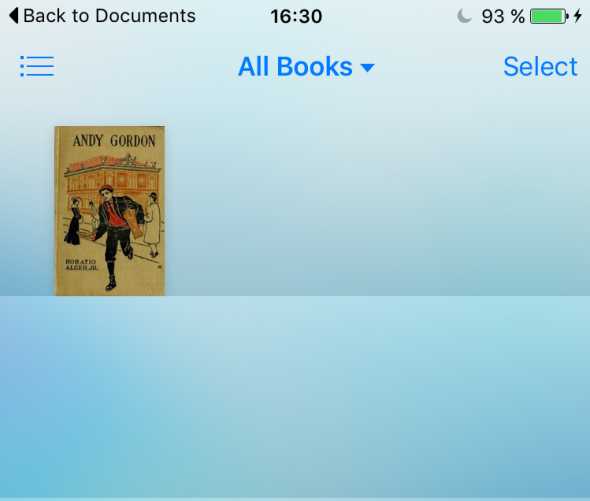
Вот как добавить книги в формате ePUB на iPad / iPhone.
Давайте добавим несколько папок с электронными книгами на iPad / iPhone
Если вы хотите импортировать несколько папок с ПК на iPad / iPhone и сохранить исходную структуру папок, вам понадобится наше новое приложение CopyTrans Filey и приложение для iOS, которое знает, как работать с файловыми архивами: для этой цели мы использовали unZip этого учебника.
Итак, приступим:
- Поместите все электронные книги в одну папку ПК и сожмите папку в архив.
- Загрузите приложение для распаковки ZIP-файлов на свое устройство iOS: оно поможет вам распаковать архив.
- Откройте CopyTrans Filey и выберите «Распаковать» (или любой другой ZIP-архиватор) в окне перетаскивания. Выберите сформированный вами архив, затем перетащите его в середину окна CopyTrans Filey.
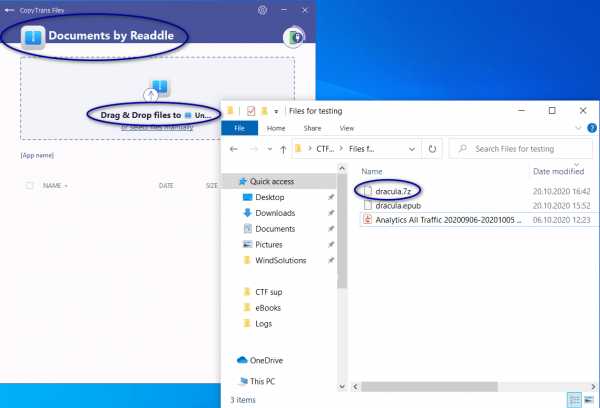
- На вашем iPhone или iPad откройте unZip и выберите архив:
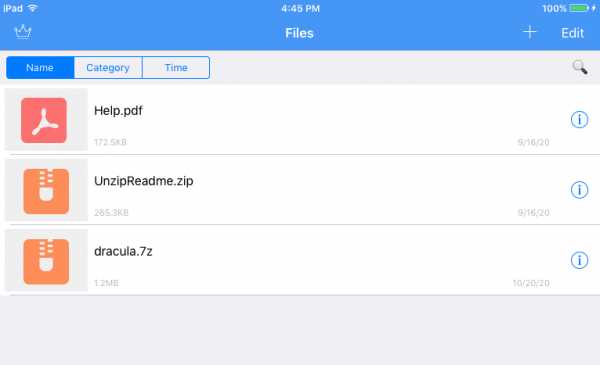
- Теперь вы можете перемещать разархивированные файлы в любое место на вашем iPad / iPhone: просто выберите файл, нажмите «Редактировать» -> «Переместить» и выберите место назначения.
Добавление электронных книг на iPad через iTunes - альтернативный метод
Для того, чтобы передавать электронные книги на iPad или iPhone через iTunes, на вашем iDevice уже должны быть установлены iBooks. Вы можете скачать iBooks для iPad и iPhone прямо из App Store.
- Сначала откройте iTunes и перейдите в раздел «Книги».
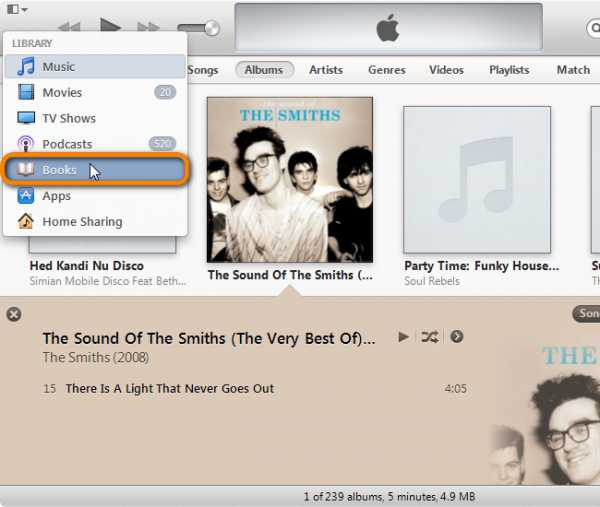
- Теперь все, что вам нужно сделать, это перетащить файлы ePUB с вашего ПК в открытое окно iTunes.
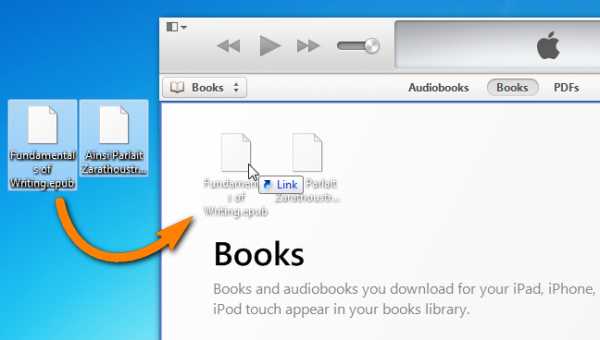
- Книги добавлены в вашу библиотеку.В открытом окне iTunes подключите iPhone или iPad и щелкните устройство, когда оно появится в списке.
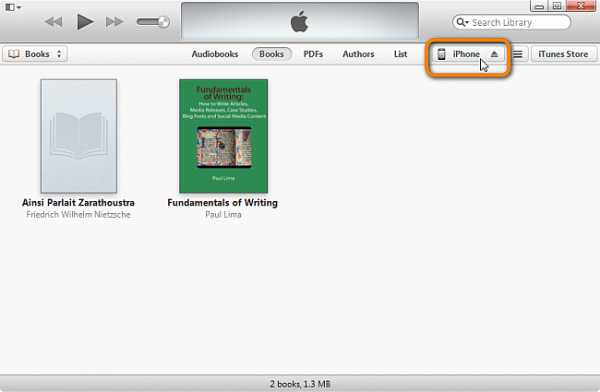
- Щелкните вкладку «Книги» вверху.
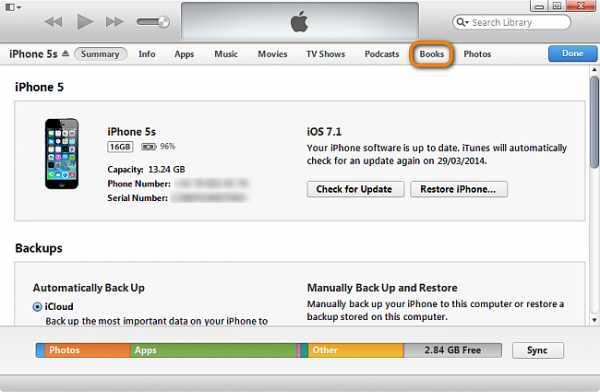
- Обязательно отметьте флажками опции «Синхронизировать книги» и «Выбранные книги». Теперь установите флажки рядом с книгами в формате ePUB, которые вы хотите перенести на iPad, и нажмите «Применить».
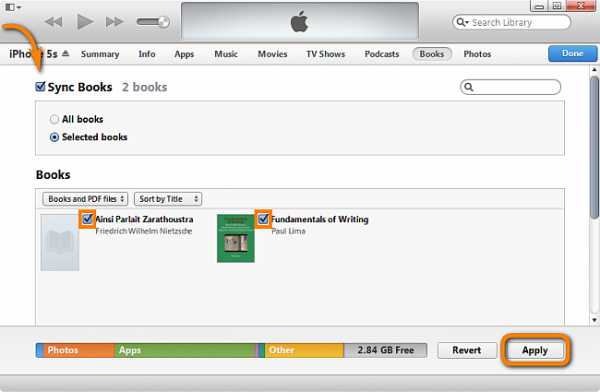
ПРИМЕЧАНИЕ. Чтобы избежать «автоматической синхронизации» с iTunes, удерживайте нажатой клавишу «Shift» + «Ctrl» при запуске iTunes. Если вам нужна помощь, у нас есть руководство, как избежать автоматической синхронизации с iTunes. - Файлы ePUB теперь добавлены на iPad или iPhone, и вы можете получить к ним доступ из приложения iBooks!
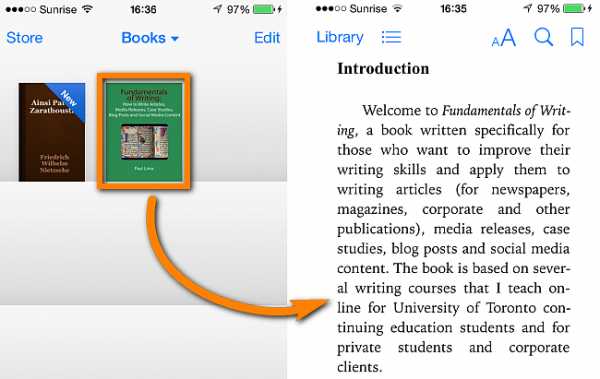
Перенести PDF в iPad
- Загрузите CopyTrans Filey со страницы ниже:
Загрузите CopyTrans Filey - Запустите CopyTrans Filey и подключите iPad или iPhone к ПК.Когда приложения для iPad заполнятся в нижней части окна программы, выберите приложение для чтения PDF:
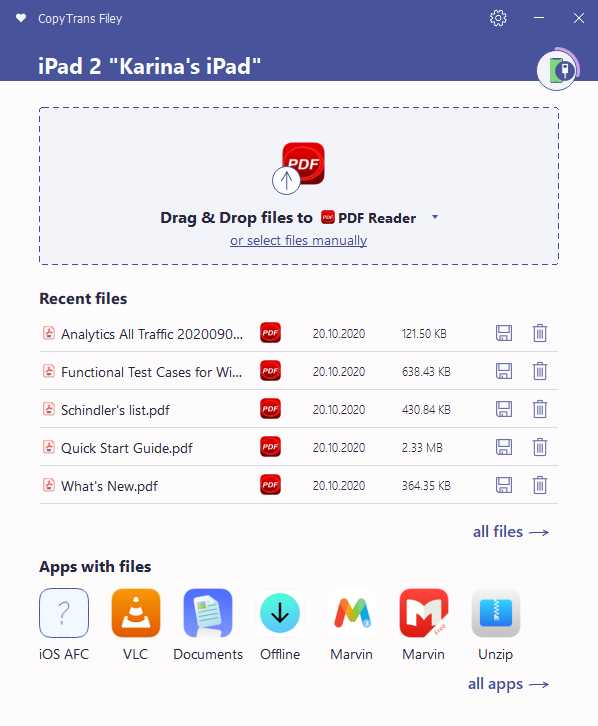
- На ПК откройте новое окно проводника и перейдите в папку, в которой хранятся файлы PDF. Выберите все файлы PDF, которые вы хотите перенести на iPad, затем перетащите их в середину окна CopyTrans Filey:
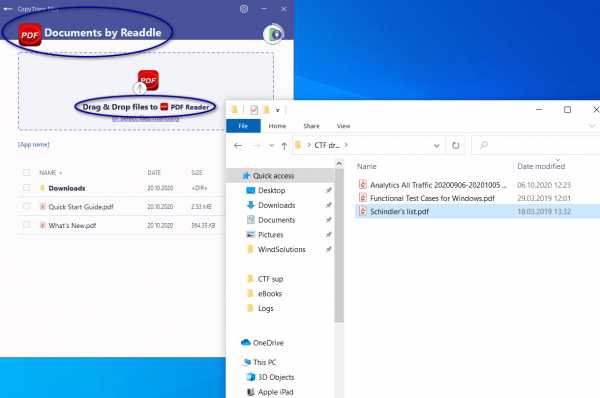 СОВЕТ: вы также можете добавлять файлы фильмов в любое приложение видеоплеера, переключаясь между приложениями в верхней части экрана. в разделе перетаскивания.
СОВЕТ: вы также можете добавлять файлы фильмов в любое приложение видеоплеера, переключаясь между приложениями в верхней части экрана. в разделе перетаскивания. - PDF-документы теперь доступны с iPad.
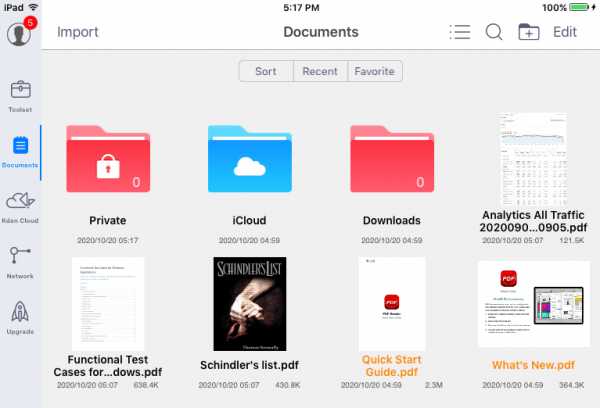
Перенос файлов PDF на iPad или iPhone выполняется почти так же, как добавление книг в формате ePUB. Во-первых, убедитесь, что на вашем iPad установлено приложение для чтения PDF-файлов. Бесплатные примеры включают Adobe Reader для iOS, Marvin или Bluefire.
Наслаждайтесь книгами в формате ePUB или PDF-документами, которые вы только что добавили на свой iPad!
Добавить PDF в iPad через iTunes - альтернативный метод
Приведенный ниже метод работает, только если вы уже установили iBooks на свой iPad или iPhone.
- Сначала откройте iTunes на своем компьютере и перейдите в раздел «Книги».
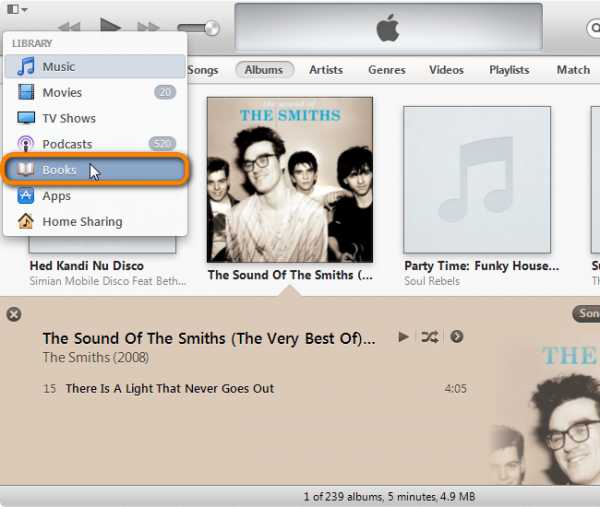
- Щелкните вкладку «PDF-файлы», затем перетащите файлы PDF в открытое окно iTunes.
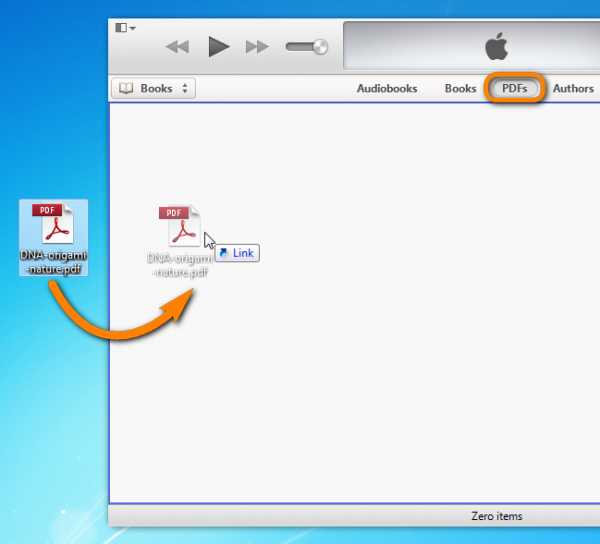
- Подключите iPad или iPhone и нажмите кнопку устройства, как только она появится в iTunes.
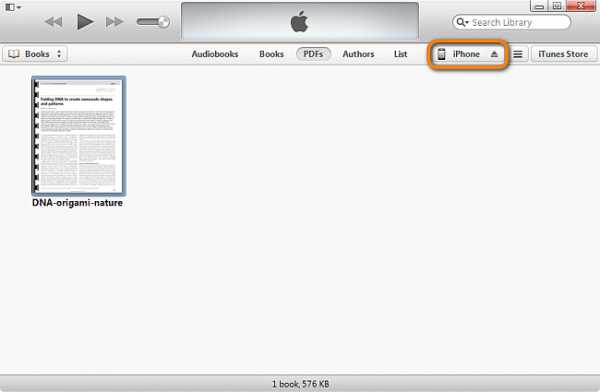
- Щелкните вкладку «Книги» и убедитесь, что установлен флажок «Синхронизировать книги». Затем выберите «Выбранные книги» и установите флажок рядом с PDF-документами, которые хотите перенести на iPad или iPhone. Наконец, нажмите кнопку «Применить».
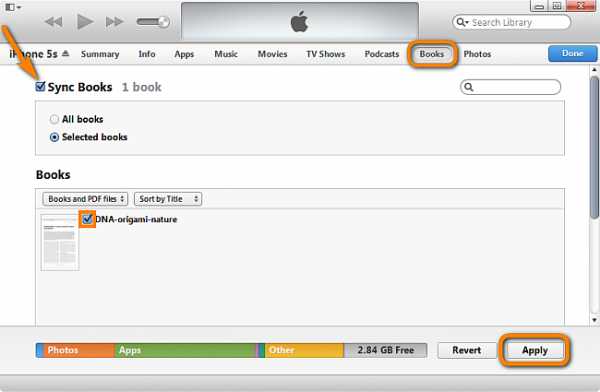
ПРИМЕЧАНИЕ. Чтобы избежать «автоматической синхронизации» с iTunes, удерживайте нажатой клавишу «Shift» + «Ctrl» при запуске iTunes. Если вам нужна помощь, у нас есть руководство, как избежать автоматической синхронизации с iTunes. - Теперь вы можете открывать переданные PDF-документы на iPad или iPhone
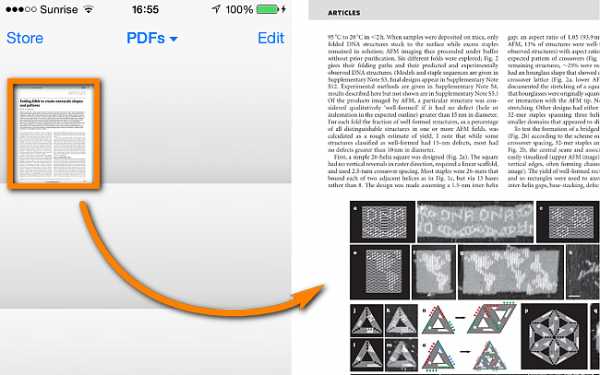
Вот как перенести книги в формате ePUB и файлы PDF на iPad, iPhone или iPod Touch.
.