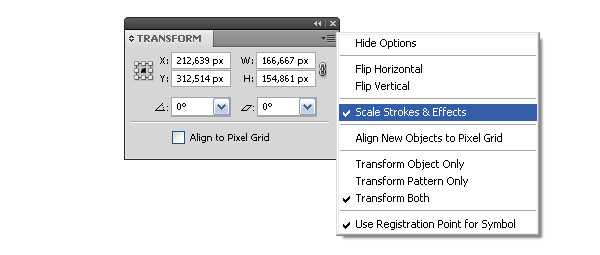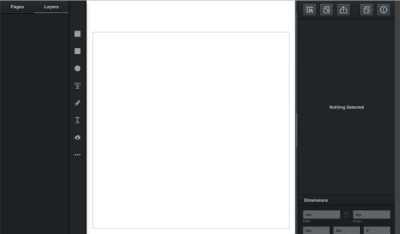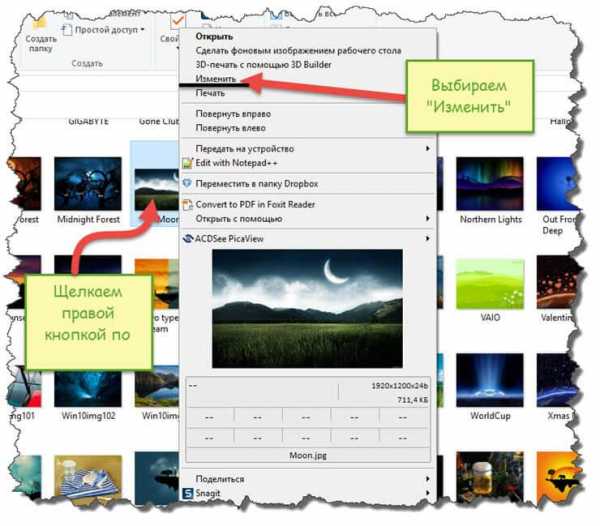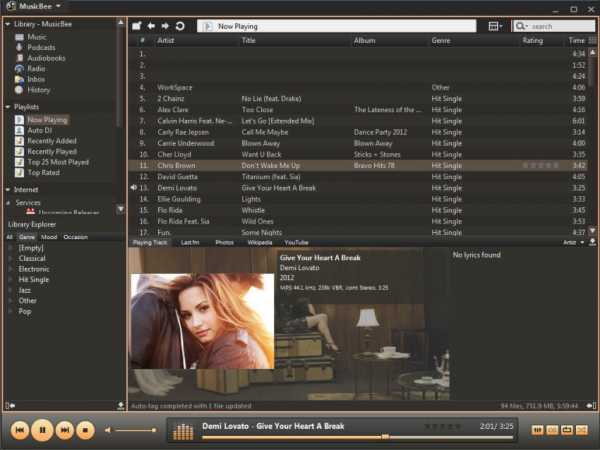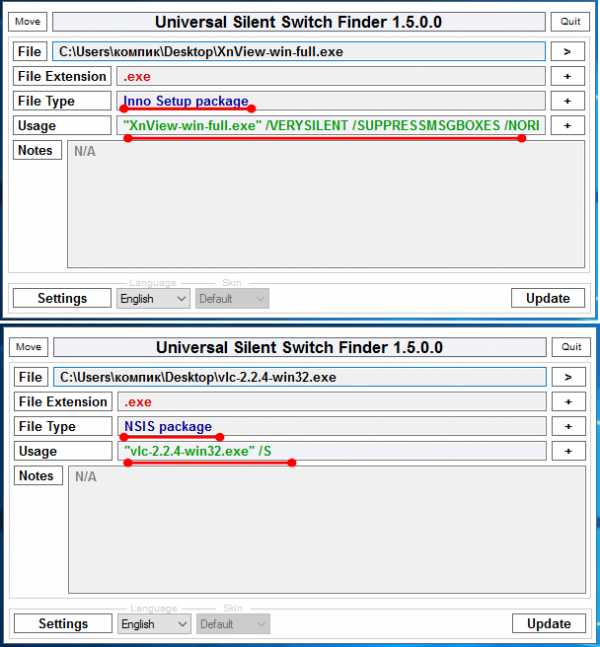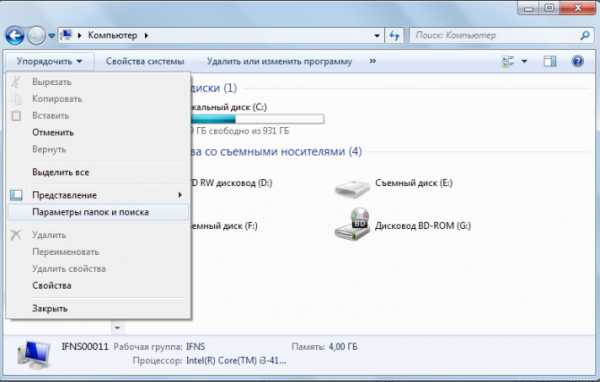Как сделать ссылку в письме на файл
Как добавить вложение в письмо
Как добавить вложение
Лимит на вложения
Как добавить ссылку на файл в письмо
Где хранить файл
Размещаем файл в облачном хранилище
Добавляем ссылку на файл в письмо
Когда вы рассылаете прайс-листы или другую информацию в массовой рассылке, кажется удобным сделать вложение в письмо. Но у вложения больше недостатков, чем преимуществ:
- вложение увеличивает вес письма, что плохо сказывается на доставляемости рассылки;
- некоторые почтовые клиенты проверяют файлы на вирусы и считают даже самые проверенные файлы подозрительными;
- невозможно отследить, посмотрели ли получатели вложение, скачали ли файл.
Потому мы рекомендуем вместо вложения в письмо разместить файл на своем сайте или во внешнем облачном хранилище типа Google Drive. А в письме вставить ссылку на файл.
Почему ссылка на файл лучше, чем вложение
Прикрепляя ссылку вместо вложения вы получите несколько преимуществ:
- можно отследить, какие адресаты скачали файл;
- нет ограничений на размер файла;
- можно отредактировать файл или настроить доступ к нему после отправки рассылки;
- увеличиваются шансы на успешную доставку писем во «Входящие». Почтовые сервисы не будут блокировать рассылку из-за подозрительных файлов;
- размер файла никак не влияет на скорость доставки. Файл хранится в облаке, а ссылка в письме весит всего несколько байт.
Как добавить в письмо ссылку на файл
Если вам всё-таки необходимо добавить вложение в письмо, вот инструкция как это сделать.
Как добавить вложение
Вложения можно добавить на последнем шаге перед отправкой рассылки.
Создаём рассылку в новом конструкторе, HTML-редакторе или старом конструкторе.
На последнем шаге «Отправить рассылку» внизу страницы находим раздел «Вложения», раскрываем его и нажимаем кнопку «Добавить».
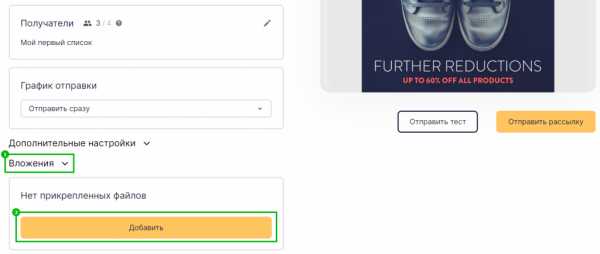
Выбираем на компьютере файл и добавляем его. Если нужно добавить другие вложения, нажимаем кнопку «Добавить еще» и добавляем другой файл. Здесь же видим размеры добавленных файлов и доступный лимит.

Готово. Вложения добавлены.
Лимит на вложения
В зависимости от количества контактов в рассылке есть лимит на размер прикрепляемых файлов. Если во вложении несколько файлов, считается их суммарный размер.
| Количество контактов в рассылке | Лимит на размер файла |
| 1-500 | 5 Мб |
| 501-1000 | 3 Мб |
| 1001-2000 | 2 Мб |
| 2001-5000 | 1 Мб |
| 5000 и более | 500 Кб |
Как добавить ссылку на файл в письмо
Где хранить файл
Вы можете разместить файл на своём сайте или в облачном хранилище. Самые популярные сервисы:
Размещаем файл в облачном хранилище
Рассмотрим на примере «Google Диска».
Нам понадобится аккаунт в Google. Если аккаунта нет, создайте его и авторизуйтесь.
После входа в «Google Диск» нажимаем правой кнопкой мыши на пустом месте и выбираем «Загрузка файлов».
Выбираем файл на компьютере. Файл появляется в списке.
Кликаем на файле правой кнопкой мыши и выбираем «Открыть доступ».

Здесь переходим в раздел «Скопируйте ссылку», нажимаем на «Доступ ограничен.» и меняем на «Доступные пользователям, у которых есть ссылка». Так получатели письма смогут скачать файл по ссылке. Нажимаем «Готово».

Здесь переходим в раздел «Скопируйте ссылку», нажимаем на «Доступ ограничен.» и меняем на «Доступные пользователям, у которых есть ссылка». Так получатели письма смогут скачать файл по ссылке. Нажимаем «Готово».
Здесь можно выбрать уровень доступа:
- Читатель — доступ только для просмотра.
- Комментатор — доступ для комментирования.
- Редактор — доступ для редактирования.
Оставляем «Читатель». Этого уровня доступа достаточно, чтобы подписчики могли скачать файл.
Нажимаем «Копировать ссылку».

Ссылка скопирована в буфер обмена.
Важно!
Если перейти по ссылке в таком виде, сначала откроется предпросмотр
Вставка гиперссылки в Outlook с помощью средства чтения с экрана
Используйте Outlook с помощью клавиатуры и средства чтения с экрана, чтобы создать ссылку на сообщение электронной почты на веб-страницу, файл на общем диске или закладку в том же сообщении.
В этом разделе
Создание автоматической гиперссылки
Outlook может автоматически превращать веб-адреса в гиперссылки.
Введите веб-адрес (URL-адрес), например www.contoso.com, или адрес электронной почты, например [email protected], а затем нажмите клавишу ПРОБЕЛ или ВВОД. Текст примет вид гиперссылки.
Создание ссылки на файл или веб-страницу
Вы можете создать гиперссылку на файл или веб-страницу и присвоить ей описательное имя.
Создание ссылки на файл
Совет: Чтобы быстро создать ссылку на один из последних файлов, нажмите клавиши ALT+ N, I. Откроется список последних файлов. Нажимайте клавишу СТРЕЛКА ВНИЗ, пока не услышите название нужного файла, а затем нажмите клавишу ВВОД.
-
При создании сообщения электронной почты установите курсор туда, куда вы хотите вставить ссылку.
-
Нажмите клавиши ALT+N, I, I, чтобы открыть диалоговое окно Вставка гиперссылки.
-
Чтобы создать ссылку на файл в текущей папке, нажмите клавиши ALT+X.
-
Нажимайте клавишу TAB, пока не услышите фразу "Поиск в <текущей папке>", а затем нажимайте клавишу TAB, пока не услышите следующее: "Текущая папка, дерево". По умолчанию используется папка Документы.
Чтобы изменить папку, нажмите клавиши ALT+L. Вы услышите название папки, выбранной в текущий момент. Нажимайте клавишу СТРЕЛКА ВНИЗ или СТРЕЛКА ВВЕРХ, пока не услышите нужное расположение, а затем нажмите клавишу ВВОД.
-
Нажимайте клавишу TAB, пока не услышите "Текущая папка, дерево", а затем нажимайте клавишу СТРЕЛКА ВВЕРХ или СТРЕЛКА ВНИЗ, чтобы найти файл.
-
Нажмите клавиши ALT+T. При этом вы услышите "Отображаемый текст". Введите текст, который будет использоваться для ссылки.
-
Чтобы вставить ссылку на файл, нажмите клавишу ВВОД.
Создание ссылки на просмотренную страницу
-
При создании сообщения электронной почты установите курсор туда, куда вы хотите вставить ссылку.
-
Нажмите клавиши ALT+N, I, I, чтобы открыть диалоговое окно Вставка гиперссылки.
-
Чтобы создать ссылку на просмотренную страницу, нажмите клавиши ALT+X, а затем ALT+B. Будет выбран параметр Просмотренные страницы.
-
Нажимайте клавишу TAB, пока не услышите первую страницу в списке просмотренных.
-
Нажимайте клавишу СТРЕЛКА ВНИЗ, пока не услышите нужную страницу.
-
Нажмите клавиши ALT+T. При этом вы услышите "Отображаемый текст". Введите текст, который будет использоваться для ссылки.
-
Чтобы вставить ссылку на файл, нажмите клавишу ВВОД.
Ссылка на веб-страницу
-
При создании сообщения электронной почты установите курсор туда, куда вы хотите вставить ссылку.
-
Нажмите клавиши ALT+N, I, I, чтобы открыть диалоговое окно Вставка гиперссылки. Фокус будет установлен в текстовое поле Адрес.
-
Введите адрес веб-страницы.
-
Нажмите клавиши ALT+T. При этом вы услышите "Отображаемый текст". Введите текст, который будет использоваться для ссылки.
Совет: Рекомендуется использовать название веб-страницы в качестве текста ссылки. Когда пользователи щелкают ссылку и переходят на страницу, средство чтения с экрана прежде всего зачитывает название.
-
Чтобы вставить ссылку, нажмите клавишу ВВОД.
Создание ссылки на другое место в том же сообщении
Вы можете создавать внутренние ссылки на текст со стандартными стилями, например заголовки и закладки. Инструкции по созданию заголовков в Outlook см. в статье Добавление заголовков.
Создание закладки
-
Переместите курсор к нужному объекту. Это может быть заголовок, фрагмент текста или изображение.
-
Чтобы открыть диалоговое окно Закладка, нажмите клавиши ALT+N, K. Фокус переместится в текстовое поле Имя закладки.
-
Введите имя закладки.
Примечание: Имена закладок должны начинаться с буквы. Они могут содержать буквы, цифры и знаки подчеркивания, например Dev_Report_2.
-
Чтобы добавить закладку в список, нажмите клавиши ALT+A.
Вставка ссылки на закладку
-
При создании сообщения электронной почты установите курсор туда, куда вы хотите вставить ссылку.
-
Нажмите клавиши ALT+N, I, I, чтобы открыть диалоговое окно Вставка гиперссылки.
-
Нажмите ALT+A. Будет выбрано значение Место в документе, а фокус переместится в дерево закладок.
-
Нажимайте клавишу СТРЕЛКА ВНИЗ, пока не услышите нужную закладку, а затем нажмите клавишу ВВОД. В сообщение будет вставлена ссылка на закладку с ее названием.
Удаление гиперссылки
-
В сообщении выделите текст ссылки или изображение с гиперссылкой.
-
Нажмите клавиши SHIFT+F10, а затем ALT+R. Гиперссылка удаляется.
Дополнительные сведения
Форматирование текста в сообщении электронной почты в Outlook с помощью средства чтения с экрана
Вставка рисунков и изображений в Outlook с помощью средства чтения с экрана
Сочетания клавиш в Outlook
Использование средства чтения с экрана для выполнения основных задач при работе с электронной почтой в Outlook
Настройка устройства для поддержки специальных возможностей в Microsoft 365
Использование средства чтения с экрана для получения информации и навигации в приложении Почта Outlook
С помощью клавиатуры и VoiceOver (средства чтения с экрана, встроенного в Mac OS), можно добавить в сообщение Outlook для Mac ссылку на веб-страницу или файл на общем диске.
В этом разделе
Создание автоматической гиперссылки
Outlook может автоматически превращать веб-адреса в гиперссылки.
Введите в текст сообщения веб-адрес (URL-адрес), например www.contoso.com, или адрес электронной почты, например [email protected], а затем нажмите клавишу ПРОБЕЛ или ВВОД. Текст примет вид гиперссылки.
Создание ссылки на файл или веб-страницу
Вы можете создать гиперссылку на файл или веб-страницу и присвоить ей описательное имя.
Вставка гиперссылки на файл
-
При создании сообщения электронной почты установите курсор туда, куда вы хотите вставить ссылку.
-
Нажмите клавиши CONTROL+COMMAND+K. Откроется диалоговое окно Вставка гиперссылки.
-
Чтобы создать ссылку на файл, нажимайте клавишу TAB, пока не услышите "<текущая вкладка>, выбрано".
-
Нажимайте клавишу СТРЕЛКА ВПРАВО или СТРЕЛКА ВЛЕВО, пока не услышите "Веб-страница или файл, вкладка", а затем нажмите ПРОБЕЛ для выбора.
-
Нажимайте клавишу TAB, пока не услышите "Выбрать, точка", а затем нажмите ПРОБЕЛ. При этом вы услышите "Выберите файл, на который должна указывать ссылка".
-
Нажимайте клавишу TAB, чтобы перейти к нужному месту, а затем с помощью клавиш со стрелками найдите файл. Для перехода между папками и вложенными папками используйте клавиши СТРЕЛКА ВПРАВО и СТРЕЛКА ВЛЕВО.
-
Нажимайте клавишу TAB, пока не услышите фразу "Открыть, кнопка", а затем нажмите клавишу ПРОБЕЛ. Файл будет выбран, а диалоговое окно закроется.
-
Чтобы добавить текст, который нужно отображать вместо адреса файла, в диалоговом окне Вставка гиперссылки нажимайте клавишу TAB, пока не услышите сообщение "Отображаемый текст, изменить текст". Введите текст.
-
Чтобы вставить ссылку, нажмите клавишу ВВОД. Диалоговое окно закроется, и гиперссылка будет вставлена.
Вставка гиперссылки на веб-страницу
-
В сообщении электронной почты установите курсор туда, куда вы хотите вставить ссылку.
-
Нажмите клавиши CONTROL+COMMAND+K. Откроется диалоговое окно Вставка гиперссылки.
-
Чтобы создать ссылку на веб-страницу, нажимайте клавишу TAB, пока не услышите "Текущая вкладка, выбрано".
-
Нажимайте клавишу СТРЕЛКА ВПРАВО или СТРЕЛКА ВЛЕВО, пока не услышите "Веб-страница или файл, вкладка", а затем нажмите ПРОБЕЛ для выбора.
-
Нажимайте клавишу TAB, пока не услышите фразу "Адрес, изменить текст", а затем введите адрес веб-страницы.
-
Чтобы добавить текст, который нужно отображать вместо адреса, нажимайте клавишу TAB, пока не услышите сообщение "Отображаемый текст, изменить текст". Введите текст.
Совет: Рекомендуется использовать название веб-страницы в качестве текста ссылки. Когда пользователи щелкают ссылку и переходят на страницу, средство чтения с экрана прежде всего зачитывает название.
-
Чтобы вставить ссылку, нажмите клавишу ВВОД. Диалоговое окно закроется, и гиперссылка будет вставлена.
Удаление гиперссылки
-
В сообщении выделите текст ссылки или изображение с гиперссылкой.
-
Нажмите клавиши COMMAND+K, а затем нажимайте клавишу TAB, пока не услышите "Удалить ссылку, кнопка". Чтобы сделать выбор, нажмите клавишу ПРОБЕЛ.
Диалоговое окно Вставка гиперссылки закроется, а гиперссылка будет удалена из текста. Сам текст останется неизменным.
Дополнительные сведения
Форматирование текста в сообщении электронной почты в Outlook с помощью средства чтения с экрана
Вставка рисунков и изображений в Outlook с помощью средства чтения с экрана
Сочетания клавиш в Outlook
Использование средства чтения с экрана для выполнения основных задач при работе с электронной почтой в Outlook
Настройка устройства для поддержки специальных возможностей в Microsoft 365
Использование средства чтения с экрана для получения информации и навигации в приложении Почта Outlook
Используйте Outlook для iOS с помощью VoiceOver, встроенного в iOS средства чтения с экрана, чтобы создать ссылку на сообщение электронной почты на веб-страницу или файл на общем диске.
Создание ссылки
-
Когда вы создаете сообщение электронной почты, поместите курсор в то место, куда вы хотите вставить ссылку.
-
Чтобы открыть контекстное меню, дважды коснитесь экрана и удерживайте палец.
-
Дважды проведите пальцем влево, а затем проводите пальцем вправо, пока не услышите фразу "добавить ссылку, элемент меню", а затем дважды коснитесь экрана. Откроется меню " Добавить ссылку " с фокусом на текстовом поле.
-
Если вы хотите присвоить ссылке имя, отличное от URL-адреса, введите текст ссылки с помощью экранной клавиатуры. Чтобы перейти к клавиатуре, проводите пальцем вправо, пока не услышите ее название.
-
Чтобы добавить веб-адрес страницы или файла, на который должна указывать ссылка, проведите пальцем вправо, пока не услышите сообщение "URL-адрес, текстовое поле", дважды коснитесь экрана и введите адрес.
-
Проводите пальцем влево, пока не услышите фразу "Готово, кнопка", а затем дважды коснитесь экрана. Ссылка будет вставлена в текст сообщения электронной почты.
Дополнительные сведения
Форматирование текста в сообщении электронной почты в Outlook с помощью средства чтения с экрана
Вставка рисунка в Outlook с помощью средства чтения с экрана
Выполнение основных задач при работе с письмами в Outlook с помощью средства чтения с экрана
Настройка устройства для поддержки специальных возможностей в Microsoft 365
Использование средства чтения с экрана для получения информации и навигации в приложении Почта Outlook
Используйте Outlook для Android с помощью TalkBack, встроенного в Android средства чтения с экрана, чтобы создать ссылку на сообщение электронной почты на веб-страницу или файл на общем диске.
Примечания:
-
Новые возможности Microsoft 365 становятся доступны подписчикам Microsoft 365 по мере выхода, поэтому в вашем приложении эти возможности пока могут отсутствовать. Чтобы получать новые возможности быстрее, станьте участником программы предварительной оценки Office.
-
В этой статье предполагается, что вы используете TalkBack — средство чтения с экрана, встроенное в Android. Дополнительные сведения об использовании TalkBack см. на странице Специальные возможности в Android.
Создание ссылки
-
Когда вы создаете сообщение электронной почты, поместите курсор в то место, куда вы хотите вставить ссылку.
-
Чтобы открыть контекстное меню, дважды коснитесь экрана и удерживайте палец. Откроется контекстное меню.
-
Проводите пальцем вправо, пока не услышите фразу "добавить ссылку", а затем дважды коснитесь экрана. Откроется диалоговое окно Правка ссылки с фокусом на тексте, который будет отображаться в текстовом поле.
-
Чтобы добавить имя ссылки, введите текст ссылки с помощью экранной клавиатуры.
Примечание: Убедитесь, что вы добавляете имя ссылки, в противном случае ссылка не будет отображаться.
Примечание: Вы можете найти клавиатуру среди элементов на экране. Для этого поместите палец на экран и перемещайте его. При этом средство TalkBack будет называть выделяемые элементы. Чтобы выбрать элемент, поднимите палец. В зависимости от настроек телефона, возможно, вам потребуется дважды коснуться экрана, чтобы вставить символ.
-
Чтобы добавить веб-адрес страницы или файла, на который должна указывать гиперссылка, в текстовом поле текст для отображения , проводите пальцем вправо, пока не услышите фразу "ссылка, поле ввода", дважды коснитесь экрана и введите адрес.
-
Проводите пальцем вправо, пока не услышите сообщение "Сохранить, кнопка". После этого дважды коснитесь экрана. Ссылка будет вставлена в текст сообщения электронной почты.
Дополнительные сведения
Форматирование текста в сообщении электронной почты в Outlook с помощью средства чтения с экрана
Вставка рисунка в Outlook с помощью средства чтения с экрана
Выполнение основных задач при работе с письмами в Outlook с помощью средства чтения с экрана
Настройка устройства для поддержки специальных возможностей в Microsoft 365
Использование средства чтения с экрана для получения информации и навигации в приложении Почта Outlook
Используйте Outlook в Интернете с помощью клавиатуры и средства чтения с экрана для создания ссылки на веб-страницу или файл на общем диске при создании сообщения с помощью почты. Мы проверили эту функцию с помощью экранного диктора, но она может работать и с другими средствами чтения с экрана, если они соответствуют общепринятым стандартам и методам для специальных возможностей.
Примечания:
-
Новые возможности Microsoft 365 становятся доступны подписчикам Microsoft 365 по мере выхода, поэтому в вашем приложении эти возможности пока могут отсутствовать. Чтобы узнать о том, как можно быстрее получать новые возможности, станьте участником программы предварительной оценки Office.
-
Дополнительные сведения о средствах чтения с экрана см. в статье о работе средств чтения с экрана в Microsoft Office.
-
В этой статье предполагается, что Область чтения отключена.
-
Рекомендуем использовать Outlook в Интернете в веб-браузере Microsoft Edge. Outlook в Интернете работает в веб-браузере, поэтому в сочетаниях клавиш есть некоторые отличия от классической программы. Например, для перехода в область команд и выхода из нее вместо клавиши F6 используются клавиши CTRL+F6. Кроме того, такие распространенные команды, как F1 (справка) и CTRL+O (открыть), относятся не к Outlook в Интернете, а к интерфейсу браузера.
-
В настоящее время сайт Outlook.office.com обновляется (Outlook в Интернете). Некоторые пользователи уже перешли на новый интерфейс Outlook, в то время, как остальные пользуются старой версией по умолчанию до тех пор, пока не завершится обновление. Дополнительные сведения см. на странице Получение справки по Outlook в Интернете. Поскольку инструкции в этом разделе относятся к новому интерфейсу, мы рекомендуем вам перейти от классической к новой версии Outlook. Чтобы перейти на новую версию Outlook, нажимайте клавиши CTRL+F6, пока не услышите фразу "Команда, попробовать новый Outlook", а затем нажмите клавишу ВВОД. Если вы слышите фразу "Панель команд", а не "Команда, попробовать новый Outlook", значит вы уже используете новую версию Outlook.
В этом разделе
Создание гиперссылки
-
Когда вы создаете сообщение электронной почты, поместите курсор в то место, куда вы хотите вставить ссылку.
-
Если вы хотите присвоить ссылке имя, отличное от URL-адреса, введите текст ссылки и выберите его.
-
Нажимайте клавишу TAB, пока не услышите фразу "параметры форматирования". Затем нажимайте клавиши со стрелками вправо или влево, пока не услышите фразу "вставить гиперссылку", а затем нажмите клавишу пробел. Откроется диалоговое окно Вставка ссылки , и вы услышите фразу "вставить ссылку в диалоговом окне".
-
В диалоговом окне Вставка ссылки введите веб-адрес страницы или файла, на которые должна указывать ссылка, и нажмите клавишу ВВОД.
-
Диалоговое окно Вставка ссылки закроется, а гиперссылка будет создана в тексте сообщения электронной почты.
Удаление гиперссылки
-
В тексте сообщения электронной почты выберите текст гиперссылки.
-
Нажимайте клавишу TAB, пока не услышите фразу "параметры форматирования". Затем нажимайте клавиши со стрелками вправо или влево, пока не услышите фразу "удалить гиперссылку, кнопка", а затем нажмите клавишу пробел.
-
Гиперссылка удаляется.
Дополнительные сведения
Форматирование текста в сообщении электронной почты в Outlook с помощью средства чтения с экрана
Вставка рисунка в Outlook с помощью средства чтения с экрана
Использование средства чтения с экрана для выполнения основных задач при работе с электронной почтой в Outlook
Сочетания клавиш в Outlook
Использование средства чтения с экрана для получения информации и навигации в приложении Почта Outlook
Настройка текста гиперссылки - Outlook
Если вы когда-либо добавляли гиперссылки в сообщения, то, вероятно, знаете, что URL-адреса могут быть длинными и некрасивыми. Вы можете изменить текст ссылки на более простой для чтения, чтобы упростить его чтение, чтобы упростить работу с ней.
Изменение существующей гиперссылки
Если в вашем сообщении уже есть гиперссылка, но текст ссылки ничего не означает (кроме компьютера), выполните следующие действия, чтобы изменить ее:
-
Щелкните правой кнопкой мыши в любом месте ссылки и в shortcut-меню выберите пункт "Изменить гиперссылки".

-
В диалоговом окне "Изменение гиперссылки" выберите текст в отображаемом поле "Текст".
-
Введите текст, который вы хотите использовать для ссылки, и нажмите кнопку "ОК".

Добавление гиперссылки в существующий текст
Если вы просто хотите отформатирование существующего текста в гиперссылки:
-
Вы выберите текст, который вы хотите превратить в гиперссылку, и щелкните его правой кнопкой мыши.
-
В shortcut menu выберите пункт "Гиперссылка".

-
В диалоговом окне "Вставка гиперссылки" вставьте ссылку в поле "Адрес" и нажмите кнопку "ОК".
Создание и изменение гиперссылок — Office
Вы можете создавать гиперссылки для перехода в документ Word или письмо Outlook, которое содержит стили заголовков или закладки. Также можно добавлять ссылки на слайды и произвольные показы в презентациях PowerPoint и отдельные ячейки и листы Excel.
Создание гиперссылки на другое место в текущем документе
-
Выделите текст или рисунок, который должен представлять гиперссылку.
-
Нажмите CTRL+K.
Можно также щелкнуть текст или рисунок правой кнопкой мыши и в shortcut-меню щелкнуть ссылку.
-
В разделе Связать с выберите параметр Место в документе.

-
В списке выберите заголовок (только текущий документ), закладку, слайд, настраиваемый показ или ссылку на ячейку, на которую вы хотите со ссылкой.
Необязательно. Чтобы изменить подсказку, которая появляется при наведении указателя на гиперссылку, нажмите кнопку Подсказка в правом верхнем углу диалогового окна Вставка гиперссылки и введите текст.
Создание гиперссылки на место в другом документе
-
Выделите текст или рисунок, который должен представлять гиперссылку.
-
Нажмите CTRL+K.
Можно также щелкнуть текст или рисунок правой кнопкой мыши и в shortcut-меню щелкнуть ссылку.
-
В группе Связать с щелкните элемент файлом, веб- страницей.

-
В поле Искать в щелкните стрелку вниз, а затем найдите и выберите файл, на который должна указывать ссылка.
-
Щелкните Ссылка, выберите заголовок, закладку, слайд, произвольный показ или ссылку на ячейку, а затем нажмите кнопку ОК.
Необязательно. Чтобы изменить подсказку, которая появляется при наведении указателя на гиперссылку, нажмите кнопку Подсказка в правом верхнем углу диалогового окна Вставка гиперссылки и введите текст.
Создание и удаление гиперссылки в сообщении в Outlook для Mac
В текст сообщения электронной почты можно добавить ссылку, которая будет отображаться в виде соответствующего полного URL-адреса или заданного вами текста.
Вставка гиперссылки
-
В тексте сообщения поместите курсор туда, куда вы хотите добавить ссылку.
-
На вкладке Сообщение нажмите кнопку Гиперссылка.
-
В поле ссылка выберите веб-страница или файл, этот документ или адрес электронной почты:

-
Для веб-страницы или файла: добавьте полный URL-адрес. Для этого документа: выберите место в документе, выбрав его в верхней части документа, заголовков или закладках.
Адрес электронной почты: добавьте адрес электронной почты и тему.
-
В текстовом поле введите текст, который должен отображаться в сообщении.
Если ссылка должна отображаться как полный URL-адрес, оставьте поле Текст пустым.
Примечание: Чтобы вставить ссылку из буфера обмена в текст сообщения, в меню Изменить выберите команду Вставить. Тем не менее, если вставить ссылку в сообщение таким образом, вы не сможете изменить текст ссылки. Текстом ссылки будет адрес, на который она указывает.
Преобразование текста в гиперссылку
-
Выделите в сообщении текст, который вы хотите преобразовать в гиперссылку.
-
На вкладке Сообщение нажмите кнопку Гиперссылка.
-
В поле Ссылка введите соответствующий адрес.
Удаление гиперссылки
-
В сообщении наведите курсор на текст ссылки.
-
На вкладке сообщение щелкните значок гиперссылки и выберите команду Удалить ссылку.
Ссылки в ваших сообщениях могут отображаться в виде полных URL-адресов или любого выбранного вами текста.
Выполните одно из указанных ниже действий.
Вставка гиперссылки
-
Поместите курсор в то место в тексте сообщения, где вы хотите добавить ссылку.
-
На вкладке Сообщение нажмите кнопку Гиперссылка.
-
В поле Ссылка введите соответствующий адрес.
-
В поле Текст введите текст, который должен отображаться в сообщении.
Если ссылка должна отображаться как полный URL-адрес, оставьте поле Текст пустым.
Примечания:
-
Гиперссылки можно вставлять только в сообщения в формате HTML.
-
Чтобы вставить ссылку из буфера обмена в текст сообщения, в меню Изменить выберите команду Вставить. Но если вставить ссылку в сообщение таким способом, вы не сможете изменить ее текст. Текстом ссылки будет адрес, на который она указывает.
-
Преобразование текста в гиперссылку
-
Выделите в сообщении текст, который вы хотите превратить в гиперссылку.
-
На вкладке Сообщение нажмите кнопку Гиперссылка.
-
В поле Ссылка введите соответствующий адрес.
Удаление гиперссылки
-
В сообщении наведите курсор на текст ссылки.
-
На вкладке Сообщение щелкните стрелку рядом с полем Гиперссылка и нажмите Удалить.
Как сделать активной ссылку в письме или на сайте
Рада вновь видеть вас на страницах своего блога. На связи Елена Изотова. Не вижу смысла скрывать, что ежедневно получаю огромное количество писем с вопросами о развитии инфобизнеса. Всегда с удовольствием отвечаю на них, провожу консультации по скайпу и делюсь собственным опытом с начинающими, а иногда, и крупными предпринимателями.
В последнее время часто стали спрашивать: «Как сделать активной ссылку?» Поэтому я решила создать небольшой обзор, который поможет вам осуществить задуманное и начать радоваться успеху.
2 способа создания активной ссылки
Вам нравится, когда заинтересовавшись продуктом в письме, полученном на почту, можно кликнуть по выделенной фразе и перейти на сайт с подробными характеристиками и возможностью приобретения товара или услуги?
Конечно, это упрощает нашу жизнь. А происходит такая переправка на сторонние ресурсы по средствам кликабельных (активных) ссылок.
Для осуществления задуманного была придумана гиперссылка и методы маскировки:
- под слово;
- под картинку и тд.

Более подробно о таких способах вы можете узнать из предыдущей статьи, в которой подробно описаны процессы создания и внедрения в текст активных ссылок в социальных сетях (вконтакте, в инстаграме, в фейсбуке), на собственном сайте или в блоге и тд.
Для простоты понимания того, как создать активную ссылку, разберем 2 простых способа:
- Шифровка под слово.
- Применение html кодирования.
Маскировка словом
При создании статьи в ворде или работаете в excel, просто вставив адрес сайта, вы не получите кликабельную вариацию. В таком виде она будет лишь частью текста. Для того, чтобы случился переход на страницу стороннего ресурса, нужно использовать гиперссылку. Делается это просто:
• выделяете желаемое слово или фразу;
• кликаете по ней правой кнопкой мыши;
• выбираете «Гиперссылка»;
• в открывшемся окне достаточно ввести ссылку на сайт или на группу, возможно даже на профиль человека в социальных сетях;
• сохранить изменения;
• вуаля, кликабельный вариант готов.

Скажите, разве это сложно? В случае необходимости кликабельную ссылку можно сделать неактивной. Для этого нужно зайти в свой блог или сайт, начать редактировать текст, выделить ссылку и нажать на панели инструментов значок разорванной цепи. Получается, что слово перестает быть ссылкой.
Страшное слово HTML
Удивились такому названию? А ведь действительно, многие из вас кто плохо знаком с информатикой и основами программирования, боятся этого. Все кажется страшным, непонятным. Возникают вопросы: «Откуда берутся буквы, цифры, знаки и зачем они нужны?» Я права?
Не буду скрывать, работа системника довольно сложная, но это не должно вас волновать. Уже давно в свободном доступе располагается часть материала, которым делятся опытные мастера. Поэтому давайте воспользуемся ими. Не пугайтесь, я дам базовую схему, благодаря которой вы сможете создавать активные.
НТМL код выглядит следующим образом:
<a href="адрес сайта"target="_blank ">название ссылки/</a>
Первая часть кода означает адрес страницы (его нужно в таком виде http:|//сам адрес/). Вторая половина (target=«_blank») означает открытие в новом окне. Здесь вы можете вставить слово, под которое хотите замаскировать (например, здесь, сюда и т.д).
Помните, находясь в статусе руководителя, вы должны быть в контакте со своей командой и клиентами. Только это является залогом успешной карьеры. Старайтесь, размещая видео, рекламу, работая в эксель, вставлять активные ссылки в них. Это позволит сотруднику, при первой необходимости, сразу попасть на нужное место, а клиенту – легко оформить заказ.
Я думаю, что изучив статью, вы поняли 2 способа создания активной ссылки и овладели навыками из разработки. На этом все, не хочу грузить вас большими объемами. Напоминаю вам о возможности распространения полученной информации, путем совершения клика по клавише социальной сети. До скорых встреч.
С уважением, Елена Изотова.
html - Могу ли я получить ссылку для автоматической загрузки файла по электронной почте?
Переполнение стека- Около
- Продукты
- Для команд
- Переполнение стека Общественные вопросы и ответы
- Переполнение стека для команд Где разработчики и технологи делятся частными знаниями с коллегами
- Вакансии Программирование и связанные с ним технические возможности карьерного роста
- Талант Нанимайте технических специалистов и создавайте свой бренд работодателя
Ссылка на файл в электронном письме в формате HTML
Переполнение стека- Около
- Продукты
- Для команд
- Переполнение стека Общественные вопросы и ответы
- Переполнение стека для команд Где разработчики и технологи делятся частными знаниями с коллегами
Добавление ссылки в кампанию
Используйте панель инструментов редактора в блоке текстового содержимого, чтобы превратить любой фрагмент текста в вашей кампании Mailchimp в ссылку. Вы также можете связать изображения или отслеживать ссылки, чтобы узнать, кто нажимает на ссылки в вашей кампании.
Создать ссылку
- В разделе Content в Campaign Builder щелкните Edit Design .
- На шаге Design щелкните блок содержимого Text , чтобы отредактировать его.
- Вставьте текст, который вы хотите связать, и выделите его.
- Щелкните значок ссылки на панели инструментов.
- В модальном всплывающем окне « Insert or Edit Link » щелкните раскрывающееся меню и выберите « Web Address».
- Введите ссылку для перехода в поле Веб-адрес (URL) .
- Щелкните Вставить .
Редактор также поддерживает сочетания клавиш для добавления ссылок. Выделите текст ссылки и используйте CMD + K или CMD + L (Mac), CTRL + K или CTRL + L (ПК), чтобы открыть модальное всплывающее окно Insert или Edit Link .
Типы ссылок
Links может направить ваших подписчиков в несколько разных мест или вариантов. Используйте раскрывающееся меню в модальном окне «Вставить / изменить ссылку», чтобы выбрать то, что вы хотите связать в своей кампании.
- Интернет-адрес
Создайте ссылку на любой веб-сайт. URL-адрес должен быть абсолютной ссылкой, содержащей http: //. Чтобы связать текст с номером телефона, введите tel: yournumber в поле веб-адреса (URL). Связанные номера могут работать не на всех телефонах, поэтому перед отправкой проверьте свою кампанию. - Адрес электронной почты
Создайте ссылку mailto :, позволяющую указать адрес электронной почты для получения ответов при переходе по ссылке подписчиками. Заполните поля «Тема сообщения» и «Тело сообщения», чтобы строка темы и тело сообщения автоматически заполнялись, когда кто-то щелкает ссылку для отправки электронного письма. - Якорная ссылка
Используйте якорные ссылки, чтобы создать оглавление в своей кампании. - Файл
Любые файлы, загруженные в Mailchimp, могут быть связаны в кампании, чтобы подписчики могли их загружать. - Тег слияния
Вы также можете использовать теги слияния для создания ссылки. При настройке ссылки введите или вставьте тег слияния в поле веб-адреса (URL), а не в URL. При создании ссылок, таких как параметр «Переслать другу», используйте тег слияния * | FORWARD | *, чтобы автоматически создать ссылку на эту форму.
- Кнопка
Чтобы добавить кнопку вместо ссылки на текст или изображение, используйте блок содержимого кнопки.
Ссылки стиля
Когда вы создаете кампанию Mailchimp, используйте панель инструментов в панели редактирования, чтобы применить стили к вашим ссылкам, такие как подчеркивание или цвет текста.Стили шрифтов также можно установить индивидуально для каждого раздела кампании.
В модальном окне «Вставить / изменить ссылку» щелкните раскрывающуюся ссылку «Дополнительные параметры», чтобы задать дополнительный стиль и поведение для ссылок. Вы можете добавить атрибут заголовка, установить класс CSS и установить ссылку на Открыть в новом окне.
Атрибут заголовка отображает текст, когда получатель наводит курсор на ссылку. Класс CSS позволяет вам определить класс для ссылки, для чего необходимо добавить раздел стиля CSS либо в код шаблона, либо в исходный код для блока содержимого Text или Code.
После добавления дополнительных параметров нажмите кнопку «Вставить», чтобы применить изменения.
.Создать или отредактировать гиперссылку
Вы можете создавать гиперссылки, которые ссылаются на документ Word или сообщение электронной почты Outlook, которое включает стили заголовков или закладки. Вы также можете ссылаться на слайды или настраиваемые показы в презентациях PowerPoint и на определенные ячейки и листы в электронных таблицах Excel.
Советы:
-
Узнайте о добавлении закладок.
-
Чтобы добавить стиль заголовка, выделите текст заголовка, щелкните вкладку Home в Word или вкладку Format Text в Outlook и выберите стиль в группе Styles .
Создать гиперссылку на место в текущем документе
-
Выберите текст или изображение, которое вы хотите отобразить как гиперссылку.
-
Нажмите Ctrl + K.
Вы также можете щелкнуть правой кнопкой мыши текст или изображение и выбрать Ссылка в контекстном меню.
-
В разделе Ссылка на щелкните Поместить в этот документ .

-
В списке выберите заголовок (только текущий документ), закладку, слайд, настраиваемое шоу или ссылку на ячейку, на которую вы хотите создать ссылку.
Необязательно: Чтобы настроить всплывающую подсказку, которая появляется при наведении курсора на гиперссылку, щелкните Подсказка в правом верхнем углу диалогового окна Вставить гиперссылку и введите нужный текст.
Создать гиперссылку на место в другом документе
-
Выберите текст или изображение, которое вы хотите отобразить как гиперссылку.
-
Нажмите Ctrl + K.
Вы также можете щелкнуть правой кнопкой мыши текст или изображение и выбрать Ссылка в контекстном меню.
-
В разделе Ссылка на щелкните Существующий файл или веб-страницу .

-
В поле Искать в щелкните стрелку вниз, найдите и выберите файл, на который нужно создать ссылку.
-
Щелкните Закладка , выберите заголовок, закладку, слайд, настраиваемое шоу или ссылку на ячейку, а затем щелкните ОК .
Необязательно: Чтобы настроить всплывающую подсказку, которая появляется при наведении курсора на гиперссылку, щелкните Подсказка в правом верхнем углу диалогового окна Вставить гиперссылку и введите нужный текст.
.Как получить прямую ссылку на изображение и вставить ее в подпись электронной почты
Автор: Камил
Опубликовано 25 февраля 2019 г.98 Комментарии | Оставить ответ
Вы можете задаться вопросом, как прямые ссылки на изображения или прямые URL-адреса связаны с подписями электронной почты. Если вы можете использовать встроенное изображение, вам не нужно беспокоиться о каких-либо ссылках. Однако у связанных изображений есть и плюсы: например, они не увеличивают размер письма. Более того, бывают ситуации, когда связанные изображения являются единственным доступным вариантом.Чтобы добавить связанное изображение, вам нужен прямой URL-адрес.

Помните, что всегда лучше размещать изображения для электронных писем на своих серверах. Если у вас нет сервера, лучше всего использовать службу хостинга изображений. В статье ниже показано, как получить прямую ссылку в некоторых популярных сервисах хостинга изображений и файлов. Как вы увидите, для этого нужно больше, чем просто щелкнуть изображение правой кнопкой мыши и выбрать , скопировать адрес изображения . Щелкните имя службы хостинга изображений ниже, чтобы узнать, как получить прямой URL-адрес изображения:
Имейте в виду, что все указанные методы работают на момент написания этой статьи, но нет гарантии, что процедура не изменится в будущем.
Как получить прямую ссылку на изображение на Google Диске
Google Диск может быть самой сложной службой хостинга изображений. По крайней мере, если вы хотите получить прямую ссылку.
- Сначала добавим изображение. Либо перетащите изображение (и перейдите к шагу 3), либо щелкните New > Загрузка файла .

- Теперь выберите изображение, которое хотите разместить на Google Диске:

- Теперь вы можете получить доступ к своей фотографии. Помните, что это еще не прямая ссылка, это ссылка, которой можно поделиться.Ссылка общего доступа не может использоваться в качестве источника в подписях электронной почты. Скопируйте эту ссылку, она вам понадобится через секунду. Затем нажмите кнопку «Настройки доступа» под URL-адресом.

- Если вы хотите, чтобы ваше онлайн-изображение работало правильно (то есть отображалось для всех), вам необходимо изменить параметр совместного использования на «Все в Интернете могут найти и просмотреть».

- Теперь, если вы скопируете ссылку общего доступа (шаг 3) и вставите ее в любой текстовый редактор, вы увидите ссылку, аналогичную этой:
https: // drive.google.com/open?id=1evNxiyU9A5yB8LYnUVsOq3--Y6hc4JJq
, где последовательность букв и цифр (с учетом регистра) после части ? id = - это идентификатор изображения, который необходимо скопировать и вставить в свою прямую ссылку. Эта прямая ссылка имеет следующий вид:
https://drive.google.com/uc?export=view&id=*img_id*
Итак, что вам нужно сделать сейчас, это заменить часть * img_id * из образца прямой приведенная выше ссылка с последовательностью букв и цифр, скопированных из общей ссылки (в этом примере это1evNxiyU9A5yB8LYnUVsOq3 - Y6hc4JJq).Таким образом, вы получите правильный прямой URL, готовый для использования в вашей подписи. Например:
https://drive.google.com/uc?export=view&id=1evNxiyU9A5yB8LYnUVsOq3--Y6hc4JJq
Как получить прямой URL-адрес изображения в OneDrive
Получить прямую ссылку из OneDrive намного быстрее, не требует использования каких-либо инструментов разработчика или фокус-покуса URL. Однако в OneDrive для бизнеса это не работает.
- Сначала используйте любой метод для загрузки изображения в OneDrive:

- После загрузки изображения в OneDrive щелкните его правой кнопкой мыши и выберите в меню Встроить .В появившемся справа меню щелкните Создать .

- Создает прямую ссылку.

- Перед тем, как использовать эту ссылку, удалите ее атрибуты (вопросительный знак и часть справа), поскольку некоторые почтовые клиенты придирчивы в отображении изображений с включенными этими атрибутами.
Как получить прямую ссылку на изображение в Dropbox
Для получения прямой ссылки в Dropbox также требуется простой трюк.
- Как и в случае с другими услугами хостинга изображений, начните с загрузки изображения.Перетащите изображение или щелкните Загрузить > Файлы и выберите изображение с жесткого диска.

- После загрузки изображения нажмите кнопку Поделиться , расположенную рядом с изображением.
- В открывшемся окне нажмите Создать ссылку .

- Нижняя часть окна изменится. Щелкните Копировать ссылку и вставьте ее в любой текстовый редактор (или в адресную строку).
- Последнее, что вам нужно сделать, это сменить дропбокс .com от до dl.dropboxusercontent.com или dl = 0 от до raw = 1 и перейдите по новому URL-адресу. Любой метод приведет к прямой ссылке на изображение.
Пример правильного формата прямого URL:
https://dl.dropboxusercontent.com/s/1gxdgxvj49zajft/admins%20blog.png
Как получить прямой URL изображения в Imgur
Для сравнения с другими службами хостинга изображений получение прямого URL-адреса - это детская игра.
- Начните с загрузки изображения, которое вы хотите разместить.Как и в других сервисах, вы можете либо перетащить мышью, либо использовать кнопку Добавить изображения .

- Затем щелкните загруженное изображение.

- И, наконец, скопируйте прямой URL из поля Direct Link справа. Никаких уловок или других шагов не требуется.

Как получить прямой URL-адрес изображения на Flickr
На Flickr прямые ссылки на изображения видны без каких-либо сложных уловок.
- После загрузки или поиска изображения, которое вы хотите использовать, щелкните Поделиться .

- В окне общего доступа перейдите к Вставить и скопируйте код из поля ниже. Прямая ссылка - это часть в кавычках, сразу после src = .

Как использовать прямую ссылку на изображение в подписи электронной почты
Первым шагом является размещение вашей графики в Интернете. Следующее - использовать эти файлы на практике. Ниже вы можете увидеть, как использовать их для создания собственной профессиональной электронной подписи с использованием прямых ссылок на изображения.
- После того, как вы загрузите свое изображение и получите прямой URL-адрес, перейдите к нашему бесплатному генератору подписи электронной почты и выберите шаблон подписи, который лучше всего соответствует вашим потребностям (вы можете использовать кнопки < & > , чтобы увидеть больше доступных шаблонов) .
- Затем введите свои данные и перейдите в раздел Graphics . Замените поля URL-адреса логотипа и URL-адреса баннера правильными прямыми ссылками, которые вы приобрели ранее. Логотип / баннер , ссылающийся на поля , указывает, какой веб-сайт будет открываться при нажатии на логотип или баннер в подписи электронной почты.Если оставить эти поля пустыми, гиперссылки не будут добавлены.

- Справа вы можете увидеть предварительный просмотр подписи. Когда вы закончите вносить изменения и подпись будет выглядеть хорошо, нажмите «Применить подпись» и следуйте инструкциям, указанным для вашего почтового клиента.

Несколько полезных советов:
- Для получения наилучших результатов используйте изображения той же формы, что и образец логотипа или баннера. Использование прямоугольного логотипа, когда образец логотипа является квадратным, обычно приводит к деформации графики.
- Обратите внимание на рекомендуемые значения ширины и высоты. Лучше всего использовать точно такие же размеры или их умноженные значения. Таким образом, при изменении размера изображения оно не должно становиться размытым.
- После применения подписи отправьте себе тестовое электронное письмо. Если вы пользуетесь услугами хостинга изображений, ссылки могут сломаться или измениться. Изображение может появиться в предварительном просмотре подписи и исчезнуть после применения подписи.
Полезные ссылки:
.Создать ссылку «Добавить в календарь» в сообщении электронной почты
В Outlook, когда вы хотите пригласить людей на собрание или мероприятие, вы обычно отправляете запрос на собрание. После этого получатель может принять запрос, и элемент будет добавлен в его или ее календарь.
Существует альтернативный метод, который более широко работает с Outlook и другими календарными программами. В текст сообщения можно добавить вложение Интернет-календаря (iCalendar) или ссылку на файл iCalendar.Когда получатель открывает вложение или щелкает ссылку, событие добавляется в его или ее программу календаря.
Примечание. В отличие от приглашений на собрания Outlook, при использовании вложений и ссылок iCalendar вы не получаете подтверждения, когда люди принимают или отклоняют.
Шаг 1. Назначьте встречу
Если вы уже создали встречу в своем календаре, перейдите к следующему разделу, Шаг 2: Отправьте вложение iCalendar.
-
В Calendar на вкладке Home в группе New щелкните New Appointment .
-
В полях Тема и Местоположение введите тему и информацию о местоположении.
-
Введите Время начала и Время окончания .
-
На вкладке Встреча в группе Действия щелкните Сохранить и закрыть .
Верх страницы
Шаг 2. Отправьте вложение iCalendar
-
В календаре щелкните встречу.
-
На вкладке Встреча в группе Действия щелкните стрелку вниз в команде Переслать .
-
Щелкните Переслать как iCalendar .
Появится окно нового сообщения и будет прикреплен iCalendar.
Верх страницы
Шаг 3. Добавьте ссылку в тело сообщения
Ссылка может быть текстом или любым изображением по вашему выбору.
Выполните одно из следующих действий:
Добавить текстовую ссылку в тело сообщения
-
В открытом окне встречи щелкните правой кнопкой мыши iCalendar.ics, а затем щелкните Сохранить как .
-
Выберите расположение, доступное для всех ваших получателей.
Например, внутри организации вы можете выбрать общее сетевое расположение. Наиболее распространенный сценарий - сохранить ICS-файл iCalendar на веб-сайте. Помните, что при выборе места для сохранения файла важно, чтобы любой получатель имел доступ к этому месту.
-
Нажмите Сохранить .
-
Щелкните в теле сообщения.
-
На вкладке Insert в группе Links щелкните Hyperlink .
-
В поле Текст для отображения введите текст, который будет отображаться в качестве ссылки.
-
В поле Address введите расположение, в котором вы сохранили ICS-файл iCalendar. Если вы сохранили его на веб-сайте, введите веб-адрес или URL для этого места.
-
Щелкните ОК .
-
Продолжайте, чтобы заполнить сообщение, как обычно, включая добавление получателей, а затем щелкните Отправить .
Добавить ссылку на изображение в текст сообщения
-
В открывшемся окне встречи щелкните правой кнопкой мыши вложение iCalendar .ics и выберите Сохранить как .
-
Выберите расположение, доступное для всех ваших получателей.
-
Например, внутри организации вы можете выбрать общую сетевую папку.Наиболее распространенный сценарий - сохранить ICS-файл iCalendar на веб-сайте. Помните, что при выборе места для сохранения файла важно, чтобы любой получатель имел доступ к этому месту.
-
Нажмите Сохранить .
-
Щелкните в теле сообщения.
-
На вкладке Вставить в группе Иллюстрации щелкните Изображение .
-
Щелкните изображение, которое хотите вставить, а затем щелкните Вставить .
-
Щелкните вставленное изображение.
-
На вкладке Insert в группе Links щелкните Hyperlink .
-
В поле Address введите место, где вы сохранили.ics файл. Если вы сохранили его на веб-сайте, введите веб-адрес или URL для этого места.
-
Щелкните ОК .
-
Продолжайте, чтобы заполнить сообщение, как обычно, включая добавление получателей, а затем щелкните Отправить .