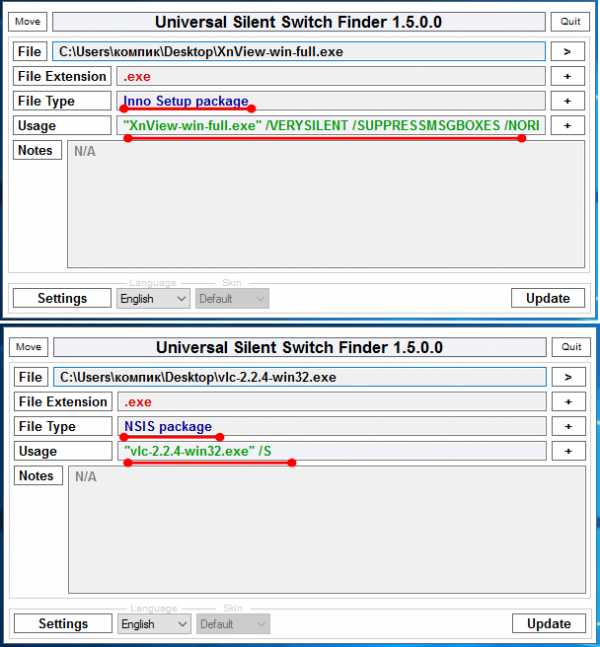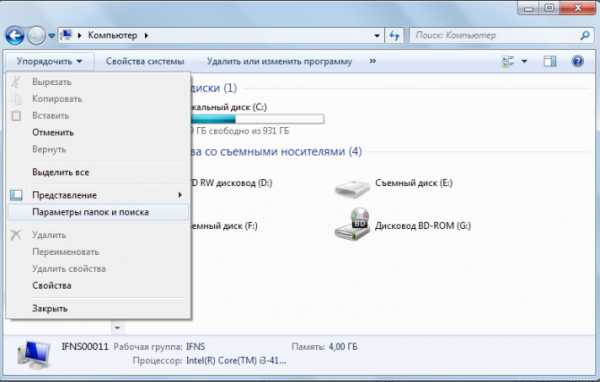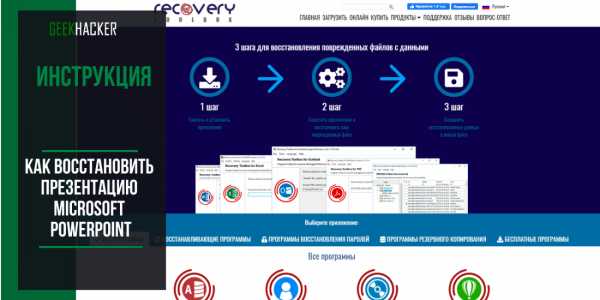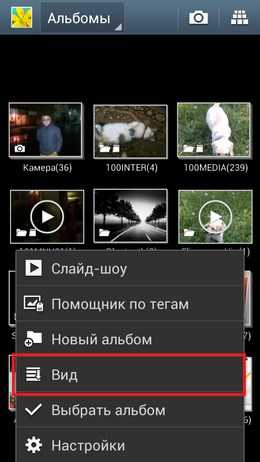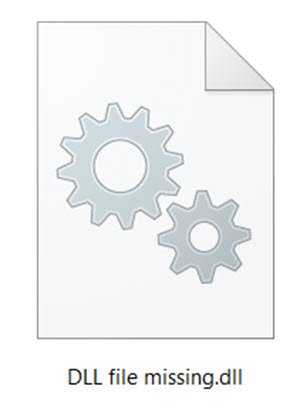Как на iphone передать файлы
Как передать файлы с компьютера на iPhone и iPad
Несколько различных способов.
iPhone и iPad — мультимедийные устройства, с помощью которых можно слушать музыку, смотреть фильмы, читать книги и выполнять еще целую уйму различных задач. Но у пользователя недавно купившего iPhone или iPad встает резонный вопрос — как же скинуть все эти файлы на устройство? В этой статье мы рассмотрим процесс загрузки на iPhone и iPad различных видов мультимедийных (и не только) файлов.
Скинуть на iPhone и iPad можно любой файл, без исключения, но открыть получится, к сожалению, не всякий. Начнем с самых простых манипуляций — научимся сбрасывать фильмы, музыку, книги и фото с помощью iTunes.
Как передать музыку с компьютера на iPhone и iPad при помощи iTunes
Шаг 1. Откройте iTunes. В случае если он не установлен, загрузите последнюю версию с официального сайта.
Шаг 2. Подключите iPhone или iPad к компьютеру с помощью USB-кабеля.
Шаг 3. Добавьте в iTunes музыку, которую вы хотите закачать на смартфон. Для этого нажмите «Файл» → «Добавить файл в медиатеку» для открытия определенной песни или «Файл» → «Добавить папку в медиатеку» для добавления папки с музыкой. iTunes поддерживает Drag’n’Drop, что позволяет просто переносить отдельные песни и папки с музыкой в окно программы для добавления.
Шаг 4. Дождитесь пока музыка определится в iTunes и выберите на панели иконку с изображением своего устройства.
Шаг 5. Перейдите в меню «Музыка» и выберите песни, которые вы хотите скинуть на iPhone или iPad. Вы также можете установить флажок на параметре «Всю медиатеку» для того чтобы синхронизировать всю музыку на устройство.
Шаг 6. Нажмите «Применить» в правом нижнем углу iTunes и дождитесь окончания синхронизации.
Для передачи фильмов на свой iPhone или iPad вы должны проделать ровно ту же операцию, что описана выше, но выбрав в Шаге 5 не «Музыка», а «Фильмы». Кстати, именно после нескольких таких операций пользователи не любившие iTunes за кажущуюся сложность, полностью меняют свое мнение об этом уникальном мультимедийном комбайне.
Как передать фотографии с компьютера на iPhone или iPad при помощи iTunes
Шаг 1. Откройте iTunes. Если утилита не установлена, загрузите последнюю версию с официального сайта Apple.
Шаг 2. Подключите свой iPhone или iPad к компьютеру при помощи USB-кабеля.
Шаг 3. Выберите появившееся устройство на верхней панели.
Шаг 4. Выберите меню «Фото».
Шаг 5. Нажмите на галочку возле надписи «Синхронизировать фотографии из».
Шаг 6. Справа от этой надписи расположена кнопка с надписью «Изображения». Нажмите на нее и выберите пункт «Выбрать папку»
Шаг 7. Укажите папку с фотографиями, которые вы хотите видеть на своем iPhone или iPad.
Шаг 8. Нажмите «Применить» в правом нижнем углу и дождитесь окончания синхронизации.
Как передать книги с компьютера на iPhone или iPad при помощи iTunes
С книгами дело обстоит немного иначе. Мы уже подробно описывали три различных приложения для чтения книг на iPhone и iPad, это iBooks, Bookmate и Айчиталка. Перейдите по соответствующим ссылкам чтобы получить подробную информацию о данном процессе.
Как использовать iPhone или iPad в качестве флешки
Шаг 1. Загрузите и установите последнюю версию iFunBox.
Шаг 2. Откройте программу и подключите iPhone или iPad к компьютеру. Для того чтобы iFunBox мог видеть ваше устройство на компьютере должен быть установлен iTunes.
Шаг 3. Устройство определится в программе и вы сможете скидывать совершенно любые файлы на него, используя iPhone или iPad как флешку.
Шаг 4. Скидывайте файлы, которые нужно «перенести» в папку «Общее хранилище».
Очень удобное решение, которое может выручить в самый ответственный момент. Например, флешки под рукой нет, но нужно скинуть важный файл «весом» в несколько гигабайт. Не по почте же такой отправлять. iPhone или iPad вкупе с iFunBox отлично справляется с данной задачей — файлы не повреждаются и скидываются в целости и сохранности.
Пользователям, которые сделали джейлбрейк своих устройств, повезло больше. Благодаря огромному выбору твиков из Cydia для работы с файловой системой, они могут распаковывать файлы, используя специальные менеджеры, загружать файлы прямиком из Safari и многое другое. Ярким примером такого твика является файловый менеджер iFile. С другими полезными твиками для iPhone, iPad и iPod touch с установленным джейлбрейком вы можете ознакомиться перейдя по этой ссылке.
Смотрите также:
Поделиться ссылкой
Поставьте 5 звезд внизу статьи, если нравится эта тема. Подписывайтесь на нас Telegram, ВКонтакте, Instagram, Facebook, Twitter, YouTube.
Загрузка...
Как перенести файлы на iPhone с компьютера
Пользователям iPhone часто приходится взаимодействовать на смартфоне с разными типами файлов, например, музыкой, текстовыми документами, снимками. Если информация загружена на компьютер, ее не составит труда перенести на яблочный смартфон.
Переносим файлы с компьютера на iPhone
Принцип переноса данных с компьютера на Айфон будет зависеть от типа информации.
Вариант 1: Перенос музыки
Чтобы прослушивать музыкальную коллекцию на смартфоне, необходимо перенести имеющиеся аудиофайлы с компьютера. Сделать это можно разными способами.
Подробнее: Как перенести музыку с компьютера на iPhone
Вариант 2: Перенос фотографий
Фото и картинки можно в любой момент перенести с компьютера на смартфон. При этом, как правило, пользователю не требуется обращаться к помощи программы iTunes, которая необходима для создания связи между компьютером и iPhone.
Подробнее: Как перенести фотографии с компьютера на iPhone
Вариант 3: Перенос видеозаписей
На Retina-экране крайне комфортно просматривать видеозаписи. Чтобы, например, посмотреть фильм без подключения к интернету, потребуется потратить немного времени на добавление файла. Примечательно, что с помощью специальных сервисов можно перенести видео с компьютера и без помощи программы iTunes – более подробно читайте в статье по ссылке ниже.
Подробнее: Как перенести видео с компьютера на iPhone
Вариант 4: Перенос документов
Текстовые документы, электронные таблицы, презентации и прочие типы данных также можно перенести на Apple-смартфон различными способами.
Способ 1: iTunes
Чтобы перенести файлы через Айтюнс, на iPhone должна быть установлена программа, поддерживающая переносимый формат файлов и обмен информацией. Например, бесплатное приложение Documents идеально подойдет в данном случае.
Скачать Documents
- Установите на Айфон Documents по ссылке выше. Запустите на компьютере iTunes и подключите смартфон с помощью USB-кабеля или Wi-Fi-синхронизации. В левом верхнем углу Айтюнс кликните по иконке мобильного гаджета.
- В левой части окна перейдите во вкладке «Общие файлы». Правее выберите Documents.
- Справа, в графу «Документы Documents», перетащите информацию.
- Информация будет перенесена, а изменения тут же сохранены.
- Сам же файл будет доступен на смартфоне.
Способ 2: iCloud
Перенести информацию можно и через облачный сервис iCloud и стандартное приложение Файлы.
- Перейдите на компьютере на сайт сервиса iCloud. Вам потребуется авторизоваться в своем аккаунте Apple ID.
- Откройте раздел «iCloud Drive».
- В верхней части окна выберите кнопку «Загрузить в». В открывшемся проводнике выберите файл.
- Начнется загрузка файлов, длительность которой будет зависеть от размера информации и скорости вашего интернет-соединения.
- По окончании документы будут доступны на iPhone в стандартном приложении Файлы.
Способ 3: Облачное хранилище
Помимо iCloud, существует масса альтернативных облачных сервисов: Google Диск, Яндекс.Диск, OneDrive и другие. Рассмотрим процесс переноса информации на iPhone через сервис Dropbox.
- Для быстрого обмена информацией между компьютером и смартфоном на обоих устройствах должна быть установлена программа Dropbox.
Скачать Dropbox на iPhone
- Откройте на компьютере папку «Dropbox» и перенесите в нее данные.
- Начнется процесс синхронизации, о чем будет говорить небольшая иконка синего цвета, размещенная в левом нижнем углу файла. Как только перенос в облако будет окончен, вы увидите пиктограмму с галочкой.
- Теперь можно запускать Дропбокс на Айфоне. Как только будет выполнена синхронизация, вы увидите свой файл. Подобным образом осуществляется работа и с другими облачными сервисами.
Используйте рекомендации, приведенные в статье, чтобы легко и быстро переносить разные типы информации на свой iPhone.
Мы рады, что смогли помочь Вам в решении проблемы.Опишите, что у вас не получилось. Наши специалисты постараются ответить максимально быстро.
Помогла ли вам эта статья?
ДА НЕТПеренос файлов между ПК и устройствами при помощи iTunes
Подключите устройство к компьютеру.
Для подключения устройства можно использовать кабель USB или USB-C, а также подключение к сети Wi-Fi. Для включения синхронизации по сети Wi-Fi см. Синхронизация контента iTunes на ПК с другими устройствами по сети Wi-Fi.
В приложении iTunes на ПК нажмите кнопку устройства в левой верхней части окна iTunes.
Нажмите «Общие файлы».
В списке слева выберите приложение на устройстве, которое Вы хотите использовать при переносе файлов.
Чтобы узнать, поддерживает ли то или иное приложение общий доступ к файлам, ознакомьтесь с документацией приложения.
Выполните одно из следующих действий.
Перенос файла с компьютера на устройство. Нажмите «Добавить», выберите файл, который требуется перенести, затем нажмите «Добавить».
Перенос файла с устройства на компьютер. В списке справа выберите файл, который требуется перенести, нажмите «Сохранить в», выберите папку, куда требуется сохранить файл, затем нажмите «Сохранить в».
Выбранный файл будет перенесен на устройство или сохранен в указанной Вами папке на компьютере.
На устройстве файл можно открыть, используя приложение, которое Вы указали в шаге 4.
Перенос содержимого с устройства Android на iPhone, iPad или iPod touch вручную
Если ваши документы хранятся в облаке или другой службе, например Dropbox, «Google Диск» или Microsoft OneDrive, загрузите нужную программу из App Store, а затем войдите в свою учетную запись. Кроме того, можно собрать все свои файлы вместе с помощью программы «Файлы».
Где бы вы ни хранили файлы — на iPhone, iPad, iPod touch, в iCloud Drive или в другой службе (например, Dropbox или Box), — теперь у вас есть возможность просматривать, искать и упорядочивать их в едином пространстве.
Программы Pages, Numbers и Keynote поддерживают несколько типов файлов, в том числе документы Microsoft Office. Если для переноса документов не используется облако, загрузите нужные программы, выполнив следующие действия.
- Перейдите в магазин App Store на iPhone, iPad или iPod touch и установите программы Pages, Numbers и Keynote.
- Подключите устройство Android к компьютеру и найдите свои документы. На большинстве устройств эти файлы находятся в папке «Документы». Если используется компьютер Mac, установите программу Android File Transfer, откройте ее и перейдите в меню Documents (Документы).
- Выберите документы, которые необходимо перенести, и перетяните их в папку на компьютере.
- На Mac с macOS Catalina откройте Finder. На Mac с macOS Mojave 10.14 или более ранней версии либо на компьютере с Windows откройте программу iTunes и синхронизируйте документы с iPhone, iPad или iPod touch.
Если вам нужна помощь с переносом документов, обратитесь в службу поддержки Apple.
Вернуться в начало>
Перенос содержимого с устройства Android на устройство iPhone, iPad или iPod touch
Готовы к переходу на ОС iOS? Загрузите приложение «Перенос на iOS», которое поможет перейти от использования устройства под управлением ОС Android к работе с новым iPhone, iPad или iPod touch.
Подготовка
- Убедитесь, что функция Wi-Fi на устройстве Android включена.
- Подключите новое устройство iOS и устройство Android к их источникам питания.
- Убедитесь, что содержимое, которое требуется переместить, включая содержимое на внешней карте памяти Micro SD, поместится на вашем новом устройстве iOS.
- Если требуется перенести закладки из браузера Chrome, обновите Chrome на устройстве Android до последней версии.
Команда «Перенести данные с Android»
Открытие приложения «Перенос на iOS»
Откройте приложение «Перенос на iOS» на устройстве Android и нажмите «Продолжить». Прочитайте отобразившиеся условия и положения. Для продолжения нажмите «Принимаю», а затем — «Далее» в правом верхнем углу экрана «Поиск кода».
Ожидание кода
На экране «Перенос с Android» устройства iOS нажмите «Продолжить». Подождите, пока не появится 10- или 6-значный код. Если на устройстве Android отображается сообщение о плохом качестве подключения к Интернету, игнорируйте его.
Использование кода
Введите полученный код на устройстве с Android. Подождите, пока не появится экран «Перенос данных».
Выбор содержимого и ожидание
На устройстве Android выберите содержимое, которое нужно перенести, и нажмите «Далее». Обратите внимание, даже если на устройстве Android появится уведомление о завершении процесса, ничего не предпринимайте, пока индикатор загрузки на устройстве iOS полностью не заполнится. Процесс переноса может занять некоторое время в зависимости от объема переносимого содержимого.
Будут перенесены следующие данные: контакты, история сообщений, фотографии и видеозаписи с камеры, закладки из Интернета, учетные записи почты и календари. Кроме того, будут перенесены некоторые из бесплатных приложений, если они доступны и в Google Play, и в App Store. После завершения переноса можно будет загрузить любые бесплатные приложения, для которых была найдена соответствующая версия в App Store.
Настройка устройства iOS
Когда индикатор загрузки на устройстве iOS дойдет до конца, нажмите «Готово» на устройстве Android. Затем нажмите «Продолжить» на устройстве iOS и завершите его настройку, следуя инструкциям на экране.
Завершение
Убедитесь, что все содержимое перенесено. Музыку, книги и документы PDF необходимо переносить вручную.
Чтобы загрузить приложения, которые были установлены на устройстве Android, перейдите в App Store на устройстве iOS и загрузите их.
Помощь при переносе данных
При возникновении проблем с переносом содержимого можно попробовать сделать следующее.
- До завершения переноса не следует выполнять на устройствах никаких действий. Например, на устройстве Android приложение «Перенос на iOS» должна все время оставаться открытой на экране. Если вы использовали другое приложение или принимали телефонные вызовы на устройстве Android во время переноса данных, содержимое не будет перенесено.
- На устройстве Android необходимо отключить все приложения и настройки, которые могут повлиять на стабильность подключения к сети Wi-Fi, например Sprint Connections Optimizer или «Интеллектуальное переключение сетей». После этого найдите пункт Wi-Fi в меню настроек и удалите все известные сети, удерживая их названия и выбирая соответствующий вариант. Затем повторите попытку переноса.
- Перезапустите оба устройства и повторите попытку.
- На устройстве Android отключите соединение с сотовой сетью передачи данных. Затем повторите попытку переноса.
Помощь после переноса данных
Информация о продуктах, произведенных не компанией Apple, или о независимых веб-сайтах, неподконтрольных и не тестируемых компанией Apple, не носит рекомендательного или одобрительного характера. Компания Apple не несет никакой ответственности за выбор, функциональность и использование веб-сайтов или продукции сторонних производителей. Компания Apple также не несет ответственности за точность или достоверность данных, размещенных на веб-сайтах сторонних производителей. Обратитесь к поставщику за дополнительной информацией.
Дата публикации:
Использование приложения «Файлы» на iPhone, iPad или iPod touch
Просматривайте свои файлы и управляйте ими с любого iPhone, iPad или iPod touch. Приложение «Файлы» упрощает поиск нужных файлов независимо от используемого устройства.
Поиск файлов
В приложении «Файлы» представлены файлы, которые хранятся как на используемом устройстве, так и в других облачных службах и приложениях, а также на iCloud Drive. Вы также можете работать с файлами ZIP.* Для доступа к файлам откройте приложение «Файлы» и выберите расположение нужного файла.
Сохранение локальной копии файла
Файлы, хранящиеся локально, находятся в папке «На [устройстве]» на экране «Места». Чтобы сохранить файлы непосредственно на своем iPad, просто перетащите их в папку «На iPad». Чтобы сохранить файл локально на iPhone или iPod touch, выполните следующие действия.
- Перейдите к файлу, который требуется сохранить на устройстве.
- Нажмите «Выбрать» > имя файла > «Разместить» .
- В папке «На [устройстве]» выберите папку или нажмите «Новая папка» , чтобы создать новую.
- Нажмите «Скопировать».
Также можно использовать длительное нажатие на файл, затем выбрать команду «Переместить» и папку, в которую требуется скопировать файл.
В iOS 12 или более ранней версии нажмите нужный файл и выберите «Переместить». Затем в папке «На [устройстве]» выберите Numbers, Keynote или Pages и нажмите «Скопировать».
Перемещение файлов из iCloud Drive
- Перейдите к файлу, который требуется переместить.
- Нажмите «Выбрать», затем выберите файл.
- Нажмите «Разместить» .
- В папке «На [устройстве]» выберите папку или нажмите «Новая папка» , чтобы создать новую.
- Нажмите «Переместить».
Также можно использовать длительное нажатие на файл, затем выбрать команду «Переместить» и папку, в которую требуется скопировать файл.
Поиск файлов на компьютере Mac или компьютере с ОС Windows
- На компьютере Mac выберите «Переход» > «iCloud Drive» в строке меню или нажмите iCloud Drive на боковой панели окна Finder.
- На iCloud.com перейдите в приложение iCloud Drive.
- На вашем компьютере с iCloud для Windows откройте проводник, затем нажмите iCloud Drive.
* В приложении «Файлы» не поддерживаются защищенные паролем архивы папок.
Упорядочение файлов
Упорядочить все файлы, хранящиеся в iCloud Drive, включая документы Pages, Numbers и Keynote, совсем не трудно. При внесении изменений на одном устройстве правки автоматически синхронизируются на всех устройствах, где используется iCloud Drive.
Можно создавать свои папки. При нажатии с усилием можно переименовывать существующие файлы и папки.
Создание новых папок
- Перейдите на экран «Места».
- Нажмите iCloud Drive, «На [устройстве]» или имя сторонней облачной службы, в которой будет храниться новая папка.
- Смахните вниз на экране.
- Нажмите «Еще» .
- Выберите «Новая папка».
- Введите имя новой папки. Затем нажмите «Готово».
В iOS 12 или более ранней версии нажмите «Новая папка» . Если значок «Новая папка» не отображается или затенен, значит используемая сторонняя облачная служба не поддерживает создание новых папок.
Приложение позволяет сортировать файлы по имени, дате, размеру или добавленным вручную тегам. Благодаря цветным и настраиваемым меткам файлам можно присваивать любые теги. Это значит, что вы всегда сможете быстро найти нужный проект или документ.
Добавление тега
- Нажмите «Выбрать».
- Нажмите файл, к которому требуется добавить тег.
- Нажмите «Поделиться» > «Добавить теги» .
- Выберите тег, который требуется добавить.
Переименование тега
- Перейдите на экран «Места».
- Нажмите «Еще» > «Правка».
- Нажмите имя существующего тега.
- Введите имя нового тега.
- Нажмите «Готово».
Удаление файлов
Выберите файлы, которые вам больше не нужны, и нажмите «Удалить» . Файлы, удаляемые из папки iCloud Drive на одном устройстве, удаляются также и с других устройств. Служба iCloud Drive удаляет файлы со всех устройств, где выполнен вход с использованием того же идентификатора Apple ID.
Файлы, удаленные из папки iCloud Drive или «На [устройство]», помещаются в папку «Недавно удаленные». Если вы удалили файл случайно или передумали, то его можно восстановить в течение 30 дней. Перейдите в меню «Места» > «Недавно удаленные». Выберите файл, который хотите сохранить, и нажмите «Восстановить». По истечении 30 дней файлы удаляются из папки «Недавно удаленные».
Также можно выполнить вход на веб-сайт iCloud.com с компьютера Mac или PC, затем перейти в iCloud Drive и проверить папку «Недавно удаленные».
Делитесь папками и файлами с друзьями или коллегами
Хотите поделиться с другом или коллегой? Вы можете поделиться любой папкой или файлом, которые хранятся в iCloud Drive, прямо из приложения «Файлы». В iCloud Drive нажмите «Выбрать», выберите файл или папку, к которым необходимо предоставить общий доступ, нажмите «Поделиться» и выберите «Добавить пользователей». Вы можете поделиться папкой или файлом через AirDrop, Сообщения, Почту и многое другое. Узнайте больше о предоставлении совместного доступа к папкам и общем доступе к файлам в iCloud Drive.
Не исключено, что вы хотите совместно работать над проектом в режиме реального времени. Приложение «Файлы» обеспечивает и такую возможность для документов Pages, Numbers и Keynote. Выберите файл и нажмите «Поделиться» или > «Добавить людей» . Пользователей можно пригласить к совместной работе с использованием приложений «Сообщения» и «Почта», а также скопировав и вставив ссылку. Ваши участники имеют цветную кодировку. Таким образом, вы увидите, когда каждый из них будет находиться в режиме онлайн и активно работать над общим документом.
Использование приложений сторонних разработчиков в приложении «Файлы»
Приложение «Файлы» позволяет добавлять облачные службы сторонних разработчиков, такие как Box, Dropbox, OneDrive, Adobe Creative Cloud, Google Drive и другие, чтобы у вас всегда был доступ ко всем вашим файлам на всех ваших устройствах. Файлы, хранящиеся в iCloud Drive, отображаются в приложении «Файлы» автоматически, но для доступа к файлам в других облачных службах потребуется дополнительная настройка.
Добавление приложений сторонних разработчиков
- Загрузите и настройте приложение для доступа к облачной службе стороннего разработчика.
- Откройте приложение «Файлы».
- Перейдите на вкладку «Обзор».
- Нажмите «Еще» > «Правка».
- Включите приложения сторонних разработчиков, которые требуется использовать в приложении «Файлы».
- Нажмите «Готово».
Если в приложении «Файлы» отсутствует какая-либо из сторонних облачных служб, обратитесь за помощью к соответствующему разработчику.
В iOS 12 или более ранней версии откройте приложение «Файлы», затем нажмите «Места» > «Правка», чтобы добавить приложения сторонних разработчиков.
Перемещение файлов из облачных служб сторонних разработчиков
- Откройте файл, который нужно переместить.
- Нажмите «Поделиться» > «Скопировать».
- Откройте папку, в которую нужно переместить файл.
- Нажмите на экран с усилием.
- Нажмите «Вставить».
Дополнительные возможности приложения «Файлы» в iPadOS
Приложение «Файлы» в iPadOS обеспечивает доступ к файлам на флэш-накопителях USB, SD-картах и жестких дисках. Просто подключите нужное устройство хранения, и его можно будет выбрать на экране «Места». Также можно подключиться к незашифрованному хранилищу на файловом сервере, если оно использует формат APFS, Mac OS Extended, MS-DOS (FAT) или ExFAT. Кроме того, файлы можно просматривать в представлении «Столбцы», удобном для работы с файлами в нескольких уровнях папок. Представление «Столбцы» обеспечивает предварительный просмотр файлов и предлагает доступ к таким инструментам, как разметка и поворот, даже без открытия файла.
Подключение к файловому серверу
- Перейдите на вкладку «Обзор».
- Нажмите «Еще» .
- Выберите «Подключиться к серверу».
- Введите адрес SMB.
- Нажмите «Подключить».
- Имя сервера появится в разделе «Общие» меню «Обзор».
Переход в представление «Столбцы»
- На устройстве в альбомной ориентации перейдите на вкладку «Обзор».
- Выберите папку.
- Смахните вниз на правой стороне экрана.
- Выберите «Столбцы» вверху справа.
- Нажмите папку, чтобы развернуть ее содержимое.
- Нажмите файл для предварительного просмотра.
Чтобы выйти из представления «Столбцы», нажмите «Сетка» или «Список» либо переведите iPad в портретную ориентацию.
Если требуется помощь
Информация о продуктах, произведенных не компанией Apple, или о независимых веб-сайтах, неподконтрольных и не тестируемых компанией Apple, не носит рекомендательного или одобрительного характера. Компания Apple не несет никакой ответственности за выбор, функциональность и использование веб-сайтов или продукции сторонних производителей. Компания Apple также не несет ответственности за точность или достоверность данных, размещенных на веб-сайтах сторонних производителей. Обратитесь к поставщику за дополнительной информацией.
Дата публикации:
Используйте Quick Start для передачи данных на новый iPhone, iPad или iPod touch
Настройте новое устройство iOS автоматически с помощью iPhone, iPad или iPod touch.
С помощью Quick Start вы можете быстро настроить новое устройство iOS или iPadOS, используя информацию с вашего текущего устройства.* Затем вы можете восстановить остальные данные и контент на новое устройство из резервной копии iCloud.
Если вы настраиваете новое устройство, используя текущее устройство, и на вашем текущем устройстве используется iOS 12.4 или новее или iPadOS, Quick Start предлагает возможность использования миграции с устройства на устройство. Это позволяет передавать все данные по беспроводной сети с текущего устройства на новое.
Quick Start занимает оба устройства, поэтому убедитесь, что вы выбрали время, когда вам не нужно будет использовать текущее устройство в течение нескольких минут.
Как использовать Quick Start
- Включите новое устройство и поместите его рядом с текущим устройством. Экран быстрого запуска появляется на вашем текущем устройстве и предлагает возможность использовать ваш Apple ID для настройки вашего нового устройства. Убедитесь, что вы хотите использовать Apple ID, затем нажмите «Продолжить».Если вы не видите вариант продолжить на своем текущем устройстве, убедитесь, что Bluetooth включен.
- Дождитесь появления анимации на вашем новом устройстве. Держите текущее устройство над новым устройством, а затем центрируйте анимацию в видоискателе. Дождитесь сообщения Finish on New [Device]. Если вы не можете использовать камеру своего текущего устройства, коснитесь «Проверить подлинность вручную», а затем следуйте инструкциям на экране.
- При появлении запроса введите пароль текущего устройства на новом устройстве.
- Следуйте инструкциям по настройке Face ID или Touch ID на новом устройстве.
- При появлении запроса введите пароль Apple ID на новом устройстве. Если у вас несколько устройств, вам также может потребоваться ввести их пароли.
- Ваше новое устройство позволяет выбрать перенос данных с одного устройства на другое или восстановление приложений, данных и настроек из последней резервной копии iCloud. Вы также можете нажать «Другие параметры», чтобы восстановить данные из резервной копии на вашем компьютере. После выбора резервной копии вы можете выбрать, следует ли передавать некоторые настройки, связанные с местоположением, конфиденциальностью, Apple Pay и Siri.
- Если у вас есть Apple Watch и вы настраиваете новый iPhone, вас также спросят, хотите ли вы перенести данные и настройки Apple Watch.
Перенос данных напрямую с одного iPhone или iPad на другой
Если на вашем текущем iPhone или iPad используется iOS 12.4 или новее или iPadOS, вы можете использовать миграцию с устройства на устройство для переноса данных напрямую с предыдущего устройства на новое.Вы можете сделать это по беспроводной сети или подключив устройства с помощью кабеля.
Для переноса данных по беспроводной сети держите предыдущее устройство рядом с новым на протяжении всего процесса, следуя инструкциям ниже. Убедитесь, что оба устройства подключены к источнику питания.
Как использовать миграцию с устройства на устройство
- Включите новое устройство и поместите его рядом с текущим устройством с iOS 12.4 или новее или iPadOS. Экран быстрого запуска появляется на вашем текущем устройстве и предлагает возможность использовать ваш Apple ID для настройки вашего нового устройства. Убедитесь, что вы хотите использовать Apple ID, затем нажмите «Продолжить». Если вы не видите вариант продолжить на своем текущем устройстве, убедитесь, что Bluetooth включен.
- Дождитесь появления анимации на вашем новом устройстве. Держите текущее устройство над новым устройством, а затем центрируйте анимацию в видоискателе. Дождитесь сообщения Finish on New [Device].Если вы не можете использовать текущую камеру, коснитесь «Проверить подлинность вручную», а затем следуйте инструкциям на экране.
- При появлении запроса введите текущий пароль на новом устройстве.
- Следуйте инструкциям по настройке Face ID или Touch ID на новом устройстве.
- Нажмите «Перенести с [устройства]», чтобы начать перенос данных с предыдущего iPhone или iPad на новое устройство. Если вы используете проводной метод, значок передачи указывает, что ваши устройства подключены. Вы также можете выбрать, переносить ли некоторые настройки, такие как Apple Pay и Siri, с вашего предыдущего устройства на новый iPhone или iPad.
- Если у вас есть Apple Watch и вы настраиваете новый iPhone, вас спросят, хотите ли вы перенести данные и настройки Apple Watch.
- Держите устройства рядом друг с другом и подключите их к источнику питания до завершения процесса миграции данных iPhone. Время передачи может варьироваться в зависимости от таких факторов, как тип соединения, которое вы используете, состояние сети и объем передаваемых данных.
Перенос данных с вашего iPhone с помощью проводного подключения
Вы можете выбрать проводной метод, если беспроводная сеть, которую вы используете, работает медленно или перегружена.Чтобы перенести данные с одного iPhone на другой с помощью проводного подключения, приобретите адаптер камеры Lightning-USB 3 и кабель Lightning-USB, затем выполните следующие действия:
- Подключите адаптер камеры Lightning к USB 3 для питания через порт Lightning. Обязательно используйте адаптер питания мощностью 12 Вт или выше.
- Подключите адаптер камеры Lightning к USB 3 к вашему iPhone.
- Подключите кабель Lightning к USB к новому iPhone, затем подключите другой конец к адаптеру.
- Продолжайте, следуя шагам выше.
Перенос данных с использованием проводного подключения поддерживается только на iPhone.
Все еще нужна помощь?
* Если ваш новый iPhone зарегистрирован в Apple School Manager или Apple Business Manager, вы не сможете использовать Quick Start для передачи данных с вашего текущего iPhone.
Дата публикации:
.Как передавать файлы с ПК на iPhone / iPad с / без iTunes
Применяется к: фотографиям, видео, музыке, книгам, документам Excel / Word / PPT и т. Д.
В нашей предыдущей статье мы подробно рассказали, как передавать файлы с iPhone на ПК. Учитывая, что многим пользователям также необходимо копировать файлы с ПК на iPhone / iPad, здесь мы покажем вам, как передавать файлы с ПК на iPhone / iPad, с iTunes или без него. Всего семь способов.
СОДЕРЖАНИЕ СТРАНИЦЫ:- 2 способа передачи файлов с ПК на iPhone / iPad с помощью iTunes
- 5 способов передачи файлов с ПК на iPhone / iPad без iTunes
Как перенести файлы с ПК на iPhone / iPad с помощью iTunes
iTunes может помочь передавать файлы с ПК на iPhone двумя способами: синхронизация iTunes и общий доступ к файлам iTunes.В зависимости от типа контента, который вам нужно скопировать, вам понадобится любой из них, чтобы помочь вам перенести данные с ПК на iPhone.
Метод 1. Как переместить файлы с ПК на iPhone с помощью синхронизации iTunes
Поддержка: фото, видео, музыка, подкасты, аудиокниги ...
Если файлы, которыми вы пытаетесь поделиться, хранятся в iTunes, вы можете предпочесть перенести файлы на свой iPhone или iPad с компьютера с помощью iTunes. Общеизвестно, что использование iTunes для копирования файлов с компьютера на iPhone / iPad приведет к потере данных на вашем мобильном устройстве.Это потому, что недавно синхронизированные элементы заменят мультимедийные файлы, такие как фильмы, музыка, рингтоны и многое другое, которые в настоящее время существуют на вашем iPhone или iPad. Если вы не против, узнайте, как передавать файлы на iPhone / iPad с помощью этого инструмента.
Для передачи файлов с ПК на iPhone / iPad с помощью iTunes:
Шаг 1. Подключите iPhone или iPad к компьютеру и запустите iTunes.
Шаг 2. Разблокируйте iDevice и доверяйте компьютеру.
Шаг 3. Щелкните вкладку «Устройство» и выберите категорию, например «Фотографии», «Фильмы», «Песни» и т. Д.
Шаг 4. Установите флажок «Синхронизировать [категория]» и выберите элементы, которые вы хотите скопировать.
Шаг 5. Нажмите «Применить», чтобы начать передачу файлов на ваш iPhone или iPad.

Если ваш iPhone не отображается на ПК, устраните его, следуя исправлениям в руководстве по устранению неполадок.
Метод 2.Как перенести данные с ПК на iPhone через общий доступ к файлам iTunes
Поддерживает: файлы, созданные приложениями, работающими с общим доступом к файлам
Как вы заметили, в iTunes есть функция «Обмен файлами». Общий доступ к файлам - это функция, которая поможет вам обмениваться файлами между вашим компьютером и поддерживаемым приложением на вашем iPhone / iPad. Таким образом, если вам нужно передавать файлы, созданные такими приложениями, как Keynote, Pages и Numbers, между компьютером и устройством iOS, рекомендуется использовать общий доступ к файлам.
Для копирования файлов между компьютером и приложениями iOS:
Шаг 1. Убедитесь, что на вашем компьютере установлена самая последняя версия iTunes.
Шаг 2. Подключите устройство iOS к компьютеру и запустите iTunes.
Шаг 3. Щелкните значок устройства и выберите «Общий доступ к файлам».
Шаг 4. Выберите приложение, которое поддерживает общий доступ к файлам, и нажмите «Добавить» в iTunes.
Шаг 5. Выберите файлы, которые вы хотите перенести на свой компьютер, и нажмите «Добавить».
Шаг 6. Перейдите в приложение, которое вы выбрали на своем iPhone, чтобы проверить переданные файлы.

iTunes - не единственное решение для передачи данных с ПК на iPhone. Если вы предпочитаете другие альтернативы, а не iTunes, воспользуйтесь одним из советов из следующей части.
Как передавать файлы с ПК на iPhone / iPad без iTunes
Вы можете перенести избранные фотографии на iPhone, чтобы обогатить содержимое устройства, перенести видео на iPad для просмотра или добавить документ на устройство iOS, чтобы поделиться им с другими.Все это возможно и практично, используя приведенные ниже методы.
Метод 1. Как перенести файлы с ПК на iPhone / iPad с EaseUS MobiMover
Поддерживает: фотографии, видео, аудиофайлы (музыка, рингтоны, голосовые заметки, аудиокниги), контакты ...
Если вы находите лучшую альтернативу iTunes для копирования данных с компьютера (ПК и Mac) на iPhone или iPad без синхронизации данных, вы не можете пропустить программное обеспечение для переноса данных с iPhone - EaseUS MobiMover.
С помощью этого инструмента вы можете легко передавать данные между устройством iOS и компьютером или между двумя устройствами iOS.Чтобы быть более конкретным, вы можете:
Все перечисленные выше задачи по передаче файлов могут быть выполнены без установки iTunes. Отлично, правда? Получите его сейчас и используйте его, чтобы быстро добавлять контент на мобильное устройство со своего компьютера, будь то Mac или ПК.
Для передачи файлов с ПК на iPhone или iPad без iTunes:
Шаг 1. Подключите iPhone / iPad к компьютеру и нажмите «Trust» на вашем устройстве, чтобы продолжить. Запустите EaseUS MobiMover и перейдите в режим «ПК - телефон».Нажмите «Выбрать файлы», чтобы продолжить.

Шаг 2. Теперь выберите файлы, которые вы хотите передать. Выбрав нужные файлы, нажмите «Открыть».

Шаг 3. Все выбранные файлы будут отображаться на правой панели с подробными именами и размерами файлов, которые вы можете просмотреть. Если вы хотите добавить дополнительные элементы на этом этапе, нажмите «Добавить содержимое» или перетащите файлы напрямую в указанную область. В конце нажмите «Перенос», чтобы начать импорт данных с компьютера на iPhone или iPad на высокой скорости.Когда процесс завершится, перейдите в соответствующее место и откройте приложения для просмотра переданных данных.

Помимо передачи данных, в EaseUS MobiMover есть удивительная функция, которая может вам понравиться, а именно загрузка онлайн-видео с YouTube, Vimeo, Facebook и других на свой компьютер или iPhone / iPad для просмотра в автономном режиме.
Метод 2. Как бесплатно передавать файлы с ПК на iPhone или iPad с помощью iCloud Drive
Поддерживает: почти все типы контента
iCloud Drive можно рассматривать как версию Dropbox от Apple.Он отличается от iCloud Backup, поскольку это сервис обмена файлами, ориентированный на документы. При включенном iCloud Drive вы можете хранить файлы в iCloud и получать доступ к этим элементам на iCloud.com, на своих компьютерах, устройствах iOS и устройствах iPadOS. Таким образом, включив iCloud Drive, вы можете передавать файлы с ПК на iPhone или iPad без iTunes. Если файлы, которые вы хотите передать, являются документами, использование iCloud Drive действительно будет для вас хорошим выбором.
В зависимости от того, установили ли вы iCloud для Windows или нет, шаги по передаче файлов на iPhone или iPad могут немного отличаться.
Для передачи файлов на iPhone / iPad с помощью iCloud для Windows:
Шаг 1. На вашем ПК откройте панель управления iCloud и войдите в систему с Apple ID, который вы используете на своем iPhone или iPad.
Шаг 2. Установите флажок рядом с «iCloud Drive», чтобы включить опцию.
Шаг 3. Перейдите в «Этот компьютер», и вы увидите папку с именем «iCloud Drive». Если вы его не видите, вы можете развернуть «Быстрый доступ» в Windows, чтобы попробовать.
Шаг 4. Скопируйте и вставьте файлы, которые хотите перенести, в папку iCloud Drive.
Шаг 5. Откройте приложение «Настройки» на своем iDevice и щелкните [ваше имя]> «iCloud»> «iCloud Drive».
Шаг 6. Перейдите в приложение «Файлы» и нажмите «Обзор»> «iCloud Drive». Теперь вы должны увидеть элементы с вашего ПК, существующие на вашем iPhone или iPad.

Для передачи файлов с ПК с Windows на iPhone / iPad через iCloud.com:
Если вы не установили панель управления iCloud, вы можете передавать файлы на iPhone или iPad с компьютера через iCloud.com.
Шаг 1. Перейдите на сайт iCloud.com на своем ПК и войдите в систему, используя свой Apple ID (тот, который вы используете на своем iPhone или iPad).
Шаг 2. Выберите «iCloud Drive» среди вариантов.
Шаг 3. Нажмите кнопку «Загрузить» и выберите, чтобы открыть файлы, которые вы хотите передать на свой iPhone или iPad с компьютера.
Шаг 4. Откройте приложение «Настройки» на своем iDevice и щелкните [ваше имя]> «iCloud»> «iCloud Drive».
Шаг 5. Перейдите в приложение «Файлы» и нажмите «Обзор»> «iCloud Drive». Теперь вы должны увидеть элементы с вашего ПК, существующие на вашем iPhone или iPad.

iCloud Drive не синхронизируется? Исправьте это самостоятельно или попробуйте другие доступные способы отправки файлов с ПК на iPhone.
Метод 3. Как копировать файлы с компьютера на iPhone / iPad с помощью фотографий iCloud
Поддерживает: фото и видео
Если вы пытаетесь скопировать на iDevice фотографии, используйте iCloud Photos вместо iCloud Drive.Как уже упоминалось, iCloud Drive ориентирован на файлы и поэтому может помочь вам переносить документы только на ваш iPhone / iPad. К счастью, iCloud также предоставил вам решение для переноса фотографий с ПК на iPhone. Убедитесь, что вы используете тот же Apple ID на своих устройствах, а затем следуйте инструкциям, чтобы узнать, как передавать файлы с ПК с Windows на iPhone или iPad без iTunes.
Шаг 1. Перейдите в «Настройки»> [ваше имя]> «iCloud»> «Фото» и включите «Фото iCloud».
Шаг 2. На своем ПК загрузите фотографии с ПК в iCloud.
- Если вы установили iCloud для Windows, откройте его и отметьте «Фото». В новом окне выберите «Медиатека iCloud» и «Загрузить новые фото и видео с моего ПК». После этого скопируйте фотографии, которые хотите перенести на свой iPhone или iPad, в папку «Загрузки»: перейдите в «Этот компьютер»> «Фото iCloud»> «Загрузки» и вставьте сюда элементы.
- Если у вас нет iCloud для Windows, перейдите на iCloud.com, войдите в систему и выберите «Фото».Затем загрузите фотографии в iCloud со своего ПК.
Шаг 3. Проверьте фотографии в приложении «Фото» на вашем iPhone или iPad.

Существуют также решения проблемы «фото iCloud не синхронизируются».
Метод 4. Как перенести файлы с компьютера на iPhone / iPad с помощью Dropbox / Google Drive
Поддерживает: фотографии, Word, Excel, PowerPoint, PDF, HTML, текст ...
Помимо упомянутого выше iCloud, есть много других видов облачных сервисов, которые могут быть полезны, например Dropbox и Google Drive.Большинство этих облачных накопителей предоставляют бесплатные пробные версии или свободное место, и ограничения для бесплатных версий обычно приемлемы. Так что это может быть еще одним хорошим выбором для передачи файлов с компьютера на iPhone.
Для передачи файлов с ПК на iPhone / iPad с помощью Dropbox:
Шаг 1. Загрузите и установите Dropbox как на исходное, так и на целевое устройство. Затем войдите в систему с той же учетной записью.
Шаг 2. Откройте Dropbox на своем ПК и загрузите файлы, которые хотите скопировать на свое iDevice.
Шаг 3. На вашем iPhone или iPad откройте Dropbox, чтобы проверить и загрузить элементы на свое мобильное устройство.

Метод 5. Как бесплатно отправлять файлы с ПК на iPhone / iPad по электронной почте
Поддерживает: фото, видео, музыку, документы ...
Это действительно самый простой способ передать файлы на iPad или iPhone - отправив себе электронное письмо. Вам даже не нужно писать тему, достаточно адреса.
Используя этот метод, вы можете не только передавать файлы с ПК на iPhone / iPad, но и передавать фотографии с iPhone на iPhone. Но проблемы с этим методом также очевидны. Есть много ограничений: размер файлов, задержка из-за сети и другие проблемы. Если вы не хотите сталкиваться с этими проблемами, попробуйте другие эффективные способы.
Шаг 1. Создайте электронное письмо на своем ПК и добавьте файлы, которые вы хотите передать, как вложения.
Шаг 2. Отправьте электронное письмо на свою учетную запись и проверьте электронную почту на своем мобильном устройстве.
Шаг 3. Загрузите вложение на свое устройство.
Теперь вы знаете все пять способов передачи файлов с ПК на iPhone или iPad без iTunes. Эти советы также можно применить для передачи файлов с Mac на iPhone / iPad, если вам нужно. Если вы используете компьютер Mac, у вас есть еще один способ передать файлы на iPhone или iPad - использовать AirDrop.Для получения дополнительных сведений см. Руководство по передаче видео с Mac на iPhone.
Зачем нужна передача файлов на iPhone / iPad
У вас на компьютере много важных файлов. Однако вы не можете носить с собой ПК или Mac в кармане и брать его с собой куда угодно. Таким образом, перенос файлов с ПК на удобный iPhone / iPad очень удобен, если вы хотите просматривать файлы для работы, учебы или отдыха в любое время.
По этим причинам вам необходимо научиться передавать файлы с ПК на iPhone или iPad.Когда дело доходит до копирования файлов с ПК на iPhone / iPad, в первую очередь вам в голову может прийти iTunes. Но вы можете отказаться от использования iTunes из-за синхронизации данных или других возможных проблем. К счастью, у вас есть несколько способов переноса файлов с ПК на iPhone / iPad без iTunes. Все подробно описано выше. Кроме того, предусмотрены способы передачи файлов с ПК на устройство iOS с помощью iTunes.
Выберите наиболее подходящий вариант для передачи файлов между компьютером и iPhone за считанные минуты.
.Как перенести файлы с ПК на iPhone 12/11 / X / 8/7 / 6S / 6 (Plus) / 5S / 5 - Dr.Fone
Часть 3: Альтернативы iTunes для передачи файлов с ПК на iPhone 12/11 / X / 8/7 / 6S / 6 (Plus)
Существует больше альтернатив iTunes в виде Musicbee, Fidelia, Ecoute, MediaMonkey и Foobar 2000. Некоторые из них следующие:
1. Musicbee
Musicbee - одна из прекрасных альтернатив iTunes. Приложение полностью бесплатное и работает в Windows.
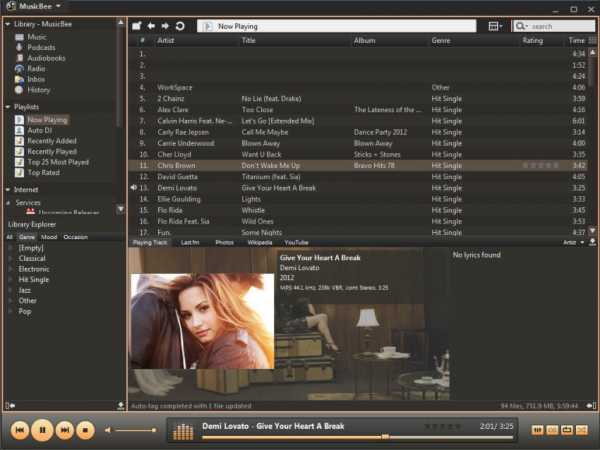
Основные возможности приложения:
- Автоматический поиск и отображение слов и сохранение их в песнях.
- Копируйте компакт-диски и синхронизируйте музыку с iPod, iPhone, iPad и многими другими устройствами.
- Возможность импорта библиотек из библиотеки iTunes и Windows Media Player.
- Поддерживает популярные музыкальные форматы и преобразование между различными форматами.
- Настройка правил Auto DJ для заполнения очереди «Сейчас исполняется».
- Создавайте умные плейлисты и плейлисты в стиле радио с несколькими правилами и параметрами.
2. Fidelia
Fidelia работает на Mac OS X 10.7 или новее. Отличная альтернатива iTunes, но проблема заключается в том, что приложение не является бесплатным и стоит около 19,99 долларов.

Основные характеристики следующие:
- Возможность импорта музыки из медиатеки iTunes.
- Предлагает высококачественный звук для искушенных меломанов.
- Поддерживает широкий спектр аудиоформатов, таких как FLAC и многие другие.
- Отображение тегов дорожек, обложек, уровней стерео и звуковых сигналов.
- Преобразуйте аудиофайлы в предпочтительные форматы при импорте в библиотеку.
3. Ecoute
Для Mac OS X 10.6 или новее Ecoute является одним из предпочтительных приложений. Ecoute - бесплатное приложение, которое имеет множество преимуществ.

Основные характеристики следующие:
- Доступно добавление или обновление иллюстраций и других тегов.
- Управление музыкальной и видеотекой без заминок.
- Синхронизация с iTunes для автоматического обновления метаданных.
- Настраиваемый виджет позволяет легко управлять своей музыкой.
- Импортируйте музыку, фильмы и подкасты из библиотеки iTunes.
- Возможность подключения к Last.fm, Twitter и Facebook, чтобы получать больше песен.
4. MediaMonkey
MediaMonkey является отличным источником в качестве альтернативы iTunes и распространяется бесплатно.
Основные характеристики MediaMonkey:
- Управляйте фильмом, музыкальной библиотекой от 100 до 100 000 аудио и видео файлов и списками воспроизведения.
- Автоматически определять фильмы и дорожки, в которых отсутствует информация, чьи теги не синхронизированы или дублируются где-то еще.
- Автоматически может организовывать и переименовывать музыкальные или видео файлы на жестком диске в логическую иерархию.
- Средство для легкого создания списков воспроизведения.
- Возможность просто перетаскивать мелодии для микширования файлов MP3 и видео из вашей библиотеки, создавать автоматические списки воспроизведения на основе простых критериев поиска.
- Используйте File Monitor для автоматического обновления вашей музыкальной библиотеки или видеоколлекции, чтобы отразить любые изменения на вашем жестком диске или в сети.
5. Foobar 2000
Foobar 2000 - это бесплатная платформа для Windows, поддерживающая приложения.

Основные характеристики Foobar 2000:
- Разрешить пользователям добавлять или обновлять изображения и другие теги.
- Работа со сторонними компонентами для расширения возможностей.
- Поддержка аудиофайлов практически во всех форматах, таких как передача MP3 на iPhone MP3, WMA и т. Д.
- Предлагает настраиваемые сочетания клавиш и макет пользовательского интерфейса.
- Копируйте компакт-диски и конвертируйте аудиоформаты с помощью компонента Convert.
Вы также можете найти 10 лучших альтернатив iTunes. В этой статье объясняются все важные функции различных альтернатив iTunes. Dr.Fone - Phone Manager (iOS) также предлагает различные альтернативы для нескольких методов. Dr.Fone - Phone Manager (iOS) предоставляет возможность нескольким пользователям по всему миру. Такие услуги, как передача файлов с iPhone на ПК и с одного устройства на другое, - это лишь одна из нескольких функций.
Dr.Fone - Phone Manager (iOS) Передача с ПК на iPhone доступна как для Windows, так и для Mac. Благодаря нескольким функциям Dr.Fone - Phone Manager (iOS) iPhone Transfer, он служит прекрасным дополнением для людей, ищущих универсальное решение для различных услуг, связанных с iPhone и другими. Это идеальный менеджер Apple Devices, который позволяет передавать плейлисты, песни, видео, iTunes U, подкасты iDevices на iTunes / ПК и наоборот. Просто скачайте и попробуйте.
Если это руководство поможет, не забудьте поделиться им со своими друзьями.
.Используйте iTunes для обмена файлами между вашим компьютером и устройством iOS или iPadOS
Если вы используете macOS Catalina или новее, используйте Finder для обмена файлами между вашим компьютером и устройством iOS или iPadOS.
Вместо общего доступа к файлам рассмотрите возможность использования iCloud Drive, Handoff или AirDrop, чтобы поддерживать документы в актуальном состоянии на всех ваших устройствах.
iCloud Drive обеспечивает безопасный доступ ко всем своим документам с iPhone, iPad, iPod touch, Mac или ПК. Независимо от того, какое устройство вы используете, у вас всегда будут самые свежие документы, когда и где они вам нужны.
С помощью Handoff вы можете запустить документ, электронную почту или сообщение на одном устройстве и продолжить с того места, где вы остановились, с другого устройства. Handoff работает с такими приложениями Apple, как Mail, Safari, Карты, Сообщения, Напоминания, Календарь, Контакты, Страницы, Числа и Keynote. Некоторые сторонние приложения также совместимы.
AirDrop помогает обмениваться фотографиями, видео, веб-сайтами, местоположениями и т. Д. С другими устройствами Apple поблизости.
.6 способов: как перенести файлы с ноутбука на iPhone
Полное руководство по передаче данных с ноутбука на iPhone или наоборот всеми возможными способами.
Существует множество способов переноса данных с ноутбука на iPhone или с iPhone на ноутбук. Лучший способ отправки зависит от типа содержимого и размера файлов, которые вы хотите отправить. Прочтите, чтобы подробно изучить проверенные методы и выбрать наиболее подходящий для вас.
СОДЕРЖАНИЕ СТРАНИЦЫ:- Часть 1. Как перенести файлы с ноутбука на iPhone
- Часть 2. Как передавать данные с iPhone на ноутбук
Часть 1. 6 способов передачи файлов с ноутбука на iPhone
Чтобы обогатить содержимое вашего iPhone или сделать файлы доступными на всех ваших устройствах, вам нужно будет отправлять файлы с ноутбука на мобильное устройство, такое как iPhone / iPad. Здесь я покажу вам шесть способов скопировать файлы с ноутбука на iPhone.Если вы хотите поделиться фотографиями, видео, музыкой, мелодиями звонка, книгами, файлами PDF или документами, вы найдете эффективные способы сделать это.
Метод 1. Как отправлять файлы с ноутбука на iPhone без iTunes
Применимо к: фотографиям, видео, музыке, мелодиям звонка, контактам, файлам PDF и электронным книгам
Если файлы, которые вы хотите передать, представляют собой фотографии, видео, аудиофайлы или PDF-файлы, используйте программное обеспечение для передачи iPhone - EaseUS MobiMover полностью удовлетворит ваши потребности.Установив этот инструмент на ваш Mac, ПК или ноутбук, вы сможете:
- Передача файлов между ноутбуком и iPhone
- Перенос данных с одного iPhone / iPad на другой
- Просмотр, доступ и управление содержимым iPhone с компьютера
Таким образом, вы можете использовать EaseUS MobiMover для передачи фотографий с компьютера на iPhone, загрузки фотографий iPhone на ПК, передачи музыки с iPhone на iPhone и т. Д. Только с помощью кабеля USB.
Для передачи файлов (например.г. фото) с ноутбука на iPhone:
Шаг 1 . С помощью кабеля USB подключите iPhone к ноутбуку под управлением Windows 7 или более поздней версии. Запустите EaseUS MobiMover, выберите «От ПК к телефону» и нажмите «Выбрать файлы» на экране.
 />
/> Шаг 2 . В новом окне перейдите на свой компьютер, чтобы добавить файлы для передачи с ноутбука на iPhone. Затем нажмите кнопку «Открыть», чтобы продолжить.
 />
/> Шаг 3 . Вы можете нажать «Добавить содержимое», чтобы загрузить больше фотографий, или сделать это путем перетаскивания. MobiMover загрузит все поддерживаемые файлы. Вы можете передать их все или оставить только «Картинки». Затем нажмите кнопку «Перенести», чтобы начать перенос фотографий с ноутбука на iPhone.
 />
/> Если вам интересно, как перенести фотографии с iPhone на ноутбук с помощью EaseUS MobiMover, все, что вам нужно, это выбрать «Телефон на ПК» вместо «ПК на телефон» на шаге 1. Кроме того, многие пользователи хотят передавать файлы между Mac и iPhone, что, к счастью, также можно сделать с помощью этого инструмента передачи данных iPhone.
Помимо функций передачи данных, EaseUS MobiMover также оснащен функцией загрузки видео, с помощью которой вы можете сохранять видео с YouTube / Twitter / Facebook или загружать музыку из SoundCloud / MySpace и т. Д. На свой ноутбук или iPhone / iPad.
Метод 2. Как перенести данные с ноутбука на iPhone с помощью iCloud
Применимо к: Фото и видео
Вы собираетесь копировать фото и видео со своего компьютера на устройство iOS? В таком случае использование iCloud может быть одним из ваших вариантов.iCloud доступен как на ПК с Windows, так и на Mac, что позволяет отправлять фотографии с ноутбука на iPhone, iPad или iPod Touch или наоборот.
При использовании iCloud вам необходимо войти в свой компьютер и устройство iOS с одним и тем же Apple ID, подключить свои устройства к стабильной и надежной сети и убедиться, что в iCloud достаточно свободного места для хранения файлов, которые вы собираетесь использовать. перечислить.
Если вы решили перенести изображения с ноутбука на iPhone с помощью iCloud, перейдите к руководству по переносу фотографий с ПК на ноутбук, чтобы получить подробные инструкции.
Метод 3. Как отправлять файлы с ноутбука на iPhone с помощью iCloud Drive
Применимо к: Документы
iCloud Drive - это служба в составе iCloud, которая позволяет вам получать доступ к документам с вашего iPhone, iPad, iPod Touch, Mac и компьютера с Windows. Включив iCloud Drive на ваших устройствах, вы можете передавать файлы с ноутбука на iPhone по беспроводной сети и наоборот.
Для передачи файлов с ноутбука на iPhone с помощью iCloud Drive:
Шаг 1. Перейдите в «Настройки»> [ваше имя]> «iCloud» на своем iPhone и включите «iCloud Drive».
Шаг 2. Загрузите файлы, которые хотите перенести со своего компьютера в iCloud:
Если вы установили iCloud для Windows, включите «iCloud Drive» и поместите документы, которые вы хотите отправить, в папку iCloud Drive на вашем ноутбуке.

Если у вас нет панели управления iCloud, перейдите на iCloud.com со своего компьютера, войдите в систему, выберите «iCloud Drive» и загрузите файлы в iCloud.

Шаг 3. После процесса синхронизации вы можете проверить файлы, переданные с вашего компьютера, перейдя в «Файлы»> «Обзор»> «iCloud Drive» на вашем устройстве iOS.
Шаг 4. Чтобы сохранить файлы на мобильное устройство, щелкните значок загрузки, чтобы загрузить их на свой iPhone.
Бывает, что iCloud Drive не синхронизируется на вашем компьютере. Если проблема возникает, вы можете либо следовать руководству по устранению неполадок, чтобы решить проблему, либо попробовать другие практичные способы.
Метод 4. Как перенести данные с ноутбука на iPhone с помощью других облачных служб
Применимо к: фотографиям, видео, аудиофайлам, файлам Word / Excel / PPT, текстам и т. Д.
Кроме iCloud, существует множество других служб облачного хранения, которые позволяют обмениваться файлами между ноутбуком и iPhone. Такие сервисы, как Dropbox, Google Drive и OneDrive, помогут вам передавать файлы с ноутбука на iPhone или передавать данные с iPhone на ноутбук.
Существуют универсальные требования, которым вы должны соответствовать при использовании этих облачных сервисов:
- Использовать ту же учетную запись на устройствах
- Достаточно памяти
- Ваши устройства хорошо подключены к сетям
Убедитесь, что вы соответствуете требованиям, и выполните следующие действия, чтобы узнать, как обмениваться файлами между устройством iOS и компьютером.Возьмем для примера Dropbox.
Для копирования файлов с ноутбука на iPhone:
Шаг 1. Загрузите и установите Dropbox на свой iPhone и ноутбук.
Шаг 2. Войдите в Dropbox с той же учетной записью на своих устройствах.
Шаг 3. На своем компьютере загрузите файлы в Dropbox из приложения. (Если вы не хотите загружать программное обеспечение, вы можете отправить файлы с ноутбука в Dropbox через Dropbox.com.)
Шаг 4. Перейдите в приложение Dropbox на своем iPhone, чтобы получить доступ к файлам и загрузить их с компьютера.

Метод 5. Как отправлять файлы с ноутбука на iPhone по электронной почте
Применимо к: фотографиям, видео, документам ...
Любой файл, который можно добавить к электронному письму в качестве вложения, можно перенести с вашего ПК на iPhone или наоборот по электронной почте. Если вы не собираетесь передавать файлы массово, использование электронной почты для отправки файлов между вашим компьютером и iPhone - самый простой и быстрый способ.
Для отправки файлов с ноутбука на iPhone по электронной почте:
Шаг 1. Создайте новое письмо на портативном компьютере.
Шаг 2. Добавьте файлы, которые хотите пересылать по почте в виде вложений.
Шаг 3. Отправьте электронное письмо на свой аккаунт.
Шаг 4. Проверьте электронную почту на своем iPhone и загрузите вложения на свое устройство.
Метод 6. Как синхронизировать данные с ноутбука на iPhone с помощью iTunes
Применимо к: фотографиям, видео, музыке, аудиокнигам...
Пять приведенных выше способов показывают, как передавать файлы с ноутбука на iPhone без iTunes. При желании вы также можете синхронизировать данные с ПК или ноутбука на iPhone с помощью iTunes.
iTunes поможет вам двумя способами. Вы можете синхронизировать iTunes или Общий доступ к файлам iTunes для отправки файлов с ПК на iPhone.
Чтобы использовать синхронизацию iTunes для передачи данных, вы должны знать, что существующие данные на вашем устройстве iOS будут заменены новыми синхронизированными элементами. Таким образом, будьте осторожны, чтобы не стереть важные файлы на вашем iDevice.Чтобы узнать, как использовать синхронизацию iTunes, прочитайте руководство о том, как перенести аудиокниги на iPhone с помощью iTunes.
Для отправки файлов с ноутбука на iPhone с помощью общего доступа к файлам iTunes:
Шаг 1. Подключите iPhone к ноутбуку с помощью кабеля USB.
Шаг 2. В окне iTunes щелкните значок устройства и выберите «Общий доступ к файлам».
Шаг 3. Выберите приложение, в которое или из которого вы хотите передать файл.
Шаг 4. Чтобы скопировать файлы на свой iPhone, нажмите «Добавить», выберите файл, который вы хотите передать, и нажмите «Добавить», чтобы продолжить.
Шаг 5. Перейдите в только что выбранное приложение, чтобы проверить переданные файлы.

Часть 2. Как перенести данные с iPhone на ноутбук
Все шесть представленных способов перемещения файлов с ноутбука на iPhone также применимы для передачи данных с iPhone на ноутбук. Если вы собираетесь перенести фотографии с iPhone на компьютер, есть еще один способ подать заявку - использовать проводник Windows.
Для передачи изображений с iPhone на компьютер через проводник:
Шаг 1. Подключите iPhone к компьютеру с помощью кабеля USB.
Шаг 2. Разблокируйте устройство и нажмите «Доверять» или «Разрешить» в запросе, чтобы продолжить.
Шаг 3. Если ваш компьютер успешно распознает iDevice, перейдите в «Этот компьютер»> [имя вашего iPad]> «Внутреннее хранилище»> «DCIM»> «Apple100», чтобы скопировать фотографии с вашего iPhone на ноутбук.

Более того, если ваш ноутбук работает под управлением macOS, вы можете передавать файлы между iPhone и Mac с помощью AirDrop, встроенной утилиты для обмена файлами на iPhone, iPad, iPod и Mac.
Итог
Я считаю, что вы можете перенести нужные файлы со своего ноутбука на iPhone или наоборот, используя один из приведенных выше советов. Укажите свои потребности и примените наиболее подходящий способ, чтобы начать передачу файлов с помощью нескольких простых щелчков мышью.
.Переход с Android на iPhone, iPad или iPod touch
Готовы перейти на iOS? Загрузите приложение «Переместить на iOS», чтобы получить помощь при переключении с устройства Android на новый iPhone, iPad или iPod touch.
Прежде чем начать
- Убедитесь, что на вашем устройстве Android включен Wi-Fi.
- Подключите новое устройство iOS и устройство Android к источнику питания.
- Убедитесь, что перемещаемый контент, в том числе то, что находится на вашей внешней карте Micro SD, уместится на вашем новом устройстве iOS.
- Если вы хотите перенести закладки Chrome, обновите Chrome до последней версии на своем устройстве Android.
Нажмите «Переместить данные с Android»
Откройте приложение «Переместить в iOS»
На устройстве Android откройте приложение «Переместить в iOS» и нажмите «Продолжить».Прочтите появившиеся положения и условия. Чтобы продолжить, нажмите «Согласен», затем нажмите «Далее» в правом верхнем углу экрана «Найти код».
Ждите кода
На устройстве iOS нажмите «Продолжить» на экране «Переместить с Android». Затем подождите, пока появится десятизначный или шестизначный код. Если ваше устройство Android показывает предупреждение о слабом подключении к Интернету, вы можете игнорировать это предупреждение.
Используйте код
Введите код на вашем устройстве Android. Затем дождитесь появления экрана «Передача данных».
Выбирайте контент и ждите
На устройстве Android выберите контент, который вы хотите передать, и нажмите «Далее». Затем - даже если ваш Android указывает, что процесс завершен - оставьте оба устройства в покое, пока не закончится полоса загрузки, которая появляется на вашем устройстве iOS.Вся передача может занять некоторое время, в зависимости от того, сколько контента вы перемещаете.
Вот что передается: контакты, история сообщений, фото и видео с камеры, веб-закладки, почтовые аккаунты и календари. Если они доступны как в Google Play, так и в App Store, некоторые из ваших бесплатных приложений также будут перенесены. После завершения передачи вы можете загрузить любые бесплатные приложения, которые были подобраны из App Store.
Настройте свое устройство iOS
По окончании загрузки панели на устройстве iOS нажмите Готово на устройстве Android.Затем нажмите «Продолжить» на устройстве iOS и следуйте инструкциям на экране, чтобы завершить настройку устройства iOS.
Финиш
Убедитесь, что весь ваш контент передан. Музыка, книги и PDF-файлы необходимо перемещать вручную.
Необходимо получить приложения, которые были на вашем устройстве Android? Перейдите в App Store на своем устройстве iOS, чтобы загрузить их.
Если нужна помощь с переводом
Если у вас возникли проблемы с перемещением контента, вы можете проверить следующее:
- Не забудьте оставить оба устройства в покое до завершения передачи.Например, на вашем устройстве Android приложение «Переместить на iOS» должно все время оставаться на экране. Если вы используете другое приложение или получаете телефонный звонок на Android до завершения передачи, ваш контент не будет передан.
- На устройстве Android отключите приложения или настройки, которые могут повлиять на ваше соединение Wi-Fi, например, Sprint Connections Optimizer или Smart Network Switch. Затем найдите Wi-Fi в настройках, коснитесь и удерживайте каждую известную сеть и забудьте о сети. Затем повторите попытку переноса.
- Перезагрузите оба ваших устройства и попробуйте еще раз.
- На устройстве Android отключите соединение для передачи данных по сотовой сети. Затем повторите попытку переноса.
Если нужна помощь после перевода
Информация о продуктах, произведенных не Apple, или о независимых веб-сайтах, не контролируемых и не проверенных Apple, предоставляется без рекомендаций или одобрения.Apple не несет ответственности за выбор, работу или использование сторонних веб-сайтов или продуктов. Apple не делает никаких заявлений относительно точности или надежности сторонних веб-сайтов. Свяжитесь с продавцом для получения дополнительной информации.
Дата публикации:
.