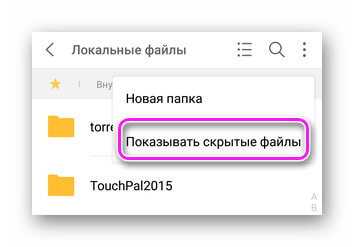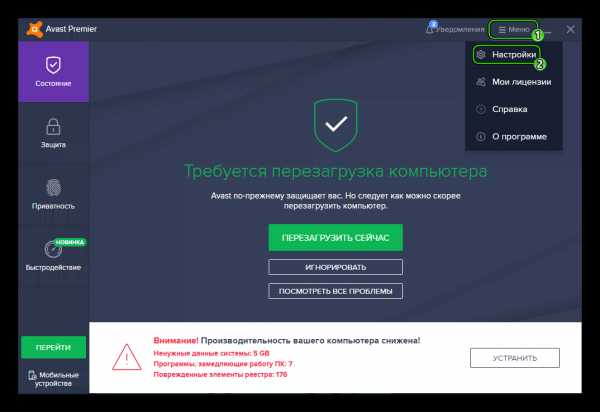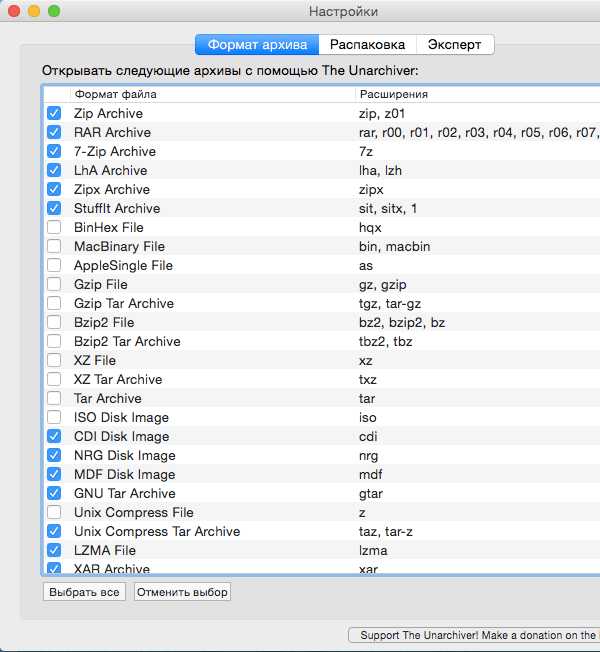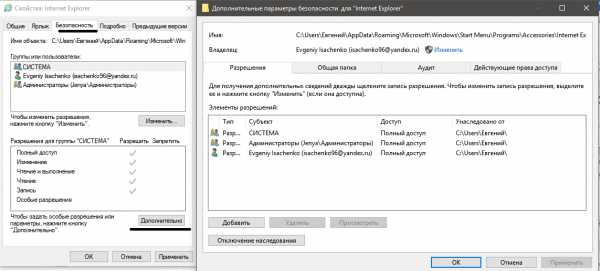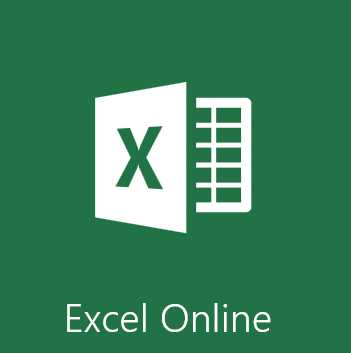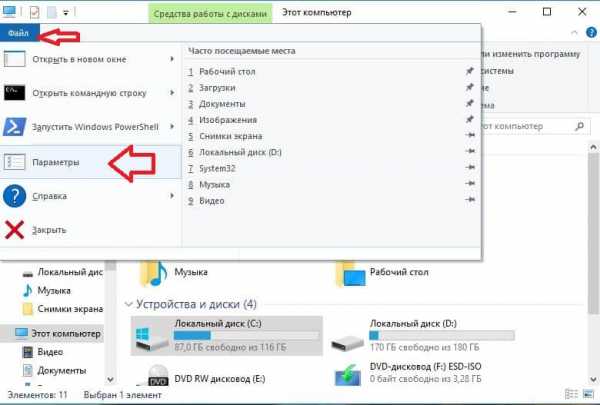Как сделать mp4 файл
3 простых способа конвертировать MP4: онлайн, бесплатно или офлайн
Как конвертировать видеофайлы в MP4 и обратно
Вы когда-нибудь задумывались, почему длинные фильмы, которые вы загружаете или транслируете из Интернета, занимают гораздо меньше места по сравнению с их версиями на DVD? Это потому, что эти фильмы были закодированы в формате MP4. Cжатие файлов может повлиять на качество видео, но это не относится к MP4.
Итак, что такое MP4? Полное название этого формата – MPEG-4, что расшифровывается как Motion Picture Experts Group. Этот формат сочетает в себе аудио и видео, следовательно, лучше всего подходит для аудиовизуального кодирования. Сжатие файлов в формате MP4 не ухудшает качество звука и изображения, поэтому вы можете наслаждаться своими любимыми видео в хорошем качестве.
MP4 – один из самых популярных видеоформатов. Его поддерживают практически все современные планшеты и мобильные телефоны, включая Apple iPad, iPod и iPhone. Этот формат может работать с кодеком H.264 и другими передовыми технологиями, что делает его наиболее универсальным. Кроме того, MP4 поддерживает встроенные интерактивные функции, трехмерные объекты и описания сцен. В этой статье вы узнаете, как поменять формат видео в конвертере от Movavi, при помощи онлайн-сервиса или бесплатной программы. Также вы найдете ответы на часто задаваемые вопросы. Обратите внимание, что файлы MP4 могут включать технические средства защиты авторских прав. По сути, это означает шифрование содержимого, что затрудняет или полностью ограничивает копирование, конвертацию, просмотр и другие действия с файлами.
Как конвертировать видео в MP4
Формат MP4 вмещает поток цифровых аудио- и видеоданных. Является одним из самых популярных и востребованных видеоформатов во всем мире. Из достоинств можно выделить небольшой объём и хорошее качество исходного файла.
Программы для преобразования в MP4
Рассмотрим основной софт для конвертирования. Каждый имеет свои достоинства и недостатки, что позволит выбрать наилучший вариант для конкретных потребностей.
Читайте также: Конвертирование музыки формата WAV в MP3
Способ 1: Freemake Video Converter
Freemake Video Converter — это уникальный инструмент для обработки различных мультимедийных файлов. Помимо преобразования, имеет ещё множество полезных функций. Из недостатков можно выделить логотип, который программа добавляет сама в начале и в конце, а также водяной знак на протяжении всего видео. Избавиться от этого можно, купив подписку.
Чтобы совершить конвертирование:
- Нажмите на первую кнопку «Видео».
- Выберите нужный файл и кликните «Открыть».
- Из нижнего меню потребуется выбрать раздел «В MP4».
- В открывшемся окне можно настроить параметры преобразования, а после нажать «Конвертировать».
- Программа уведомит о логотипе, который будет добавлен поверх видео.
- После преобразования можно посмотреть результат в папке.
Способ 2: Movavi Video Converter
Из названия легко понять, что Movavi Video Converter — конвертер видео. Программа также позволяет редактировать ролики, предоставляет возможность обработки двух и более файлов одновременно, работает быстрее многих аналогов. Минусом является бесплатный семидневный пробный срок, который ограничивает функционал.
Для преобразования в MP4:
- Нажмите «Добавить файлы».
- Из выпадающего меню выберите «Добавить видео…».
- Выделите нужный материал и кликните «Открыть».
- Во вкладке «Популярные» отметьте «MP4».
- Чтобы запустить процесс, нажмите «Старт».
- Программа уведомит об ограничениях пробной версии.
- После всех манипуляций откроется папка с готовым результатом.
Способ 3: Format Factory
Format Factory — одновременно простое и многофункциональное ПО для обработки медиафайлов. Не имеет никаких ограничений, распространяется полностью бесплатно, занимает мало пространства на накопителе. Отличается функцией автоматического выключения компьютера после завершения всех операций, что существенно экономит время при обработке больших файлов.
Чтобы получить ролик нужного формата:
- В левом меню выберите «-> MP4».
- В открывшемся окне нажмите «Добавить файл».
- Выделите обрабатываемый материал, воспользуйтесь кнопкой «Открыть» .
- После добавления кликните «ОК».
- Затем в главном меню воспользуйтесь кнопкой «Старт».
- По стандарту сконвертированные данные сохраняются в папке в корне диска С.
Способ 4: Xilisoft Video Converter
Следующая программа в списке — это Xilisoft Video Converter. Может похвастаться колоссальным набором функций для работы с видеороликами, однако не имеет русского языка. Платная, как и большинство ПО из подборки, но имеется пробный период.
Для конвертирования:
- Нажмите на первую пиктограмму «Add».
- Выделите нужный файл, кликните на кнопку «Открыть».
- Из готовых пресетов отметьте профиль с MP4.
- Поставьте галочку напротив выбранного ролика, нажмите «Start».
- Программа предложит зарегистрировать продукт или продолжить пользоваться пробным периодом.
- Итог манипуляций будет доступен по ранее указанной директории.
Способ 5: Convertilla
Convertilla славится своим простым и понятным пользователю интерфейсом, объёмом всего 9 МБ, наличием готовых профилей и поддержкой большинства расширений.
Чтобы преобразовать:
- Кликните «Открыть» или перетащите видео прямо в рабочую область.
- Выберите необходимый файл, нажмите «Открыть».
- Убедитесь, что выбран формат MP4 и указан правильный путь, воспользуйтесь кнопкой «Конвертировать».
- После окончания вы увидите надпись: «Конвертирование завершено» и услышите характерный звук.
Заключение
Мы рассмотрели пять вариантов того, как можно конвертировать видео любого формата в MP4 с помощью устанавливаемого ПО. Опираясь на свои потребности, каждый найдет для себя идеальный вариант из списка.
Мы рады, что смогли помочь Вам в решении проблемы.Опишите, что у вас не получилось. Наши специалисты постараются ответить максимально быстро.
Помогла ли вам эта статья?
ДА НЕТБесплатный онлайн конвертер видео в MP4
Локальный файл Онлайн файл
| # | Результат | Исходный файл |
|---|
Чтобы выполнить конвертацию видео, выполните несколько шагов:
- С помощью кнопок "Локальный файл" или "Онлайн файл" укажите каким образом загрузить видеофайл на сервер. Используете "локальный файл" если вам нужно сконвертировать файл с вашего компьютера, для того чтобы указать файл, находящийся в интернете выберите "Онлайн файл" и в появившемся поле вставьте ссылку на файл. Мы не устанавливаем никаких ограничений на размер видео, но чем больше файл, тем больше времени будет занимать конвертация. Просто наберитесь терпения и все получится. Вы можете конвертировать файлы из форматов AVI, WMV, MPEG, MOV, FLV, MP4, 3GP, VOB и других видео-форматов
- Для начала конвертации нажмите кнопку "Конвертировать" чтобы начать преобразование. В случае успешной конвертации файл будет доступен в разделе "Результаты конвертации". Если вам нужно просто скачать файл, то кликните на имя файла. Если вы хотите получить другие способы сохранения, то нажмите на значок чтобы сформировать QR-код для загрузки результата на ваш мобильный телефон или планшет, а также если вы хотите сохранить файл в одном из онлайн-сервисов хранения данных, таких как Google Drive или Dropbox.
Пожалуйста, будьте терпеливы в процессе преобразования.
MP4 - MPEG-4 Part 14
Format introductionMPEG-4 Part 14 or MP4 is a digital multimedia format most commonly used to store video and audio, but can also be used to store other data such as subtitles and still images. Like most modern container formats, it allows streaming over the Internet.MPEG-4 Part 14 or MP4 is a digital multimedia format most commonly used to store video and audio, but can also be used to store other data such as subtitles and still images. Like most modern container formats, it allows streaming over the Internet.
Technical details
Most kinds of data can be embedded in MPEG-4 Part 14 files through private streams. A separate hint track is used to include streaming information in the file. The registered codecs for MPEG-4 Part 12-based files are published on the website of MP4 Registration authority (mp4ra.org).
Конвертер MP4 — Convertio
125 MP4-преобразований
Мы поддерживаем больше выходных форматов для MP4, чем любой другой онлайн-конвертер.
Задайте больше настроек
Вы можете не только сконвертировать ваше видео, но также изменить его размеры, обрезать, повернуть, настроить качество, кодеки и громкость звука.
Это полностью онлайн
Convertio работает онлайн, а значит вам не нужно загружать какие-либо программы на ваше устройство.
Добавить видео по ссылке
Загружайте MP4 -видео не только с компьютера или мобильного устройства, но и с внешнего ресурса по ссылке.
Облачное решение
Сервис работает в облаке, поэтому ничто не замедлит работу вашего устройства, и конвертация будет выполняться быстро.
Полная безопасность
SSL-сертификат защищает наш сайт и, следовательно, файлы, которые вы загружаете. Узнать больше о безопасности.
Как изменить формат видео: простая инструкция
Довольно часто возникают ситуации, когда исходный формат видеофайла не входит в перечень тех, которые воспроизводит техника. Отправляться на поиски в Интернет и скачивать новый ролик с нужным типом кодирования не надо, ведь можно конвертировать уже имеющийся. Для того чтобы изменить формат видео без потерь качества опытным пользователем быть не нужно. Процедура очень проста. Главное — выбрать наиболее подходящий способ конвертации. На них и остановимся.
Методы изменения формата видеофайлов
Конвертирование файла можно выполнить двумя способами:- Онлайн-сервисы;
- Специализированные программы.
Первый метод хорош тем, что не требует инсталляции на жесткий диск компьютера или ноутбука сторонних программных продуктов. Понадобится только выход в Интернет и браузер. Но у онлайн-сервисов ограниченный функционал и зависимость от скорости подключения к сети, поэтому емкостные объекты конвертируются долго или с ошибками. Для пакетной конвертации и преобразования больших видеороликов лучше использовать специальный софт.
Использование онлайн-сервисов
Их в сети немалое количество. Но далеко не все они подойдут для качественной перегонки формата. Среди лучших вариантов:Эти онлайн-сервисы имеют дружественный русскоязычный интерфейс, поддерживают все популярные форматы, используют специальные алгоритмы конвертации и не потребуют от пользователя особых навыков. При этом количество процедур конвертирования неограниченно. На примере onlinevideoconverter рассмотрим алгоритм работы.Инструкция по конвертации видеоролика:
- Открыть браузер и скопировать ссылку в адресную строку;
- В новом окне нажать на кнопку «Выберите файл»;
![Нажмите на кнопку]()
- Указать путь к файлу и открыть его;
![Выберите нужный файл]()
- Подождать, пока пройдет подготовка объекта к переформатированию;
- Нажать на стрелочку поля «Выберите формат»;
![Откройте строку]()
- Выбрать из списка нужный и нажать кнопку «Начать»;
![Загрузите]()
- Подождать, пока завершиться переформатирование, и нажать кнопку «Загрузить».
![Готовый результат]()
Программы для конвертирования видеороликов
Можно использовать внушительное число программных продуктов для изменения формата видео объекта, но не все они будут понятны новичку. У большинства из них слишком непонятный или англоязычный интерфейс, с функционалом которого нужно дополнительно разбираться. Поэтому для стандартной конвертации файла лучше использовать:- Any Video Converter Free;
- Format Factory.
У программного продукта Format Factory, более расширенный функционал. Скачать софт можно по ссылке https://www.softportal.com/software-9536-format-factory.html. Он способен даже выполнить оптимизацию ролика под определенную марку гаджета, поэтому на его примере и рассмотрим алгоритм конвертирования видео-объекта.
Принцип работы с Format Factory:
- Откройте программу;
- В левом блоке окна программы выбрать новый формат для ролика;
![Выберите подходящий формат]()
- Кликнуть на кнопку с нужным расширением;
- В новом окне выбрать кнопку «Добавить файл»;
![Откройте нужный материал]()
- Указать путь к ролику, нажать «Открыть»;
- Найти кнопку «Ок», нажать;
![Подтвердите действие]()
- В верхнем блоке инструментов главного окна найти и нажать кнопку «Старт»;
![Нажать на кнопку старт, в верхней части меню]()
- Дождаться завершения процесса.
Удобство применения программного обеспечения удобно тем, что софт независим от подключения к сети. Можно выполнять преобразование роликов любого объема и в любом количестве без ограничений. Скорость работы программных продуктов всегда одинакова, чего не скажешь об использовании онлайн-сервисов. В последнем случае число одновременных операций (сервисом могут пользоваться до несколько сотен человек) снижает скорость выполнения процедуры, увеличивает риски сбоев, ошибок в процессе.
Метод переформатирования видеороликов и фильмов разумнее выбирать по выполняемым задачам. Если исходный объект велик по объему и его качество в процессе конвертации важно сохранить, тогда лучше установить специализированную программу.
Как преобразовать AVI в MP4
AVI и MP4 являются форматами, которые применяются для упаковки видеофайлов. Первый универсален, в то время как второй больше ориентирован на сферу мобильного контента. С учетом того, что мобильные устройства используются повсеместно, задача преобразования AVI в MP4 становится очень актуальной.
Способы конвертирования
Для решения поставленной задачи применяются специализированные программы, называемые конвертерами. Наиболее известные рассмотрим в данной статье.
Читайте также: Другие программы для конвертирования видео
Способ 1: Freemake Video Converter
Freemake Video Converter – одна из популярных программ, которые применяются для конвертирования медиафайлов, в том числе AVI и MP4.
- Запустите приложение. Далее нужно открыть ролик AVI. Для этого в Проводнике Windows открываем исходную папку с файлом, выделяем его и перетаскиваем в поле программы.
- Открывается окно выбора ролика. Переместитесь в нем в ту папку, где он расположен. Выделяем его и кликаем на «Открыть».
- После этого действия видео AVI добавляется в список. Выбираем в панели интерфейса выходной формат «MP4».
- Открываются «Параметры конвертации в МР4». Здесь выбираем профиль выходного файла и конечную папку сохранения. Нажимаем на список профилей.
- Открывается список всех профилей, которые доступны для использования. Поддерживаются все распространенные разрешения, начиная от мобильных и заканчивая широкоформатными Full HD. При этом надо иметь ввиду, что чем больше будет разрешение ролика, тем весомее будет его размер. В нашем случае выберем «TV Quality».
- Далее кликаем в поле «Сохранить в» пиктограмму в виде многоточия. Открывается окно, в котором выбираем желаемое местоположение выходного объекта и редактируем его название. Жмем на «Сохранить».
- После этого нажимаем «Конвертировать».
- Открываемся окно, в котором визуально отображается процесс преобразования. В это время доступны такие опции, как «Выключить компьютер после завершения процесса», «Пауза» и «Отмена».
Еще один способом открытия является последовательное нажатие на надписи «Файл» и «Добавить видео».
Способ 2: Format Factory
Format Factory – очередной мультимедиа конвертер с поддержкой множества форматов.
- В панели открытой программы жмем на значок «MP4».
- Открывается окно приложения. В правой части панели располагаются кнопки «Добавить файл» и «Добавить папку». Жмем первую.
- Далее попадаем в окно обозревателя, в котором перемещаемся до указанной папки. Затем выделяем ролик AVI и кликаем на «Открыть».
- Объект отображается в поле программы. Здесь отображаются такие его атрибуты, как размер и продолжительность, а также разрешение видео. Далее жмем «Настройки».
- Открывается окошко, в котором выбирается профиль конвертирования, а также приводятся редактируемые параметры выходного ролика. Выбрав «DIVX Высшее качество (больше)», кликаем «ОК». Остальные параметры изменять не обязательно.
- После чего программа ставит в очередь задание на конвертирование. Необходимо выделить его и нажать на «Старт».
- Запускается процесс преобразования, после завершения которого в столбце «Состояние» выводится «Выполнено».
Способ 3: Movavi Video Converter
Movavi Video Converter тоже относится к приложениям, которые способны конвертировать AVI в MP4.
- Запускаем конвертер. Далее нужно добавить искомый файл AVI. Для этого нажимаем по нему мышкой и просто перетаскиваем его в окно программы.
- Открытый ролик отображается в поле Мовави Конвертер. В его нижней части располагаются пиктограммы выходных форматов. Там жмем по крупному значку «MP4».
- После чего в поле «Формат на выходе» показывается «MP4». Кликаем по значку в виде шестеренки. Открывается окошко настроек выходного видео. Здесь имеются две вкладки, «Аудио» и «Видео». В первой все оставляем на значении «Авто».
- Во вкладке «Видео» выбираемый кодек для сжатия. Доступны Н.264 и MPEG-4. Оставляем первый вариант для нашего случая.
- Размер кадра можно оставить исходным или выбрать из следующего списка.
- Осуществляем выход из настроек путем нажатия на «ОК».
- В строке добавленного ролика также доступны для изменения битрейты аудио- и видеодорожек. Имеется возможность добавить субтитры при необходимости. Жмем в поле с указанием размера файла.
- Появляется следующая вкладка. При помощи перемещения ползунка можно регулировать желаемый размер файла. Программа автоматически выставляет качество и пересчитывает битрейт в зависимости от его положения. Для выхода кликаем на «Применить».
- Затем жмем кнопку «Старт» в нижней правой части интерфейса для начала процесса преобразования.
- Окно Мовави Конвертер при этом выглядит следующим образом. Прогресс отображается в процентах. Здесь также имеется возможность отменить или поставить на паузу процесс, щелкнув соответствующие кнопки.
Видео также можно открыть при помощи меню «Добавить файлы».
После данного действия открывается окно Проводника, в котором находим папку с искомым файлом. Затем жмем «Открыть».
Пожалуй, единственным недостатком Movavi Video Converter, по сравнению перечисленными выше, является то, что он распространяется платно.
После завершения процесса преобразования в любой из рассмотренных программ перемещаемся в Проводнике системы до директории, в которой располагаются ролики форматов AVI и MP4. Так можно убедиться, что конвертирование прошло успешно.
Способ 4: Hamster Free Video Converter
Бесплатная и крайне удобная программа позволит выполнить конвертирование не только формата AVI в MP4, но и других видео- и аудиоформатов.
- Запустите программу Hamster Free Video Converter. Для начала вам потребуется добавить исходную видеозапись, которая будет в последствии преобразована в формат MP4 – для этого кликните по кнопке «Добавить файлы».
- Когда файл будет добавлен, кликните по кнопке «Далее».
- В блоке «Форматы и устройства» выберите одним кликом мыши «MP4». На экране появится дополнительное меню настройки конечного файла, в котором вы можете изменить разрешение (по умолчанию оно остается исходным), выбрать видеокодек, настроить качество и другое. По умолчанию все параметры для конвертирования программой выставлены автоматически.
- Для старта конвертирования кликните по кнопке «Преобразовать».
- На экране отобразится меню, в котором вам потребуется указать конечную папку, куда будет сохранен преобразованный файл.
- Начнется процесс конвертирования. Как только статус выполнения дойдет до 100%, преобразованный файл вы сможете найти в ранее указанной папке.
Способ 5: Онлайн-конвертирование с помощью сервиса convert-video-online.com
Изменить расширение вашего видео с AVI на MP4 можно, вовсе не обращаясь к помощи программ, которые требуют установки на компьютер – вся работа легко и быстро может быть выполнена с помощью онлайн-сервиса convert-video-online.com.
Обратите внимание на то, что в онлайн-сервисе можно выполнить конвертирование видео размером не более 2 Гб. Кроме этого, время загрузки видео на сайт с последующей его обработкой будет напрямую зависеть от скорости вашего интернет-соединения.
- Перейдите на страницу онлайн-сервиса convert-video-online.com. Для начала вам потребуется загрузить исходный ролик на сайт сервиса. Для этого щелкните по кнопке «Открыть файл», после чего на экране отобразится проводник Windows, в котором и потребуется выбрать исходное видео формата AVI.
- Начнется загрузка файла на сайт сервиса, длительность которой будет зависеть от скорости отдачи вашего интернета.
- Как только процесс загрузки будет завершен, вам потребуется отметить формат, в который файл и будет конвертирован – в нашем случае это MP4.
- Еще чуть ниже вам предлагается выбрать разрешение для конвертируемого файла: по умолчанию размер файла будет как в исходнике, но, если вы хотите уменьшить его размер, снизив разрешение, кликните по данному пункту и выберите подходящее для вас разрешение MP4-видео.
- Если правее кликнуть по кнопке «Настройки», на вашем экране отобразятся дополнительные настройки, с помощью которых вы можете изменить кодек, убрать звук, а также отрегулировать размер файла.
- Когда все требуемые параметры установлены, вам остается лишь приступить к этапу преобразования видеоролика – для этого выберите кнопку «Конвертировать».
- Начнется процесс конвертирования, длительность которого будет зависеть от размера исходной видеозаписи.
- Когда все будет готово, вам будет предложено загрузить получившийся результат на компьютер нажатием по кнопке «Скачать». Готово!
Таким образом, все рассмотренные методы конвертирования выполняют поставленную задачу. Наиболее существенное отличие между ними состоит во времени конвертирования. Наиболее лучший результат в этом плане показывает Movavi Video Converter.
Мы рады, что смогли помочь Вам в решении проблемы.Опишите, что у вас не получилось. Наши специалисты постараются ответить максимально быстро.
Помогла ли вам эта статья?
ДА НЕТКак сделать MP4 меньше - Clideo
Как уменьшить размер файла MP4
Сочетание движущегося изображения со звуком делает видео одним из лучших способов выразить себя, свою точку зрения или что-то кому-то объяснить. Однако из-за размера файлов это обычно означает, что видео труднее делиться. Один из ярких примеров - отправка клипов по электронной почте.
Большинство крупных провайдеров электронной почты ограничивают вложения в сообщения электронной почты размером 20 МБ, поэтому отправка видео длительностью более нескольких секунд обычно невозможна.Это часто может вызвать проблемы в офисе, если вы отправляете кому-то видеофайл по работе. А поскольку с годами качество видео улучшилось, размеры файлов клипов, которые мы храним на наших телефонах, только увеличиваются, и, следовательно, их все труднее делиться.
Есть одно быстрое и простое решение для этого - небольшое сжатие видеофайла, чтобы его размер значительно уменьшился без потери качества. Более того, это можно сделать бесплатно и через веб-браузер, поэтому вам не придется загружать какое-либо случайное программное обеспечение из Интернета.Вот как уменьшить размер MP4 и выполнить работу за три простых шага:
-
Загрузите видео, которое хотите сжать
Для начала перейдите к инструменту Video Compressor от Clideo. Доступ к нему можно получить с любого подключенного устройства, будь то Windows, Mac, Android или iPhone, а также из любого запущенного на нем веб-браузера.
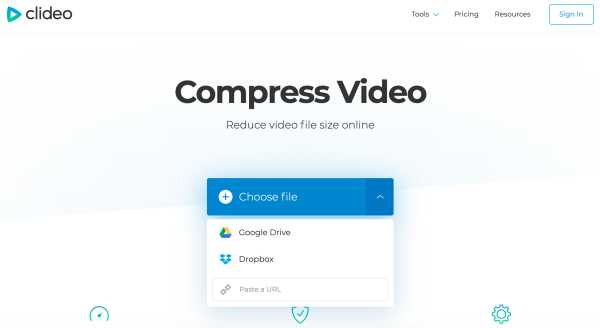
Первое, что вы увидите, - это домашняя страница инструмента. Посередине находится большая синяя кнопка Выбрать файл. Нажмите здесь, чтобы загрузить видео MP4, которое вы хотите сжать, со своего устройства.
Кроме того, вы можете выбрать загрузку из своих учетных записей облачного хранилища Google Диска или Dropbox. Вместо этого вы можете просто вставить URL-адрес видео, размещенного в Интернете, в поле внизу раскрывающегося меню, что должно немного ускорить процесс.
Обратите внимание, однако, что, хотя Clideo принимает большинство основных типов видеоформатов, оно принимает файлы размером до 500 МБ.
-
Сжать файл
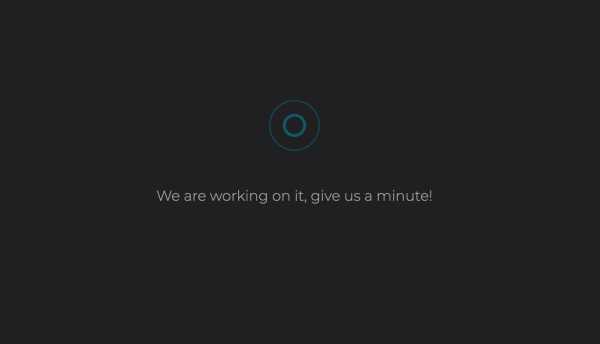
После того, как ваш файл будет выбран, он начнет обработку, так как он устанавливает необходимые параметры для вашего видео; хруст и сжатие этих мегабайт.Это займет некоторое время, так что проявите терпение. Если вам это сложно, вы можете просто открыть другой браузер и заняться другой задачей, пока вы ждете.
-
Сохраните новое видео меньшего размера
Как только инструмент сработает, он будет готов для повторной загрузки, хотя и гораздо меньшего размера!
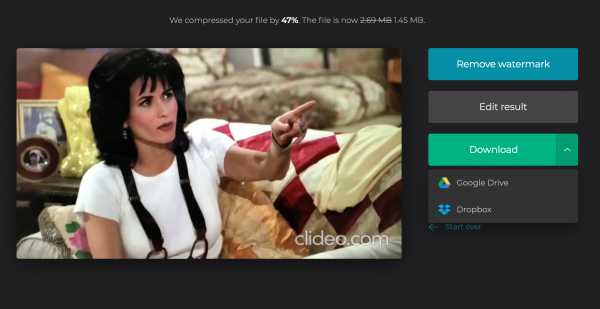
Посмотрите предварительный просмотр, чтобы убедиться, что он обрабатывается нормально, и если да, сохраните его обратно в свою систему или в учетные записи облачного хранилища. Текст вверху сообщит вам размер вашего клипа до и после сжатия, а также на сколько процентов он смог это сделать.Это может варьироваться в зависимости от длины и формата вашего видео, к вашему сведению.
10 Лучшее средство объединения / объединения MP4 | Как слить видео MP4 бесплатно
Если у вас есть один из вопросов, указанных ниже,
- Как объединить файлы MP4 в один?
- Какое программное обеспечение для объединения видео является лучшим?
- Как я могу объединить файлы MP4 бесплатно?
Значит, вы попали в нужное место. Эта статья покажет вам лучший MP4 Joiner и как объединить два файла MP4 в один самым простым способом.
Лучшая часть?
Соединитель MP4 необходим для объединения нескольких файлов MP4 в одно видео. И есть много разработчиков, пытающихся создать инструмент для решения проблем слияния и редактирования видео. Однако факты доказали, что не все эти объединители MP4 хорошо работают на ПК или Mac. Итак, как подобрать хорошо производительный соединитель MP4 стал проблемой.
Успокойтесь, все вопросы будут решены в этом посте.Здесь вы можете не только найти лучшее MP4 Merger - Filmora Video Editor для Windows и Mac, но и получить 5 лучших бесплатных программ для объединения видео MP4 для ПК или Mac соответственно.
См. Также: Как объединить файлы MP4 в Интернете
Бесплатное или платное программное обеспечение? Я уверен, что вы сможете найти свой собственный ответ, прочитав этот пост. А теперь приступим ...
Выбор редакции: Filmora Video Editor - лучший редактор MP4 для ПК / Mac
По сравнению с другим программным обеспечением для редактирования видео для настольных ПК Filmora Video Editor для Windows (Filmora Video Editor для Mac) выделяется среди остальных как лучший инструмент для объединения в MP4, поскольку в нем есть все основные инструменты для редактирования, включая поворот, обрезку, объединение, разделение и обрезку. а также имеют большое количество встроенных спецэффектов, чтобы пользователь мог свободно украшать свои видео.
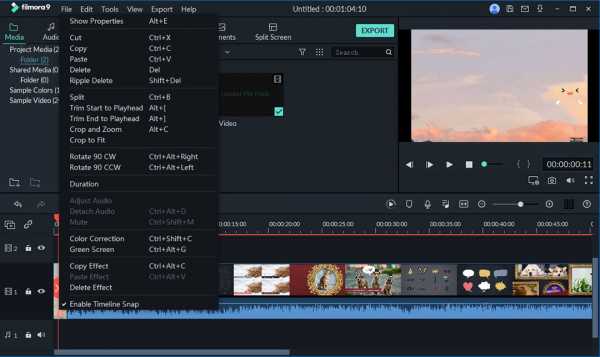
- Разделение, обрезка, обрезка или объединение видео в разных форматах, включая MP4, AVI, WMV, MP3 и т. Д.
- Персонализируйте свои видео с помощью более 500+ встроенных видеоэффектов и более 1000 спецэффектов из магазина эффектов.
- Расширенные навыки редактирования, такие как зеленый экран, разделенный экран, PIP и т. Д., Могут быть легко применены к вашим целевым видеофайлам MP4.
- Вы можете экспортировать и публиковать видео в социальных сетях, таких как YouTube и Vimeo, прямо из программы.
Как выполнить этот мощный комбайнер MP4? Давайте проверим следующие руководства:
- [Учебное пособие] Как легко и быстро редактировать видео
- Как сделать видео с разделенным экраном
- Как увеличить громкость на видео MP4
Если вы ищете дополнительные варианты объединения файлов MP4 в один в Интернете, продолжайте читать этот пост.Здесь я также перечислил 5 лучших бесплатных MP4 Merger для Windows и Mac соответственно. Давайте теперь проверим их по очереди:
Топ 6 лучших бесплатных MP4 Video Joiner для Windows
Популярность операционной системы Windows выросла, и ее доля на рынке составляет 36%. В результате понятно, что разработчики спешат выйти на этот рынок со своим бесплатным соединителем mp4. Ниже приведены лучшие средства объединения MP4 для операционных систем Windows:
№1.AnyMp4 Studio - редактор видео AnyMP4
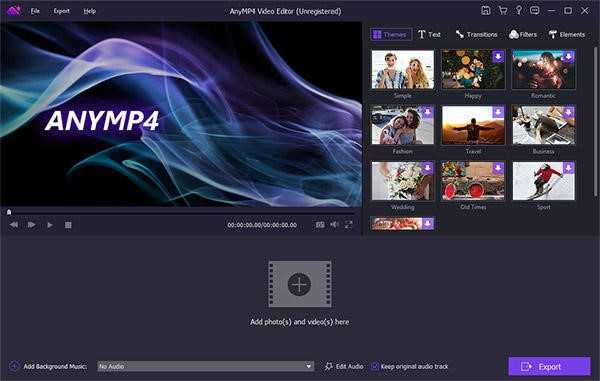
AnyMP4 Video Editor - это комплексная и профессиональная программа для объединения и редактирования видео MP4. В дополнение к редактированию импортированных видео с помощью мощных инструментов редактирования, вы также можете использовать это отличное программное обеспечение для выполнения всех видео MP4, таких как поворот MP4, применение эффектов и т. Д. Кроме того, его также можно использовать в качестве средства создания слайд-шоу. Вы можете легко создавать запоминающиеся слайд-шоу из фотографий, видео и музыки. Вы можете получить различные готовые пресеты.Конечно, вы также можете получить базовые инструменты редактирования видео в программном обеспечении для создания слайд-шоу, чтобы вращать, обрезать, редактировать и настраивать видеоэффекты. AnyMP4 video joiner позволяет легко присоединять музыку к вашим видео. Это один из лучших программ для редактирования музыкальных видео.
Плюсы:
Предоставление видео 1080p / 4K Ultra HD и других популярных видеоформатов для редактирования видеоэффектов, таких как MP4, AVI, MKV, WMV и т. Д.
Улучшите качество видео, отрегулировав контрастность, яркость, насыщенность видео и т. Д.
Используйте настраиваемые темы, переходы, фильтры и элементы для создания персонализированных слайд-шоу из видео.
Добавьте текст, фоновую музыку и другие элементы, чтобы выделить ваше видео.
Минусы:
Обеспечьте только несколько простых операций редактирования видео.
№2. Бесплатный Video Cutter Joiner
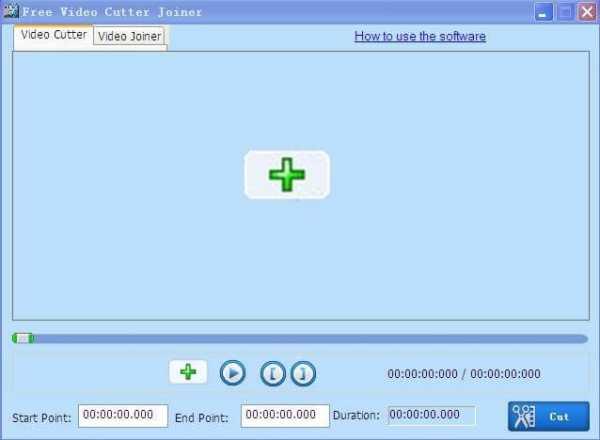
Создатели этого бесплатного объединителя MP4 считают его самой простой на рынке программой для резки и присоединения видео.Это приложение эффективно устраняет нежелательные разделы в комбинированных видео.
Плюсы:
Обеспечивает поддержку ряда форматов файлов.
Потребляет очень мало памяти ПК.
Имеет надежную стыковочную функцию.
Эффективен при обрезке и редактировании.
Минусы:
Пользовательский интерфейс слишком прост и имеет ограниченные возможности.
Пользователям доступно меньше опций, например видеопереходы.
№3. Медиа Коуп
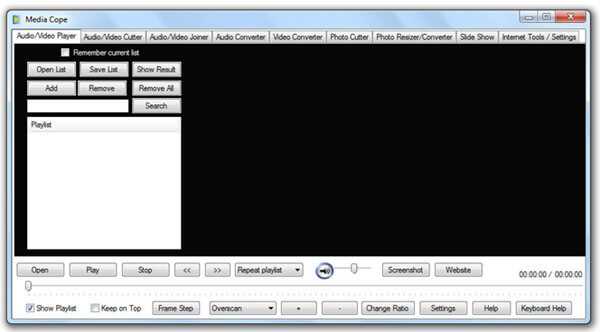
Это бесплатное программное обеспечение для объединения видео в формате MP4 является многофункциональным и позволяет резать видео, изображения и аудио. В программе есть возможность воспроизводить, вырезать и присоединять видео любого типа, включая MP4.
Плюсы:
Имеет удобный интерфейс, который легко освоить.
Конвертирует любой формат видео.
Помимо основных функций, он имеет расширенные возможности, такие как поддержка субтитров, изменение рациона и развертка.
Минусы:
Отсутствует индикатор выполнения, показывающий, сколько процентов выполнено.
№4. Бесплатное соединение с видео
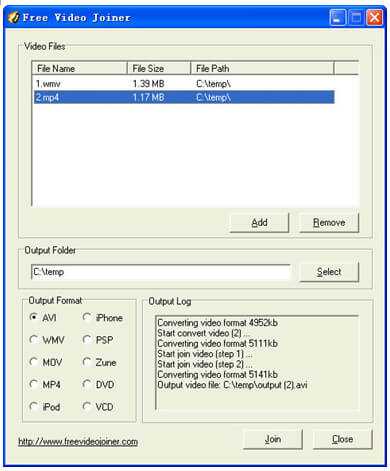
Эта бесплатная программа-комбайнер MP4 хороша, когда вы хотите присоединить видеофайл с похожими кодеками. Он очень прост в использовании и создан специально для объединения видео.
Плюсы:
Поддержка мультифайловых форматов.
Автоматически определяет конфигурацию оборудования и оптимизирует схему комбайна.
Может увеличить скорость соединения за счет многопоточности.
Минусы:
Не хватает медиаплеера.
№5. Конвертер видео ZC
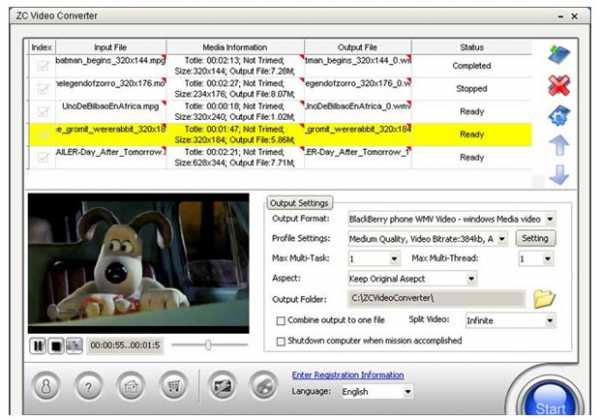
Бесплатное средство объединения видео MP4 позволяет не только комбинировать медиафайлы, но и конвертировать из одного формата в другой, а также передавать медиафайлы.
Плюсы:
Это такая простая в использовании программа.
Имеет функцию предварительного просмотра.
Автоматически отключается по окончании.
Поддерживает различные форматы файлов.
Минусы:
Вариантов конфигурации относительно немного.
Демо-версия имеет надоедливый водяной знак на финальных видео.
Воспроизведение иногда может иметь сбои.
№6. Панель инструментов видео
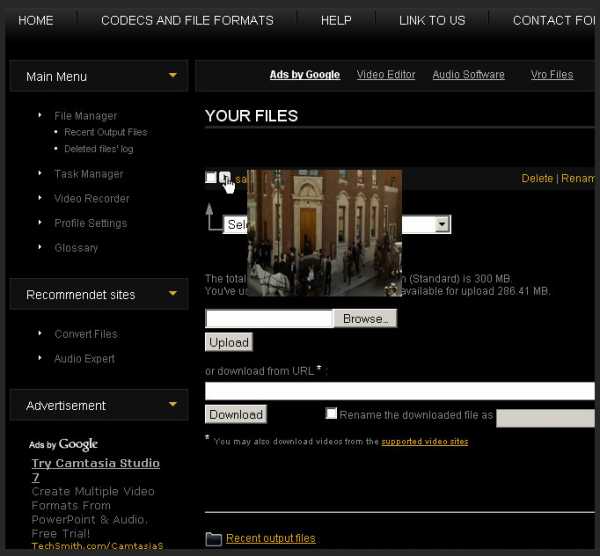
Это бесплатное объединение видео MP4 представляет собой универсальный онлайн-инструмент для редактирования видео, позволяющий создавать видео высокого качества.
Плюсы:
Имеет множество вариантов редактирования видео.
Поддержка множества форматов файлов.
Можно настроить скорость передачи данных, разрешение и частоту кадров.
Минусы:
Размер файла ограничен до 600 МБ.
Часть 2: Топ 5 лучших бесплатных MP4 Video Joiner для Mac
Если вы искали бесплатное слияние MP4 для Mac, это лучшее место для вас.Используйте любой из следующих средств объединения видео mp4 в соответствии с вашими потребностями.
№1. Мое слияние

Это бесплатное программное обеспечение для объединения видео в формате MP4, разработанное AllPepole, объединяет все ваши видео в один файл, чтобы вы могли наслаждаться непрерывным просмотром.
Плюсы:
Вы можете добавлять фоновую музыку, когда объединяете видео.
Это простая в использовании программа.
Минусы:
Индикатор выполнения иногда дает неточные оценки.
№2. Faasoft Video Joiner
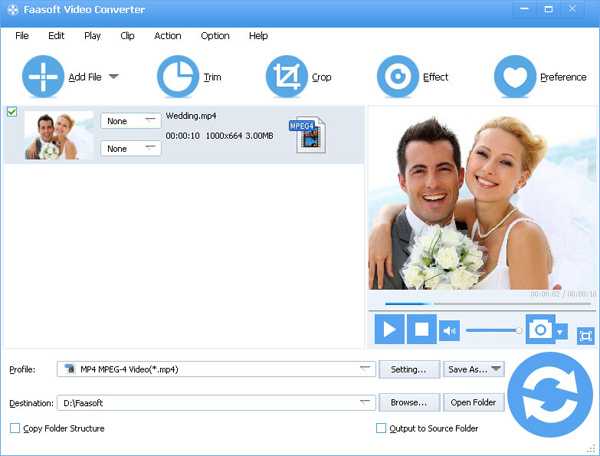
Это профессиональная бесплатная программа для объединения видео в MP4, которая позволяет комбинировать видео всех типов. Это один из лучших объединителей mp4, доступных для бесплатной загрузки.
Плюсы:
Поддерживает несколько форматов файлов.
Имеет встроенные параметры редактирования, такие как обрезка, обрезка или разделение по главам.
Популярные преобразования файлов.
Минусы:
Временами может страдать от потери качества.
№3. AoA Video Joiner
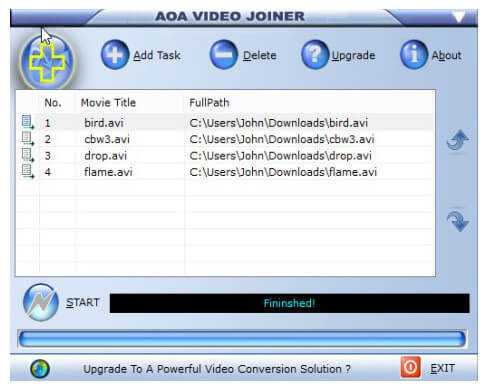
AoA Video Joiner пригодится, когда у вас на жестком диске разбросано множество фильмов и вы хотите поместить все в один большой фильм.
Плюсы:
Имеет поддержку форматов MP4, MPEG, FLV, AVI и 3GP.
Это простая в использовании программа.
Может объединять файлы различных форматов в один большой фильм такого же формата.
Минусы:
Время от времени появляются предупреждения антивируса.
Бесплатная загрузка mp4 merger завершается установкой некоторых вещей, которые вам не понадобятся.
№4. iDealshare Videogo
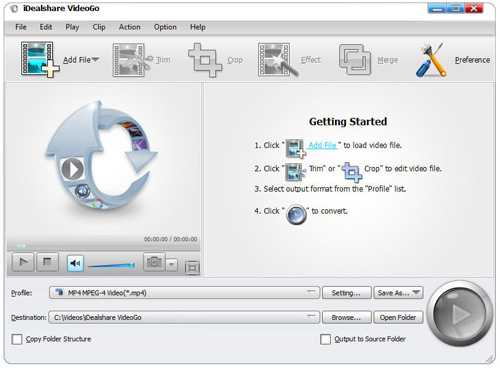
Это профессиональный разделитель и объединитель MP4 для Mac. Он обладает мощными возможностями для преобразования видеоформатов.
Плюсы:
Комбинируйте видео любого формата, одинакового или разных форматов.
Имеет функции редактирования, такие как обрезка видео, разделение видео.
Совместим с macOS Sierra и другими версиями.
Минусы:
Технический в эксплуатации.
Интерфейс неудобный.
№5. Бесплатный Video Cutter Joiner
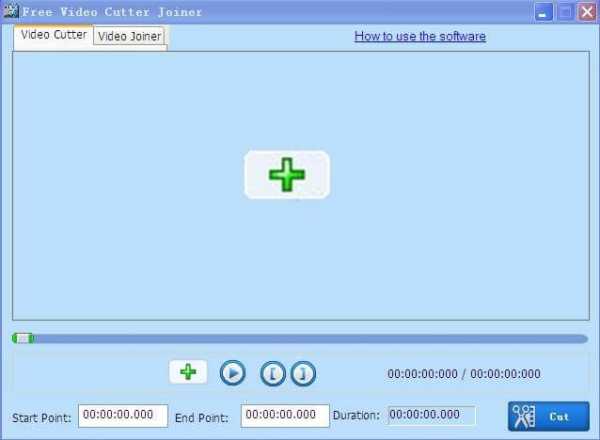
Эта бесплатная программа для объединения файлов MP4 эффективна при обрезке и редактировании различных видеофайлов. Он также может удалить ненужные части видео.
Плюсы:
Это пошаговое руководство делает его простым в использовании даже для неопытных пользователей.
Имеет множество вариантов вывода.
Минусы:
Ограничения прямого резания.
Последняя мысль
Вы уже видели 11 расширенных объединителей MP4. Какую программу вы готовы попробовать сейчас?
На самом деле, сложно сказать, какой из них лучший, потому что у каждого пользователя свои потребности. Так что просто получите интересующий вас соединитель MP4.
на мой взгляд,
Я хотел бы порекомендовать Filmora Video Editor или Filmora Video Editor для Mac в качестве первого варианта.Почему?
1. Эта программа имеет 100% успех при объединении двух файлов MP4 в один, и она может поддерживать видео, аудио и фотографии в других форматах;
2. Он поставляется с 500+ видеоэффектами бесплатно. Вы можете применять специальные эффекты к видео, как кусок пирога.
3. Этот инструмент поддерживает почти все популярные видеоформаты, устройства, социальные платформы и DVD-диски.
Звучит здорово, правда? Теперь щелкните значок ниже, чтобы загрузить, установить и испытать эту программу самостоятельно.
.
MP4 Joiner Online - Объединяйте файлы MP4 бесплатно - Clideo
Что такое объединитель MP4
Формат MP4 - это мультимедийный контейнер. Хотя он обычно используется для хранения аудио и видео, он может хранить и другие носители, например субтитры. Это также наиболее широко используемый формат в Интернете.
Clideo MP4 Joiner подключен к сети, что означает, что вам не нужно загружать или устанавливать что-либо, занимающее память вашего устройства. Он работает со всеми операционными системами, включая macOS, Windows, Android и iOS.
Услуга также работает бесплатно - каждый файл, который вы планируете объединить, может иметь размер до 500 МБ. Если вам нужно загрузить файлы большего размера, не беспокойтесь, вы можете просто подписаться на Clideo Pro.
-
Загрузить файлы MP4
Используйте кнопку «Выбрать файлы», чтобы добавить файлы со своего компьютера или телефона. Если вы нажмете крошечную стрелку справа от кнопки, вы сможете загрузить их с Google Диска, Dropbox или через ссылку на онлайн-источник, например YouTube.
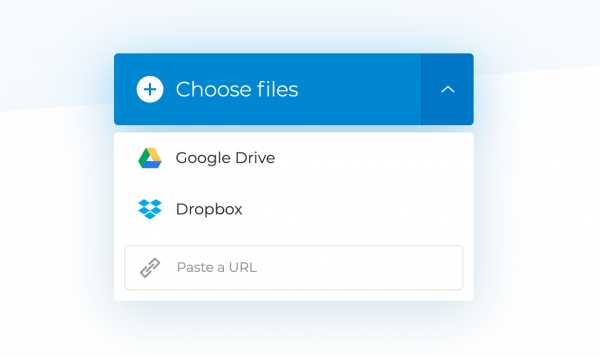
Инструмент позволяет комбинировать файлы разных типов вместе, поэтому загружайте их все: изображения, видео и GIF-файлы.
-
Объединить видео MP4
Когда откроется редактор, при необходимости добавьте другие файлы, используя способы, описанные в первом шаге. Затем измените их порядок, перетащив на временной шкале.
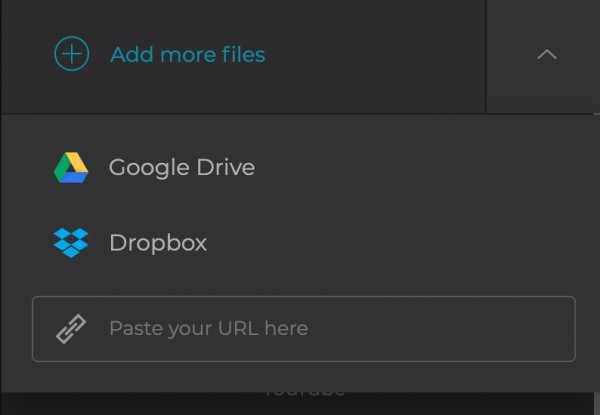
Выберите соотношение сторон и параметр кадрирования.Если вы добавляли изображения, установите их продолжительность. Установите флажок «Crossfade», чтобы сделать переход между файлами более плавным.

MP4 Merger также позволяет добавлять музыку, сокращать ее длину и изменять громкость. Если ваш звук слишком короткий, щелкните значок бесконечности, чтобы зациклить его.
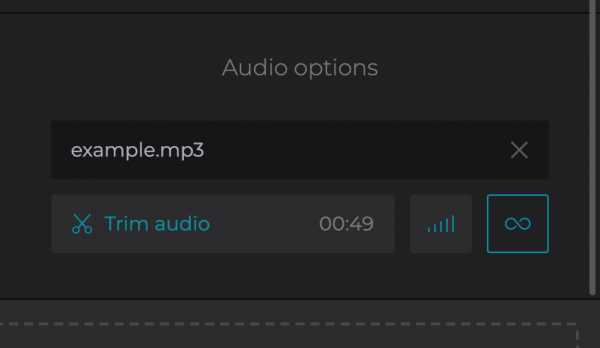
Вы можете выбрать формат для выходного видео. Щелкните «Объединить».
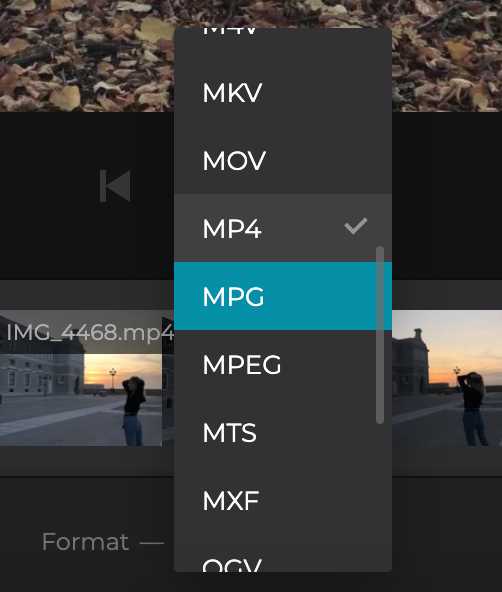
-
Скачать результат
Посмотрите предварительный просмотр. Если вы видите, что в видео чего-то не хватает, вы можете нажать «Назад для редактирования», чтобы изменить его, не начиная заново.Затем сохраните полученное видео на свое устройство, Google Диск или Dropbox.
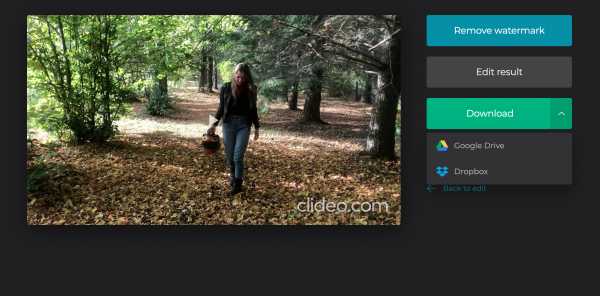
Сжать MP4 бесплатно - Онлайн-компрессор MP4 - Clideo
Зачем уменьшать размер файла MP4
MP4 - это формат контейнера файлов без потерь, созданный Moving Picture Expert Group. Обычно он используется для хранения видео и аудио. Однако он может хранить и другие данные, например, субтитры. Формат стал международным стандартом.
Сложно выгружать и скачивать большие файлы, потому что либо для этого требуется хорошее подключение к Интернету, либо социальная сеть, в которую вы хотите загрузить файлы, имеет ограничение по размеру.Здесь вам понадобится инструмент сжатия видео.
Наш инструмент работает со всеми популярными форматами. Это облачное решение, поэтому оно работает быстро и не требует загрузки. Он позволяет бесплатно сжимать видео до 500 МБ, но не имеет ограничения по количеству.
-
Выберите файл MP4
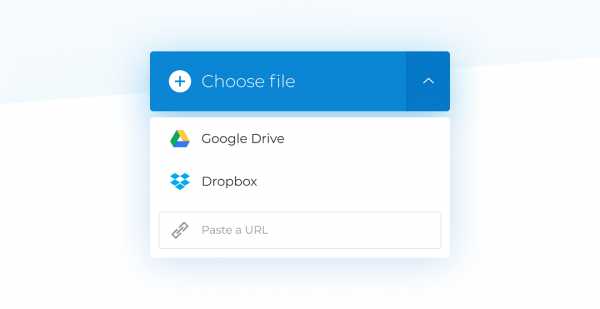 Прежде всего, загрузите файл MP4, который хотите сжать.Вы можете выбрать его со своего устройства: Windows, Mac, Android или iPhone. Также вы можете выбрать его из учетной записи Dropbox или Google Диска, нажав синюю стрелку вниз. Если вы хотите добавить видео, которое находится на каком-то внешнем устройстве, например YouTube, вы тоже можете это сделать - щелкните стрелку вниз и вставьте ссылку в поле.
Прежде всего, загрузите файл MP4, который хотите сжать.Вы можете выбрать его со своего устройства: Windows, Mac, Android или iPhone. Также вы можете выбрать его из учетной записи Dropbox или Google Диска, нажав синюю стрелку вниз. Если вы хотите добавить видео, которое находится на каком-то внешнем устройстве, например YouTube, вы тоже можете это сделать - щелкните стрелку вниз и вставьте ссылку в поле. -
Подожди немного
Теперь инструмент обрабатывает видео.Мы делаем все возможное, чтобы максимально сжать его с сохранением качества. Подождите несколько секунд, в зависимости от размера видео.
-
Скачать сжатый MP4
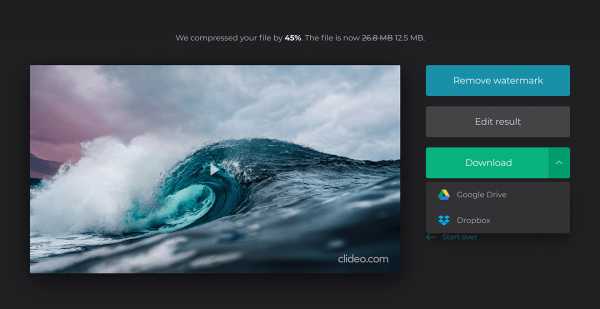 Ваше видео готово! Здесь вы можете увидеть размер исходного и сжатого файлов. Вы можете посмотреть результат, чтобы убедиться, что он хорошо выглядит.Если вам это по какой-то причине не нравится, вы можете начать заново. Если все в порядке, загрузите результат обратно на устройство или сохраните в облачном хранилище.
Ваше видео готово! Здесь вы можете увидеть размер исходного и сжатого файлов. Вы можете посмотреть результат, чтобы убедиться, что он хорошо выглядит.Если вам это по какой-то причине не нравится, вы можете начать заново. Если все в порядке, загрузите результат обратно на устройство или сохраните в облачном хранилище.