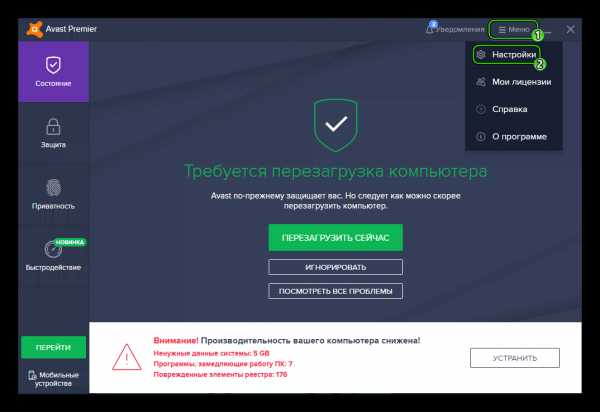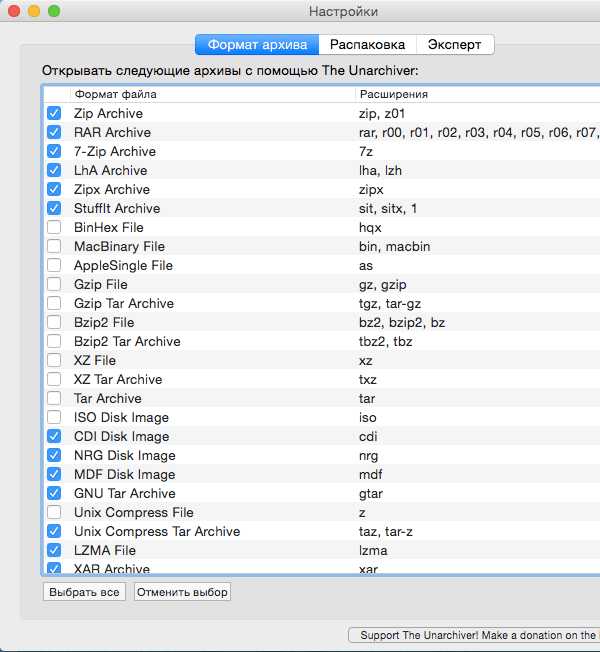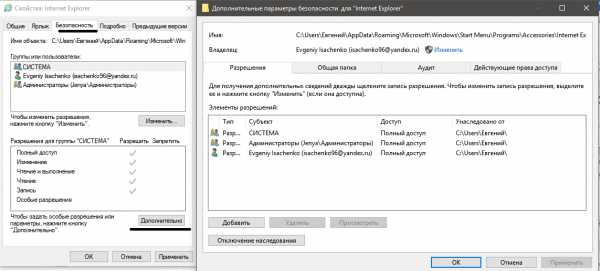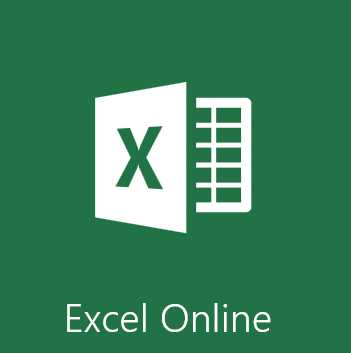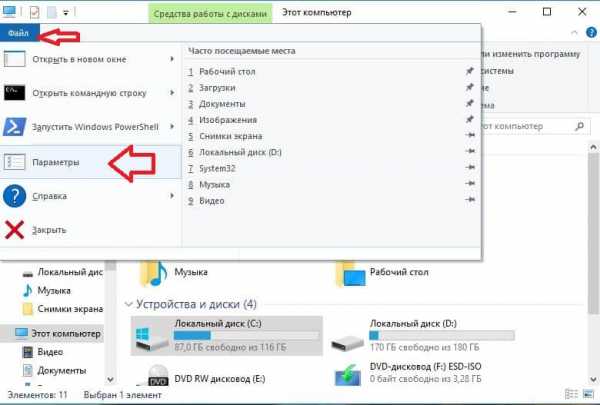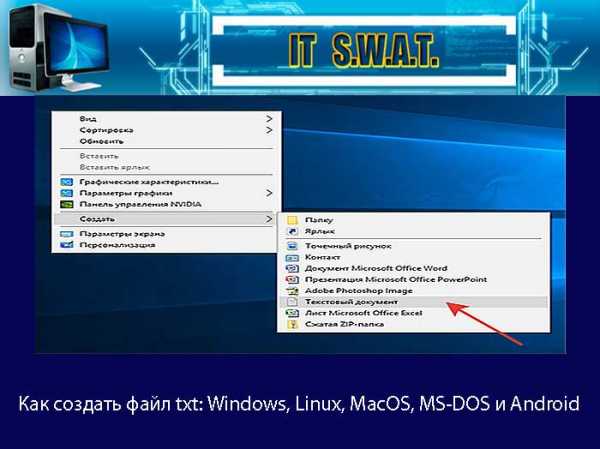Как создать dxdiag файл
DxDiag — информация о конфигурации системы
DxDiag — системное средство для получения сведений о системе, для получения информации, которая необходима для устранения проблем с видео и звуком, связанных с оборудованием компьютера. Средство DxDiag встроено в операционную систему Windows.
С помощью DxDiag (DirectX Diagnostic Tool) можно получить подробную диагностическую информацию о конфигурации компьютера, которую можно использовать как справочные данные для решения возникших проблем.
DxDiag покажет основные технические сведения о компьютере: имя компьютера, версию операционной системы, используемый язык, модель материнской платы, версию BIOS, используемый процессор, объем оперативной памяти, и т. д.
Существует довольно много программ для получения информации о системе и аппаратной части ПК, о некоторых приложениях есть статьи на моем сайте.
Вам также может быть интересно:
При помощи диагностического средства DxDiag можно получить основную информацию о компонентах компьютера, без использования других программ. В большинстве случаев, этой информации будет достаточно, хотя с помощью специализированных программ можно получить более подробные сведения.
В операционной системе Windows средство DxDiag запускается разными способами, о них я расскажу, описывая запуск инструмента отдельно в Windows 7, Windows 8.1, Windows 10 (все эти способы работают во всех системах).
Запуск DxDiag в Windows 7
Для открытия и запуска средства DxDiag в операционной системе Windows 7, выполните следующее: нажмите одновременно на клавиши клавиатуры «Win» + «R», в открывшемся окне «Выполнить», в поле «Открыть» введите выражение: «dxdiag» (без кавычек), а затем нажмите на кнопку «ОК».

В окне с вопросом, согласитесь или нет, на проверку наличия цифровой подписи у используемых драйверов.
В окне «Средство диагностики DirectX», во вкладке «Система» отобразятся основные характеристики системы.

Открытие DxDiag в Windows 8.1
Для вызова dxdiag exe в операционной системе Windows 8.1 можно выполнить аналогичные действия, или открыть средство немного по-другому.
Кликните по меню «Пуск» правой кнопкой мыши, в контекстном меню выберите «Выполнить». В аналогичное окно вводится команда dxdiag для запуска средства. Далее примите решение о проверке или отказе от проверки цифровых подписей драйверов.
После этого, откроется окно «Средство диагностики DirectX», в котором отображены основные сведения о системе.

Запуск DxDiag в Windows 10
В операционной системе Windows 10, средство DxDiag вызывается подобным образом, как в других системах. Еще один способ: на Панели задач нажать на «Поиск в Windows», в поле «Поиск в Windows» введите: dxdiag, а затем выполните команду.
Откроется окно «Средство диагностики DirectX», в котором (вкладка «Система») отображаются подробные сведения об установленных компонентах и драйверах DirectX.

Для получения дополнительной информации или для получения сведений для решения проблем переключитесь на другие вкладки («Экран», «Звук», «Ввод») в окне «Средство диагностики DirectX» непосредственно из меню, или при помощи кнопки «Следующая страница».
Сохранение файла диагностики DxDiag.txt
Для сохранения необходимой информации на компьютере, нажмите на кнопку «Сохранить все сведения…». Далее выберите место для сохранения файла, присвойте имя файлу, сохраните файл.
После этого, на компьютере появится файл DxDiag.txt, который можно открыть с помощью Блокнота или другого текстового редактора. В файле dxdiag txt представлена подробная информация о системе, устройствах и драйверах видео, аудио, устройствах ввода.

Полученные сведения можно отправить в службу поддержки или опубликовать на специализированном форуме для получения помощи в решении проблемы.
Выводы статьи
С помощью средства DxDiag, встроенного в операционную систему Windows, можно узнать сведения о конфигурации системы, видео и аудио драйверах, получить информацию, необходимую для решения проблем с видео и звуком.
Похожие публикации:
https://vellisa.ru/dxdiagDxDiag — информация о конфигурации системыhttps://vellisa.ru/wp-content/uploads/2017/01/0-2.pnghttps://vellisa.ru/wp-content/uploads/2017/01/0-2.pngВасилийWindowsDxDiag — системное средство для получения сведений о системе, для получения информации, которая необходима для устранения проблем с видео и звуком, связанных с оборудованием компьютера. Средство DxDiag встроено в операционную систему Windows. С помощью DxDiag (DirectX Diagnostic Tool) можно получить подробную диагностическую информацию о конфигурации компьютера, которую можно использовать как...ВасилийВасилий [email protected]Автор 700+ статей на сайте Vellisa.ru. Опытный пользователь ПК и ИнтернетИнтернет и программы для всехКак создать файлы диагностики? | Информация | Armored Warfare
Все необходимые файлы можно получить, воспользовавшись функцией Игрового центра по сбору диагностической информации.
Чтобы узнать как это сделать, пожалуйста, ознакомьтесь с этой статьей.
Вы также можете самостоятельно собрать всю необходимую для диагностики проблемы информацию и прикрепить ее к запросу в техническую поддержку.
— Как создать отчет Dxdiag
Dxdiag — это средство диагностики DirectX, которое позволяет получить базовую информацию о системе и установленных драйверах. Чтобы получить этот отчет, необходимо:
1. Нажать «Пуск» ⇒ «Выполнить» (или нажать сочетание клавиш Win+R).
2. Набрать в открывшемся окне (без кавычек) «dxdiag».
3. Нажать «Ок».
В открывшемся окне «Средство диагностики DirectX» нужно выбрать «Сохранить все сведения» и сохранить файл.
— Как создать отчет Msinfo32
Msinfo — это средство диагностики от компании Microsoft, которое позволяет получить подробную информацию о состоянии операционной системы Windows. Чтобы создать файл со сведениями о системе, необходимо:
1. Нажать «Пуск» ⇒ «Выполнить» (или нажать сочетание клавиш Win+R).
2. Набрать в открывшемся окне (без кавычек) «Msinfo32» и нажмите «Ок».
3. В открывшемся окне выбрать в меню (левый верхний угол) пункты «Файл» ⇒ «Сохранить».
Если объем файла превышает 5 MB, его стоит заархивировать (можно воспользоваться любой доступной вам программой-архиватором).
— Как создать файл диагностики соединения (если проблема связана с подключением по сети)
Что бы получить файлы диагностики проблем соединения проделайте следующее:
1. Нажмите «Пуск» ⇒ «Выполнить» (или нажмите сочетание клавиш Win+R).
2. Наберите в открывшемся окне (без кавычек) «cmd».
3. Нажмите «Ок».
Появится окно с командной строкой.
В появившемся окне необходимо ввести:
ping 185.30.178.73 -t >png_aw.txt
и нажать кнопку «Enter» на клавиатуре.
После ввода команды необходимо запустить игровой клиент и продолжать играть до тех пор, пока не повторится изначальная проблема. Как только она возникнет, сразу закройте окно, в котором вы набирали команду ping.
При верном выполнении инструкции на рабочем столе появится файл png_aw.txt. Файл появляется после закрытия командной строки.
— Как создать файл диагностики маршрутизации соединения
1. Нажмите «Пуск» ⇒ «Выполнить» (или нажмите сочетание клавиш Win+R).
2. Наберите в открывшемся окне (без кавычек) «cmd».
3. Нажмите «Ок».
Появится окно с командной строкой.
В появившемся окне необходимо ввести:
tracert 185.30.178.73 >desktop/tracert_aw.txt
и нажать кнопку «Enter» на клавиатуре.
После ввода команды необходимо подождать некоторое время, так как выполнение команды может занять несколько минут.
При верном выполнении инструкции на рабочем столе появится файл tracert_aw.txt. Если в конце созданного файла есть сообщение «Трассировка завершена», то он создан корректно. Если этого сообщения нет, вы не дождались сбора информации. В этом случае следует повторить все действия заново.
— Где найти файлы game.log и user.cfg
Эти файлы находятся в папке игрового клиента. В Игровом центре папку клиента игры можно найти в списке, который открывает кнопка ▼ (находится рядом с кнопкой «ИГРАТЬ»). Game.log и User.cfg могут называться как Game и User, если в вашей операционной системе не включены расширения имён файлов.
Полученные файлы прикрепите к вашему запросу в техническую поддержку.
Как сформировать отчёт DirectX Diagnostic (DxDiag)? — Fortnite — Поддержка
Средство диагностики Microsoft DirectX — это программа в Windows, которая предоставляет нашей команде поддержки информацию, помогающую решать технические проблемы. Выполните приведённые ниже инструкции, чтобы сформировать отчет DxDiag.
- Нажмите кнопку Пуск.
- В строке поиска введите Run и нажмите клавишу ВВОД.
- Во всплывающем окне введите dxdiag и нажмите клавишу ВВОД.
- Будет загружено средство диагностики Microsoft DirectX. Если вы увидите всплывающее окно с вопросом о подписи цифрового драйвера, выберите ответ, соответствующий вашему ПК.
- Нажмите кнопку Сохранить всю информацию, затем — кнопку Сохранить как.
- Нажмите кнопку Сохранить (файл должен быть сохранён на вашем рабочем столе под именем dxdiag.txt).
- Закройте средство диагностики Microsoft DirectX.
- Прикрепите этот файл к ответу на ваше письмо.
Если вы используете компьютер Mac, можете ознакомиться с этой статьёй команды поддержки Apple. В ней рассказывается о том, как получить отчёт о системе. Этот документ приблизительно эквивалентен файлу, получаемому при диагностике DirectX. Пришлите нам скриншот с этой информацией.
Создание отчета DXDiag – ЦЕНТР ПОДДЕРЖКИ GOG.COM
Системный отчет или другой файл включающий в себя описание технических характеристик Вашего компьютера необходим для отправки данного технического запроса.
При отправке системного отчета, пожалуйста, имейте в виду, что он может содержать Вашу личную информацию, как, например, имя Вашего компьютера. Пожалуйста, рассмотрите возможность проверки и удаления любой личной информации из системного отчета перед его отправкой.
Детальные инструкции по тому как создать отчет будут предоставлены под данным сообщением, как только Вы выберете Вашу операционную систему в форме выше.
Чтобы запустить приложение DXDiag, нажмите комбинацию клавиш Windows + R, введите команду dxdiag и затем нажмите Enter.
Пожалуйста не переключайтесь на 64-битную версию, так как версия 32-бит более предпочтительна.
В появившемся окне DXDiag, нажмите на "Сохранить всю информацию...", после этого выберите папку, в которую будет сохранен сгенерированный файл. Пожалуйста, прикрепите этот файл к Вашему запросу, используя кнопку "Добавить файл" сверху.
Для OS X 10.7 и новее:
Перейдите в Приложения -> Утилиты -> Системная информация
Нажмите Файл -> Сохранить как...
Сохраненный файл пожалуйста приложите к Вашему запросу, используя кнопку "Добавить файл" сверху.
Для OS X 10.6.x:
Перейдите в Приложения -> Утилиты -> Сведения о системе
Нажмите Файл -> Сохранить как...
Сохраненный файл пожалуйста приложите к Вашему запросу, используя кнопку "Добавить файл" сверху.
Если Вы установили игру, используя наш *.sh установщик, пожалуйста откройте Ваш стандартный эмулятор терминала и запустите следующие команды (также не забудьте изменить первую команду в зависимости от игры и куда она была установлена. Используйте TAB для авто-заполнения местоположения файлов игры и для избежания опечаток/ошибок, после чего используйте клавиши RETURN - "Enter" - чтобы все подтвердить):
cd ~/GOG Games/*your game*
./start.sh --sysrep
Системный отчет будет в папке Рабочий Стол. Пожалуйста добавьте его к Вашему запросу, нажав на кнопку "Добавить файл" сверху.
Поиск по всем играм и материалам
Поле не может быть пустым
DxDiag – средство для получения информации о системе и устройствах компьютера.: spayte — LiveJournal
DxDiag — системное средство для получения сведений о системе, для получения информации, которая необходима для устранения проблем с видео и звуком, связанных с оборудованием компьютера. Средство DxDiag встроено в операционную систему Windows.
С помощью DxDiag (DirectX Diagnostic Tool) можно получить подробную диагностическую информацию о конфигурации компьютера, которую можно использовать как справочные данные для решения возникших проблем.
DxDiag покажет основные технические сведения о компьютере: имя компьютера, версию операционной системы, используемый язык, модель материнской платы, версию BIOS, используемый процессор, объем оперативной памяти, и т. д.
Существует довольно много программ для получения информации о системе и аппаратной части ПК, о некоторых приложениях есть статьи на сайте:
При помощи диагностического средства DxDiag можно получить основную информацию о компонентах компьютера, без использования других программ. В большинстве случаев, этой информации будет достаточно, хотя с помощью специализированных программ можно получить более подробные сведения.
В операционной системе Windows средство DxDiag запускается разными способами, о них я расскажу, описывая запуск инструмента отдельно в Windows 7, Windows 8.1, Windows 10 (все эти способы работают во всех системах).
Запуск DxDiag в Windows 7
Для открытия и запуска средства DxDiag в операционной системе Windows 7, выполните следующее: нажмите одновременно на клавиши клавиатуры «Win» + «R», в открывшемся окне «Выполнить», в поле «Открыть» введите выражение: «dxdiag» (без кавычек), а затем нажмите на кнопку «ОК».

В окне с вопросом, согласитесь или нет, на проверку наличия цифровой подписи у используемых драйверов.
В окне «Средство диагностики DirectX», во вкладке «Система» отобразятся основные характеристики системы.

Открытие DxDiag в Windows 8.1
Для вызова dxdiag exe в операционной системе Windows 8.1 можно выполнить аналогичные действия, или открыть средство немного по-другому.
Кликните по меню «Пуск» правой кнопкой мыши, в контекстном меню выберите «Выполнить». В аналогичное окно вводится команда dxdiag для запуска средства. Далее примите решение о проверке или отказе от проверки цифровых подписей драйверов.
После этого, откроется окно «Средство диагностики DirectX», в котором отображены основные сведения о системе.

Запуск DxDiag в Windows 10
В операционной системе Windows 10, средство DxDiag вызывается подобным образом, как в других системах. Еще один способ: на Панели задач нажать на «Поиск в Windows», в поле «Поиск в Windows» введите: dxdiag, а затем выполните команду.
Откроется окно «Средство диагностики DirectX», в котором (вкладка «Система») отображаются подробные сведения об установленных компонентах и драйверах DirectX.

Для получения дополнительной информации или для получения сведений для решения проблем переключитесь на другие вкладки («Экран», «Звук», «Ввод») в окне «Средство диагностики DirectX» непосредственно из меню, или при помощи кнопки «Следующая страница».
Сохранение файла диагностики DxDiag.txt
Для сохранения необходимой информации на компьютере, нажмите на кнопку «Сохранить все сведения…». Далее выберите место для сохранения файла, присвойте имя файлу, сохраните файл.
После этого, на компьютере появится файл DxDiag.txt, который можно открыть с помощью Блокнота или другого текстового редактора. В файле dxdiag txt представлена подробная информация о системе, устройствах и драйверах видео, аудио, устройствах ввода.

Полученные сведения можно отправить в службу поддержки или опубликовать на специализированном форуме для получения помощи в решении проблемы.
Заключение
С помощью средства DxDiag, встроенного в операционную систему Windows, можно узнать сведения о конфигурации системы, видео и аудио драйверах, получить информацию, необходимую для решения проблем с видео и звуком.
DxDiag – средство диагностики DirectX.
В операционных системах семейства Windows с установленным пакетом API для программирования DirectX имеется утилита dxdiag.exe, предназначенная для сбора информации об устройствах с целью устранения неполадок со звуком и видео. Такую информацию можно передать в службу технической поддержки или опубликовать на тематическом форуме для получения квалифицированной помощи. Утилита DxDiag.exe может выполняться как в консольном режиме, так и с графическим интерфейсом пользователя, когда программа запускается без параметров командной строки:

Подсказку по использованию программы в консольном режиме можно получить по команде dxdiag /?

Формат командной строки DxDiag:
dxdiag [/dontskip] [/whql:on] [/whql:off] [/64bit] [/x имя_файла] [/t имя_файла]
Параметры командной строки DxDiag:
/dontskip - не пропускать диагностические процедуры, которые завершились с ошибкой при предыдущем запуске DxDiag. Как правило, режим выполнения утилиты без пропуска процедур, завершившихся с ошибкой, приводит к наличию многократно повторяющихся одинаковых записей в файле отчета.
/whql:on - разрешить утилите DxDiag проверять цифровые подписи WHQL (Windows Hardware Quality Lab), специальной лаборатории компании Microsoft, занимающейся проверкой совместимости оборудования с операционными системами Windows. При успешном прохождении тестов, оборудованию присваивается знак Windows Compatible (Совместимо с Windows) , а драйверы подписываются специальной цифровой подписью, часто называемой также WHQL.
/whql:off- запретить утилите DxDiag проверять наличие цифровой подписи WHQL. Для проверки цифровых подписей WHQL требуется наличие доступа в Интернет.
/x имя_файла - сохранить диагностический отчет в заданном файле в формате XML
/t имя_файла - сохранить диагностический отчет в заданном файле в текстовом формате.
Примеры использования команды DxDiag
dxdiag /? - отобразить справку по использованию утилиты.
dxdiag - выполнить программу с графическим интерфейсом пользователя.
dxdiag /t C:\diag\dxdiag.txt - выполнить диагностику DirectX с записью результатов в текстовый файл C:\diag\dxdiag.txt
dxdiag /x C:\diag\dxdiag.xml - выполнить диагностику DirectX с записью результатов в файл C:\diag\dxdiag.txt в формате XML.
dxdiag /whql:off /x C:\diag\dxdiag.xml - то же, что и в предыдущем примере, но без проверки наличия цифровых подписей WHQL драйверов.
Файлы отчетов DxDiag содержат сведения о видеоадаптерах, звуковом оборудовании, клавиатуре и мыши, а также драйверах, режимах их работы и обнаруженных проблемах. Пример информации из отчета в текстовом формате:
------------------
System Information
------------------
Time of this report: 12/2/2019, 12:53:57
Machine name: WS-WIN7-01
Operating System: Windows 7 Профессиональная 64-bit (6.1, Build 7601) Service Pack 1 (7601.win7sp1_ldr.190612-0600)
Language: Russian (Regional Setting: Russian)
System Manufacturer: KRAFTWAY
System Model: GEG
BIOS: BIOS Date: 05/06/13 15:32:18 Ver: 04.06.05
Processor: Intel(R) Core(TM) i7-3770 CPU @ 3.40GHz (8 CPUs), ~3.4GHz
Memory: 16384MB RAM
Available OS Memory: 16084MB RAM
Page File: 6565MB used, 25599MB available
Windows Dir: C:\Windows
DirectX Version: DirectX 11
DX Setup Parameters: Not found
User DPI Setting: Using System DPI
System DPI Setting: 96 DPI (100 percent)
DWM DPI Scaling: Disabled
DxDiag Version: 6.01.7601.17514 32bit Unicode
------------
DxDiag Notes
------------
Display Tab 1: No problems found.
Display Tab 2: No problems found.
Sound Tab 1: No problems found.
Input Tab: No problems found.
. . . .
---------------
Display Devices
---------------
Card name: Intel(R) HD Graphics 4000
Manufacturer: Intel Corporation
Chip type: Intel(R) HD Graphics Family
DAC type: Internal
Display Memory: 1760 MB
Dedicated Memory: 256 MB
Shared Memory: 1504 MB
Current Mode: 1920 x 1080 (32 bit) (60Hz)
. . . .
-------------
Sound Devices
-------------
Description: Динамики (Realtek High Definition Audio)
Default Sound Playback: Yes
Default Voice Playback: Yes
Manufacturer ID: 1
Product ID: 100
Type: WDM
Driver Name: RTKVHD64.sys
Driver Version: 6.00.0001.7040 (English)
Driver Attributes: Final Retail
WHQL Logo'd: Yes
Информация об операционной системе и оборудовании, полученная с помощью DxDiag, может быть использована при обращении в службу технической поддержки или
в других случаях, когда требуется подробное описание конфигурации рабочего места.
c # - Как я могу создать файл dxdiag.txt автоматически? (Информационный текстовый файл DirectX)
Переполнение стека- Около
- Продукты
- Для команд
- Переполнение стека Общественные вопросы и ответы
- Переполнение стека для команд Где разработчики и технологи делятся частными знаниями с коллегами
- Вакансии Программирование и связанные с ним технические возможности карьерного роста
- Талант Нанимайте технических специалистов и создавайте свой бренд работодателя
- Реклама Обратитесь к разработчикам и технологам со всего мира
- О компании
Как создать отчет DxDiag в Windows - Центр поддержки Nexon America
Иногда при устранении неполадок мы можем попросить вас отправить отчет DxDiag, чтобы просмотреть информацию о вашей системе, чтобы определить причину проблемы.
Отчет DxDiag является результатом выполнения средства диагностики DirectX (dxdiag.exe). Эти результаты очень полезны при устранении технических проблем с компьютером.
Вот шаги для создания отчета DxDiag.
В Windows 7:
- Нажмите кнопку «Пуск».
- В поле поиска введите dxdiag и нажмите
. Должно появиться всплывающее окно средства диагностики DirectX. - Щелкните «Сохранить всю информацию».
- Сохраните информацию на рабочий стол, оставив имя файла как есть.
- Прикрепите файл к заявке в службу поддержки.
В Windows 8, Windows 10:
- Нажмите клавиши [Windows] + [R] на клавиатуре, чтобы вызвать команду «Выполнить».
- В поле команды «Выполнить» введите dxdiag и нажмите
.Должно появиться всплывающее окно средства диагностики DirectX. - Щелкните «Сохранить всю информацию».
- Сохраните информацию на рабочий стол, оставив имя файла как есть.
- Прикрепите файл к заявке в службу поддержки.
Вот пример того, как будет выглядеть средство диагностики DirectX.
Чтобы прикрепить файл DxDiag к заявке в службу поддержки, используйте раздел «вложения» при отправке заявки. Нажмите кнопку «Добавить файл или перетащите сюда файлы», затем перейдите в папку, в которой вы сохранили файл DxDiag.Выберите файл, затем нажмите кнопку «Открыть». Файл был успешно прикреплен к заявке, когда вы видите имя файла под разделом «Вложения».
.Как создать файлы MSI и DxDiag? - theHunter Support
Если у вас возникла проблема с запуском игры и вы хотите, чтобы наша служба поддержки лучше понимала характеристики и производительность вашего ПК, отправьте запрос с файлами DxDiag и MSINFO.
Как создать отчет DXDIAG?
- Откройте командное окно «Выполнить», нажав (клавиша Windows + R). Вы также можете сделать это, набрав «Выполнить» в строке поиска меню «Пуск» и нажав клавишу ввода .
- Введите dxdiag в диалоговом окне «Выполнить» и нажмите Enter.
- Инструмент диагностики DirectX откроет и соберет информацию о вашем ПК.По завершении отчета нажмите «Сохранить всю информацию»
- Выберите место для сохранения файла. По умолчанию файл будет называться "DxDiag" .
- Найдите файл и при необходимости приложите его к заявке в службу поддержки.
Как создать отчет MSINFO?
- Откройте командное окно «Выполнить», нажав (клавиша Windows + R). Вы также можете сделать это, набрав «Выполнить» в строке поиска меню «Пуск» и нажав клавишу ввода .
- Введите msinfo32 в диалоговом окне «Выполнить» и нажмите Enter
- В меню «Файл» вверху слева выберите «Сохранить» и сохраните файл в желаемом месте
- Найдите файл и при необходимости приложите его к заявке в службу поддержки.
Как создать диагностику DirectX (DxDiag)?
Диагностика DirectX (DxDiag) - это инструмент в Windows, который предоставляет нашей группе поддержки информацию, которая поможет нам исправить технические проблемы. Выполните следующие шаги для создания DxDiag:
- Нажмите кнопку Start .
- В строке поиска введите Выполнить и нажмите Введите .
- Во всплывающем окне введите dxdiag и нажмите Enter.
- Загрузится средство диагностики DirectX.Если появляется всплывающее окно с вопросом о цифровой подписи драйвера; щелкните ответ для своей машины.
- Щелкните Сохранить всю информацию , затем Сохранить как .
- Щелкните Сохранить (файл должен быть сохранен на рабочем столе как dxdiag.txt).
- Закройте средство диагностики DirectX.
- Прикрепите этот файл к запросу в службу поддержки.
Если вы используете Mac, вы можете использовать этот документ службы поддержки Apple для доступа к файлу, который примерно эквивалентен диагностике DirectX, вашей системной информации.Пожалуйста, предоставьте нам снимок экрана с этой информацией.
.Как загрузить свой DxDiag
Как создать файл DxDiag.xml
Шаг 1
Начните с удерживания клавиши Windows на клавиатуре и нажмите R . Клавиша Windows расположена между Ctrl и Alt слева на большинстве клавиатур и выглядит как флаг.
Шаг 2
В окне Выполнить введите « dxdiag » в поле «Открыть» и нажмите OK. Если вас спросят, хотите ли вы «проверить, имеют ли ваши драйверы цифровую подпись», выберите Да .

Шаг 3
Через несколько секунд откроется средство диагностики DirectX и начнет сбор системной информации.

Шаг 4
Когда сбор информации будет завершен, нажмите « Сохранить всю информацию » в нижней части окна. В поле «Сохранить как тип» выберите XML File . Сохраните файл в том месте, которое вы сможете найти позже, например на рабочем столе.
Шаг 5
Теперь вы можете закрыть окно средства диагностики DirectX.Используйте кнопку « Выбрать файл » ниже, чтобы найти файл, который вы только что создали, и прикрепите его к опросу.
.Создание отчета DXDIAG - База знаний
Чтобы создать отчет DXDIAG , выполните следующие действия:
1. На рабочем столе Windows одновременно нажмите и удерживайте Windows Key (логотип Microsoft) и R Key , чтобы открыть окно Run ,
2. Введите DXDIAG и щелкните OK :
Примечание : щелкните № , если вас попросят проверить, подписаны ли ваши драйверы цифровой подписью.
3. В окне DirectX Diagnostic Tool нажмите Сохранить всю информацию ... :
4. В окне Сохранить как укажите, где файл будет сохранен (рабочий стол или другое легкодоступное место), а затем щелкните Сохранить.
5. Прикрепите сохраненный файл к новому или существующему запросу, чтобы мы могли его просмотреть..