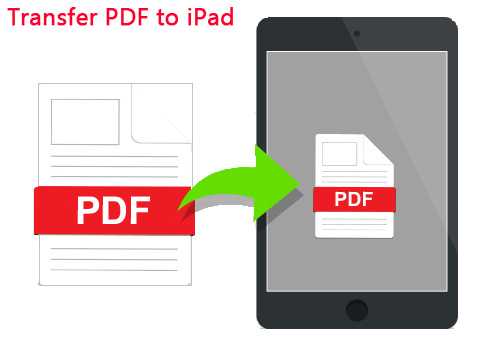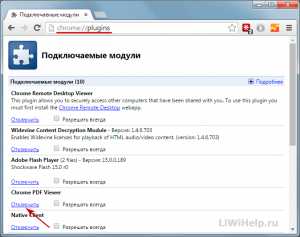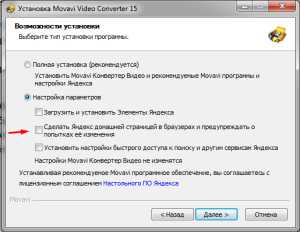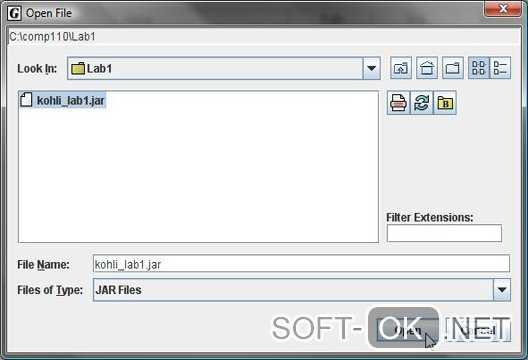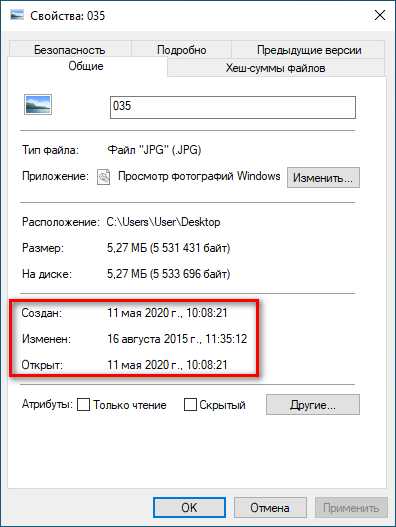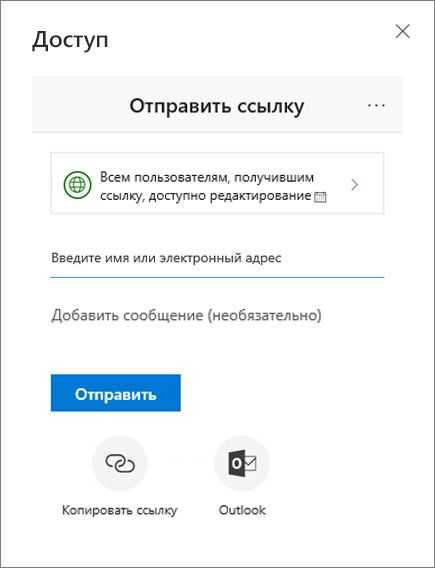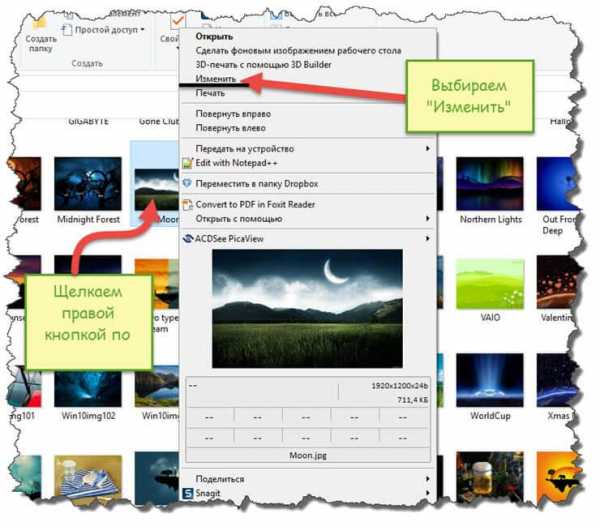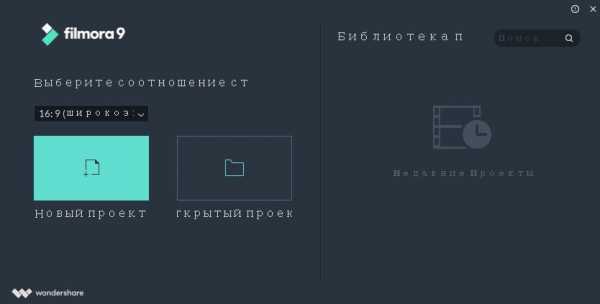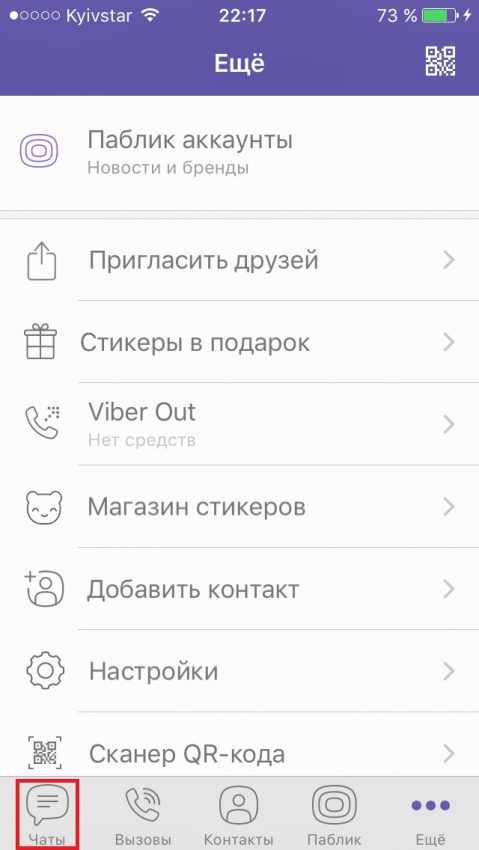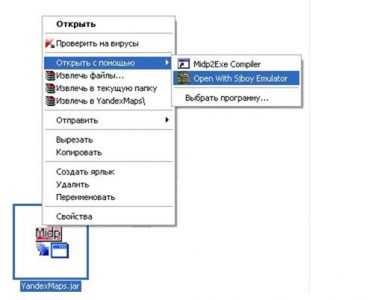Как удалить или добавить страницу в pdf файл
Как удалить страницу в PDF
Ранее мы уже писали о том, как вставить страницу в документ PDF. Сегодня же хотим поговорить о том, как можно вырезать ненужный лист из такого файла.
Удаление страниц из PDF
Существует три типа программ, которые способны убирать страницы из ПДФ-файлов – специальные редакторы, продвинутые просмотрщики и многофункциональные программы-комбайны. Начнём с первых.
Способ 1: Infix PDF Editor
Небольшая, но очень функциональная программа для редактирования документов в формате PDF. Среди возможностей Инфикс ПДФ Эдитор присутствует и опция удаления отдельных страниц редактируемой книги.
Скачать Infix PDF Editor
- Откройте программу и воспользуйтесь пунктами меню «Файл» – «Открыть», чтобы загрузить документ для обработки.
- В окне «Проводника» проследуйте к папке с целевым PDF, выделите его мышкой и нажмите «Открыть».
- После загрузки книги перейдите на лист, который хотите вырезать и щёлкните по пункту «Страницы», далее выберите вариант «Удалить».
В открывшемся диалоговом окне необходимо выбрать листы, которые хотите вырезать. Отметьте нужное и нажмите «ОК».
Выбранная страница будет удалена. - Для сохранения изменений в отредактированном документе снова используйте пункт «Файл», где выберите опции «Сохранить» или «Сохранить как».
Программа Infix PDF Editor – отличный инструмент, однако распространяется это ПО на платной основе, а в пробной версии ко всем изменённым документам добавляется неудаляемый водяной знак. Если вас такое не устраивает, ознакомьтесь с нашим обзором программ для редактирования PDF – во многих из них есть и функция удаления страниц.
Способ 2: ABBYY FineReader
Файн Ридер от компании Эбби является мощным программным обеспечением для работы со множеством форматов файлов. Особенно богат он на инструменты для редактирования PDF-документов, которые позволяют в том числе и удалять страницы из обрабатываемого файла.
Скачать ABBYY FineReader
- После запуска программы используйте пункты меню «Файл» – «Открыть PDF-документ».
- С помощью «Проводника» проследуйте к папке с файлом, который хотите отредактировать. Добравшись к нужному каталогу, выделите целевой PDF и нажимайте «Открыть».
- После загрузки книги в программу взгляните на блок с миниатюрами страниц. Найдите лист, который желаете вырезать, и выделите его.
Затем откройте пункт меню «Правка» и воспользуйтесь опцией «Удалить страницы…».
Появится предупреждение, в котором нужно подтвердить удаление листа. Нажмите в нём кнопку «Да». - Готово – выделенный лист будет вырезан из документа.
Кроме очевидных преимуществ, у Эбби Файн Ридер есть и недостатки: программа платная, а пробная версия сильно ограничена.
Способ 3: Adobe Acrobat Pro
Знаменитый просмотрщик PDF-документов от Адоби также позволяет вырезать страницу в просматриваемом файле. Мы уже рассматривали данную процедуру, поэтому рекомендуем ознакомиться с материалом по ссылке ниже.
Скачать Adobe Acrobat Pro
Подробнее: Как удалить страницу в Adobe Reader
Заключение
Подводя итоги, хотим отметить, что если вы не желаете устанавливать дополнительные программы для удаления страницы из PDF-документа, к вашим услугам онлайн-сервисы, способные решить данную задачу.
Читайте также: Как удалить страницу из PDF-файла онлайн
Мы рады, что смогли помочь Вам в решении проблемы.Опишите, что у вас не получилось. Наши специалисты постараются ответить максимально быстро.
Помогла ли вам эта статья?
ДА НЕТудаляйте страницы из документов. Бесплатно. Онлайн
Как удалять страницы из PDF
Перетащите ваш PDF-файл в поле сверху. Удаляйте из него страницы, просто наводя на них курсор и нажимая на маленький значок корзины. Нажмите на «Применить изменения» и скачайте новый PDF-файл.
Надежное средство для удаления страниц из PDF
Удалять страницы из PDF-файлов онлайн стало так легко. Загруженные документы удаляются через 60 минут после обработки. К вашим файлам ни у кого нет доступа, конфиденциальность данных гарантирована.
Для всех ваших устройств
Удалять страницы из PDF-файлов можно в любом браузере на Mac, Windows или Linux. Удаляйте страницы где и когда угодно. Работает на всех платформах!
Удалите страницу бесплатно
Онлайн-инструмент Delete PDF Pages от Smallpdf позволяет удалить любую страницу вашего документа и сохранить результат как новый файл. Просто удалите всё ненужное и скачайте результат.
Легко пользоваться
С нашей программой для удаления страниц из PDF-файлов ваши документы станут меньше и будут состоять только из нужных страниц. Правда, здорово?
Доступ откуда угодно
Чтобы удалить страницы из PDF, не придется ничего скачивать или устанавливать. Просто загрузите свой файл, удалите ненужные страницы и скачайте новый PDF-файл.
Удалить страницы из PDF - 100% бесплатно
Как удалить PDF страницы
Выберите PDF файл, страницы которого вы хотите удалить или перенесите PDF в активное поле. Отобразятся страницы PDF. Нажмите на страницы, которые вы хотите удалить. Сохраните новый PDF.
Без потерь качества
Не беспокойтесь о качестве. Удаление страниц в PDF файлах не влияет на качество вашего PDF. Инструмент удаляет страницы так, чтобы качество вашего PDF-файла оставалось совершенно одинаковым.
Просто в использовании
PDF24 позволяет легко и быстро удалять страницы в файлах PDF. Вам не нужно ничего устанавливать или настраивать, просто выберите свои файлы в приложении и удалите страницы.
Поддерживает вашу систему
Для удаления страниц в PDF файлах не требуется особых условий. Приложение работает со всеми текущими операционными системами и браузерами. Просто используйте это приложение в своем браузере.
Установка не требуется
Вам не нужно загружать и устанавливать любое программное обеспечение. Страницы удаляются в облаке на наших серверах, поэтому этот инструмент не потребляет ваши системные ресурсы.
Безопасное удаление страниц
Это приложение для удаления страниц не хранит ваши файлы на нашем сервере дольше, чем необходимо. Ваши файлы и результаты будут удалены с нашего сервера через короткий промежуток времени.
Как удалить страницу в PDF
Удалить страницы из PDF-документа можно онлайн или с помощью настольной программы. Если вы редко редактируете PDF-файлы, попробуйте удалить страницы из PDF онлайн с помощью сервиса PDFChef Online. Сервис безопасен: весь процесс обработки файла происходит прямо у вас в браузере. Это значит, что никто из посторонних не сможет получить доступ к вашим файлам.
Компьютерную программу удобно использовать тем, кто часто работает с PDF. Программа PDFChef by Movavi тоже гарантирует безопасность файлов, имеет больше функций, чем веб-сервис, и позволяет работать с несколькими документами одновременно.
Рекомендуем попробовать PDFChef. Это простой и безопасный помощник при работе с документами, который позволяет убрать из PDF лишние части, например пустые страницы, а также извлечь и сохранить страницу из PDF в отдельный файл. В программе доступно не только удаление страниц из PDF, но и соединение нескольких документов в один, конвертация в разные форматы, редактирование текста, и другое.
В этой инструкции мы рассказываем, как удалить страницы из PDF-документа несколькими способами.
Удалить страницы из PDF онлайн (бесплатно)
Как удалить страницыв из PDF
Чтобы удалить страницы из PDF файла, добавьте документ для последующей обработки (перетащите его либо используйте кнопку «Добавить файл»), введите номера страниц, которые Вы хотите удалить (отдельные страницы либо интервалы страниц), нажмите на кнопку «Удалить страницы» и скачайте готовый PDF.
Конфиденциальность под защитой
Используйте этот сервис для удаления страниц из PDF, даже если Ваши файлы содержат важную информацию — содержимое загруженных на сайт документов не будет передано третьим лицам. Файлы, обрабатываемые в PDF Candy, используются только для последующей рыботы с ними с помощью выбранного инструмента сайта.
Без подписки
PDF Candy это бесплатный набор инструментов для работы с файлами формата PDF. Не нужно платить специальных комиссий, подписываться на рассылку, предоставлять какие-либо личные данные для того, чтобы удалить страницы из Ваших PDF файлов.
Как в pdf удалить страницу: простейшие методы
- Подписаться
- Лента публикаций
- Последние публикации
- Лучшие публикации
- за все время
- за полгода
Удаление страниц из PDF - бесплатное удаление страниц из документов в Интернете
Удаление ненужных страниц
Наш онлайн-инструмент PDF можно использовать для удаления одной или нескольких страниц из документа PDF. Никаких ограничений на размер файла. Просто загрузите, измените и сохраните свой файл.
Secure PDF Page Remover
Вы можете без проблем удалять страницы из PDF в Интернете. Загруженные документы будут удалены через 60 минут после обработки. Никто не может получить доступ к вашим файлам, и ваша конфиденциальность гарантирована.
Сделано для всех ваших устройств
Удаляйте страницы PDF онлайн в любом браузере на Mac, Windows или Linux. Неважно, где и когда вы хотите удалить страницу. Работает на всех платформах!
Удалить страницу бесплатно
Онлайн-инструмент Smallpdf Удалить страницы PDF позволяет удалить страницу из любого места документа и сохранить ее как новый файл. Просто удалите то, что вам не нужно, и скачайте.
Простота использования
С нашим простым в использовании средством удаления страниц PDF ваши документы будут меньше, и они будут включать только те страницы, которые вам действительно нужны.Все просто, не правда ли?
Доступ из любого места
Чтобы удалить одну страницу из PDF, вам не нужно загружать или устанавливать какое-либо программное обеспечение. Просто загрузите файл, удалите страницы из файла PDF и загрузите его снова.
.Как удалить страницы из PDF
Чтобы удалить страницы из PDF, убедитесь, что у вас есть разрешения на редактирование PDF. Чтобы зарегистрироваться в Acrobat, выберите «Файл»> «Свойства», а затем щелкните вкладку «Безопасность». Просмотрите сводку ограничений документа.
Быстрое удаление страниц из PDF онлайн .
Попробовать бесплатно
a { цвет: #fff; !важный; текст-украшение: нет! важно; } ]]>
Удаление страниц из PDF с помощью Acrobat
-
Выберите инструмент Упорядочить страницы на правой панели.
Группа инструментов «Упорядочить страницы» отображается на дополнительной панели инструментов, а эскизы страниц отображаются в области «Документ». -
Выберите эскиз страницы, который хотите удалить, и щелкните значок «Удалить», чтобы удалить страницу.
-
Отображается диалоговое окно подтверждения.Щелкните OK для подтверждения.
Как удалить страницу из отсканированного файла PDF
С помощью этого инструмента. Вы можете удалить несколько страниц из любого документа. Если у вас несколько файлов, помните, что у нас также есть инструмент для объединения этих страниц, чтобы вы выполняли процесс удаления страниц одновременно. Мы сохраним ваши документы в папке для загрузки по умолчанию со строкой «страницы-удалены», чтобы вы не перезаписали исходный файл PDF.
Как удалить страницу из отсканированного PDF без программного обеспечения
Весь веб-сайт Smallpdf бесплатен для ограниченного использования без необходимости регистрировать учетную запись или устанавливать программное обеспечение для работы с PDF, хотя доступна автономная версия, если вы не являетесь поклонником загрузки файлов в Интернете.Метод удаления страницы такой же: вы выбираете файл, нажимаете «Удалить страницы», и программа перенаправляет вас на следующую страницу, где вы можете внести изменения. Когда вы выбираете страницу, вы также можете перемещать ее, вращать, чтобы добавить пустую страницу между ними.
Больше, чем инструмент для удаления страниц
Итак, многое другое. Имея сотни миллионов пользователей, мы предоставляем нашей базе пользователей более десятка инструментов для работы с существующими файлами PDF. Вы можете преобразовать их в другие форматы, добавить номера страниц или даже добавить текст и электронную подписку - функции, которые обычно требуются Adobe Acrobat Pro или другому мощному программному обеспечению PDF.
И, наконец, мы хотим, чтобы ваши повседневные операции выполнялись с максимальной эффективностью, когда дело касается редактирования PDF. Благодаря нашему чистому сайту, методологии перетаскивания и быстрой конверсии мы надеемся добиться именно этого. Спасибо, что посетили Smallpdf!
.Как удалить информацию PDF / A из файла
ПРИМЕЧАНИЕ : Эта старая статья относится только к Acrobat X (10).
В Acrobat XI информацию PDF / A легко удалить, просто щелкнув:
#### Оригинальный артикул ниже ####
Как я упоминал в предыдущих статьях, документ PDF / A считается архивом, который нельзя изменять.
Обычно режим просмотра PDF / A в Acrobat появляется, когда вы открываете документ PDF / A и редактирование документа невозможно:
Однако иногда вам может потребоваться отредактировать документ перед подачей.Например, вы можете создать документ PDF / A из Microsoft Word, а затем вставить несколько отсканированных страниц.
В этом случае имеет смысл удалить информацию PDF / A, внести необходимые изменения, а затем согласовать файл с помощью «Сохранить как».
Из этой статьи вы узнаете, как:
- Удалить PDF / A с помощью предварительной проверки
- Воспользуйтесь моим бесплатным действием Remove PDFa Information
Удаление информации PDF / A
Лучший способ удалить информацию PDF / A - использовать предпечатную проверку в Acrobat Pro.Вот как:
- Открыть документ PDF
- В Acrobat 9 Pro:
Выберите «Дополнительно»> «Печатная продукция»> «Предпечатная проверка». В Acrobat X Pro:
A) Нажмите кнопку «Параметры», чтобы отобразить панель «Производство печати», если она еще не открыта.
B) Откройте панель «Печатная продукция» и нажмите «Предпечатная проверка»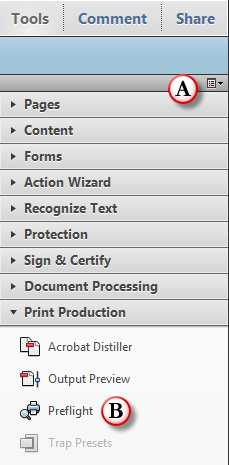
- Появится окно предпечатной проверки.
A) Откройте раздел соответствия PDF / A
B) Выберите Удалить информацию PDF / A из списка
C) Нажмите Analyze and Fix
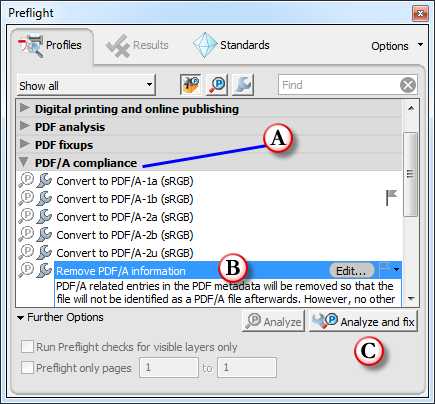
Использование действия Acrobat X для удаления информации PDF / A
Acrobat X Actions позволяет автоматизировать многие задачи, например удаление информации PDF / A из документа.
Практически все функции предварительной проверки доступны через Действия, включая профили, связанные с PDF / A.
Я создал для вас действие «Удалить информацию PDFa». Загрузите его ниже. . .
Удалить PDFa Информационное действие (106K PDF)
PDF-файл содержит само действие вместе с инструкциями по установке.
Запуск действия Remove PDFa Information
После того, как вы установите действие, оно появится в верхней части панели мастера действий.Просто нажмите на название действия, чтобы запустить его.
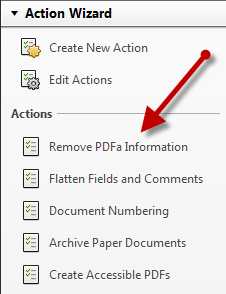
Если у вас открыт документ, Action предложит вам указать местоположение файла и дать ему имя.
Если у вас не открыт файл, действие позволит вам выбрать файлы или папку с файлами и запустить действие для всех файлов.
.Как удалить страницу из файла PDF
09 Ноя в практических руководствах 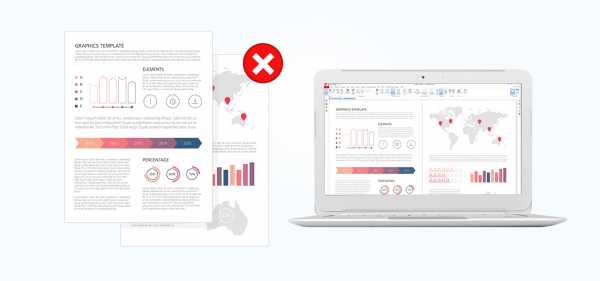
Знание того, как удалить страницу из файла PDF, улучшит ваше мастерство редактирования документов. По мере форматирования и внесения изменений в PDF-файл, особенно при сжатии информации, вы можете получить лишние страницы, которые вам не нужны.
Существует множество причин, по которым вам может потребоваться удалить страницы вашего документа. Но важно то, что редактор PDF, с которым вы работаете, позволяет легко удалять страницы из документа.Soda PDF дает вам несколько способов выполнить задачу.
Удалить страницы из области предварительного просмотра
Во-первых, панель предварительного просмотра служит вашим главным центром управления документами. Вы увидите предварительный просмотр каждой страницы и сможете напрямую взаимодействовать с ними.
- Щелкните значок области предварительного просмотра слева.
- Щелкните значок булавки, чтобы он оставался открытым при продолжении работы.
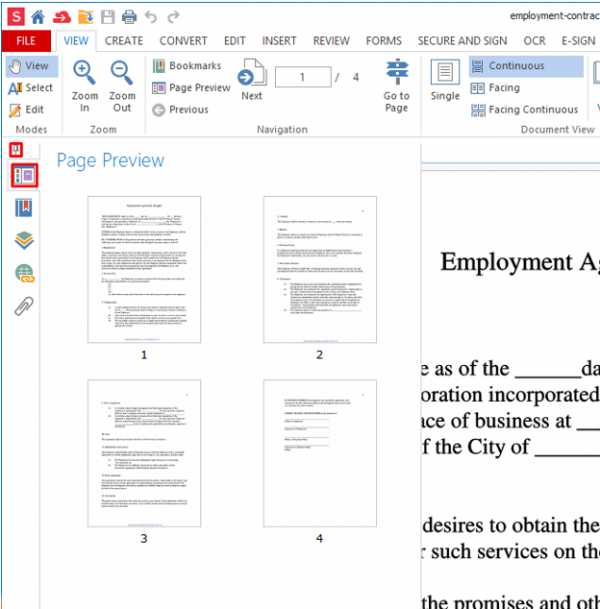
- Щелкните страницу, чтобы выбрать ее.
- Удерживайте нажатой CTRL клавишу, щелкая для выбора дополнительных страниц. Убедитесь, что нажимаете только клавишу CTRL, иначе вы будете выбирать только новую страницу.
- Вы также можете выбрать сразу несколько страниц, если все они расположены в строке. После того, как вы выбрали первую страницу, нажмите и удерживайте Shift. Затем, когда вы щелкаете по последней странице, которую нужно выбрать, все страницы между ними также будут выбраны.
- Вы также можете удерживать левую кнопку мыши и перетаскивать курсор, чтобы выделить и выбрать несколько страниц одновременно.
Выбор отдельной страницы приведет вас к ней, и вы увидите синюю рамку вокруг страницы.
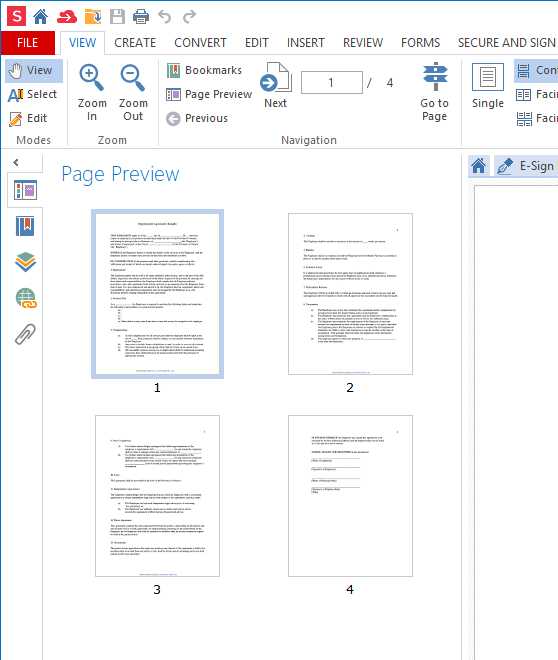
Выбор нескольких страниц приведет к красной рамке вокруг страниц после того, как вы их выбрали.
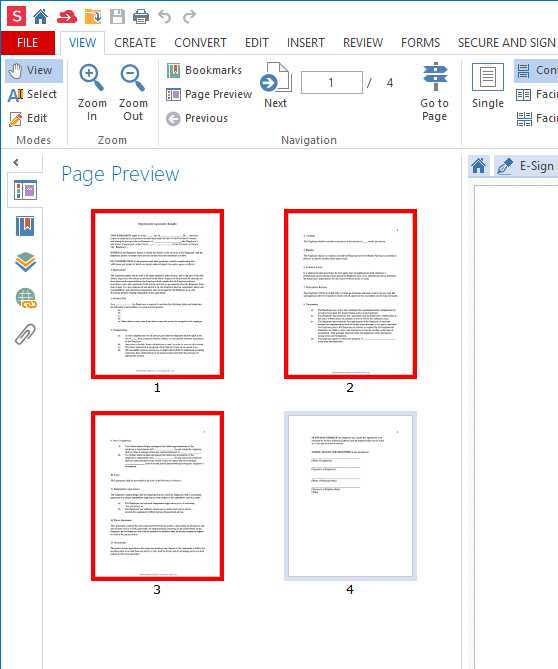
- Щелкните правой кнопкой мыши любую выбранную страницу.
- Вы также можете нажать Удалить.
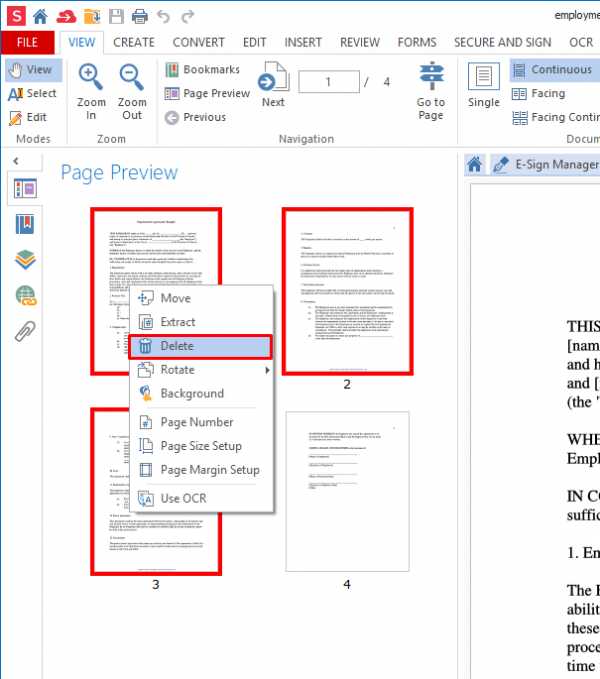
Ваша страница (и) будет удалена из PDF.
Удалить страницы из модуля редактирования
- Откройте модуль редактирования .
- Выберите Удалить в разделе страниц.
- Выберите страницу для удаления .
- Текущая - удалит только текущую страницу.
- Первый - удалит страницу 1 вашего документа.
- Last - удалит последнюю страницу вашего документа.
- Диапазон - удаляет настраиваемый диапазон страниц. Вы можете сегментировать страницы:
- Использование тире ( - ) указывает приложению удалить все страницы между определенными номерами страниц. Чтобы удалить все страницы от 2 до 5, введите «2-5».
- Используя запятую (, ), вы можете добавить несколько групп страниц. Чтобы удалить все страницы с 2 по 5, страницу 8, а затем с 10 и 11, введите «2-5, 8, 10-11».
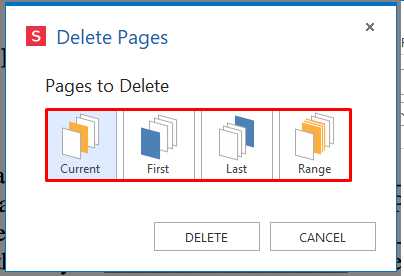
- Щелкните Удалить , чтобы удалить страницы.
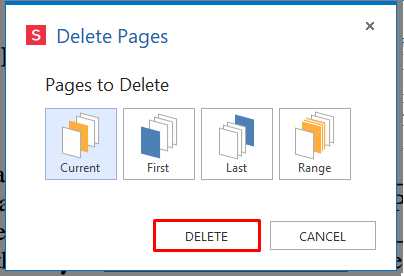
Ваши страницы будут удалены.
Удаление страниц станет окончательным только после сохранения файла. Если вы допустили ошибку и хотите вернуть страницу, вы можете использовать функцию Отменить .
- Щелкните стрелку назад в верхней части окна Soda PDF.
- Также можно зажать CTRL + Z .
Хотите попробовать Soda PDF?
.
Как удалить страницы PDF
В большинстве случаев файлы PDF содержат большое количество избыточных страниц, бесполезных страниц, которые только увеличивают размер PDF-файла. В вашем PDF-документе может быть 400 страниц, но вам нужно работать только с 30 из них. Обычному пользователю это раздувание и лишние страницы мешают.
Не говоря уже о том, что чем больше у вас страниц, тем больше ваш файл. Если вы хотите отправить кому-то PDF-файл, загрузить его на веб-сайт или освободить память на вашем компьютере, вы можете удалить ненужные страницы из файлов.
Благодаря инструментам PDF, которые становятся все более универсальными, вы можете попробовать внести большие изменения в размер и содержимое файла PDF. Вы можете, например, удалить страницу или группу страниц из файла PDF с помощью PDF Converter. Прежде чем мы покажем вам, как это сделать, давайте посмотрим, каковы преимущества удаления страниц из PDF:
- Легче работать с файлами PDF меньшего размера
- Анализ данных быстрее и эффективнее
- Больше памяти на вашем компьютере, мобильном устройстве или USB
- Это бережет окружающую среду! Когда вам нужно распечатать PDF-файл, удалите ненужные страницы, чтобы сэкономить бумагу.