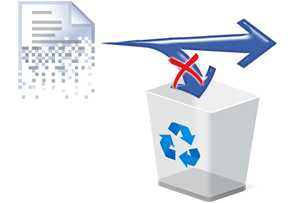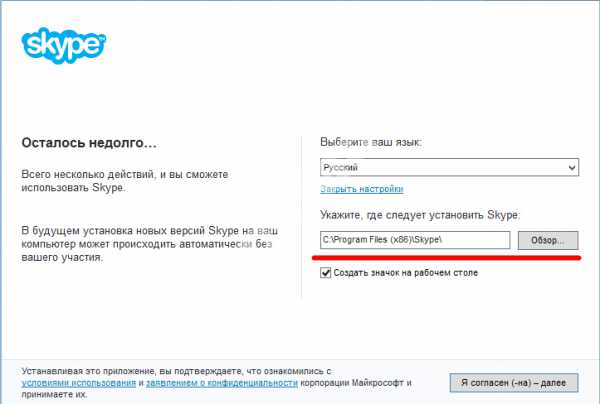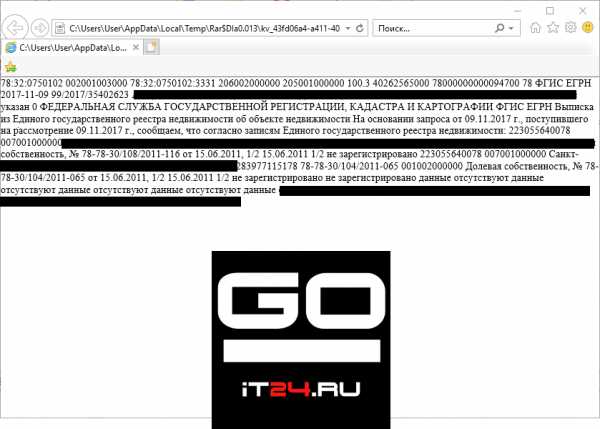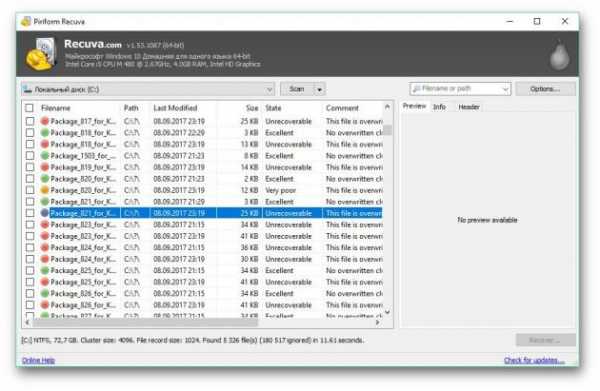Как сделать гиперссылку в экселе на файл
Гиперссылка в Excel. Как сделать гиперссылку в Экселе
Автор Влад Каманин На чтение 5 мин. Обновлено
Гиперссылки широко используются в Интернете для навигации по сайтам и документам. Работая с файлами Excel вы также можете создавать гиперссылки, как на интернет-ресурсы, так и на ячейки, файлы или форму отправку Email.
Гиперссылка в Excel это ссылка, нажав на которую, пользователь может быть перемещен на конкретную ячейку, документ или интернет-страницу.
Excel позволяет создавать гиперссылки для:
- Перехода в определенное место в текущей книге;
- Открытия другого документа или перехода к определенному месту в этом документе, например лист в файле Excel или закладке в документе Word;
- Перехода на веб страницу в Интернете;
- Создания нового файла Excel;
- Отправки сообщения электронной почты по указанному адресу.
Гиперссылку в Excel легко заметить, она выглядит как подчеркнутый текст, выделенный синим цветом:
В Excel существует два типа гиперссылок: абсолютные и относительные.
Абсолютные гиперссылки содержат в себе полный интернет адрес или полный путь на компьютере. Например:
“https://excelhack.ru/funkciya-rept-povtor-v-excel/”
C:\Desktop\Презентации
Относительные ссылки содержат в себе частичный путь, например:
funkciya-rept-povtor-v-excel/
Desktop\Презентации
Я рекомендую всегда использовать абсолютные ссылки, так как при переходе по относительным ссылкам в Excel файле, открытом на другом компьютере возможны ошибки.
Чтобы создать гиперссылку проделайте следующие шаги:
- Выделите ячейку, в которой вы хотите создать гиперссылку;
- Нажмите правую клавишу мыши;
- В выпадающем меню выберите пункт “Ссылка”:
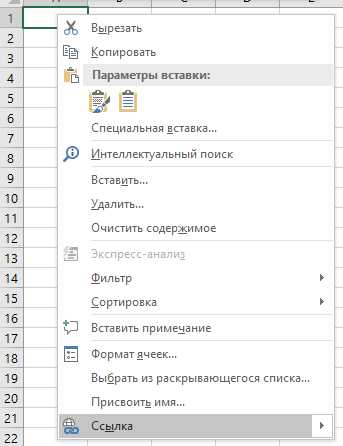
- В диалоговом окне выберите файл или введите веб-адрес ссылки в поле “Адрес”:

- Нажмите “ОК”
Ниже, мы подробней разберем как создать гиперссылку:
- На другой документ;
- На веб-страницу;
- На конкретную область в текущем документе;
- На новую рабочую книгу Excel;
- На окно отправки Email.
Чтобы указать гиперссылку на другой документ, например Excel, Word или Powerpoint файлы:
- Откройте диалоговое окно для создания гиперссылки;
- В разделе “Связать с” выберите “Файлом, веб-страницей”;
- В поле “Искать в” выберите папку, где лежит файл, на который вы хотите создать ссылку;
- В поле “Текст” введите текст, который будет отображаться в качестве ссылки;
- Нажмите “ОК”.

Созданная вами гиперссылка будет выглядить ровно так, как вы настроили ее отображение.
Чтобы указать гиперссылку веб-страницу:
- Откройте диалоговое окно для создания гиперссылки;
- В разделе “Связать с” выберите пункт “Файлом, веб-страницей”;
- Нажмите на кнопку “Интернет”;
- Введите адрес веб-страницы в поле “Адрес”;
- В поле “Текст” укажите текст, отображаемый в виде ссылки.
Для создания гиперссылки на конкретный лист текущего файла Excel или ячейки:
- Откройте диалоговое окно для создания гиперссылки;
- В левой колонке диалогового окна под надписью “Связать с” выберите “Файлом, веб-страницей”;
- В диалоговом окне нажмите кнопку “Закладка…” и выберите лист создания ссылки. В поле “Введите адрес ячейки” укажите ячейку.
Для вставки гиперссылки, после нажатия на которую будет создан новый Excel-файл:
- Откройте диалоговое окно для создания гиперссылки;
- В левой колонке диалогового окна под надписью “Связать с” выберите “Новый документ”;
- В поле “Текст” укажите текст ссылки;
- В поле “Имя нового документа” укажите название нового Excel файла;
- В поле “Путь” укажите место хранения, где будет сохранен новый файл;
- В поле “Когда вносить правку в новый документ” укажите настройку, когда следует приступить к редактированию нового файла после нажатия ссылки.
- Нажмите кнопку “ОК”
Для вставки гиперссылки, после нажатия на которую будет создан e-mail:
- Откройте диалоговое окно для создания гиперссылки;
- В левой колонке диалогового окна под надписью “Связать с” выберите “Электронная почта”;
- В поле “Текст” укажите текст ссылки;
- В поле “Адрес эл. почты” укажите E-mail адрес, куда будет отправлено письмо;
- В поле “Тема” укажите тему создаваемого письма;
- Нажмите кнопку “ОК”
Для редактирования уже созданной гиперссылки, кликните по ячейке со ссылкой правой клавишей мыши и в выпадающем меню выберите “Edit Hyperlink”.
В диалоговом окне внесите корректировки в ссылку.
По умолчанию, все гиперссылки в Excel имеют традиционный формат в виде подчеркнутого текста синего цвета. Для того чтобы изменить формат гиперссылки:
- Перейдите на вкладку панели инструментов “Главная”, затем в раздел “Стили ячеек”:

- Кликните на “Гиперссылка” правой кнопкой мыши и выберите пункт “Изменить” для редактирования формата ссылки:

- Кликните на “Открывавшаяся гиперссылка” правой кнопкой мыши и выберите пункт “Изменить” для редактирования формата ссылки;
- В диалоговом окне “Стили” нажмите кнопку “Формат”:

- в диалоговом окне “Format Cells” перейдите на вкладки “Шрифт” и/или “Заливка” для настройки формата ссылок:

- Нажмите кнопку “ОК”.
Удаление гиперссылки осуществляется в два клика:
- Нажмите правой клавишей мыши на ячейки со ссылкой;
- В выпадающем меню выберите пункт “Удалить гиперссылку”.

Еще больше полезных приемов в работе со списками данных и функциями в Excel вы узнаете в практическом курсе “От новичка до мастера Excel“. Успей зарегистрироваться по ссылке!
Гиперссылка в excel
Рабочая книга Microsoft Office Excel может содержать большое количество информации. Для быстрого доступа к различным участкам документа удобно пользоваться ссылками внутри него. Также редактор позволяет добавлять в таблицу отсылки к файлам на персональном компьютере или к страницам в интернете. Сегодня рассмотрим такой инструмент, как гиперссылка в excel.
Как добавить
Существует несколько методов добавления гиперссылки:
- При помощи одноименной кнопки, расположенной во вкладке Вставка на Панели инструментов.

- Используя горячие клавиши Ctrl+K
В обоих случаях откроется окно настроек гиперссылки.

- Через строку формул с использованием функции ГИПЕРССЫЛКА, которая содержит в себе два аргумента: адрес и имя. Первый служит для ссылки на объект или часть рабочего листа, а второй – для подписи связи.
Бывает два вида ссылок: относительные, которые содержат часть адреса сайта или пути в файловой системе компьютера, а также абсолютные, которые отображают полное наименование.
Рекомендуем! Использовать только абсолютные ссылки. Это позволяет избежать ошибок при открытии документа на другом компьютере.
Примеры гиперссылок
Рассмотрим примеры создания гиперссылок на различные объекты вне документа, а также ячейки внутри рабочей книги:
Ссылка на другой лист делается следующим образом:
- Выбираете ячейку на листе, нажимаете горячие клавиши Ctrl+K и в появившемся окне выбираете Связать с Местом в документе.
- Затем в поле, где перечисляются листы рабочей книги, выбираете нужный.
- Вводите адрес конкретной ячейки с учетом нумерации по строке и столбцу.
- В строку текста вписываете подпись гиперссылки.
- Подтверждаете действие кнопкой ОК.

- Получаете следующее
На заметку! Если надпись подсвечивается синим цветом и подчеркнута, то гиперссылка создана правильно. Чтобы ее сделать активной, достаточно один раз кликнуть по тексту. При активации надпись изменит цвет на фиолетовый.
Таким же образом создается ссылка на несколько ячеек, только в поле адресации необходимо указать диапазон через двоеточие.

Чтобы создать связь с документом на жестком диске компьютера, делаете следующее:
- Переходите в меню создания гиперссылки.
- Выбираете Связать с файлом и нажимаете на кнопку открывающейся папки.

- Указываете, например, на файл pdf внутри файловой системы и нажимаете ОК. Обязательно включите отображение всех файлов.

- Строка адрес заполнилась путем к документу и дублировалась в поле текста. Подпись можно изменить при желании на более информативную.

- Результат

При попытке открыть связь, программа выдает предупреждение о содержании вирусов или опасного содержимого. Если вы уверены в безопасности открываемого документа, то нажимаете ОК.

В pdf-редакторе открывается нужный документ.

Таким же образом делается ссылка на сайт, только в поле адреса вводите полное наименование из адресной строки браузера. Для примера сделаем ссылку на курсы валют через поисковую систему.

При нажатии на надпись открывается страничка поисковика с уже введенным запросом и результатом

Рассмотрим отдельно работу со специальной функцией excel – ГИПЕРССЫЛКА. Сделаем ссылку на ячейку другого листа. Для этого в строке формул записываете следующее:

где первая часть – адрес ячейки, а вторая – имя связи с другим листом.
А для гиперссылки на картинку необходимо указать полный путь к файлу с его именем и расширением, чтобы программа точно распознала нужный элемент на компьютере.
Важно! Для корректной работы связи путь необходимо заключать в двойные кавычки.

После активации ссылки изображение откроется любой удобной программой.

Форматирование и удаление
Как и любая информация, содержащаяся в документе excel, гиперссылка также подвергается форматированию. Делается это через формат ячейки.

Можно настроить цвет границы, заливку фона, стиль шрифта, размер, выравнивание по вертикали и горизонтали, угол поворота и прочие параметры отдельной ячейки. Помимо этого программа предлагает уже готовые стили, которые находятся на главной вкладке панели инструментов.
Отдельно необходимо сказать о том, как убрать гиперссылку. Для этого также существует несколько способов:
- Просто нажимаете Del или Backspace на клавиатуре в ячейке со ссылкой.
- Щелкаете правой клавишей мыши и из выпадающего списка выбираете необходимую строку

После этого надпись становится черной и без нижней черты.

Как видите, редактор от Microsoft Office позволяет создавать связи с различными документами, сайтами или областями документа при помощи встроенной функции ГИПЕРССЫЛКА или отдельной кнопки на главной панели. Если не работает ссылка, то необходимо тщательно проверить пути к файлам и синтаксис формулы. Показателем правильности создания связей является синий цвет шрифта и подчеркнутый текст.
Работа со ссылками в Excel
С помощью функции ГИПЕРССЫЛКи можно создать ссылку, которая открывает документ, хранящийся на сетевом сервере, интрасеть или Интернете. Если щелкнуть ячейку, содержащую функцию ГИПЕРССЫЛКА, приложение Excel откроет файл, расположенный по ссылке.
Синтаксис
ГИПЕРССЫЛКА(адрес;имя)
Адрес — путь и имя файла для документа, который нужно открыть как текст. Адрес может ссылаться на определенное место в документе, например на ячейку или именованный диапазон листа или книги Excel либо на закладку в документе Microsoft Word. Путь может указывать на файл, хранящийся на жестком диске, или путь может представлять собой путь на сервере (в Microsoft Excel для Windows) или путь URL-адреса в Интернете или интрасети.
-
Аргументом "адрес" может быть текстовая строка, заключенная в кавычки, или ячейка, содержащая ссылку в виде текстовой строки.
-
Если переход, указанный в link_location, не существует или переход невозможен, при щелчке по ячейке появляется сообщение об ошибке.
Имя текст ссылки или числовое значение, которое отображается в ячейке. Имя отображается синим цветом с подчеркиванием. Если этот аргумент опущен, в ячейке в качестве текста ссылки отображается аргумент "адрес".
-
Аргумент "имя" может быть значением, текстовой строкой, именем или ячейкой, содержащей текст или значение для перехода.
-
Если аргумент "имя" возвращает значение ошибки (например, #ЗНАЧ!), вместо текста ссылки в ячейке отображается значение ошибки.
Примеры
В следующем примере открывается лист с именем Budget Report.xls, хранящийся в Интернете по адресу example.microsoft.com/report , и отображается текст "щелкнуть для отчета".
=HYPERLINK("http://example.microsoft.com/report/budget report.xls", "Click for report")
В следующем примере создается ссылка на ячейку F10 на листе, именуемом годовым в Report.xls бюджета книги, которая хранится в Интернете по адресу, указанному в разделе example.microsoft.com/report. В ячейке на листе, содержащей ссылку, отображается содержимое ячейки D1 в качестве текста ссылки.
=HYPERLINK("[http://example.microsoft.com/report/budget report.xls]Annual!F10", D1)
В следующем примере создается ссылка на диапазон с именем Итогиотдел на листе, именуемом "First квартал", в Report.xls бюджет книги, который хранится в Интернете по адресу, указанному в разделе example.microsoft.com/report. В ячейке на листе, содержащей ссылку, отображается текст "щелкните, чтобы увидеть итог по Отделу за первый квартал":
=HYPERLINK("[http://example.microsoft.com/report/budget report.xls]First Quarter!DeptTotal", "Click to see First Quarter Department Total")
Чтобы создать ссылку на определенное место в документе Microsoft Word, необходимо использовать закладку для определения места, на которое нужно перейти в документе. В следующем примере создается ссылка на закладку с именем КвартПриб в документе с именем ежегодно Report.doc, расположенном по адресу example.microsoft.com:
=HYPERLINK("[http://example.microsoft.com/Annual Report.doc]QrtlyProfits", "Quarterly Profit Report")
В Excel для Windows в приведенном ниже примере содержимое ячейки D5 в качестве текста ссылки для перехода в ячейку и открывается файл с именем 1stqtr.xls, который хранится на сервере с именем FINANCE в инструкциях, которые хранятся в общем доступе. В данном примере используется путь в формате UNC.
=HYPERLINK("\\FINANCE\Statements\1stqtr.xls", D5)
В следующем примере открывается файл 1stqtr.xls в Excel для Windows, который хранится в каталоге Finance на диске D, и отображается числовое значение, хранящееся в ячейке h20:
=HYPERLINK("D:\FINANCE\1stqtr.xls", h20)
В Excel для Windows в приведенном ниже примере создается ссылка на область "итоги" в другой (внешней) книге, Mybook.xls:
=HYPERLINK("[C:\My Documents\Mybook.xls]Totals")
В Microsoft Excel для Macintosh в следующем примере отображается текст "щелкните здесь" в ячейке, а затем открывается файл с именем "первый квартал", хранящийся в папке "отчеты бюджета" на жестком диске с именем "Macintosh HD".
=HYPERLINK("Macintosh HD:Budget Reports:First Quarter", "Click here")
Вы можете создавать ссылки на листе для перехода от одной ячейки к другой. Например, если активным является лист с именем Июнь в книге "бюджет", в следующей формуле будет создана ссылка на ячейку E56. В качестве текста гиперссылки используется значение, содержащееся в ячейке E56.
=HYPERLINK("[Budget]June!E56", E56)
Для перехода на другой лист той же книги измените имя листа в ссылке. Чтобы создать ссылку на ячейку E56 листа "Сентябрь", замените в предыдущем примере слово "Июнь" словом "Сентябрь".
|
=ГИПЕРССЫЛКА("http://example.microsoft.com/report/budget report.xlsx", "Щелкните, чтобы просмотреть отчет") |
Открывает книгу, сохраненную по адресу http://example.microsoft.com/report. В ячейке отображается текст "Щелкните, чтобы просмотреть отчет" в качестве текста ссылки. |
|
=ГИПЕРССЫЛКА("[http://example.microsoft.com/report/budget report.xlsx]Годовой!F10"; D1) |
Создает гиперссылку на ячейку F10 листа Годовой книги, сохраненной по адресу http://example.microsoft.com/report. В ячейке листа, содержащей гиперссылку, в качестве текста ссылки отображается содержимое ячейки D1. |
|
=ГИПЕРССЫЛКА("[http://example.microsoft.com/report/budget report.xlsx]'Первый квартал'!ИтогиОтдел", "Щелкните, чтобы просмотреть итоги по отделу за первый квартал") |
Создает гиперссылку на диапазон ИтогиОтдел на листе Первый квартал книги, сохраненной по адресу http://example.microsoft.com/report. В ячейке листа, содержащей гиперссылку, в качестве текста ссылки отобразится "Щелкните, чтобы вывести итоги по отделу за первый квартал". |
|
=ГИПЕРССЫЛКА("http://example.microsoft.com/Annual Report.docx]КвартПриб", "Квартальный отчет о прибыли") |
Чтобы создать гиперссылку на определенное место в файле Word, необходимо сначала с помощью закладки определить место в файле, куда должен выполняться переход. В приведенном ниже примере создается гиперссылка на закладку КвартПриб в файле Annual Report.doc, сохраненном по адресу http://example.microsoft.com. |
|
=ГИПЕРССЫЛКА("\\FINANCE\Statements\1stqtr.xlsx", D5) |
Отображает содержимое ячейки D5 в качестве текста ссылки и открывает книгу, сохраненную на сервере FINANCE в общей папке Statements. В данном примере используется путь в формате UNC. |
|
=ГИПЕРССЫЛКА("D:\FINANCE\1stqtr.xlsx"; h20) |
Открывает книгу 1stqtr.xlsx, которая находится в каталоге Finance на жестком диске D. После этого выводится число, которое содержится в ячейке h20. |
|
=ГИПЕРССЫЛКА("[C:\My Documents\Mybook.xlsx]Итоги") |
Создает гиперссылку на область Totals в другой (внешней) книге Mybook.xlsx. |
|
=ГИПЕРССЫЛКА("[Книга1.xlsx]Лист1!A10";"Перейти на Лист1 > A10") |
Чтобы перейти в другое место на текущем листе, укажите имя книги и имя листа, как в этом примере, где "Лист1" — текущий лист. |
|
=ГИПЕРССЫЛКА("[Книга1.xlsx]Январь!A10";"Перейти на лист Январь > A10") |
Чтобы перейти в место на другом листе, укажите имя книги и имя листа, как в этом примере, где "Январь" — другой лист в книге. |
|
=ГИПЕРССЫЛКА(ЯЧЕЙКА("адрес",Январь!A1";"Перейти на лист Январь > A1") |
Чтобы перейти в другое место на текущем листе без использования полной ссылки на лист ([Книга1.xlsx]), вы можете воспользоваться этой формулой, где ЯЧЕЙКА("адрес") возвращает текущее имя книги. |
|
=ГИПЕРССЫЛКА($Z$1) |
Чтобы быстро обновить все формулы на листе, использующие функцию ГИПЕРССЫЛКА с теми же аргументами, можно поместить целевой объект ссылки на тот же или другой лист, а затем использовать абсолютную ссылку на эту ячейку в качестве аргумента "адрес" в формулах с функцией ГИПЕРССЫЛКА. Изменения целевого объекта ссылки при этом будут немедленно отражаться в формулах. |
Создание внутренних и внешних ссылок функцией ГИПЕРССЫЛКА
Это простая, но весьма полезная функция, позволяющая создать живую ссылку на:
- любую ячейку на любом листе в книге
- именованный диапазон
- фрагмент умной таблицы
- внешний файл Excel на диске или на сервере в сети
- веб-страницу
Кроме того, эта функция умеет создавать заполненную форму письма email, что сильно помогает при рассылке типовых оповещений.
Синтаксис функции прост:
=ГИПЕРССЫЛКА(Адрес; Текст)
- Текст - это видимый текст гиперссылки в ячейке (обычно выделенный синим цветом и подчеркиванием, как все гиперссылки), по которому щелкает пользователь. Может быть любым, это роли не играет.
- Адрес - место, куда мы хотим сослаться (и это самое интересное).
Давайте рассмотрим все варианты подробнее.
Ссылка на веб-страницу
Это самый простой и очевидный вариант применения нашей функции ГИПЕРССЫЛКА (HYPERLINK). Первым аргументом здесь будет полная ссылка на веб-страницу (URL):
Обратите внимание, что адрес должен быть полным, т.е. обязательно начинаться с протокола (обычно "http"). При щелчке по созданной ссылке заданный сайт откроется в браузере по умолчанию.
Ссылка на ячейку внутри книги
Если нужна ссылка на ячейку или диапазон, находящийся внутри текущей книги, то адрес нужно будет указать следующим образом:
Здесь знак решетки (#) обозначает текущую книгу. Вместо адреса одной ячейки можно, само-собой, указать целый диапазон.
Если имя листа содержит пробелы, то его обязательно заключать в апострофы - иначе ссылка не сработает:
Ссылка на ячейку во внешней книге
Можно легко создать ссылку на ячейку во внешней книге. Тогда в качестве первого аргумента нужен будет полный путь к файлу (с расширением!), имя листа и адрес ячейки:
Аналогично внутренней ссылке, если имя листа содержит пробелы, то его необходимо дополнительно заключить в апострофы.
Ссылка на файл на сервере
Также поддерживаются сетевые ссылки, если файл сохранен, например, на корпоративном сервере в общей папке - в этом случае используется путь в формате UNC, начинающийся с двух обратных дробей:
Ссылка на именованный диапазон
Если вы создали именованный диапазон (например, через Формулы - Диспетчер имен - Создать), то можно спокойно использовать это имя в ссылке:
Если нужно сослаться на именованный диапазон во внешнем файле, то потребуется уточнить его имя и путь к нему, как в предыдущем пункте. Имя листа указывать уже не нужно:
Ссылка на умную таблицу или ее элементы
Если вы знакомы с умными таблицами, то знаете какая это полезная штука. При желании, можно легко создать с помощью функции ГИПЕРССЫЛКА (HYPERLINK) ссылку на любой нужный нам фрагмент умной таблицы или на нее целиком. Для этого в первом аргументе нужно указать имя таблицы (например Таблица1) и кодовое обозначение ее элемента:
Поддерживаются следующие обозначения:
- Таблица1[#Все] - ссылка на всю таблицу, включая заголовки столбцов, данные и строку итогов
- Таблица1[#Данные] или просто Таблица1 - ссылка только на данные (без строки заголовка и итогов)
- Таблица1[#Заголовки] - ссылка только на первую строку таблицы с заголовками столбцов
- Таблица1[#Итоги] - ссылка на строку итогов (если она включена)
Формирование заполненной формы письма email
Это относительно экзотический вариант применения функции гиперссылка, позволяющий создавать заполненный бланк электронного письма:
При щелчке по такой ссылке мы увидим вот такую красоту:
Можно указывать несколько адресатов, получателей обычной и скрытой копий, форматировать текст письма и т.д. Очень удобно для служебных уведомлений и рассылок. Единственное, что нельзя таким образом сделать - прикрепить вложения. Подробнее про все возможности и параметры такого способа рассказано в отдельной статье.
Использование нестандартных символов
Иногда можно сочетать функцию ГИПЕРССЫЛКА с функцией вывода нестандартных знаков СИМВОЛ (CHAR), которую мы уже разбирали. Это позволяет заменить простой текст ссылки на что-то более симпатичное:
Ссылки по теме
Работа с гиперссылками в Microsoft Excel
Гиперссылка в Excel – это слово или словосочетание, выделенное цветом, нажав на которое можно перейти в другой файл, место таблицы (график рисунок) или веб-ресурс. Для добавления этого элемента на лист существует несколько способов.
Способы добавления гиперссылки в Excel
id="a1">- Первый вариант – простейший: скопируйте внешнюю ссылку и вставьте в таблицу. Чтобы гиперссылка была активной – нажмите «Вставить» после копирования. Если вставлять адрес страницы как простой текст, то он не будет активным. Для этого следует нажать кнопку «Специальная вставка» и выбрать «Текст в кодировке Unicode».
- Для осуществления второго способа напишите в ячейке формулу: =ГИПЕРССЫЛКА(). В скобки следует вставить адрес сайта в кавычках. Таким методом в Excel можно получить ссылку на внешний источник.
- Алгоритм третьего варианта:
- Выделите ячейку, ссылку на которую следует создать (речь идет о страницах документа, листах таблицы, т.е. о внутренних источниках).
- Удерживайте клавишу «Alt» и наведите курсором на нижнюю часть ячейки. На экране должен появиться тонкий крестик – после этого щелкните правую кнопку мышки и перетяните его в поле для будущей ссылки, отпустите «Alt» и мышку. В появившемся окне настроек Excel выберите соответствующую команду.
- Четвертый способ:
- В активной ячейке жмем CTRL+K (англ. раскладка) и в открывшемся диалоговом окне выбираем «Вставка».
- В столбце под названием «Связать с» выбираем документ (связывать можно с электронной почтой, местом в файле, новым документом или веб-страницей).
Как удалить гиперссылку в Excel:
id="a2">Для удаления гиперссылки нажмите правой кнопкой мышки на поле и выберите пункт «Удалить», в результате этого текст в таблице Excel останется, но будет неактивен.
Показать видеоинструкцию
Видеоинструкция
Ответы на другие вопросы:
Работа со ссылками в Excel
Функцию ГИПЕРССЫЛКА можно использовать для создания ссылки, открывающей документ, хранящийся на сетевом сервере, в интрасети или в Интернете. Когда вы щелкаете ячейку, содержащую функцию ГИПЕРССЫЛКА, Excel открывает файл, который хранится в месте ссылки.
Синтаксис
HYPERLINK ( link_location , friendly_name)
Расположение ссылки - это путь и имя файла документа, который нужно открыть в виде текста.Link_location может относиться к месту в документе, например к определенной ячейке или именованному диапазону на листе или книге Excel, или к закладке в документе Microsoft Word. Путь может указывать на файл, хранящийся на жестком диске, или путь может быть путем универсального соглашения об именах (UNC) на сервере (в Microsoft Excel для Windows) или путем универсального указателя ресурсов (URL) в Интернете или интранет.
-
Расположение_ссылки может быть текстовой строкой, заключенной в кавычки, или ячейкой, содержащей ссылку в виде текстовой строки.
-
Если переход, указанный в link_location, не существует или не может быть перемещен, при щелчке по ячейке появляется ошибка.
Friendly_name - текст или числовое значение перехода, отображаемое в ячейке. Friendly_name отображается синим цветом и подчеркивается. Если friendly_name опущено, в ячейке отображается link_location в виде текста перехода.
-
Friendly_name может быть значением, текстовой строкой, именем или ячейкой, содержащей текст или значение перехода.
-
Если friendly_name возвращает значение ошибки (например, #VALUE!), В ячейке отображается ошибка вместо текста перехода.
Примеры
В следующем примере открывается рабочий лист с именем Отчет о бюджете.xls, который хранится в Интернете по адресу example.microsoft.com/report и отображает текст «Щелкните для отчета»:
= ГИПЕРССЫЛКА («http://example.microsoft.com/report/budget report.xls», «Щелкните, чтобы просмотреть отчет»)
В следующем примере создается ссылка на ячейку F10 на листе с именем Годовой в книге Budget Report.xls, который хранится в Интернете в расположении с именем example.microsoft.com / report. В ячейке на листе, содержащей ссылку, отображается содержимое ячейки D1 в виде текста перехода:
= ГИПЕРССЫЛКА ("[http://example.microsoft.com/report/budget report.xls] Годовой! F10", D1)
В следующем примере создается ссылка на диапазон с именем DeptTotal на листе с именем First Quarter в книге Budget Report.xls, который хранится в Интернете в расположении с именем example.microsoft.com/report. В ячейке на листе, содержащей ссылку, отображается текст «Щелкните, чтобы просмотреть итоги по отделу за первый квартал»:
= ГИПЕРССЫЛКА ("[http://example.microsoft.com/report/budget report.xls] Первый квартал! DeptTotal", "Щелкните, чтобы просмотреть итоги по департаменту за первый квартал")
Чтобы создать ссылку на определенное место в документе Microsoft Word, вы должны использовать закладку, чтобы определить место, к которому вы хотите перейти в документе.В следующем примере создается ссылка на закладку QrtlyProfits в документе с именем Annual Report.doc, расположенном по адресу example.microsoft.com:
= ГИПЕРССЫЛКА ("[http://example.microsoft.com/Annual Report.doc] QrtlyProfits", «Ежеквартальный отчет о прибыли»)
В Excel для Windows в следующем примере содержимое ячейки D5 отображается в виде текста перехода в ячейке и открывается файл с именем 1stqtr.xls, который хранится на сервере с именем FINANCE в общей папке Statements.В этом примере используется путь UNC:
= ГИПЕРССЫЛКА ("\\ ФИНАНСЫ \ Заявления \ 1stqtr.xls", D5)
В следующем примере открывается файл 1stqtr.xls в Excel для Windows, который хранится в каталоге с именем Finance на диске D, и отображается числовое значение, хранящееся в ячейке h20:
= ГИПЕРССЫЛКА ("D: \ FINANCE \ 1stqtr.xls", h20)
В Excel для Windows в следующем примере создается ссылка на область с именем «Итоги» в другой (внешней) книге Mybook.xls:
= ГИПЕРССЫЛКА ("[C: \ Мои документы \ Mybook.xls] Итоги")
В Microsoft Excel для Macintosh следующий пример отображает «Щелкните здесь» в ячейке и открывает файл с именем First Quarter, который хранится в папке с именем Budget Reports на жестком диске с именем Macintosh HD:
= ГИПЕРССЫЛКА («Macintosh HD: отчеты о бюджете: первый квартал», «Щелкните здесь»)
Вы можете создавать ссылки на листе для перехода из одной ячейки в другую.Например, если активным листом является лист с именем Июнь в книге с именем Бюджет, следующая формула создает ссылку на ячейку E56. Сам текст ссылки - это значение в ячейке E56.
= ГИПЕРССЫЛКА ("[бюджет] июнь! E56", E56)
Чтобы перейти на другой лист в той же книге, измените имя листа в ссылке. В предыдущем примере, чтобы создать ссылку на ячейку E56 на сентябрьском листе, измените слово «июнь» на «сентябрь».«
.Создать или отредактировать гиперссылку
Вы можете создавать гиперссылки, которые ссылаются на документ Word или сообщение электронной почты Outlook, которое включает стили заголовков или закладки. Вы также можете ссылаться на слайды или настраиваемые показы в презентациях PowerPoint и на определенные ячейки и листы в электронных таблицах Excel.
Советы:
-
Узнайте о добавлении закладок.
-
Чтобы добавить стиль заголовка, выделите текст заголовка, щелкните вкладку Home в Word или вкладку Format Text в Outlook и выберите стиль в группе Styles .
Создать гиперссылку на место в текущем документе
-
Выберите текст или изображение, которое вы хотите отобразить как гиперссылку.
-
Нажмите Ctrl + K.
Вы также можете щелкнуть правой кнопкой мыши текст или изображение и выбрать Ссылка в контекстном меню.
-
В разделе Ссылка на щелкните Поместить в этот документ .

-
В списке выберите заголовок (только текущий документ), закладку, слайд, настраиваемое шоу или ссылку на ячейку, на которую вы хотите создать ссылку.
Необязательно: Чтобы настроить всплывающую подсказку, которая появляется при наведении указателя мыши на гиперссылку, щелкните Подсказка в правом верхнем углу диалогового окна Вставить гиперссылку и введите нужный текст.
Создать гиперссылку на место в другом документе
-
Выберите текст или изображение, которое вы хотите отобразить как гиперссылку.
-
Нажмите Ctrl + K.
Вы также можете щелкнуть правой кнопкой мыши текст или изображение и выбрать Ссылка в контекстном меню.
-
В разделе Ссылка на щелкните Существующий файл или веб-страницу .

-
В поле Искать в щелкните стрелку вниз, найдите и выберите файл, на который нужно создать ссылку.
-
Щелкните Закладка , выберите заголовок, закладку, слайд, настраиваемый показ или ссылку на ячейку, а затем щелкните ОК .
Необязательно: Чтобы настроить всплывающую подсказку, которая появляется при наведении указателя мыши на гиперссылку, щелкните Подсказка в правом верхнем углу диалогового окна Вставить гиперссылку и введите нужный текст.
.Как вставить гиперссылку на другой лист в Excel 2016, 2013, 2010
В этой статье я покажу вам 3 способа добавления гиперссылок в книгу Excel, чтобы легко перемещаться между многочисленными листами. Вы также узнаете, как изменить место назначения ссылки и изменить ее формат. Если гиперссылка вам больше не нужна, вы увидите, как ее быстро удалить.
Если вы настоящий интернет-серфер, вы не понаслышке знаете о ярких сторонах гиперссылок. Щелкая гиперссылки, вы мгновенно получаете доступ к другой информации, где бы она ни находилась.Но знаете ли вы о преимуществах гиперссылок электронных таблиц в книгах Excel? Пришло время открыть их и начать использовать эту замечательную функцию Excel.
Один из способов полезного использования гиперссылок электронных таблиц - это создание оглавления книги. Внутренние гиперссылки Excel помогут вам быстро перейти к нужной части книги, не просматривая несколько листов.
Вставить гиперссылку в Excel
Если вам нужно добавить гиперссылку в Excel 2016 или 2013, вы можете выбрать один из следующих типов гиперссылки : ссылка на существующий или новый файл, на веб-страницу или адрес электронной почты.Поскольку предметом этой статьи является создание гиперссылки на другой лист в той же книге, ниже вы узнаете три способа сделать это.
Добавить гиперссылку из контекстного меню
Первый способ создания гиперссылки в одной книге - использовать команду Hyperlink .
- Выберите ячейку, в которую вы хотите вставить гиперссылку.
- Щелкните ячейку правой кнопкой мыши и выберите в контекстном меню опцию Гиперссылка .

На экране появится диалоговое окно Вставить гиперссылку .
- Выберите Поместить в этот документ в разделе Ссылка на , если ваша задача - связать ячейку с определенным местом в той же книге.
- Выберите рабочий лист, на который вы хотите создать ссылку в Или выберите место в этом поле документа.
- Введите адрес ячейки в поле Введите ссылку на ячейку , если вы хотите создать ссылку на определенную ячейку другого листа.
- Введите значение или имя в поле Текст для отображения , чтобы представить гиперссылку в ячейке.

- Щелкните ОК .

Содержимое ячейки будет подчеркнуто и выделено синим цветом. Это означает, что в ячейке есть гиперссылка. Чтобы проверить, работает ли ссылка, просто наведите указатель на подчеркнутый текст и щелкните по нему, чтобы перейти в указанное место.
Функция ГИПЕРССЫЛКИ в Excel
ВExcel есть функция ГИПЕРССЫЛКА, которую также можно использовать для создания ссылок между электронными таблицами в книге. Если вы не умеете сразу вводить формулы Excel на панели формул, сделайте следующее:
- Выберите ячейку, в которую вы хотите добавить гиперссылку.
- Перейдите к библиотеке функций на вкладке FORMULAS .
- Откройте раскрывающийся список Lookup & Reference и выберите HYPERLINK .

Теперь вы можете увидеть имя функции в строке формул. Просто введите следующие два аргумента функции ГИПЕРССЫЛКА в диалоговом окне: link_location и friendly_name .
В нашем случае link_location относится к определенной ячейке в другом листе Excel, а friendly_name - это текст перехода для отображения в ячейке.

Примечание. Необязательно вводить friendly_name. Но если вы хотите, чтобы гиперссылка выглядела аккуратно и понятно, рекомендую это сделать. Если вы не введете friendly_name, в ячейке будет отображаться link_location как текст перехода.
- Заполните текстовое поле Link_location .
Наконечник. Если вы не знаете, какой адрес ввести, просто используйте значок Выбрать диапазон , чтобы выбрать ячейку назначения.
Адрес отображается в текстовом поле Расположение ссылки .
- Добавьте цифровой знак (#) перед указанным местом.
Примечание. Очень важно ввести цифровой знак. Это указывает на то, что расположение находится в текущей книге. Если вы забудете ввести его, ссылка не будет работать, и при нажатии на нее появится ошибка.

Когда вы перейдете к текстовому полю Friendly_name , вы увидите результат формулы в нижнем левом углу диалогового окна «Аргументы функции».
- Введите Friendly_name , которое вы хотите отобразить в ячейке.
- Щелкните ОК .

Вот и пожалуйста! Все как надо: формула в строке формул, ссылка в ячейке. Щелкните ссылку, чтобы проверить, где она следует.
Вставка ссылки путем перетаскивания ячейки
Самый быстрый способ создания гиперссылок в одной книге - это перетаскивание. Позвольте мне показать вам, как это работает.
В качестве примера я возьму книгу из двух листов и создам гиперссылку на листе 1 на ячейку на листе 2.
Примечание. Убедитесь, что книга сохранена, поскольку этот метод не работает в новых книгах.
- Выберите ячейку назначения гиперссылки на листе 2.
- Укажите на одну из границ ячейки и щелкните правой кнопкой мыши.

- Зажмите кнопку и спуститесь к вкладкам листа.

- Нажмите клавишу Alt и наведите указатель мыши на вкладку «Лист 1».
Если нажать клавишу Alt, вы автоматически перейдете на другой лист. Как только Лист 1 активирован, вы можете перестать удерживать клавишу.
- Продолжайте перетаскивать в то место, куда вы хотите вставить гиперссылку.

- Отпустите правую кнопку мыши, чтобы появилось всплывающее меню.
- Выберите в меню Создать здесь гиперссылку .

После этого в ячейке появится гиперссылка. Щелкнув по ней, вы переключитесь на целевую ячейку на Листе 2.
Несомненно, перетаскивание - это самый быстрый способ вставить гиперссылку в рабочий лист Excel. Он объединяет несколько операций в одно действие. Это займет меньше времени, но немного больше концентрации внимания, чем два других метода. Так что вам решать, какой путь
выбрать.
Редактировать гиперссылку
Вы можете редактировать существующую гиперссылку в своей книге, изменив ее назначение, внешний вид или текст, который используется для ее представления.
Изменить назначение ссылки
Поскольку в этой статье рассматриваются гиперссылки между электронными таблицами одной и той же книги, местом назначения гиперссылки в данном случае является конкретная ячейка из другой электронной таблицы.Если вы хотите изменить место назначения гиперссылки, вам необходимо изменить ссылку на ячейку или выбрать другой лист. При необходимости вы можете сделать и то, и другое.
- Щелкните правой кнопкой мыши гиперссылку, которую хотите отредактировать.
- Выберите Изменить гиперссылку во всплывающем меню.

На экране появится диалоговое окно Редактировать гиперссылку . Вы видите, что он выглядит так же, как диалог Insert Hyperlink , и имеет те же поля и макет.

Примечание. Есть еще как минимум два способа открыть диалоговое окно Edit Hyperlink . Вы можете нажать Ctrl + K или щелкнуть Hyperlink в группе Links на вкладке INSERT . Но не забудьте перед этим выделить нужную ячейку.
- Обновите информацию в соответствующих полях диалогового окна Изменить гиперссылку .
- Щелкните ОК и проверьте, куда теперь переходит гиперссылка. Примечание. Если вы использовали метод 2 для добавления гиперссылки в Excel, вам необходимо отредактировать формулу, чтобы изменить место назначения гиперссылки.Выберите ячейку, содержащую ссылку, а затем поместите курсор на панель формул, чтобы отредактировать ее.
Изменить формат гиперссылки
В большинстве случаев гиперссылки отображаются в виде подчеркнутого текста синего цвета. Если типичный вид текста гиперссылки кажется вам скучным и вы хотите выделиться из толпы, прочтите ниже, как это сделать:
- Перейдите в группу Styles на вкладке HOME .
- Откройте список Стили ячеек .
- Щелкните правой кнопкой мыши Hyperlink , чтобы изменить внешний вид гиперссылки, по которой не щелкнули. Или щелкните правой кнопкой мыши Followed Hyperlink , если гиперссылка была активирована.
- Выберите опцию Изменить из контекстного меню.

- Щелкните Формат в диалоговом окне Стили .
- Внесите необходимые изменения в диалоговое окно Формат ячеек . Здесь вы можете изменить выравнивание гиперссылки и шрифт или добавить цвет заливки.
- Когда вы закончите, нажмите ОК.
- Убедитесь, что все изменения отмечены в разделе Стиль включает в диалоговом окне Стиль .
- Нажмите ОК.

Теперь вы можете наслаждаться новым индивидуальным стилем гиперссылок в своей книге. Обратите внимание, что внесенные вами изменения влияют на все гиперссылки в текущей книге. Вы не можете изменить внешний вид одной гиперссылки.
Удалить гиперссылку
Удаление гиперссылки с рабочего листа займет у вас несколько секунд и никаких усилий.
- Щелкните правой кнопкой мыши гиперссылку, которую вы хотите удалить.
- Выберите Удалить гиперссылку во всплывающем меню.

Текст остается в ячейке, но больше не является гиперссылкой.
Примечание. Если вы хотите удалить гиперссылку и текст, который ее представляет, щелкните правой кнопкой мыши ячейку, содержащую ссылку, и выберите в меню опцию Очистить содержимое .
Этот трюк поможет вам удалить одну гиперссылку.Если вы хотите узнать, как удалить несколько (все) гиперссылок с листов Excel за раз, перейдите по ссылке на нашу предыдущую запись в блоге.
Я надеюсь, что в этой статье вы увидели простоту и эффективность использования внутренних гиперссылок в книге. Всего несколько щелчков мышью, чтобы создавать и открывать для себя огромное содержание сложных документов Excel.
Вас также может заинтересовать
.как создавать, редактировать и удалять
В руководстве объясняется, как создать гиперссылку в Excel с помощью 3 различных методов. Вы узнаете, как вставлять, изменять и удалять гиперссылки в своих таблицах, а теперь как исправить неработающие ссылки.
Гиперссылки широко используются в Интернете для навигации между веб-сайтами. В своих таблицах Excel вы также можете легко создавать такие ссылки. Кроме того, вы можете вставить гиперссылку, чтобы перейти к другой ячейке, листу или книге, открыть новый файл Excel или создать сообщение электронной почты.В этом руководстве подробно описано, как это сделать в Excel 2016, 2013, 2010 и более ранних версиях.
Что такое гиперссылка в Excel
Гиперссылка Excel - это ссылка на определенное место, документ или веб-страницу, на которую пользователь может перейти, щелкнув ссылку.
Microsoft Excel позволяет создавать гиперссылки для различных целей, включая:
- Переход к определенному месту в текущей книге
- Открытие другого документа или переход к определенному месту в этом документе, e.г. лист в файле Excel или закладка в документе Word.
- Переход на веб-страницу в Интернете или интранете
- Создание нового файла Excel
- Отправка электронного письма на указанный адрес
Гиперссылки в Excel легко узнать - обычно это текст, выделенный подчеркнутым синим цветом, как показано на скриншоте ниже.
Абсолютные и относительные гиперссылки в Excel
Microsoft Excel поддерживает два типа ссылок: абсолютные и относительные, в зависимости от того, указываете ли вы полный или частичный адрес.
Абсолютная гиперссылка содержит полный адрес, включая протокол и имя домена для URL-адресов, а также полный путь и имя файла для документов. Например:
Абсолютный URL: https://www.ablebits.com/excel-lookup-tables/index.php
Абсолютная ссылка на файл Excel: C: \ Excel files \ Source Data \ Book1.xlsx
Относительная гиперссылка содержит частичный адрес. Например:
Относительный URL: excel-lookup-tables / index.php
Относительная ссылка на файл Excel: Исходные данные \ Book3.xlsx
В Интернете обычной практикой является использование относительных URL-адресов. В гиперссылках Excel вы всегда должны указывать полных URL-адресов для веб-страниц . Однако Microsoft Excel может распознавать URL-адреса без протокола. Например, если вы введете «www.ablebits.com» в ячейку, Excel автоматически добавит протокол «http» по умолчанию и преобразует его в гиперссылку, по которой вы можете перейти.
При создании ссылок на файлы Excel или другие документы, хранящиеся на вашем компьютере, вы можете использовать абсолютные или относительные адреса.В относительной гиперссылке недостающая часть пути к файлу относится к местоположению активной книги. Основное преимущество этого подхода заключается в том, что вам не нужно редактировать адрес ссылки, когда файлы перемещаются в другое место. Например, если ваша активная книга и целевая книга находятся на диске C, а затем вы переместите их на диск D, относительные гиперссылки будут работать до тех пор, пока относительный путь к целевому файлу останется неизменным. В случае абсолютной гиперссылки путь должен обновляться каждый раз, когда файл перемещается в другое место.
Как создать гиперссылку в Excel
В Microsoft Excel одну и ту же задачу часто можно решить несколькими способами, и это также верно для создания гиперссылок. Чтобы вставить гиперссылку в Excel, вы можете использовать любое из следующего:
Как вставить гиперссылку с помощью функции гиперссылки Excel
Самый распространенный способ поместить гиперссылку прямо в ячейку - использовать диалоговое окно Вставить гиперссылку , к которому можно получить доступ тремя разными способами.Просто выберите ячейку, в которую вы хотите вставить ссылку, и выполните одно из следующих действий:
- На вкладке Insert в группе Links щелкните Hyperlink
- Щелкните ячейку правой кнопкой мыши и выберите Гиперссылка… из контекстного меню.

- Нажмите сочетание клавиш Ctrl + K.
А теперь, в зависимости от того, какую ссылку вы хотите создать, перейдите к одному из следующих примеров:
Создать гиперссылку на другой документ
Чтобы вставить гиперссылку на другой документ, например на другой файл Excel, документ Word или презентацию PowerPoint, откройте диалоговое окно Вставить гиперссылку и выполните следующие действия:
- На левой панели в разделе Ссылка на щелкните существующий файл или веб-страницу
- В списке Посмотрите в списке перейдите к местоположению целевого файла и затем выберите файл.
- В поле Текст для отображения введите текст, который должен отображаться в ячейке (в данном примере «Книга3»).
- При желании нажмите кнопку ScreenTip… в верхнем правом углу и введите текст, который будет отображаться, когда пользователь наводит указатель мыши на гиперссылку. В этом примере это «Перейти к Книге 3 в моих документах».
- Нажмите ОК.

Гиперссылка вставляется в выбранную ячейку и выглядит точно так, как вы ее настроили:
Чтобы создать ссылку на конкретный лист или ячейку, нажмите кнопку Закладка… в правой части диалогового окна Insert Hyperlink , выберите лист и введите адрес целевой ячейки в поле Type в ячейке ссылку и щелкните ОК .

Чтобы связать с именованным диапазоном , выберите его в Определенные имена , как показано ниже:

Добавить гиперссылку на веб-адрес (URL)
Чтобы создать ссылку на веб-страницу, откройте диалоговое окно Вставить гиперссылку и выполните следующие действия:
- В разделе Ссылка на выберите Существующий файл или веб-страницу .
- Нажмите кнопку Просмотреть в Интернете , откройте веб-страницу, на которую вы хотите создать ссылку, и переключитесь обратно в Excel, не закрывая веб-браузер.
Excel вставит веб-сайт Адрес и Текст для автоматического отображения . Вы можете изменить текст, чтобы он отображался так, как вы хотите, при необходимости введите подсказку на экране и нажмите OK , чтобы добавить гиперссылку.

Кроме того, вы можете скопировать URL-адрес веб-страницы перед открытием диалогового окна Вставить гиперссылку , а затем просто вставить URL-адрес в поле Адрес .
Гиперссылка на лист или ячейку в текущей книге
Чтобы создать гиперссылку на конкретный лист в активной книге, щелкните значок Поместить в этот документ .В разделе Ссылка на ячейку выберите целевой рабочий лист и нажмите ОК .

Чтобы создать гиперссылку Excel на ячейку , введите ссылку на ячейку в поле «Тип » в поле «Ссылка на ячейку ».
Чтобы связать с именованным диапазоном , выберите его в узле Определенные имена .
Вставьте гиперссылку, чтобы открыть новую книгу Excel
Помимо ссылки на существующие файлы, вы можете создать гиперссылку на новый файл Excel.Вот как:
- В разделе Ссылка на щелкните значок Создать новый документ .
- В поле Текст для отображения введите текст ссылки, который будет отображаться в ячейке.
- В поле Имя нового документа введите имя новой книги.
- В разделе Полный путь проверьте место, где будет сохранен вновь созданный файл. Если вы хотите изменить расположение по умолчанию, нажмите кнопку Изменить .
- Менее Когда нужно редактировать , выберите желаемый вариант редактирования.
- Щелкните ОК .

Гиперссылка для создания сообщения электронной почты
Помимо ссылок на различные документы, функция Excel Hyperlink позволяет отправлять сообщения электронной почты прямо с рабочего листа. Для этого выполните следующие действия:
- В разделе Ссылка на выберите значок Адрес электронной почты .
- В поле Адрес электронной почты введите адрес электронной почты получателя или несколько адресов, разделенных точкой с запятой.
- При желании введите тему сообщения в поле Тема . Помните, что некоторые браузеры и почтовые клиенты могут не распознавать строку темы.
- В поле Текст для отображения введите желаемый текст ссылки.
- При желании нажмите кнопку ScreenTip… и введите желаемый текст (всплывающая подсказка будет отображаться при наведении курсора мыши на гиперссылку).
- Нажмите ОК.

Наконечник. Самый быстрый способ сделать гиперссылку на конкретный адрес электронной почты - это ввести адрес прямо в ячейку. Как только вы нажмете клавишу Enter, Excel автоматически преобразует ее в интерактивную гиперссылку.
Как создавать ссылки с помощью функции ГИПЕРССЫЛКА
Если вы один из тех профессионалов Excel, которые используют формулы для решения большинства задач, вы можете использовать функцию ГИПЕРССЫЛКА, специально разработанную для вставки гиперссылок в Excel. Это особенно полезно, когда вы собираетесь создавать, редактировать или удалять несколько ссылок одновременно.
Синтаксис функции ГИПЕРССЫЛКА следующий:
ГИПЕРССЫЛКА (расположение_ссылки, [дружественное_ имя])
Где:
- Расположение ссылки - это путь к целевому документу или веб-странице.
- Friendly_name - текст ссылки, отображаемый в ячейке.
Например, чтобы создать гиперссылку под названием «Исходные данные», которая открывает Sheet2 в книге с именем «Исходные данные», хранящейся в папке «Файлы Excel» на диске D, используйте эту формулу:
= ГИПЕРССЫЛКА ("[D: \ файлы Excel \ Исходные данные.xlsx] Sheet2! A1 "," Исходные данные ")
Подробное описание аргументов функции ГИПЕРССЫЛКА и примеров формул для создания различных типов ссылок см. В разделе «Как использовать функцию гиперссылки в Excel».
Как вставить гиперссылку в Excel с помощью VBA
Чтобы автоматизировать создание гиперссылок на ваших листах, вы можете использовать этот простой код VBA:
Публичная подпрограмма AddHyperlink () Листы ("Лист1"). Гиперссылки. Добавить привязку: = Листы ("Лист1").Диапазон ("A1"), Адрес: = "", SubAddress: = "Sheet3! B5", TextToDisplay: = "Моя гиперссылка" Конец подписки Где:
- Листы - имя листа, на который нужно вставить ссылку (Лист 1 в данном примере).
- Диапазон - ячейка, в которую нужно вставить ссылку (в данном примере A1).
- SubAddress - место назначения ссылки, т.е. куда должна указывать гиперссылка (Sheet3! B5 в этом примере).
- TextToDisplay - текст, который будет отображаться в ячейке («Моя гиперссылка» в этом примере).
Учитывая вышеизложенное, наш макрос вставит гиперссылку с названием «Моя гиперссылка» в ячейку A1 на листе Sheet1 в активной книге. Щелкнув ссылку, вы перейдете в ячейку B5 на листе Sheet3 в той же книге.
Если у вас мало опыта работы с макросами Excel, вам могут быть полезны следующие инструкции: Как вставить и запустить код VBA в Excel
Как изменить гиперссылку в Excel
Если вы создали гиперссылку с помощью диалогового окна «Вставить гиперссылку», воспользуйтесь аналогичным диалоговым окном, чтобы изменить ее.Для этого щелкните правой кнопкой мыши ячейку, содержащую ссылку, и выберите Изменить гиперссылку… из контекстного меню или нажмите сочетание клавиш Crtl + K или нажмите кнопку Hyperlink на ленте.

Что бы вы ни делали, откроется диалоговое окно Изменить гиперссылку . Вы вносите желаемые изменения в текст ссылки или расположение ссылки или и то, и другое, и нажимаете OK .
Чтобы изменить гиперссылку , управляемую формулой, выберите ячейку, содержащую формулу гиперссылки, и измените аргументы формулы.Следующий совет объясняет, как выбрать ячейку без перехода к месту гиперссылки.
Чтобы изменить формулы нескольких гиперссылок , используйте функцию Excel «Заменить все», как показано в этом совете.
Как изменить внешний вид гиперссылки
По умолчанию гиперссылки Excel имеют традиционное подчеркнутое синее форматирование. Чтобы изменить внешний вид текста гиперссылки по умолчанию, выполните следующие действия:
- Перейдите на вкладку Home , группу Styles и выполните одно из следующих действий:
- Щелкните правой кнопкой мыши Гиперссылка , а затем щелкните Изменить… , чтобы изменить внешний вид гиперссылок, которые еще не были нажаты.
- Щелкните правой кнопкой мыши Followed Hyperlink , а затем щелкните Modify… , чтобы изменить форматирование гиперссылок, которые были нажаты.
- В появившемся диалоговом окне Style щелкните Format…

- В диалоговом окне Формат ячеек перейдите на вкладку Font и / или Fill , примените выбранные вами параметры и нажмите OK .Например, вы можете изменить стиль и цвет шрифта, как показано на скриншоте ниже:

- Изменения будут немедленно отражены в диалоговом окне Style . Если, подумав, вы решите не применять определенные изменения, снимите флажки для этих параметров.

- Нажмите ОК , чтобы сохранить изменения.
Примечание. Все изменения, внесенные в стиль гиперссылки, будут применены к всем гиперссылкам в текущей книге.Изменить форматирование отдельных гиперссылок невозможно.
Как удалить гиперссылку в Excel
Удаление гиперссылок в Excel выполняется в два щелчка мышью. Просто щелкните ссылку правой кнопкой мыши и выберите Удалить гиперссылку из контекстного меню.

При этом будет удалена интерактивная гиперссылка, но текст ссылки останется в ячейке. Чтобы удалить текст ссылки , щелкните ячейку правой кнопкой мыши и выберите Очистить содержимое .
Советы по использованию гиперссылок в Excel
Теперь, когда вы знаете, как создавать, изменять и удалять гиперссылки в Excel, вы можете получить пару полезных советов по наиболее эффективной работе со ссылками.
Как выбрать ячейку, содержащую гиперссылку
По умолчанию щелчок по ячейке, содержащей гиперссылку, приводит вас к месту назначения ссылки, то есть к целевому документу или веб-странице. Чтобы выбрать ячейку без перехода к месту ссылки, щелкните ячейку и удерживайте кнопку мыши, пока указатель не превратится в крест (курсор выбора Excel), а затем отпустите кнопку.
Если гиперссылка занимает только некоторую часть ячейки, наведите указатель мыши на пустое пространство и, как только он изменится с указывающей руки на крест, щелкните ячейку:
Еще один способ выбрать ячейку без открытия гиперссылки - выбрать соседнюю ячейку и использовать клавиши со стрелками для перехода к ячейке ссылки.
Есть два способа извлечь URL-адрес из гиперссылки в Excel: вручную и программно.
Извлечь URL-адрес из гиперссылки вручную
Если у вас есть всего несколько гиперссылок, вы можете быстро извлечь их назначения, выполнив следующие простые шаги:
- Выберите ячейку, содержащую гиперссылку.
- Откройте диалоговое окно «Редактировать гиперссылку », нажав Ctrl + K, или щелкните гиперссылку правой кнопкой мыши и выберите Изменить гиперссылку… .
- В поле Адрес выберите URL-адрес и нажмите Ctrl + C, чтобы скопировать его.

- Нажмите Esc или щелкните OK , чтобы закрыть диалоговое окно Edit Hyperlink .
- Вставьте скопированный URL в любую пустую ячейку. Готово!
Извлечение нескольких URL-адресов с помощью VBA
Если в ваших таблицах Excel много гиперссылок, извлечение каждого URL-адреса вручную было бы пустой тратой времени. Следующий макрос может ускорить процесс, автоматически извлекая адреса из всех гиперссылок на текущем листе :
Sub ExtractHL () Dim HL As Hyperlink Dim OverwriteAll As Boolean OverwriteAll = False Для каждого HL в ActiveSheet.Гиперссылки Если не перезаписать все, то Если HL.Range.Offset (0, 1) .Value <> "" Тогда Если MsgBox («Одна или несколько целевых ячеек не пустые. Вы хотите перезаписать все ячейки?», VbOKCancel, «Целевые ячейки не пусты») = vbCancel Then Выход для Еще OverwriteAll = True Конец, если Конец, если Конец, если HL.Range.Offset (0, 1).Значение = HL.Address следующий Конец подписки
Как показано на снимке экрана ниже, код VBA получает URL-адреса из столбца гиперссылок и помещает результаты в соседние ячейки.
Если одна или несколько ячеек в соседнем столбце содержат данные, код отобразит диалоговое окно с предупреждением, спрашивающее пользователя, хотят ли они перезаписать текущие данные.
Преобразование объектов рабочего листа в интерактивные гиперссылки
Помимо текста в ячейке, многие объекты рабочего листа, включая диаграммы, изображения, текстовые поля и фигуры, можно превратить в интерактивные гиперссылки.Для этого просто щелкните объект правой кнопкой мыши (объект WordArt на снимке экрана ниже), щелкните Гиперссылка… и настройте ссылку, как описано в разделе «Как создать гиперссылку в Excel».

Наконечник. В контекстном меню диаграмм нет параметра Hyperlink . Чтобы преобразовать диаграмму Excel в гиперссылку, выберите диаграмму и нажмите Ctrl + K.
Не работают гиперссылки Excel - причины и решения
Если гиперссылки не работают должным образом в ваших таблицах, следующие шаги по устранению неполадок помогут вам определить источник проблемы и устранить ее.
Ссылка недействительна
Признаки: Щелчок гиперссылки в Excel не приводит пользователя к месту назначения ссылки, но выдает ошибку « Ссылка недействительна ».
Решение : Когда вы создаете гиперссылку на другой лист, имя листа становится целью ссылки. Если вы переименуете лист позже, Excel не сможет найти цель, и гиперссылка перестанет работать. Чтобы исправить это, вам нужно либо изменить имя листа на исходное имя, либо отредактировать гиперссылку, чтобы она указывала на переименованный лист.
Если вы создали гиперссылку на другой файл, а затем переместили этот файл в другое место, вам нужно будет указать новый путь к файлу.
Гиперссылка отображается как обычная текстовая строка
Признаки : Веб-адреса (URL), введенные, скопированные или импортированные в ваш рабочий лист, не преобразуются в интерактивные гиперссылки автоматически и не выделяются традиционным подчеркнутым синим форматированием. Или ссылки выглядят нормально, но при нажатии на них ничего не происходит.
Решение : дважды щелкните ячейку или нажмите F2, чтобы войти в режим редактирования, перейдите в конец URL-адреса и нажмите клавишу пробела. Excel преобразует текстовую строку в интерактивную гиперссылку. Если таких ссылок много, проверьте формат своих ячеек. Иногда возникают проблемы со ссылками, помещенными в ячейки, отформатированные в формате General . В этом случае попробуйте изменить формат ячейки на Текст .
Гиперссылки перестали работать после повторного открытия книги
Симптомы: Ваши гиперссылки Excel работали нормально, пока вы не сохранили и не открыли книгу заново.Теперь они все серые и больше не работают.
Решение : Прежде всего, проверьте, не было ли изменено место назначения ссылки, т.е. целевой документ не был ни переименован, ни перемещен. Если это не так, вы можете отключить параметр, который заставляет Excel проверять гиперссылки каждый раз при сохранении книги. Были сообщения, что Excel иногда отключает действительные гиперссылки (например, ссылки на файлы, хранящиеся в вашей локальной сети, могут быть отключены из-за некоторых временных проблем с вашим сервером.) Чтобы выключить опцию, выполните следующие действия:
- В Excel 2010, Excel 2013 и Excel 2016 щелкните Файл > Параметры . В Excel 2007 нажмите кнопку Office> Параметры Excel .
- На левой панели выберите Advanced .
- Прокрутите вниз до раздела General и нажмите Web Options…
- В диалоговом окне Web Options перейдите на вкладку Files , снимите флажок « Обновить ссылки при сохранении » и нажмите OK .

Гиперссылки на основе формул не работают
Признаки : ссылка, созданная с помощью функции ГИПЕРССЫЛКА, не открывается или отображает значение ошибки в ячейке.
Решение : Большинство проблем с гиперссылками, управляемыми формулами, вызвано несуществующим или неправильным путем, указанным в аргументе link_location . Следующие примеры демонстрируют, как правильно создать формулу гиперссылки. Дополнительные действия по устранению неполадок см. В разделе «Не работает функция ГИПЕРССЫЛКА в Excel».
Вот как вы создаете, редактируете и удаляете гиперссылку в Excel. Благодарю вас за чтение и надеюсь увидеть вас в нашем блоге на следующей неделе!
Вас также может заинтересовать
.Работа со ссылками в Excel
Функцию ГИПЕРССЫЛКА можно использовать для создания ссылки, открывающей документ, хранящийся на сетевом сервере, в интрасети или в Интернете. Когда вы щелкаете ячейку, содержащую функцию ГИПЕРССЫЛКА, Excel открывает файл, который хранится в месте ссылки.
Синтаксис
HYPERLINK ( link_location , friendly_name)
Расположение ссылки - это путь и имя файла документа, который нужно открыть в виде текста.Link_location может относиться к месту в документе, например к определенной ячейке или именованному диапазону на листе или книге Excel, или к закладке в документе Microsoft Word. Путь может указывать на файл, хранящийся на жестком диске, или путь может быть путем универсального соглашения об именах (UNC) на сервере (в Microsoft Excel для Windows) или путем универсального указателя ресурсов (URL) в Интернете или интранет.
-
Расположение_ссылки может быть текстовой строкой, заключенной в кавычки, или ячейкой, содержащей ссылку в виде текстовой строки.
-
Если переход, указанный в link_location, не существует или не может быть перемещен, при щелчке по ячейке появляется ошибка.
Friendly_name - текст или числовое значение перехода, отображаемое в ячейке. Friendly_name отображается синим цветом и подчеркивается. Если friendly_name опущено, в ячейке отображается link_location в виде текста перехода.
-
Friendly_name может быть значением, текстовой строкой, именем или ячейкой, содержащей текст или значение перехода.
-
Если friendly_name возвращает значение ошибки (например, #VALUE!), В ячейке отображается ошибка вместо текста перехода.
Примеры
В следующем примере открывается рабочий лист с именем Отчет о бюджете.xls, который хранится в Интернете по адресу example.microsoft.com/report и отображает текст «Щелкните для отчета»:
= ГИПЕРССЫЛКА («http://example.microsoft.com/report/budget report.xls», «Щелкните, чтобы просмотреть отчет»)
В следующем примере создается ссылка на ячейку F10 на листе с именем Годовой в книге Budget Report.xls, который хранится в Интернете в расположении с именем example.microsoft.com / report. В ячейке на листе, содержащей ссылку, отображается содержимое ячейки D1 в виде текста перехода:
= ГИПЕРССЫЛКА ("[http://example.microsoft.com/report/budget report.xls] Годовой! F10", D1)
В следующем примере создается ссылка на диапазон с именем DeptTotal на листе с именем First Quarter в книге Budget Report.xls, который хранится в Интернете в расположении с именем example.microsoft.com/report. В ячейке на листе, содержащей ссылку, отображается текст «Щелкните, чтобы просмотреть итоги по отделу за первый квартал»:
= ГИПЕРССЫЛКА ("[http://example.microsoft.com/report/budget report.xls] Первый квартал! DeptTotal", "Щелкните, чтобы просмотреть итоги по департаменту за первый квартал")
Чтобы создать ссылку на определенное место в документе Microsoft Word, вы должны использовать закладку, чтобы определить место, к которому вы хотите перейти в документе.В следующем примере создается ссылка на закладку QrtlyProfits в документе с именем Annual Report.doc, расположенном по адресу example.microsoft.com:
= ГИПЕРССЫЛКА ("[http://example.microsoft.com/Annual Report.doc] QrtlyProfits", «Ежеквартальный отчет о прибыли»)
В Excel для Windows в следующем примере содержимое ячейки D5 отображается в виде текста перехода в ячейке и открывается файл с именем 1stqtr.xls, который хранится на сервере с именем FINANCE в общей папке Statements.В этом примере используется путь UNC:
= ГИПЕРССЫЛКА ("\\ ФИНАНСЫ \ Заявления \ 1stqtr.xls", D5)
В следующем примере открывается файл 1stqtr.xls в Excel для Windows, который хранится в каталоге с именем Finance на диске D, и отображается числовое значение, хранящееся в ячейке h20:
= ГИПЕРССЫЛКА ("D: \ FINANCE \ 1stqtr.xls", h20)
В Excel для Windows в следующем примере создается ссылка на область с именем «Итоги» в другой (внешней) книге Mybook.xls:
= ГИПЕРССЫЛКА ("[C: \ Мои документы \ Mybook.xls] Итоги")
В Microsoft Excel для Macintosh следующий пример отображает «Щелкните здесь» в ячейке и открывает файл с именем First Quarter, который хранится в папке с именем Budget Reports на жестком диске с именем Macintosh HD:
= ГИПЕРССЫЛКА («Macintosh HD: отчеты о бюджете: первый квартал», «Щелкните здесь»)
Вы можете создавать ссылки на листе для перехода из одной ячейки в другую.Например, если активным листом является лист с именем Июнь в книге с именем Бюджет, следующая формула создает ссылку на ячейку E56. Сам текст ссылки - это значение в ячейке E56.
= ГИПЕРССЫЛКА ("[бюджет] июнь! E56", E56)
Чтобы перейти на другой лист в той же книге, измените имя листа в ссылке. В предыдущем примере, чтобы создать ссылку на ячейку E56 на сентябрьском листе, измените слово «июнь» на «сентябрь».«
.Работа со ссылками в Excel
Функцию ГИПЕРССЫЛКА можно использовать для создания ссылки, открывающей документ, хранящийся на сетевом сервере, в интрасети или в Интернете. Когда вы щелкаете ячейку, содержащую функцию ГИПЕРССЫЛКА, Excel открывает файл, который хранится в месте ссылки.
Синтаксис
HYPERLINK ( link_location , friendly_name)
Расположение ссылки - это путь и имя файла документа, который нужно открыть в виде текста.Link_location может относиться к месту в документе, например к определенной ячейке или именованному диапазону на листе или книге Excel, или к закладке в документе Microsoft Word. Путь может указывать на файл, хранящийся на жестком диске, или путь может быть путем универсального соглашения об именах (UNC) на сервере (в Microsoft Excel для Windows) или путем универсального указателя ресурсов (URL) в Интернете или интранет.
-
Расположение_ссылки может быть текстовой строкой, заключенной в кавычки, или ячейкой, содержащей ссылку в виде текстовой строки.
-
Если переход, указанный в link_location, не существует или не может быть перемещен, при щелчке по ячейке появляется ошибка.
Friendly_name - текст или числовое значение перехода, отображаемое в ячейке. Friendly_name отображается синим цветом и подчеркивается. Если friendly_name опущено, в ячейке отображается link_location в виде текста перехода.
-
Friendly_name может быть значением, текстовой строкой, именем или ячейкой, содержащей текст или значение перехода.
-
Если friendly_name возвращает значение ошибки (например, #VALUE!), В ячейке отображается ошибка вместо текста перехода.
Примеры
В следующем примере открывается рабочий лист с именем Отчет о бюджете.xls, который хранится в Интернете по адресу example.microsoft.com/report и отображает текст «Щелкните для отчета»:
= ГИПЕРССЫЛКА («http://example.microsoft.com/report/budget report.xls», «Щелкните, чтобы просмотреть отчет»)
В следующем примере создается ссылка на ячейку F10 на листе с именем Годовой в книге Budget Report.xls, который хранится в Интернете в расположении с именем example.microsoft.com / report. В ячейке на листе, содержащей ссылку, отображается содержимое ячейки D1 в виде текста перехода:
= ГИПЕРССЫЛКА ("[http://example.microsoft.com/report/budget report.xls] Годовой! F10", D1)
В следующем примере создается ссылка на диапазон с именем DeptTotal на листе с именем First Quarter в книге Budget Report.xls, который хранится в Интернете в расположении с именем example.microsoft.com/report. В ячейке на листе, содержащей ссылку, отображается текст «Щелкните, чтобы просмотреть итоги по отделу за первый квартал»:
= ГИПЕРССЫЛКА ("[http://example.microsoft.com/report/budget report.xls] Первый квартал! DeptTotal", "Щелкните, чтобы просмотреть итоги по департаменту за первый квартал")
Чтобы создать ссылку на определенное место в документе Microsoft Word, вы должны использовать закладку, чтобы определить место, к которому вы хотите перейти в документе.В следующем примере создается ссылка на закладку QrtlyProfits в документе с именем Annual Report.doc, расположенном по адресу example.microsoft.com:
= ГИПЕРССЫЛКА ("[http://example.microsoft.com/Annual Report.doc] QrtlyProfits", «Ежеквартальный отчет о прибыли»)
В Excel для Windows в следующем примере содержимое ячейки D5 отображается в виде текста перехода в ячейке и открывается файл с именем 1stqtr.xls, который хранится на сервере с именем FINANCE в общей папке Statements.В этом примере используется путь UNC:
= ГИПЕРССЫЛКА ("\\ ФИНАНСЫ \ Заявления \ 1stqtr.xls", D5)
В следующем примере открывается файл 1stqtr.xls в Excel для Windows, который хранится в каталоге с именем Finance на диске D, и отображается числовое значение, хранящееся в ячейке h20:
= ГИПЕРССЫЛКА ("D: \ FINANCE \ 1stqtr.xls", h20)
В Excel для Windows в следующем примере создается ссылка на область с именем «Итоги» в другой (внешней) книге Mybook.xls:
= ГИПЕРССЫЛКА ("[C: \ Мои документы \ Mybook.xls] Итоги")
В Microsoft Excel для Macintosh следующий пример отображает «Щелкните здесь» в ячейке и открывает файл с именем First Quarter, который хранится в папке с именем Budget Reports на жестком диске с именем Macintosh HD:
= ГИПЕРССЫЛКА («Macintosh HD: отчеты о бюджете: первый квартал», «Щелкните здесь»)
Вы можете создавать ссылки на листе для перехода из одной ячейки в другую.Например, если активным листом является лист с именем Июнь в книге с именем Бюджет, следующая формула создает ссылку на ячейку E56. Сам текст ссылки - это значение в ячейке E56.
= ГИПЕРССЫЛКА ("[бюджет] июнь! E56", E56)
Чтобы перейти на другой лист в той же книге, измените имя листа в ссылке. В предыдущем примере, чтобы создать ссылку на ячейку E56 на сентябрьском листе, измените слово «июнь» на «сентябрь».«
.