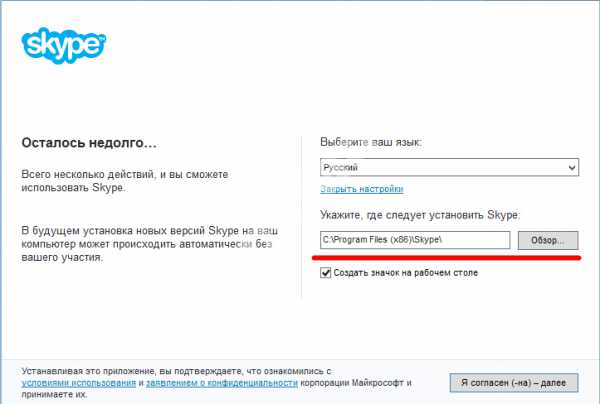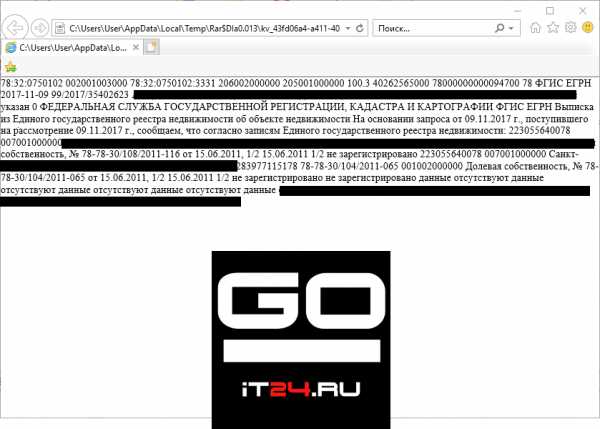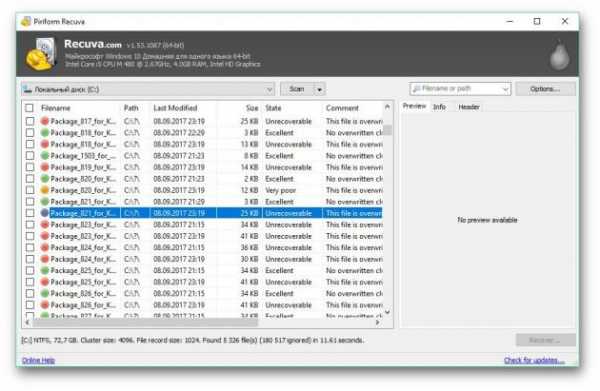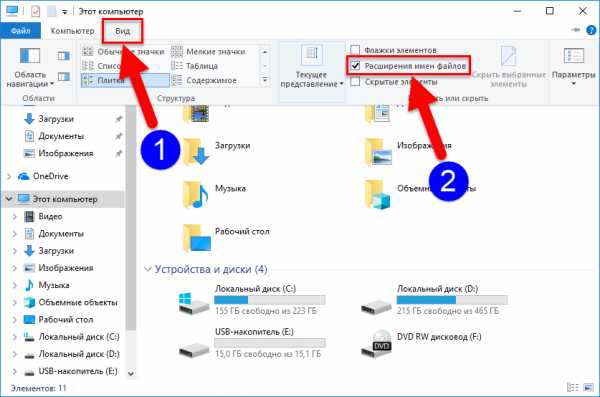Как удалить файл в корзину
Как удалить файлы в корзину?
С диска D файлы удаляются минуя корзину, как это исправить?
Для этого необходимо нажать правой клавишей "мыши" на корзине, выбрать пункт свойства и там можно настроить единые параметры для всех дисков (по умолчанию зарезервировано 10%) или для каждого диска отдельно, и есть пункт "уничтожать файлы не помещая их в корзину" - уберите эту "галочку".
Еще могло закончиться место на диске, зарезервированное под корзину, и все последующие файлы удаляются без корзины.
Если советы выше Вам не помогли, попробуйте проделать следующее:
На диске D:\ есть скрытая папка $RECYCLE.BIN - эта папка и есть корзина, посмотрите что в ней находится и постарайтесь ее удалить, это очистит всю информацию о содержимом корзины на диске.
После удаления этой папки - корзина очистится, а при удалении файлов в корзину - папка опять появится.
Удачи Вам.
как просмотреть, восстановить или безвозвратно уничтожить
Читайте где хранятся, как просмотреть и найти удаленные файлы в «Корзине». Способы их восстановить или необратимо уничтожить.Удаление файлов – довольно распространенное действие, которое помогает пользователям очищать ненужные файлы и освобождать дополнительное пространство на разнообразных устройствах хранения. Процесс удаления действительно важен и необходим, иначе очень быстро любое хранилище будет заполнено, и место для хранения, действительно важных данных, будет отсутствовать. Мы уверены, что каждый компьютерный пользователь применял этот способ для очищения дополнительного свободного места.
Содержание:
Введение
Получив необычайно широкое распространение, современные компьютерные устройства прочно вошли в наш ежедневный обиход. Мы используем их для своих повседневных целей: начиная с решения офисных задач, применения в профессиональной сфере и заканчивая организацией досуга и времяпровождением за различными играми.
Независимо от вида компьютерного устройства, будь то стационарный персональный компьютер, переносной ноутбук, мобильный смартфон или планшет – главным условием его полноценного функционирования выступает обязательное наличие современного программного обеспечения.
В полной мере раскрывает все внутренние возможности компьютерных устройств наиболее популярное, на сегодняшний день, программное обеспечение от корпорации «Microsoft» – операционная система «Windows». Она позволяет с легкостью обрабатывать огромные массивы данных за доли секунды, не вызывая сбоев и неполадок системы, и имеет приятный интерфейс.
Естественно, для выполнения всех поставленных задач, в «Windows» присутствуют специальные системные файлы, задействованные для корректной работы операционной системы и установленных приложений. Дополнительно, находится достаточно много пользовательских файлов, используемых для работы и развлечений. Все файлы занимают на пользовательском устройстве хранения определенный объем. И по мере надобности, пользователь осуществляет их обработку и перемещение, а в случае утраты дальнейшей потребности в таких файлах, выполняет их удаление.
Удаление файлов – довольно распространенное действие, которое помогает пользователям очищать ненужные файлы и освобождать дополнительное пространство на разнообразных устройствах хранения. Процесс удаления действительно важен и необходим, иначе очень быстро любое хранилище будет заполнено, и место для хранения, действительно важных данных, будет отсутствовать. Мы уверены, что каждый компьютерный пользователь применял этот способ для очищения дополнительного свободного места.
Тем не менее, как это часто бывает, по ошибке или другой причине, пользователи могут случайно удалить и полезные файлы. И в этом случае немедленно встает вопрос, а куда именно перемещаются удаленные файлы. Особенно актуален этот вопрос для пользователей, которые удалили случайно файл с важной и необходимой информацией. И они начинают задумываться, где он находится, и можно ли его безопасно восстановить.
Итак, что происходит, когда вы удаляете файл с жесткого диска? Где его найти, какие действия с ним можно выполнить и как его восстановить? На эти вопросы мы и постараемся ответить в нашей статье.
Куда перемещаются удаленные файлы и как их восстановить
Примечание: Процесс удаления файлов с разных видов устройств хранения может отличаться. Поэтому мы собираемся показать вам, где окажутся удаленные данные исключительно после их удаления с жесткого диска или флэш-накопителя.
Следующая информация будет полезна, если вас в настоящий момент интересует, куда удаляются ваши файлы (изображения, фотографии, видео файлы, различные виды документов и т.д.). Мы поговорим о местоположении удаленных файлов в основном для двух ситуаций. Затем мы покажем возможные способы восстановления таких файлов при помощи встроенной функции операционной системы «Windows» и стороннего программного обеспечения.
В самой последней версии операционной системы «Windows 10», как и в самых ранних ее версиях, присутствует стандартный предустановленный инструмент, отвечающий за удаление и хранение удаленных, выбранных пользователем, файлов. Он именуется «Корзина» («Recycle Bin» в английской версии) и представляет собой определенную зарезервированную область пространства на жестком диске персонального компьютера, на котором временно располагаются удаленные файлы.
Удаление файлов с жесткого диска
Вариант 1: Обычное удаление файлов с использованием «Корзины»
Когда вы планируете удалить файл с внутреннего или внешнего жесткого диска, вы часто выбираете один из следующих способов:
а). Выбираете файл и нажимаете кнопку «Удалить» на клавиатуре.
б). Выбираете файл, затем щелкаете по нему правой кнопкой мыши и, во всплывающем меню, нажимаете раздел «Удалить» .
После выполнения любого из указанных действий система в обязательном порядке откроет окно «Удалить файл», в котором она попросит подтвердить, действительно ли вы хотите переместить указанный файл (или группу файлов) в «Корзину» или нет.
Очевидно, что файл, который вы выбрали для удаления, будет немедленно перемещен в «Корзину», как только вы нажмете кнопку «Да». Теперь ваш файл удален. Если ситуация изменилась и вам необходимо вернуть ваш файл обратно, то, на этом этапе, процесс восстановления файла не вызовет у вас никаких затруднений до тех пор, пока вы не очистите «Корзину». Но о таком варианте мы поговорим немного позже.
Как выполнить восстановление удаленного файла из «Корзины»
Откройте «Корзину», используя способ, который вы предпочитаете (например, дважды щелкните иконку «Корзина», расположенную на рабочем столе). Теперь выберите нужный файл (файлы) / папку (папки), который вы хотите восстановить, и щелкните по нему правой кнопкой мыши. Затем во всплывающем меню выберите из списка действий раздел «Восстановить». Или нажмите кнопку «Восстановить выделенные объекты», расположенную в разделе «Восстановление» вкладки «Средства работы с корзиной».
Затем выделенный файл (или папка) будут возвращены в место своего первоначального хранения, в котором файл располагался перед удалением. И теперь вы можете перейти туда, чтобы проверить результат восстановления.
Вариант 2: Безвозвратное удаление файла
Если вы хотите безвозвратно удалить файл / папку, то вы, в основном, будете использовать следующие способы:
а). Откройте проводник файлов «Windows» или другой файловый менеджер и выберите требуемый файл / папку, а затем одновременно нажмите сочетание клавиш «Shift» и «Delete» на клавиатуре.
б). Откройте «Корзину», щелкните правой кнопкой мыши нужный файл / папку и, во всплывающем меню, выберите раздел «Удалить».
с). Щелкните на рабочем столе правой кнопкой мыши по иконке «Корзина», а затем в контекстном меню выберите раздел «Очистить корзину».
После этого, определенный файл или папка будут полностью удалены, и вы не можете обнаружить его нигде на компьютере обычными средствами «Windows». Однако файл, удаленный одним из описанных способов, не исчезает навсегда. Собственно, содержимое файла остается на месте, только соответствующая информация помечается системой как невидимая и файл перестает отображаться. Таким образом, удаленный файл можно легко вернуть, если у вас есть в наличии профессиональный инструмент для восстановления удаленных файлов.
Как выполнить восстановление безвозвратно удаленного файла
В таком случае вам будет необходимо воспользоваться программным обеспечением для восстановления удаленных файлов сторонних производителей. Во всемирной компьютерной информационной сети «Интернет» представлено большое количество разнообразных инструментов для восстановления, обладающих различными характеристиками и возможностями. Они удобны в использовании, не занимают много места (также существуют инструменты для восстановления данных не требующие обязательной установки на ваш компьютер) и быстро восстанавливают высокий процент удаленных файлов.
Вы можете воспользоваться бесплатными приложениями или установить платную версию программы для восстановления данных. В первом случае вы не несете дополнительных финансовых расходов и получаете продукт, полностью готовый к использованию. Основным недостатком такого выбора является ограниченный объем восстанавливаемых данных и очень низкий процент восстановления файлов, годных к использованию.
При использовании платной версии вы получаете весь набор внутренних инструментов программы, позволяющих восстанавливать удаленные данные в полном объеме. Мы предпочитаем использовать программу «Hetman Partition Recovery» – главный продукт от компании «Hetman Software». Она успешно восстанавливает безвозвратно удаленные файлы, данные, очищенные сторонним программным обеспечением, и утерянные после очистки «Корзины». Процент восстановления удаленных файлов достаточно высок, программа работает в режиме пошагового помощника и не вызывает затруднений даже у начинающего пользователя.
Удаление файлов с флэш-накопителя
Если файл, находящийся на флэш-накопителе, вам не нужен, то, естественно, вы его удалите. Тем не менее, к своему удивлению вы обнаружите, что одно и то же окно подсказки «Удалить файл» отображается независимо от того, какой метод вы используете для удаления файла: выбираете раздел «Удалить» во всплывающем меню, нажимаете кнопку «Удалить» на клавиатуре или выполняете совместное одновременное нажатие клавиш «Shift» и «Delete» на клавиатуре для безвозвратного удаления.
Как становиться понятно из приведенного изображения, любой файл, удаленный с «USB-накопителя», обходит «Корзину» и очищается навсегда.
Для восстановления удаленных файлов с флэш-накопителя «USB» используется абсолютно тот же алгоритм, что и для восстановления безвозвратно удаленных файлов с жесткого диска. Программа для восстановления данных с легкостью решает и такие задачи.
Что такое необратимое (безвозвратное) удаление
Вам приходилось слышать фразы «необратимое удаление» или «безвозвратное удаление» достаточно часто, но знаете ли вы, что именно будет происходить с вашим удаленным файлом? И если ответ на вопрос вам не известен, то не беспокойтесь, все предельно просто.
Общий смысл удаления
Для начала нам необходимо объяснить способ хранения файла (данных) на жестком диске компьютера. Фактически, все данные в файлах или папках хранятся в иерархической структуре.
Большие файлы будут разбиты на отдельные сегменты данных перед сохранением, после чего они будут храниться в нескольких ячейках памяти. Это происходит непосредственно в момент сохранения их на жестком диске компьютера, флэш-накопителе или любых других устройствах хранения.
Затем система создает параметры с указанием местоположения, размера и другой необходимой информации об этом файле. Когда мы открываем файл на компьютере, система действует в соответствии с записанными параметрами, чтобы извлечь данные.
Другими словами, файл при хранении делится на две части – содержимое и параметры. Как обычное удаление, так и безвозвратное удаление будут стирать только соответствующие параметры файла, поэтому система не будет распознавать его содержимое после удаления. Файл больше не будет отображаться в проводнике файлов «Windows» или других менеджерах файлов из-за отсутствия параметров, но останется доступным для восстановления профессиональными программами.
Стереть файлы полностью, когда это необходимо
Когда вам действительно нужно уничтожить некоторые конфиденциальные или личные данные, то необходимо перейти к месту хранения содержимого файлов, и перезаписать его несколько раз, используя случайные данные. После такой перезаписи файлы будут потеряны навсегда, и никто не может их восстановить.
Для этой цели нужно воспользоваться любым бесплатным приложением стороннего разработчика, которые в изобилии представлены в информационной сети «Интернет». Алгоритм их использования довольно прост и понятен, и не сможет вызвать у вас особых затруднений.
Сортировка удаленных файлов в «Корзине»
Когда «Корзина» содержит большое количество удаленных данных, найти определенный файл бывает довольно сложно. Для облегчения работы пользователя, в «Корзине» присутствуют все основные элементы сортировки, которые доступны и в обычном проводнике файлов «Windows». Используя их, вы можете отсортировать данные «Корзины» по исходному расположению, дате удаления, размеру, типу элемента и т.д.
Основными элементами сортировки, которые могут вас заинтересовать, являются «Исходное расположение» и «Дата удаления». Откройте «Корзину», дважды щелкнув иконку на рабочем столе, и в ленте главного меню окна перейдите на вкладку «Вид». В разделе «Структура» выберите способ отображения удаленных файлов «Таблица». Все элементы будут отображаться в табличном варианте с подробными сведениями о каждом из них. Или нажмите вместе сочетание клавиш «Ctrl + Shift + 6» для быстрого перехода к отображению удаленных файлов в виде таблицы напрямую.
При нажатии на название любого столбца правой кнопкой мыши вы сможете вызвать всплывающее контекстное меню, в котором указан перечень всех возможных столбцов таблицы, которые вы можете добавить или, наоборот, отключить от показа в таблице удаленных файлов.
Выбрав раздел «Подробнее», в самом низу меню, вы откроете окно «Выбор столбцов в таблице», в котором сможете настроить параметры отображения столбцов по своему усмотрению.
При наведении курсора мыши на название столбца «Исходное положение» появляется черная стрелочка вложенного меню, напрямую зависящего от количества мест, из которых было произведено удаление файлов, находящихся в «Корзине». Как видно на изображении ниже, в нашем примере их два. Вы можете выполнить сортировку по любому из представленных параметров.
Аналогичная ситуация возникает при использовании следующего столбца «Дата удаления». Нажмите черную стрелку, появляющуюся при наведении курсора мыши на название соответствующего столбца, и откройте окно с параметрами сортировки. Выберите нужный параметр, и сортировка будет выполнена немедленно.
Дополнительно, вы можете нажать левой кнопкой мыши по названию требуемого столбца, и в таблице будет выполнена сортировка по алфавиту в столбце «Исходное расположение» и по времени удаления файлов в столбце «Дата удаления» в прямом или обратном порядке (при повторном нажатии).
Заключение
В основном, когда вы удаляете файл с жесткого диска (как внутреннего, так и внешнего), он будет отправлен в «Корзину», что предоставит вам второй шанс, если понадобится восстановить случайно удаленный файл. Однако существует определенный ряд причин, когда вы не сможете найти удаленный файл в «Корзине»:
а). Вы напрямую удаляете файл, нажимая на клавиатуре вместе сочетание клавиш «Shift» и «Delete».
б). Вы самостоятельно очищаете содержимое «Корзины».
с). «Корзине» выделен определенный максимальный размер дискового пространства для хранения удаленных файлов, и по его окончанию, система в автоматическом режиме перезаписывает старые файлы новыми.
г). Вы изменили свойства «Корзины» и активировали ячейку «Уничтожать файлы сразу после удаления, не помещая их в корзину».
Подводя краткий итог
Куда пропадают удаленные файлы? Фактически, они полностью не очищаются с вашего устройства хранения. Удаляются только соответствующие параметры (такие как размер файла и местоположение файла), а реальное содержимое определенных файлов все еще существует. Вы просто теряете доступ к удаленным файлам. Они остаются невидимыми до тех пор, пока вы не воспользуетесь специальным инструментом для их восстановления или не перезапишите их новыми данными.
Что происходит с файлами, удаленными с флэш-накопителя «USB»? Файлы, удаленные с «USB-устройств» («USB-накопитель», «USB-карта памяти» и т.д.), не помещаются в «Корзину». Вместо этого, сразу стираются все соответствующие параметры файлов после их удаления с «USB-устройства». Поэтому вам также нужен профессиональный инструмент для восстановления данных, чтобы найти их и вернуть обратно, если такая необходимость возникнет.
Принимая во внимание эти факторы, мы рекомендуем вам озаботиться наличием программы для быстрого восстановления файлов. С помощью ее вы можете самостоятельно восстановить удаленные файлы, даже не обладая достаточным опытом и объемом знаний для восстановления данных.
варианты действий и основные настройки
Вопросы, связанные с тем, как удалить удаленные файлы из «Корзины», беспокоят многих пользователей компьютерных систем, работающих под управлением Windows. В общих принципах очистки системы от ненужного мусора разбираются практически все юзеры. Однако и тут есть свои нюансы, о которых многие то ли не знают, то ли просто забывают. В Windows можно найти достаточно много интересных настроек, о которых далее и пойдет речь.
«Корзина» и ее предназначение
Начнем с рассмотрения самого инструмента, который в любой операционной системе обычно именуется «Корзиной». В английском варианте это стандартная программа для удаления файлов Recycle Bin.
Но что такое «Корзина» по своей сути? Это есть инструмент, позволяющий избавиться от ненужных файлов и папок не сразу, а с их сохранением в определенном месте. Иными словами, система резервирует на жестком диске выделенное пространство и хранит удаленные объекты именно там. При необходимости их можно восстановить без использования специальных приложений. Тут сразу стоит обратить внимание на тот момент, что при удалении файлов именно в «Корзину» место на винчестере не освобождается, как это, по идее, должно было быть. Оно может быть освобождено только после окончательной очистки «Корзины».
Однако и это еще не все. Дело тут в том, что стандартная программа удалить файлы вроде бы и позволяет. Но, если перезапись секторов произведена не была, восстановить информацию проще простого. Принцип состоит в том, что при удалении объектов они физически все еще находятся на жестком диске, но имена их изменяются путем замены первого знака в названии на нечитаемый системой символ «$». Система файлы с такими именами игнорирует, а вот программы для восстановления как раз и осуществляют поиск всех объектов с такими символами в начале имени.
Как удалить удаленные файлы из «Корзины»: стандартные настройки Windows
Но давайте посмотрим на стандартные настройки системы. Если кто обращал внимание, даже сразу же после ее инсталляции удаление файлов из «Корзины» производится без согласия на то пользователя, когда он выбирает обычную очистку. А вдруг в этом хранилище находятся объекты, которые пользователь удалил случайно, и их требуется восстановить? В этом случае необходимо через меню ПКМ использовать строку свойств и установить флажок напротив подтверждения удаления содержимого.
То же самое касается и резервируемого на жестком диске свободного пространства. Система по умолчанию задает собственный размер хранилища для любого диска или логического раздела, но поменять его можно элементарно. При превышении выделенного объема очистка будет производиться автоматически.
Простое удаление
Теперь непосредственно о том, как удалить удаленные файлы из «Корзины». Большинство юзеров знает, что для этого используется меню ПКМ на значке хранилища, в котором выбирается очистка. Но таким образом удаляются абсолютно все объекты, там находящиеся.
А ведь если войти в «Корзину» через открытие двойным кликом или через то же меню ПКМ, можно произвести выборочное удаление, отметив нужные файлы и директории нажатием на левую кнопку мыши при зажатой клавише Ctrl. Если же требуется полная очистка в этом режиме, сочетанием Ctrl+A можно выделить все объекты и использовать команду удаления (а проще всего – нажать клавишу Del).
Удаление файлов без использования «Корзины»
Теперь несколько слов еще об одном универсальном инструменте. Как удалить файлы из «Корзины», понятно. А как сделать так, чтобы очистка была произведена без задействования этого хранилища?
Как оказывается, и тут есть универсальное решение. Оно сводится к тому, чтобы в обычном «Проводнике» после выбора объектов, подлежащих удалению, использовать комбинацию Shift+Del. В этом случае файлы и каталоги будут удалены без помещения их во временное хранилище. Опять же, физически на диске они все еще будут присутствовать, но с измененными именами, нечитаемыми операционной системой. В данном случае для уничтожения файлов применять сторонние утилиты не нужно.
Восстановление удаленных файлов
С вопросом о том, как удалить удаленные файлы из «Корзины», сложностей уже быть не должно. Теперь посмотрим на проблемы восстановления данных.
Самым примитивным способом можно назвать использование такой функции в самой «Корзине», если ее очистка произведена не была.
С другой стороны, после удаления всех объектов и перезаписи секторов на жестком диске восстановить информацию будет гораздо сложнее, не говоря уже о быстром или полном форматировании диска или виртуального раздела. Но сделать это можно. Некоторые советуют использовать программы вроде Recuva, однако, судя по тому, как она работает, ничего толкового от нее вы не добьетесь.
Куда более продвинутыми выглядят российские разработки в виде приложений R.Saver и R-Studio. Как раз именно они позволяют восстанавливать любые данные даже после форматирования, причем на любых носителях, включая съемные карты памяти. Времени это, конечно, занимает достаточно много, зато результат гарантирован на все сто. Судя по отзывам пользователей, иногда восстанавливаются даже те файлы и папки, о которых пользователь забыл уже давным-давно.
Заключение
Вот и все, что вкратце можно сказать о вопросах, связанных с использованием хранилища в виде «Корзины», удалением и восстановлением информации. Многие не обращают внимания на стандартные настройки, что иногда может вызвать появление огромного количества проблем при случайном удалении нужных пользователю файлов. Поэтому изначально с ними стоит разобраться, а потом применять методы удаления или восстановления, исходя из сложившейся ситуации и требуемых действий.
Если файлы не удаляются, можно использовать разблокировку в виде инструмента Unlocker или применять утилиты-шредеры, которые гарантированно удаляют из системы любой мусор, включая тот, который находится в «Корзине».
Почему в Корзине Windows нет удаленных файлов
Читайте, почему в Корзине Windows иногда нет удаленных файлов. Как настроить размер Корзины в Windows, как исправить поврежденную Корзину и как вернуть безвозвратно удаленные файлы. Информация имеет важное значение в нашем постоянно развивающемся мире. Благодаря широкому повсеместному применению компьютерных устройств произошел перевод любого вида информации в цифровую форму. Персональные компьютеры и ноутбуки, нетбуки и планшеты, смартфоны и другие виды устройств имеют доступ к информации, обрабатывают и хранят ее, а также идентифицируют ее с конкретными пользователями.
Содержание:
Введение
Информация имеет важное значение в нашем постоянно развивающемся мире. Благодаря широкому повсеместному применению компьютерных устройств произошел перевод любого вида информации в цифровую форму. Персональные компьютеры и ноутбуки, нетбуки и планшеты, смартфоны и другие виды устройств имеют доступ к информации, обрабатывают и хранят ее, а также идентифицируют ее с конкретными пользователями.
Любые личные данные пользователя, конфиденциальная финансовая информация, разнообразные коммерческие данные, профессиональные закрытые сведения, различные секретные материалы и т.д. хранятся на компьютерных устройствах и других внешних накопителях данных (внешние подключаемые жесткие диски, «USB» флэш-накопители, различные карты памяти, сетевые хранилища и т.п.).
За полноценное функционирование компьютерных устройств, а также за контроль за всеми внутренними процессами и сохранность данных отвечает главное программное обеспечение – операционная система.
Самое широкое распространение, особенно для персональных компьютеров и ноутбуков, получила операционная система «Windows». Она содержит большой набор внутренних системных инструментов для полноценного управления возможностями компьютера, обработки и хранения данных и выполнения с ними различных действий.
Одним из таких инструментов, отвечающих за удаление лишних данных, является «Корзина». Она представляет собой элемент интерфейса операционной системы, который занимает определенную область дискового пространства, и отвечает за удаление и временное хранение удаленной информации пользователя, перед ее окончательной очисткой. «Корзина» выступает своеобразным буфером между имеющимися данными и их окончательным удалением, предоставляя пользователю возможность восстановить удаленные файлы и папки в случае их ошибочного удаления. Как становится понятно, «Корзина» является одним из главных элементов защиты данных, отвечающим за их безопасное восстановление при случайной потере.
Бесперебойный доступ к данным на любых устройствах, при необходимости, значительно упрощает пользователям их использование. Однако, постоянное обращение к устройствам хранения данных может вызвать сбой в их работе, вследствие внутренних факторов, внешнего воздействия или действий самого пользователя.
Поэтому, первое место, которое должен проверить пользователь в поисках своих удаленных файлов, будет «Корзина». Однако, как это часто бывает, не все удаленные файлы попадают в «Корзину». И пользователь, к своему сожалению, может не обнаружить в ней нужных файлов.
Причины отсутствия удаленных файлов в «Корзине»
Первоначальные настройки операционной системы «Windows» установлены по умолчанию таким образом, что все удаленные файлы помещаются в «Корзину». Однако при определенных условиях удаленные файлы и папки обходят «Корзину» и удаляются сразу напрямую. Поэтому пользователь и не может найти файлы в «Корзине» после их удаления. Причины отсутствия удаленных файлов в «Корзине» может быть несколько. В этой статье мы постараемся описать самые главные из них.
Удаление с использованием клавиши «Shift»
Процесс удаления любого файла на персональном компьютере или ноутбуке достаточно прост. Для этой цели пользователь может воспользоваться двумя основными способами следующим образом:
1. Обычное удаление файлов.
Отметьте файл левой кнопкой мыши в проводнике файлов «Windows», на рабочем столе или другом менеджере файлов, а затем нажмите на клавиатуре клавишу «Delete».
Или нажмите на выбранном файле правой кнопкой мыши и вызовите всплывающее контекстное меню. В списке возможных действий выберите раздел «Удалить».
В обоих случаях служба удаления файлов выдаст предупреждающее сообщение: «Вы действительно хотите переместить этот файл в корзину?». Нажмите кнопку «Да» и завершите процесс удаления файла обычным способом. Отмеченный файл будет мгновенно перемещен в «Корзину». Этот способ применим как для одиночных элементов, так и для группы предметов (файлы и папки вместе), позволяя выполнять их удаление после предварительного выбора.
При таком способе удаления файлов вы, с легкостью, можете выполнить восстановление нужных файлов или папок, которые находятся в «Корзине», если они были удалены ошибочно или возникла необходимость их возврата обратно. В этом случае, откройте «Корзину» и отметьте требуемый удаленный файл или папку (или группу файлов и папок, используя стандартный способ выделения). Нажмите на нем правой кнопкой мыши и откройте всплывающее меню. Из списка предложенных действий выберите раздел «Восстановить». Отмеченный файл (или группа файлов и папок) будет немедленно восстановлена, и помещена в свое последнее место хранения, в котором файл (файлы и папки) располагались непосредственно перед удалением.
Или нажмите на кнопку «Восстановить выделенные объекты», расположенную на ленте главной вкладки «Средства работы с корзиной» для достижения аналогичного результата.
Как мы уже упоминали ранее, файл после удаления помещается в «Корзину», если не были изменены системные настройки «Корзины», принятые по умолчанию. Подробнее о них мы опишем далее в нашей статье.
2. Безвозвратное удаление файлов.
Второй способ предполагает использование передовой технологии безвозвратного прямого удаления файлов без обязательного перемещения их в «Корзину», с использованием совместного сочетания клавиш «Shift + Delete». При использовании этой команды, выбранные файлы и папки будут удалены сразу и больше не будут доступны пользователям. Перейдите в месторасположение вашего файла (или группы файлов и папок) и отметьте его курсором мыши, а затем нажмите озвученное сочетание клавиш на клавиатуре. Служба удаления файла выдаст предупреждающее сообщение: «Вы действительно хотите безвозвратно удалить этот файл?». Нажмите кнопку «Да» и ваш отмеченный файл будет удален.
В этом случае в операционной системе «Windows» нет доступных инструментов для восстановления безвозвратно удаленных папок или файлов.
В такой ситуации стороннее программное обеспечение для восстановления данных является лучшим решением. Используйте его для восстановления удаленных файлов в операционной системе «Windows 10» или других, более ранних, версиях «Windows».
Однако вы должны знать, что в операционной системе «Windows» отсутствует возможность полного безвозвратного удаления файлов, чтобы полностью исключить из последующее восстановление. Современные программы для восстановления удаленных данных, используя различные продвинутые алгоритмы восстановления, при необходимости, смогут вернуть ваши файлы обратно. Если вы заинтересованы в действительно безвозвратном удалении ваших файлов (например, вы решили продать свой жесткий диск, и хотите полностью стереть на нем конфиденциальные данные), то необходимо воспользоваться одним из двух гарантированных способом.
В первом случае вам необходимо выполнить многократную перезапись секторов, в которых хранились данные, требующие полной очистки. Такое действие позволит реально уничтожить ваши предыдущие записи и избежать их последующего восстановления.
Во втором случае вам придется выполнить предварительное шифрование ваших конфиденциальных данных с последующим обязательным уничтожением ключа, используемого для шифрования. Теперь вы можете удалить такие файлы любым, обычным или безвозвратным, способом, описанными в пунктах «1» и «2». Если ваши файлы потом и будут восстановлены, то без ключа шифрования просмотреть их содержимое будет практически невозможно. Правда, такой способ безвозвратного удаления файлов, потребует от пользователя иметь начальные знания в области криптографии.
Отключено помещение файлов в «Корзину»
При возникновении проблемы отсутствия файлов в «Корзине» необходимо проверить ее внутренние настройки. Найдите на рабочем столе иконку «Корзина» и щелкните по ней правой кнопкой мыши. В появившемся контекстном всплывающем меню выберите раздел «Свойства».
Или откройте окно «Корзины», например, дважды щелкнув ее иконку на рабочем столе, или любым другим, удобным для вас, способом. А затем нажмите на кнопку «Свойства корзины», расположенную на ленте главной вкладки «Средства работы с корзиной».
При открытии диалогового окна «Свойства: Корзина», во вкладке «Общие» отображается раздел «Параметры для выбранного расположения». Данная проблема возникает из-за выбора пункта «Уничтожать файлы сразу после удаления, не помещая их в корзину», что приводит к непосредственному удалению файлов.
В указанном разделе выберите ячейку «Задать размер» и укажите максимальный размер «Корзины» или примите размер, предлагаемый внутренними установками системы. Затем нажмите кнопки «Применить» и «ОК», чтобы внесенные изменения параметров «Корзины» вступили в силу.
Размер «Корзины» не должен быть слишком маленьким. Если «Корзина будет иметь недостаточный объем внутреннего пространства, то вам будет сложнее восстановить из нее удаленные файлы, используя собственные возможности «Корзины». После полного заполнения «Корзины», каждое последующее удаление файла будет помещать его в «Корзину», предварительно стирая файл (или группу файлов), находящийся в ней ранее. Другими словами, «Корзина» будет перезаписывать старый удаленный файл новым. И если вы решите восстановить файл из «Корзины», который был удален некоторое время назад, то велика вероятность, что он может быть перезаписан и не доступен для восстановления стандартными возможностями «Корзины».
Файл превышает граничный размер «Корзины»
Рассмотрение такой причины является продолжением вышеизложенного раздела. Вы можете столкнуться с ситуацией, когда размер файла, который вы хотите удалить, превышает граничные значения размера «Корзины». Используя способ, описанный в предыдущем разделе, откройте диалоговое окно «Свойства: Корзина». В разделе «Параметры для выбранного расположения» проверьте установленный максимальный размер, отведенный для удаленных файлов в «Корзине». В случае, когда установленный размер слишком мал, вы можете изменить его в сторону увеличения, а затем нажать кнопки «Применить» и «ОК» для сохранения заданных настроек.
В «Корзине» находятся скрытые файлы и папки или папки, к которым отсутствует доступ.
Одним из возможных вариантов возникновения проблемы не отображения удаленных файлов и папок в «корзине» может быть наличие в ней скрытых файлов или папок, доступ к которым отсутствует.
Для устранения проблемы вам необходимо включить режим отображения скрытых папок в настройках системы. Откройте проводник файлов «Windows» «Этот компьютер» любым удобным способом, например, дважды щелкните левой кнопкой мыши соответствующую иконку на рабочем столе компьютера. В ленте главного меню окна «Этот компьютер» перейдите на вкладку «Вид». На главной панели вкладки нажмите кнопку «Параметры» и вызовите всплывающее меню, в котором выберите раздел «Изменить параметры папок и поиска».
В окне «Параметры папок» перейдите на вкладку «Вид». В разделе «Дополнительные параметры», используя полосу прокрутки, опустите бегунок вниз и найдите пункт «Скрытые файлы и папки». Установите индикатор напротив ячейки «Показывать скрытые файлы, папки и диски». Затем снимите флажок в ячейке «Скрывать защищенные системные файлы (рекомендуется)». Система выдаст предупреждение, что все скрытые файлы будут отображаться в проводнике файлов. Нажмите кнопку «Да» и подтвердите свой выбор. Затем нажмите кнопки «Применить» и «ОК» для сохранения заданных параметров.
Теперь все файлы, в том числе и скрытые, будут отображены в проводнике файлов «Windows». Чтобы сильнее подчеркнуть их значимость, они будут иметь более светлое отображение, по сравнению с обычными файлами. Найдите на системном диске «С:/» скрытую папку «$Recycle.Bin» и откройте ее, а затем удалите подпапки, расположенные в ней. Теперь перезагрузите операционную систему и проверьте, отображаются ли удаленные файлы в «Корзине».
Удаление поврежденной «Корзины».
Если все описанные способы не помогли, то следующим шагом для устранения проблемы не отображения удаленных файлов в «Корзине» будет ее удаление.
Откройте проводник файлов «Windows» и перейдите на системный диск «C:/». Найдите скрытую папку «$Recycle.Bin» и удалите ее, любым удобным для вас, способом.
Если, по какой-либо причине, у вас не получилось удалить папку «$Recycle.Bin» простым способом, тогда вам придется воспользоваться приложением «Командная строка», обладающей правами администратора. Вы можете открыть приложение различными способами. Например, нажмите кнопку «Поиск», расположенную на «Панели задач» в нижнем левом углу рабочего стола, рядом с кнопкой «Пуск». В поле поискового запроса введите «командная» или «cmd». Система произведет поиск и в разделе «Лучшее соответствие» выдаст вам искомый результат «Командная строка. Классическое приложение». Нажмите на нем правой кнопкой мыши и во всплывающем меню выберите раздел «Запуск от имени администратора». На вопрос службы контроля учетных записей «Разрешить этому приложению вносить изменения на вашем устройстве?» нажмите кнопку «Да», и командная строка с правами администратора будет запущена.
Введите следующую команду и нажмите клавишу «Ввод» на клавиатуре:
rd /s /q C:\$Recycle.bin
Затем закройте окно командной строки и выполните перезагрузку операционной системы. Теперь проблема должна быть полностью устранена и ваши удаленные файлы должны отображаться в «Корзине».
Восстановление удаленных файлов программой «Hetman Partition Recovery»
Как мы уже писали ранее в нашей статье, операционная система «Windows» обладает ограниченным инструментом для восстановления удаленных файлов, предлагая пользователю использовать лишь встроенные возможности «Корзины». Однако, если корзина была очищена, файлы перезаписаны или удалены с помощью технологии «Shift + Delete», то вам необходимо использовать программное обеспечение сторонних производителей для восстановления необходимых удаленных данных.
Во всемирной компьютерной информационной сети «Интернет» представлено большое количество разнообразных программ для восстановления данных. Они имеют различный графический интерфейс, обладают разными внутренними инструментами для сканирования и восстановления данных, содержат различные дополнительные функции для работы с удаленными файлами и доступны в разных ценовых диапазонах.
Пользователи могут подобрать для себя любой вариант, основываясь на своих предпочтениях и потребностях. В основном, программы представлены в двух видах: «бесплатные» и «условно-бесплатные».
Первые не требуют от пользователя финансовых затрат и готовы к восстановлению сразу после установки. Однако они имеют очень низкий процент восстановления файлов, а также имеют ограничение на конечный объем данных, которые можно восстановить с их помощью. Такие программы могут помочь лишь для восстановления единичного небольшого файла.
Условно-бесплатные программы имеют широчайший набор инструментов для успешного восстановления любых видов файлов. Они предлагают пользователю восстановить его данные, и приобрести ключ для регистрации программы, если результат восстановления его полностью устраивает.
Сочетая в себе мощный алгоритм поиска и восстановления удаленных файлов и умеренную ценовую политику, флагманская программа «Hetman Partition Recovery» от одноименной компании «Hetman Software» является лидером на рынке программ для восстановления удаленных данных.
Процесс восстановления удаленных файлов довольно прост и понятен даже начинающему пользователю. Скачайте установочный файл программы «Hetman Partition Recovery» и запустите его. Выполняя пошаговые инструкции мастера-установщика, вы быстро установите ее на свой компьютер.
Запустите «Hetman Partition Recovery». Программа, в автоматическом режиме, просканирует систему на предмет подключенных устройств хранения данных, и представит их пользователю для дальнейших действий. Мастер восстановления файлов поможет вам за несколько шагов определится с настройками сканирования и запустит процесс восстановления. Программа имеет стандартный понятный интерфейс, оформленный в стиле интерфейса операционной системы «Windows», поэтому работа с ней не вызовет у пользователей особых трудностей.
В зависимости от заданных параметров и размера накопителя процесс восстановления может занять от нескольких минут до нескольких часов.
По завершению программа покажет пользователю все найденные удаленные файлы, которые она смогла восстановить. Используя встроенную функцию предварительного просмотра восстановленных файлов, пользователь может просмотреть содержимое каждого из них, чтобы выбрать самый лучший вариант и сохранить для последующего использования.
Программа имеет разные варианты сохранения восстановленных файлов, позволяя пользователю выбрать подходящий ему способ в каждом конкретном случае: на жесткий диск, на «CD» или «DVD» диск, сохранение по «FTP» и создание виртуального образа «ISO». Более подробно о понятии «ISO» образа, способах его монтирования и применения, вы можете прочитать в нашей ранней статье «Что такое «ISO-образ» и как его использовать».
Заключение
Операционная система «Windows», являясь самой распространённой системой для персональных компьютеров и ноутбуков, имеет встроенный инструмент, позволяющий хранить удаленные файлы и, при необходимости, восстанавливать их, перед окончательным стиранием. Этот инструмент имеет определенные внутренние настройки, выполнив которые вы сможете расширить область хранения удаленных файлов и увеличить шансы на их последующее восстановление. В случае, когда удаленные файлы стерты окончательно, пользователь всегда сможет воспользоваться программой для восстановления данных «Hetman Partition Recovery», которая позволит найти и восстановить любые удаленные, даже несколько месяцев назад, файлы, быстро и легко.
Если у вас возникли какие-либо вопросы, требуется определенный совет или вы хотите поделиться своим опытом, то оставляйте под нашей статьей свои комментарии, и мы обязательно на них ответим.
Как удалить файл сразу (минуя корзину) в Windows 10
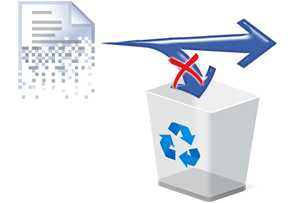 Приветствую!
Приветствую!
В операционной системе Windows имеется функционал, работа которого сводится к тому, что удаляемые пользователем файлы по факту не удаляются, а переносятся в так называемую «Корзину».
Если вы осознанно удаляете файлы, и вам не требуется данная «перестраховка», то данный функционал с лёгкостью можно как обойти, так и вовсе отключить.
Давайте рассмотрим более внимательно каждый из способов.
Содержание:
Как в Windows 10 безвозвратно удалять файлы с помощью комбинации клавиш
В операционной системе Windows имеется удобная комбинация клавиш, которая позволяет произвести удаление файлов и папок, минуя корзину. Этот способ удобен тем, что им можно пользоваться в любой момент, и при этом нет необходимости отключать функционал переноса удаляемых файлов в корзину.
Давайте посмотрим на примере, как пользоваться данной комбинацией.
- Первым делом выделите все те файлы и\или папки, которые хотите безвозвратно удалить.
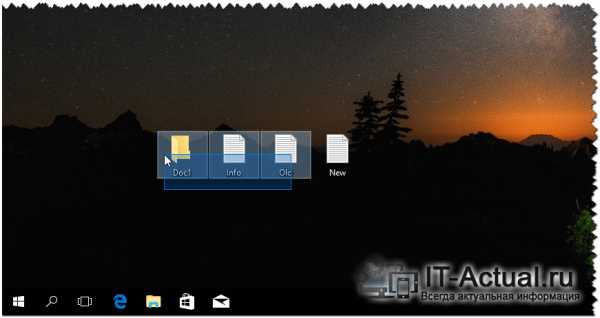
- Далее зажмите клавишу Shift на вашей клавиатуре и, не отпуская её, ещё и клавишу Del (Delete).
- В результате будет выведен запрос на безвозвратное удаление тех файлов и папок, которые вы выделили в первом шаге.
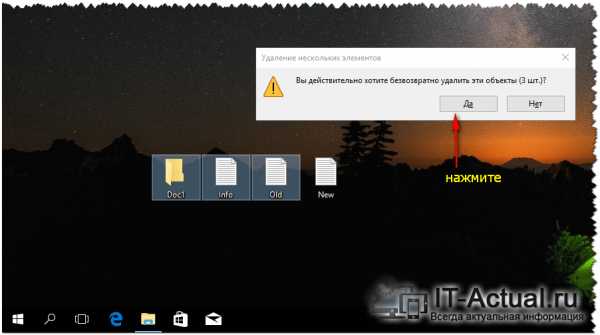
Согласитесь с запросом, и будет произведён процесс удаления. Готово!
Примечание: такового запроса не появится, если вы удаляете файлы\папки со съёмного накопителя, к примеру, Flash-диска. Это совершенно нормально, т.к. файлы, которые располагаются на таких носителях, в любом случае удаляются безвозвратно (без перемещения в корзину).
Отключение переноса удалённых файлов в корзину, моментальное удаление
Если способ с комбинацией клавиш вас не устраивает, то можно просто отключить функционал корзины. Все удаляемые файлы и папки будут стираться моментально.
- Наведите курсор мышки на «Корзину», кликните правой клавишей и в контекстном меню выберите пункт Свойства.
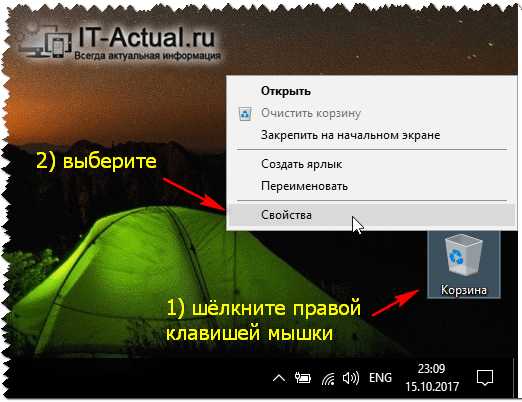
- В открывшемся окне переключите пункт настройки на опцию «Уничтожать файлы сразу пос…» и нажмите OK для сохранения настройки.
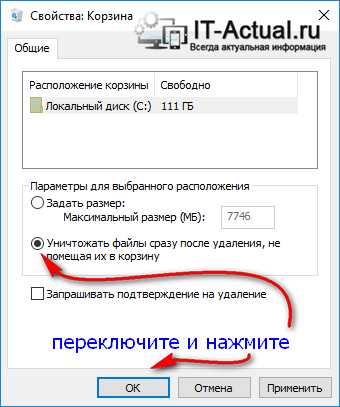
Всё! Задача реализована.
Отключение функции переноса удалённых файлов в Корзину через реестр
У данного способа отключения перемещения удаляемых файлов в корзину нет особых преимуществ, однако о нём стоит рассказать. Возможно, способ через реестр пригодится тем пользователям, которые любят создавать собственные установочные дистрибутивы Windows, которые предварительно сконфигурированы под собственные нужды.
- Откройте редактор реестра. Проще всего сие сделать, нажав на кнопку лупы в трее (находится чуть правее от основной кнопки Пуск). В появившейся строке ввода запросе необходимо ввести «regedit» (без кавычек) и кликнуть на высветившейся утилите с аналогичным названием.
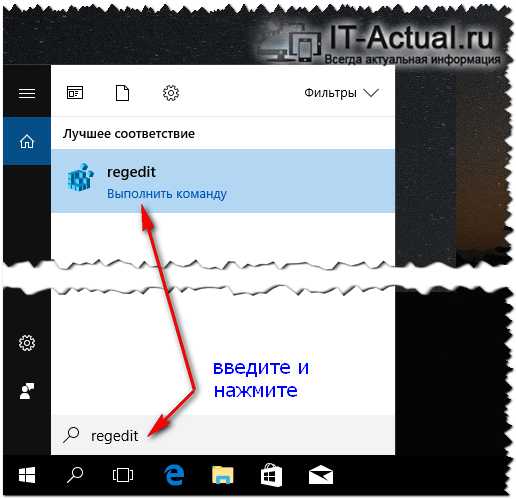
- В открывшемся окне будет выведена иерархия реестра. Там необходимо проследовать по пути
HKEY_LOCAL_MACHINE\Software\Microsoft\Windows\CurrentVersion\Policies\Explorer
Открыв раздел под именем Explorer, следует кликнуть по нему правой клавишей мышки. В высветившемся меню выбрать Создать -> Параметр DWORD (32 бита).

- Будет создан новый параметр, дайте ему имя «NoRecycleFiles» (без кавычек). А после кликните по нему и впишите значение «1» (без кавычек).

Сохраните введённое значение нажатием клавиши OK.
- Перезагрузите компьютер, и настройка вступит в силу. Всё. Теперь все файлы и папки будут удаляться сразу, а не перемещаться в корзину, как это было ранее.
Видеоинструкция
На этом всё. Желаю удачи в эффективной работе с компьютером в целом и Windows 10 в частности.
Как удалить файл насовсем не помещая в корзину в Windows 10
Windows 10 обычно отправляет файлы, которые вы удаляете, в корзину. Они будут храниться до тех пор, пока вы его не очистите, или, в некоторых случаях, до тех пор, пока Windows 10 автоматически не очистит вашу корзину. Далее рассказано, как пропустить корзину и немедленно удалить файлы.
Это не обязательно «навсегда удаляет» файлы. Ваши удалённые файлы могут быть восстановлены, особенно если вы используете механический жёсткий диск, а не твердотельный диск. Мы рекомендуем использовать шифрование для защиты всех ваших файлов — благодаря полному шифрованию диска люди не смогут восстановить ваши удалённые файлы без обхода шифрования.
Как немедленно удалить один или несколько файлов
Чтобы немедленно удалить файл, папку или несколько файлов и папок, выберите их в проводнике и нажмите Shift+Delete на клавиатуре.
Вы также можете щёлкнуть правой кнопкой мыши по файлам, нажать и удерживать клавишу Shift и выбрать опцию «Удалить» в контекстном меню.
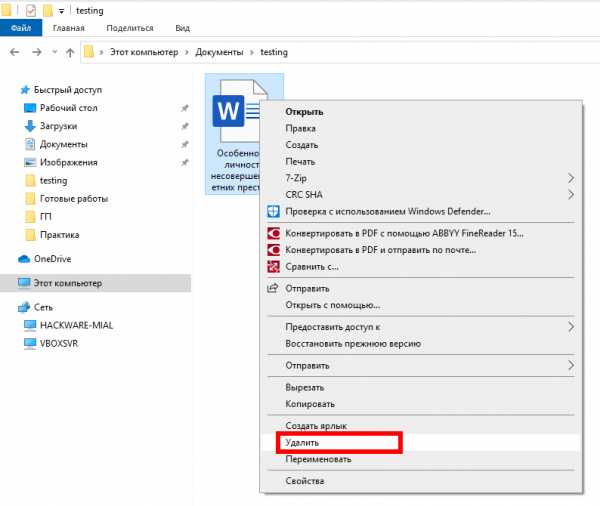
Windows спросит вас, хотите ли вы удалить файл навсегда. Нажмите «Да» или нажмите Enter для подтверждения.
Вы не сможете восстановить файлы из корзины, если удалите их таким образом.
Как всегда удалять не помещая в корзину
Вы также можете указать Windows в будущем прекратить использование корзины. Для этого щёлкните правой кнопкой мыши значок «Корзина» и выберите «Свойства».
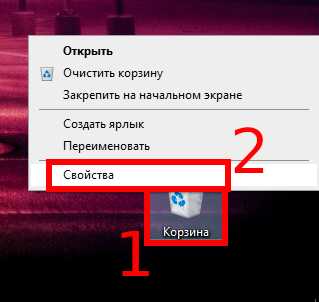
Включите «Уничтожать файлы сразу после удаления, не помещая их в корзину». Нажмите ОК для сохранения настроек.

Обратите внимание, что Windows использует разные настройки корзины для разных дисков. Например, если вы удалите файл на диске C:, он попадёт в корзину на диске C:. Если вы удалите файл на диске D:, он попадёт в корзину на диске D:.
Таким образом, если у вас есть несколько дисков, вам нужно выбрать их все в списке и изменить настройки для каждого диска.
Нажмите «ОК», чтобы сохранить настройки.
Осторожно: все файлы, которые вы удалите в будущем, будут немедленно удалены, как если бы вы использовали опцию Shift+Delete. Если вы случайно нажмете клавишу Delete с некоторыми выбранными файлами, они немедленно исчезнут, и вы не сможете их вернуть.
По этой причине вы можете активировать опцию «Запрашивать подтверждение на удаление». Вам будет предложено подтвердить свой выбор при каждом удалении файлов.
Связанные статьи:
Как удалить отдельный файл из корзины на Mac
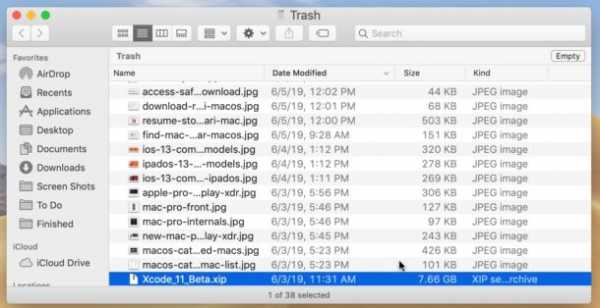
Если у вас тонна файлов в корзине Mac, но вы не хотите очищать ее целиком по какой-либо причине, вы можете использовать удобную функцию для удаления определенных файлов или отдельных папок из корзины. Это позволяет вам выборочно настраивать таргетинг и удалять отдельные элементы, находящиеся в корзине Mac, не очищая и не удаляя все, что может быть полезно, если вы хотите просмотреть другие файлы в корзине перед тем, как полностью удалить их с Mac.
Например, если у вас есть 1000 элементов в корзине на Mac, но вы хотите удалить один файл размером 8 ГБ, вы можете сразу удалить этот файл размером 8 ГБ, игнорируя другие элементы в корзине. Использовать этот удобный трюк "немедленно удалить из корзины" довольно просто. Вот как он работает.
Как удалить определенные файлы из корзины на Mac без очистки всей корзины
- Откройте корзину на Mac как обычно, выбрав ее в Dock
- Найдите и выберите файл или элемент, который вы хотите удалить по отдельности, в корзине
- Щелкните правой кнопкой мыши значок или имя отдельных файлов и выберите «Удалить немедленно».
- Подтвердите, что вы хотите немедленно удалить выбранный файл или документ из корзины
- Повторите эти действия с другими конкретными файлами, чтобы сразу удалить их, если хотите.
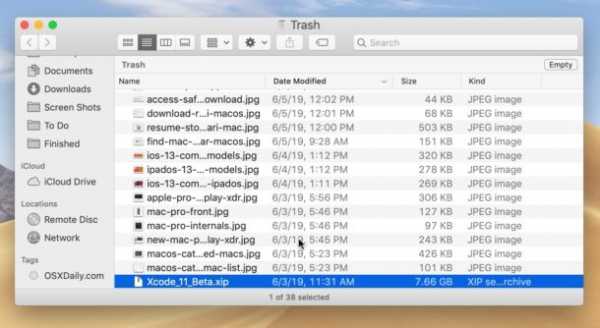
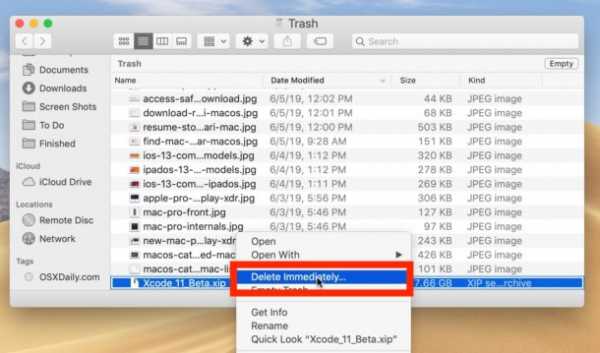
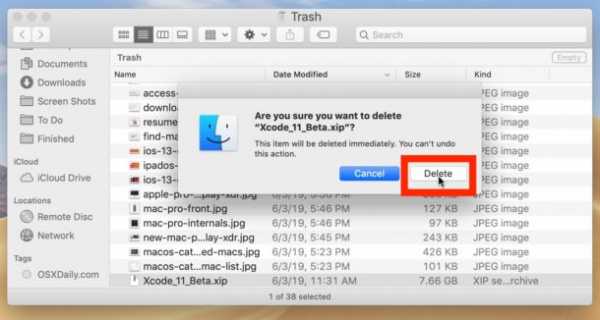
Это особенно полезный прием, если вы просматриваете очень большую или загроможденную корзину на Mac, поскольку вы можете настраивать таргетинг на отдельные большие файлы, чтобы освободить место на диске.
В примерах снимков экрана, показанных здесь, установщик Xcode размером 7 ГБ был специально предназначен для немедленного удаления из корзины, без удаления других файлов, найденных в корзине.
Еще несколько полезных советов по управлению большими папками корзины: использование Quick Look для просмотра файлов в корзине (поскольку элементы в корзине невозможно открыть, но вы можете предварительно просмотреть их с помощью Quick Look) и изучение того, как отменить перемещение файлы в корзину на Mac с функцией «Вернуть», которая отправляет файл из корзины обратно в исходное расположение, что удобно, если вы решите, что не хотите удалять этот файл или элемент в конце концов.И, конечно же, если вы забываете постоянно очищать корзину, вы всегда можете настроить ее на автоматическую очистку на Mac, которая удалит элементы после того, как они пробыли в корзине в течение 30 дней.
Если это звучит смутно знакомо, это может быть связано с тем, что в другом месте Mac Finder вы можете использовать «Удалить немедленно», чтобы полностью обойти корзину и мгновенно удалить файл с Mac, без необходимости использовать корзину или очищать корзину вообще. .
Связанные
.5 советов | Как восстановить удаленные файлы на Mac (обновлено в 2021 году)
В этом руководстве представлены практические решения о том, как восстановить удаленные файлы на Mac, даже если мусорное ведро опустошено, с помощью программного обеспечения для восстановления данных Mac. Мы надеемся, что он сможет восстановить удаленные файлы с отформатированного жесткого диска, сбойной операционной системы и даже зараженного вирусом компьютера Apple.

Как восстановить удаленные файлы на Mac
- 1.Загрузите и установите мастер восстановления данных EaseUS. Первый шаг - загрузить приложение для восстановления данных Mac с нашего веб-сайта.
- 2. Подключите устройство к вашему Mac .
- 3. Запустите приложение для восстановления данных EaseUS.
- 4. Выберите диск для сканирования.
- 5. Восстановить потерянные данные Mac.
- 6. Быстрый поиск удаленных файлов .
- 7. Глубокое сканирование на предмет утерянных данных.
- 8.Выберите удаленных файлов ...
5 советов по восстановлению удаленных файлов на Mac, даже после очистки корзины
Если вы очистили корзину, вы можете восстановить удаленные файлы на Mac с помощью программного обеспечения для восстановления жесткого диска Mac, опций отмены, файлов резервного копирования Time Machine и команды терминала. Есть пять различных способов восстановить удаленный файл на Mac. Если вы случайно удалили важный документ, вот что нужно делать.
- Метод 1. Восстановление удаленных файлов с помощью программного обеспечения
- Метод 2.Восстановите файлы корзины Mac с помощью опции «Вернуть обратно»
- Метод 3. Восстановление удаленных файлов с опциями отмены
- Метод 4. Восстановление файлов с помощью резервной копии Time Machine
- Метод 5. Получить удаленные файлы с помощью терминала
Метод 1. Восстановить удаленные файлы на Mac, даже очищенную корзину
Применимо к macOS 10.9 ~ 10.15
Этот метод является наиболее эффективным, так как он поддерживает macOS 10.9 ~ 10.15. Действия одинаковы, даже если вы используете разные версии macOS.Программа для восстановления данных EaseUS Mac - идеальный инструмент для восстановления данных Macintosh. Никакие другие инструменты для восстановления файлов не являются такими удобными и простыми, как этот.
Неважно, что вызвало потерю ваших данных - поврежденные данные, ошибочное удаление, непреднамеренное форматирование - мы можем помочь вам вернуть их. Более того, мы надеемся, что программа восстановления жесткого диска Mac может восстановить опустошенную корзину, отформатированный жесткий диск, сбойную операционную систему и даже зараженный вирусом компьютер Apple.
Видеоурок по восстановлению удаленного Mac:
Действия по восстановлению удаленных файлов на Mac:
Шаг 1. Выберите место, где были удалены важные данные и файлы, и нажмите кнопку «Сканировать».

Шаг 2. Программное обеспечение будет работать как быстро сканирование и глубокое сканирование и работой трудно найти, как многие удаленные файлы как можно на выбранном томе.

Шаг 3. Результаты сканирования отобразятся на левой панели. Просто выберите файл (ы) и нажмите кнопку «Восстановить сейчас», чтобы вернуть их.

Вы можете проверить основные функции программного обеспечения для восстановления файлов Mac в таблице ниже
| Основные | Детали |
|---|---|
| Восстановление файлов практически с любого устройства хранения |
|
| Восстановление почти всех файловых систем и типов |
|
| Бесплатное сканирование и предварительный просмотр файлов |
|
Также читайте: Как восстановить удаленные файлы из Windows 10 / 8.1 / 8/7
Следующие методы демонстрируют четыре практических решения, как восстановить удаленные файлы на Mac без стороннего программного обеспечения. Ниже приводится текстовое руководство, в котором вы можете выполнять пошаговые инструкции по восстановлению корзины на Mac.
Метод 2. Восстановить удаленные файлы на Mac из корзины с помощью «Вернуть обратно»
Где находится недавно удаленный файл на Mac? Если вы перетащите файл в корзину или щелкните его правой кнопкой мыши и выберите «Удалить», а вы еще не очистили корзину, недавно удаленные файлы отправятся в корзину, следующие простые шаги помогут быстро восстановить данные. .
Шаг 1. Откройте значок корзины на рабочем столе, и вы увидите там все удаленные файлы.
Шаг 2. Найдите файлы, которые хотите восстановить, перетащите их на рабочий стол. Или щелкните их правой кнопкой мыши и выберите опцию «вернуть», чтобы восстановить удаленные файлы на Mac из корзины. Файлы вернутся в исходное местоположение.

Вы можете проверить восстановленные файлы на рабочем столе Mac.
Также читайте: Как восстановить файлы, удаленные из корзины Windows
Метод 3.Восстановление удаленных файлов на Mac с опциями отмены
Если вы случайно удалили важные файлы на Mac, вы можете легко восстановить их с помощью опции «Отменить». Но делать это нужно сразу после удаления файлов. Он недействителен после очистки корзины или безвозвратного удаления файлов.
Шаг 1. После удаления файлов перейдите в «Редактировать» и выберите опцию «Отменить перемещение».
Шаг 2. Или вы также можете использовать команду + Z, чтобы отменить операцию удаления.

После завершения процесса вы можете вернуть потерянные файлы на Mac.
Метод 4. Восстановление удаленных файлов Mac с помощью резервной копии Time Machine
ПриложениеTime Machine - это решение Apple для резервного копирования на Mac. Если вы включили резервное копирование Time Machine, вы можете восстановить удаленные данные на Mac с помощью недавней резервной копии, даже если вы очистили корзину. Этот способ бесполезен, если ранее не создавалась резервная копия. В случае восстановления очищенной корзины без резервного копирования, обратитесь к способу 1.
Относится к macOS High Sierra ~ macOS Catalina
Шаг 1. Запустите Time Machine на вашем Mac. Вы можете щелкнуть значок в строке меню и выбрать «Войти в Time Machine» или выполнить поиск Time Machine с помощью Spotlight.
Шаг 2. Вы можете найти конкретные файлы, которые хотите восстановить, с помощью экранных стрелок вверх и вниз, чтобы найти их. Затем вы можете просмотреть его, нажав клавишу пробела.
Шаг 3. Наконец, нажмите кнопку «Восстановить», и удаленный файл вернется в исходное место.

Также читайте: Как исправить повреждение, отсутствие или утерю Time Machine
Метод 5. Восстановление удаленных файлов на Mac через терминал
Если вы хотите восстановить удаленные файлы на Mac без программного обеспечения, использование Терминала - отличный выбор. Но обратите внимание, что команда терминала может восстанавливать только удаленные файлы из корзины на Mac. Если корзина становится пустой, обратитесь за помощью к инструменту восстановления файлов Mac.
Чтобы восстановить удаленные файлы на Mac через Терминал, выполните следующие действия:
Шаг 1. Перейдите в «Finder»> «Приложения»> «Утилиты» и дважды щелкните «Терминал».

Шаг 2. Введите команду cd .Trash и нажмите клавишу «Return» на вашем Mac (xxx означает имя удаленного файла).
Шаг 3. Введите «mv xxx ../» и нажмите «Return». (xxx означает имя удаляемого файла)
Шаг 4. Наберите "Quit" в Терминале, чтобы закрыть окно Терминала.

Затем вы можете вернуть потерянные данные и легко их открыть.
Распространенные причины, приводящие к потере или удалению данных Mac
В следующем списке показаны наиболее типичные способы удаления файлов / папок на Mac. Эти удаленные элементы (даже не в корзину) можно восстановить с помощью профессионального программного обеспечения для восстановления данных Mac.
- Непосредственно перетащите файлы в корзину и перезагрузите компьютер.
- Регулярно очищайте корзину, чтобы навсегда удалить удаленные файлы.
- Безвозвратно удаленные файлы с помощью горячих клавиш «Option + Command + Delete».
- Удалите файлы, щелкнув меню Finder и выбрав «Очистить корзину ...».
- Обойти корзину, чтобы удалить файлы, нажав «Удалить немедленно» в меню «Файл». (В новой macOS)
Изображение также демонстрирует, насколько приятно иметь мощное программное обеспечение, помогающее восстанавливать несуществующие файлы данных!

Почему можно восстановить удаленные файлы Mac
Всякий раз, когда вы удаляете файл, вы удаляете запись, а не сами данные.Сначала пространство этого удаленного файла будет помечено как «доступное» для записи новых данных. Это ключевой момент, почему вы можете применить программное обеспечение для восстановления данных Mac, чтобы отслеживать глубокую запись и в конечном итоге находить необработанные файлы!
Соответственно, как только новые данные занимают отмеченную область для «доступных», любой части программного обеспечения на рынке становится все труднее извлекать замененные и перезаписанные файлы. Вот и все. Чем раньше вы найдете решения для восстановления данных, тем больше удаленных файлов сможете вернуть.
Дополнительная справка по защите данных Mac
Создание регулярной резервной копии - простой, но наиболее эффективный способ предотвратить потерю данных из-за непредвиденных причин.MacOS Time Machine - отличная встроенная утилита для автоматической обработки резервных копий.
Для резервного копирования данных Mac с помощью Time Machine
Шаг 1. Подключите внешний жесткий диск к компьютеру или MacBook
Шаг 2. Перейдите в «Системные настройки> Time Machine> Выбрать резервный диск».
Шаг 3. Выберите место, где вы хотите сохранить файлы резервной копии Time Machine, и нажмите «Использовать диск».
Шаг 4. Установите флажок «Резервное копирование автоматически», чтобы Time Machine автоматически выполняла резервное копирование всего на вашем Mac.

Если вы не хотите использовать Time Machine, вы можете доверять надежному инструменту резервного копирования данных Mac, который позволяет выполнять резервное копирование в полном, инкрементном или дифференциальном режимах.
Также читайте: Как сделать резервную копию Mac без Time Machine
Заключение
Надеюсь, эта статья поможет вам восстановить файлы Mac после удаления. Вы можете выбрать пять подходов.Первый подход актуален, когда у вас нет резервной копии вашего Mac. Выполните указанные шаги, чтобы восстановить удаленные / потерянные файлы из любой версии macOS. Другие подходы позволяют вернуть файлы до того, как очистить корзину. Если у вас есть резервная копия, вы также можете восстановить данные Mac с помощью Time Machine.
Совместное использование - это забота. Помогите большему количеству людей, нуждающихся в возврате удаленных файлов
Восстановить удаленные файлы и папки из очищенной корзины довольно просто с помощью универсального решения для восстановления удаленных файлов Mac! На самом деле волшебный инструмент пригодится в любое время, когда вы потеряете важные данные на внутреннем жестком диске, USB-накопителе, карте памяти или флеш-накопителе... Почему бы не поделиться своим счастливым моментом в восстановлении удаленных файлов с другими людьми, попавшими в беду?
«Отлично! Программа для восстановления мусорной корзины EaseUS Mac помогла мне с легкостью восстановить удаленные файлы из пустой корзины. Давай, можешь попробовать ...»
Нажмите, чтобы поделиться на FacebookMac Data Recovery Часто задаваемые вопросы
После восстановления данных Mac вы можете прочитать эти часто задаваемые вопросы, чтобы получить дополнительную помощь.
1. Можно ли восстановить удаленные файлы на Mac?
Конечно, на Mac можно восстановить удаленные файлы.Как правило, удаленные файлы с жесткого диска Mac помещаются в корзину, откуда вы можете быстро их восстановить. Если вы очистили корзину, вы можете восстановить удаленные файлы на Mac без программного обеспечения с помощью файлов резервных копий Time Machine, параметров отмены и команды терминала.
Для восстановления удаленных файлов на Mac с помощью программного обеспечения:
Шаг 1. Загрузите и запустите программу восстановления данных EaseUS Mac. Выберите место, где были удалены ваши данные или файлы, и нажмите кнопку «Сканировать».
Шаг 2. Программное обеспечение будет работать как быстро сканирование и глубокое сканирование и работа трудно найти удаленные файлы.
Шаг 3. Выберите файлы и нажмите кнопку «Восстановить сейчас», чтобы вернуть их.
2. Как мне восстановить навсегда удаленные фотографии с моего Mac?
Безвозвратно удаленные файлы не исчезнут навсегда. Вы можете восстановить удаленные фотографии на Mac безопасными методами.
- Восстановить удаленные фотографии в приложении «Фото» на Mac
- Восстановить удаленные фотографии из корзины / очищенную корзину
- Восстановить удаленные фотографии из резервной копии Time Machine
- Восстановление удаленных изображений и фотографий с Mac с помощью программного обеспечения для восстановления данных Mac
3.Как я могу восстановить навсегда удаленные файлы с Mac без программного обеспечения?
Восстановление удаленных файлов на Mac без программного обеспечения:
Шаг 1. Запустите Time Machine на вашем Mac.
Шаг 2. Найдите удаленные файлы, которые нужно восстановить, с помощью экранных стрелок вверх и вниз, чтобы найти их.
Шаг 3. Нажмите кнопку «Восстановить», и удаленный файл будет возвращен в исходное местоположение.
4. Куда уходят файлы, удаленные навсегда?
Файлы, перемещенные в корзину (на ПК) или в корзину (на Mac), остаются в этих папках, пока пользователь не очистит корзину или корзину.После того, как они были удалены из этих папок, они по-прежнему находятся на жестком диске и могут быть восстановлены с помощью соответствующего программного обеспечения.
.Восстановление удаленных файлов после очистки корзины в Mac OS X / macOS [Советы на 2021 год]
Если вы случайно потеряете файлы после очистки корзины для мусора, вы можете использовать эффективное решение, представленное здесь, чтобы беспрепятственно вернуть очищенные данные корзины на Mac 10.7 Lion, а также на последних версиях 10.13 High Sierra и 10.14 Mojave. Мастер восстановления данных EaseUS для Mac поможет вам легко вернуть файлы, удаленные из корзины для Mac, а также отменить пустую корзину Mac.
Как отменить очистку корзины Mac (быстрый доступ)
Легко восстановить файлов с Mac из очищенной корзины с помощью EaseUS Data Recovery Wizard Mac.Его мощные возможности восстановления, быстрая скорость восстановления и высокая совместимость делают его одной из лучших программ для восстановления данных Mac.
Более того, он хорошо работает в других случаях потери данных:
- Случайно переместите файлы или папки в корзину.
- Отформатировать раздел, HDD, SSD, карту памяти, USB, SD-карту и т. Д.
- Данные теряются из-за потери раздела при его удалении.
- Сбой данных из-за атаки программы-вымогателя, сбоя системы и т. Д.
Можете ли вы вернуть вещи после очистки корзины на Mac
Корзинана Mac работает так же, как корзина на компьютерах с Windows, которая предназначена для временного хранения удаленных файлов и данных. Если вы понимаете, что удалили что-то важное, чего не хотели, вы можете легко восстановить это из корзины.
Все, что вам нужно сделать, это: открыть Mac «Корзину для мусора» и выбрать удаленные файлы или документы> щелкнуть их правой кнопкой мыши и выбрать «Вернуть назад».Тогда вы можете сразу вернуть их.
Однако не всегда так просто восстановить потерянные файлы, если вы очистили корзину. Можно ли восстановить файлы, удаленные из корзины, в macOS? Ответ ДА. В этой статье мы объясним причины, и, что более важно, мы покажем вам пошаговое руководство о том, как восстановить удаленные файлы после очистки корзины с помощью профессионального и надежного программного обеспечения для восстановления данных Mac.

причины, по которым можно отменить очистку корзины
Когда вы очищаете корзину на Mac, вы на самом деле не удаляете файлы.Они просто исчезают и не находятся под контролем вашей операционной системы. Дисковое пространство будет отмечено как занятое удаленными файлами. Фактически, удаленные файлы физически остаются на жестком диске вашего Mac до тех пор, пока они не были перезаписаны новыми файлами. Вот почему вам настоятельно рекомендуется прекратить использование Mac, если вы хотите отменить пустую корзину на Mac. Более того, вам предлагается как можно скорее восстановить удаленные файлы из корзины после очистки. Вы знаете, что файлы все еще хранятся на вашем Mac после очистки корзины, но вы не можете получить к ним прямой доступ.Чтобы получить доступ к файлам и восстановить удаленные файлы Mac, вам необходимо использовать программу восстановления данных Mac для восстановления файлов. Чем раньше вы примете меры, тем больше шансов на выздоровление.
Как восстановить удаленные файлы из очищенной корзины на Mac
Чтобы восстановить файлы после очистки корзины для мусора на Mac, вы можете положиться на мастер восстановления данных EaseUS для Mac, чтобы вернуть файлы. Он совместим со всеми Mac OS X и macOS. С помощью этого универсального инструмента восстановления данных Mac вы можете выполнять восстановление жесткого диска Mac или извлекать любые данные и типы файлов с высокой вероятностью успеха без потери качества.
Теперь выполните следующие действия, чтобы начать восстановление файлов из пустой корзины для мусора на Mac.
Шаг 1. Выберите место, где были удалены важные данные и файлы, и нажмите кнопку «Сканировать».

Шаг 2. Программное обеспечение будет работать как быстро сканирование и глубокое сканирование и работой трудно найти, как многие удаленные файлы как можно на выбранном томе.

Шаг 3. Результаты сканирования отобразятся на левой панели.Просто выберите файл (ы) и нажмите кнопку «Восстановить сейчас», чтобы вернуть их.

Что делать перед очисткой корзины на Mac
Прежде чем вы собираетесь очистить корзину на Mac или очистить корзину в Windows 10 // 8.1 / 8/7, я дал вам полезные советы, как избежать потери данных.
Совет 1. Проверьте корзину. Когда вы решите удалить все файлы или очистить корзину Mac, убедитесь, что у вас нет важных файлов в корзине. Просмотрите корзину перед тем, как ее опорожнить.
Совет 2. Регулярно делайте резервные копии. Поместите нужные файлы на свой облачный диск, внешний жесткий диск или в другое место, чтобы защитить их.
Совет 3. Используйте «Command-Shift-Delete» вместо «Command-Option-Shift-Delete». Первая операция выводит вам предупреждение, чтобы напомнить вам, что вы собираетесь очистить корзину, в то время как вторая заставляет вас безвозвратно удалить данные корзины без предупреждения.
Совет 4. Попробуйте профессиональную программу для восстановления данных Mac.Мы протестировали 5 лучших программ для восстановления данных Mac, вы можете проверить их и использовать лучшее.
Отменить очистку корзины Mac Вопросы, связанные с
Вот несколько связанных вопросов, которые могут вас заинтересовать. Прочтите и легко решайте свои проблемы.
Где мусор на Mac?
Обычно он находится на рабочем столе. Если его там нет, щелкните его значок в Dock. Откроется окно Finder под названием Корзина, в котором отображаются все содержащиеся в нем файлы. Чтобы извлечь элемент, который уже находится в корзине, перетащите его обратно на рабочий стол или обратно в папку, к которой он принадлежит.
Куда уходят удаленные файлы после очистки корзины?
Файлы, перемещаемые в корзину при их удалении. Если вы очистите корзину, эти файлы по-прежнему будут находиться на жестком диске, и их можно будет восстановить с помощью соответствующего программного обеспечения.
Могу ли я восстановить опустошенную корзину на Mac?
Да. Восстановить файлы с очищенной корзины Mac с помощью EaseUS Data Recovery Wizard Mac совсем несложно. Для восстановления файлов из очищенной корзины требуется всего три шага:
Шаг 1. Выберите местоположение и нажмите кнопку «Сканировать».
Шаг 2. Программа запустит быстрое и глубокое сканирование для поиска потерянных файлов.
Шаг 3. Выберите файл (ы) и нажмите кнопку «Восстановить сейчас», чтобы вернуть их.
Как очистить корзину на Mac?
- Щелкните и удерживайте значок корзины в Dock.
- Появится всплывающее окно с сообщением Очистить корзину. Выберите это.
Вы также можете очистить корзину из любого открытого окна Finder, удерживая клавиши Command + Shift + Delete.
.как восстановить файлы, удаленные из tr…
Если вы не очистили корзину, щелкните значок корзины в правой части док-станции и перетащите эти файлы в другое место, чтобы восстановить удаленные файлы на Mac.
Если вы очистили корзину, это будет сложнее. Обычно, когда файл стирается, он на самом деле не стирается. Пространство, занимаемое файлом, становится нераспределенным, поэтому в это пространство можно записывать новые данные. Если новые файлы данных еще не были записаны в это пространство, старые данные все еще там и могут быть восстановлены.
Есть утилиты специально для восстановления данных. Например (я не использовал)
Другие, более общие утилиты, имеют "модуль" восстановления данных как часть пакета. У меня есть эта утилита (и это хороший продукт), но я никогда не использовал ее для восстановления данных.
Вы можете использовать такое программное обеспечение Mad Data Recovery для восстановления стертых данных. Если вы собираетесь попробовать, вам следует как можно меньше использовать диск, на котором хранились стертые данные, чтобы снизить вероятность того, что новые файлы данных будут записаны поверх пространства, используемого старыми данными.
<Ссылка редактируется хостом>
.Как с помощью Aptana Studio 3 переместить файл в корзину при удалении или очистке файла?
Переполнение стека- Около
- Продукты
- Для команд
- Переполнение стека Общественные вопросы и ответы
- Переполнение стека для команд Где разработчики и технологи делятся частными знаниями с коллегами
- Вакансии Программирование и связанные с ним технические возможности карьерного роста
- Талант Нанимайте технических специалистов и создавайте свой бренд работодателя