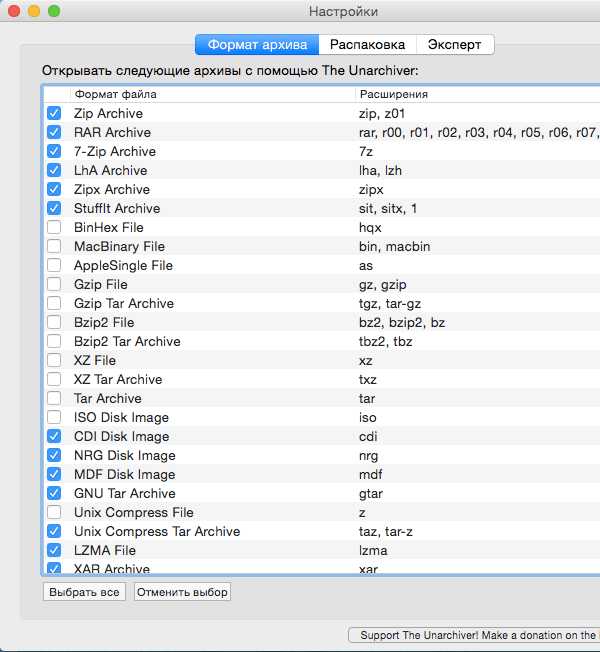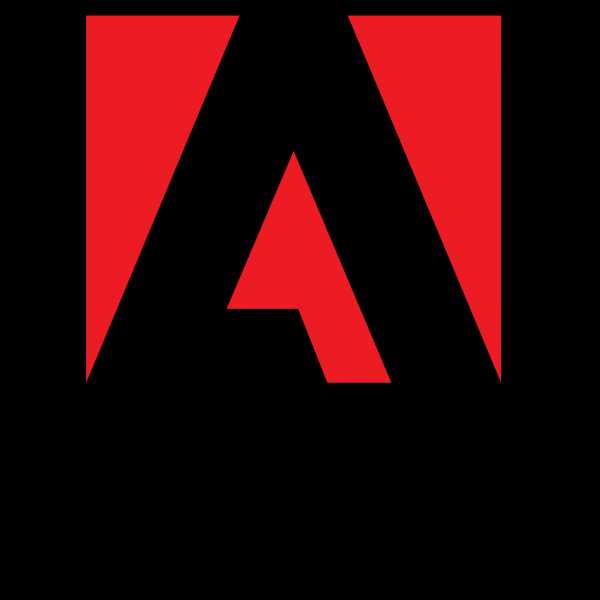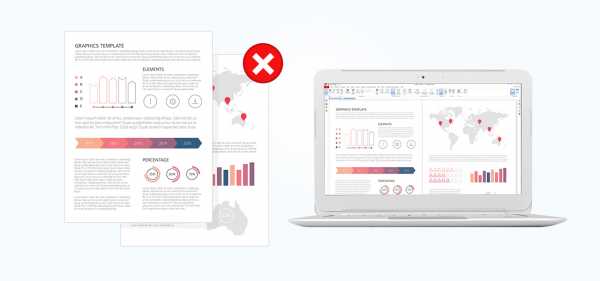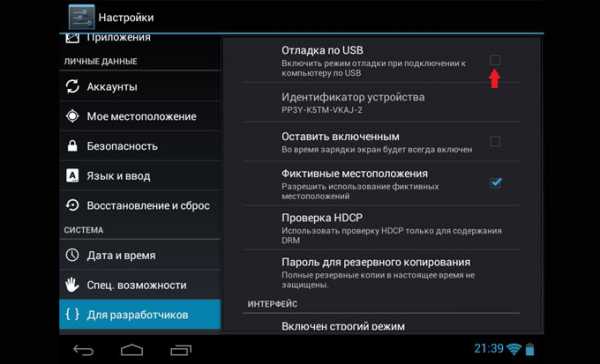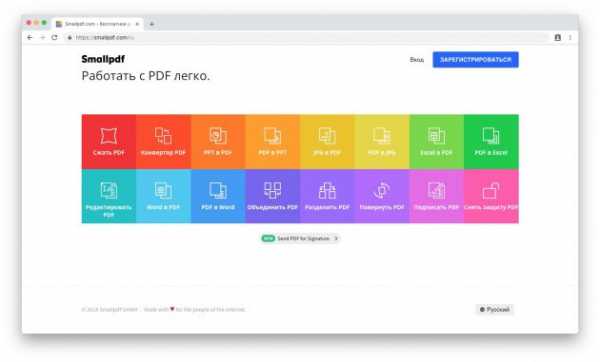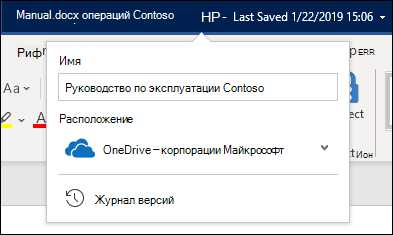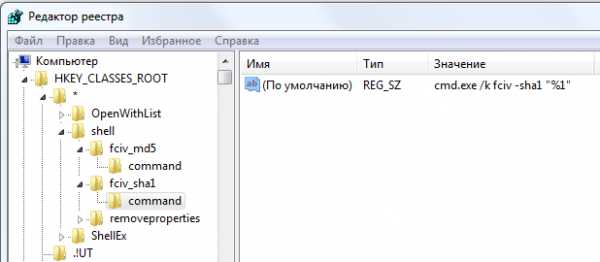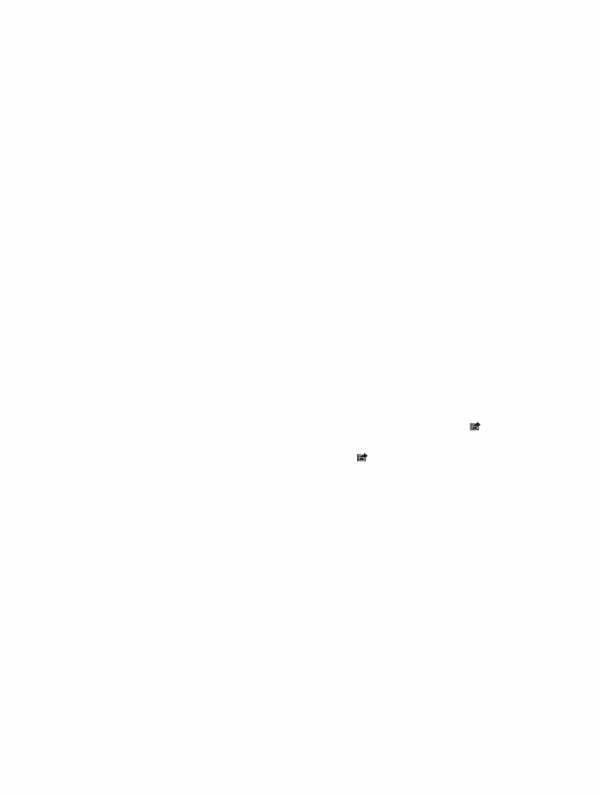Как импортировать файлы max в obj
Чем открыть OBJ? Инструкция и программы
В областях IT, связанных с трёхмерной графикой, можно часто встретить модели в формате OBJ. Файл рассматриваемого формата представляет собой текстовый файл, содержащий только геометрию 3D-объектов, т.е. хранит позиции вершин, нормали к вершинам и текстурные координаты. Информация о материалах хранится в файле MTL, на который в начале файла даётся ссылка с помощью директивы mtllib.
Формат описания 3D-графики OBJ является весьма популярным, поскольку отличается простотой описания и поддерживается практически всеми 3D-редакторами. Прежде чем рассмотреть, какие программы открывают OBJ, следует отметить, что порой целью открытия файла является не просмотр модели, а, например, ознакомление со списком названий объектов, или подсчёт количества вершин. Эти и другие действия можно выполнить, открыв файл в обычном текстовом редакторе, например, Notepad++.
Итак, рассмотрим, чем же открыть файлы с расширением OBJ? Вот самые популярные программы, с помощью которых вы легко сможете посмотреть 3d-модель.
Как открыть OBJ в Blender?
Чтобы открыть файл OBJ в программе Blender в основном меню следует последовательно выбирать пункты «File» — «Import» — «Wavefont (.obj)». В открывшемся диалоговом окне потребуется указать OBJ-файл и нажать кнопку «Import OBJ».

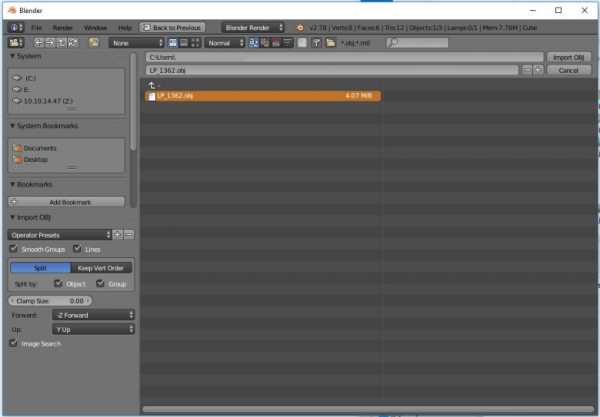

Внимание! Для того, чтобы помимо полигонов отображались и текстуры, необходимо чтобы в файле OBJ были верно прописаны пути до MTL-файла, а в MTL-файле верно указаны пути до картинок.
Как открыть OBJ в 3D Max?
Ещё одна очень популярная программа для 3D-моделирования — Autodesk 3ds Max. В ней также следует воспользоваться функцией импорта сторонних файлов: «Import» — «Import non-native file formats into 3ds Max».
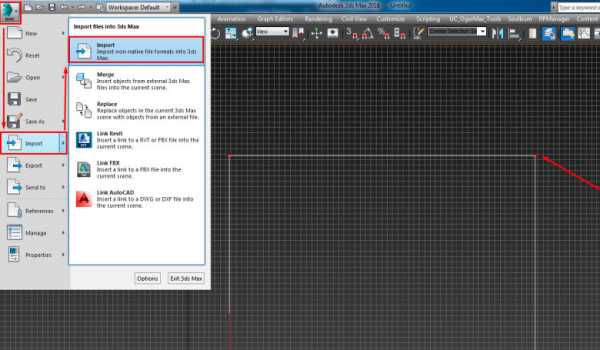
Как открыть OBJ в Sketchup?
Программа SketchUp доступна как в виде десктопного приложения, так и в виде онлайн-редактора. Для онлайн-версии потребуется регистрация учётной записи. Как любой другой 3D-редактор, Скетчап поддерживает импорт множества форматов, в том числе и расширения OBJ. Для иморта следует воспользоваться плагином «OBJ Importer», находящимся во вкладке «Plugins». В выпадающем подменю доступно два варианта импорта — as OBJ и as Mesh.
Как открыть формат OBJ в Архикаде?
В Archicad нет возможности напрямую открыть файл OBJ. Чтобы просмотреть модель в Архикаде потребуется:
1. Преобразовать файл формата OBJ в 3DS. Для этого можно воспользоваться программами 3DS Max, Cinema 4K и др.
2. Импортировать 3DS стандартными средствами: «Взаимодействие» — «3D Studio» — «Импортировать 3DS в виде объекта GDL…».
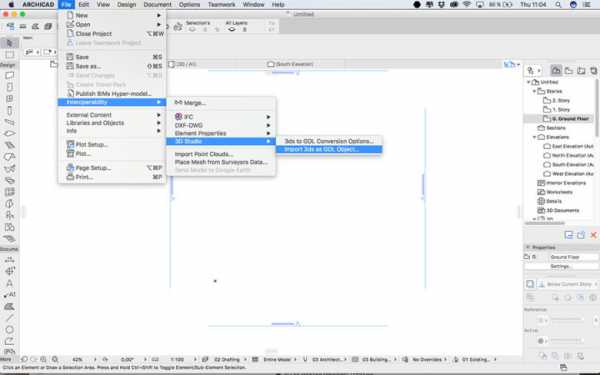
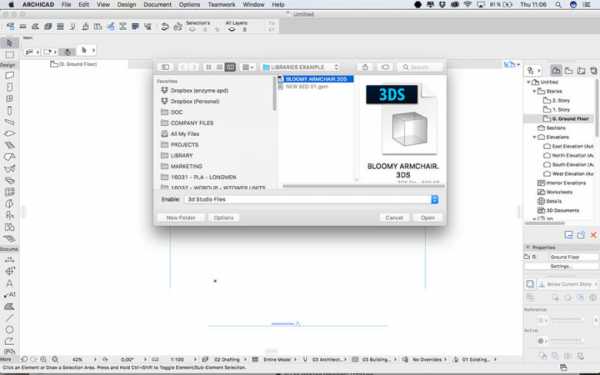
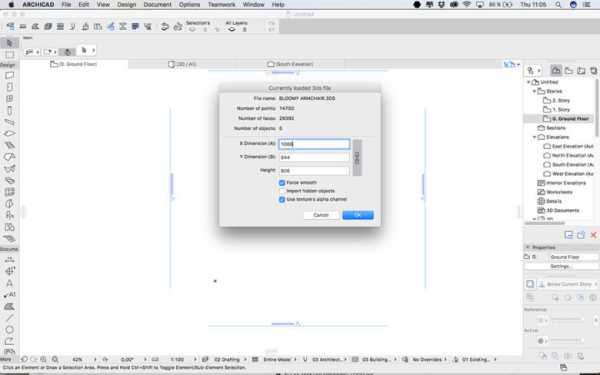
Как открыть OBJ в MeshLab?
Для того, чтобы загрузить модель формата OBJ в программе MeshLab следует в верхнем меню перейти по пунктам «File» — «Import Mesh…». После выбора нужного файла 3d-модель откроется в центральном окне приложения. Для удобства просмотра можно воспользоваться кнопками включения/отключения отображения вершин, границ и полигонов.
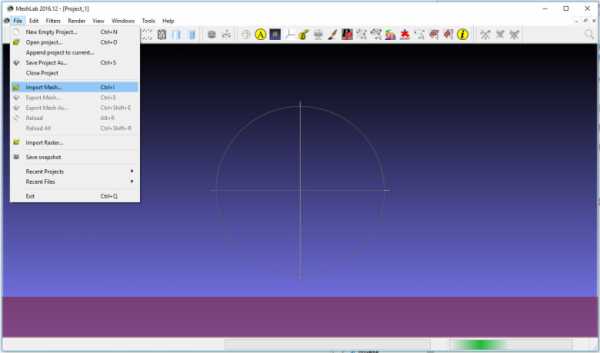
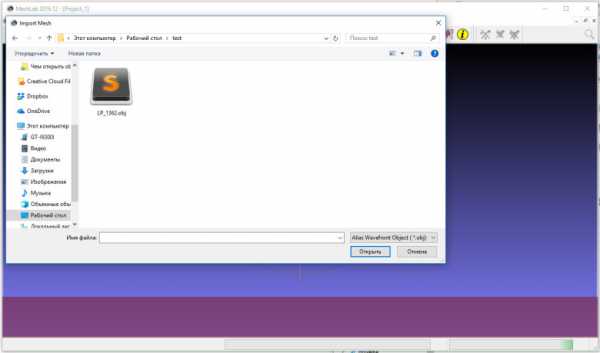
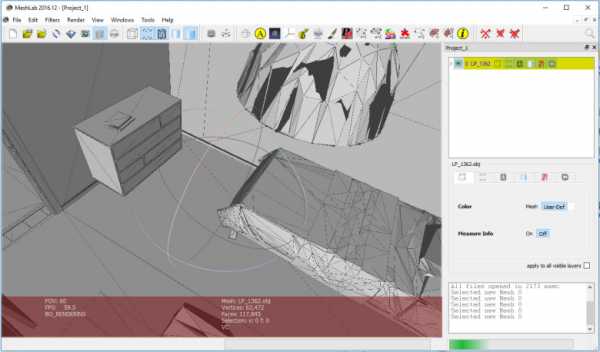
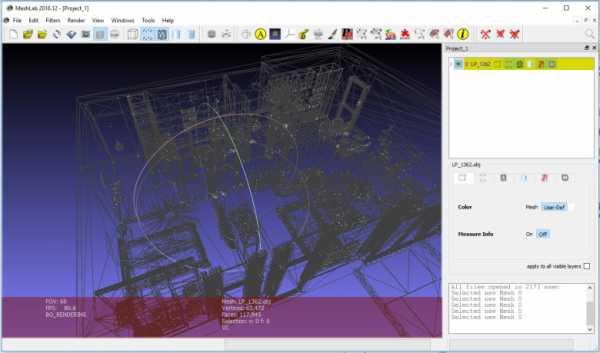
Как открыть OBJ онлайн?
Если на компьютере не оказалось ни одной из перечисленных программ, а времени скачивать их нет, то можно воспользоваться онлайн-просмотрщиком файлов с расширением OBJ. Для этого достаточно вбить в поисковик фразу «obj открыть онлайн». В качестве такого онлайн редактора можно использовать https://threejs.org/editor/ — написан на движке Three.js, позволяющий работать с 3d-графикой посредством WebGL.
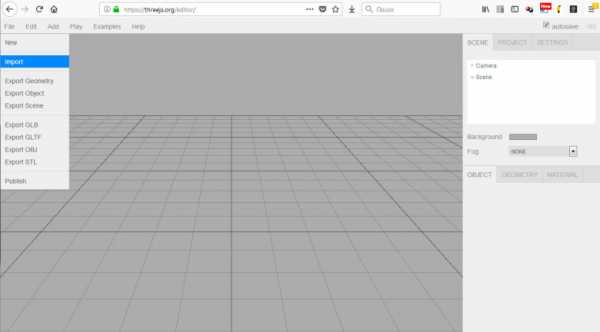
В верхнем меню выбираем пункты «File» — «Import». В открывшемся диалоге следует перейти в каталог, где расположен obj-файл. Выбрав его, модель загрузится в редактор, где её можно наглядно рассмотреть, увеличивая и поворачивая.
Стоит отметить, что фреймворк Three.js позволяет достаточно быстро написать свой загрузчик моделей самых различных расширений. Для него существует большое количество примеров и готовых решений. Ниже приведены пара материалов, с которыми будет полезно ознакомиться для погружения в детали работы с данным javascript-движком.
Понравилась статья? — Ставь лайк!
Проблемы при импорте файла формата .obj в 3ds max 2015 | Render.ru
Я сделал десимейт хайполи модели в зибраш, сделал экспорт всех саптулов. В максе я делаю импорт для ретопологии. но он не корректный, модель совсем маленькая что её не видно. но все сабтулы в сцене.
Подскажите в чём проблема
Экспортировать модель из ZBrush - можно или через функцию Tool > Export , или можно через раздел Zplugin > 3D Print Exporter . Стоит помнить , что ЭКСПОРТ ЧЕРЕЗ РАЗДЕЛ 3D Print Exporter - УМЕНЬШАЕТ МОДЕЛЬ В РАЗМЕРЕ .
ПЕРЕД ЭКСПОРТОМ ЖЕЛАТЕЛЬНО СДЕЛАТЬ ОДНУ ПОЛИГРУППУ НА ВСЮ МОДЕЛЬ . А ТО МОЖЕТ ТАК СЛУЧИТЬСЯ , ЧТО КАЖДАЯ ПОЛИГРУППА ЭКСПОРТИРУЕТСЯ КАК ОТДЕЛЬНЫЙ ОБЪЕКТ .
Ещё важно , что бы версии зибраша и макса подходили друг другу .
И ещё важно правильный подобрать формат файла для экспорта . И правильно настроить этот формат .
Добавление готовых объектов в сцену. Импорт в 3ds Max.
Создавая сцену для последующей визуализации, не всегда обязательно делать все с нуля. Различный декор, оформление, бытовые предметы и просто вещи заднего плана можно найти в Сети. Огромное количество предметов интерьера находится в бесплатном доступе. Их можно без проблем скачать и использовать в своей сцене. А как пользоваться скаченными файлами и как их добавлять в сцену, мы разберемся ниже.
1. Merge
Функция Merge используется при добавлении в сцену файла формата .max. То есть таким способом можно добавить объекты только из документов, созданных в программе 3ds Max. Допустим, ранее вы сделали интересные модели, которые органично смотрелись бы в новом интерьере. Тогда их без проблем можно добавить, перетащив файл на рабочую область. Или же можно добавить при помощи File – Import – Merge и выбрать файл.
Если перемещать файл в рабочую область, то загрузится вся сцена. Если воспользоваться кнопками, то можно будет выбрать присоединяемые элементы из списка.
2. Import
Import – это самый популярный способ добавления новой модели в сцену. На самом деле, Import умеет работать автоматически. Для этого просто нужно переместить файл из папки в рабочую область программы мышью. Но, чтобы лучше разобраться в принципах работы и поддерживаемых форматах, мы рассмотрим окно Import. Открыть его можно через File – Import – Import.
А теперь можно увидеть форматы, импорт которых поддерживает 3ds Max. Их довольно много, в том числе популярные: FBX, OBJ, DWG и прочее. Но также можно увидеть, что не поддерживается импорт документов из других программ для 3D моделирования. Поэтому, если вы работаете в других программах, не забывайте экспортировать в нужный формат!
Как и в Merge, здесь можно выбрать, что импортировать. И в этом самый большой плюс импорта через меню файла.
У 3ds Max существуют определенные проблемы со стабильностью работы. Поэтому бывают случаи, когда при импорте файла программа зависает. Этого можно избежать, отключив все ненужные данные. И не стоит пугаться, никто не говорит, что импорт в 3ds Max сломает всю сцену, программу и компьютер.
3. Xref
Функция XRef работает при добавлении объекта через перенос файла в рабочую область. Или же через File – References – Xref Scene – Add и выбор файла. Сцена при этом добавляется целиком. При первом варианте объект можно будет перемещать, пока вы не кликните по рабочей области. При втором варианте перемещать объекты уже не получится. Однако можно будет создать какой-либо объект, выделить его, нажать кнопку Bind и щелкнуть по нему еще раз. Тогда XRef привяжется к объекту и с ним можно будет взаимодействовать. Так же стоит знать, что объекты появляются строго в тех координатах, которые назначены в их собственном файле.
А теперь поговорим о преимуществах. Во-первых, эта функция не добавляет файлы напрямую. Она лишь обращается к некоторым данным. Именно благодаря ей можно использовать в большой сцене множество схожих объектов или крайне высокополигональные модели. И при этом объем файла едва ли увеличивается.
Во-вторых, изменения в файле референса переходят в сцену. Например, понадобилось вдруг поменять модель, добавить деталей. Но с использованием XRef не придется больше ничего импортировать, все данные перейдут после нажатия кнопки Update Now в окне XRef Scene.
Именно благодаря этим инструментам можно наполнить любую сцену в короткий срок и без больших усилий. Практически всегда вместе с моделью импортируются материал, текстуры (если они есть). Поэтому такие объекты практически сразу будут готовы для визуализации.
экспорт моделей формата .OBJ в 3Ds Max
В этом уроке будут рассмотрены некоторые очень важные нюансы при экспорте 3D моделей формата .OBJ из Blender в 3Ds Max.
Следует отметить, что рекомендуемые параметры для экспорта в 3Ds Max, которые будут здесь представлены, также являются рекомендуемыми для экспорта в большинство других программ, работающих с 3D моделями формата .obj. Но, есть программы, у которых при импорте модели при данных параметрах, результат будет совершенно противоположным. О некоторых из них так же будет упомянуто в этой статье.
1. Экспорт простой модели
При экспорте простой модели состоящей из одного объекта при стандартных настройках, как правило, никаких проблем не возникает.
Приведем пример экспорта обычного куба. Развернем его и наложим текстуру.
Экспортируем: File – Export – Wavefront(.obj). Очень важно, чтобы название модели и текстуры, было на английском языке, иначе импорт в 3Ds Max произойдет без текстур даже при правильных настройках.
Затем открываем нашу модель в 3Ds Max через вкладку Import.
Как видим, модель сохранила свою форму. С координатами развертки и текстурой так же нет никаких проблем.
2. Экспорт сложной модели
Попробуем теперь экспортировать модель сложнее, состоящую из нескольких объектов, например 3д-модель снеговика. Как и в предыдущем случае, сделаем ей развертку и наложим текстуру.
Экспортируем также при стандартных настройках Blender, а затем импортируем в 3Ds max.
Как видим, все наши объекты слились, а сама модель потеряла свою первоначальную форму. Но, если снеговика в Blender объединить в один объект, то цельным в 3Ds Max он импортируется нормально. Это бы решило проблему, но, что делать в случае, когда необходимо импортировать модель именно отдельными объектами?
Чтобы найти решение для данной задачи, рассмотрим настройки экспорта формата .OBJ 3D редактора Blender.
3. Настройки экспорта формата .OBJ в Blender
3.1 Оси координат
Выпадающие меню «Forward» (Перед) и «Up» (Верх) позволяют выбрать направление, в котором будет направлена лицевая сторона объекта.
В редакторе трёхмерной графики Blender глобальные оси координат расположены следующим образом: Z – вертикальна (высота), Х – горизонтальна (ширина), Y – горизонтальна и перпендикулярна X и Y (длина).
Это важно учитывать при экспорте, так как в некоторых 3D программах, у данных осей совсем другие направления. Например, в системе разработки 3D приложений Unity3D, оси расположены следующим образом: Y – вертикальна (высота), Х – горизонтальна (ширина), Z – горизонтальна и перпендикулярна X и Y (длина). Причем, положительные направления горизонтальных осей противоположны положительным направлениям горизонтальных осей в Blender. Следовательно, для корректного экспорта в эту программу необходимо будет менять данные настройки.
Что касается 3Ds Max, то в этой программе глобальные оси координат совпадают с аналогичными осями в Blender. Поэтому, данные значения при экспорте в выпадающих меню «Forward» – «-Z Forward» и «Up» – «Y Up» можно оставить без изменений. Если, например, значение в «Forward» с «-Z Forward» поменять на «Z Forward», то при экспорте в 3Ds Max на виде спереди («Front») модель будет обращена тыльной стороной (затылком), а если поменять значение «Up» на «-Y Up» - будет перевернута «вверх ногами».
3.2 Функция «Selection Only»
Если активировать данную функцию, то экспортируются только выделенные объекты. Например, при выделенном носе снеговика, только он и экспортируется. Если же, данная функция отключена, то экспортируются все объекты, находящиеся в сцене, даже если они не выделены. Важно отметить, что так же экспортируются и все скрытие объекты, и все объекты, находящиеся в других слоях.
3.3 Функция «Animation» (Анимация)
Казалось бы, причем тут анимация? Ведь формат .obj – это формат файлов описания геометрии и не поддерживает анимацию 3D объектов. Да, действительно, в данном случае об экспорте самой анимации речь и не идет.
Данная функция предназначена на тот случай, когда, у объекта имеется анимация, например в пять кадров. Тогда, активировав данную функцию, Blender произведет экспорт в формат .obj не одной 3D модели, а пяти с сохранением геометрии в каждом кадре. То есть в папке, в которую был произведён экспорт, появятся пять файлов формата .obj, с моделями соответствующими каждому кадру анимации.
3.4 Функция «Apply Modifiers» (Применить модификаторы)
Если модель строилась при помощи модификаторов, но они не были применены, то, активировав данную функцию, Blender автоматически их применит при экспорте.
3.5 Функция «Include Edges» (Включить ребра)
Допустим, что у модели есть голые ребра, которые созданы не намеренно, а их местоположение неизвестно. Тогда при импорте 3Ds Max выдаст ошибку «error in file: meshName = shapeName» и модель не откроется.
В подобных случаях отключение функции «Include Edges» (Включить ребра) будет крайне полезно. Blender экспортирует модель без подобных ребер, а 3Ds Max откроет модель без проблем.
3.6 Функция «Smooth Groups» (Сгладить Группы)
Данная функция относится к группам сглажи
Экспорт файлов из 3ds Max
Каждая программа 3D моделирования сохраняет файлы в собственном формате. И крайне часто приходится перемещать модели между программами для удобства редактирования разными инструментами. Для этого модели приходится экспортировать в различные форматы, зависящие от самих программ. В 3ds Max есть большой выбор форматов, в которых можно сохранить модель.
1. Export
Для того, чтобы экспортировать всю сцену, нужно нажать File – Export – Export. В открывшемся диалоговом окне нужно ввести название файла и нужный формат.
Для большинства 3D редакторов практически всегда подходят форматы OBJ и FBX. С помощью FBX также можно экспортировать анимацию объектов. Также есть форматы DWG, DXF, DWF для удобного экспорта в AutoCAD, Revit, ArchiCAD.
После выбора формата появится диалоговое окно экспорта. Для каждого формата есть свое окно настроек. В качестве примера представлено окно настроек экспорта для формата FBX.
Для экспорта отдельных объектов нужно выделить эти объекты и выбрать File – Export – Export Selected. Если ничего не выделено, то такая возможность будет недоступна. В остальном такой метод не отличается от экспорта всей сцены.
Некоторые форматы недоступны для экспорта в режиме Export Selected. Например, формат STL. Его можно назначить только при экспорте всей сцены кнопкой Export. Однако, если вам не нужен экспорт всей сцены, то вы сможете указать это в специальном диалоговом окне.
Export to DWF экспортирует объект в виде защищенного от изменений документа. Такой формат подходит для AutoCAD. Такой же формат присутствует и разделе Export, вместе с другими.
Game Exporter – функция экспорта объектов и анимации для игр. В качестве экспорта она есть не во всех версиях (показана на примере 3ds Max 2017). Также можно ее найти в разделе Utilities. Этот инструмент экспортирует объекты в формате FBX, но имеет другие настройки экспорта. В нем находятся инструмент создания анимационных клипов. Клипами, например, являются отдельные части одной длинной анимации. Настроить эти части и их длину можно прямо в окне экспорта.
2. Send to
Send to – это уникальный метод экспорта объекта для программ Autodesk. Находится он в File – Export – Send to. Работает он для таких программ, как Maya, Mudbox, MotionBuilder и Print Studio. При таком экспорте не создается файла с каким-либо форматом. Программа, в которую отправляется файл, автоматически открывается и объекты сразу оказываются в рабочей области.
Важно помнить, что отправка (Send to) файла осуществляется только для программ одной версии (года выпуска). То есть 3ds Max 2017 может отправить объекты только в 2017 версию указанных программ.
С помощью этих несложных инструментов можно переводить модели, созданные в 3ds Max в другие программы. Однако, еще остаются пакеты, в которые сложно экспортировать имеющиеся форматы. В таких случаях могут помочь дополнительные плагины или какие-либо онлайн-конвертеры. А если же вам нужно добавить какие-либо файлы в 3ds Max из других программ, стоит прочитать статью «Добавление готовых объектов в сцену. Импорт в 3ds Max».
Не удается найти страницу | Autodesk Knowledge Network
(* {{l10n_strings.REQUIRED_FIELD}})
{{l10n_strings.CREATE_NEW_COLLECTION}}*
{{l10n_strings.ADD_COLLECTION_DESCRIPTION}}
{{l10n_strings.COLLECTION_DESCRIPTION}} {{addToCollection.description.length}}/500 {{l10n_strings.TAGS}} {{$item}} {{l10n_strings.PRODUCTS}} {{l10n_strings.DRAG_TEXT}}{{l10n_strings.DRAG_TEXT_HELP}}
{{l10n_strings.LANGUAGE}} {{$select.selected.display}}{{article.content_lang.display}}
{{l10n_strings.AUTHOR}}{{l10n_strings.AUTHOR_TOOLTIP_TEXT}}
{{$select.selected.display}} {{l10n_strings.CREATE_AND_ADD_TO_COLLECTION_MODAL_BUTTON}} {{l10n_strings.CREATE_A_COLLECTION_ERROR}}| Имя | MAX | OBJ | ||
| Полное имя | 3ds Max Scene File | OBJ extension | .max | .obj |
| MIME-тип | text / plain | |||
| Разработано | Autodesk | Wavefront Technologies 000 | ||
| Описание | 3ds Max - программа для трехмерного моделирования, анимации и рендеринга. Содержит несколько моделей, которые содержат каркасы, текстуры, световые эффекты, затенение, анимацию и другие элементы трехмерного дизайна.Он используется для разработки профессиональной графики для игр, фильмов и телевидения. | OBJ (или .obj) - это формат файла определения геометрии, впервые разработанный Wavefront Technologies для своего пакета анимации Advanced Visualizer. Формат файла открыт и был принят другими поставщиками приложений для 3D-графики. | ||
| Технические детали | Формат файла OBJ - это простой формат данных, который представляет только трехмерную геометрию, а именно положение каждой вершины, положение UV каждой вершины координат текстуры, нормали вершин и грани. которые определяют каждый многоугольник как список вершин и вершин текстуры.По умолчанию вершины хранятся в порядке против часовой стрелки, поэтому явное объявление нормалей граней не требуется. Координаты OBJ не имеют единиц измерения, но файлы OBJ могут содержать информацию о масштабе в удобочитаемой строке комментариев. | |||
| Преобразование файлов | Преобразование MAX | Преобразование OBJ | ||
| Сопутствующие программы | Autodesk 3ds Max | Wavefront 3D, CADRazor, Adobe Photoshop, LogiKal, Mayave Iapper, Light, Adobe Photoshop TurboCAD Deluxe, MeshLab, MAXON Cinema 4D, Smith Micro Poser, Autodesk AutoCAD. | ||
| Wiki | https://en.wikipedia.org/wiki/Autodesk_3ds_Max | https://en.wikipedia.org/wiki/Wavefront_.obj_file |
Мы не можем найти эту страницу
(* {{l10n_strings.REQUIRED_FIELD}})
{{l10n_strings.CREATE_NEW_COLLECTION}} *
{{l10n_strings.ADD_COLLECTION_DESCRIPTION}}
{{l10n_strings.COLLECTION_DESCRIPTION}} {{addToCollection.description.length}} / 500 {{l10n_strings.TAGS}} {{$ item}} {{l10n_strings.PRODUCTS}} {{l10n_strings.DRAG_TEXT}}{{l10n_strings.DRAG_TEXT_HELP}}
{{l10n_strings.LANGUAGE}} {{$ select.selected.display}}{{article.content_lang.display}}
{{l10n_strings.AUTHOR}}{{l10n_strings.AUTHOR_TOOLTIP_TEXT}}
{{$ select.selected.display}} {{l10n_strings.CREATE_AND_ADD_TO_COLLECTION_MODAL_BUTTON}} {{l10n_strings.CREATE_A_COLLECTION_ERROR}} .Мы не можем найти эту страницу
(* {{l10n_strings.REQUIRED_FIELD}})
{{l10n_strings.CREATE_NEW_COLLECTION}} *
{{l10n_strings.ADD_COLLECTION_DESCRIPTION}}
{{l10n_strings.COLLECTION_DESCRIPTION}} {{addToCollection.description.length}} / 500 {{l10n_strings.TAGS}} {{$ item}} {{l10n_strings.PRODUCTS}} {{l10n_strings.DRAG_TEXT}}{{l10n_strings.DRAG_TEXT_HELP}}
{{l10n_strings.LANGUAGE}} {{$ select.selected.display}}{{article.content_lang.display}}
{{l10n_strings.AUTHOR}}{{l10n_strings.AUTHOR_TOOLTIP_TEXT}}
{{$ select.selected.display}} {{l10n_strings.CREATE_AND_ADD_TO_COLLECTION_MODAL_BUTTON}} {{l10n_strings.CREATE_A_COLLECTION_ERROR}} .Мы не можем найти эту страницу
(* {{l10n_strings.REQUIRED_FIELD}})
{{l10n_strings.CREATE_NEW_COLLECTION}} *
{{l10n_strings.ADD_COLLECTION_DESCRIPTION}}
{{l10n_strings.COLLECTION_DESCRIPTION}} {{addToCollection.description.length}} / 500 {{l10n_strings.TAGS}} {{$ item}} {{l10n_strings.PRODUCTS}} {{l10n_strings.DRAG_TEXT}}{{l10n_strings.DRAG_TEXT_HELP}}
{{l10n_strings.LANGUAGE}} {{$ select.selected.display}}{{article.content_lang.display}}
{{l10n_strings.AUTHOR}}{{l10n_strings.AUTHOR_TOOLTIP_TEXT}}
{{$ select.selected.display}} {{l10n_strings.CREATE_AND_ADD_TO_COLLECTION_MODAL_BUTTON}} {{l10n_strings.CREATE_A_COLLECTION_ERROR}} .import - Импорт пользовательской текстуры в формате PNG в MeshLab вместе с моделью OBJ
Переполнение стека- Около
- Товары
- Для команд
- Переполнение стека Общественные вопросы и ответы