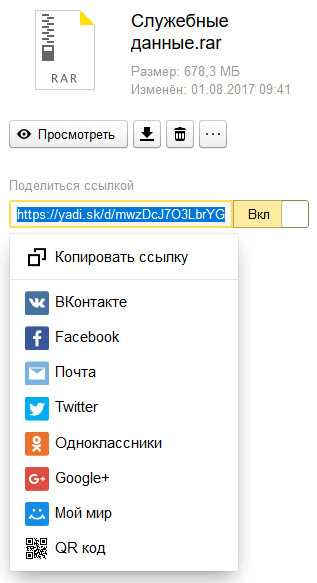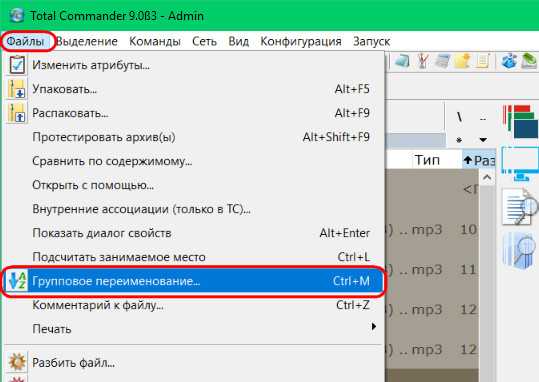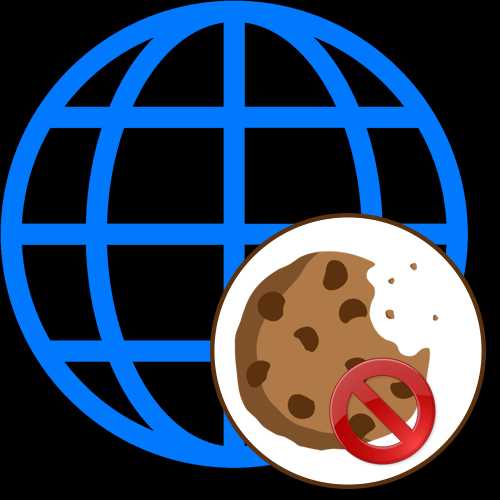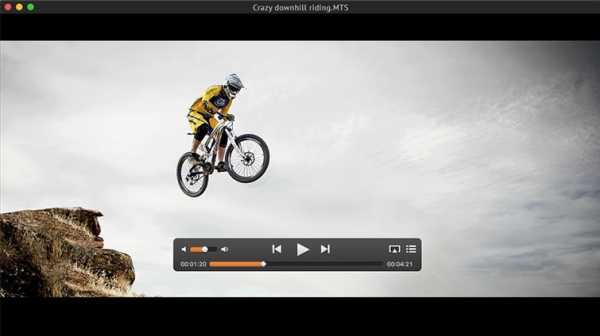Как сделать чтобы показывало расширение файла
Как показывать расширения файлов в Windows 10, 7 и 8
  windows | для начинающих | файлы
В этой инструкции подробно о том, как заставить Windows показывать расширения для всех типов файлов (за исключением ярлыков) и зачем это может понадобиться. Будут описано два способа — первый одинаково подходит для Windows 10, 8 (8.1) и Windows 7, а второй получится использовать только в «восьмерке» и Windows 10, но зато он более удобный. Также в конце руководства есть видео, в котором наглядно показаны оба способа показать расширения файлов.
По умолчанию, последние версии Windows не показывают расширений файлов для тех типов, которые зарегистрированы в системе, а это — почти все файлы, с которыми вы имеете дело. С визуальной точки зрения это хорошо, нет непонятных символов после названия файла. С практической — не всегда, так как порой возникает необходимость изменить расширение, или попросту его увидеть, ведь файлы с разным расширением могут иметь одну иконку и, более того, существуют вирусы, эффективность распространения которых во многом зависит от того, включен ли показ расширений.
Показ расширений для Windows 7 (также подойдет для 10 и 8)
Для того, чтобы включить показ расширений файлов в Windows 7, откройте Панель управления (переключите пункт «Просмотр» справа вверху в «Значки» вместо «Категории»), а в ней выберите пункт «Параметры папок» (для того, чтобы открыть панель управления в Windows 10, используйте меню правого клика по кнопке Пуск).
В открывшемся окне настроек папок откройте вкладку «Вид» и в поле «Дополнительные параметры» найдите пункт «Скрывать расширения для зарегистрированных типов файлов» (этот пункт находится в самом низу списка).
Если вам требуется показать расширения файлов — снимите отметку с указанного пункта и нажмите «Ок», с этого момента расширения будут отображаться на рабочем столе, в проводнике и везде в системе.
Как показать расширения файлов в Windows 10 и 8 (8.1)
Прежде всего, включить отображение расширений файлов в Windows 10 и Windows 8 (8.1) можно тем же способом, что был описан выше. Но есть и еще один, более удобный и быстрый способ сделать это не заходя в Панель управления.
Откройте любую папку или запустите Проводник Windows, нажав клавиши Windows + E. И в главном меню проводника перейдите на вкладку «Вид». Обратите внимание на отметку «Расширения имен файлов» — если она отмечена, то расширения показываются (причем не только в выбранной папке, но и везде на компьютере), если нет — расширения скрыты.
Как видите, просто и быстро. Также, из проводника в два клика можно зайти в настройку параметров папок, для этого достаточно кликнуть по пункту «Параметры», а затем — «Изменение параметров папок и поиска».
Как включить показ расширений файлов в Windows — видео
И в завершение то же самое, что было описано выше но в формате видео, возможно, для кого-то из читателей материал в данном виде будет предпочтительнее.
Вот и все: хоть и короткая, но, по-моему, исчерпывающая инструкция.
А вдруг и это будет интересно:
Как включить отображение расширений файлов в Windows
Windows 10, Windows 7, Windows 8, Windows Server, Windows Vista, Windows XP- Recluse
- 18.09.2019
- 8 422
- 0
- 19.01.2020
- 8
- 8
- 0

- Содержание статьи
Расширение файлов - важный атрибут файлов, с помощью которого файловая система определяет, с каким типом файлов она имеет дело, и с помощью какой программы стоит работать с данным файлом. Расширение файла пишется в самом конце имени файла, через точку. По умолчанию, в операционных системах Windows расширение файла скрыто в целях безопасности, но с помощью настроек можно включить отображение расширений файлов.
Включение отображения расширений файлов
Через bat файл
Для тех, кто не хочет заморачиваться настройками операционной системы, можно скачать архив по ссылке ниже, и использовать вложенные в него bat файлы.
Включение и отключение показа расширений файлов
После запуска нужного файла, достаточно открыть любую папку для того, чтобы увидеть изменения. Для уже открытых папок и Рабочего стола потребуется провести следующие действия: нажать правой кнопкой мыши и выбрать пункт "Обновить".
Через настройки папок
Отображение расширений файлов настраивается через "Свойства папки", которые открываются либо через Панель управления, либо через Проводник, или же, что самое простое - через выполнение команды. Для этого:
- Нажимаем на клавиатуре клавиши Win + R, и в появившемся окне "Выполнить" набираем команду:
control foldersИ нажимаем "ОК".

- Откроется окно параметров папок. В этом окне нужно перейти на вкладку "Вид":
- Появится длинный список, в котором нужно найти пункт "Скрывать разрешения для зарегистрированных типов файлов", и снять возле него галочку.
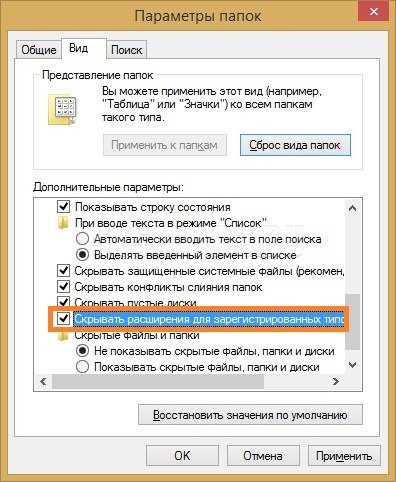
После этого нужно нажать "ОК", и у всех файлов в системе начнет отображаться их расширение.
Windows 10
В Windows 10 включить отображение расширений файлов в Windows можно следующими способами:
- В Проводнике это сделать можно, выбрав в самом верху вкладку "Вид".

- И нажать на кнопку "Параметры" в правом верхнем углу.
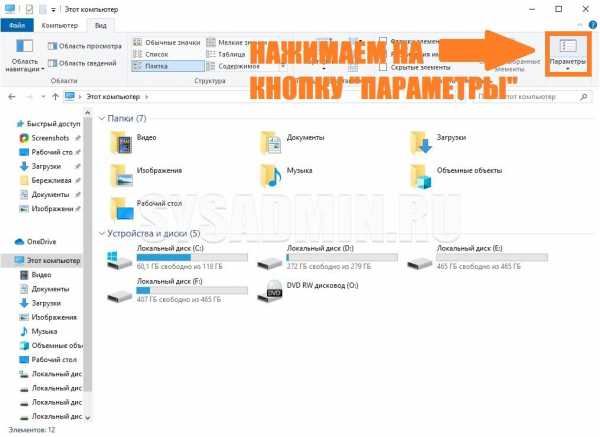
- Откроется окно "Параметры папки", где нужно перейти на вкладку "Вид".
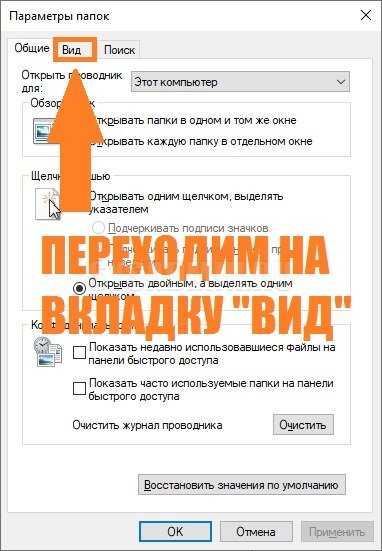
- И здесь, нужно в списке найти пункт "Скрывать разрешения для зарегистрированных типов файлов", у которого нужно снять галочку, и затем нажать "ОК".
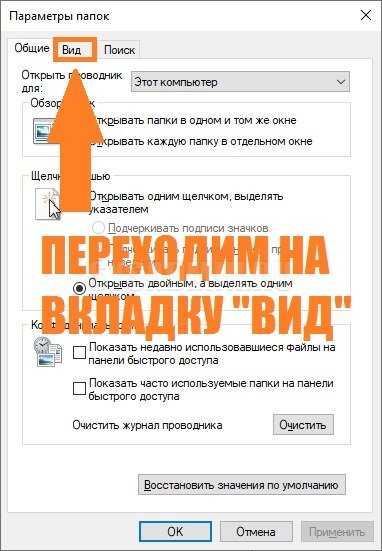
Через реестр
Включить отображение расширений файлов можно и через реестр. Для этого:
- Открываем редактор реестра (команда rededit), и открываем следующую ветку реестра:
HKEY_CURRENT_USER\Software\Microsoft\Windows\CurrentVersion\Explorer\Advanced - Меняем значение у параметра
HideFileExtс 1 на 0.
Как отобразить или изменить расширение файлов в Windows 10, 8 или 7
В этой статье мы подробно расскажемь, как заставить Windows показывать расширения всех типов файлов, и в каком случае это может понадобиться.
Содержание:
Мы опишем два способа, первый подходит для «Windows 7», «Windows 8 (8.1)» и «Windows 10», а второй только для «Windows 8 (8.1)» и «Windows 10», но он более быстрый и самый удобный.
Расширение имени файла (сокращённо: расширение файла или расширение) — это идентификатор файла, представляющий собой последовательность буквенных символов и цифр, добавляемых к имени файла, и предназначенных для определения типа файла. Расширение помогает операционной системе определить тип данных, хранящихся в файле (текстовый документ, изображение, видеофайл и т.д.), и выбрать необходимое программное обеспечение для работы с ним. Это один из самых распространённых способов указать системе, какой файл используется в какой программной среде. В некоторых случаях файл сам является программой, о чем операционная система также узнает из расширения имени файла.
Если вы обычный пользователь «Windows», то для вас абсолютно не критично, видите вы расширение файла или нет. Система самостоятельно автоматически выберет программное обеспечение, подходящее для конкретного типа файла. Или предложит вам выбрать, какое из доступных установленных приложений вы предпочитаете использовать для указанного типа расширения файлов. Однако очень важно видеть расширение файла для идентификации типа файла, который вы пытаетесь открыть, с точки зрения безопасности вашей системы. Итак, в этой статье мы расскажем, как скрыть или показать расширения файлов и почему вы должны это сделать.
Расширение имени файла обычно отделяется от основного названия файла точкой. Длина расширения файлов составляет от двух до четырёх символов и может включать только буквы («.ai», «.pdf», «.docx») или сочетание букв и цифр («.mp3», «.m4v», «.m2ts»).
Поскольку операционная система «Windows» позволяет использовать в названии файла точки (все ограничения на количество точек в имени файла и их местоположение были сняты), то этим может воспользоваться злонамеренная программа. Например, реальное имя файла вредоносного программного обеспечения (вируса) может быть «realword.docx.exe». Но если у вас в параметрах «Windows» не стоит разрешение для отображения расширения имени файла, то вы увидите только «realword.docx». Вы легко можете принять его за текстовый документ в формате «Microsoft Word», в конечном итоге, нажмете на него, и позволите вредоносной программе заразить свой компьютер. С другой стороны, если у вас в операционной системе компьютера разрешено отображение расширения файлов, то вы увидите его полное имя – «realword.docx.exe». Это поможет вам определить, что перед вами фактически исполняемый файл и, по всей вероятности, этот файл вредоносный.
Для чего используются расширения файлов
Вы замечали, что различные типы файлов имеют разные расширения. Текстовые файлы имеют расширения «.doc», «.docx», «.txt», музыкальные файлы – «.mp3», «.wav», «.wma», видео файлы – «.avi», «.wmv», «.mkv» и другие. Самой главной функцией расширения файлов является возможность устанавливать соответствие каждого расширения с программой, которая может открывать и обрабатывать такие файлы. Расширения помогают операционной системе оперативно идентифицировать соответствующую программу, предназначенную для каждого конкретного файла, и автоматически запускать ее. Также, если вы видите расширение имени файла, то работа с ним будет более безопасной, и возможность открыть вредоносный файл, как упоминалось ранее, существенно снижается.
По умолчанию последние версии «Windows» не показывают расширения имени файлов, данная опция отключена, и расширения файлов скрыты. С одной стороны – это правильно, так как уменьшается длина названия файла, и отсутствуют разные непонятные символы в его имени. С другой стороны – неудобно, если возникнет необходимость изменить расширение файла, или просто его увидеть, ведь файлы с разными расширениями могут иметь одинаковую иконку, что затруднит их выбор. А также под известное расширение может спрятаться вредоносный файл. Поэтому лучше включить опцию для отображения расширения имени файлов в «Windows», чтобы иметь возможность идентифицировать их.
Показать расширения файлов
Как мы уже говорили, существует два способа доступа к этой настройке. Первый способ, подходящий для «Windows 7-10» – используя «Параметры Проводника» («Параметры папок»), а второй способ – через проводник файлов «Windows». В обоих случаях вы будете активировать опцию для отображения расширений файлов.
Способ 1: используйте раздел «Параметры Проводника» («Параметры папок»)
Нажмите кнопку «Пуск» на «Панели задач» в нижнем левом углу экрана и откройте главное меню. Опустите бегунок вниз до раздела «Служебные – Windows» и выберите в нем вкладку «Панель управления».
Для «Windows 7 и 8 (8.1)» также можно выбрать вкладку «Панель управления» дополнительно и в правой панели меню (она часто предустановлена по умолчанию).
В окне «Все элементы панели управления» выберите раздел «Параметры Проводника» для «Windows 10»,
и «Параметры папок» для «Windows 7, 8, 8.1» соответственно.
Существует еще один вариант получить доступ к окну «Параметры Проводника» («Параметры папок»). Выполните следующие действия:
для «Windows 8, 8.1 и 10» откройте окно «Проводника» файлов, в ленте главного меню во вкладке «Файл» выберите раздел «Параметры», и нажмите строку «Изменить параметры папок и поиска»;
для «Windows 7» откройте окно «Проводника» файлов используя сочетание клавиш «Windows + E», нажав и удерживая на клавиатуре кнопку «Alt» вызовите в «Проводнике» ленту меню, в которой выберите вкладку «Сервис», и нажмите раздел «Параметры папок».
В появившемся окне «Параметры проводника» («Параметры папок») выберите в ленте главного меню вкладку «Вид». В разделе «Дополнительные параметры» опустите бегунок вниз и уберите флажок в ячейке «Скрывать расширения для зарегистрированных типов файлов». Нажмите кнопки «Применить» и «ОК», чтобы сохранить внесенные изменения.
Теперь расширения имен файлов будут отображаться в названии каждого файла. Это изменение будет доступно для всех файлов на вашем компьютере.
Как видите, все довольно просто, и вам нет необходимости использовать какое-либо стороннее программное обеспечение для просмотра расширения файлов. Данная функция включена в стандартный набор инструментов «Windows» для работы с папками и файлами, и может быть активирована в любой момент по вашему желанию.
Способ 2: используйте возможности «Проводника» файлов «Windows»
В более новых версиях «Windows 8, 8.1 и 10» функция включения расширения файлов существенно упростилась. Используя сочетание клавиш «Windows + E» откройте «Проводник» файлов «Windows». В ленте главного меню выберите вкладку «Вид» и нажмите раздел «Показать или скрыть». Во всплывающем меню поставьте флажок в ячейке «Расширения имен файлов».
Теперь все расширения файлов будут отображены. Если вы захотите скрыть расширения файлов, тогда просто уберите флажок в этой ячейке.
Таким образом, используя два простых способа, вы сможете быстро и легко настроить отображение расширений имен файлов в операционной системе «Windows».
Изменить расширения файлов
Операционная система «Windows» позволяет изменять расширение имени файлов с одного формата на другой. Мы покажем, как это можно сделать, на примере текстового файла. Будьте внимательны, потому что, изменяя расширение файла, вы можете испортить его, и он окажется недоступным, если вы выберите неправильный формат файла. Файл будет испорчен, и вы потеряете всю информацию, хранящуюся в нем, навсегда.
Способ 1: используйте раздел «Свойства»
Для изменения расширения файла необходимо нажать на нем правой кнопкой мыши и выбрать во всплывающем меню раздел «Свойства».
В окне «Свойства» в поле названия файла замените расширение с «.txt» на «.doc» и нажмите кнопку «ОК» для сохранения внесенных изменений.
Во всплывающем сообщении нажмите кнопку «Да» для завершения процесса изменения расширения файла.
Теперь расширение текстового документа изменилось, и файл можно открыть в программе «Microsoft Word».
Способ 2: используйте раздел «Переименовать»
Нажмите правой кнопкой мыши на файле, расширение которого вы хотите изменить, и во всплывающем меню выберите раздел «Переименовать».
Введите новое расширение файла и нажмите на клавиатуре клавишу «Enter». Подтвердите свой выбор, нажав кнопку «Да» в предупредительном сообщении. Теперь изменение расширения файла завершено.
Способ 3: изменение расширения группы файлов
Может возникнуть ситуация, когда вам необходимо изменить расширение для целой группы файлов. Для этого вы можете воспользоваться следующим способом. В операционной системе «Windows 7, 8, 8.1» откройте папку, в которой хранятся файлы, расширение которых вы хотите изменить. Зажмите не клавиатуре клавишу «Shift» и нажмите правой кнопки мыши по любому пустому месту открытой папки, во всплывающем меню выберите раздел «Открыть окно команд»,
или введите в поле пути файла запрос вызова командной строки «cmd» для версии «Windows 10».
На экране откроется окно командной строки. Для изменения расширения файлов напишите следующую команду:
ren *.txt *.doc
Значение «ren» является сокращением от полного значения команды «rename» и задает команду переименовать файлы, значение «*.txt » обозначает, какие файлы необходимо выбрать для переименования (в нашем примере все файлы с расширением «.txt»), значение «*.doc» обозначает формат нового расширения, которое будет присвоено выбранным файлам (расширение «.doc»).
Все файлы в выбранной папке поменяли свое расширение с «.txt» на «.doc».
Также для изменения расширения группы файлов вы можете воспользоваться сторонним программным обеспечением, например «Bulk Rename Utility». Интерфейс программы интуитивно понятен, поэтому выполнить изменение расширения группы файлов для любого пользователя не составит особого труда.
В данной статье мы показали основные способы включения и изменения расширения файла в операционной системе «Windows», применяя которые, вы легко сможете выполнить эти процедуры.
Как сделать чтобы отображались расширения файлов
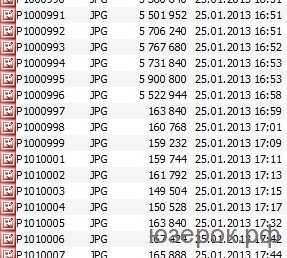
Изображения, формат JPG
ОС Windows скрывает расширения имен файлов, однако их можно показывать.Чтобы расширения имен файлов отображались дать на это разрешение.
Для этого в Windows 7 проводим процедуру отображения или скрытия расширений.
Откройте раздел «Свойства папки». Для этого нажмите кнопку Пуск, выберите последовательно компоненты Панель управления, Параметры папок.
Далее и Свойства папки Перейдите на вкладку Вид и в разделе Дополнительные параметры выполните одно из следующих действий.
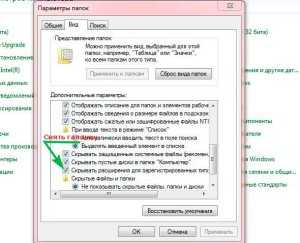
Чтобы отображать расширения имен файлов, снимите флажок “Скрывать расширения для зарегистрированных типов файлов” и нажмите кнопку ОК.
Чтобы скрывать расширения имен файлов, установите флажок “Скрывать расширения для зарегистрированных типов файлов” и нажмите кнопку ОК.
Для отображения или скрытия расширений в Windows XP откройте Проводник.
В меню Вид выберите команду Параметры. Перейдите на вкладку Вид. Сбросьте флажок “Скрывать расширения для зарегистрированных типов файлов”.
Щелкните на кнопке “OK”.
Расширение имени файла — это набор символов, добавляемый в конце имени файла и определяющий программу, с помощью которой он открывается, поэтому будьте осторожны с такими экспериментами, изменив разрешение, файл может перестать открываться.
Как показывать расширение файлов в Windows 7, 8, 10
Операционная система Windows по умолчанию не показывает расширение файлов в названии, а многих пользователей интересует, как сделать так, чтобы показывало расширение. На самом деле, сделать это довольно просто, и мы расскажем, как показывать расширение файлов в Windows 7, 8 и 10!
Как показывать расширение файлов Windows 7
Фактически, способы сделать так, чтобы показывало расширение файлов не значительно отличаются для разных версий OS Windows, но мы рассмотрим каждый способ в отдельности!
Чтобы показывать расширение файлов в Windows 7 необходимо:
- Открыть любую папку на компьютере, затем открыть вкладку «Сервис» в верхнем меню и выбрать раздел «Параметры папок»;
- Открыть вкладку «Вид» и убрать галочку в пункте «Скрывать расширения для зарегистрированных типов файлов»;
- Вот и все! Данным способом можно сделать так, чтобы показывало расширение файлов в Windows 7!
Показывать расширение файлов в Windows 8 и Windows 10
Чтобы показывать расширение файлов в Windows 8 и Windows 10 необходимо:
- Сперва открыть любую папку на компьютере и открыть вкладку «Вид»;
- Нажать на вкладку «Параметры» и выбрать «Изменить параметры папок и поиска»;
- Перейти во вкладку «Вид» и убрать галочку в пункте «Скрывать расширения для зарегистрированных типов файлов» и нажать на кнопку «ОК»;
- После чего расширения файлов будут немедленно показаны!
Чтобы снова скрыть расширения файлов на компьютере необходимо просто снова выполнить все указанные действия, но вернуть галочку в пункте «Скрывать расширение…», или можно прочитать нашу статью «Как убрать расширение файла«, чтобы разобраться в данном вопросе!
Как включить показ расширения файлов в Windows?
Здравствуйте друзья, сегодня подробно разберем то, как в Windows включить показ расширения файлов, так как, в новых версия операционных систем эта функция отключена. Данный способ подойдет, как для Windows 7 и 8, так и для Windows 10. И будет два способа, один из которых работает только на Windows 8 и 10, но является наиболее эффективным. Читаем: Что такое файл и папка.
Итак, последние версии Windows по умолчанию функцию показа расширений держат в выключенном состоянии. Обычно, все файлы, которые зарегистрированы в системе имеют расширение, например, тот же текстовый документ. С одной стороны, то что мы не видим расширений – это хорошо, так как не видно всяких непонятных символов. C практической стороны – это не всегда удобно, так как, у многих пользователей может возникнуть желание, например, изменить расширение, или, может быть, просто нужно его видеть. Также, некоторые вирусы тоже имеют свое расширение, а если показ их отключен, то мы можем и не узнать, что за файл орудует на нашем компьютере и портит систему, хотя поиском таких вирусов занимаются обычно антивирусы.
Включить показ расширений на Windows 7
Данный метод подойдёт и для Windows 8 и 10. Чтобы включить показ расширений файлов, необходимо зайти в “Панель управления”, потом, справа вверху переключиться на “Значки” и когда покажется множество пунктов в этой папке, где выбираем пункт “Параметры папок”. Если не знаете, как открыть панель управления в Windows 10, то нужно всего лишь нажать сочетания клавиш Win+X или нажать по Пуску правой кнопкой мыши и выбрать там нужный пункт.
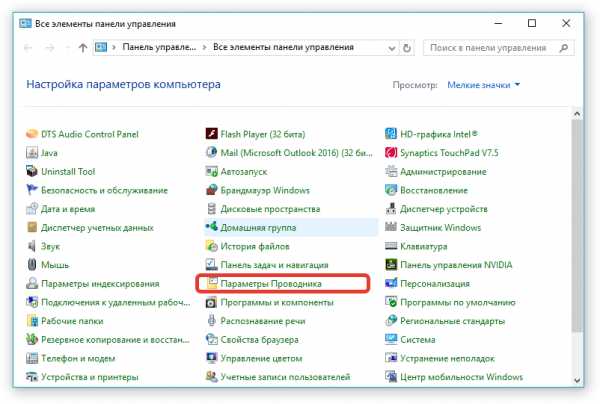
Итак, когда открылось окно параметров папок, там нам нужно перейти во вкладку “Вид” и в поле “дополнительные параметры” опуститься вниз и найти пункт “Скрывать расширения для зарегистрированных типов файлов”. С этого пункта снимаем галочку, а потом нажимаем “Применить”. После этого, вы сможете видеть расширения практически всех типов файлов, например, музыкальных, текстовых и видеофайлов.
Включить показ расширений на Windows 10 и 8
Мы можем открыть “параметры папок” очень быстрым и удобным способом, такой есть только в Windows 8, 8.1 и 10. В Панель управления при этом, заходить не нужно.
Для начала нам нужно открыть абсолютно любую папку, например, “Мой компьютер” или проводник, для этого нажимаем сочетания клавиш Win+E. Теперь, в самом вверху проводника нажимаем на вкладку “Вид” и справа есть пункт “Параметры”, на который вы и нажимаете.
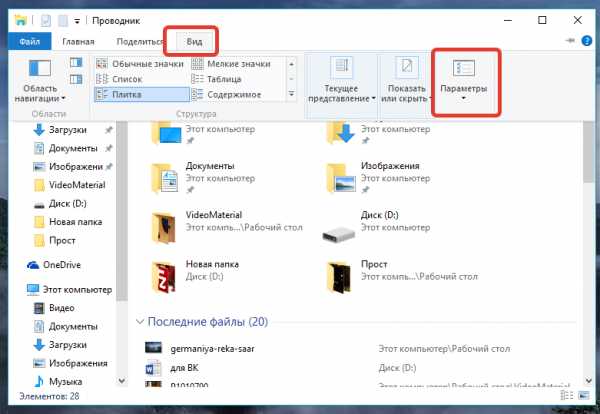
Надеюсь данная инструкция вам хоть чем-то помогла.
Как показать расширения файлов в Windows 10?
A: В Windows 10 расширения файлов для известных типов файлов по умолчанию скрыты. К счастью, легко показать расширения файлов, установив флажок на ленте проводника.
Шаг 1
Просто откройте проводник, дважды щелкнув значок программы на панели задач. Вы также можете дважды щелкнуть любую папку.
Шаг 2
Выберите вкладку View , как показано ниже.
Шаг 3
Установите флажок «Расширения имени файла», чтобы отобразить расширения файлов. Вы можете снять этот флажок, чтобы скрыть расширения файлов.
Вот и все! При установке флажка «Расширения имен файлов» будут отображаться расширения для всех файлов. На изображении выше вы можете видеть, что расширения отображаются для каждого файла в открытом окне.
ПРИМЕЧАНИЕ: Этот параметр применяется глобально ко всем папкам, поэтому вам не нужно вручную проверять или снимать флажок для каждой открытой папки.
Альтернативный метод
Отображение и скрытие расширений файлов в Windows 10 включает тот же процесс, что и в Windows 8. Более ранние версии Windows, такие как Windows Vista и Windows 7, требовали другого процесса, включающего изменение «параметров просмотра» в проводнике.
Вы все еще можете использовать этот метод в Windows 10, хотя есть незначительные отличия от предыдущих версий Windows.
Шаг 1
Откройте панель управления File Explorer Options и выберите вкладку View .
Шаг 2
Установите или снимите флажок «Скрыть расширения для файлов известных типов».
Это будет иметь тот же эффект, что и первый метод, указанный выше.
Обновлено: 29 марта 2017 г.
.Как настроить Windows для отображения расширений файлов и скрытых файлов - WinZip
Чтобы избежать путаницы в отношении сохраненных файлов, вы можете настроить Windows для отображения всех распространенных расширений файлов, таких как .zip . Это поможет различать разные архивы (и другие файлы). Вы также можете настроить Windows для отображения скрытых файлов и папок. Оба предполагают использование одного и того же апплета Control Panel . Вот шаги:
Windows 10:
- Открыть Проводник ; если у вас нет значка для этого на панели задач; нажмите Пуск, выберите Система Windows, а затем Проводник.
- Щелкните вкладку View в проводнике файлов
- Установите флажок рядом с Расширения имен файлов , чтобы увидеть расширения файлов
- Установите флажок рядом с Скрытые элементы , чтобы просмотреть скрытые файлы
- Закройте проводник, если хотите.
Windows 8:
- На экране меню «Пуск» введите «Control».
- Когда вы увидите панель управления в разделе «Приложения», щелкните ее
- Если вы находитесь в представлении Категория , щелкните раскрывающееся меню и выберите Крупные значки или Мелкие значки
- Открыть Параметры папки
- Щелкните вкладку View в верхней части диалогового окна
- Чтобы увидеть расширения файлов, снимите флажок Скрыть расширения файлов для известных типов файлов
- Чтобы увидеть скрытые файлы и папки, выберите Показать скрытые файлы, папки и диски
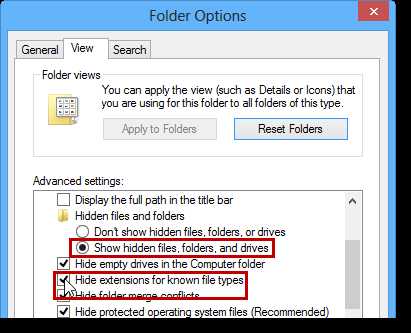
Windows 7
- Нажмите Пуск и откройте панель управления
- Если вы находитесь в представлении Категория , щелкните раскрывающееся меню и выберите Крупные значки или Мелкие значки
- Открыть Параметры папки
- Щелкните вкладку View в верхней части диалогового окна
- Чтобы увидеть расширения файлов, снимите флажок Скрыть расширения файлов для известных типов файлов
- Чтобы увидеть скрытые файлы и папки, выберите Показать скрытые файлы, папки и диски
Если у вас есть какие-либо вопросы по поводу этой информации, отправьте
.Как изменить расширение файла в Windows - FlexRadio
В этой статье рассказывается, как изменить расширение файла в Windows. Например, вы можете переименовать файл TURF с именем MCALL_0110_4865_6500_2074._ip в MCALL_0110_4865_6500_2074.zip
Эти инструкции предназначены для Windows 7, но тот же базовый процесс применим к большинству версий Windows.
По умолчанию Windows скрывает расширения файлов. Чтобы изменить их, вы должны сначала показать расширение файла, чтобы сделать их видимыми, чтобы их можно было изменить.Тогда вы можете это изменить.
Если вы уже видите расширения файлов на своем компьютере, перейдите к шагу 2
Как показать расширения файлов в Windows 7
Шаг 1. Если вы не видите расширение файла, откройте проводник Windows и нажмите кнопку Организовать в верхнем левом углу. Затем выберите Папка и параметры поиска , затем щелкните вкладку Просмотр . Снимите флажок «Скрыть расширения для известных типов файлов», например:
Щелкните ОК .Теперь вы должны увидеть расширение файла.
Как показать расширения файлов в Windows 8
Шаг 1. В Windows 8 легко включать и отключать расширения файлов. Просто откройте окно проводника (новое имя для проводника Windows) и щелкните вкладку «Просмотр».
Теперь установите флажок рядом с Расширения имени файла . Если флажок установлен, будут отображаться расширения. Если не отмечено флажком, они не будут. Это противоположный способ работы флажка в Windows 7 и Vista.
Как показать расширения файлов в Windows 10
Шаг 1. Откройте проводник, нажав кнопку «Пуск» в Windows и выбрав значок File Explorer , как показано ниже.
Щелкните вкладку View в проводнике, а затем нажмите кнопку Options (или щелкните раскрывающееся меню и выберите Change folder and search options ), как показано ниже.
Отображается диалоговое окно «Параметры папки».Щелкните вкладку View в верхней части окна Folder Options , как показано ниже
Для просмотра расширений файлов снимите отметку с с Скрыть расширения для известных типов файлов .
По завершении нажмите ОК .
Шаг 2. Щелкните правой кнопкой мыши имя файла и выберите Переименовать (или щелкните левой кнопкой мыши и удерживайте кнопку в течение одной секунды). Введите новое расширение, например:
После ввода нового добавочного номера нажмите клавишу Enter (возврат).Windows выдаст вам предупреждение о том, что файл может работать некорректно. Это совершенно безопасно - помните, что вы можете восстановить исходное расширение, если что-то пойдет не так.
Также возможно, что вы получите другое сообщение о том, что файл доступен только для чтения. В этом случае либо скажите «да», чтобы отключить только чтение, либо щелкните файл правой кнопкой мыши, выберите «Свойства» и снимите флажок «Только для чтения».
Если у вас нет разрешения на изменение расширения файла, возможно, вам придется войти в систему как администратор.Другой вариант - сделать копию файла, переименовать копию, а затем удалить оригинал.
.
Ваш первый добавочный номер | API расширения кода Visual Studio
В этом разделе мы научим вас фундаментальным концепциям создания расширений. Убедитесь, что у вас установлены Node.js и Git, затем установите Yeoman и VS Code Extension Generator с помощью:
npm install -g yo generator-code Генератор формирует проект TypeScript или JavaScript, готовый к разработке. Запустите генератор и заполните несколько полей для проекта TypeScript:
лет код #? Какой тип расширения вы хотите создать? Новое расширение (TypeScript) #? Как называется ваше расширение? Привет, мир ### Нажмите , чтобы выбрать значение по умолчанию для всех опций ниже ### #? Какой идентификатор у вашего расширения? Привет, мир #? Какое описание у вашего расширения? ОСТАВЬТЕ ПОЛЕ ПУСТЫМ #? Инициализировать репозиторий git? да #? Объединить исходный код с веб-пакетом? Нет #? Какой менеджер пакетов использовать? npm код./ helloworld Затем в редакторе нажмите F5. Это скомпилирует и запустит расширение в новом окне Extension Development Host .
Запустите команду Hello World из палитры команд (⇧⌘P (Windows, Linux Ctrl + Shift + P)) в новом окне:
Вы должны увидеть Hello World от HelloWorld! Отображается уведомление . Успех!
Разработка расширения
Внесем изменения в сообщение:
- Измените сообщение с
Hello World от HelloWorld! СпоHello VS Кодв добавочном номере.ts - Запустить Разработчик: перезагрузить окно в новом окне
- Запустить команду Hello World еще раз
Вы должны увидеть обновленное сообщение.
Вот несколько идей, которые вы можете попробовать:
- Дайте команде Hello World новое имя на палитре команд.
- Добавьте еще одну команду, которая отображает текущее время в информационном сообщении. Точки вклада - это статические объявления, которые вы делаете в пакете.json Extension Manifest для расширения VS Code, например добавления команд, меню или привязок клавиш к вашему расширению.
- Замените
vscode.window.showInformationMessageдругим вызовом VS Code API, чтобы отобразить предупреждающее сообщение.
Отладка расширения
Встроенная функция отладкиVS Code упрощает отладку расширений. Установите точку останова, щелкнув промежуток рядом со строкой, и VS Code попадет в точку останова. Вы можете навести курсор мыши на переменные в редакторе или использовать представление «Выполнить» слева, чтобы проверить значение переменной.Консоль отладки позволяет оценивать выражения.
Подробнее об отладке приложений Node.js в VS Code можно узнать в разделе «Отладка Node.js».
Следующие шаги
В следующем разделе «Анатомия расширений» мы более подробно рассмотрим исходный код образца Hello World и объясним ключевые концепции.
Вы можете найти исходный код этого учебника по адресу: https://github.com/microsoft/vscode-extension-samples/tree/master/helloworld-sample. В разделе «Руководства по расширениям» содержатся другие примеры, каждый из которых иллюстрирует различные API VS Code или точки распространения.
Использование JavaScript
В этом руководстве мы в основном описываем, как разработать расширение VS Code с помощью TypeScript, потому что мы считаем, что TypeScript предлагает лучший опыт для разработки расширений VS Code. Однако, если вы предпочитаете JavaScript, вы все равно можете использовать helloworld-minimal-sample.
11.12.2020
.Управление расширениями в Visual Studio Code
Увеличьте мощность кода Visual Studio с помощью расширений
Функции, которые Visual Studio Code включает в себя из коробки, - это только начало. Расширения VS Code позволяют добавлять в установку языки, отладчики и инструменты для поддержки рабочего процесса разработки. Богатая модель расширяемости VS Code позволяет авторам расширений подключаться непосредственно к пользовательскому интерфейсу VS Code и предоставлять функциональные возможности через те же API, которые используются в VS Code.В этом разделе объясняется, как найти, установить и управлять расширениями VS Code из Visual Studio Code Marketplace.
Найдите добавочные номера
Вы можете просматривать и устанавливать расширения из VS Code. Откройте представление «Расширения», щелкнув значок «Расширения» на панели действий сбоку от VS Code или команду «Представление : расширения » (⇧⌘X (Windows, Linux Ctrl + Shift + X)).
Это покажет вам список самых популярных расширений VS Code на VS Code Marketplace.
Каждое расширение в списке включает краткое описание, издателя, количество загрузок и пятизвездочную оценку. Вы можете щелкнуть элемент расширения, чтобы отобразить страницу сведений о расширении, на которой вы можете узнать больше.
Примечание: Если ваш компьютер выходит в Интернет через прокси-сервер, вам необходимо настроить прокси-сервер. См. Подробности в разделе «Поддержка прокси-сервера».
Установить расширение
Чтобы установить расширение, нажмите кнопку Установить .После завершения установки кнопка Установить изменится на кнопку с шестеренкой Управление .
Детали расширения
На странице сведений о расширении вы можете прочитать README расширения, а также просмотреть его:
- Дополнения - Дополнения расширения к VS Code, такие как настройки, команды и сочетания клавиш, языковые грамматики, отладчик и т. Д.
- Журнал изменений - Хранилище расширений CHANGELOG, если доступно.
- Зависимости - Показывает, зависит ли расширение от любых других расширений.
Если расширение является пакетом расширений, в разделе Extension Pack будет показано, какие расширения будут установлены при установке пакета. Пакеты расширений объединяют отдельные расширения вместе, поэтому их можно легко установить одновременно.
Расширения просмотра команд
Вы можете запускать различные команды представления расширений, щелкнув представления расширений... Дополнительные действия кнопка.
Есть команды для отображения:
- Список установленных на данный момент расширений
- Список устаревших расширений, которые можно обновить
- Список текущих включенных / отключенных расширений
- Список рекомендуемых расширений на основе вашего рабочего пространства
- Список всемирно популярных расширений
Список расширений можно отсортировать по количеству установок или Рейтинг в возрастающем или убывающем порядке.Вы можете узнать больше о фильтрах поиска расширений ниже.
Найдите добавочный номер
Вы можете очистить поле поиска в верхней части представления расширений и ввести имя расширения, инструмента или языка программирования, которые вы ищете.
Например, при вводе «python» появится список расширений языка Python:
Если вы знаете точный идентификатор искомого расширения, вы можете использовать префикс @id: , например @id: octref.vetur . Кроме того, для фильтрации или сортировки результатов вы можете использовать команды фильтрации и сортировки, подробно описанные ниже.
Управление расширениями
VS Code упрощает управление расширениями. Вы можете устанавливать, отключать, обновлять и удалять расширения с помощью представления «Расширения», панели команд (команды имеют префикс Extensions: ) или переключателей командной строки.
Список установленных расширений
По умолчанию в представлении «Расширения» отображаются расширения, которые вы сейчас включили, все рекомендованные для вас расширения и свернутый вид всех отключенных вами расширений.Вы можете использовать команду Show Installed Extensions , доступную в Command Palette (⇧⌘P (Windows, Linux Ctrl + Shift + P)) или в раскрывающемся меню More Actions ( ... ). , чтобы очистить любой текст в поле поиска и отобразить список всех установленных расширений, включая те, которые были отключены.
Удалить расширение
Чтобы удалить расширение, нажмите кнопку с изображением шестеренки справа от записи расширения, а затем выберите Удалить из раскрывающегося меню.Это удалит расширение и предложит перезагрузить VS Code.
Отключить добавочный номер
Если вы не хотите окончательно удалять расширение, вы можете временно отключить расширение, нажав кнопку с изображением шестеренки справа от записи расширения. Вы можете отключить расширение глобально или только для текущей рабочей области. Вам будет предложено перезагрузить VS Code после отключения расширения.
Если вы хотите быстро отключить все установленные расширения, есть команда Отключить все установленные расширения в палитре команд и Дополнительные действия (... ) раскрывающееся меню.
Расширения остаются отключенными для всех сеансов VS Code, пока вы их снова не включите.
Включить добавочный номер
Аналогичным образом, если вы отключили расширение (оно будет в разделе списка Отключено и помечено как Отключено ), вы можете повторно включить его с помощью команд Enable или Enable (Workspace) в раскрывающееся меню.
Существует также команда Включить все расширения в Дополнительные действия (... ) раскрывающееся меню.
Автообновление расширения
VS Code проверяет наличие обновлений расширений и устанавливает их автоматически. После обновления вам будет предложено перезагрузить VS Code. Если вы предпочитаете обновлять расширения вручную, вы можете отключить автоматическое обновление с помощью команды Disable Auto Updating Extensions , которая устанавливает для параметра extensions.autoUpdate значение false . Если вы не хотите, чтобы VS Code даже проверял наличие обновлений, вы можете установить расширения .autoCheckUpdates устанавливает значение false.
Обновить расширение вручную
Если у вас отключено автоматическое обновление расширений, вы можете быстро найти обновления расширений с помощью команды Show Outdated Extensions , которая использует фильтр @outdated . Это отобразит все доступные обновления для ваших установленных расширений. Нажмите кнопку Update для устаревшего расширения, и обновление будет установлено, и вам будет предложено перезагрузить VS Code.Вы также можете обновить все устаревшие расширения одновременно с помощью команды Обновить все расширения . Если у вас также отключена автоматическая проверка обновлений, вы можете использовать команду Check for Extension Updates , чтобы проверить, какие из ваших расширений можно обновить.
Рекомендуемые расширения
Вы можете просмотреть список рекомендуемых расширений с помощью Показать рекомендуемые расширения , который устанавливает фильтр @recommended . Рекомендации по расширению могут быть:
- Рекомендации по рабочему пространству - Рекомендуется другими пользователями вашего текущего рабочего пространства.
- Другие рекомендации - Рекомендуется на основе недавно открытых файлов.
См. Раздел ниже, чтобы узнать, как давать рекомендации другим пользователям в вашем проекте.
Игнорирование рекомендаций
Чтобы отклонить рекомендацию, щелкните элемент расширения, чтобы открыть панель сведений, а затем нажмите кнопку Игнорировать рекомендацию . Игнорированные рекомендации больше не будут вам рекомендованы.
Настройка добавочных номеров
РасширенияVS Code могут иметь самые разные конфигурации и требования.Некоторые расширения вносят настройки в VS Code, которые можно изменить в редакторе настроек. Другие расширения могут иметь свои собственные файлы конфигурации. Для расширений также может потребоваться установка и настройка дополнительных компонентов, таких как компиляторы, отладчики и инструменты командной строки. Проконсультируйтесь с README расширения (отображается на странице сведений о расширениях) или перейдите на страницу расширения в VS Code Marketplace (щелкните имя расширения на странице сведений). Многие расширения имеют открытый исходный код и имеют ссылку на свой репозиторий на странице Marketplace.
Управление расширениями командной строки
Чтобы упростить автоматизацию и настройку VS Code, можно перечислять, устанавливать и удалять расширения из командной строки. При идентификации расширения укажите полное имя в форме publisher.extension , например ms-python.python .
Пример:
код --extensions-dir Задайте корневой путь для расширений. код --list-extension Список установленных расширений.код --show-versions Показывать версии установленных расширений при использовании --list-extension. code --install-extension (<идентификатор-расширения> | <путь-vsix-расширения>) Устанавливает расширение. код --uninstall-extension (<идентификатор-расширения> | <путь-vsix-расширения>) Удаляет расширение. код --enable-предложенный-api (<идентификатор-расширения>) Включает предлагаемые функции API для расширений. Может получать один или несколько идентификаторов расширения для индивидуального включения. Вы можете увидеть идентификатор расширения на странице сведений о расширении рядом с именем расширения.
Фильтры просмотра расширений
Поле поиска в представлении «Расширения» поддерживает фильтры, которые помогают находить расширения и управлять ими. Вы могли видеть такие фильтры, как @installed и @recommended , если использовали команды Показать установленные расширения и Показать рекомендуемые расширения . Кроме того, доступны фильтры, позволяющие сортировать по популярности или рейтингам и выполнять поиск по категориям (например, «Linters») и тегам (например, «node»).Вы можете увидеть полный список всех фильтров и команд сортировки, набрав @ в поле поиска расширений и просматривая предложения:
Вот фильтры просмотра расширений:
-
@builtin- Показать расширения, которые поставляются с VS Code. Сгруппированы по типу (языки программирования, темы и т. Д.). -
@disabled- Показать отключенные установленные расширения. -
@installed- Показать установленные расширения. -
@outdated- Показать устаревшие установленные расширения. Более новая версия доступна на торговой площадке. -
@enabled- Показать включенные установленные расширения. Расширения можно включать / отключать индивидуально. -
@recommended- Показать рекомендуемые расширения. Сгруппированы как рабочая область для конкретного или общего использования. -
@category- Показать расширения, принадлежащие указанной категории. Ниже приведены несколько поддерживаемых категорий.Чтобы получить полный список, введите@categoryи следуйте параметрам в списке предложений:-
@ категория: темы -
@ категория: форматировщики -
@ категория: линтеры -
@category: сниппеты
-
Эти фильтры также можно комбинировать. Например: используйте @installed @category: themes , чтобы просмотреть все установленные темы.
Если фильтр не указан, в представлении «Расширения» отображаются установленные и рекомендуемые расширения.
Сортировка
Вы можете сортировать расширения с помощью фильтра @sort , который может принимать следующие значения:
-
установок- Сортировка по количеству установок торговой площадки в порядке убывания. -
рейтинг- Сортировать по рейтингу торговой площадки (1-5 звезд) в порядке убывания. -
имя- Сортировка в алфавитном порядке по имени расширения.
Категории и теги
Расширения могут устанавливать категорий и тегов , описывающих их функции.
Вы можете фильтровать по категориям и тегам, используя category: и tag: .
Поддерживаемые категории: [языки программирования, фрагменты, линтеры, темы, отладчики, средства форматирования, таблицы ключей, поставщики SCM, другие, пакеты расширения, языковые пакеты, наука о данных, машинное обучение, визуализация, ноутбуки] . К ним можно получить доступ через IntelliSense в поле поиска расширений:
Обратите внимание, что вы должны заключить имя категории в кавычки, если оно состоит более чем из одного слова (например, категория : «Поставщики SCM» ).
Теги могут содержать любую строку и не предоставляются IntelliSense, поэтому просмотрите Marketplace, чтобы найти полезные теги.
Установить с VSIX
Вы можете вручную установить расширение VS Code, упакованное в файл .vsix . Используя команду Install from VSIX в раскрывающемся списке команд представления расширений или команду Extensions: Install from VSIX в палитре команд , укажите на файл .vsix .
Вы также можете установить с помощью параметра командной строки VS Code --install-extension , указывающего путь к .vsix файл.
код --install-extension myextension.vsix Вы можете указать --install-extension несколько раз в командной строке для одновременной установки нескольких расширений.
Если вы хотите узнать больше об упаковке и публикации расширений, см. Раздел «Публикация расширений» в Extension API.
Рекомендуемые расширения рабочей области
Хороший набор расширений может сделать работу с определенной рабочей областью или языком программирования более продуктивной, и вы часто хотели бы поделиться этим списком со своей командой или коллегами.Вы можете создать рекомендуемый список расширений для рабочего пространства с помощью команды Extensions: Configure Recommended Extensions (Workspace Folder) .
В рабочей области с одной папкой команда создает файл extensions.json , расположенный в папке рабочего пространства .vscode , куда вы можете добавить список идентификаторов расширений ({publisherName}. {ExtensionName}).
В многокорневой рабочей области команда откроет файл .code-workspace , где вы можете перечислить расширения под расширениями .Рекомендации . Вы по-прежнему можете добавлять рекомендации по расширению к отдельным папкам в многокорневой рабочей области с помощью команды Extensions: Configure Recommended Extensions (Workspace Folder) .
Пример extensions.json может быть:
{ "рекомендации": ["dbaeumer.vscode-eslint", "msjsdiag.debugger-for-chrome"] } , который рекомендует расширение линтера, ESLint и расширение отладчика Chrome.
Расширение идентифицируется с помощью имени издателя и идентификатора расширения publisher.расширение . Вы можете увидеть имя на странице сведений о расширении. VS Code предоставит вам автозаполнение для установленных расширений внутри этих файлов.
.
VS Code предлагает пользователю установить рекомендуемые расширения при первом открытии рабочего пространства. Пользователь также может просмотреть список с помощью команды Extensions: Show Recommended Extensions .
Следующие шаги
Вот несколько тем, которые могут вас заинтересовать...
Общие вопросы
Где установлены расширения?
Расширения устанавливаются в папку расширений для каждого пользователя. В зависимости от вашей платформы расположение находится в следующей папке:
- Windows
% ПРОФИЛЬ ПОЛЬЗОВАТЕЛЯ% \. Vscode \ extensions - macOS
~ / .vscode / расширения - Linux
~ / .vscode / extension
Вы можете изменить местоположение, запустив VS Code с параметром командной строки --extensions-dir .
Каждый раз, когда я пытаюсь установить любое расширение, я получаю сообщение об ошибке подключения ETIMEDOUT
Вы можете увидеть эту ошибку, если ваша машина использует прокси-сервер для доступа в Интернет. Дополнительные сведения см. В разделе «Поддержка прокси-сервера» в разделе настройки.
Могу ли я загрузить расширение прямо из Marketplace?
Некоторые пользователи предпочитают один раз загрузить расширение из Marketplace, а затем установить его несколько раз из локального общего ресурса. Это полезно, когда есть проблемы с подключением или если ваша команда разработчиков хочет использовать фиксированный набор расширений.
Чтобы загрузить расширение, перейдите на страницу сведений о конкретном расширении в Marketplace. На этой странице есть ссылка Download Extension в разделе Resources , который расположен в правой части страницы.
После загрузки вы можете установить расширение с помощью команды Install from VSIX в раскрывающемся списке команд представления расширений.
Могу ли я запретить VS Code предоставлять рекомендации по расширению?
Да, если вы не хотите, чтобы рекомендации по расширению отображения VS Code в представлении «Расширения» или в уведомлениях, вы можете изменить следующие параметры:
-
расширений.showRecommendationsOnlyOnDemand- Установите значение true, чтобы удалить раздел РЕКОМЕНДУЕМЫЙ . -
extensions.ignoreRecommendations- Установите значение true, чтобы отключить уведомления о рекомендациях расширения.
Команда Показать рекомендуемые расширения всегда доступна, если вы хотите увидеть рекомендации.
Могу ли я доверять расширениям из Marketplace?
Marketplace выполняет проверку на вирусы каждого опубликованного пакета расширений, чтобы обеспечить его безопасность.Проверка на вирусы запускается для каждого нового расширения и для каждого обновления расширения. Пока сканирование не будет завершено, расширение не будет опубликовано в Marketplace для публичного использования.
Marketplace также не позволяет авторам расширений сквотировать имена официальных издателей, таких как Microsoft и RedHat.
Если сообщается и проверяется вредоносное расширение или обнаружена уязвимость в зависимости расширения:
- Расширение удалено с торговой площадки.
- Расширение добавляется в список уничтожения, поэтому, если оно было установлено, оно будет автоматически удалено VS Code.
Marketplace также предоставляет ресурсы для принятия обоснованного решения об устанавливаемых вами расширениях:
- Рейтинги и обзор - Узнайте, что другие думают о расширении.
- Вопросы и ответы - Просмотрите существующие вопросы и уровень реагирования издателя. Вы также можете связаться с издателем (-ами) расширения, если у вас есть проблемы.
- Проблемы, репозиторий и лицензия - проверьте, предоставил ли издатель их и получает ли он ожидаемую вами поддержку.
Если вы видите расширение, которое выглядит подозрительно, вы можете сообщить о расширении в Marketplace с помощью ссылки Сообщить о нарушении в нижней части раздела расширения Дополнительная информация .
11.12.2020
.Как открыть файл SHOW?
Hanshow Presentation
-
Разработчик
Hancom
-
Категория
-
Популярность
Что такое файл SHOW?
Суффикс имени файлаSHOW в основном используется для файлов Hanshow Presentation.Формат презентации Hanshow был разработан Hancom. Файлы с расширением SHOW могут использоваться программами, распространяемыми для платформы iOS, Linux, Windows. SHOW файл принадлежит к категории файлов данных, как и 1326 других расширений файлов, перечисленных в нашей базе данных. Самая популярная программа для обработки файлов SHOW - это Hancom Office , но пользователи могут выбирать из 2 различных программ, поддерживающих этот формат файлов. На официальном сайте разработчика Hancom Inc. вы найдете не только подробную информацию о программном обеспечении Hancom Office, но также о SHOW и других поддерживаемых форматах файлов.
Программы, поддерживающие SHOW расширение файла
В следующем списке содержатся программы, сгруппированные по 3 операционным системам, которые поддерживают файлы SHOW. Файлы SHOW можно встретить на всех системных платформах, включая мобильные, но нет никакой гарантии, что каждый из них будет правильно поддерживать такие файлы.
Программы, обслуживающие SHOW файл
Как открыть файл SHOW?
Может быть несколько причин, по которым у вас могут быть проблемы с открытием файлов SHOW в данной системе.С другой стороны, наиболее часто встречающиеся проблемы, связанные с файлами Hanshow Presentation , не являются сложными. В большинстве случаев их можно решить быстро и эффективно без помощи специалиста. Приведенный ниже список проведет вас через процесс решения возникшей проблемы.
Шаг 1. Установите программное обеспечение Hancom Office
Основная и наиболее частая причина, мешающая пользователям открывать файлы SHOW, заключается в том, что в системе пользователя не установлена программа, которая может обрабатывать файлы SHOW.Наиболее очевидное решение - загрузить и установить Hancom Office или одну из перечисленных программ: Hancom Office Viewer. Вверху страницы можно найти список, содержащий все программы, сгруппированные по поддерживаемым операционным системам. Один из самых безопасных способов загрузки программного обеспечения - использование ссылок, предоставленных официальными дистрибьюторами. Посетите веб-сайт Hancom Office и загрузите установщик.
Шаг 2. Проверьте версию Hancom Office и при необходимости обновите
Если проблемы с открытием файлов SHOW по-прежнему возникают даже после установки Hancom Office , возможно, у вас устаревшая версия программного обеспечения.Проверьте на сайте разработчика, доступна ли более новая версия Hancom Office. Иногда разработчики программного обеспечения вводят новые форматы вместо уже поддерживаемых вместе с новыми версиями своих приложений. Это может быть одной из причин, по которой файлы SHOW несовместимы с Hancom Office. Последняя версия Hancom Office должна поддерживать все форматы файлов, совместимые со старыми версиями программного обеспечения.
Шаг 3. Свяжите файлы Hanshow Presentation с Hancom Office
Если проблема не была решена на предыдущем шаге, вам следует связать файлы SHOW с последней версией Hancom Office, установленной на вашем устройстве.Процесс связывания форматов файлов с приложением по умолчанию может отличаться в деталях в зависимости от платформы, но основная процедура очень похожа.
Измените приложение по умолчанию в Windows
- Если щелкнуть ПОКАЗАТЬ правой кнопкой мыши, откроется меню, в котором вы должны выбрать опцию «Открыть с помощью»
- Затем выберите вариант «Выбрать другое приложение» и затем с помощью дополнительных приложений откройте список доступных приложений.
- Чтобы завершить процесс, выберите Искать другое приложение на этом ПК и с помощью проводника файлов выберите папку установки Hancom Office.Подтвердите, отметив Всегда использовать это приложение для открытия окна ПОКАЗАТЬ файлы и нажав кнопку ОК.
Измените приложение по умолчанию в Mac OS
- Щелкнув правой кнопкой мыши на выбранном файле SHOW, откройте меню файла и выберите Информация
- Найдите параметр «Открыть с помощью» - щелкните заголовок, если он скрыт.
- Выберите Hancom Office и нажмите «Изменить для всех»...
- Должно появиться окно с сообщением, что Это изменение будет применено ко всем файлам с расширением SHOW . Нажимая «Продолжить», вы подтверждаете свой выбор.
Шаг 4. Убедитесь, что SHOW не неисправен
Вы внимательно выполнили шаги, перечисленные в пунктах 1-3, но проблема все еще существует? Вы должны проверить, является ли файл правильным файлом SHOW. Проблемы с открытием файла могут возникнуть по разным причинам.
1. Убедитесь, что данный SHOW не заражен компьютерным вирусом
Если файл заражен, вредоносная программа, содержащаяся в файле SHOW, препятствует попыткам открыть его. Немедленно просканируйте файл с помощью антивирусного инструмента или просканируйте всю систему, чтобы убедиться, что вся система в безопасности. SHOW файл инфицирован вредоносным ПО? Следуйте инструкциям вашего антивирусного программного обеспечения.
2. Убедитесь, что структура файла SHOW не повреждена
Получили ли вы рассматриваемый файл SHOW от другого человека? Попросите его отправить его еще раз.Возможно, файл не был должным образом скопирован в хранилище данных, является неполным и поэтому не может быть открыт. При загрузке файла с расширением SHOW из Интернета может произойти ошибка, приводящая к неполному файлу. Попробуйте скачать файл еще раз.
3. Проверьте, имеет ли пользователь, под которым вы вошли в систему, права администратора.
Иногда для доступа к файлам пользователю требуются права администратора.Войдите в систему с учетной записью администратора и посмотрите, решит ли это проблему.
4. Убедитесь, что ваше устройство соответствует требованиям для возможности открытия Hancom Office
Если в системе недостаточно ресурсов для открытия файлов SHOW, попробуйте закрыть все запущенные в данный момент приложения и повторите попытку.
5. Убедитесь, что у вас установлены последние версии драйверов, а также системные обновления и исправления.
Современная система и драйверы не только делают ваш компьютер более безопасным, но также могут решить проблемы с файлом Hanshow Presentation .Устаревшие драйверы или программное обеспечение могли привести к невозможности использования периферийного устройства, необходимого для обработки файлов SHOW.
Хотите помочь?
Если у вас есть дополнительная информация о файле SHOW, мы будем благодарны, если вы поделитесь ею с нашими пользователями. Для этого воспользуйтесь формой здесь и отправьте нам свою информацию о файле SHOW.
.