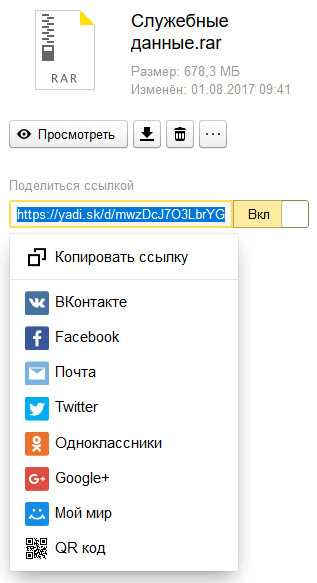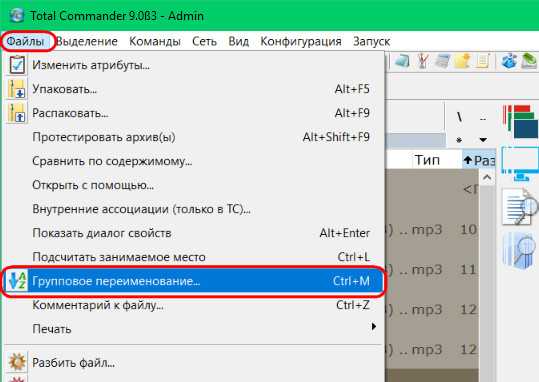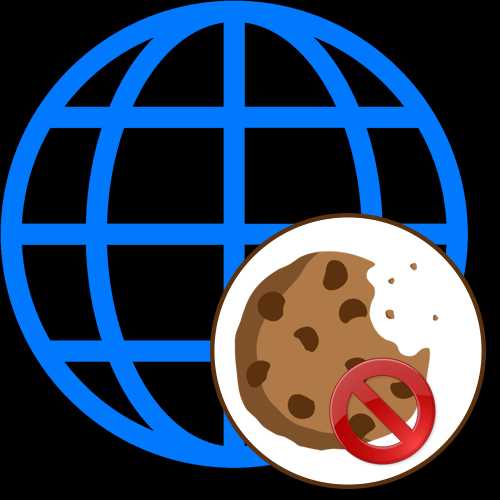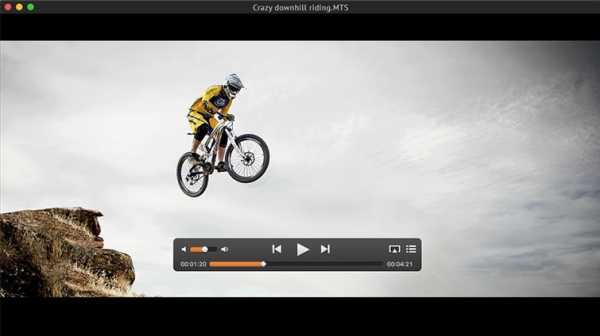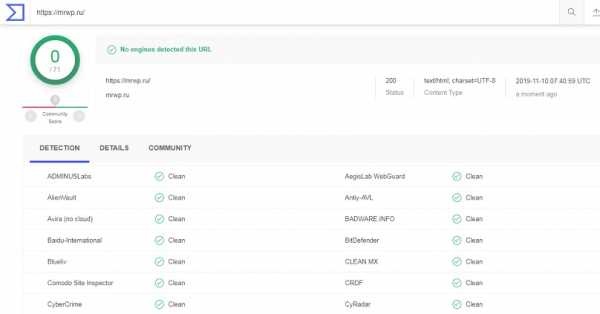Как файл exe запустить на mac
Как открыть файл EXE на Маке

Под операционные системы Apple macOS существует множество программ, особенно редакторов мультимедийных файлов и прочего ПО для дизайнеров, художников и музыкантов. Тем не менее, некоторые специфические приложения, в том числе и игры, для этой платформы отсутствуют, однако есть для ОС семейства Windows. Существует несколько способов запуска Виндовс-программ на макОС, которые и хотим представить далее.
Запуск EXE на macOS
Естественно, сами по себе исполняемые файлы для «окон» на Маке не заработают: ОС от Майкрософт и Эппл слишком разные. Тем не менее, существуют возможные варианты работы с ними, а именно установка Windows второй системой посредством Boot Camp, использование виртуальной машины или эмулятора Wine.
Способ 1: Установка Windows посредством Boot Camp
Изначально компьютеры Apple работали на процессорах архитектур RISC и MIPS, аппаратно несовместимых с архитектурой x86-64, но вот уже десять лет как в MacBook и iMac используются решения от Intel, что позволяет установить на эти машины ОС Виндовс. Причём последнее поддерживается вполне официально – не так давно Эппл начали встраивать в свои настольные продукты инструмент Boot Camp, предоставляющий возможность инсталляции операционной системы от Майкрософт в качестве второй рабочей. Один из наших авторов подготовил инструкцию по его использованию, ознакомиться с которой вы можете по ссылке далее.
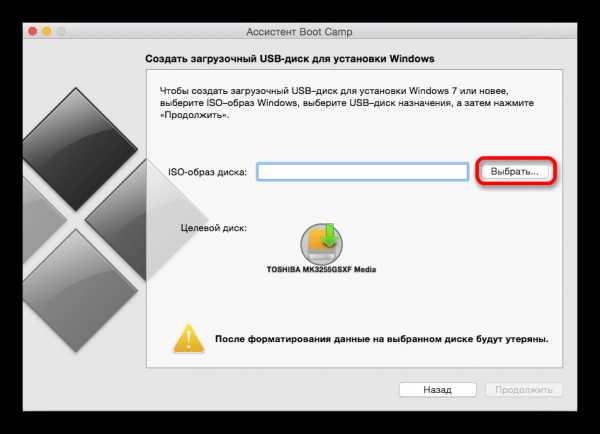
Урок: Установка Windows 10 на Mac с помощью BootCamp
Этот вариант является идеальным решением нашей сегодняшней задачи: доступны все аппаратные возможности машины и программные особенности Виндовс, что позволяет без проблем работать со всеми совместимыми программами. Однако этот метод требует перезагрузки компьютера, а также отнимает приличный объём пространства на накопителе.
Способ 2: Виртуальная машина
Следующий метод запуска EXE-файлов на макОС – инсталляция виртуальной машины с последующей установкой в неё одной из систем от Майкрософт. Таковых для ОС от Apple существует несколько, лучшие из них представлены в отдельном обзоре.
Подробнее: Виртуальные машины для macOS
Работу с этим ПО покажем на примере программы Parallels Desktop.
Скачать Parallels Desktop с официального сайта
- Загрузите приложение и установите его. После окончания процедуры потребуется инсталлировать версию Windows в среду. Доступны два варианта – автоматический, посредством самого приложения, запускаемый по нажатию кнопки «Установить Windows». При этом будет загружена новейшая версия «десятки».
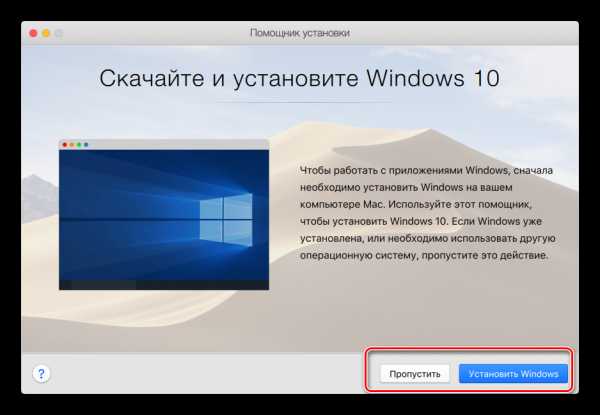
Нажатие на кнопку «Пропустить» позволит вам самостоятельно поставить нужную версию Виндовс с образа.
- Для автоматической установки ОС нажмите указанную в предыдущем шаге кнопку и подождите, пока программа самостоятельно скачает, инсталлирует и сконфигурирует систему.

Вариант вручную подразумевает использование бесплатных тестировочных образов Microsoft, загрузочных флешек либо ISO-файла.

Выберите подходящий для вашей ситуации вариант и установите Виндовс – технически непосредственно процедура инсталляции ничем не отличается от таковой для обычного компьютера.
Урок: Установка Windows 10 с флешки
- По окончании процедуры получите соответствующее сообщение.
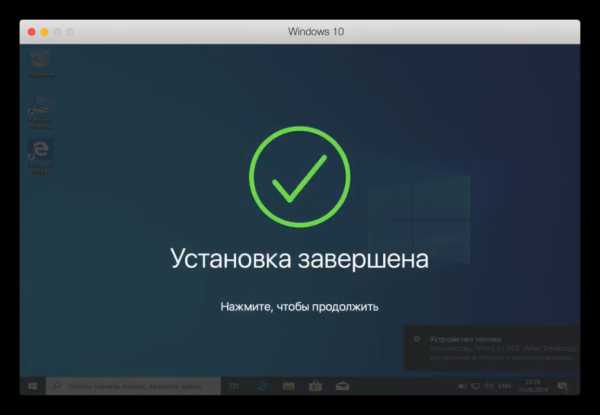
По умолчанию среда запускается в полноэкранном режиме – для уменьшения окна воспользуйтесь сочетанием Ctrl+Alt, после чего нажмите на кнопку сворачивания в шапке окошка.
- Можно использовать виртуальную среду – Parallels Desktop поддерживает интеграцию основной и гостевой ОС, так что EXE-файл для открытия достаточно просто перетащить в пространство приложения. Дальнейшие манипуляции с этим файлом ничем не отличаются от таковых для полноценной Виндовс.
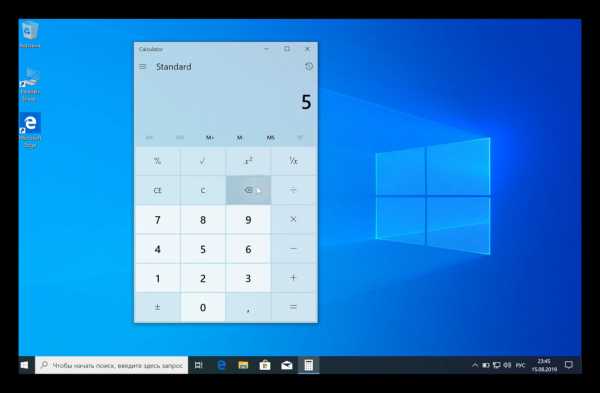
О дополнительных возможностях Параллелс Десктоп мы расскажем в отдельном материале.
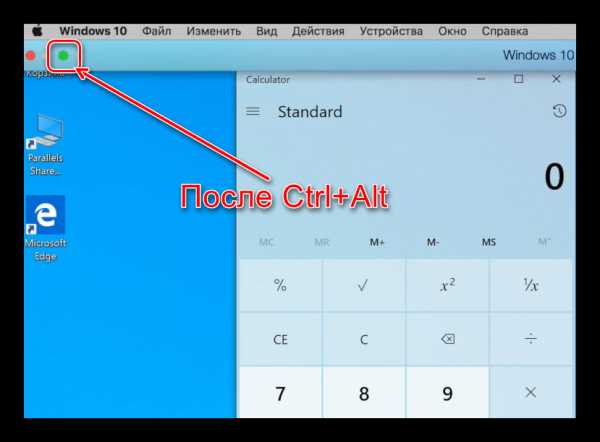
Parallels Desktop представляет собой одно из самых мощных решений, однако приложение распространяется на платной основе, причём полноценная версия стоит весьма дорого. К счастью, у него есть бесплатные альтернативы, пусть и не такие богатые функционально. Однако стоит иметь в виду, что виртуальные среды могут работать неправильно или не работать вовсе на «хакинтошах».
Способ 3: Wine
Пользователям систем на ядре Linux известна программа Wine, которая представляет собой программную «прослойку» для работы приложений Windows на ОС с ядром UNIX. Существует версия этого ПО и для macOS, однако нужно иметь в виду, что оно пока несовместимо с новейшим на момент написания статьи релизом 10.15 Catalina.
Скачать Wine с официального сайта
- Для стабильной работы приложения рекомендуем загружать Stable-релиз.
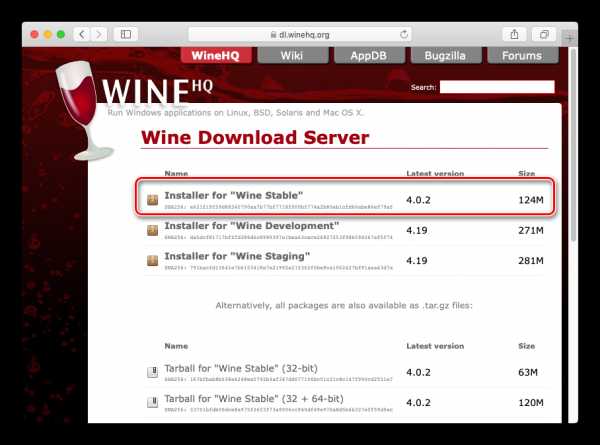
Также потребуется загрузить программный компонент под названием XQuartz – без этого фреймворка Вайн не заработает.
Скачать последнюю версию XQuartz
- После загрузки установите оба требуемых компонента – сначала XQuartz.
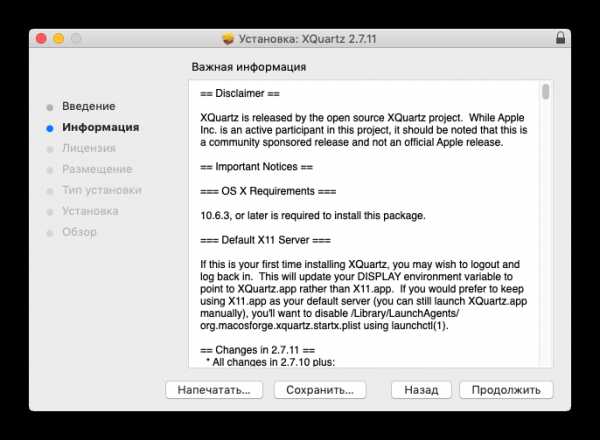
Далее инсталлируйте Wine.
- После окончания установки перейдите к местоположению EXE-файла. Как вы можете заменить, его иконка теперь имеет вид иконки Вайна – это означает, что приложение ассоциировано с транслятором.
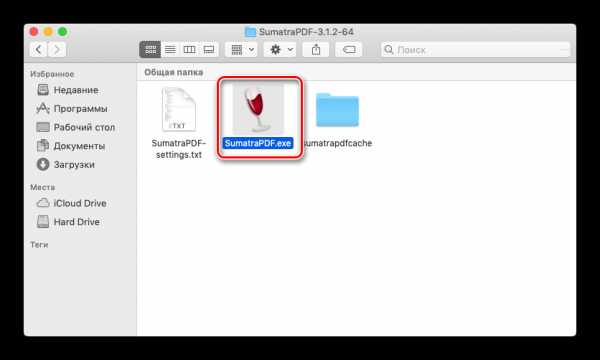
Для запуска исполняемого файла теперь достаточно дважды кликнуть по нему мышкой.
- При первом запуске программы пойдёт обновление конфигурации, дождитесь его окончания.
Если в процессе появилось сообщение о необходимости инсталляции дополнительных компонентов, соглашаемся с каждым.
- После непродолжительного времени программа будет запущена и готова к использованию.
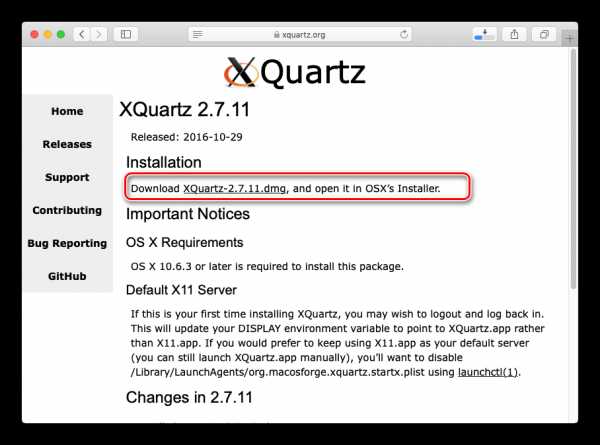
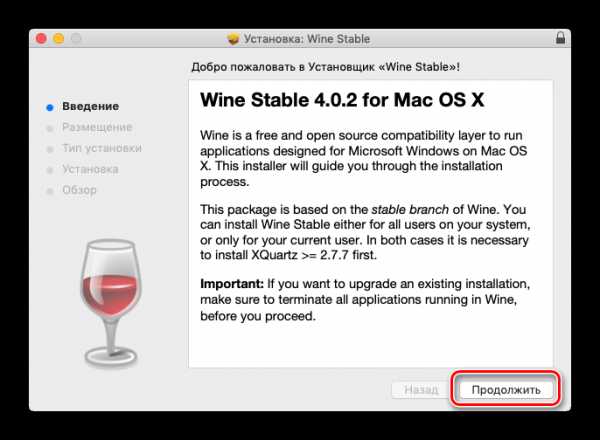

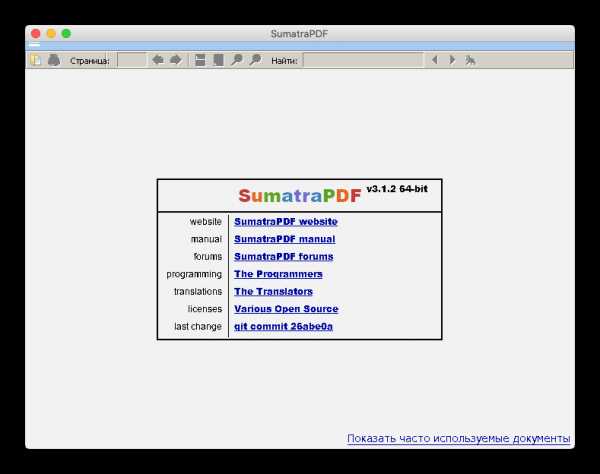
Wine по совокупности параметров представляет собой хорошее решение нашей сегодняшней задачи, однако недостатки в виде проблем с совместимостью мешают назвать его идеальным.
Заключение
На этом заканчиваем наше руководство по запуску EXE-файлов в операционной системе macOS. Подводя итоги, отметим, что оптимальным в плане совместимости будет установка Windows через Boot Camp, тогда как по простоте эксплуатации лидирует Wine, а вариант с виртуальной машиной занимает промежуточное место между этими двумя.
Мы рады, что смогли помочь Вам в решении проблемы.Опишите, что у вас не получилось. Наши специалисты постараются ответить максимально быстро.
Помогла ли вам эта статья?
ДА НЕТКак открывать и запускать EXE-файлы на Mac
EXE-файлы - это исполняемые файлы, которые обычно используются в операционной системе Windows. Это популярные файлы для установки или открытия приложений на вашем компьютере. Таким образом, они не используются в операционных системах Mac, поскольку в этой ОС используется расширение DMG. Итак, большой вопрос: «Можете ли вы запустить EXE-файл на Mac»? Можно ли запускать EXE-файлы в операционных системах Mac? Многие думают, что это невозможно. Однако это может или не может быть возможным в зависимости от системы.
Здесь мы обсудим вопрос, можете ли вы запустить EXE-файл на Mac. Это потому, что это вопрос, который задают многие. Мы расскажем, возможно ли это на самом деле. Мы также покажем вам способ, как это сделать.
Руководство по статьеЧасть 1. Что такое EXE-файл на Mac?Часть 2. Как открыть EXE-файлы на Mac?Часть 3. Удалите повторяющиеся EXE-файлы на Mac, чтобы освободить местоЧасть 4. В заключение
Часть 1. Что такое EXE-файл на Mac?
Прежде чем мы углубимся в тему, можно ли запустить EXE-файл на Mac, давайте поговорим о том, что такое EXE-файл. Что такое EXE-файл? Собственно, это расширение EXE, где исполняемый файл. Обычно он используется в таких операционных системах, как MS-DOS, Windows, ReactOS и OpenVMS, среди прочих. Он используется для открытия различных программ. Как правило, если у вас есть EXE-файл в Windows, он также может быть EXE-файлом на компьютере Mac.
Файлы установки программного обеспечения обычно называются INSTALL.EXE или SETUP.EXE. Обычно этим файлам присваиваются уникальные имена, но они имеют расширение EXE. Как правило, они связаны с названием открываемого или устанавливаемого программного обеспечения. Например, если вы собираетесь получить установочный файл Firefox, у вас будет файл с именем FIREFOXSETUP.EXE.
Важно отметить, что EXE-файлы могут извлекаться сами собой. Их содержимое можно фактически извлечь в определенные папки, если вы их откроете. Это похоже на распаковку некоторых файлов для установки определенных программ. А некоторые EXE-файлы могут быть опасны для вашего компьютера. Многие вредоносные программы передаются через EXE-файлы. Они замаскированы под законные программы, которые выглядят как безопасные, но на самом деле таковыми не являются.
Большинство этих файлов будет выглядеть как настоящий файл. Однако на самом деле они содержат вирусы. Таким образом, вы должны быть осторожны при перемещении, загрузке и транспортировке исполняемых файлов. Они потенциально могут нанести вред вашему устройству.
Можете ли вы запустить EXE-файл на Mac?
Файлы EXE фактически созданы для Microsoft Windows. Таким образом, вы можете спросить, можете ли вы запустить EXE-файл на Mac. Собственно, это вполне возможно. Как это так? Эти исполняемые файлы необходимо запускать с помощью стороннего программного обеспечения. Эти типы программного обеспечения обычно имеют особые требования для запуска EXE-файлов на вашем компьютере Mac. Однако они действительно работают, чтобы ответить на этот вопрос.
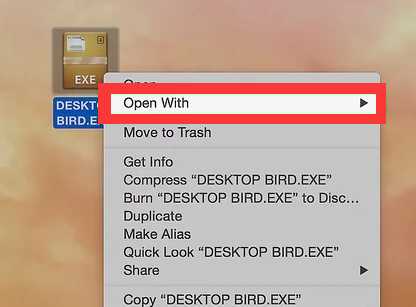
Часть 2. Как открыть EXE-файлы на Mac?
Можете ли вы запустить EXE-файл на Mac? Здесь мы научим вас, как запустить EXE-файл на Mac. Для этого необходимо установить WINE, бесплатное программное обеспечение. Или вы можете установить операционную систему Windows (Windows 8 или 10), используя функцию Boot Camp на вашем устройстве Mac.
Метод 01. Использование ВИНА
Вот шаги, чтобы загрузить WINE из Интернета. Это также шаги, чтобы ответить на вопрос: «Можно ли запустить EXE-файл на Mac»?
- Посетите сайт WineBottler.
Первое, что вам нужно сделать, это посетить сайт WineBottler. WINE - на самом деле очень продвинутая программа. Однако WineBottler позаботится о том, чтобы у вас был очень удобный интерфейс. Важно отметить, что есть программы, которые не будут работать с вашим ПО WINE. Если это произойдет, вы должны использовать функцию Boot Camp Mac для того, чтобы он работал. Мы научим вас этому во второй части этого раздела.
- Нажмите кнопку для разработки WineBottler.
Итак, если вы хотите узнать, можете ли вы запустить EXE-файл на Mac, следующим шагом будет нажатие кнопки для разработки WineBottler 1.8-rc4. Его можно найти в средней части страницы. Внутри него есть зеленая стрелка. Если у вас версия операционной системы ниже, чем Mac OS X Capitan, вы должны выбрать вариант с надписью WineBottler 1.8.6 Stable.

- Загрузите WineBottler и пропустите всплывающую рекламу.
Третьим шагом будет загрузка WineBottler. Вы можете сделать это, щелкнув опцию «Загрузить». Появится рекламный экран. Следующий шаг, который вам нужно сделать, это выбрать опцию «Пропустить рекламу». Он расположен в правом верхнем углу экрана. Он появится через пять секунд. Важно отметить, что вы не должны ничего нажимать на странице, пока не появится метка «Пропустить рекламу». Кроме того, если вы используете конкретный блокировщик рекламы, важно сначала отключить его, прежде чем переходить на эту страницу.
- Дождитесь завершения процесса загрузки.
Вам нужно дождаться завершения процесса загрузки. Если загрузка файла DMG не начинается, вам следует выбрать вариант с надписью WineBottlerCombo_1.8-rc4.dmg, чтобы принудительно начать процесс загрузки.
- Установите WineBottler и дважды щелкните EXE-файл.
Чтобы установить WineBottler, вы должны дважды щелкнуть файл DMG, который вы только что загрузили. После этого необходимо перетащить значки WineBottler и Wine в папку с приложениями. Затем вам нужно дважды щелкнуть файл EXE, чтобы открыть раскрывающееся меню.
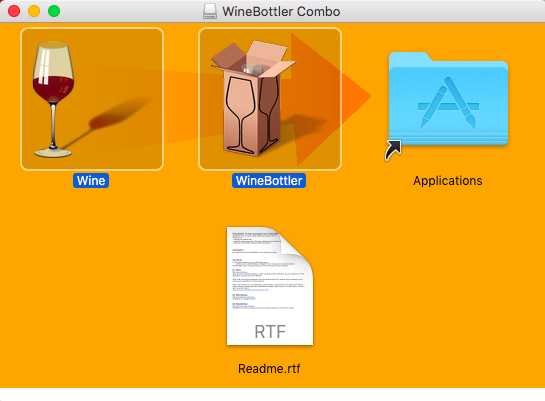
- Выберите «Открыть с помощью» и выберите «Вино».
Выберите вариант «Открыть с помощью», а затем выберите вариант для «Вино». Опция Wine появится во всплывающем окне, которое будет отображаться в правой или левой части раскрывающегося списка. После этого появится предупреждение.
- Выберите вариант «Выполнить напрямую» и нажмите «Перейти».
Выберите вариант с надписью «Запускать напрямую». Если этот параметр не выбран, нажмите кружок, который находится в части окна «Выполнить напрямую». Затем выберите опцию Go. Это синяя кнопка, расположенная в правой нижней части экрана. Если WINE поддерживает ваш конкретный EXE-файл, он загрузится. Однако, если он не открывается, вы должны использовать функцию Boot Camp на Mac.
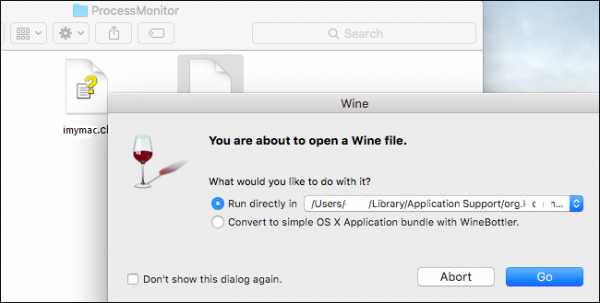
Метод 02. Использование Boot Camp
Вот методы, чтобы ответить на вопрос, можете ли вы запустить EXE-файл на Mac. Мы будем делать это с помощью функции Boot Camp на Mac. Ознакомьтесь с приведенными ниже инструкциями.
- Убедитесь, что у вас есть установочный файл для Windows.
Функция Boot Camp Mac поддерживает различные операционные системы Windows. К ним относятся Windows 10, Windows 8.1 и Windows 8. Вы можете скачать его с сайта Microsoft. Получите для него ISO-файл. Загрузив это, вы сможете ответить, можете ли вы запустить EXE-файл на Mac.
- Запустите папку «Утилиты» для Mac.
Сделайте это, нажав на значок, похожий на увеличительное стекло. Он расположен в правом верхнем углу интерфейса Mac. Введите слово «Utilities» и выберите в нем папку для Utilities.
- Откройте Boot Camp и следуйте инструкциям на экране.
Дважды щелкните значок Ассистента Boot Camp. Затем следуйте инструкциям на экране. Это позволит вам установить операционную систему Windows на ваш компьютер Mac.
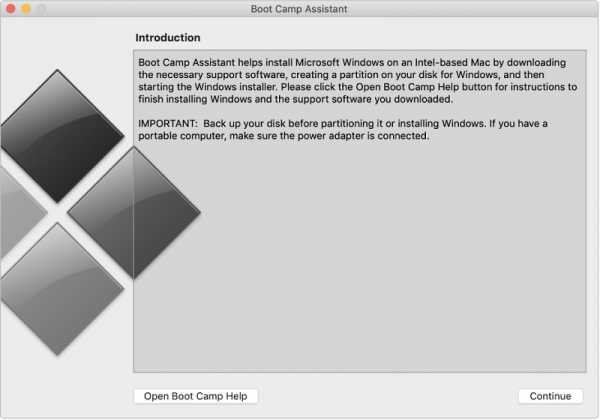
- Подождите, пока не завершится процесс перезапуска Mac.
После завершения процесса установки параметров Boot Camp вам следует перезагрузить компьютер Mac. Это позволит вам продолжить запуск EXE-файла на Mac. После завершения процесса перезагрузки вам будет показан экран установщика для операционной системы Windows.
- Выберите раздел BOOTCAMP и следуйте инструкциям.
Вы должны выбрать раздел для BOOTCAMP в процессе установки. Следуйте инструкциям на экране, чтобы установить операционные системы Windows. После этого, как только ваш Mac перезагрузится, нажмите клавишу Option вниз. Откроется окно диспетчера запуска. Отпустите кнопку Option, когда появится ваш менеджер запуска.
- Загрузите операционную систему Windows и откройте EXE-файл.
Следующим шагом для запуска EXE-файла на Mac будет нажатие клавиши Return. Это загрузит операционную систему Windows на ваш Mac. Теперь вам нужно открыть файл EXE на вашем компьютере Mac. Это можно сделать только при использовании ОС Windows.
Часть 3. Удалите повторяющиеся EXE-файлы на Mac, чтобы освободить место
Итак, мы закончили процесс, можно ли запустить EXE-файл на Mac. Теперь мы научим вас, как удалить повторяющиеся EXE-файлы на Mac, чтобы освободить место для хранения.
Удаление дубликатов файлов на вашем Mac повлечет за собой ручные и автоматические методы. Ручной метод потребует проверки каждой папки на вашем компьютере Mac. Каждую папку необходимо проверить на наличие EXE-файлов. Вы должны обратить внимание на то, какие EXE-файлы на вашем компьютере доступны. Затем вы должны обратить внимание на дублирующиеся EXE-файлы на вашем компьютере. В этой статье о том, можете ли вы запустить EXE-файл на Mac, мы расскажем вам, как удалить повторяющиеся EXE-файлы на вашем компьютере. После этого вы должны очистить корзину, чтобы убедиться, что они удалены полностью.
Автоматический метод удаления дубликатов EXE-файлов на вашем компьютере будет заключаться в использовании iMyMac PowerMyMac. В нем есть Duplicate Finder, который позволит вам находить повторяющиеся файлы на вашем компьютере. Это позволит вам найти файлы, которые дублируют друг друга. Это позволит вам проверить исходный файл и впоследствии удалить повторяющиеся файлы. Программа поиска дубликатов PowerMyMac - это очень мощный инструмент с очень высокой скоростью сканирования. Это позволит вам найти эти дубликаты, и вы можете просмотреть их, если хотите. Это позволит вам сохранить исходные файлы, удалив дубликаты.
Получите бесплатную пробную версию прямо сейчас!
Часть 4. В заключение
В этом руководстве мы впервые сделали обзор EXE-файла. Затем мы ответили на вопрос, можете ли вы запустить EXE-файл на Mac. Позже мы научили вас запускать EXE-файл на компьютере Mac. К ним относится использование ВИНА. Другой способ запустить EXE-файл на Mac - использовать функцию Boot Camp на компьютерах Mac. В основном это включает установку операционной системы Windows на ваш компьютер Mac. Затем вы запустите EXE-файл в этой ОС Windows, установленной на устройстве Mac.
Затем мы переехали, чтобы показать вам, как удалить дубликаты EXE-файлов на компьютере Mac. Это требует ручных методов. Он также включает автоматические методы, которые помогут упростить и ускорить процесс. Ручной метод был бы очень утомительным и не таким эффективным. Вот почему мы рекомендуем вам использовать iMyMac PowerMyMac. В указанном инструменте есть модуль Duplicate Finder, который позволит вам находить повторяющиеся файлы на вашем компьютере. К ним также относятся файлы EXE. Таким образом, вы можете получить указанный инструмент с их официального сайта. Это позволит вам сделать ваш Mac быстрее и сэкономить больше места для хранения важных файлов.
exe файл на Mac
Да, это правда, что вы можете запускать программы Windows, то есть файлы .exe на Mac. Обычно пользователи могут запускать на Mac программное обеспечение Windows, например BootCamp или Virtual Machine. Но если вы хотите запустить exe без переключения на bootcamp или запустить другую ОС на Mac OS X с помощью Virtual Box, то вы находитесь в нужном месте. Вы можете запускать exe-файлы на Mac с помощью WineBottler.

WineBottler запускает ваши программы Windows прямо на Mac. Он также предоставляет магазин, где вы можете напрямую загружать программы для Windows (например, IE, IDM и т. Д.) Или можете установить Windows Program Setups на свой Mac. Это не эмулятор.
Для любителей соц сетей, советую заглянуть на сайт который поможет быстрее раскрутить и продвинуть вашу страничку абсолютно любой сети которая существует на просторах интернета. Найти его можно тут
Примечание: WineBottler поддерживает только 32-битное программное обеспечение Windows.
Как пользоваться WineBottler
1. Загрузите WineBottler с http://winebottler.kronenberg.org/ из 153,2 МБ.
2. Откройте файл DMG WineBottler и скопируйте Wine и WineBottler в папку приложений.
3. Теперь загрузите любое программное обеспечение Windows (файл .exe), например Internet Downloader Manager.
4. Щелкните правой кнопкой мыши файл .exe и выберите «Открыть с помощью» и «Выбрать вино».
5. Затем открывается Wine с двумя вариантами Abort и Go. Он также показывает вам прямой путь. Просто нажмите Go.
6. Теперь установка запускает данную программу для Windows. Завершите настройку, нажав «Далее».
7. По завершении установки автоматически запустится установленное программное обеспечение Windows.
8. Теперь вы можете использовать это программное обеспечение Windows, щелкнув значок этого программного обеспечения в верхней панели.
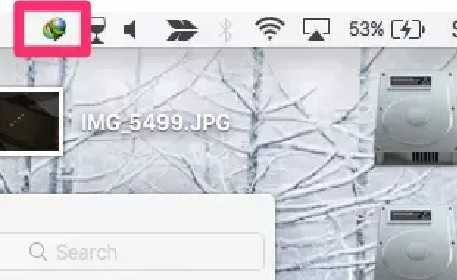
9. Если вы выключите Mac, значок программного обеспечения не будет отображаться на верхней панели, затем выполните следующие действия, чтобы снова запустить программное обеспечение.
По умолчанию и концептуально вы не можете сделать это изначально, файлы .exe предназначены только для работы в системах Windows. Если случайно вам нужно запустить один на MAC (что я не рекомендую, потому что это беспорядок). Вы можете сделать около 3 основных вещи.
- Установите эмулятор, такой как WINE, или какой-нибудь другой в маркете. Я сделал это сам, и результат во многом зависит от типа эмулируемого приложения и конфигурации WINE. Иногда все в порядке, в большинстве случаев есть какие-то ошибки или проблемы.
- Установите программное обеспечение виртуальной машины на MAC и загрузите виртуальную машину Windows, внутри нее вы можете запускать любое приложение Windows, которое вам нравится. Но технически вы не будете запускать его на MAC, но в Windows это как обходной путь.
- Создайте дополнительный раздел на жестком диске и заставьте MAC и Windows работать вместе, установив оба, это тоже может сработать, но вы будете использовать две ОС
Эти проблемы совместимости затрагивают в основном пользователей. Я понимаю, что компании хотят держать его отдельно, но конечный пользователь страдает от последствий. Я лично считаю, что в настоящее время Mac — это операционная система для работы, классная, но все же ограниченная, если вы программист, я рекомендую Mac. Но если вы хотите, чтобы операционная система выполняла какие-либо функции, работала, играла в игры и т. Д., Тогда вам нужна Windows (помимо модульности — основная тема, я могу настроить компоненты оборудования). С другой стороны, в Windows больше ошибок.
руководство к действию — айВики — Энциклопедия Apple
Многие бывают озадачены, тем, что файлы с расширением ”.exe» не открываются на «маках». Но даже если вам приходится часто пользоваться этими файлами, не спешите полностью возвращаться к Windows.
Программисты компании Apple предусмотрели для пользователей возможность установить эту систему на Мас, как дополнительную. Владельцы компьютеров на базе процессора Intel с OS X 10.5 или более поздней версии, могут проделать данную процедуру при помощи программы Boot Camp.
Если вопрос – какой у вас процессор – ставит вас в тупик, не отчаивайтесь. Информацию об этом можно получить, нажав на значок «Apple» в левом верхнем углу экрана и выбрав пункт «Об этом компьютере». Если ваша система соответствует необходимым требованиям, смело действуйте согласно нижеописанной схеме.
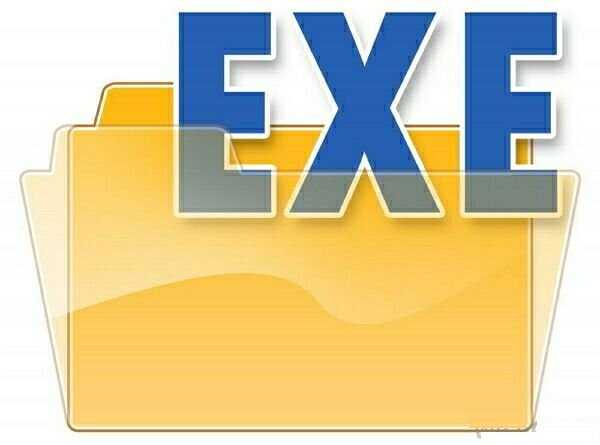
Открываем exe файл на Mac: алгоритм действий
1. Нажимаем на значок лупы, который находится вверху справа.
2. Вводим «Ассистент Boot Camp» в появившейся строке.
3. Кликаем на первый результат с идентичным именем (т.е. нажимаем на строку, где тоже написано «Ассистент Boot Camp»).
4. Когда программа откроется, проследите, чтобы стояла галочка «Загрузить последнее ПО поддержки Windows от Apple», а также подготовьте флешку под это ПО (желательно 4Гб). Нажмите кнопку «Продолжить». Убедитесь, что у вас достаточно места на диске для еще одной системы. Windows 7, к примеру надо не менее 40-50 Гб, а лучше – 100.
5. Задаем раздел для системы Windows.
6. Вставляем установочный диск с OS Windows и нажимаем на кнопку «Начать установку». Если компьютер перезагрузился, значит все идет по плану.
7. Выберите раздел, который вы задали для системы Windows.
ВАЖНО:Выбрав не тот раздел, вы рискуете стереть информацию, необходимую для работы системы Mac. Поэтому будьте предельно внимательны!

8. Выбираем вид файловой системы. Небольшая подсказка для тех, кто не очень ориентируется в этом вопросе: если устанавливаемая версия не младше Windows XP, выбирайте NTFS.
9. Началось форматирование раздела. Процесс, скажем прямо, долгий.
10. Запустите инсталлятор Apple, который вы скачивали в п.4, он сам поставит все необходимые драйвера.
11. Терпеливо ждем окончания процесса.
12. После еще одной перезагрузки вы попадете в только что установленную систему Windows.
13. Готово, можете пользоваться установленным Windows на вашем «маке».
А также вы можете воспользоваться нашей инструкцией по установке Windows на Mac с помощью программы Parallels.
Приятной работы!
Republished by Blog Post Promoter
Как запустить EXE-файлы на Mac - Вокруг-Дом
EXE-файлы - это исполняемые файлы Windows, основной тип файлов большинства программ Windows. К сожалению, Mac не могут запускать их прямо из коробки, что может быть проблемой для программ, таких как игры и бизнес-приложения, которые не имеют версии для Mac. Но если у вас Mac с процессором на базе Intel с OS X Leopard или более поздней версией, Apple любезно предоставит вам небольшую утилиту под названием Boot Camp, чтобы сделать это.
Выберите свой WindowsBoot Camp поможет вам создать отдельный раздел вашего жесткого диска, который позволит вам установить Windows на ваш компьютер, как если бы ваш Mac был ПК. Поскольку вы будете устанавливать настоящую копию Windows непосредственно на ваше оборудование Mac, все, что может работать в Windows, будет работать на вашем Mac.
Примечание. На снимках экрана в этом руководстве показана установка Windows XP. Установка Windows Vista или Windows 7 будет выглядеть по-другому, но шаги в основном те же.
Boot Camp AssistantОткройте утилиту Boot Camp Assistant. Он должен находиться в папке ~ / Applications / Utilities / Boot Camp Assistant. Дважды щелкните значок, чтобы запустить программу.
Освободить место для оконРазбейте свой жесткий диск. Выберите, насколько велика ваша установка Windows. Установки Windows довольно большие, поэтому убедитесь, что вы выделяете достаточно места для Windows, чтобы соответствовать. Windows XP занимает около 1,5 ГБ, Vista - от 20 до 40 ГБ, а Windows 7 - около 20 ГБ.
Ассистент Boot Camp создаст специальный раздел вашего жесткого диска только для Windows.
Готов для WindowsВставьте диск Windows и нажмите «Начать установку». Ваш компьютер перезагрузится и начнет процесс установки Windows.
Выберите раздел Boot CampВыберите новый раздел Boot Camp. После перезагрузки компьютера начнется загрузка установщика Windows. Вас спросят, на какой раздел вы хотите установить Windows. Убедитесь, что вы выбрали раздел, созданный с помощью Boot Camp. Это должен быть размер, указанный вами на шаге 2, и ассистент Boot Camp будет называть его «BOOTCAMP».
Внимание: не выбирайте обычный раздел Mac. Установка Windows перезапишет или сотрет данные, которые уже есть на вашем Mac.
Форматировать разделВыберите тип формата. Если вы устанавливаете Windows XP, программа установки спросит вас, как вы хотите отформатировать раздел Windows. У вас есть два варианта: FAT32 и NTFS. Если вы устанавливаете Vista или более позднюю версию, ваш единственный выбор - NTFS.
FAT32 - это б
Как на маке открывать exe файлы. Запускаем любимые приложения Windows на Mac. Недостатки виртуальных машин
Хотя многие пользователи Mac OS X являются преданными поклонниками платформы Apple, часто возникают ситуации, когда необходимо открыть то или иное приложение, которое существует исключительно в версии для Windows.
Некоторые маководы для этих целей используют виртуальные машины от Parallels , Vmware или, в редких случаях, CrossOver. Недавно в онлайн-магазин Mac App Store вышло новое приложение, которое обещает прозрачную интеграцию Windows-софта с операционной системой OS X. WinOnX не требует покупки лицензии на Windows для виртуальной машины, позволяя запускать классические файлы.exe на компьютерах Mac.
Стоимость WinOnX составляет $4.99 – вполне вменяемые деньги за возможность работать с «вражеским» ПО.
Как запустить Windows-программы на Mac OS X с WinOnX
Шаг 1 : Скачайте WinOnX из Mac App Store для операционной системы OS X 10.6 и выше.
Шаг 2 : Найдите желаемое приложение для Windows.
Шаг 3 : Откройте в WinOnX эту программу и сделайте двойной клик для установки.
Теперь всякий раз, когда вы встретите Windows-утилиту, которую будет необходимо открыть на вашем Mac, – запускайте WinOnX и устанавливайте ее через интерфейс этой программы.
В действительности, самый лучший способ для работы с операционной системой Windows – это приобретение отдельного PC или использование Mac в режиме Boot Camp.
Несмотря на то, что WinOnX работает как и обещано, у нее есть ряд ограничений. В связи с этим, при наличии Mac-версии программ, разработчики WinOnX настоятельно рекомендуют использовать только их. У WinOnX серьезным образом ограничена поддержка полноэкранных приложений, особенно игр. В будущих обновлениях авторы добавят этот режим для Snow Leopard и Lion.
Вы наверняка, хотели бы установить Windows программки на mac, но получалось? В данной статье мы, рассмотрим один из способов того, как это сделать.Большинство программного обеспечения разработано под среду Microsoft и совместимы именно с этой операционной системой. Разумеется есть аналоги, но не для всех приложений, особенно специализированных. Для установки Windows программ на mac разработаны специальные утилиты, позволяющие запускать их, почти, без потери мощности.
В статье рассмотрим одну из самых популярных бесплатных утилит для запуска софта для Microsoft - Wine . Она, имеет следующие основные преимущества:
- - широкая распространенность
- бесплатность
- возможность работы с несовместимым программным обеспечением в OS X
- быстродействие, сравнимое с установкой отдельной Windows через Boot camp.
Понравилось видео? Жмите Нравится!
К недостаткам можно отнести:
- - возможность запуска небольшого количества ПО
- глюки и ошибки
- не очень дружелюбный интерфейс, по сравнению с платным аналогом .
Принцип работы - примерно как у переводчика с иностранного языка, т.е. команды другой операционной системы переводятся на язык понятный для mac. Конечно, как и при обычном переводе текста, возникают неточности, т.к. разным языкам присущи разное значение слов, а некоторые слова, вообще, не имеют перевода. Подобным образом, и в установке Windows приложений на mac - могут возникать ошибки из-за невозможности перевода некоторых команд. Именно поэтому, с помощью Wine, так и подобных утилит можно лишь запускать небольшое количество приложений без глюков и ошибок.
Как запускать:
В данной статье будем использовать наиболее популярную бесплатную утилиту WineBottler , разработанное на основе Wine для работы в среде OS X.
Что понадобится:- WineBottler
- XQuartz (X11)
- Os X Lion
Что делать:
Набираем в поисковике WineBottler и скачиваем ее, на момент написания статьи, скачать можно было отсюда winebottler.kronenberg.org , устанавливаем.
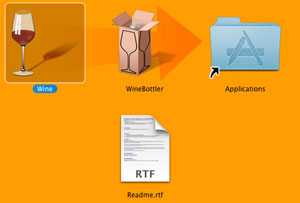
Затем необходимо скачать и установить X11(X Windows System) на mac, т.к. она не входит в OS X Lion. X11 входит в с
Как открывать и запускать EXE-файлы на Mac
 Впечатляющая библиотека приложений
Впечатляющая библиотека приложений Mac дает вам все, что вам нужно, но давайте посмотрим правде в глаза: Windows имеет гораздо большую библиотеку.
Вы когда-нибудь сталкивались с программным обеспечением, родным для Windows, которое вам нравится? Но поскольку все они имеют расширение EXE, ваш Mac не может их запустить. Что ж, есть обходные пути к этой проблеме, и вы узнаете о них сегодня.
Можно безопасно открывать и запускать EXE-файлы на вашем Mac с помощью таких носителей, как Boot Camp, Remote Desktop, CrossOver, Virtual Machine и WINE, чтобы упомянуть самые известные из них. И для этого не нужно быть экспертом. Пока вы можете следовать простым инструкциям, все готово.
Часть 1: Можно ли запустить EXE-файл на Mac?
Да, можно. С учетом того, насколько инновационными и креативными стали разработчики, разработка средств для запуска EXE-файлов на Mac было лишь вопросом времени, хотя такие файлы несовместимы с macOS.
А что такое EXE-файл? Это расширение файла, обозначающее формат исполняемого файла. Хорошо, а что за исполняемый файл? Это любой файл, который можно запустить как программу. Проще говоря, это то, что делает возможной установку и запуск программного обеспечения.
ФайлыEXE используются в нескольких операционных системах, наиболее известной из которых является Microsoft Windows. Вы можете думать о файлах EXE как о версии файлов APP для Windows (файлы APP, если вы не знаете, являются исполняемыми файлами в macOS).
Запуск EXE-файлов на Mac вполне возможен, но, так сказать, только через бэкдор. Вам нужен эмулятор (WINE, безусловно, самый популярный), или вы устанавливаете программное обеспечение виртуальной машины на свою macOS, чтобы вы могли загрузить виртуальную машину Windows, или создать дополнительный раздел на вашем диске, где вы можете одновременно иметь как macOS, так и Windows на вашем компьютере. Mac.
Часть 2: Как открыть EXE-файлы на Mac
Опять же, у вас есть несколько вариантов на выбор при попытке сделать это. Так много программного обеспечения может помочь вам открыть файлы EXE на Mac.Вам рекомендуется использовать Parallel Desktop.
Параллельный настольный компьютер
Это упрощенное программное обеспечение не займет у вас много времени, потому что оно даже не требует перезагрузки Mac каждый раз, когда вы хотите запустить приложение Windows. Однако требуется копия Microsoft Windows. Вам нужно установить его на жесткий диск, но это легко сделать:
Шаг 1. Установка Windows
- Откройте папку приложений Mac и дважды щелкните значок «Parallels» (это необходимо сделать для установки Windows).
- Щелкните «Файл».
- Щелкните «Новый».
- Щелкните «Установить Windows или другую ОС с DVD-диска или файла образа».
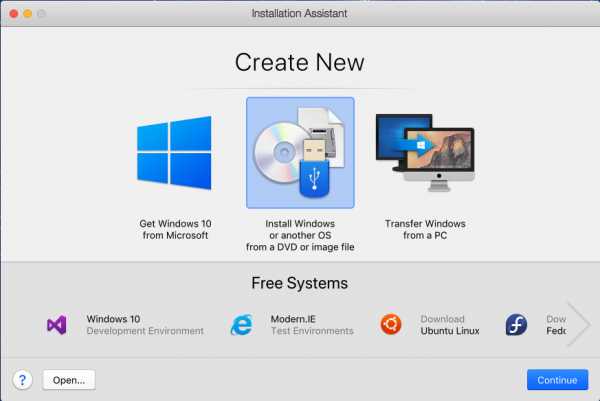
- Щелкните «Продолжить». Вы можете легко установить Windows либо с DVD, либо с более популярного образа диска .iso; или даже загрузочный USB-накопитель.
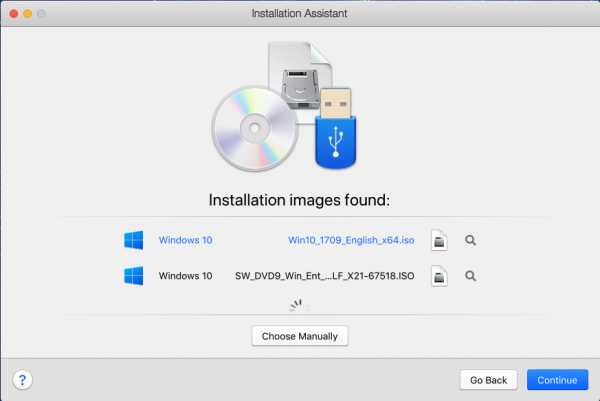
- Вы даже можете переключиться в ручной режим, найти источник для установки Windows и выбрать его, щелкнув «Выбрать файл…».
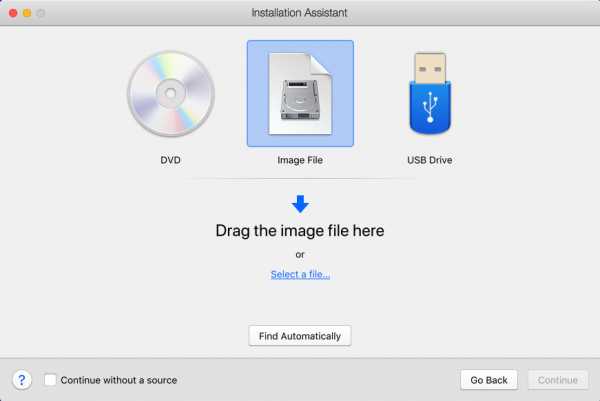
- Щелкните «Продолжить».Вы попадете в окно ключа продукта Windows.
- Оставьте «Экспресс-установку» как есть, введите ключ и нажмите «Продолжить».
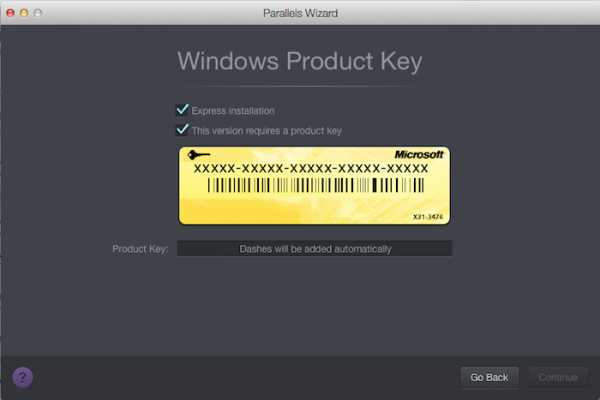
- Вам будет предложено выбрать, как вы хотите использовать Windows: для производительности, только для игр, разработки программного обеспечения, дизайна и т. Д. Когда вы закончите выбор, нажмите «Продолжить».
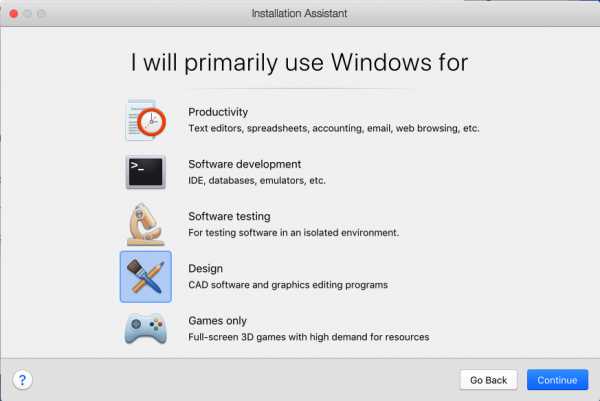
- Введите имя виртуальной машины и выберите каталог или расположение для Parallels Desktop.
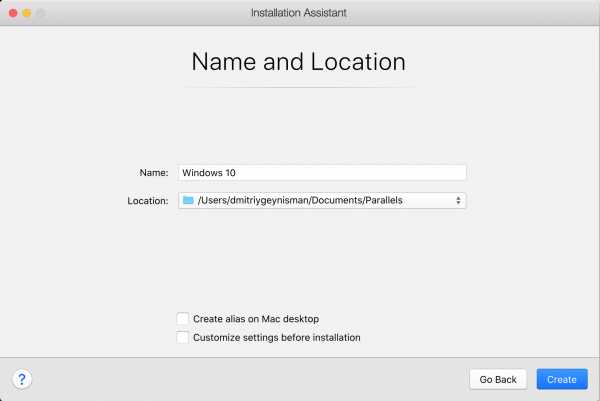
- Нажмите «Продолжить», и установка Windows начнется. Все Mac на базе Intel совместимы как с 32-разрядной, так и с 64-разрядной версиями Windows: от Windows XP до Windows 10.
- По завершении установки вы можете открыть Windows, нажав кнопку «Питание» в списке виртуальной машины Parallels.
Шаг 2. Использование Parallels Desktop
- При первой перезагрузке Windows будут установлены «Parallels Tools».Это будет то, что в конечном итоге объединит ваш Mac с вашими рабочими столами Windows. После завершения установки вам будет предложено перезапустить Windows.
- Откройте Parallels Desktop из «В центре внимания».
- Щелкните «Виртуальная машина».
- В открывшемся раскрывающемся меню выберите «Настроить».
- Щелкните «Параметры».
- Щелкните «Общие папки».
- Щелкните «Добавить».
- Нажмите «Выбрать». Это добавит местоположение с рабочего стола вашего Mac на виртуальную машину.Просто поместите любой EXE-файл в это место, чтобы Windows могла получить доступ и установить их
Часть 3: Как запустить приложения Windows на Mac
Теперь вопрос не в том, хотите ли вы запускать EXE-файлы на вашем Mac, а в том, как это удобно делать. Существует бесчисленное множество отличных приложений для Windows, которые так и не попали в macOS, и, вероятно, никогда не появятся. Многие из них имеют очень привлекательные функции, которые вызывают зависть у всех владельцев Mac.
Запуск EXE-файлов на Mac стал простым и удобным с помощью Boot Camp и Remote Desktop.Вы можете использовать любой. Это зависит от ваших предпочтений и от того, что вам удобнее.
Учебный лагерь
Это приложение позволяет установить Windows на Mac . Таким образом, переключение между macOS и Windows сводится к перезагрузке системы и принятию решения, в какую ОС войти.
Шаг 1. Установочный файл Windows
- Boot Camp совместим с Windows 8,8.1. и 10 (вам понадобится ISO-файл любого из этих трех выпусков).
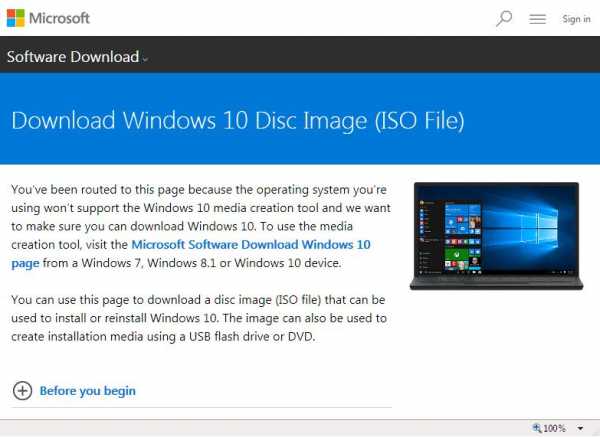
Шаг 2. Запустите папку «Утилиты Mac»
- Введите «Утилиты» в строку поиска Mac и щелкните по нему.
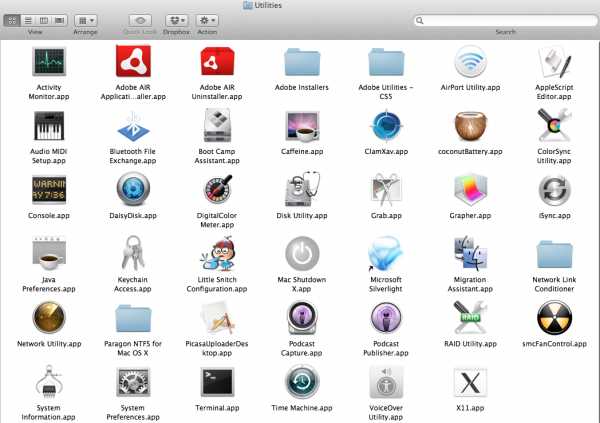
Шаг 3. Запустите Ассистент Boot Camp
- Значок приложения выглядит как серый жесткий диск. Щелкните по нему.

Шаг 4. Инструкции на экране
- Вам будет предложено выбрать ISO-образ Windows, диск, на который вы собираетесь его установить, и перезагрузить Mac.

Шаг 5. Ваш Mac перезагрузится
- Когда вы закончите настройку Boot Camp, вам будет предложено перезагрузить Mac.
- После этого вы попадете на экран установщика Windows.
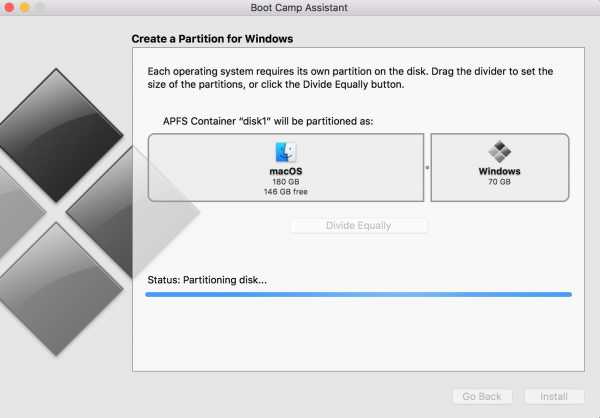
Шаг 6: Установите Windows
- Следуйте инструкциям по установке выбранной вами версии Windows.
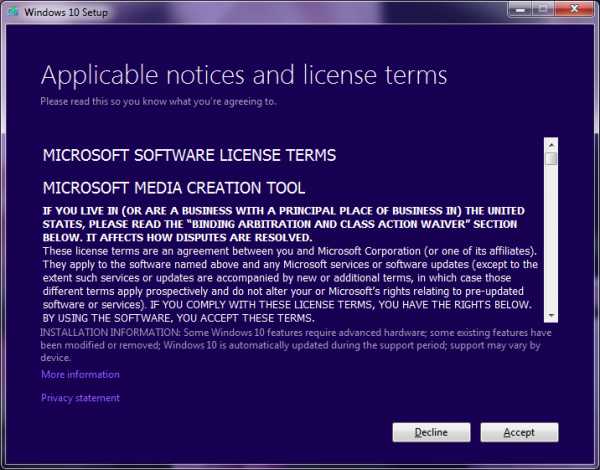
Шаг 7: Менеджер запуска
- После завершения установки ваша система перезагрузится.Нажмите и удерживайте клавишу «Option», пока это произойдет, и появится «Диспетчер запуска».
- Отпустите клавишу «Option», и вы увидите все диски, с которых вы можете загрузить свой Mac.
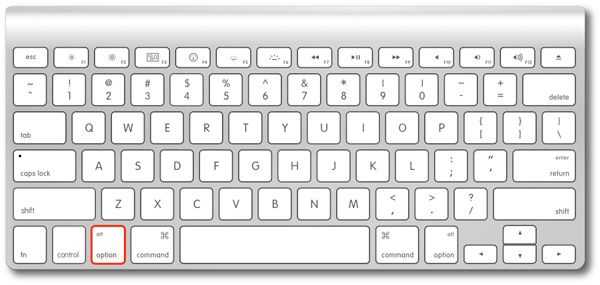
Шаг 8: Учебный лагерь
- Выберите «Boot Camp» и нажмите «Return».
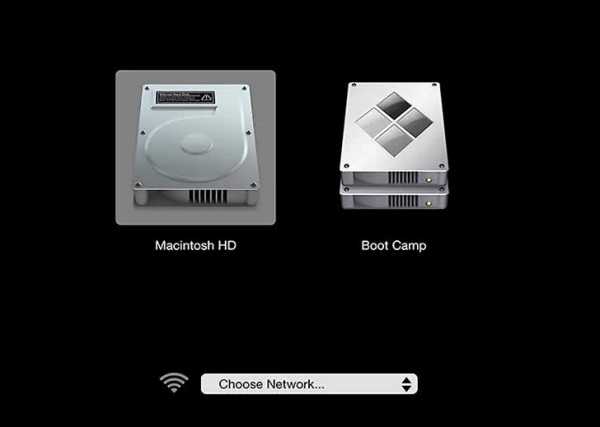
- Теперь ваш Mac будет загружен в Windows.
- Перейдите к вашему EXE-файлу и запустите его.
Удаленный рабочий стол
Этот бесплатный инструмент делает то, в чем не справляются многие другие: позволяет вам в полной мере использовать ваши приложения Windows с вашего Mac.Довольно удобно, согласны? Несмотря на то, что для использования удаленного рабочего стола вам понадобятся Mac и ПК, это отличное программное обеспечение, заслуживающее похвалы. Вот как вы его используете:
Шаг 1. Подготовьте свой компьютер
- Откройте меню «Пуск» и перейдите в «Настройки», затем «Система», затем «Удаленный рабочий стол».
- Включите «Включить удаленный рабочий стол» и «Подтвердить».
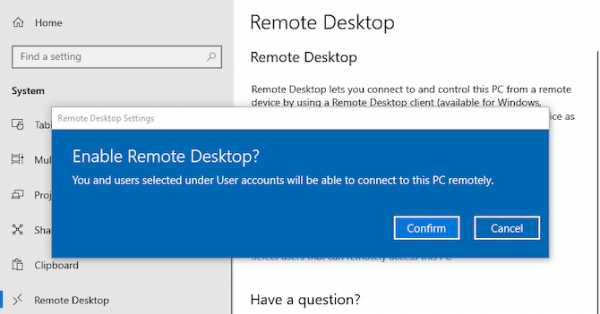
Шаг 2. Знайте свой IP-адрес и имя компьютера
- По-прежнему в меню «Удаленный рабочий стол» под заголовком «Как подключиться к этому ПК» запишите имя своего ПК.
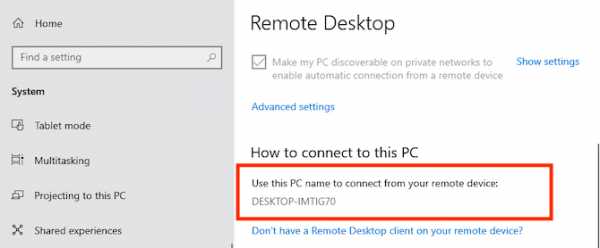
- Зайдите в «Настройки», затем «Сеть и Интернет».
- Нажмите «Wi-Fi» и выберите сеть, к которой вы подключены. Откроется экран свойств сетевого подключения. Внизу страницы указан ваш «IPv4-адрес». Запишите это.
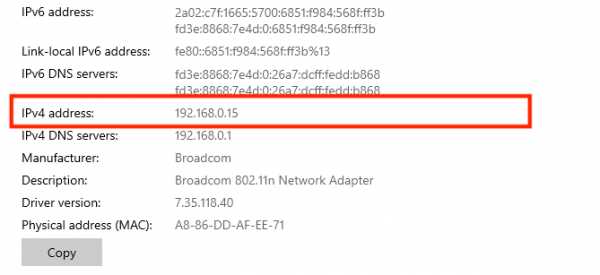
Шаг 3. Установите версию Microsoft Remote Desktop
для Mac.- Возьмите Mac и откройте Mac App Store, затем выполните поиск «Microsoft Remote Desktop».«
- Скачайте и установите его.
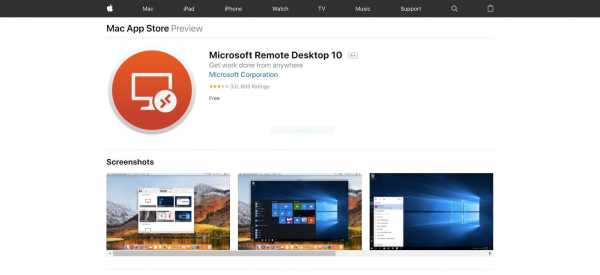
Шаг 4. Откройте Добавить компьютер к удаленному рабочему столу
- Откройте удаленный рабочий стол на своем Mac.
- Щелкните «Добавить рабочий стол».
- Появится диалоговое окно. Введите записанное имя ПК; если не работает, введите IP-адрес.
- Нажмите «Сохранить».
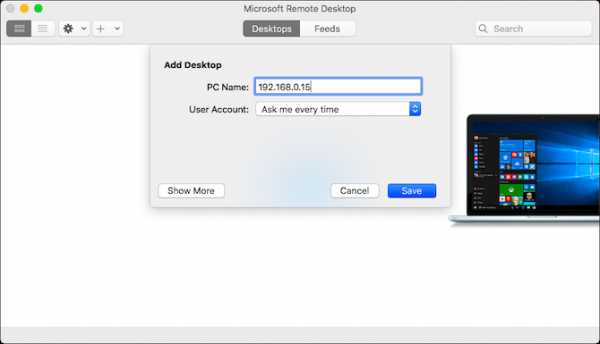
Шаг 5: Теперь вы можете подключиться
- Не выключайте компьютер и убедитесь, что он подключен к сети, к которой подключен ваш Mac. Теперь удаленный рабочий стол
- будет отображать ваш компьютер под «Сохраненными рабочими столами».
- Дважды щелкните по нему, чтобы подключиться.
- Вам необходимо будет ввести свое имя пользователя и пароль.
- Нажмите «ОК».
- Появится предупреждение системы безопасности. Поскольку вы находитесь в частной сети, проигнорируйте предупреждение и нажмите «Продолжить».
- Это последний шаг. Теперь вы можете просматривать и использовать свою Windows на Mac через удаленный рабочий стол.
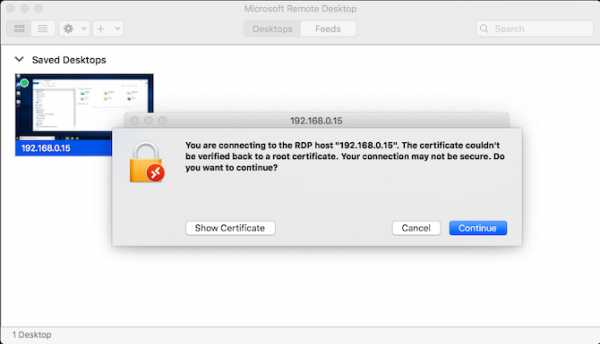
Заключительные слова
Ну вот и все.Запуск ваших EXE-файлов через ваш Mac теперь в прошлом. Если у вас есть подходящие инструменты, вы можете сделать это за считанные минуты.
Эти инструменты делают ваш Mac более универсальным, чем предполагала и ожидала даже Apple, потому что они позволяют вам выйти за рамки того, на что способен ваш Mac. Вы можете достичь конечной цели, которая иначе была бы невозможна. Это мощь Mac для вас.
Полное руководство по восстановлению файлов на Mac
Что не так с Mac
- Восстановите свой Mac
- Почини свой Mac
- Удалить ваш Mac
- Изучите Mac Hacks
Как запускать exe-файлы в Mac OS Catalina (…
Winebottler не работает. Так что проблема с виртуальным ящиком. Пожалуйста, помогите легко запустить exe-файлы на Mac OS Catalina.
Также имеет значение, 32-разрядный или 64-разрядный exe-файл?
Больше Меньше
MacBook Air 13 ″, macOS 10.14
Размещено 30 мая 2020 г., 10:16
Ответить У меня тоже есть этот вопрос (438) У меня тоже есть этот вопрос Я тоже (438) Я тоже .java - Запуск файлов .exe в Mac OS X
Переполнение стека- Около
- Продукты
- Для команд
- Переполнение стека Общественные вопросы и ответы
- Переполнение стека для команд Где разработчики и технологи делятся частными знаниями с коллегами
- Вакансии Программирование и связанные с ним технические возможности карьерного роста
- Талант Нанимайте технических специалистов и создавайте свой бренд работодателя
- Реклама Обратитесь к разработчикам и технологам со всего мира
- О компании
Загрузка…
.python - как запустить exe-файл с аргументами командной строки в терминале Mac?
Переполнение стека- Около
- Продукты
- Для команд
- Переполнение стека Общественные вопросы и ответы
- Переполнение стека для команд Где разработчики и технологи делятся частными знаниями с коллегами
- Вакансии Программирование и связанные с ним технические возможности карьерного роста
- Талант Нанимайте технических специалистов и создавайте свой бренд работодателя
- Реклама Обратитесь к разработчикам и технологам со всего мира
macos - Запуск исполняемого файла в Mac Terminal
Переполнение стека- Около
- Продукты
- Для команд
- Переполнение стека Общественные вопросы и ответы
- Переполнение стека для команд