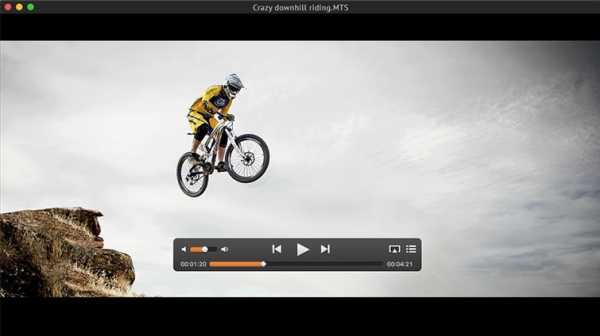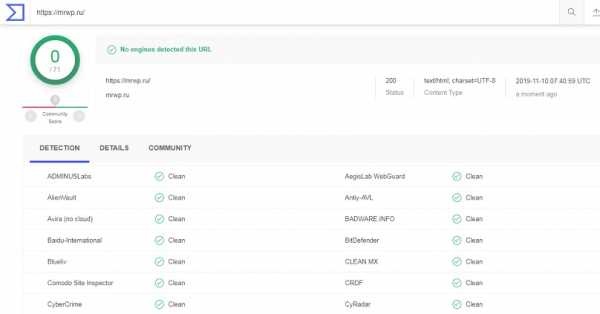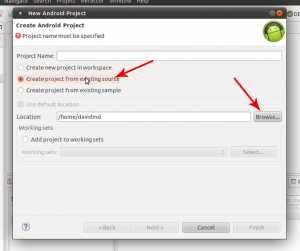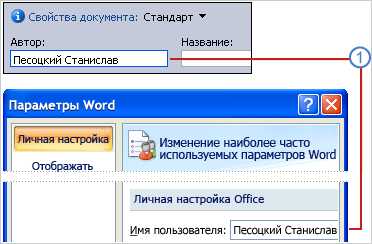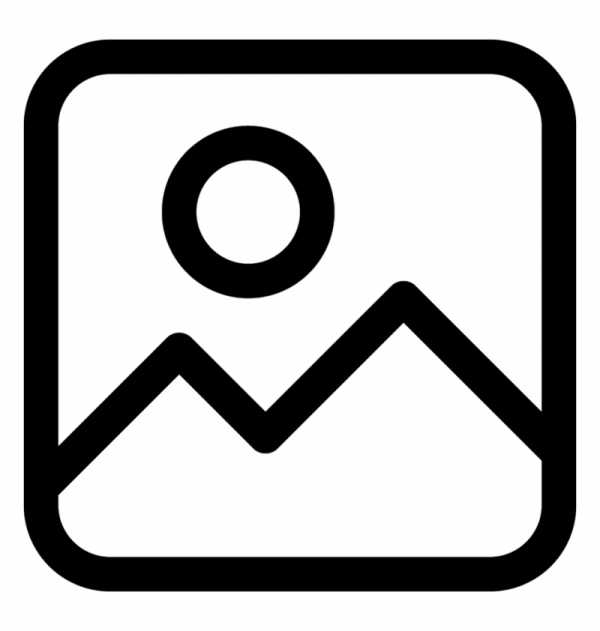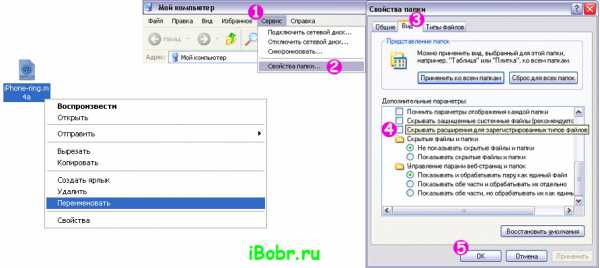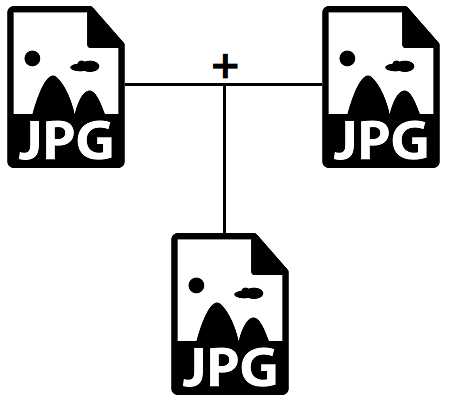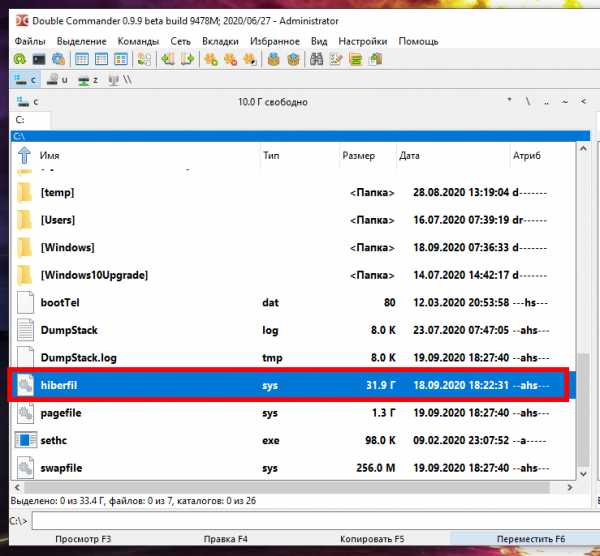Как снять запрет на прием и хранение файлов cookie
Как отключить блокировку cookie в браузере
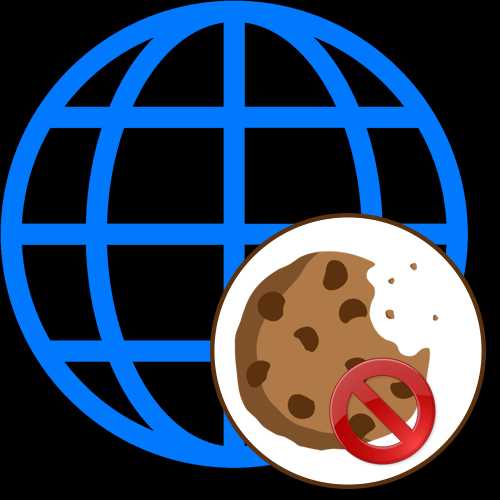
Google Chrome
Google Chrome — самый популярный в мире браузер, поэтому и начать разбор отключения блокировки cookie-файлов следует именно с него. Для выполнения поставленной задачи пользователю потребуется выполнить такие действия:
- Откройте меню веб-обозревателя, нажав по кнопке с тремя точками справа, где выберите «Настройки».
- Опуститесь вниз, чтобы попасть в раздел «Конфиденциальность и безопасность». Там нажмите по плитке «Файлы cookie и другие данные сайтов» .
- Снимите маркер с пункта «Блокировать файлы cookie сторонних сайтов в режиме инкогнито», если для этого режима тоже надо отключить ограничение по сохранению пользовательской информации.
- Далее обратите внимание на два остальных пункта, посвященных блокировке куки-файлов. Снимите с них маркеры, чтобы отключить.
- Дополнительно советуем ниже найти строку «Сайты, которые не могут использовать файлы cookie». Там находятся все исключения, для которых установлена блокировка. Нажмите по кнопке с тремя точками напротив веб-ресурса, чтобы открыть меню управления.
- Там выберите «Разрешить» для автоматического разрешения куки, либо же удалите текущее правило по блокировке.
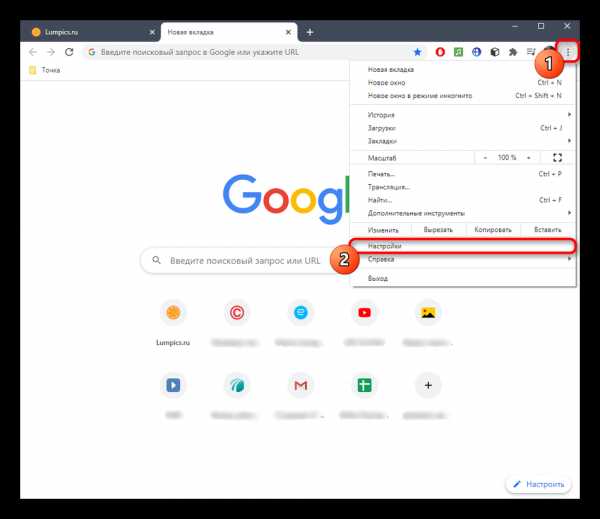
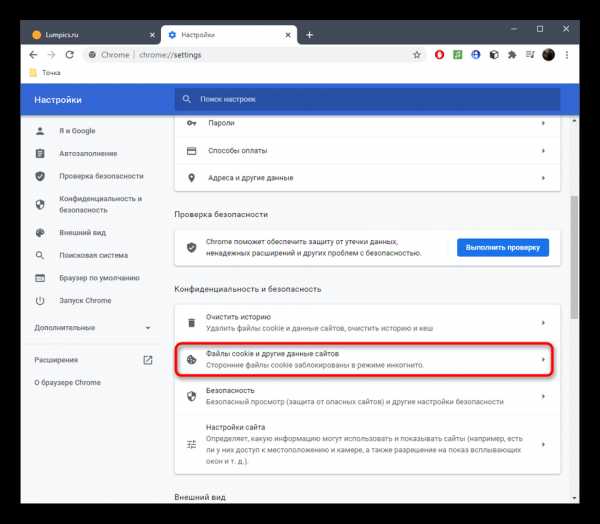
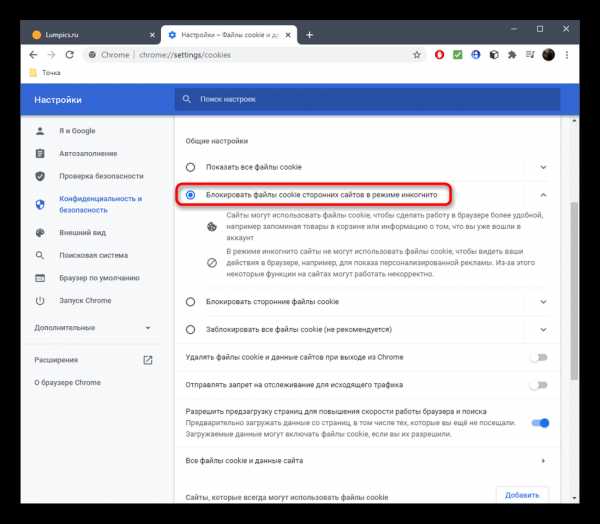
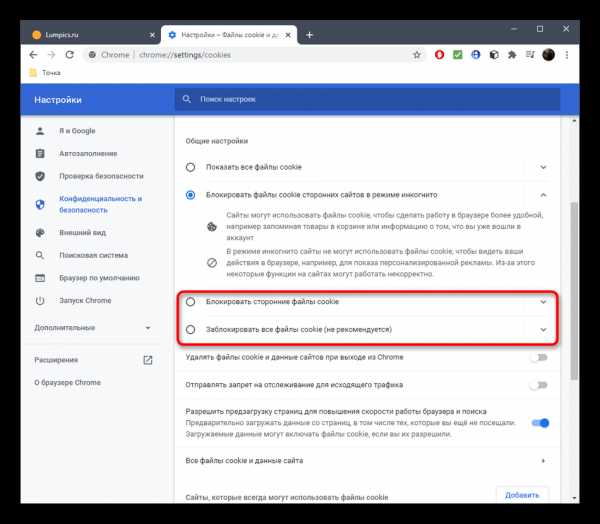
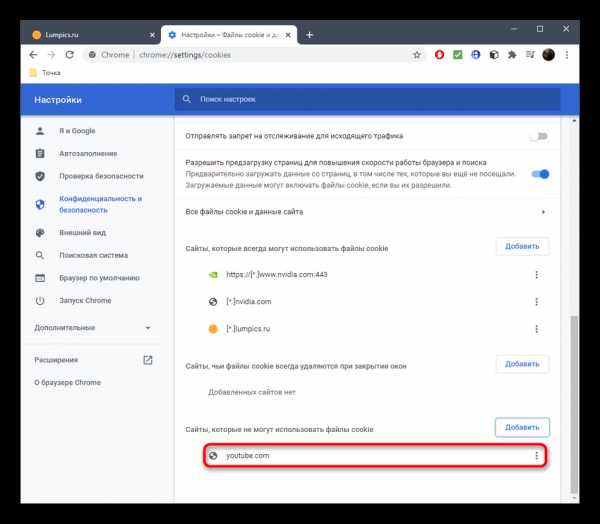
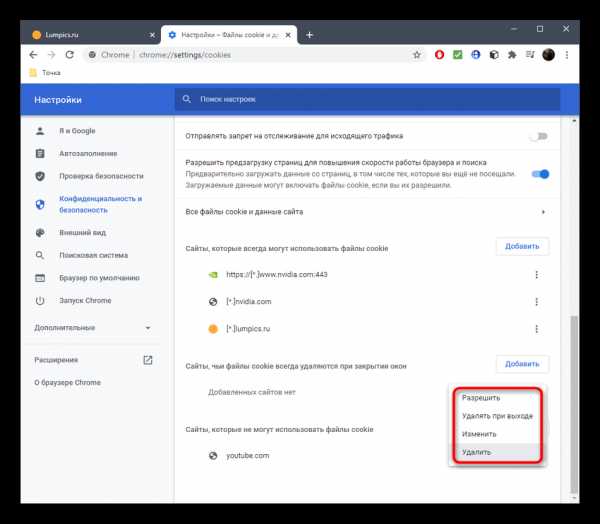
Все настройки будут применены автоматически, поэтому целевые сайты достаточно просто перезагрузить клавишами Ctrl + F5, чтобы начать полноценное взаимодействие без блокировки cookie-файлов.
Mozilla Firefox
Обладатели веб-обозревателя Mozilla Firefox тоже могут столкнуться с задачей, когда необходимо отключить блокировку куки. Разработчики этой программы сделали так, чтобы ограничения устанавливались только для конкретных сайтов, а не для всех них сразу, поэтому снятие их осуществляется следующим образом:
- Откройте меню браузера и в появившемся списке выберите пункт «Настройки».
- Через левую панель переместитесь в раздел «Приватность и Защита».
- Там вас интересует блок «Куки и данные сайтов», где нужно нажать «Управление разрешениями…».
- Теперь вы можете ознакомиться со списком заблокированных страниц, отследив их статус. Те веб-ресурсы, которые следует разблокировать, выделите и нажмите «Удалить веб-сайт».
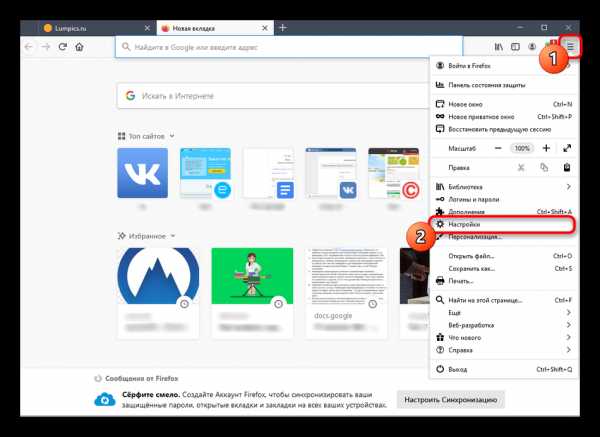
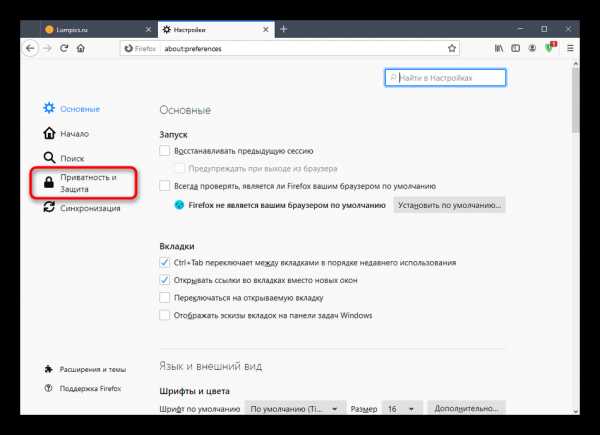
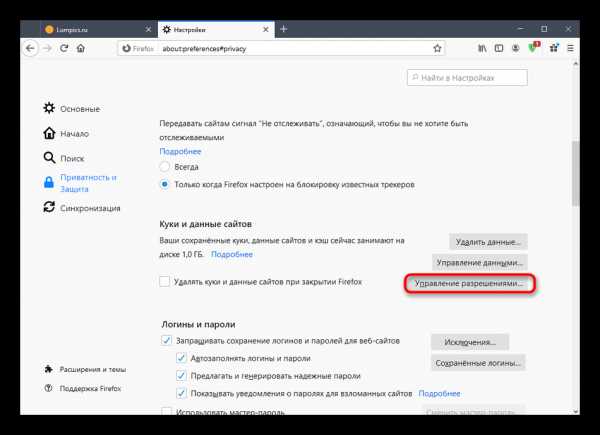
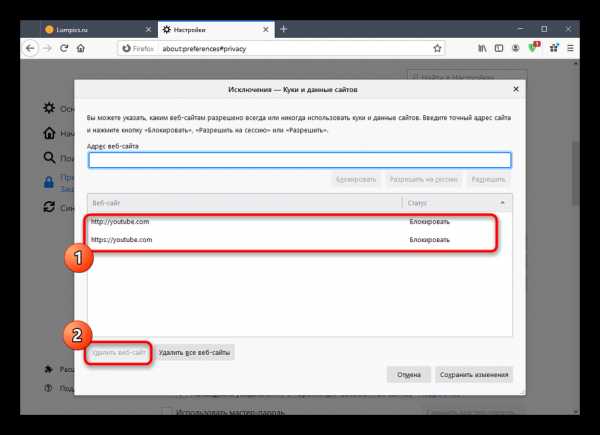
Точно таким же образом поступите и со всеми остальными сайтами, ограничение на запись куки для которых следует отключить. Однако обращайте внимание на «Статус», чтобы случайно не удалить веб-ресурсы из белого списка.
Opera
Оформление внешнего вида браузера Opera имеет свои особенности, поэтому принцип отключения блокировки cookie здесь требуется разобрать отдельно.
- В меню с простой настройкой браузера опуститесь вниз и выберите «Перейти к настройкам браузера».
- Отыщите в появившейся вкладке блок «Настройки сайта».
- В категории «Привилегии» нажмите «Файлы cookie и данные сайта».
- Переместите переключатель «Блокировать сторонние файлы cookie» в неактивное положение.
- Затем обратите внимание на исключения «Блокировать». Если там находятся те страницы, для которых нужно снять ограничения, удалите их из этого списка.
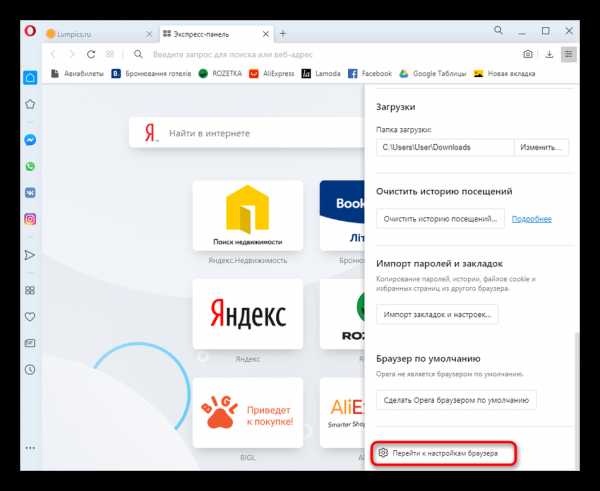
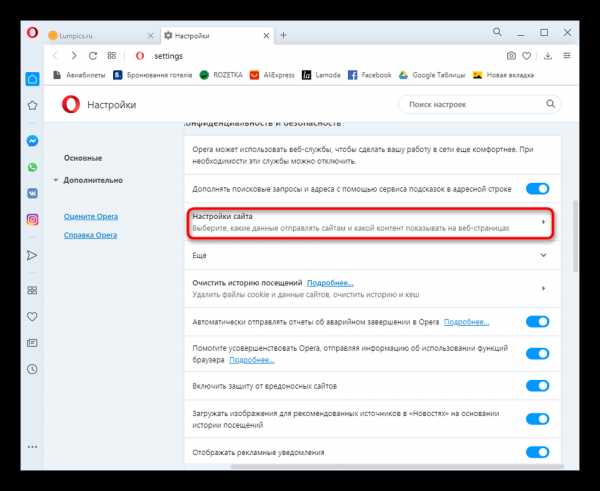
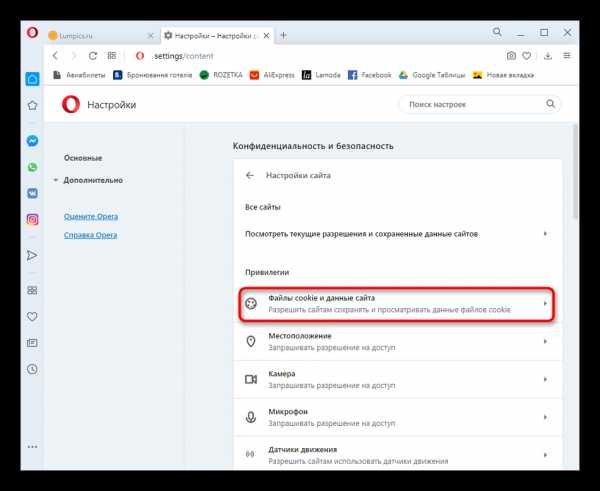
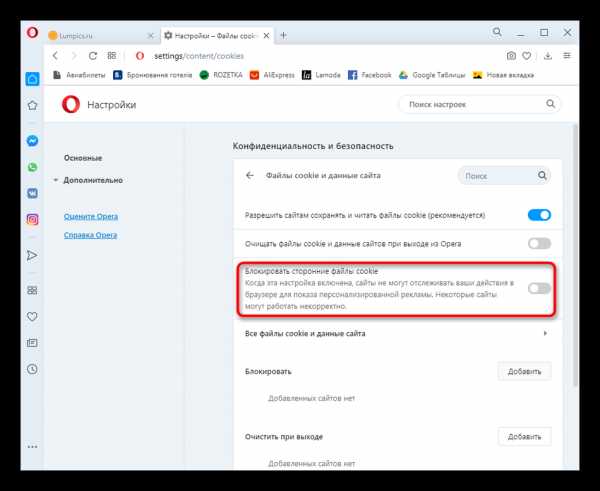
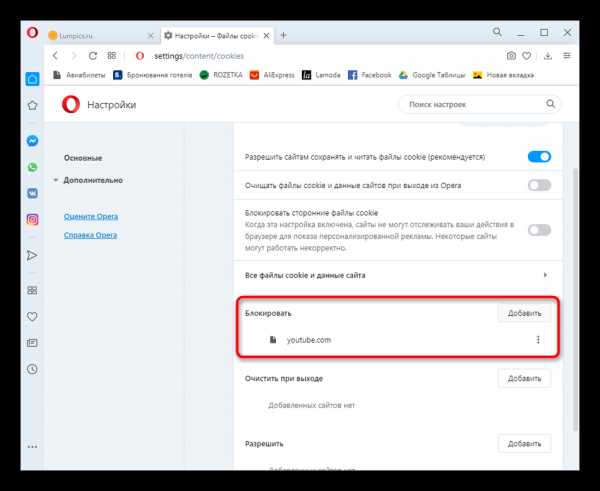
Яндекс.Браузер
В завершение нужно рассказать и о Яндекс.Браузере, поскольку его пользователи тоже сталкиваются с необходимостью отключения блокировки куки-файлов, если ранее она была настроена. Принцип действия схож с предыдущими инструкциями, однако имеет свои особенности.
- Для начала, как обычно, через меню веб-обозревателя следует открыть раздел «Настройки».
- Далее перейдите в «Сайты», воспользовавшись левой панелью.
- Нажмите по кликабельной надписи «Расширенные настройки сайтов».
- Теперь вы можете снять запрет на cookie-файлы, а также отменить блокирование сторонних веб-ресурсов.
- Нажав на «Настройки сайтов», переместитесь в «Запрещены», чтобы удалить находящиеся там исключения, если это требуется.
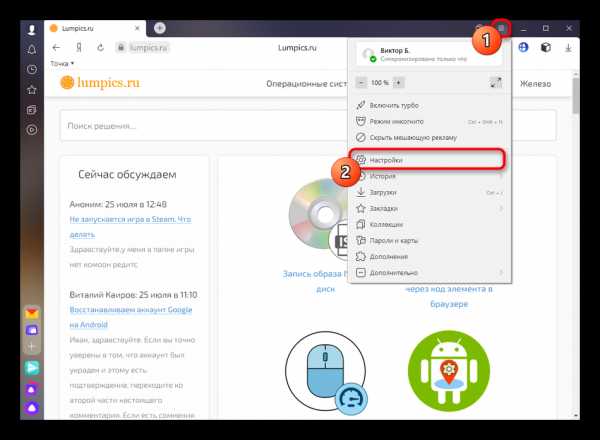
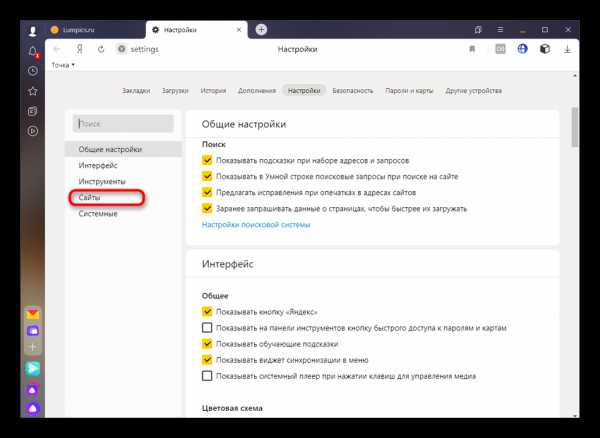
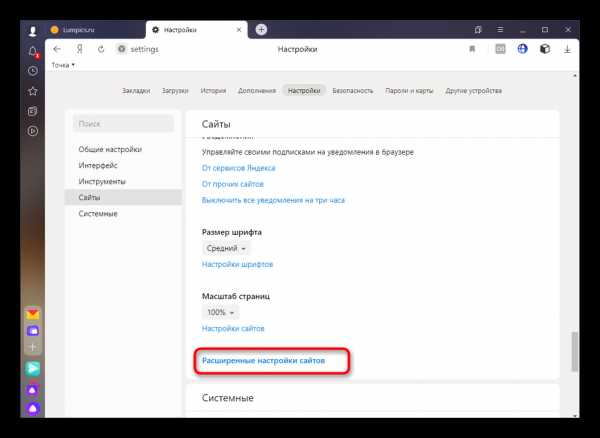
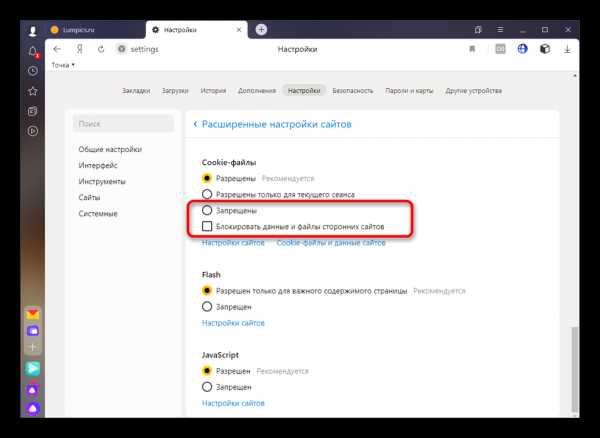
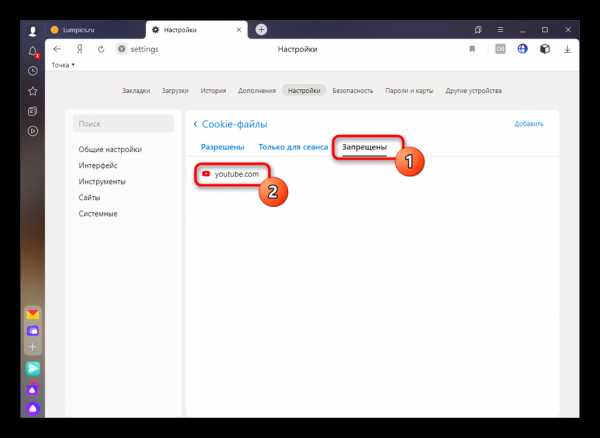
Опишите, что у вас не получилось. Наши специалисты постараются ответить максимально быстро.
Помогла ли вам эта статья?
ДА НЕТCookie — что это такое, как их включить или очистить куки в браузере
Cookie — что это такое? Вопреки названию, это не имеет ничего общего с кондитерскими изделиями. Cookies — это крошечные файлы с данными, расположенные на устройстве пользователя, которые значительно упрощают нашу жизнь и представляют серьезную угрозу для конфиденциальности.
Файлы сookie — это информационный источник, обеспечивающий маркетологов необходимыми сведениями для создания контекстной рекламы.
Во время просмотра веб-страниц, вы частенько натыкаетесь на сообщение о согласии с условиями по сбору ваших данных на сайте. Потому что современные IT-технологии развились настолько, что браузер может фиксировать абсолютно все наши действия.
К примеру: отложенный вами товар в корзине интернет-магазина, ваши поисковые запросы, ваш логин и пароль в социальных сетях и так далее. Затем, «как по волшебству», вы видите рекламу товара или услуги, которую вы недавно искали. Именно куки являются теми самыми вспомогательными данными, в осуществлении таких операций. В данной статье мы поговорим о том, как включить или очистить файлы cookie и что это такое.
На самом деле существуют два схожих по свойствам файла, такие как: кэш и куки. Однако, если копнуть глубже, они отличаются по многим параметрам. Но для того, чтобы вы поняли более подробно, некоторые сведения в этой статье написаны не совсем корректно, а именно часть свойств в описании файлов cookie больше присущи кэшу и наоборот. Следовательно, для общего понимания вопроса, данная статья написана более простым и понятным языком, без углубленных разграничений зон ответственности между данными свойствами.

Изображение в виде цепочки собранных данных
Что такое cookie в браузере
Представьте, что вы входите в ваш любимый интернет-портал. Пользоваться им очень комфортно, поскольку этот портал помнит все ваши данные: ваш mail; логин; пароль и так далее. Следовательно, вам не требуется вводить сведения о себе по новой, каждый раз как вы заходите на сайт. Также, в базе данных сайта сохраняются все ваши действия, например, вы прошли социальный опрос, повторно его уже не будет, потому что вы не можете много раз высказывать свое мнение по одной теме. Браузер запоминает вашу локализацию и вам не придется повторно выбирать русскую или английскую версию при входе на сайт. Знакомо — не правда ли?
Описанный случай является стандартом в современном интернете. Его бы не было, если бы не cookie. Простыми словами — это небольшие файлы, в которые помещаются данные, которыми обмениваются браузер и определенный сайт. Этот механизм позволяет исключить случаи многократного голосования в одном опросе и позволяет вести счетчик уникальных посещений сайта (конечно, эти опции зависят непосредственно от настроек самого сайта).
Файлы куки чрезвычайно полезны для предпринимателей. Они играют очень важную роль в интернет-магазинах, landing page, корпоративных сайтах и всех сервисах, где необходимо учитывать поведенческие факторы посетителя. Они могут запомнить товары, которые просматривал пользователь и сколько времени он провел на сайте. Также, существует параметр «UTM-метки», через который можно определить из какого ресурса человек, перешел на сайт, например, из группы в социальных сетях или другого портала. Данные сведения очень важны для специалистов занимающихся продвижением сайтов — они позволяют сделать точную оценку рекламной кампании и лучше понять привычки и предпочтения потенциальных клиентов.
Одна из целей куки: специалисты в области интернет-маркетинга отталкиваются от данных о страницах, на которых находился объект. Затем, пользователь, периодически заходящий на сайты по спортивному питанию, например, увидит рекламу о протеиновых батончиках или жиросжигающих препаратах на странице поисковой системы или в социальных сетях. Благодаря куки появилась возможность сформировать систему ремаркетинга. Задача данной концепции — вернуть покупателя на сайт, который отказался от целевого действия, допустим покупки чего-либо, или вовсе зайдя на главную страницу не перешел к товарам или услугам. Данные сведения о потенциальном потребителе остаются в файле cookie и могут в дальнейшем использоваться. То есть, человек наблюдает рекламу, в которой присутствуют, ранее просматриваемые им предложения. Информация из этих файлов, также применяется для организации индивидуальной рассылки, предлагая купить продукты в той же категории.
Как мы уже сказали, основная отличительная черта куки, заключается в том, что они являются вспомогательным элементом для браузера в фиксации различных данных о пользователе. Однако, очень часто мы слышим недостоверные сведения про cookie и считаем, что их нужно опровергнуть:
- Куки не являются программой — это текстовый файл.
- Они не заразят ваше устройство вирусом.
Основные задачи cookie
Перечень самых основных задач:
- Авторизация (браузер) — браузер фиксирует ваш логин и пароль при регистрации, тем самым дает возможность для входа в ресурс без повторного ввода данных. Однако, чаще всего, перед этим браузер у вас запросит разрешение на сохранение ваших данных.
- Сохранение параметров (сайт) — благодаря куки, все заданные вами параметры в поисковой системе будут сохранены, например, язык, регион или фильтр поиска.
- Мониторинг операций на сайте (сайт) — обыденная практика, когда cookie отслеживают шаги пользователя на сайте для сбора статистических сведений. В следствии, эти сведения применяются в сфере услуг интернет-маркетинга.
В куки фиксируются сведения о том, какую рекламу или новость человек уже просматривал и где совершал целевые действия, а где нет. И если говорить про куки для сайта частных предпринимателей, то можно не опасаться «слива» персональных данных, однако нельзя сказать того-же самого про крупные сетевые организации. Существует закон о том, что распространение файлов куки строго запрещено и за нарушение данного правила полагаются серьезные штрафы, но тем не менее в нашей практике иногда встречаются такие случаи.
Предположим, что вы администрируйте сайт через панель WordPress. Если вы поставите галочку «запомнить меня» на стороннем устройстве, то его владелец сможет воспользоваться этими данными и к примеру — зайти в ваш аккаунт. Правильней всего открывать страницы через режим инкогнито и не отмечать галочкой пункт «Запомнить» при введении персональных данных или каких-либо паролей.
Отключение cookie, в целях приватности доставит вам больше дискомфорта, чем удобств. Каждый раз вам придется вводить свои данные заново, при входе на ресурс, в котором вы уже были зарегистрированы или переходя в интернет-магазин, с ранее заполненной корзиной.
Также, для предельной конфиденциальности, одного выключения файлов будет мало. Необходимо целиком перестроить свое поведение в веб-пространстве и изменить привычные параметры программ и веб-приложений. Иначе говоря, такие тезисы как: удобство и безопасность просто несочетаемы.
25 мая 2018 года был введен закон о правах защиты данных граждан Евросоюза. Его сокращенное наименование GDPR — General Data Protection Regulation. Основная суть указа в том, что владельцы сайтов, занимающихся сбором данных об действиях посетителей на ресурсе, обязаны информировать их об этом. Сбор можно начинать осуществлять только после подтверждения пользователя, что его уведомили о данной информации. В случае, если ваш сайт сосредоточен на работе, не только гражданами России, но и Европы, то вы однозначно попадете под санкции за нарушение регламента.
Раз уж мы затронули сбора данных, необходимо осветить еще один очень тонкий момент. Файлы куки не являются вспомогательным элементом в сборе персональных данных. Поскольку владелец сайта не может интенсифицировать человека, чьи действия отображаются в куки. То есть, куки не предоставляет информацию о том, что — это Иванов Иван Иванович, 1992.01.01 года рождения, проживающий по адресу: город Москва улица Ленина дом 100, квартира 101.
С недавних пор русских интернет-предпринимателей, также начали штрафовать за несоблюдение данных правил. В теории можно попасть на штраф до €20 миллионов. По факту сумма санкций рассчитывается индивидуально, исходя из ситуации.
Совет предпринимателям: не в коем случае не злоупотребляйте вышеуказанными правилами, если не хотите серьезных осложнений. Тем более с этической точки зрения, не правильно заниматься сбором данных о вашем клиенте без его ведома. Информируйте людей о cookie файлах. Но не обязательно делать это слишком прямолинейно и однобоко. К примеру: наша IT-компания, уведомляет посетителей сайта о сборе персональных данных, непринужденно и долей юмора, чтобы не вызвать у человека отторжения.
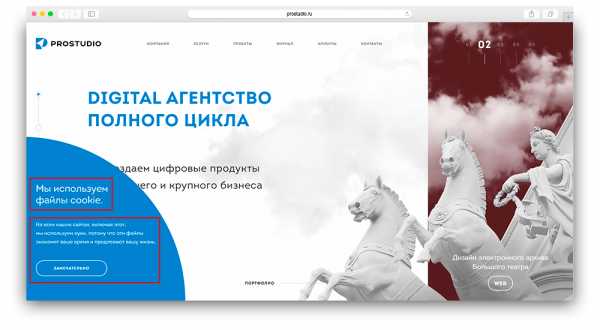
Уведомление о применении cookie в Prostudio
Как включить или отключить куки
В современном мире любой пользователь должен понимать, как включить файлы cookie, чтобы адаптировать свою жизнедеятельность, не вписывая свои данные по новой, при повторном входе в ресурс, в котором они ранее регистрировались. Поэтому мы написали инструкцию по включению cookies в Яндекс Браузере и Google Chrome.
Файлы cookie очень часто критикуют из-за того, что их применяют для сохранения данных о пользователях всемирной паутины. Но, куки не запоминают лично вас, а присваивают вам некий идентификационный номер и историей ваших действий. Поэтому, веб-ресурсы обязаны информировать их посетителей, об использовании куки-файлов. Как мы уже говорили, сложность в том, что без них пользователь будет испытывать дискомфорт в интернете. Но, если вы не хотите, чтобы файлы cookie отслеживались, вы можете отключить поддержку в браузере.
Яндекс браузер
Чтобы включить куки в Яндекс Браузере:
1. Откройте «Настройки» браузера.
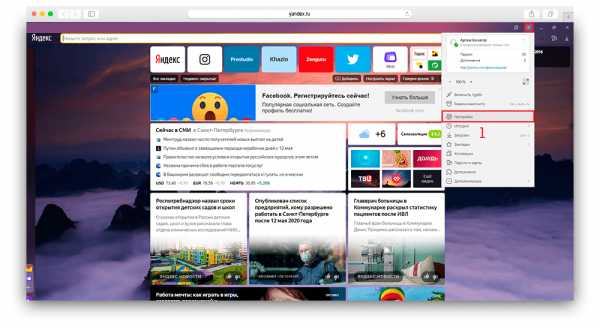
Открытие настроек Яндекс Браузера
2. Выберите в sidebar раздел «Сайты».
3. Затем откройте раздел «Расширенные настройки».
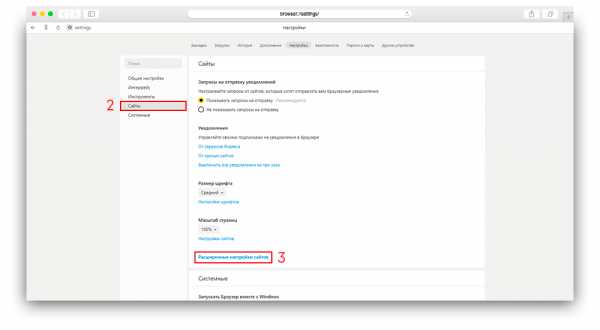
Выбор расширенных настроек Яндекс Браузера
4. Опуститесь вниз страницы до раздела «Cookie-файлы» и выберите пункт «Разрешены».
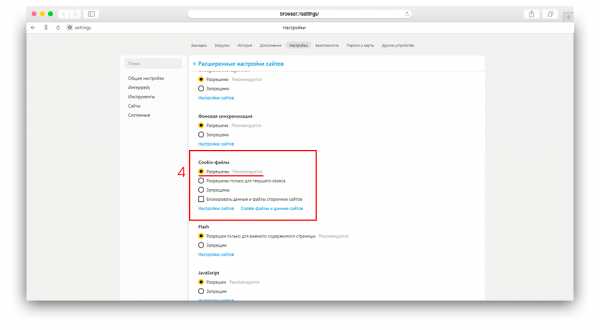
Включение куки
Таким же образом вы можете отключить данные файлы, в случае необходимости, выбрав пункт «Запрещены». В случае, если вы хотите ограничить сбор ваших данных для какого-то определенного сайта, вам необходимо:
1. Также, зайдите в «Настройки сайтов».
2. В верхней строке меню, выберите вкладку «Запрещены».
3. В левом верхнем углу кликните «Добавить».
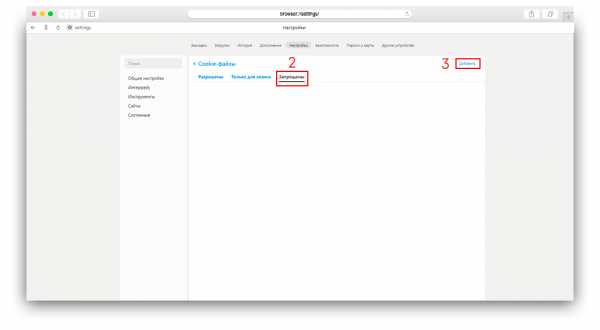
Добавление сайта в раздел запрещенных для использования куки
4. В всплывающей строке, введите URL необходимого сайта.
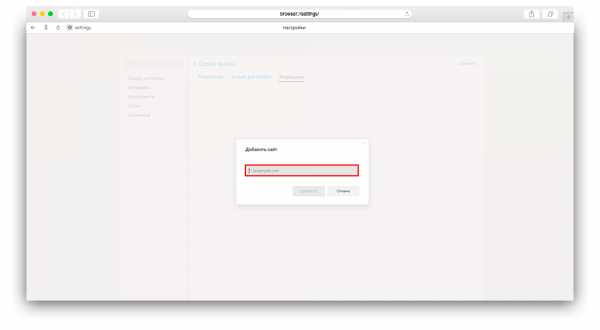
Добавление URL сайта
Тем самым, вы ваши куки-файлы останутся открытыми для браузера, и вы ограничите сбор данных для определенного сайта. По аналогичному методу, вы можете совершить обратную операцию, закрыть ваши данные для браузера в целом и выбрать конкретные сайты, с которыми хотели бы делиться информацией о ваших действиях.
Google Chrome
Чтобы включить или отключить cookies в Google Chrome:
1. Откройте «Настройки» браузера.
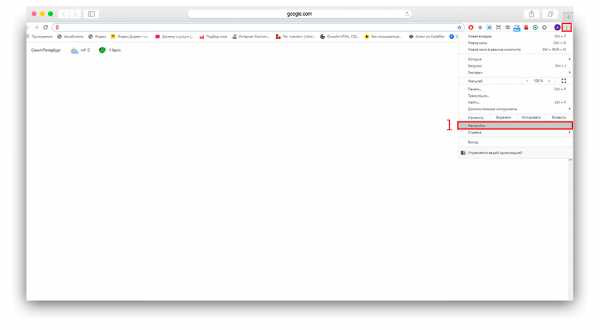
Открытие настроек в панели Google Chrome
2. Найдите заголовок «Конфиденциальность и безопасность».
3. В категориях данного заголовка зайдите «Настройки сайта».
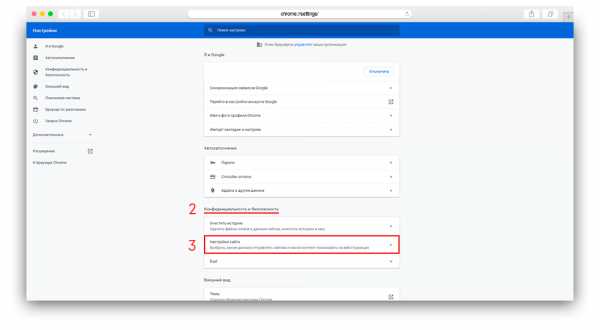
Выбор настроек сайта для включения куки в Google Chrome
4. Затем, откройте вкладку «Файлы cookie и данные сайтов».
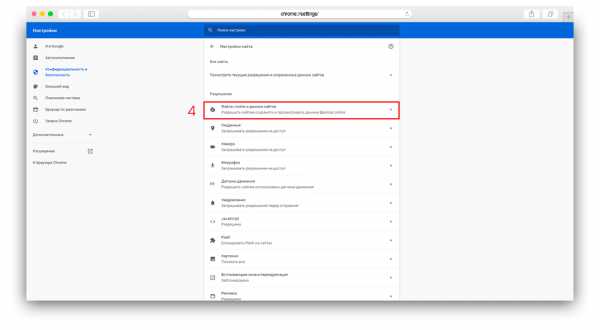
Открытие параметра куки в настройках
5. В появившемся окне, вы можете включить или отключить куки файлы, с помощью перевода кнопки в необходимое положение, расположенной в капсуле, находящейся напротив нужного вам параметра.
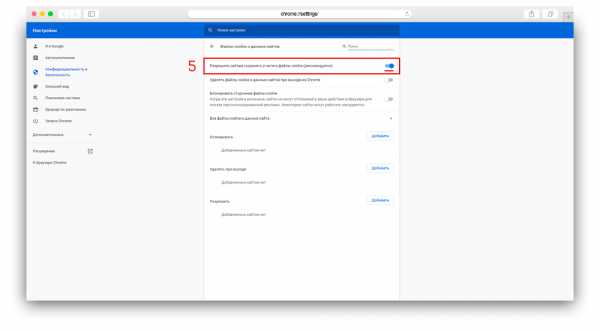
Разрешение использования куки файлов
Добавление или блокировка определенных сайтов, происходит аналогично параметрам в Яндекс Браузере.
Как очистить cookies
Если вы хотите подчистить файлы куки в своем браузере и не знаете — как это сделать, прочитав нашу инструкцию вы поймете, что ничего сложного в этом нет. Однако, это не обеспечит вам ожидаемую конфиденциальность. Поскольку вы удаляете свою историю непосредственно с вашего устройства, но в базе данных, расположенной на сервере браузера все ваши действия сохраняются в любом случае. Чаще всего данную опции используют, по причинам того чтобы скрыть историю своих действий от людей, у которых есть доступ к вашему смартфону или ПК.
К примеру, случай из жизни: недавно мы решили написать статью на тему: Окна Овертона. Лично я принципиально работаю в офисе нашего агентства, стараясь дома больше проводить время с семьей и рабочий Macbook беру домой крайне редко. Но данная статья оказалась масштабной и пришлось поработать дома вечером (рабочий компьютер остался в офисе). Корректировать статью пришлось с общего компьютера, к которому имеют доступ дочка и жена. Дочка еще маленькая, но уже активно пользуется интернетом. На общем компьютере у меня сохранился пароль к системе управления нашим сайтом. Следовательно, мне было необходимо воспользоваться очисткой cookie.
Яндекс браузер
1. Откройте панель управления браузером и выберите вкладку «Дополнительно».
2. В данной вкладке выберите «Очистить историю».
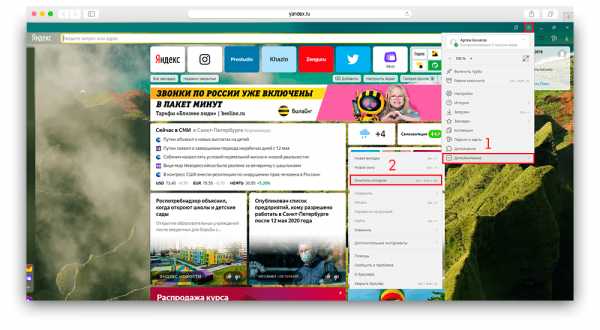
Очистка истории Яндекс Браузера
3. Выберите период и пункт «Файлы cookie и другие данные сайтов и модулей» для удаления.
4. Кликните на кнопку «Очистить».
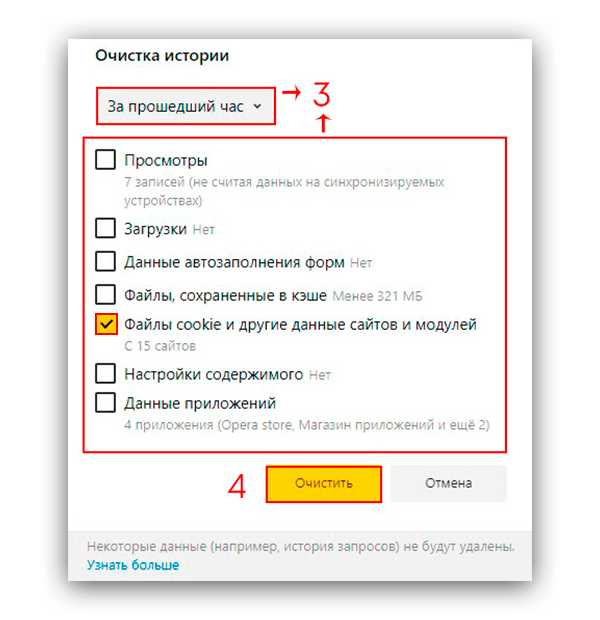
Выбор времени и файла перед очисткой куки в Яндекс Браузере
Google Chrome
1. Откройте «Настройки» браузера.
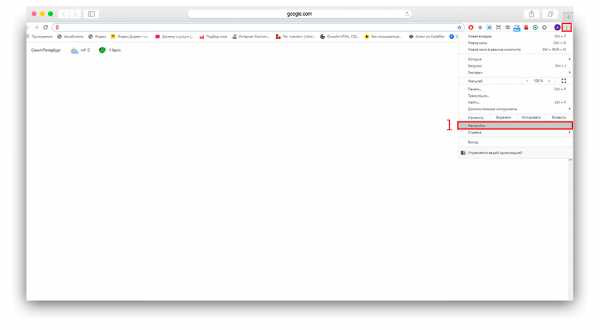
Открытие настроек в панеле Google Chrome
2. Найдите заголовок «Конфиденциальность и безопасность».
3. В категориях данного заголовка зайдите «Очистить историю».
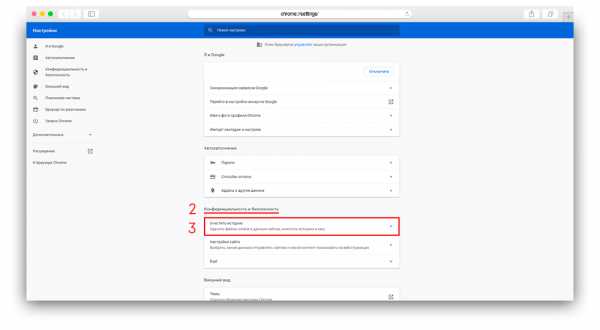
Выбор пункта очистки истории в Google Chrome
4. Выберите период и пункт «Файлы cookie и другие данные сайтов» для удаления.
5. Кликните на кнопку «Удалить данные».
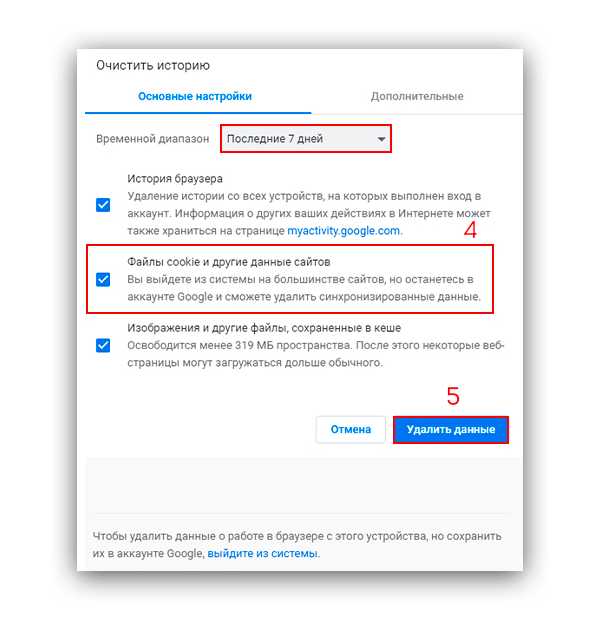
Выбор времени и параметров очистки в Google Chrome
Итоги
Теперь вы знаете зачем нужны файлы cookie, где они находятся и можете с толком применять функцию отключения или включения в нужный момент. Если вы не донца поняли данную тему, или не нашли ответа на свой вопрос — пишите нам в комментариях, и мы вам подробно ответим.
Эта проблема может возникать при отключении или запрещении принятия кук
При длительной работе с веб-браузером пользователи нередко встречают проблему, при которой сайт перестает открываться. А в пустом окне появляется пояснение: «Эта проблема может возникать при отключении или запрещении принятия кук». Эта ошибка встречается даже при явно включенных настройках принятия cookie. В этом статье мы рассмотрим все случаи, и вы узнаете что нужно делать, чтобы открыть сайт.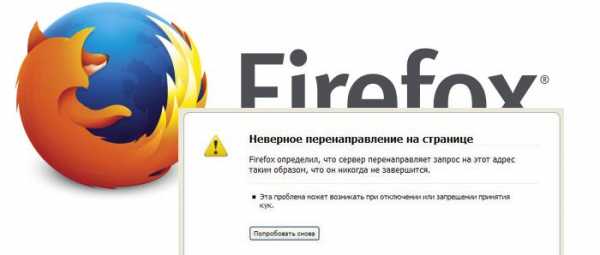
Причины ошибки при посещении сайта
Данный текст сообщения об ошибке появляется преимущественно в браузере Mozilla Firefox. Но может быть также в Google Chrome, Яндекс.Браузер и Opera. Он может возникать как из-за элементарной настройки кук, когда пользователь самостоятельно отключил их принятие, так и по причине неправильных параметров сайта. Встречаются случаи, когда в файлах браузера происходит сбой. В его решении помогает чистка истории в браузере или удаление всех данных. Прочтите, что делать, если в Firefox требуется плагин для отображения контента.
Что делать, если сайт не открывается при проблеме отключении или запрещении принятия кук
Чтобы избавиться от ошибки «Эта проблема может возникать при отключении или запрещении принятия кук», попробуем сначала проверить настройки вашего браузера. Такое случается, когда компьютером и, соответственно, браузером пользуются несколько человек. Возможно, кто-то из домашних посчитал нужным выключить принятие файлов истории и cookie для всех сайтов. Так как такая проблема связана в большинстве случае с Firefox, он и будет рассмотрен в качестве примера.
- Выберите в верхнем углу справа кнопку меню;
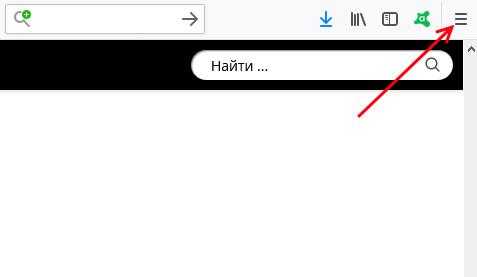
- Ниже в окне найдите пункт «Настройки»;
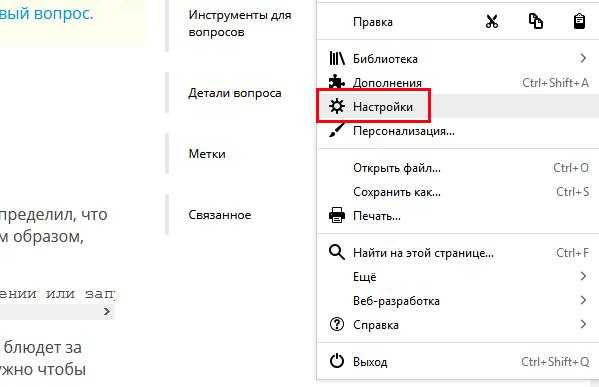
- Слева 5 разделов настроек браузера. Выберите «Приватность и защита»;
- Найдите блок «История» и установите значение «Будет использовать ваши настройки…»;
- Убедитесь, что здесь установлена галочки в пунктах «Помнить историю поиска…» и «…посещений». В противном случае проставьте их. Пункт «Удалять историю…» вы можете настроить по своему усмотрению;
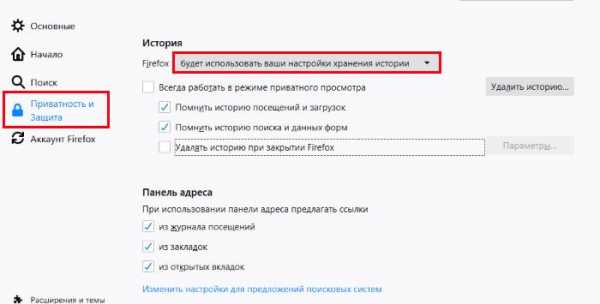
- Если вы изменили какие-то настройки, перезагрузите браузер и попытайтесь открыть сайт.
Если же здесь настройки выставлены правильно, поднимите окно немного выше и найдите здесь блок «Куки и данные сайтов».
- Нажмите на кнопку «Удалить данные»;
- Поставьте галочки на оба пункта. При этом все ваши сохраненные пароли сайтов будут утеряны. Если вам необходимо сохранить или записать пароли сайтов, вы можете это сделать в блоке ниже «Логины и пароли». Нажмите кнопку «Сохраненные логины» и выберите кнопку «Отобразить пароли» внизу окна;
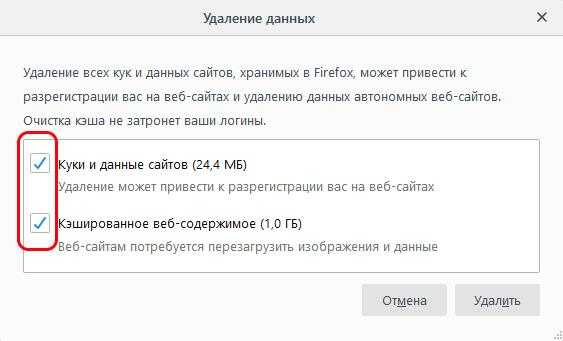
- Когда вы будете готовы удалять данные и историю браузера, нажмите кнопку «Удалить».
После этих действий снова перезагрузите браузер и войдите на сайт, чтобы убедиться, что сообщение «Эта проблема может возникать при отключении или запрещении принятия кук» больше не появляется.
Читайте также: Java апплет не загружен — что делать? — https://lifehacki.ru/java-applet-ne-zagruzhen-chto-delat/
Чистка отдельных кук и удаление расширений
Есть более щадящий к вашим данным способ удаления данных. И хотя удаление всех файлов cookie является более действенным, вы может попытаться удалить файлы только для отдельных сайтов. А вернее для тех, к которым пытаетесь получить доступ. Для этого нужно выбрать кнопку «Управление данными». В поиске введите сайт, с которым у вас возникают проблемы. Ниже нажмите кнопку «Удалить выбранные».
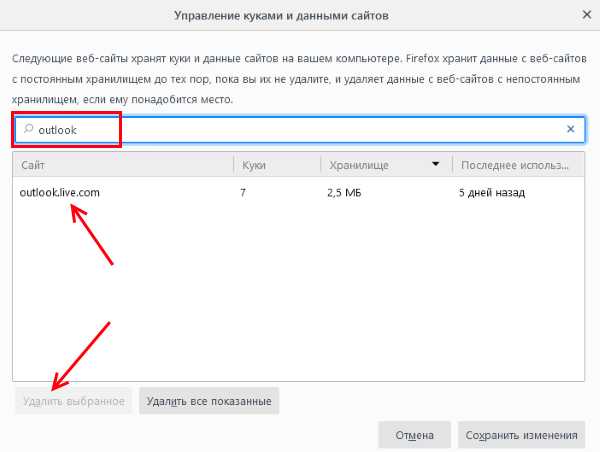
Проверьте сейчас, удалось ли вам решить ошибку. Если браузер продолжает себя странно вести, нужно отключить и удалить расширения. Они часто негативно влияют на работу любого веб-обозревателя.
- Нам снова нужно выбрать кнопку меню вверху браузера и нажать на пункт «Дополнения».
- Слева в блоке разделов выберите «Расширения»;
- Здесь необходимо отключить все расширения, которые отобразятся;
- Откройте раздел «Плагины» ниже;
- Чаще всего здесь всего 2-3 необходимых плагина для стабильной работы браузера. Видеокодек Openh364, установленный самим разработчиком для правильно отображения потокового видео;
- Плагин расшифровки контента от Google и возможно еще несколько. Все они подписаны. Вы можете на время отключить их все, чтобы проверить, работает ли браузер правильно.
- Если ошибка исчезнет, значит один из них является её причиной. Включайте по очереди плагины, чтобы определить сбойный.
Создание профиля и переустановка браузера
Если вам не помогли рассмотренные варианты устранения ошибки в браузере Firefox, попробуем переустановить его. Но чтобы не потерять свои закладки и сохраненные пароли и логины, вы можете создать аккаунт. После чего легко восстановить все свои данные. Для этого вам нужно будет просто авторизоваться в системе.
Процесс регистрации является стандартным. Кроме электронной почты вам не потребуется больше ничего.
- Вам нужно выбрать в меню кнопку «Войти», ввести e-mail и пароль.
- После этого перейдите в «Панель управления» Windows, откройте пункт «Удаление программ» и удалите браузер с компьютера.
- Затем откройте https://www.mozilla.org/ru/firefox/new/ в другом браузере, например, Internet Explorer и загрузите снова.
- После его установки откройте меню, авторизуйтесь со своими данными и посетите проблемный сайт.
- Проверьте, удалось ли вам избавиться от сообщения — «Эта проблема может возникать при отключении или запрещении принятия кук».
Как включить поддержку cookie в вашем браузере
Как включить поддержку cookie в вашем браузере
Куки (cookie) — это небольшие файлы с данными, которые создаются веб-сервером и хранятся на компьютере пользователя. При попытке пользователя открыть какую-либо страницу соответствующего сайта браузер пересылает серверу эти данные.
Куки используются для аутентификации пользователей, посещающих сайт (логин, пароль), сохранения параметров страницы, установленных пользователем, сбора статистики и так далее.
Чтобы включить прием файлов куки в установленном на вашем компьютере браузере:
- В левом нижнем углу экрана нажмите на кнопки Пуск → Панель управления.
- Если у вас установлен вид окна по категориям, в левой части выберите классический вид (Windows XP/Vista) или Мелкие значки (Windows 7).
- Дважды нажмите Свойства обозревателя.
- Перейдите на вкладку Конфиденциальность.
- Нажмите Дополнительно.
- Установите флажок Перекрыть автоматическую обработку файлов "cookie".
- В группах Основные файлы куки и Сторонние файлы куки выберите вариант Принимать и нажмите ОК.
Windows XP
Windows Vista
Windows 7
Windows 8 / 8.1 /10
- Нажмите правой кнопкой мыши на Пуск и выберите Панель управления.
- В блоке Просмотр выберите Мелкие значки.
- В списке Настройка параметров компьютера выберите Свойства браузера.
- Перейдите на вкладку Конфиденциальность и нажмите Дополнительно.
- Установите флажок Переопределить автоматическую обработку куки-файлов. Для Windows 10 пропустите этот пункт.
- В группах Основные файлы куки и Сторонние файлы куки выберите вариант Принимать и нажмите ОК.
Чтобы включить прием файлов куки в Google Chrome:
- В нижней части окна Настройки нажмите Показать дополнительные настройки.
- В блоке Личные данные нажмите Настройки контента.
- В блоке Файлы cookie установите флажок Разрешить сохранение локальных данных (рекомендуется) и нажмите ОК.
Чтобы включить прием файлов куки в браузере Mozilla Firefox:
- Откройте браузер Mozilla Firefox.
- В правом верхнем углу нажмите на кнопку меню и в выпадающем меню выберите Настройки.
- Перейдите на вкладку Приватность.
- В блоке История в выпадающем списке выберите вариант будет использовать ваши настройки хранения истории.
- Установите флажок Принимать куки с сайтов.
Чтобы включить прием файлов куки в Opera:
- Откройте браузер Opera.
- В левом верхнем углу нажмите Меню и выберите Настройки.
- Перейдите на вкладку Безопасность.
- В разделе Файлы cookie выберите Разрешить локальное сохранение данных (рекомендуется).
Как включить Cookies → Подробная инструкция с фото для всех браузеров
Файлы куки получили плохую репутацию, помогая компаниям отслеживать нас в Интернете и показывать навязчивую рекламу, но они также являются основным компонентом того, как функционируют много современных веб-сайтов. Без них вам приходилось бы вводить свой логин и пароль на любом сайте при каждом переходе на новую страницу.
Хотя сторонние файлы cookie или файлы cookie для отслеживания могут быть заблокированы, чтобы предотвратить целевую рекламу, файлы cookie сторонних производителей используются в основном для удобства пользователей. Несмотря на то, что ваше антивирусное программное обеспечение может поднять тревогу, они не являются вирусами или вредоносными программами.
В большинстве браузеров по умолчанию используются файлы cookie, и мы, разумеется, не будем предлагать вам хранить любую личную информацию, если вы используете общедоступный или общий компьютер. Если вы хотите узнать, как включить куки, независимо от того, какой браузер используете, читайте нашу инструкцию.
Как включить файлы куки в Google Chrome?
Шаг 1. Запустите Chrome и нажмите значок меню с тремя точками в верхнем правом углу.
Шаг 2. Нажмите пункт Настройки и прокрутите вниз до кнопки. Нажмите «Дополнительные».
Шаг 3. В разделе «Конфиденциальность и безопасность» нажмите «Настройки контента».
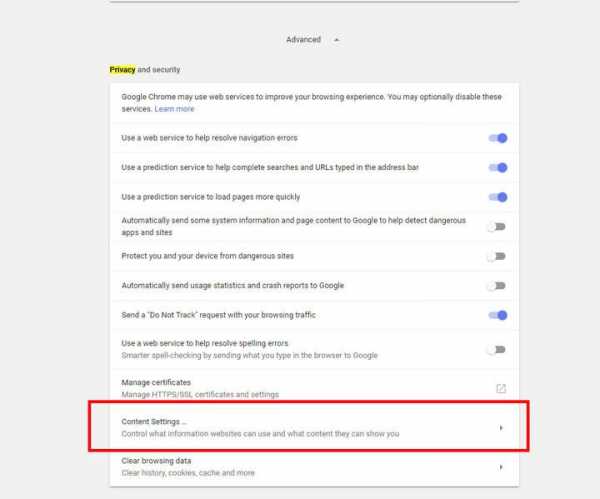
Шаг 4. В появившемся списке нажмите «Файлы Cookie». Затем, если вы готовы, нажмите «Разрешить сайтам сохранять и читать файлы cookie», чтобы включить файлы cookie.
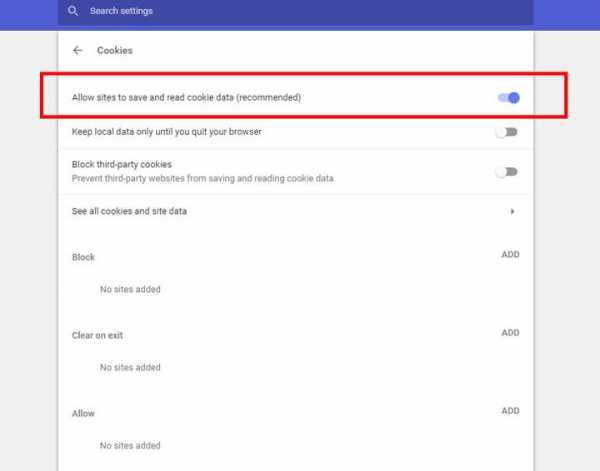
Если вам нужна более детальная настройка, ниже на этой же странице вы можете блокировать и разрешать использование файлов cookie только определенным сайтам, а также блокировать сторонние файлы cookie на любом веб-сайте.
Как включить cookies в Mozilla Firefox?
Шаг 1. Нажмите значок трех горизонтальных линий в правом верхнем углу, а затем «Параметры».
Шаг 2. Нажмите «Конфиденциальность и безопасность» с левой стороны.
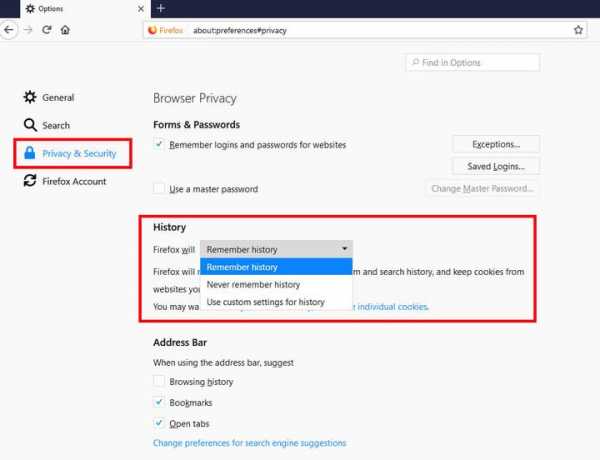
Шаг 3. Под заголовком «История» щелкните раскрывающийся список рядом с «Firefox» и выберите «Использовать пользовательские настройки для истории».
Шаг 4. Если это еще не сделано, поставьте галочку в поле «Принимать файлы cookie с веб-сайтов».
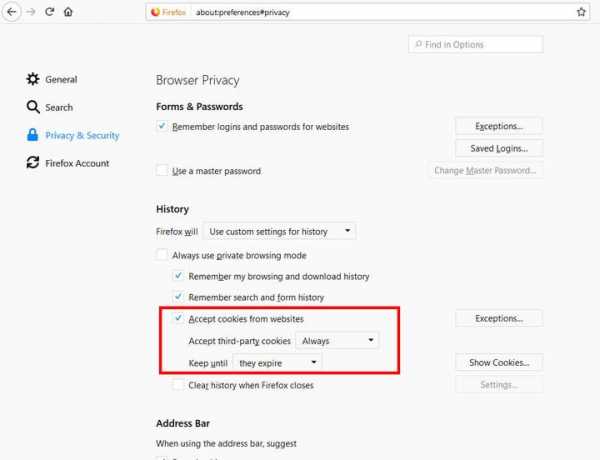
Если вы хотите изменить их для конкретного веб-сайта или уменьшить использование сторонних файлов cookie, отметьте или настройте соответствующие параметры в этом меню.
Как включить файлы куки в Microsoft Edge?
Шаг 1. Откройте браузер Edge и щелкните значок с тремя точками в правом верхнем углу.
Шаг 2. Нажмите «Настройки» в нижней части списка.
Шаг 3. Нажмите кнопку «Дополнительные настройки».
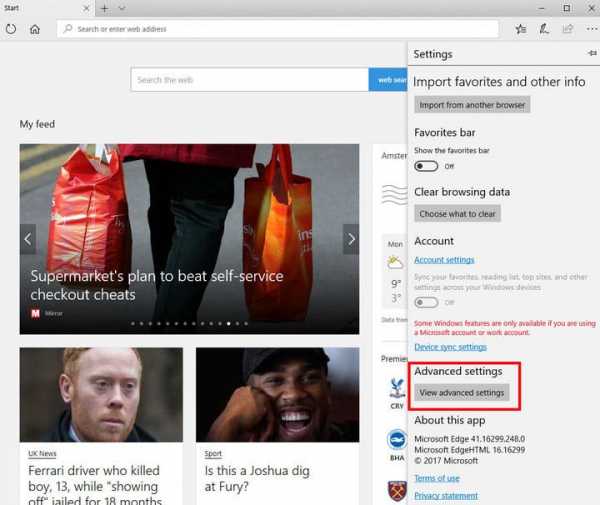
Шаг 4. Прокрутите вниз до заголовка «Cookies» и в раскрывающемся меню выберите «Не блокировать файлы cookie».
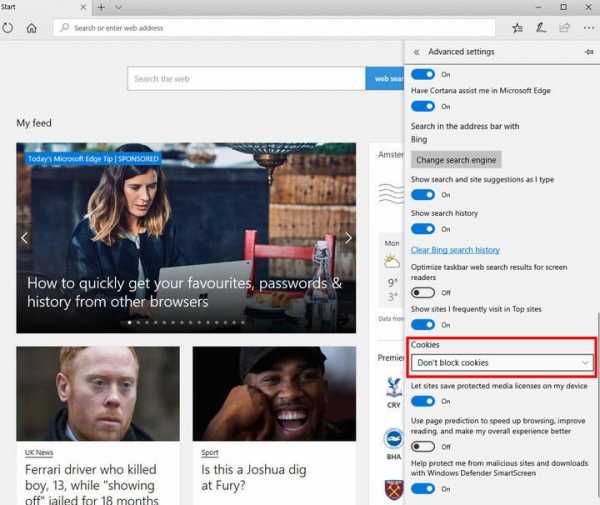
Как включить файлы Cookies в Safari?
Шаг 1. Запустите Safari и нажмите значок меню «Safari» в верхнем левом углу.
Шаг 2. Нажмите «Настройки» и выберите значок «Конфиденциальность» в верхнем списке меню. Его значок — плоская рука, ладонь обращена к пользователю.
Шаг 3. Рядом с заголовком «Файлы cookie и веб-сайт» убедитесь, что включен параметр «Всегда разрешать».
Если вы хотите включить все, кроме сторонних файлов cookie, выберите «Разрешить с веб-сайтов, которые я посещаю». Если вы хотите запретить хранить файлы cookie отдельно от доступа к веб-сайтам, отметьте «Разрешить только на текущем веб-сайте».
Как включить файлы куки в браузере Opera?
Шаг 1. Щелкните значок простой настройки в правом верхнем углу панели браузера.
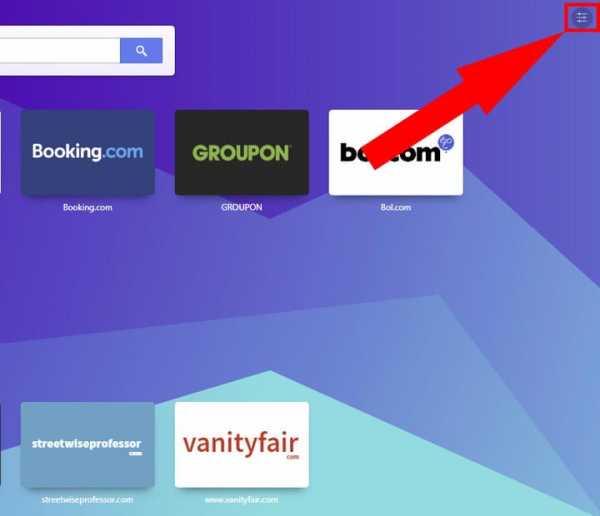
Шаг 2. Прокрутите страницу вниз и нажмите «Перейти к настройкам браузера» рядом с значком.
Шаг 3. Нажмите «Конфиденциальность и безопасность» в левом меню.
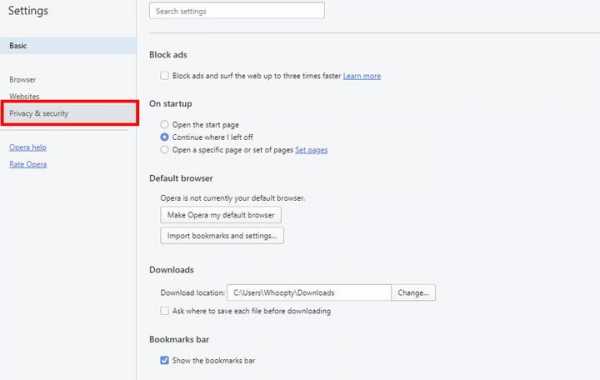
Шаг 4. прокрутите вниз и под заголовком «Cookies», убедитесь, что в списке выбран параметр «Разрешить локальные данные».
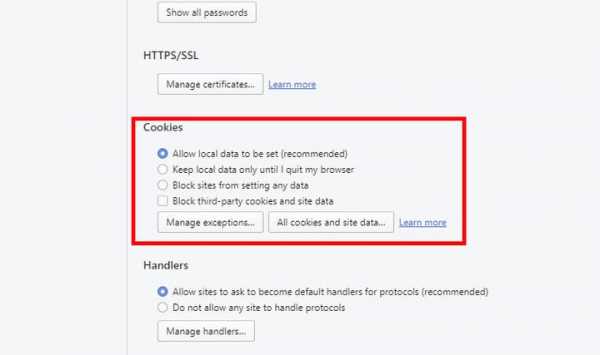
Если вам нужны более разнообразные параметры, вы можете сохранить файлы cookie до тех пор, пока не прекратите сеанс просмотра, блокировать только сторонние файлы cookie или выбирать, на каких сайтах разрешено использовать файлы cookie.
Как управлять cookie-файлами | Блог Касперского
Случалось ли, что вы зашли на сайт какого-нибудь интернет-магазина — и сразу же обнаружили в своей корзине товары, которые забыли купить в прошлый раз? Или снова зашли во «ВКонтакте» — а вы, оказывается, уже залогинены? Замечали ли вы когда-нибудь, что рекомендованные статьи на новостном сайте каждый раз меняются, если вы кликаете на определенные ссылки? Здесь нет ничего удивительного: все эти сайты, как и многие другие, используют cookies, чтобы запомнить вас.
Благодаря таким удобствам наша онлайн-жизнь становится чуть лучше и человечнее. При этом cookie-файлы также помогают маркетологам отслеживать вашу онлайн-активность, чтобы рекламодателям было проще показывать рекламу подходящей аудитории.
Однако, пускай cookie-файлы и делают жизнь чуть приятнее, они не всегда так уж хороши для вас. Термин веб-cookie не имеет прямого отношения к печенькам (от англ. «cookies»), но с точки зрения пользы определенная аналогия есть: как и их «собратья» из мира выпечки, веб-cookie в больших количествах не могут быть полезными.
Как добиться баланса?
Как же можно добиться оптимального сочетания удобства и приватности? Начните с простого разделения на основные и сторонние cookie-файлы. Основные cookie-файлы действуют только в пределах своего сайта. Если вы ушли с сайта, cookie не будут следить за вами. Основные cookie только записывают ваши предпочтения на конкретном сайте и в большинстве случаев нужны для запоминания учетных записей.
Но сторонние cookie-файлы этим не ограничиваются. Сторонний cookie может принадлежать рекламодателю, размещающему рекламные объявления на нескольких сайтах, которые вы посещаете. Он знает, что, например, вы заходили на Amazon в поисках ноутбука. Теперь же, если вы попадаете на другой сайт, где данный рекламодатель размещает рекламу (например, сайт какого-нибудь издания), вы увидите рекламу того же самого ноутбука, который вы искали на Amazon. Или рекламу того, что там же искал ваш супруг (супруга). Или, скажем, ваш супруг (супруга) может сесть за тот же компьютер, зайти на Facebook и увидеть, что вы хотели купить ему (ей) на день рождения, испортив сюрприз.
На самом деле это еще наименее раздражающие аспекты сторонних cookie-файлов. Давайте не будем забывать, что информация о вас не исчезает, а накапливается в базах данных, на основе которых неизвестные вам организации составляют ваш полный портрет, чтобы использовать его для собственной выгоды. При этом им по большому счету абсолютно плевать на ваше право на частную жизнь.
Помимо этого cookie могут быть сессионными и постоянными. Сессионные cookie следят за пользователем, пока он находится на определенном сайте. Поменяйте язык на сайте — и другие страницы сайта также будут отображаться на этом языке. Если на следующий день вы вернетесь на этот сайт, вам, возможно, снова придется менять язык — когда вы закрываете браузер, сессионные cookie удаляются.
Постоянные cookie живут в вашем компьютере до тех пор, пока срок их жизни не истечет или пока вы их сами не удалите.
О cookie-файлах можно говорить еще долго, но самое важное, что вы должны понять, — это как их контролировать. Можно управлять cookie-файлами через настройки браузера. В этом случае «контролировать» означает «удалять». Вы можете либо вручную удалять их время от времени, либо делать это через интерфейс истории браузера, либо изменить настройки таким образом, чтобы cookie удалялись автоматически. По ссылкам мы приводим подробные инструкции для Google Chrome, Mozilla Firefox и Microsoft Edge или Internet Explorer.
Как управлять cookie-файлами в Google Chrome
- Кликните на выпадающее меню в правом верхнем углу и выберите Настройки → Показать дополнительные настройки… → Настройки контента.
- В пункте Cookie выберите Удалять локальные данные при закрытии браузера.
- Поставьте галочку напротив пункта Блокировать сторонние cookie и данные сайтов.
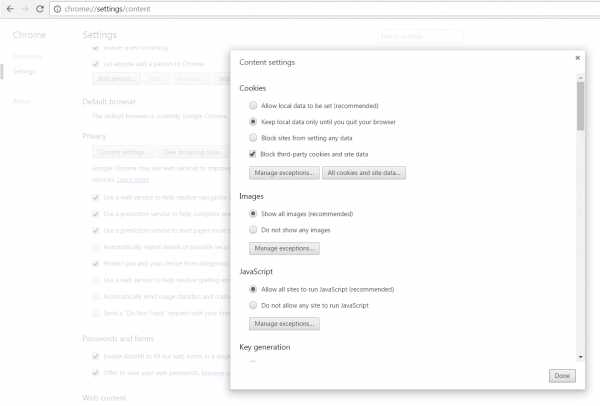
Как управлять cookie-файлами в Mozilla Firefox
- Кликните на выпадающее меню в правом верхнем углу и выберите Настройки.
- Выберите Приватность в панели слева.
- В пункте История выберите Будет использовать ваши настройки хранения истории из выпадающего меню, а затем кликните Никогда в пункте Принимать куки со сторонних сайтов.
- Установите значение настройки Сохранять куки на До закрытия мною Firefox.
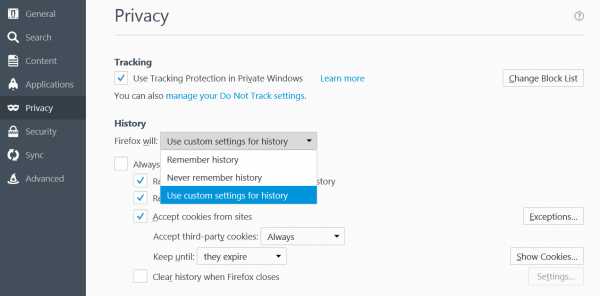
Как управлять cookie-файлами в Microsoft Edge или Internet Explorer
В Internet Explorer:
- Вызовите выпадающее меню в верхнем правом углу и выберите Настройки Интернета…
- Во вкладке Приватность кликните на Дополнительно.
- Поставьте галочку напротив Отключить автоматическое управление куки.
- Выберите Блокировать для сторонних cookie-файлов и поставьте галочку напротив Всегда разрешать основные куки.
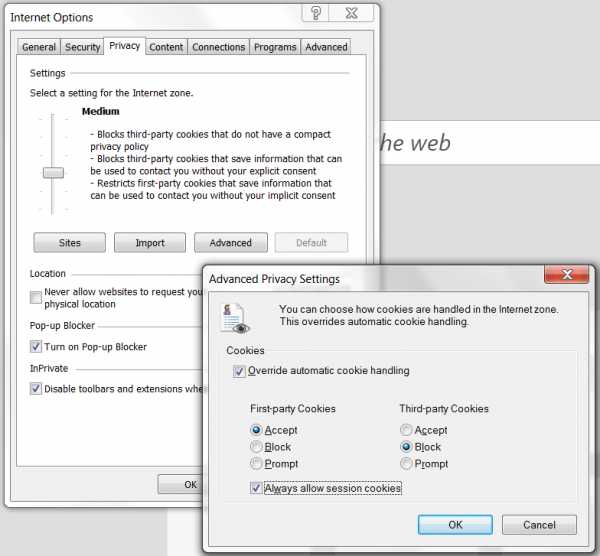
В Edge:
- Вызовите выпадающее меню в правом верхнем углу и выберите Параметры.
- В пункте Очистить данные браузера кликните на Выберите, что нужно очистить.
- Выберите Файлы cookie и сохраненные данные веб-сайтов, а также другие данные, которые хотите удалить, а затем кликните Очистить.
- Кликните на стрелки влево вверху окна, чтобы вернуться в основное диалоговое окно «Параметры».
- Пролистайте вниз и кликните Посмотреть доп. параметры.
- Пролистайте вниз до настроек cookie-файлов и выберите Блокировать только сторонние cookie.
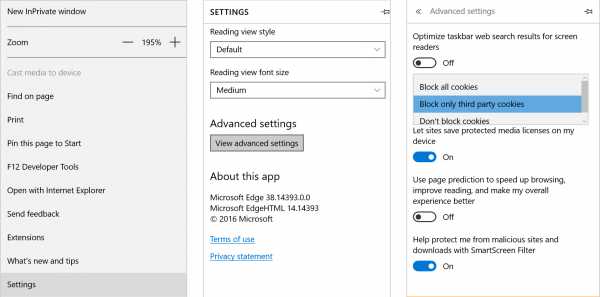
Здесь мы должны отметить, что при удалении всех веб-cookie вы автоматически снимете все свои галочки «Запомнить меня» на посещенных сайтах, включая сайты, поддерживающие двухфакторную аутентификацию. Это цена, которую вы платите за приватность.
Очистить файлы cookie и данные сайтов в Firefox
Файлы cookie сохраняются на вашем компьютере веб-сайтами, которые вы посещаете, и содержат такую информацию, как настройки сайта или статус входа. В этой статье описывается, как удалить файлы cookie Firefox, другие данные сайта и кешированный веб-контент.
Чтобы удалить файлы cookie и данные сайта, который вы сейчас посещаете:
- Щелкните информацию о сайте кнопка слева от адресной строки.
- Щелкните Очистить файлы cookie и данные сайта.
Чтобы удалить файлы cookie для любого отдельного веб-сайта:
- Нажмите кнопку меню и выберите Параметры.
- Выберите панель и перейдите в раздел Файлы cookie и данные сайта .
- Нажмите кнопку «Управление данными…». Появится диалоговое окно «Управление файлами cookie и данными сайта» .
- В поле Искать на веб-сайтах введите имя сайта, файлы cookie которого вы хотите удалить.Будут отображены элементы, соответствующие вашему запросу.
- Чтобы удалить все файлы cookie и данные хранилища для веб-сайта, нажмите «Удалить все показанные».
- Чтобы удалить выбранные элементы, выберите запись и нажмите «Удалить выбранное».
- Нажмите «Сохранить изменения».
- В открывшемся диалоговом окне подтверждения Удаление файлов cookie и данных сайта нажмите OK.
- Закройте страницу настроек about :.
Чтобы узнать больше об управлении данными сайта в Firefox, см. Управление настройками локального хранилища сайта.
Примечание. Вы можете использовать Storage Inspector для удаления отдельных файлов cookie для определенного веб-сайта через контекстное меню, вызываемое правой кнопкой мыши. Чтобы открыть Инспектор хранилища, перейдите к кнопке меню подменю или нажмите Shift + F9 на клавиатуре.- Нажмите кнопку меню и выберите Параметры.
- Выберите панель и перейдите в раздел Файлы cookie и данные сайта .
- Нажмите кнопку «Очистить данные…». Появится диалоговое окно «Очистить данные».
- Файлы cookie и данные сайта (для удаления статуса входа и настроек сайта) и кэшированный веб-контент (для удаления сохраненных изображений, сценариев и другого кэшированного содержимого) должны быть отмечены флажком.
- Щелкните Очистить.
Чтобы удалить только файлы cookie с сохранением других данных, выполните следующие действия:
- Нажмите кнопку меню и нажмите (или нажмите кнопку Библиотека на панели инструментов).
- Щелкните, а затем щелкните.
- Установить Диапазон времени для очистки: от до Все .
- Выберите Cookies и убедитесь, что другие элементы, которые вы хотите сохранить, не выбраны.
- Нажмите «Очистить сейчас», чтобы удалить все файлы cookie и закрыть окно «Очистить всю историю».
Удаление файлов cookie и управление ими
Новый браузер, рекомендованный Microsoft, находится здесь
Получите скорость, безопасность и конфиденциальность с новым Microsoft Edge.
Попробуй это сейчас
Файлы cookie - это небольшие файлы, которые веб-сайты помещают на ваш компьютер для хранения информации о ваших предпочтениях. Файлы cookie могут улучшить ваш опыт просмотра, позволяя сайтам запоминать ваши предпочтения или позволяя вам избегать входа в систему каждый раз, когда вы посещаете определенные сайты.Однако некоторые файлы cookie могут поставить под угрозу вашу конфиденциальность, отслеживая посещаемые вами сайты.
Удалить файлы cookie
-
В Internet Explorer нажмите кнопку Tools , укажите на Safety , а затем выберите Удалить историю просмотров .
-
Установите флажок Файлы cookie и данные веб-сайтов , а затем выберите Удалить .
Блокировать или разрешить файлы cookie
Если вы не хотите, чтобы сайты сохраняли файлы cookie на вашем компьютере, вы можете заблокировать файлы cookie. Но это может помешать правильному отображению некоторых страниц или вы можете получить сообщение с сайта, информирующее вас о том, что вам нужно разрешить куки-файлы для просмотра этого сайта.
-
В Internet Explorer нажмите кнопку Инструменты , а затем выберите Свойства обозревателя .
-
Перейдите на вкладку Privacy и в разделе Settings выберите Advanced и выберите, хотите ли вы принимать, блокировать или получать запрос на использование собственных и сторонних файлов cookie.
ios - Как удалить файлы cookie WKWebview
Переполнение стека- Около
- Продукты
- Для команд
- Переполнение стека Общественные вопросы и ответы
- Переполнение стека для команд Где разработчики и технологи делятся частными знаниями с коллегами
- Вакансии Программирование и связанные с ним технические возможности карьерного роста
- Талант Нанимайте технических специалистов и создавайте свой бренд работодателя
Очистите историю и файлы cookie из Safari на вашем iPhone, iPad или iPod touch
Узнайте, как удалить историю, файлы cookie и кеш в настройках.
Удалить историю, кеш и файлы cookie
Вот как удалить информацию с вашего устройства:
- Чтобы очистить историю и файлы cookie, перейдите в «Настройки»> «Safari» и нажмите «Очистить историю и данные веб-сайтов».Очистка вашей истории, файлов cookie и данных просмотра из Safari не изменит вашу информацию автозаполнения.
- Чтобы очистить файлы cookie и сохранить историю, выберите «Настройки»> «Safari»> «Дополнительно»> «Данные веб-сайтов», затем нажмите «Удалить все данные веб-сайтов».
- Чтобы посещать сайты, не выходя из истории, включите или выключите приватный просмотр.
Если нет истории или данных веб-сайтов, которые нужно очистить, настройка становится серой. Параметр также может быть серым, если у вас есть ограничения веб-содержимого, установленные в разделе «Ограничения содержимого и конфиденциальности во время экрана».
Блокировать куки
Файл cookie - это фрагмент данных, который сайт размещает на вашем устройстве, чтобы он мог запомнить вас, когда вы снова посетите его. Чтобы выбрать, блокирует ли Safari файлы cookie, нажмите «Настройки»> «Safari», затем включите «Блокировать все файлы cookie».
Если вы заблокируете файлы cookie, некоторые веб-страницы могут не работать. Вот несколько примеров:
- Возможно, вы не сможете войти на сайт, используя правильное имя пользователя и пароль.
- Вы можете увидеть сообщение о том, что файлы cookie необходимы или что файлы cookie в вашем браузере отключены.
- Некоторые функции на сайте могут не работать.
Используйте блокировщики контента
Блокировщики контента - это сторонние приложения и расширения, которые позволяют Safari блокировать файлы cookie, изображения, ресурсы, всплывающие окна и другой контент.
Вот как получить блокировщик контента:
- Загрузите приложение для блокировки контента из App Store.
- Нажмите «Настройки»> «Safari»> «Блокировщики содержимого», затем настройте нужные расширения. Вы можете использовать более одного блокировщика контента.
Если вам нужна помощь, обратитесь к разработчику приложения.
Информация о продуктах, произведенных не Apple, или о независимых веб-сайтах, не контролируемых и не проверенных Apple, предоставляется без рекомендаций или одобрения.Apple не несет ответственности за выбор, работу или использование сторонних веб-сайтов или продуктов. Apple не делает никаких заявлений относительно точности или надежности сторонних веб-сайтов. Свяжитесь с продавцом для получения дополнительной информации.
Дата публикации:
.Отключите сторонние файлы cookie в Firefox, чтобы прекратить некоторые типы отслеживания со стороны рекламодателей.
Сторонние файлы cookie отслеживания теперь по умолчанию заблокированы для всех пользователей. См. Раздел Блокировка содержимого для получения дополнительной информации о том, как Firefox защищает вас от отслеживания. Файлы cookie межсайтового отслеживания теперь по умолчанию заблокированы для всех пользователей. См. Расширенную защиту от отслеживания для получения дополнительной информации о том, как Firefox защищает вас от отслеживания.Сторонние файлы cookie - это файлы cookie, устанавливаемые веб-сайтом, отличным от того, на котором вы сейчас находитесь.Например, cnn.com может иметь кнопку «Нравится» в Facebook на своем сайте. Эта кнопка «Нравится» установит файл cookie, который сможет прочитать Facebook. Это будет считаться сторонним файлом cookie.
Некоторые рекламодатели используют эти типы файлов cookie для отслеживания ваших посещений различных веб-сайтов, на которых они размещают рекламу. Если вас это беспокоит, вы можете отключить сторонние файлы cookie в Firefox.
Настройки сторонних файлов cookie доступны в разделе Параметры панель страницы:
- Нажмите кнопку меню и выберите Параметры.Предпочтения.
- Выберите панель и перейдите в раздел Cookies and Site Data .
- В раскрывающемся списке рядом с Принимать сторонние файлы cookie и данные сайта выберите.
Примечание : после просмотра с этим параметром вы не сможете должным образом просматривать некоторые из ваших любимых веб-сайтов, поэтому промежуточным решением является установка для него значения Из посещенных . Это позволит сторонним файлам cookie поступать с ранее посещенных веб-сайтов.
- Закройте страницу about: preferences . Любые сделанные вами изменения будут автоматически сохранены.
Чтобы заблокировать сторонние трекеры или все сторонние файлы cookie:
- Нажмите кнопку меню Firefox и выберите.
- Вы попадете в раздел «Блокировка содержимого» в настройках Firefox. панель.
- Установите флажок Сторонние файлы cookie , чтобы заблокировать сторонние файлы cookie отслеживания.Чтобы заблокировать все сторонние файлы cookie, измените настройку с Трекеры (рекомендуется) на Все сторонние файлы cookie (может привести к поломке веб-сайтов) .
Вы попадете в раздел Cookies and Site Data в Firefox OptionsPreferences, где вы можете изменить тип заблокированных файлов cookie.
- Нажмите кнопку меню Firefox и выберите.
Вы попадете в раздел «Блокировка содержимого» в настройках Firefox. панель. - Установите переключатель Custom , чтобы выбрать, что блокировать.
- Установите флажок Cookies . Сторонние трекеры - настройка по умолчанию.
- Чтобы заблокировать все сторонние файлы cookie, в раскрывающемся списке выберите Все сторонние файлы cookie (может привести к поломке веб-сайтов) .
- Закройте страницу about: preferences . Любые сделанные вами изменения будут автоматически сохранены.
- Нажмите кнопку меню и выберите Параметры.
- Выберите панель.
- В разделе Enhanced Tracking Protection выберите переключатель Custom , чтобы выбрать, что блокировать.
- Установите флажок Cookies . Межсайтовые трекеры и трекеры социальных сетей - настройка по умолчанию.
- Чтобы заблокировать все сторонние файлы cookie, в раскрывающемся списке выберите Все сторонние файлы cookie (может привести к поломке веб-сайтов) .
- Закройте страницу about: preferences . Любые сделанные вами изменения будут автоматически сохранены.
Некоторые веб-сайты могут работать некорректно, если сторонние файлы cookie заблокированы, даже если трекеры (рекомендуется) Сторонние трекеры .Чтобы включить сторонние файлы cookie для определенных веб-сайтов:
Нажмите кнопку Центр управления в адресной строке и нажмите Отключить блокировку для этого сайта Отключить блокировку для этого сайта
Для получения дополнительной информации см. Отключение блокировки содержимого на отдельных сайтах.
Некоторые веб-сайты могут работать некорректно, если сторонние файлы cookie заблокированы, даже при настройке для межсайтовых трекеров и трекеров социальных сетей .
Чтобы отключить Улучшенную защиту от отслеживания для определенного веб-сайта:
- Посетите веб-сайт.
- Нажмите на щит слева от адресной строки.
- Тумблер в верхней части панели.
- Это отключит улучшенную защиту от отслеживания для этого сайта. Страница перезагрузится автоматически, и трекеры будут доступны только на этом сайте.
Чтобы снова включить улучшенную защиту от отслеживания, выполните тот же процесс.
Как очистить кеш Firefox
В кэше Firefox временно хранятся изображения, сценарии и другие части веб-сайтов, которые вы посещаете, чтобы ускорить просмотр. В этой статье описывается, как очистить кеш.
- Нажмите кнопку меню и выберите Параметры.
- Выберите панель.
- В разделе Файлы cookie и данные сайта щелкните Очистить данные….
- Снимите галочку напротив Файлы cookie и данные сайта .
- Установив флажок Кэшированный веб-контент , нажмите кнопку Очистить.
- Закройте страницу about: Preferences . Любые сделанные вами изменения будут автоматически сохранены.
Нажмите кнопку «Библиотека» , щелкните и щелкните. Рядом с Диапазон времени для очистки выберите Все, из раскрывающегося меню, выберите Кэш в списке элементов, убедитесь, что другие элементы, которые вы хотите сохранить, не выбраны, а затем нажмите кнопку Очистить сейчас ОК.Подробнее см. В этой статье.
Вы можете настроить Firefox на автоматическую очистку кеша при закрытии Firefox:
- Нажмите кнопку меню и выберите Параметры.
-
Выберите панель и перейдите в раздел History .
- В раскрывающемся меню рядом с Firefox будет , выберите.
- Установите флажок для Очистить историю, когда Firefox закроет .
- Рядом с Очистить историю, когда Firefox закроет , нажмите кнопку «Настройки…». Откроется окно «Настройки очистки истории».
- В окне «Параметры очистки истории» установите флажок « Кэш ».
- Нажмите OK, чтобы закрыть окно «Параметры очистки истории».
- Закройте страницу about: Preferences . Любые сделанные вами изменения будут автоматически сохранены.