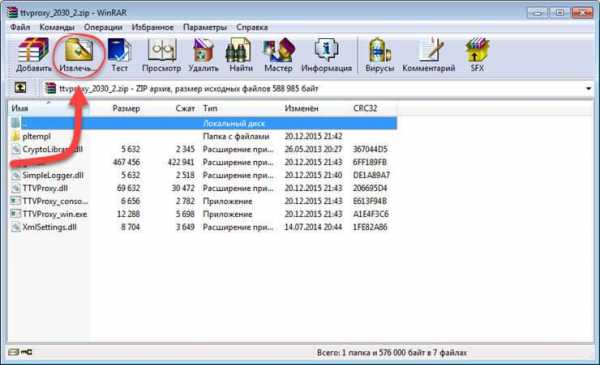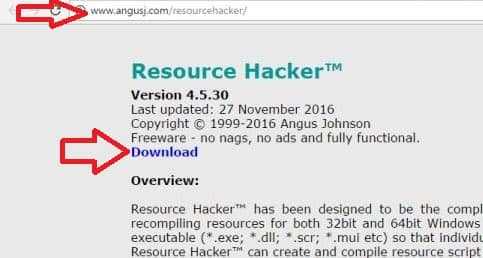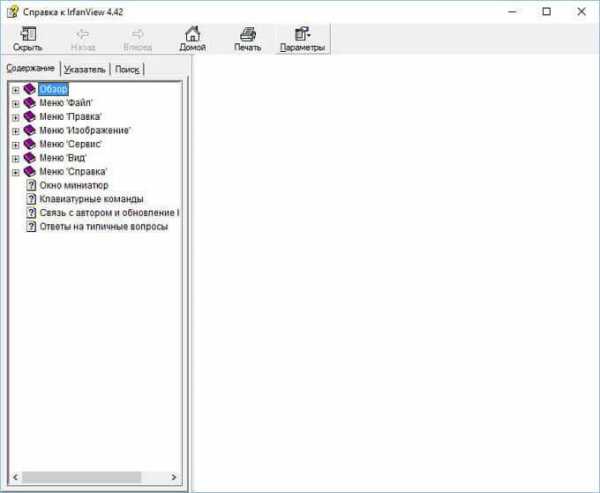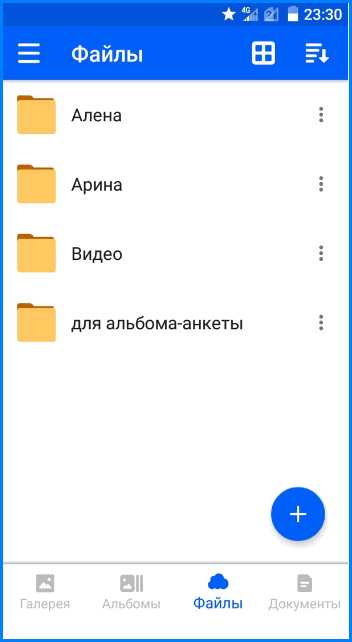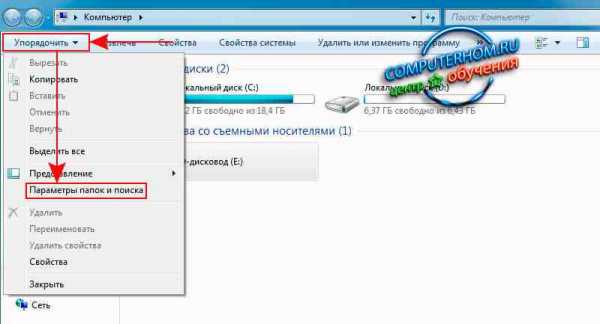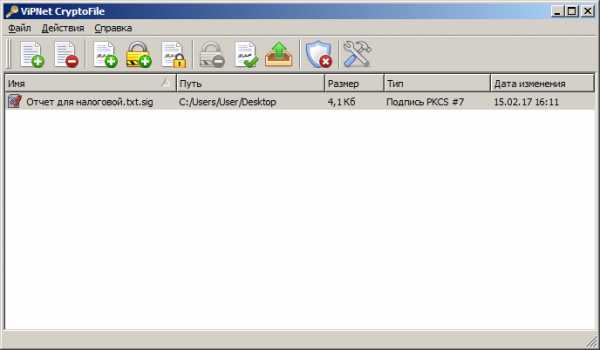Как редактировать wim файл
Как редактировать файл образ install.wim
Здравствуйте админ! Понадобилось достать несколько файлов из дистрибутива Windows 7, 8.1, 10 и соответственно встал вопрос - Как открыть установочные образы install.wim и install.esd дистрибутива Windows? Буду очень благодарен, если ещё подскажете, как редактировать данные файлы (wim и esd).
Как редактировать файл образ install.wim
Привет друзья! Файл образ install.wim содержит в себе в сжатом состоянии все системные файлы операционной системы и в наших статьях мы уже много раз с ним работали. Находится файл install.wim в ISO-дистрибутиве Windows или на установочном диске системы. Если в вашей операционке повредился или отсутствует какой-либо системный файл, то кроме запуска средства проверки целостности системных файлов вы можете просто заменить отсутствующий системный файл вручную, конечно если вы знаете, какой именно файл в системе повреждён или вовсе отсутствует, для этого файл образ install.wim нужно просто подключить (смонтировать) в какую-либо папку, затем скопировать из этой папки необходимые системные файлы и после этого отмонтировать образ. При желании вы также можете изменить содержимое файла install.wim, для этого при отключении образа нужно указать в командной строке ключ /Commit и все произведённые вами изменения в файле install.wim будут сохранены, подробности далее в статье.Для того, чтобы смонтировать файл образ install.wim будем использовать утилиту Dism, входящую в состав операционной системы: Windows 7, 8.1, 10.
Во-первых, скачаем ISO-образ с нужной нам операционной системой, например Windows 7.Во-вторых, щёлкнем на скачанном ISO-образе двойным щелчком левой мыши и подключим его к виртуальному дисководу, после подключения скопируем из папки source подключенного дистрибутива файл install.wim, в моём случае на диск (H:).Также в корне диска (H:) создаём папку с произвольным названием, например 1.Открываем командную строку от имени администратора и вводим команду:
Dism /Get-WimInfo /WimFile:H:\install.wim (где H: буква диска с файлом install.wim),
данной командой мы уточняем содержимое образа install.wim, ведь он может иметь несколько образов Windows. Видим, что в образе содержится четыре редакции операционной системы, выбираем для монтирования любой образ, к примеру образ с индексом 4 - Windows 7 Ultimate.
вводим команду:
Dism /Mount-Wim /index:4 /WimFile:H:\install.wim /MountDir:H:\1
где H: буква диска с файлом install.wim, а 1, это папка, в которую мы смонтируем содержимое образа файла install.wim
Вот и всё, образ install.wim подключен и его содержимое можно увидеть в папке 1, мы можем копировать из данной папки любые файлы, если вам нужно отредактировать файл install.wim, то вносите в папку 1 необходимые изменения.
После редактирования производим отключение образа install.wim командой:
Dism /Unmount-Wim /MountDir:H:\1 /Commit
но это, если мы редактировали файл install.wim и хотим сохранить изменения (если внесено много изменений, то отключение образа будет происходить минуты 2-3),
в случае, если мы не хотим сохранять изменения в файле install.wim, то команда будет такой.
Dism /Unmount-Wim /MountDir:H:\1 /Discard
Как редактировать файл install.esd
Друзья, в дистрибутиве Windows 8.1 и Windows 10 вместо файла install.wim часто используется файл образ Windows с новым типом сжатия install.esd , в этом случае вам придётся конвертировать его в файл install.wim, редактировать, затем опять конвертировать в install.esd.
Метки к статье: Своя сборка Windows Dism
Как редактировать файл образ install.wim » Страница 2
Здравствуйте админ! Понадобилось достать несколько файлов из дистрибутива Windows 7, 8.1, 10 и соответственно встал вопрос - Как открыть установочные образы install.wim и install.esd дистрибутива Windows? Буду очень благодарен, если ещё подскажете, как редактировать данные файлы (wim и esd).
Как редактировать файл образ install.wim
Привет друзья! Файл образ install.wim содержит в себе в сжатом состоянии все системные файлы операционной системы и в наших статьях мы уже много раз с ним работали. Находится файл install.wim в ISO-дистрибутиве Windows или на установочном диске системы. Если в вашей операционке повредился или отсутствует какой-либо системный файл, то кроме запуска средства проверки целостности системных файлов вы можете просто заменить отсутствующий системный файл вручную, конечно если вы знаете, какой именно файл в системе повреждён или вовсе отсутствует, для этого файл образ install.wim нужно просто подключить (смонтировать) в какую-либо папку, затем скопировать из этой папки необходимые системные файлы и после этого отмонтировать образ. При желании вы также можете изменить содержимое файла install.wim, для этого при отключении образа нужно указать в командной строке ключ /Commit и все произведённые вами изменения в файле install.wim будут сохранены, подробности далее в статье.Для того, чтобы смонтировать файл образ install.wim будем использовать утилиту Dism, входящую в состав операционной системы: Windows 7, 8.1, 10.
Во-первых, скачаем ISO-образ с нужной нам операционной системой, например Windows 7.Во-вторых, щёлкнем на скачанном ISO-образе двойным щелчком левой мыши и подключим его к виртуальному дисководу, после подключения скопируем из папки source подключенного дистрибутива файл install.wim, в моём случае на диск (H:).Также в корне диска (H:) создаём папку с произвольным названием, например 1.Открываем командную строку от имени администратора и вводим команду:
Dism /Get-WimInfo /WimFile:H:\install.wim (где H: буква диска с файлом install.wim),
данной командой мы уточняем содержимое образа install.wim, ведь он может иметь несколько образов Windows. Видим, что в образе содержится четыре редакции операционной системы, выбираем для монтирования любой образ, к примеру образ с индексом 4 - Windows 7 Ultimate.
вводим команду:
Dism /Mount-Wim /index:4 /WimFile:H:\install.wim /MountDir:H:\1
где H: буква диска с файлом install.wim, а 1, это папка, в которую мы смонтируем содержимое образа файла install.wim
Вот и всё, образ install.wim подключен и его содержимое можно увидеть в папке 1, мы можем копировать из данной папки любые файлы, если вам нужно отредактировать файл install.wim, то вносите в папку 1 необходимые изменения.
После редактирования производим отключение образа install.wim командой:
Dism /Unmount-Wim /MountDir:H:\1 /Commit
но это, если мы редактировали файл install.wim и хотим сохранить изменения (если внесено много изменений, то отключение образа будет происходить минуты 2-3),
в случае, если мы не хотим сохранять изменения в файле install.wim, то команда будет такой.
Dism /Unmount-Wim /MountDir:H:\1 /Discard
Как редактировать файл install.esd
Друзья, в дистрибутиве Windows 8.1 и Windows 10 вместо файла install.wim часто используется файл образ Windows с новым типом сжатия install.esd, в этом случае вам придётся конвертировать его в файл install.wim, редактировать, затем опять конвертировать в install.esd.
Метки к статье: Своя сборка Windows Dism
Как редактировать файл образ install.wim
Как открыть установочные образы install.wim дистрибутива Windows? Буду очень благодарен, если ещё подскажете, как редактировать данный файл wim.
Для редактирования файла образа будем использовать стандартную утилиту входящую в Windows 7, 8.1, 10 Dism
1. Скачаем образ Windows 7 или сделаем образ существующего диска Windows 7.
2. Подключим образ и скопируем из папки source подключенного дистрибутива файл install.wim
Проверка содержимого
Dism /Get-WimInfo /WimFile:C:\temp\install.wim
/WimFile:C:\temp\install.wim — Извлеченный файл образа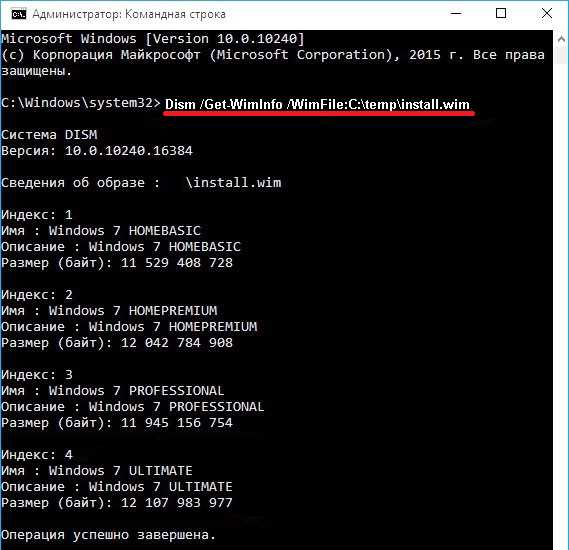
Подключение образа
Dism /Mount-Wim /index:4 /WimFile:C:\temp\install.wim /MountDir:C:\temp\1
/index:4 — Индекс образа системы (в моем случае 4 — Windows 7 Professional)
/MountDir:C:\temp\1 — каталог к которому подключаем образ
Отключение образа
После редактирования производим отключение образа install.wim командой:
Dism /Unmount-Wim /MountDir:C:\temp\1 /Commit
но это, если мы редактировали файл install.wim и хотим сохранить изменения (если внесено много изменений, то отключение образа будет происходить минуты 2-3),
в случае, если мы не хотим сохранять изменения в файле install.wim, то команда будет такой.
Dism /Unmount-Wim /MountDir:C:\temp\1 /Discard

Обновление образа драйверами программами или обновлениями майкрософт
https://blog.simplix.info/update7/#links
Как редактировать файл образ install.wim » Страница 3
Здравствуйте админ! Понадобилось достать несколько файлов из дистрибутива Windows 7, 8.1, 10 и соответственно встал вопрос - Как открыть установочные образы install.wim и install.esd дистрибутива Windows? Буду очень благодарен, если ещё подскажете, как редактировать данные файлы (wim и esd).
Как редактировать файл образ install.wim
Привет друзья! Файл образ install.wim содержит в себе в сжатом состоянии все системные файлы операционной системы и в наших статьях мы уже много раз с ним работали. Находится файл install.wim в ISO-дистрибутиве Windows или на установочном диске системы. Если в вашей операционке повредился или отсутствует какой-либо системный файл, то кроме запуска средства проверки целостности системных файлов вы можете просто заменить отсутствующий системный файл вручную, конечно если вы знаете, какой именно файл в системе повреждён или вовсе отсутствует, для этого файл образ install.wim нужно просто подключить (смонтировать) в какую-либо папку, затем скопировать из этой папки необходимые системные файлы и после этого отмонтировать образ. При желании вы также можете изменить содержимое файла install.wim, для этого при отключении образа нужно указать в командной строке ключ /Commit и все произведённые вами изменения в файле install.wim будут сохранены, подробности далее в статье.Для того, чтобы смонтировать файл образ install.wim будем использовать утилиту Dism, входящую в состав операционной системы: Windows 7, 8.1, 10.
Во-первых, скачаем ISO-образ с нужной нам операционной системой, например Windows 7.Во-вторых, щёлкнем на скачанном ISO-образе двойным щелчком левой мыши и подключим его к виртуальному дисководу, после подключения скопируем из папки source подключенного дистрибутива файл install.wim, в моём случае на диск (H:).Также в корне диска (H:) создаём папку с произвольным названием, например 1.Открываем командную строку от имени администратора и вводим команду:
Dism /Get-WimInfo /WimFile:H:\install.wim (где H: буква диска с файлом install.wim),
данной командой мы уточняем содержимое образа install.wim, ведь он может иметь несколько образов Windows. Видим, что в образе содержится четыре редакции операционной системы, выбираем для монтирования любой образ, к примеру образ с индексом 4 - Windows 7 Ultimate.
вводим команду:
Dism /Mount-Wim /index:4 /WimFile:H:\install.wim /MountDir:H:\1
где H: буква диска с файлом install.wim, а 1, это папка, в которую мы смонтируем содержимое образа файла install.wim
Вот и всё, образ install.wim подключен и его содержимое можно увидеть в папке 1, мы можем копировать из данной папки любые файлы, если вам нужно отредактировать файл install.wim, то вносите в папку 1 необходимые изменения.
После редактирования производим отключение образа install.wim командой:
Dism /Unmount-Wim /MountDir:H:\1 /Commit
но это, если мы редактировали файл install.wim и хотим сохранить изменения (если внесено много изменений, то отключение образа будет происходить минуты 2-3),
в случае, если мы не хотим сохранять изменения в файле install.wim, то команда будет такой.
Dism /Unmount-Wim /MountDir:H:\1 /Discard
Как редактировать файл install.esd
Друзья, в дистрибутиве Windows 8.1 и Windows 10 вместо файла install.wim часто используется файл образ Windows с новым типом сжатия install.esd, в этом случае вам придётся конвертировать его в файл install.wim, редактировать, затем опять конвертировать в install.esd.
Метки к статье: Своя сборка Windows Dism
Оффлайн редактирование реестра в WIM файле
Одним из выгодных преимуществ использования WIM файла для создания и распространения корпоративного образа системы — возможность внесения изменений в оффлайн образ системы без необходимости его разворачивания. Этот функционал доступен через утилиту DISM.exe – как средство обслуживания образов развертывания и управления ими. В частности, ранее мы уже показывали, как с помощью DISM можно добавить в wim образ Windows драйвера оборудования или интегрировать актуальные обновления . Сегодня рассмотрим, как внести изменения в реестр системы, содержащейся в wim образе.
Итак, нам нужен wim образ системы, который нужно экспортировать из системы распространения (SCCM, WDS и т.д). Предположим, он называется win10image.wim.
- Создадим временный каталог, куда будет смонтирован wim файл образа (c:\mnt). В каталог C:\install скопируем WIM файл с образом системы
- С помощью команды DISM смонтируем образ WIM в каталог:
c:\mnt Dism /mount-wim /wimfile:C:\install\win10image.wim /index:1 /mountdir:C:\mnt
- Загрузим нужную ветку реестра из смонтированного образа. Например, нам нужно поправить ключ в разделе SOFTWARE, грузим этот куст из соответствующего файла командой:
reg load HKLM\test c:\mnt\windows\system32\config\softwareПримечание. Могут быть загружены следующие кусты реестра
HKEY_LOCAL_MACHINE\SYSTEM -> файл …windows\system32\config\system
HKEY_LOCAL_MACHINE\SAM -> …windows\system32\config\SAM
HKEY_LOCAL_MACHINE\Security -> …windows\system32\config\security
HKEY_USERS\.DEFAULT ->…windows\system32\config\default
К примеру, для раздела SYSTEM, команда загрузки куста реестра будет такая:
reg load HKLM\test c:\mnt\windows\system32\config\system - Запускаем редактор реестра Regedit и видим в кусте HKLM новую ветку test. Это и есть куст SOFTWARE реестра системы нашего образа. Развернем ее. Осталось найти в ней нужную ветку и создать/отредактировать требуемые параметры и ключи реестра.

- Выгружаем ветку командой:
reg unload HKLM\test - Размонтируем wim файл с сохранением изменений:
Dism /unmount-wim /Mountdir:C:\mnt /commit
Совет. Чтобы не сохранять изменения в wim образе при отмонтировании, воспользуйтесь ключом /Discard
Итак, мы внесли изменения в реестр образа системы в wim файле, осталось скопировать измененный wim файл в систему установки/распространения образов. Естественно, на уже развернутых копиях ОС, придется вносить изменения в реестр через GPO или вручную.
Как изменить wim-образ Windows с помощью утилиты DISM?

Как добавить драйвера и пакеты исправлений в уже готовый wim-образ?
Если необходимость изменить wim-образ заставила Вас кривить шеи наподобие этих милых животных, то Вы по адресу. Здесь я постараюсь Ваши шеи выпрямить. В данной и в последующей статье мы постараемся разобраться с тем, как можно изменять уже готовые образа Windows, не развертывая их на компьютеры. В этой статье мы рассмотрим основные команды и возможность добавления драйверов в готовый образ. Для того чтобы узнать как добавить в wim-образ приложения или языковые пакеты, перейдите пожалуйста на следующий пост. И там, и тут все действия мы будем производить благодаря утилите DISM.
Для чего нужно добавлять драйвера в готовый wim-образ?
Допустим, у нас есть эталонный wim-образ операционной системы готовый для развертывания. Допустим, что ему уже пару месяцев. А еще, допустим, что за это время вышло новое обновление для безопасности Windows, новый улучшенный драйвер или языковой пакет. А Вам нужно развернуть этот образ по сети на 100 компьютеров! Но лишать образ последних обновлениЙ и улучшений не особо хорошо. Ведь Вы на какое-то время можете оставить компьютеры в опасности. Тем более все это всё равно придется сделать. Так лучше сделать один раз, чем потом проверять все компьютеры. Добавить драйвер в готовый образ можно несколькими путями:
- Создать новый образ.
- Развернуть готовый образ, добавить в него драйвер и повторно захватить образ операционной системы.
- Добавить в готовый образ необходимый драйвер с помощью утилиты DISM.
Надеюсь Вы понимаете, что наиболее удобный и быстрый способ — третий, и именно его мы и рассмотрим.
Основные команды DISM
Для тех кто поверхностно знаком с утилитой DISM, прошу перейти на статью, которая полностью посвящена данной утилите. Все же повторно пробежимся по некоторым командам, так как они могут нам понадобиться.
-
dism /get-wiminfo /wimfile:c:\install.wim
Данная команда выводит сведения о wim-образе. Кстати, пару раз нам приходилось указывать индекс издания операционной системы. Возможно многие задавались вопросом как узнать этот индекс. Так вот отвечу: с помощью данной команды. Так же сведения об образе можно получить с помощью команды:
-
imagex /info c:\install.wim
Данная команда аналогична предыдущей.
-
dism /get-mountedwiminfo
Используется для получения сведений о подключенных образах.
Работа с оперативным образом DISM
Как уже говорил, утилита DISM позволяет работать не только с сохраненным на диске wim-файлом, но и с образом работающей машины, или по-другому с оперативным образом. С помощью команд DISM, при работе с оперативным образом, можно только получать сведения об образе, но нельзя их изменять. Для работы с оперативным образом нужно использовать параметр /online.
-
dism /online /get-drivers
Перечисляет все установленные драйвера.
-
dism /online /get-currentedition
Вывод активного издания оперативного образа.
-
dism /online /get-stagededition
Вывод списка изданий, которые можно удалить из образа.
-
dism /online /get-targetedition
Вывод список изданий, до которых можно обновить оперативный образ.
-
dism /online /get-driverinfo
Вывод сведений о конкретном драйвере.
-
dism /online /get-intl
Команда выведет на экран сведения, касающиеся региональных настроек
-
dism /online /get-packages
Вывод сведений обо всех установленных пакетах в оперативном образе.
-
dism /online /get-packageinfo
Вывод сведений о выбранном пакете.
-
dism /online /get-features
Выводит информацию обо всех компонентах
-
dism /online /get-featureinfo
Вывод информации о конкретном сведении.
Все эти команды могут использоваться и для не оперативного образа. Для этого следует подключить нужный образ в нужную папку, и вместо /online употреблять /image:c:\papka_podklucheniya. Кроме вышеперечисленных команд с НЕ оперативным образом можно выполнять следующие действия:
-
dism /image:c:\papka_podklucheniya /get-apppatchinfo
Вывод сведений об установленных файлах исправлений установщика Windows.
-
dism /image:c:\papka_podklucheniya /get-apppatches
Вывод сведений обо всех примененных исправлениях MSP для всех установленных приложений.
-
dism /image:c:\papka_podklucheniya /get-appinfo
Вывод сведений о конкретном приложении установщика Windows.
-
dism /image:c:\papka_podklucheniya /get-apps
Вывод сведений обо всех установленных приложениях.
Как добавить драйвер в уже готовый Wim-образ?
Наконец-то мы добрались до основного сегодняшнего блюда. Сейчас мы рассмотрим команды для добавления драйвера в wim-образ. Для этого Вы должны указать папку с .inf-файлом драйвера. Добавляются драйвера с помощью параметра /add-driver, а удаляются — /remove-driver.
-
dism /image:c:\papka_podklucheniya /add-driver:c:\driver.inf
Добавление одного драйвера в подключенный образ.
-
dism /image:c:\papka_podklucheniya /add-driver /driver:c:\mydrivers
Добавление всех драйверов, которые находятся в указанной папке.
-
dism /image:c:\papka_podklucheniya /add-driver /driver:c:\mydrivers /driver:d:\123
Добавление всех драйверов, которые находятся в указанных папках. Каждую новую папку нужно добавлять через параметр
/driver:В данном примере указаны две папки. -
dism /image:c:\papka_podklucheniya /add-driver /driver:c:\mydrivers /recurse
Добавление всех драйверов из указанной папки и входящих в неё подпапок.
-
dism /image:c:\papka_podklucheniya /remove-driver /driver:oem10.inf
Удаление драйвера из не оперативного образа. Название нужного драйвера Вы можете узнать, если выведете их список. Многие драйвера будут иметь название похожее на
oem№.inf, где № — порядковый номер. Такие имена автоматически задаются для не подписанных драйверов. Про не подписанные драйвера можете почитать перейдя по ссылке.
Вот такими несложными действиями можно добавить в уже готовый wim-образ необходимые драйвера. Делается это в несколько кликов, благодаря прекрасной утилите DISM, главное знать как. Напоминаю, что статью про добавление приложений и языковых пакетов в wim-образ можете найти через поиск, либо через ссылку, которую я приводил в данной статье. Удачи!
Захват и применение Windows с помощью файла WIM
- 2 минуты на чтение
В этой статье
Захватите файл образа Windows (.WIM) и используйте его для развертывания Windows на новых устройствах.
Вы можете начать либо с файла install.wim из ISO-образа дистрибутива Windows, либо вы можете обобщить и записать работающий образ Windows в файл.WIM-файл.
WIM-файлы захватывают только один раздел. Обычно вы можете захватить только раздел Windows, а затем использовать файлы из этого образа для настройки остальных разделов на диске. Если вы создали настраиваемую конфигурацию раздела, см. Раздел «Захват и применение разделов Windows, системы и восстановления».
Сделать снимок
-
Если вы загрузились в Windows, обобщите образ, чтобы его можно было развернуть на других устройствах. Дополнительные сведения см. В разделе Sysprep (Generalize) для установки Windows.
-
Загрузите устройство с помощью Windows PE.
-
Дополнительно Оптимизируйте образ, чтобы сократить время, необходимое вашему устройству для загрузки после применения образа. Оптимизация образа особенно помогает, когда вы создаете образ, который вы будете развертывать на многих машинах, например, в сценарии сборки на склад.
DISM / образ: C: \ / optimize-image / boot -
Захватить раздел Windows. Например:
Dism / Capture-Image / ImageFile: "D: \ Images \ Fabrikam.wim "/ CaptureDir: C: \ / Имя: FabrikamГде D: USB-накопитель или другое хранилище файлов.
Применить изображение
-
Загрузите устройство с помощью Windows PE.
-
Очистите жесткий диск и создайте новые разделы жесткого диска с помощью сценария. Используйте CreatePartitions-UEFI.txt (или CreatePartitions-BIOS.txt для более старых устаревших устройств BIOS).
diskpart / s CreatePartitions-UEFI.txt -
Примените изображения с помощью сценария.
D: \ ApplyImage.bat D: \ Images \ Fabrikam.wimПример сценария:
rem == ApplyImage.bat == rem == Эти команды развертывают указанную Windows rem в раздел Windows и настроить rem системный раздел. rem Использование: ApplyImage WimFileName rem Пример: ApplyImage E: \ Images \ ThinImage.wim == rem == Установить высокопроизводительную схему питания для ускорения развертывания == звонок powercfg / s 8c5e7fda-e8bf-4a96-9a85-a6e23a8c635c rem == Применить образ к разделу Windows == DISM / Apply-Image / ImageFile:% 1 / Индекс: 1 / ApplyDir: W: \ rem == Копировать загрузочные файлы в Системный раздел == W: \ Windows \ System32 \ bcdboot W: \ Windows / s S: : rem == Скопируйте образ Windows RE в : rem раздел Windows RE Tools == md R: \ Recovery \ WindowsRE xcopy / ч W: \ Windows \ System32 \ Recovery \ Winre.wim R: \ Recovery \ WindowsRE \ : rem == Зарегистрируйте расположение средств восстановления == W: \ Windows \ System32 \ Reagentc / Setreimage / Путь R: \ Recovery \ WindowsRE / Target W: \ Windows : rem == Проверьте статус конфигурации изображений. == W: \ Windows \ System32 \ Reagentc / Info / Target W: \ Windows
Развертывание Windows с помощью Full Flash Update (FFU)
Захват и применение разделов Windows, System и Recovery
Настройка разделов жесткого диска на основе UEFI / GPT
Настройка разделов жесткого диска на основе BIOS / MBR
Параметры командной строки BCDboot
Параметры командной строки REAgentC
.Изменение образа Windows с помощью DISM
- 5 минут на чтение
В этой статье
Вы можете вносить изменения в автономно подключенные или примененные образы Windows, не загружая операционную систему, которую вы собираетесь изменить.
Подключенные образы - это файлы WIM, VHD или FFU, содержимое которых сопоставлено с папкой.Изменения в подключенных образах производятся либо на техническом ПК с Windows 10, либо в WinPE. Вы запускаете команды run DISM для подключенного образа, а также выполняете общие файловые операции, такие как копирование, вставка и переименование на подключенном образе. Чтобы сохранить изменения, внесенные в образ, используйте параметр / commit при использовании DISM для отключения образа. Чтобы внести изменения в подключенный образ, используйте DISM / image: .
Примененные образы - это файлы образов WIM, VHD или FFU, примененные к указанному разделу.Автономные изменения применяемого изображения обычно выполняются из WinPE. Чтобы внести изменения в примененное изображение, используйте DISM / image: .
Важно
Когда вы применяете образ, который собираетесь повторно захватить, примените образ к корневой папке диска. Если вы повторно захватите образ, который не был применен к корню диска, он унаследует дескрипторы безопасности родительской папки и может отличаться от того, что было бы записано, если бы изображение было применено к корню диска.См. Раздел «Применение изображения», чтобы узнать, как применить изображение.
Вы можете монтировать и изменять несколько образов на одном компьютере. Дополнительные сведения см. В разделе Рекомендации по обслуживанию и управлению образами развертывания (DISM).
Смонтировать образ
Вы можете подключить образ с помощью опции / optimize , чтобы сократить время первоначального монтирования. Однако при использовании опции / optimize процессы, которые обычно выполняются во время монтирования, вместо этого будут завершены при первом доступе к каталогу.В результате может увеличиться время, необходимое для доступа к каталогу в первый раз после монтирования образа с использованием параметра / optimize .
-
Откройте командную строку с правами администратора.
Примечание
Если вы используете версию Windows, отличную от Windows 8 или Windows 10, используйте командную строку средств развертывания, которая устанавливается вместе с ADK.
-
Используйте DISM для подключения образа
DISM / Mount-image / imagefile:{/ Index: | / Name: } / MountDir: [/ readonly] / [optimize]} Примечание
Чтобы смонтировать образ Windows из файла VHD или FFU, необходимо указать
/ index: 1.Для получения дополнительных сведений о параметрах, доступных для параметра / Mount-Image в DISM, см. Параметры командной строки для управления образами DISM.
Изменить изображение
После подключения образа можно использовать DISM для добавления и удаления драйверов, пакетов, языковых пакетов, перечисления драйверов и пакетов, изменения параметров конфигурации и т. Д.
Просмотр и изменение изображения
Вы можете создавать, просматривать и редактировать файлы на смонтированном образе, как и любой другой файл на вашем компьютере.Когда вы изменяете файлы в смонтированном образе, эти изменения файлов сохраняются в образе. Обратите внимание, что, хотя вы можете добавлять файлы и папки приложений, вы не можете устанавливать приложения непосредственно в смонтированный образ так же, как на работающем ПК. Если вам необходимо добавить приложение или устройство, убедитесь, что вы включили все необходимые файлы.
Добавить и удалить драйверы
См. Добавление и удаление драйверов в автономный образ Windows, чтобы узнать, как работать с драйверами. Обратите внимание, что команды драйвера DISM будут работать только с автономным образом.
Добавить и удалить пакеты
См. Добавление и удаление пакетов в автономном режиме с помощью DISM, чтобы узнать, как работать с пакетами.
Добавить или удалить языки
См. Добавление и удаление языковых пакетов в автономном режиме с помощью DISM, чтобы узнать, как работать с языками.
Обновление до более новой версии Windows
Любые изменения, внесенные в подключенный образ, также применяются к каждому потенциальному целевому выпуску Windows. Каждая целевая версия размещена в образе. Изменения не будут потеряны при обновлении до более поздней версии Windows.
См. Раздел Изменение образа Windows на выпуск более высокого уровня с помощью DISM, чтобы узнать, как изменить выпуски.
Уменьшить размер изображения
DISM можно использовать для уменьшения занимаемой площади образа Windows путем очистки замененных компонентов и сброса базы замененных компонентов.
-
В командной строке с повышенными привилегиями выполните следующую команду, чтобы уменьшить размер файла образа:
Dism / Изображение: C: \ test \ offline / cleanup-image / StartComponentCleanup / ResetBase
Зафиксировать изменения в образе
Вы можете зафиксировать изменения в образе, не отключая его.
-
В командной строке администратора введите:
Dism / Commit-Image / MountDir: C: \ test \ offlineИспользуйте / CheckIntegrity для обнаружения и отслеживания повреждения WIM-файла при фиксации изменений в образе. Когда вы применяете или монтируете образ, снова используйте / CheckIntegrity , чтобы остановить операцию, если было обнаружено повреждение файла. / CheckIntegrity нельзя использовать с файлами виртуального жесткого диска (VHD).
Отключение образа
После изменения смонтированного образа его необходимо размонтировать.Если вы подключили свой образ с разрешениями на чтение и запись по умолчанию, вы можете зафиксировать свои изменения. Это делает ваши модификации постоянной частью изображения.
Если вы изменили примененное изображение, больше ничего делать не нужно. Вы увидите все внесенные вами изменения при загрузке ПК.
-
Откройте командную строку или среду средств развертывания и создания образов с правами администратора.
-
Размонтируйте образ.
Dism / Unmount-image / MountDir:{/ Commit | / Discard} , где
C: \ test \ offline- расположение каталога монтирования.Если вы не укажете параметры для размонтирования, эта опция выводит список всех подключенных образов, но не выполняет действие размонтирования.Важно
Вы должны использовать аргумент / commit или / discard при использовании параметра / unmount .
Устранение неисправностей
См. Восстановление образа Windows.
Если команды DISM в этом разделе не работают, попробуйте следующее:
-
Убедитесь, что вы используете версию DISM для Windows 10, установленную вместе с Windows ADK.
-
Не подключайте изображения к защищенным папкам, например к папке User \ Documents.
-
Если процессы DISM прерываются, рассмотрите возможность временного отключения от сети и отключения защиты от вирусов.
-
Если процессы DISM прерываются, рассмотрите возможность запуска команд из среды предустановки Windows (WinPE).
Параметры командной строки для управления образами DISM
Обслуживание образа Windows с помощью DISM
.Добавление, применение и экспорт образов томов с помощью файла образа Windows (.wim)
- 2 минуты на чтение
В этой статье
Управляйте несколькими образами Windows, объединяя их в один WIM-файл. Один WIM-файл может занимать часть дискового пространства, которое могут занимать несколько WIM-файлов.
Когда вы объединяете два или более файла образа Windows в один.wim, любые файлы, которые дублируются между изображениями, сохраняются только один раз.
Выполните эти команды с помощью DISM из командной строки с правами администратора.
Несколько образов Windows в WIM-файле
Объединить изображения: добавить объемное изображение к существующему изображению
Пример: добавить образ диска D к существующему образу с именем install.wim. Каждому новому изображению присваивается новый порядковый номер, начиная с 1.
Dism / Append-Image / ImageFile: «C: \ images \ install.wim / CaptureDir: D: \ / Имя: "Home + drivers" См. Список образов томов, содержащихся в WIM-файле
Dism / Get-ImageInfo /ImageFile:"C:\images\install.wim " Применить образ тома из WIM-файла
Вы можете ссылаться на изображение по имени или порядковому номеру изображения. Примеры:
Dism / Apply-Image /ImageFile:"C:\images\install.wim "/ Index: 2 / ApplyDir: D: \ Dism / Apply-Image / ImageFile: «C: \ images \ install.wim "/ Имя:" Home + drivers "/ ApplyDir: D: \ Извлечь образ из файла .WIM
Создайте новый файл .WIM, который включает только необходимые файлы из одного образа тома, например, при создании носителя для восстановления. Конечный файл .WIM начинается с нового порядкового номера: 1.
.Примеры:
Dism / Export-Image /SourceImageFile:"C:\images\install.wim "/ SourceIndex: 2 / DestinationImageFile:" C: \ resetmedia_amd64 \ media \ sources \ install.wim " Dism / Export-Image /SourceImageFile:"C:\images\install.wim "/ SourceName:" Home + drivers "/DestinationImageFile:"C:\resetmedia_amd64\media\sources\install.wim" Для получения дополнительной информации см. Параметры командной строки DISM Image Management.
Захват образов разделов жесткого диска с помощью DISM
Параметры командной строки для управления образами DISM
.Разделение файла образа Windows (.wim) на несколько DVD
- 2 минуты на чтение
В этой статье
Разделить файл образа Windows (.wim) на набор файлов меньшего размера (.swm).
Используйте эту процедуру при установке Windows с носителя, который не поддерживает размер файла образа Windows, например:
-
DVD (Стандартный односторонний DVD хранит 4.7 ГБ).
-
USB-ключи, отформатированные как FAT32 . FAT32 требуется для загрузки многих современных компьютеров (на базе UEFI), но максимальный размер файла составляет 4 ГБ. (Обходной путь: создайте USB-ключ с несколькими разделами.)
Ограничения:
- Вы не можете изменить набор файлов с разделенным изображением (.swm).
- Применение файлов с разделенным изображением (.swm) поддерживается, только если все файлы .swm находятся в одной папке. Это означает, что для развертывания DVD вам необходимо скопировать файлы на целевой компьютер, прежде чем вы сможете использовать программу установки Windows или DISM / Apply-Image, как показано в этом разделе.
Разделить файл
-
Смонтируйте ISO-образ вашего дистрибутива Windows.
-
Разделить образ Windows:
Dism / Split-Image /ImageFile:C:\sources\install.wim /SWMFile:C:\sources\install.swm / FileSize: 4700где:
-
C: \ sources \ install.wim- это имя и расположение файла образа, который вы хотите разделить. -
C: \ sources \ install.swm- это имя назначения и расположение для разделения.swm файлы. Первый разделенный файл .swm называется файлом install.swm. Имена следующих файлов включают номера, например, файл install2.swm, файл install3.swm и так далее. -
4700- максимальный размер в МБ для каждого из создаваемых разделенных файлов .swm.
-
Развертывание USB
Сохраните все файлы .swm в одной папке на USB-накопителе.
Инструкции по установке Windows см. В разделе «Устранение неполадок» статьи «Установка Windows с USB-накопителя».
Развертывание DVD
-
Скопируйте файлы на отдельные DVD. Например, вставьте первый DVD и введите:
копия C: \ images \ install.swm D: \ *Затем вставьте второй DVD и введите:
копия C: \ images \ install2.swm D: \ *И так до тех пор, пока все файлы .swm не будут скопированы на DVD.
-
Загрузите целевой компьютер в Windows PE с DVD.
Из Windows PE можно выполнить развертывание с помощью программы установки Windows или сценария.
-
Настройте и отформатируйте разделы жесткого диска, как показано в разделах «Захват и применение разделов Windows», «Система» и «Восстановление».
-
Скопируйте файлы в единую временную папку. Например, вставьте первый DVD и введите:
мкр C: \ TempInstallFolder скопируйте d: \ install.swm c: \ TempInstallFolder \ *Затем вставьте второй DVD и введите:
копия d: \ install2.swm c: \ TempInstallFolder \ *И так пока все.swm файлы копируются.
-
Установите с помощью программы установки Windows или сценария.
-
Программа установки Windows : вставьте DVD-диск с программой установки Windows и используйте его для установки разделенных файлов образа Windows.
D: \ Setup.exe /InstallFrom:"C:\TempInstallFolder\install.swm " -
Используйте скрипт
-
Примените изображение с помощью параметра DISM / Apply-Image / SWMFile:
Dism / Apply-Image / ImageFile: C: \ TempInstallFolder \ install.swm /SWMFile:c:\TempInstallFolder\install*.swm / Индекс: 1 / ApplyDir: D: \ -
Настройте систему и разделы восстановления, как показано в разделе «Развертывание Windows с помощью сценария».
-
-
-
Очистить: удалить временную папку
rd c: \ TempInstallFolder / s / q
Захват и применение разделов Windows, System и Recovery
WinPE: используйте один USB-ключ для WinPE и файл WIM (.wim)
Установить Windows с флешки
Параметры командной строки для управления образами DISM
.Как извлечь файл INSTALL.WIM, содержащий несколько файлов INSTALL.WIM - wintips.org
Последнее обновление 13 декабря 2017 г.
Файл install.wim (файл образа Windows) - это сжатый файл, который содержит набор из множества файлов и связанных метаданных файловой системы и включен в любой установочный носитель Windows в разделе «источники "папка (источники \ install.wim). Иногда, когда происходит сбой Windows 10 или 8 из-за поврежденных системных файлов или по любой другой причине, возникает необходимость восстановить файловую систему Windows с помощью установки .wim в качестве источника восстановления.
- DISM / Online / Cleanup-Image / RestoreHealth /Source:WIM:X:\Sources\install.wim
Но файл install.wim может содержать несколько файлов install.wim (каждый для разных выпусков Windows 10, например Pro, Home и т. Д.), На которые ссылаются либо их числовой индекс, либо их уникальное имя. . По этой причине необходимо извлечь из install.wim и получить действительную (в соответствии с установленной версией Windows) install.wim файл , для восстановления Windows 10 или Windows 8. (например, с помощью DISM).
В этом руководстве вы найдете подробные инструкции по извлечению файла install.wim , который содержит файлы install.wim для различных выпусков Windows 10 (или Windows 8) (например, Windows 10 Pro, Windows 10 Home, Windows 10 Образование и др.).
Как извлечь файл install.wim, содержащий несколько файлов install.wim.
1. Прикрепите или смонтируйте * установочный носитель Windows в вашей системе.
* Примечание. Если вы используете Windows 8 / 8.1, прочтите эту статью о том, как смонтировать файлы ISO.
2. Щелкните правой кнопкой мыши в меню Пуск и выберите Командная строка (администратор).
3. Затем введите следующую команду и нажмите Введите , чтобы узнать, какие образы находятся в файле install.esd: *
- DISM / Get-WimInfo /WimFile:X:\sources\install.wim
* Примечание: Замените букву диска «X» в соответствии с вашим случаем.В этом примере установочный носитель Windows находится на диске H :, поэтому команда будет выглядеть так:
4. В соответствии с установленной версией Windows запишите порядковый номер. *
* например: Если вы установили в своей системе версию Windows 10 Home, то порядковый номер будет «2».

5. Затем введите команду ниже, чтобы извлечь файл install.wim, соответствующий вашей версии Windows (номер индекса): *
- dis / export-image / SourceImageFile: H: \ sources \ install.wim / SourceIndex: IndexNumber /DestinationImageFile:C:\install.wim / Compress: max / CheckIntegrity
* Примечание. Замените IndexNumber в соответствии с установленной версией Windows 10 или версией Windows, которую вы хотите извлечь из исходного файла INSTALL.WIM.
например В этом примере (для компьютера под управлением Windows 10 Home) мы хотим извлечь файл install.wim с индексным номером = 2. Итак, команда будет:
- dis / export-image / файл исходного изображения: H: \ sources \ install.wim / SourceIndex: 2 /DestinationImageFile:C:\install.wim / Compress: max / CheckIntegrity
7. По завершении процесса у вас должен быть действующий файл install.wim Windows 10 Home на диске C: (C: \ install.wim).
Вот и все! Сообщите мне, помогло ли вам это руководство, оставив свой комментарий о своем опыте. Пожалуйста, поставьте лайк и поделитесь этим руководством, чтобы помочь другим.
Если эта статья была для вас полезной, поддержите нас, сделав пожертвование. Даже 1 доллар может иметь огромное значение для нас в наших усилиях продолжать помогать другим, сохраняя при этом этот сайт бесплатным: Смотрите лучшие предложения на Woot! Компания-амазонка доступна только сегодня. Бесплатная доставка для членов Prime! Если вы хотите, чтобы был постоянно защищен от вредоносных угроз, существующих и будущих , мы рекомендуем вам установить Malwarebytes Anti-Malware PRO , нажав ниже (мы действительно зарабатываете комиссию от продаж, произведенных по этой ссылке, но без дополнительных затрат для вас.У нас есть опыт работы с этим программным обеспечением, и мы рекомендуем его, потому что оно полезно и полезно):Полная защита домашнего ПК - Защитите до 3 ПК с помощью НОВОГО ПО Malwarebytes Anti-Malware Premium!
.Преобразование файла ESD в файл WIM для обновлений драйверов в Windows ...
Преобразуйте файлы из формы электронной доставки программного обеспечения (ESD) в формат Windows Imaging * (WIM *), если вам нужно добавить обновленные драйверы устройств.
Как конвертировать файлы:
Файлы образов Windows могут быть в форме ESD. Для обновления драйверов файлы должны быть WIM. Используйте инструмент обслуживания образов развертывания и управления ими * (DISM) от Microsoft для обновления файлов образов.
Чтобы преобразовать файлы изображений, выполните следующие действия:
| Примечание | Всегда создавайте резервные копии всех файлов перед выполнением описанного ниже процесса. |
- Создайте папку (например, c: \ Win10USB).
- Перейдите в каталог источников на установочном носителе.
- Скопируйте файл install.esd в папку Win10USB.
- Откройте командную строку от имени администратора (клавиша Windows + X -> Командная строка (администратор)).
- Измените каталог на рабочий каталог (cd c: \ Win10USB).
- Показать доступные образы в файле install.esd.
dism / Get-WimInfo /WimFile:install.esd

- Определите номер индекса, который нужно изменить (в этом примере мы изменяем индекс 2)
- Экспортируйте изображение в файл WIM.
dis / export-image /SourceImageFile:install.esd / SourceIndex: 2 /DestinationImageFile:install.wim / Compress: max / CheckIntegrity
Теперь у вас есть установка.wim вместе с install.esd.
Примечание Если необходимо экспортировать другие версии ОС, просто повторите Step 7 , изменив соответствующий SourceIndex, и он будет добавлен. - Сделайте резервную копию исходного файла install.esd, а затем замените его на установочном носителе новым install.wim.