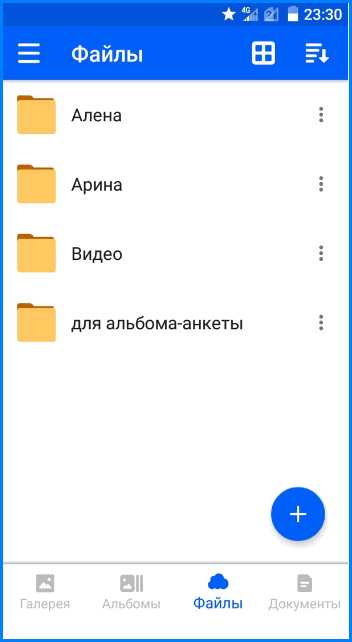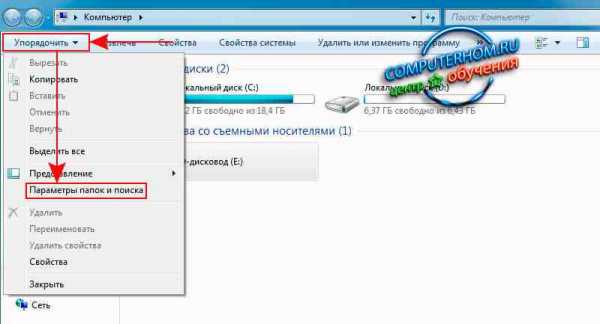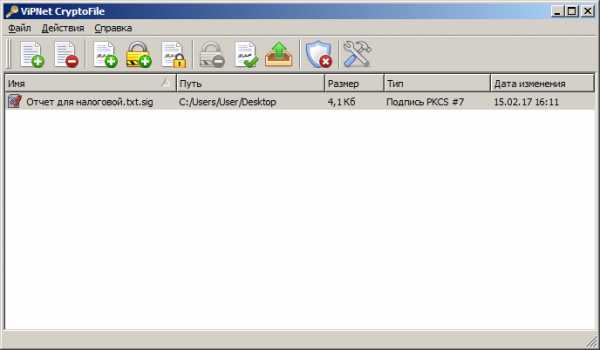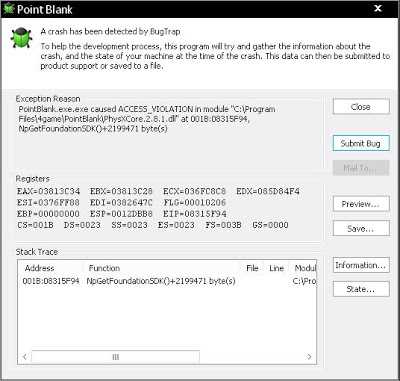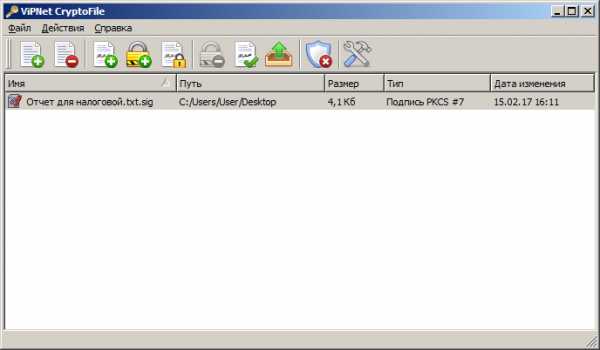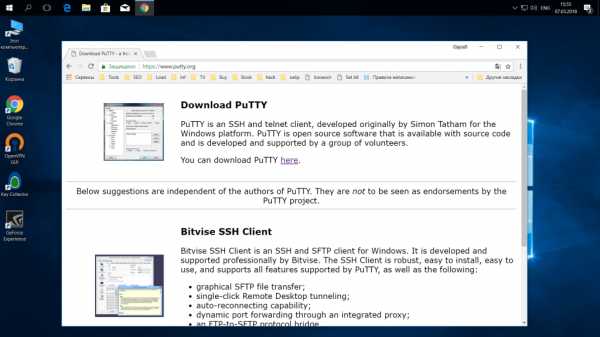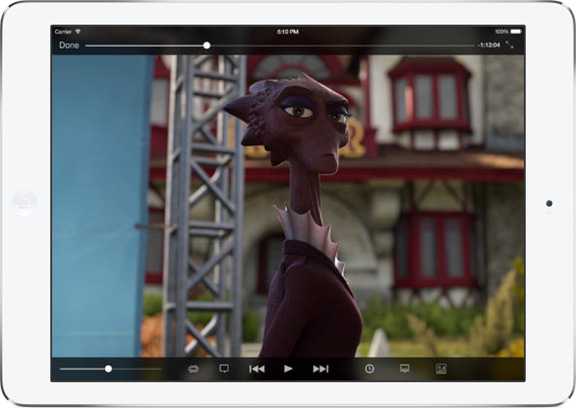Как открыть в office 2003 pptx файлы
Как открыть docx, pptx, xlsx на office 2003?

 "Привет всем! Из этого поста вы узнаете, как открыть файлы формата docx, pptx, xlsx, тоесть документы, созданные в office 2007, в 2003-ем office. Многие скажут: «А зачем? Установите новую версию офиса, и будет вам счастье!» И в некотором смысле они будут правы.
"Привет всем! Из этого поста вы узнаете, как открыть файлы формата docx, pptx, xlsx, тоесть документы, созданные в office 2007, в 2003-ем office. Многие скажут: «А зачем? Установите новую версию офиса, и будет вам счастье!» И в некотором смысле они будут правы. Но, есть одно но, причём существенное, это удобство. Я, например, никак не мог свыкнуться с этим новьём, мне было попросту неудобно, всё выглядело как-то сложно, мне казалось, что компания Microsoft пошла по пути не упрощения интерфейса, а его усложнения. И я вернулся к старому доброму 2003-ему.
Сначала не было никаких проблем, но с всё большей популезацией нового офиса, а как следствие всё больше документов создавалось именно с помощью его, то передо мной встал вопрос: Как открыть файлы docx, pptx, xlsx на office 2003? Они там попросту не открывались!!
Я начал поиск решения этой проблемы: использовал различные конвертеры, ставил два офиса на комп (открывал новые документы в новом офисе, сохранял в привычном формате и работал с ними уже в старом офисе), но всё это неудобно!
Я хотел открывать такие документы привычным способом, и как оказалось, есть такая возможность, причём она лежала на поверхности! Оказывается компания Microsoft выпустила пакет обеспечения совместимости Microsoft Office, который наделяет старые версии офиса возможностью открывать документы созданные в новом, 2007-ом, и более того, после установки этого пакета вы даже сможете сохранять документы в новом формате (хотя зачем оно надо??)! И имя этому пакету FileFormatConverters.
Скачать вы его можете с внешнего сайта по этой ссылке.
Просто скачиваете и устанавливаете. После установки этого пакета, проблема открытия документов созданных Office 2007 в Office 2003 просто отпала, как же я тогда радовался, надеюсь, вы тоже будете довольны. Удачи!
Как открыть docx, xlsx, pptx в MS Office 2003?
В последнее время проблема совместимости форматов MS Office становится все острее, а именно в чем заключается проблема? Проблема в том, что пользователи более свежих версий MS Office, таких как 2007-2010, сохраняют и распространяют файлы в формате по умолчанию, т.е. docx, xlsx, pptx и т.д. И если, у владельцев современных версий пакета проблем не возникает с открытием старых форматов (doc, xls, ppt), то вот владельцы Office 2000-2003 испытывают трудности. Что в этом случае делать?
Форматы docx, xlsx, pptx появились с версией MS Office 2007 и соответственно имеют отличную от doc, xls, ppt форму хранения данных. Путей решения этой проблемы несколько и только один целесообразный.
Способ 1
Раскошелиться и приобрести новый пакет MS Office. Удовольствие дорогое и даже пугающее т.к. пользователи, привыкшие к интерфейсу 2000-2003, с ужасом смотрят на 2007 и 2010.
Способ 2
Заставить отправителя пересохранить документы в старый формат. Так же, создаются неудобства, лишнее время и нервы.
Способ 3
Воспользоваться онлайн сервисами конвертации docx в doc, xlsx в xls, pptx в ppt или загрузить конвертеры. В первом случае не у всех может быть интернет под рукой, во втором, как правило, данный софт платный.
Способ 4
В этом способе и заключается суть всей статьи. Необходимо с официального сайта Microsoft загрузить и установить пакет совместимости с Office 2007-2010 для 2000-2003-го офиса.
Пакет называется FileFormatConverters, выпущенный Microsoft как дополнение к Office 2000-2003. Суть его заключается в том, что при открытии файлов docx, xlsx, pptx происходит их конвертация (преобразование) в понятный для Office 2000-2003 формат. Пакет этот распространяется бесплатно. Загрузить его можно с сайта Microsoft. Перед загрузкой прочитайте требования к системе, иначе конвертер может не работать. Установка проста: загружаете файл, запускаете и следуете вперед. После установки желательно перезапустить Excel. Так же учтите, что некоторый функционал специфичный - для более свежих версий не будет работать, хотя это редкость.
Вот и все!
Использование режима совместимости для работы с разными версиями PowerPoint
Включение режима совместимости
Сохранение презентации PowerPoint (PPTX) в формате более ранней версии, например PowerPoint 97-2003 (PPT), автоматически включается режим совместимости.
-
Откройте презентацию PowerPoint.
-
На вкладке файл выберите команду Сохранить как и нажмите кнопку Обзор.
-
В диалоговом окне Сохранить как в списке Тип файла выберите Презентация PowerPoint 97-2003 (* .ppt).
-
Нажмите кнопку Сохранить.
Примечание: После нажатия кнопки Сохранить может появиться оповещение средства проверки совместимости (подобное приведенному ниже), которое сообщит о том, какие функции будут отключены или неправильно работать при сохранении презентации в более ранней версии.
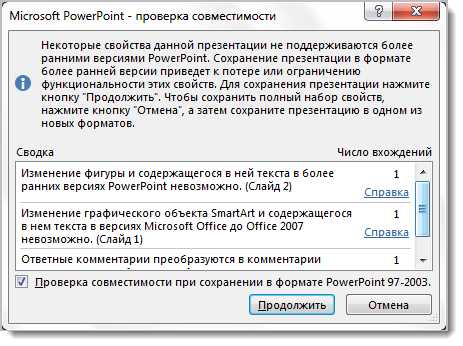
-
Откройте файл в более ранней версии PowerPoint.
Отключение режима совместимости
Чтобы отключить режим совместимости, просто сохраните презентацию в формате PowerPoint (PPTX).
-
Откройте презентацию в PowerPoint.
-
На вкладке файл выберите команду Сохранить как и нажмите кнопку Обзор.
-
В диалоговом окне Сохранить как в списке Тип файла выберите Презентация PowerPoint (*.pptx).
-
Нажмите кнопку Сохранить.
Запустите средство проверки совместимости
Чтобы обеспечить презентации не проблемы с совместимостью, которые приводят в более ранних версиях PowerPoint ограниченной функциональности или точности, можно запустить средство проверки совместимости. Средство проверки совместимости находит потенциальных проблем совместимости в презентации и поможет вам создать отчет, чтобы можно было устранить.
-
Откройте презентацию, который вы хотите проверить совместимость.
-
Выберите файл > сведения и нажмите Далее, чтобы Просмотреть презентацию, нажмите кнопку Поиск проблем > Проверка совместимости.
Примечание: Чтобы проверить презентации для обеспечения совместимости при каждом сохранении, в диалоговом окне Проверки совместимости Microsoft PowerPoint, установите флажок выполнить проверку совместимости при сохранении в формате PowerPoint 97-2003.
Преобразование презентации в более поздней версии PowerPoint
Если вам нужно больше не работают в режиме совместимости, поскольку людей, с которыми вы работаете был обновлен до более поздней версии или хотите полную функциональность PowerPoint, вы можете преобразовать презентация PowerPoint 97 – 2003 в файл, отформатированный для вашей версии PowerPoint. Преобразование Сохранение презентации в виде PPTX-файл.
-
Откройте презентацию, которую нужно преобразовать в формат последнего PowerPoint в PowerPoint.
Презентация автоматически открывается в режиме совместимости.
-
Выберите файл > сведения.
-
Рядом с Режим совместимости, нажмите кнопку преобразовать. и нажмите кнопку Сохранить в диалоговом окне Сохранить как.
Включение режима совместимости
Сохранение презентации PowerPoint (PPTX) в формате более ранней версии, например PowerPoint 97-2003 (PPT), автоматически включается режим совместимости.
-
Откройте презентацию PowerPoint.
-
На вкладке Файл выберите команду Сохранить как.
-
В диалоговом окне Сохранить как в списке Тип файла выберите Презентация PowerPoint 97-2003 (* .ppt).
-
Нажмите кнопку Сохранить.
Примечание: После нажатия кнопки Сохранить может появиться оповещение средства проверки совместимости (подобное приведенному ниже), которое сообщит о том, какие функции будут отключены или неправильно работать при сохранении презентации в более ранней версии.
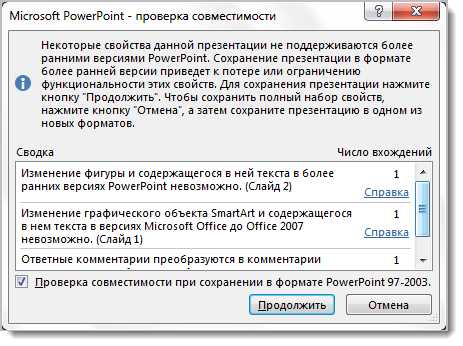
-
Откройте файл в более ранней версии PowerPoint.
Отключение режима совместимости
Чтобы отключить режим совместимости, просто сохраните презентацию в формате PowerPoint (PPTX).
-
Откройте презентацию в PowerPoint.
-
На вкладке файл нажмите кнопку Сохранить как.
-
В диалоговом окне Сохранить как в списке Тип файла выберите Презентация PowerPoint (*.pptx).
-
Нажмите кнопку Сохранить.
Запустите средство проверки совместимости
Чтобы обеспечить презентации не проблемы с совместимостью, которые приводят в более ранних версиях PowerPoint ограниченной функциональности или точности, можно запустить средство проверки совместимости. Средство проверки совместимости находит потенциальных проблем совместимости в презентации и поможет вам создать отчет, чтобы можно было устранить.
-
Откройте презентацию, который вы хотите проверить совместимость.
-
Выберите файл, а рядом с Подготовка к общему доступу нажмите кнопку Поиск проблем > Проверка совместимости.
Примечание: Чтобы проверить презентации для обеспечения совместимости при каждом сохранении, в диалоговом окне Проверки совместимости Microsoft PowerPoint, установите флажок выполнить проверку совместимости при сохранении в формате PowerPoint 97-2003.
Преобразование презентации в более поздней версии PowerPoint
Если вам нужно больше не работают в режиме совместимости, поскольку людей, с которыми вы работаете был обновлен до более поздней версии или хотите полную функциональность PowerPoint, вы можете преобразовать презентацию PowerPoint 97 – 2003 в файл, отформатированный для вашей версии PowerPoint. Преобразование Сохранение презентации в виде PPTX-файл.
-
Откройте презентацию, которую нужно преобразовать в формат PowerPoint 2010 в PowerPoint 2010.
Презентация автоматически открывается в режиме совместимости.
-
Выберите файл, а рядом с Режим совместимости, нажмите кнопку преобразовать. Если вы получили сообщение о преобразовании презентации, нажмите кнопку ОК.
-
Нажмите кнопку Сохранить.
Включение режима совместимости
Сохранение презентации PowerPoint (PPTX) в формате более ранней версии, например PowerPoint 97-2003 (PPT), автоматически включается режим совместимости.
-
Откройте презентацию PowerPoint.
-
Нажмите кнопку Microsoft Office , а затем щелкните Сохранить как.
-
В диалоговом окне Сохранить как в списке Тип файла выберите Презентация PowerPoint 97-2003 (* .ppt).
-
Нажмите кнопку Сохранить.
Важно: Ниже функции недоступны в PowerPoint 2007, поэтому при сохранении файла PowerPoint 97 – 2003, содержащий данные, связанные с этими возможностями в PowerPoint 2007, будут потеряны данные:
-
Широковещательная презентация
-
редактор скриптов (Майкрософт)
-
Публикация и подписка
-
Отправка на проверку
Отключение режима совместимости
-
Откройте презентацию, созданную в предыдущей версии PowerPoint.
-
Нажмите кнопку Microsoft Office , а затем щелкните Сохранить как.
-
В диалоговом окне Сохранить как в списке Тип файла выберите Презентация PowerPoint (*.pptx).
-
Нажмите кнопку Сохранить.
Запустите средство проверки совместимости
Чтобы обеспечить презентации не проблемы с совместимостью, которые приводят в более ранних версиях PowerPoint ограниченной функциональности или точности, можно запустить средство проверки совместимости. Средство проверки совместимости находит потенциальных проблем совместимости в презентации и поможет вам создать отчет, чтобы можно было устранить.
-
Откройте презентацию, который вы хотите проверить совместимость.
-
Нажмите Кнопку Microsoft Office , выберите подготовить и выберите команду Запустить средство проверки совместимости.
Примечание: Чтобы проверить презентации для обеспечения совместимости при каждом сохранении, в диалоговом окне Проверки совместимости Microsoft Office PowerPoint, установите флажок выполнить проверку совместимости при сохранении в формате PowerPoint 97-2003.
Преобразование презентации в более поздней версии PowerPoint
Если вам нужно больше не работают в режиме совместимости, поскольку людей, с которыми вы работаете был обновлен до более поздней версии или хотите полную функциональность PowerPoint, вы можете преобразовать презентацию PowerPoint 97 – 2003 в файл, отформатированный для вашей версии PowerPoint. Преобразование Сохранение презентации в виде PPTX-файл.
-
Откройте презентацию, которую нужно преобразовать в формат PowerPoint 2007 в PowerPoint 2007.
Презентация автоматически открывается в режиме совместимости.
-
Нажмите Кнопку Microsoft Office и нажмите кнопку преобразовать. Если вы получили сообщение о преобразовании презентации, нажмите кнопку ОК.
Если вы не хотите посмотреть сообщение о преобразовании презентаций еще раз, установите флажок не спрашивать снова о преобразовании документов.
Как открыть файл pptx на компьютере под Windows и онлайн
PPTX — формат программы PowerPoint 2007 года. Аналогично своему предшественнику PPT, он содержит графическую и текстовую информацию, необходим для хранения и создания электронных презентаций. Сфера его применения — деловые встречи и семинары, обучающие занятия.
Рисунок 1. Внешний вид ярлыка файлов с расширением .pptx
Он использует стандарты разметки OpenXML и архивирование ZIP, актуален для более поздних версий исходного софта.
В этой статье мы расскажем о том, какое программное обеспечение предназначено для работы с этим расширением в разных операционных системах.
Открыть файл pptx онлайн
Начнём с ответа на самый распространённый вопрос — как посмотреть презентацию, если на ПК нет подходящего приложения. Для этого нужно открыть файл pptx онлайн.
Воспользуйтесь одним из нижеприведенных сервисов:
- Google Презентации. Позволяет смотреть, редактировать и создавать статичные документы. Слайды с аудио, видео и анимацией недоступны.
- Ispring Cloud. Поддерживает все эффекты, созданные в оригинальном приложении. Документы будут доступны только для чтения, но вы можете поделиться на них ссылкой или переслать их по электронной почте.
- SlideShare. Отображает только простую информацию без мультимедиа, сохраняет её в низком качестве. Подходит для создания PPT и просмотра нового формата без внесения в него изменений. Ведёт статистику использования загруженных данных — лайки, ссылки, комментарии к ним, и так далее.
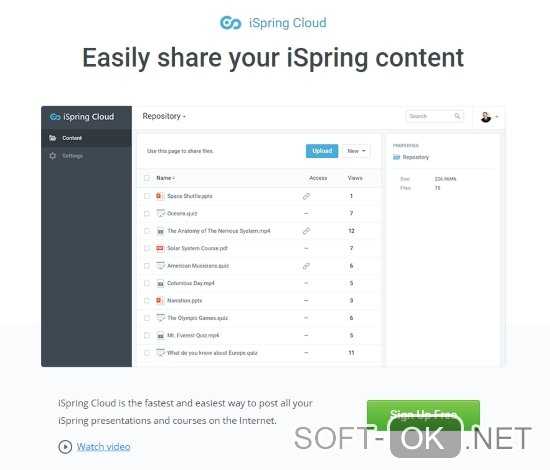
Рисунок 2. Интерфейс онлайн сервиса Ispring Cloud. для работы с файлами .pptx
Как открыть файл pptx на виндовс 7
Объект создан в Microsoft PowerPoint 2007-2016, поэтому он может содержать в себе не только набор слайдов с текстом, но и графику и форматирование, различные эффекты.
Если у вас установлен офис 2000 или 2003, или Windows ХР, то задача с открытием pptx усложняется необходимостью установки дополнительного пакета совместимости FileFormatConverters. Он позволит старым версиям читать документы, созданные в новом офисе 2007 года и позднее.
Использование WPS Office Presentation и PowerPoint Viewer — ещё один из вариантов, чем открыть ваши файлы на виндовс7 (Рисунок 3).
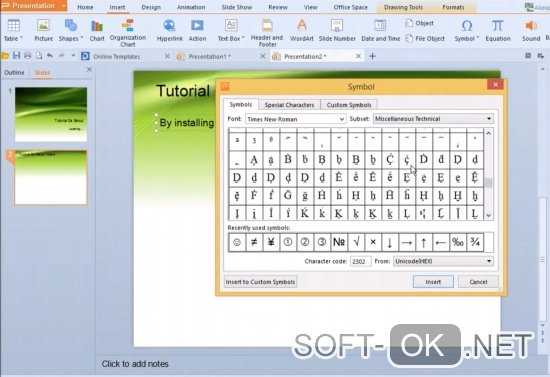
Рисунок 3. Пример открытого файла .pptx в приложении WPS Office Presentation
Пошаговая инструкция
Просмотр документа будет доступен двойным щелчком мыши по нему или из встроенного проводника, при наличии одной из указанных выше программ.
-
Чтобы воспользоваться PowerPoint, запустите приложение и выберите в его главном меню опцию «файл», затем во всплывающем окне нажмите «открыть» и укажите необходимый объект.
Как открыть файл pptx на виндовс 10
Запустить расширение на одной из платформ виндовс8 или 10 можно при помощи следующего ПО.
-
Продукты Microsoft – версии PowerPoint 2003-2016.
-
Британский софт от AbilityOffice. Состоит из текстового, растрового и табличного редакторов.
-
Профессиональные утилиты — ACD Systems Canvas 12, Kingsoft Presentation.
-
Универсальный просмотрщик — Microsoft PowerPoint Viewer.
Пошаговая инструкция
Рассмотрим подробно, как открыть файл pptx на виндовс8\10 в одном из них.
Открыть файл pptx mac
Презентация — универсальное средство наглядной передачи информации, которое используется на разных операционных системах.
Примечание: Продемонстрировать слайды в среде MacOS можно при помощи тех же инструментов, что и на OS Windows.
Способы
Вот несколько простых способов:
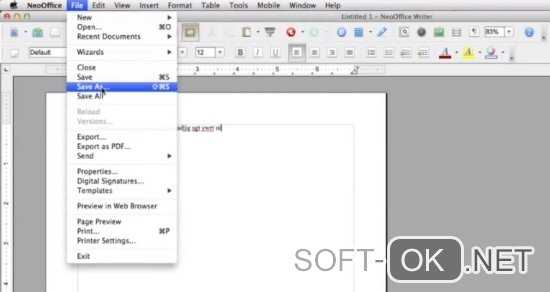
Рисунок 4. Интерфейс приложения NeoOffice для MacOS устройств
Инструкция
Принцип работы с оригинальным софтом остается неизменным. Отличаются только некоторые команды.
Как открыть файл pptx linux
На дистрибутиве Ubuntu есть отличная альтернатива коммерческому пакету МС Офис — LibreOffice и соответствующая утилита для работы с презентациями — Impress (Рисунок 5).
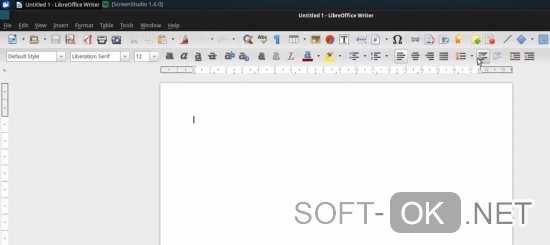
Рисунок 5. Пример открытого файла .pptx в приложении LibreOffice на Ubuntu
Этот инструмент поддерживает мультимедиа. Он не только импортирует, но и сохраняет ваши работы в pptx.
Примечание: Софт подходит для профессионального применения.
Его возможности можно расширить дополнениями анимации, стилей, клипарта 2D и 3D. В наличии есть заготовленные шаблоны для создания проектов, которые также можно сохранять в формате Flash — swf.
Способы
В числе других вариантов для открытия исходного типа, актуальными будут:
-
Whyteboard. Она предназначена для работы с pdf, сохраняет данные в собственном WTBD, но работает и с расширениями другого типа.
-
ffDiaporama. Разработана специально для создания слайд-шоу, работает с графикой и видео, добавляет текстовые комментарии, поддерживает различные эффекты.
-
Google Docs. Онлайн сервис, описание которого можно найти выше.
-
Stage из офисного пакета Calligra Suite. Для дистрибутивов на базе KDE. Экспортирует данные в формат OpenDocument.
-
Apache OpenOffice Impress. Аналогичен описанному выше инструменту.
Инструкция
Зайдите в приложение Impress и просмотрите свой файл одним из удобных для вас способов. Выберите одну из опций меню (Рисунок 6).
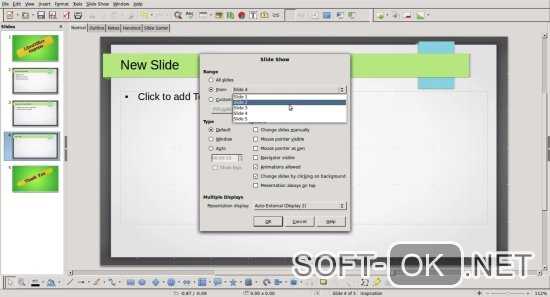
Рисунок 6. Меню выбора настроек в приложении Impress
Как открыть файл pptx на андроиде
Разработчики предусмотрели возможность открытия файлов pptx на андроиде, их создание и редактирование. Используйте внешнюю службу Google — OfficeSuite Viewer для просмотра онлайн.
Если вам хочется больше возможностей для работы с проектом, воспользуйтесь помощью Mobile Systems OfficeSuite или Kingsoft Systems for Android Free, eOffice.
Какой программой открыть файл pptx
Существует всего одна универсальная программа для открытия файлов pptx на разных ОС — это Microsoft PowerPoint. Альтернативное ему ПО позволяет открывать данные в другой среде, но при этом не всегда отображает все элементы расширения и функции оригинального приложения.
Хорошо работают с презентациями и свободные офисные пакеты — LibreOffice, ApacheOffice, OpenOffice.
Для мобильных устройств тоже предусмотрены свои утилиты:
Файл формата pptx: чем открыть, описание, особенности
Формат pptx – это поздняя и улучшенная версия формата ppt. Файлы с таким расширением – это мультимед...
Формат pptx – это поздняя и улучшенная версия формата ppt. Файлы с таким расширением – это мультимедийные презентации, созданные программой Microsoft Power Point. В сущности, ppt с добавлением формата Open XML – это и есть pptx. Чем открыть такой файл, читайте ниже.

Общее описание формата pptx
Прародитель формата – ppt. Его разработали в США в 1987 году. Первоначально программа для работы с презентациями называлась Presenter, потом ее переименовали в PowerPoint. Мало кто знает, что первая версия создавалась для компьютеров Macintosh и была черно-белой. Потом, когда Mac эволюционировал до цветной версии, презентации также стали цветными. Впрочем, в том же 1987 году компанию-разработчика купил Microsoft. Спустя три года работы – в 1990 – Microsoft Power Point вышла для Windows в составе пакета офисных программ Microsoft Office. В течение 11 лет программа не распространялась самостоятельно, а являлась частью офисного пакета, но с 2001 года стала доступна отдельно от других офисных продуктов.
Начиная с пакета, выпущенного в 2007 году, ppt заменили на pptx. Новый формат усовершенствовали за счет использования открытых форматов Open XML. С их помощью pptx представляет собой отдельно хранимые файлы в сжатом архиве. Так текст на слайдах и изображениях является отдельными элементами.
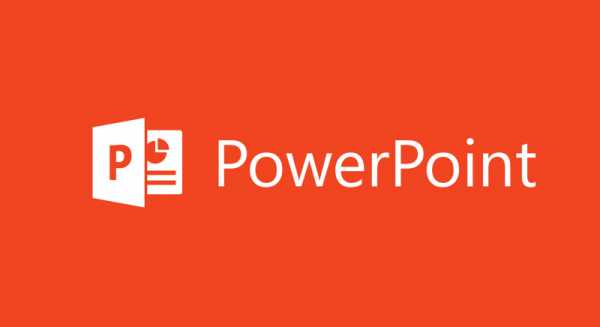
Как и чем открыть файл pptx?
Базовой программой для этого является Microsoft Power Point 2007 или старше. Эта программа входит в офисный пакет и при покупке компьютера с Windows идет в комплекте. Она может быть разных вариаций в зависимости от сборки – с лицензией на год, с ознакомительной лицензией на короткий срок и т.д. Иногда проще онлайн просмотреть pptx, чем открыть. Скачать бесплатно программу для чтения, впрочем, не сложно. В открытом доступе размещены альтернативные пакеты офисных программ.
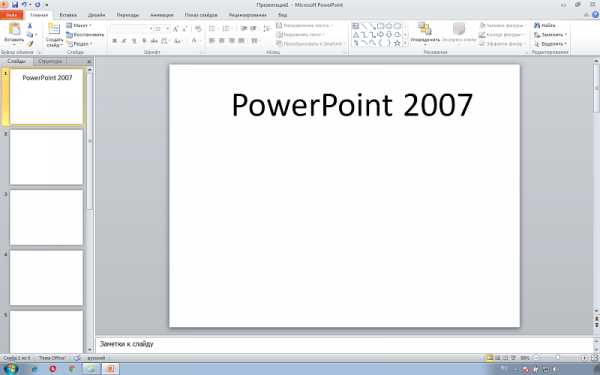
Открыть pptx онлайн
Иногда нет необходимости скачивать программу для редактирования pptx. Открыть онлайн такой формат можно при помощи веб-просмотрщиков. Они не позволят редактировать содержимое презентации, но могут открыть документ. Для онлайн-просмотра презентаций используются:
- Веб-версия Microsoft PowerPoint – официальный сервис от разработчика, при работе требует ввести логин и пароль учетной записи;
- Google презентации – сервис, доступный на Google диске. При регистрации, использование бесплатно.
Еще один способ онлайн-просмотра – конвертация в распространенный формат pdf, jpeg или ppt. Для этого используются:
- smallpdf.com – конвертирует pptx в pdf, полученный файл затем можно будет просмотреть или отправить. Преимущество в том, что он так и останется одним файлом. Недостаток – анимация, видео и звук воспроизводится не будут;
- document.online-convert.com – еще один конвертирующий сервис;
- convertio.co – способен конвертировать в младшую версию ppt. При такой конвертации презентацию получится открыть на младших версиях Офиса, но функции, доступные в поздних пакетах не будут воспроизводиться в младших. Также можно конвертировать pptx в jpeg – тогда каждый слайд будет отдельной картинкой без анимации, музыки и видео.
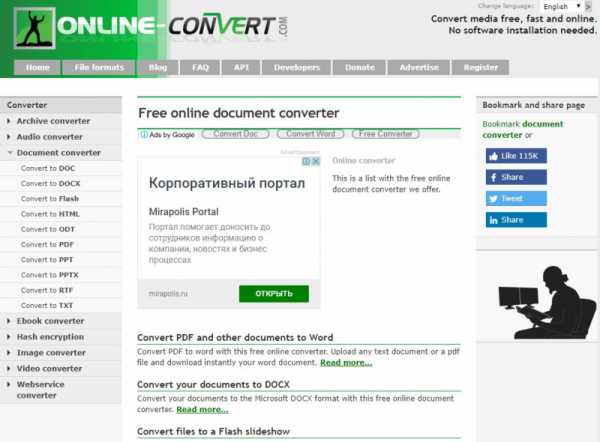
Открыть pptx на android
На смартфонах открыть файл можно при помощи приложений-просмотрщиков или мобильных версий офисных программ, которые доступны для скачивания на freesoft.ru:
Открыть pptx на компьютере
Пакеты офисных программ адаптируются под разные ОС, так что сложностей быть не должно.
На Mac OS pptx открывают:
- Apple Keynote – стандартная программа, стоящая на «маках» по умолчанию;
- LibreOffice – бесплатный офисный пакет;
- Openoffice – бесплатный офисный пакет;
- Microsoft Power Point – начиная с версии 2008 года адаптация пакета на Mac OS открывает и pptx.

На Linux работают две программы:
На windows 10
На десятой сборке windows файл pptx можно открыть:

На windows 7
Седьмая сборка Windows по набору программного обеспечения мало чем отличается от десятой. Единственное, ей соответствуют более ранние версии офисных программ, например, Microsoft Power Point 2007.
Как открыть файл PPTX, который пришел на смену PPT
Эта статья расскажет вам о том, как открыть файл PPTX и что это за формат. Итак, файл с расширением .pptx входит в общую серию форматов Office Open XML, и создается в приложении для презентаций PowerPoint из пакета программ Microsoft Office.
Он универсален и также может быть открыт в других презентационных приложениях, таких как Apache OpenOffice.org Impress или Google Документы. Содержит в себе много модулей с форматированным текстом, изображениями, видеороликами и т.п.
В свою очередь, PowerPoint используется для отображения контента в виде слайд-шоу. Каждый слайд может содержать графику, текст, видео, музыку, анимацию и многое другое.
Впервые такой формат был представлен в Microsoft Office 2007, в основном из-за усиления конкуренции со стороны OpenOffice (свободного пакета офисных приложений) и его открытого формата документов ODF.
Формат PPTX заменил проприетарный PPT, который использовался ранее. Вы можете открывать его во многих приложениях на разных платформах.
КАК ОТКРЫТЬ ФАЙЛ PPTX
Только сама по себе операционная система Windows не сможет сделать это по умолчанию, без наличия соответствующего приложения. Вам необходимо дополнительно установить PowerPoint 2007 или его более позднюю версию. Также подойдут приложения с открытым исходным кодом, такие как OpenOffice или LibreOffice.
Для работы в облаке воспользуйтесь функционалом Google Документов. Кроме того, если вы пользователь веб-браузера Chrome, то можете загрузить официальное расширение «Редактирование файлов Office». Оно позволяет загружать любой pptx-файл прямо с локального жесткого диска ПК.
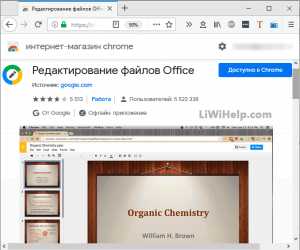
Как открыть файл PPTX пользователям macOS? Дважды кликните по нему и он будет открыт в программе Keynote от компании Apple. Вот и всё, спасибо за внимание!
Как открыть файлы docx, pptx, xlsx в офисе 2003

большинство людей могут столкнуться с такой проблемой, как невозможность открыть файлы docx, pptx, xlsx в своей более старой версии офиса, например в 2003 году, основная причина этого в том, что эти форматы поставляются с 2007 года и далее, а офис 2003 не будет есть функция совместимости для преобразования и открытия. Для решения проблемы необходимо выполнить некоторые действия, чтобы открыть вышеупомянутые файлы
, если люди не хотят устанавливать Office 2007 или последнюю версию и по-прежнему хотят использовать тот же Office 2003 для открытия файлов, им следует преобразовать указанные выше форматы файлов в формат файла xls, doc или ppt, чтобы office сможет читать этот тип файлов формата
шагов:
1.Загрузите пакет совместимости с Microsoft с сайта Microsoft или щелкните ссылку
нижеhttp://www.microsoft.com/en-in/download/details.aspx?id=3
2. скачайте файл и установите
3. следуйте инструкциям при установке программы
4. а затем нажмите «Готово», чтобы завершить установку.
5. сделано
теперь процедура установки для файла формата coverters.exe завершена
Следующий шаг - выбрать файл, который хотите открыть
, а автоматическое преобразование файла из формата xlsx в xls будет выполнено автоматически только после установки преобразователя форматов файлов и сможет прочитать содержимое файла.
Нравится:
Нравится Загрузка ...
Связанные
.Используйте режим совместимости для работы с разными версиями PowerPoint
Включить режим совместимости
Сохранение презентации PowerPoint (.pptx) в виде более ранней версии, например PowerPoint 97-2003 (.ppt), автоматически включает режим совместимости.
-
Откройте презентацию PowerPoint.
-
На вкладке Файл щелкните Сохранить как , а затем щелкните Обзор .
-
В диалоговом окне Сохранить как в списке Сохранить как тип щелкните Презентация PowerPoint 97-2003 (* .ppt) .
-
Нажмите Сохранить .
Примечание: После того, как вы нажмете Сохранить , вы можете получить предупреждение средства проверки совместимости, подобное приведенному ниже, в котором сообщается, какие функции могут быть потеряны или ухудшены при сохранении презентации в более ранней версии.
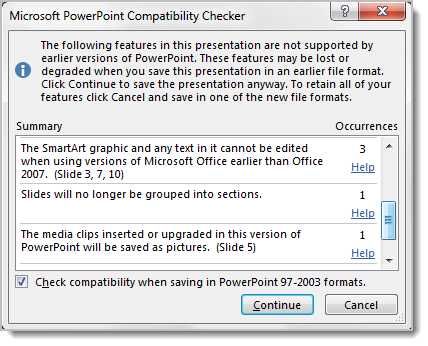
-
Откройте файл в более ранней версии PowerPoint.
Отключить режим совместимости
Чтобы отключить режим совместимости, просто сохраните презентацию в формате PowerPoint (.pptx).
-
Откройте презентацию в PowerPoint.
-
На вкладке Файл щелкните Сохранить как , а затем щелкните Обзор .
-
В диалоговом окне Сохранить как в списке Сохранить как тип щелкните Презентация PowerPoint (* .pptx) .
-
Нажмите Сохранить .
Запустить средство проверки совместимости
Чтобы убедиться, что в вашей презентации нет проблем с совместимостью, которые вызывают снижение функциональности или точности в более ранних версиях PowerPoint, вы можете запустить средство проверки совместимости. Средство проверки совместимости обнаружит любые потенциальные проблемы совместимости в вашей презентации и поможет вам создать отчет, чтобы вы могли их решить.
-
Откройте презентацию, совместимость которой вы хотите проверить.
-
Щелкните файл > Информация , а затем рядом с Проверить презентацию щелкните Проверить наличие проблем > Проверить совместимость .
Примечание: Чтобы проверять совместимость презентации каждый раз при ее сохранении, в диалоговом окне Microsoft PowerPoint Compatibility Checker установите флажок Проверять совместимость при сохранении в форматах PowerPoint 97-2003 .
Преобразование презентации в более позднюю версию PowerPoint
Если вам больше не нужно работать в режиме совместимости, потому что люди, с которыми вы работаете, обновили до более поздней версии или вам нужна полная функциональность PowerPoint, вы можете преобразовать презентацию PowerPoint 97–2003 в файл, отформатированный для вашей версии PowerPoint. При преобразовании презентация сохраняется как файл .pptx.
-
В PowerPoint откройте презентацию, которую вы хотите преобразовать в самый последний формат PowerPoint.
Презентация автоматически открывается в режиме совместимости.
-
Щелкните файл > Информация .
-
Рядом с Compatibility Mode щелкните Convert ., А затем щелкните Save в диалоговом окне Save As .
Включить режим совместимости
Сохранение презентации PowerPoint (.pptx), как более ранняя версия, например PowerPoint 97-2003 (.ppt), автоматически включает режим совместимости.
-
Откройте презентацию PowerPoint.
-
На вкладке Файл щелкните Сохранить как .
-
В диалоговом окне Сохранить как в списке Сохранить как тип щелкните Презентация PowerPoint 97-2003 (*.ппт) .
-
Нажмите Сохранить .
Примечание: После того, как вы нажмете Сохранить , вы можете получить предупреждение средства проверки совместимости, подобное приведенному ниже, в котором сообщается, какие функции могут быть потеряны или ухудшены при сохранении презентации в более ранней версии.
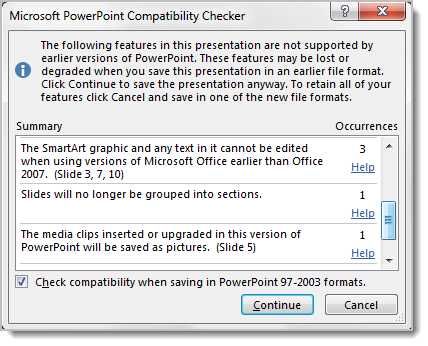
-
Откройте файл в более ранней версии PowerPoint.
Отключить режим совместимости
Чтобы отключить режим совместимости, просто сохраните презентацию в формате PowerPoint (.pptx).
-
Откройте презентацию в PowerPoint.
-
На вкладке Файл щелкните Сохранить как .
-
В диалоговом окне Сохранить как в списке Сохранить как тип щелкните Презентация PowerPoint (*.pptx) .
-
Нажмите Сохранить .
Запустить средство проверки совместимости
Чтобы убедиться, что в вашей презентации нет проблем с совместимостью, которые вызывают снижение функциональности или точности в более ранних версиях PowerPoint, вы можете запустить средство проверки совместимости. Средство проверки совместимости обнаружит любые потенциальные проблемы совместимости в вашей презентации и поможет вам создать отчет, чтобы вы могли их решить.
-
Откройте презентацию, совместимость которой вы хотите проверить.
-
Щелкните файл , а затем рядом с Prepare for Sharing щелкните Проверить наличие проблем > Проверить совместимость .
Примечание: Чтобы проверять совместимость презентации каждый раз при ее сохранении, в диалоговом окне Microsoft PowerPoint Compatibility Checker установите флажок Проверять совместимость при сохранении в форматах PowerPoint 97-2003 .
Преобразование презентации в более позднюю версию PowerPoint
Если вам больше не нужно работать в режиме совместимости, потому что люди, с которыми вы работаете, обновили до более поздней версии или вам нужна полная функциональность PowerPoint, вы можете преобразовать презентацию PowerPoint 97–2003 в файл, отформатированный для вашей версии PowerPoint. При преобразовании презентация сохраняется как файл .pptx.
-
В PowerPoint 2010 откройте презентацию, которую нужно преобразовать в формат PowerPoint 2010.
Презентация автоматически открывается в режиме совместимости.
-
Щелкните файл , а затем рядом с Compatibility Mode щелкните Convert . Если вы получили сообщение о преобразовании презентаций, нажмите ОК .
-
Нажмите Сохранить .
Включить режим совместимости
Сохранение презентации PowerPoint (.pptx), как более ранняя версия, например PowerPoint 97-2003 (.ppt), автоматически включает режим совместимости.
-
Откройте презентацию PowerPoint.
-
Нажмите кнопку Microsoft Office , а затем щелкните Сохранить как .
-
В диалоговом окне Сохранить как в списке Сохранить как тип щелкните Презентация PowerPoint 97-2003 (*.ппт) .
-
Нажмите Сохранить .
Важно: Указанные ниже функции недоступны в PowerPoint 2007, поэтому при сохранении файла PowerPoint 97–2003, содержащего данные, связанные с этими функциями, в PowerPoint 2007, данные будут безвозвратно потеряны:
-
Трансляция презентации
-
Редактор сценариев Microsoft
-
Опубликовать и подписаться
-
Отправить на рассмотрение
Отключить режим совместимости
-
Откройте презентацию, созданную в более ранней версии PowerPoint.
-
Нажмите кнопку Microsoft Office , а затем щелкните Сохранить как .
-
В диалоговом окне Сохранить как в списке Сохранить как тип щелкните Презентация PowerPoint (* .pptx) .
-
Нажмите Сохранить .
Запустить средство проверки совместимости
Чтобы убедиться, что в вашей презентации нет проблем с совместимостью, которые вызывают снижение функциональности или точности в более ранних версиях PowerPoint, вы можете запустить средство проверки совместимости. Средство проверки совместимости обнаружит любые потенциальные проблемы совместимости в вашей презентации и поможет вам создать отчет, чтобы вы могли их решить.
-
Откройте презентацию, совместимость которой вы хотите проверить.
-
Нажмите кнопку Microsoft Office , наведите курсор на Prepare , а затем щелкните на Run Compatibility Checker .
Примечание: Чтобы проверять совместимость презентации каждый раз при ее сохранении, в диалоговом окне Microsoft Office PowerPoint Compatibility Checker установите флажок Проверять совместимость при сохранении в форматах PowerPoint 97-2003 .
Преобразование презентации в более позднюю версию PowerPoint
Если вам больше не нужно работать в режиме совместимости, потому что люди, с которыми вы работаете, обновили до более поздней версии или вам нужна полная функциональность PowerPoint, вы можете преобразовать презентацию PowerPoint 97–2003 в файл, отформатированный для вашей версии PowerPoint. При преобразовании презентация сохраняется как файл .pptx.
-
В PowerPoint 2007 откройте презентацию, которую нужно преобразовать в формат PowerPoint 2007.
Презентация автоматически открывается в режиме совместимости.
-
Нажмите кнопку Microsoft Office , а затем щелкните Преобразовать . Если вы получили сообщение о преобразовании презентаций, нажмите ОК .
Если вы не хотите снова видеть сообщение о преобразовании презентаций, установите флажок Больше не спрашивать о преобразовании документов .
Извлечение файлов или объектов из файла PowerPoint
Если вы хотите отдельно использовать файлы или объекты из презентации PowerPoint, например видео, фотографии или звуки, вы можете извлечь их, преобразовав презентацию в «заархивированную» папку с файлами. Однако обратите внимание, что вы не можете извлекать файлы PDF или .dotx.
Следующая процедура работает в Windows, но не в macOS.
Совет: Мы рекомендуем сначала сделать копию презентации, а затем проделать с ней следующую процедуру.Это гарантирует сохранение вашей исходной презентации.
Перед выполнением этой процедуры убедитесь, что проводник настроен так, чтобы отображать имена файлов с расширениями.
Настроить проводник для отображения расширений файлов
Действия по настройке проводника (ранее называвшегося Windows Explorer) на отображение имен файлов с расширениями файлов различаются в зависимости от того, какая у вас версия Windows.
Если вы используете Windows 10 или Windows 8:
-
В проводнике файлов в меню Просмотр в группе Показать / скрыть установите флажок Расширения имен файлов .
Если вы используете Windows 7, Windows Vista или Windows XP:
-
В проводнике Windows щелкните Папка и параметры поиска . В Windows 7 это номер Organize . В Windows Vista и Windows XP в меню Инструменты щелкните Параметры папки .
-
На вкладке Просмотр в разделе Файлы и папки снимите флажок для Скрыть расширения для известных типов файлов .
-
Щелкните ОК .
Открыть презентацию как папку
Чтобы открыть презентацию как папку, с помощью проводника перейдите к папке, содержащей нужную презентацию, а затем выполните следующие действия:
-
Щелкните нужную презентацию, щелкните ее правой кнопкой мыши и выберите Переименовать .
-
Измените расширение файла (.pptx ) в .zip. Нажмите Enter, чтобы задать имя, затем нажмите Да в диалоговом окне Переименовать .
-
Дважды щелкните заархивированный файл, чтобы открыть окно проводника для файлов содержимого.
Заархивированный файл содержит несколько папок, многие из которых содержат такую информацию, как код XML или свойства. Такие объекты, как видео, звуковые файлы или изображения, находятся в папке ppt , во вложенной папке media .
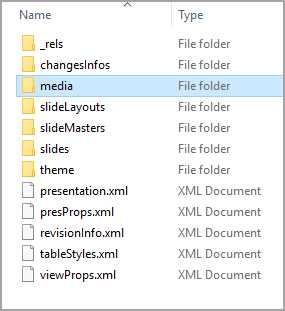
Восстановить исходное представление
Чтобы восстановить исходную презентацию, повторите шаги 1 и 2 описанной выше процедуры, на этот раз изменив расширение файла с .zip на .pptx.
Верх страницы
.| Анимации | Вход / Выход анимации | Частично поддерживается Анимации, которые не поддерживаются ODF, изменяются на анимацию появления или исчезновения. |
| Анимации | Цветная анимация | Не поддерживается |
| Анимации | Масштабирование анимации | Не поддерживается Анимация «Взрыв», «Вспышка лампы», «Увеличение и уменьшение», «Высота по вертикали» не поддерживается. |
| Анимации | Задержки анимации | Поддерживается |
| Анимации | Время анимации | Поддерживается |
| Анимации | Текстовые анимации | Поддерживается |
| Анимации | Запускаемых анимаций | Поддерживается |
| Анимации | Анимация звуков | Не поддерживается |
| Анимации | Медиа-анимации | Поддерживается |
| Анимации | SmartArt | Не поддерживается |
| Анимации | Детали диаграммы | Частично поддерживается Анимация частей диаграммы преобразуется в анимацию всей диаграммы. |
| Анимации | Действие OLE анимации | Не поддерживается |
| Анимации | Мастер / макет анимации | Не поддерживается |
| переходов | переходов | Частично поддерживается Следующие переходы не поддерживаются: Жалюзи, Вырезать, Полосы, Расческа и Новости. |
| переходов | Звуки перехода | Не поддерживается |
| Content Media (фильмы / звуки) | Обрезка и закладка | Частично поддерживается |
| Содержимое | Встраивание файлов WAV | Поддерживается |
| Содержимое | OLE | Поддерживается |
| Содержимое | Элементы управления ActiveX | Не поддерживается |
| Содержимое | Таблицы | Частично поддерживается При сохранении презентации с таблицами в формате.odp таблицы становятся изображениями и не подлежат дальнейшему редактированию. |
| Содержимое | Верхние / нижние колонтитулы | Частично поддерживается Когда вы сохраняете файл с верхними или нижними колонтитулами в формате.odp, верхние и нижние колонтитулы становятся текстовыми полями. |
| Содержимое | Поля даты | Частично поддерживается Включены все типы дат, но они могут быть преобразованы в тип по умолчанию другими приложениями ODF. |
| Содержимое | Скрыть форму | Поддерживается |
| Содержимое | Скрыть слайд | Поддерживается |
| Макросы, возможность программирования | Макросы, OM, возможность программирования | Не поддерживается |
| Настройки презентации | Размер страницы | Частично поддерживается Хотя размер страницы сохраняется вместе с презентацией, настройки размера страницы в диалоговом окне «Параметры страницы» неточны.Диалоговое окно пытается установить по умолчанию размер страницы по умолчанию. |
| Настройки презентации | Пользовательские шоу | Поддерживается |
| Настройки презентации | Рассказы, тайминги | Поддерживается |
| Настройки презентации | Показать настройки | Частично поддерживается |
| Настройки презентации | Параметры печати | Не поддерживается |
| Настройки презентации | Просмотр настроек | Не поддерживается |
| Сотрудничество | Комментарии | Не поддерживается |
| Графики | Графики | Частично поддерживается |
| Дизайн презентации | Мастера | Частично поддерживается Информация о теме теряется и размещается на мастерах / макетах.Шрифты, цвета и эффекты для новых фигур больше не наследуются. Когда вы открываете презентацию после сохранения в формате .odp, используется тема по умолчанию, но она не должна вызывать никаких изменений в презентации. Однако это приводит к тому, что все будущие правки будут выполняться так, как если бы была применена эта тема по умолчанию. |
| Дизайн презентации | Макеты | Частично поддерживается Макеты обрабатываются аналогично мастерам при открытии в других приложениях ODF. |
| Дизайн презентации | Заполнители | Частично поддерживается Информация о теме потеряна из заполнителей. |
| Дизайн презентации | Банкноты | Поддерживается |
| Дизайн презентации | Мастера нот | Поддерживается |
| Дизайн презентации | Раздаточные материалы для мастеров | Поддерживается |
| Шифрование | Шифрование | Не поддерживается |
| Защита | Защита | Не поддерживается |
| Текст | Международное форматирование текста | Частично поддерживается Неподдерживаемые функции:
|
| Текст | Выравнивание | Частично поддерживается Распределенное выравнивание не поддерживается. Некоторые визуальные различия могут быть замечены в выравнивании, привязке или переносе текста в других приложениях ODF. |
| Текст | Колонны | Не поддерживается |
| Текст | Поворот текста | Частично поддерживается Поворот на 270 и сгруппированный текст не поддерживаются. |
| Текст | Гиперссылки | Частично поддерживается Поддерживаются обычные гиперссылки, но гиперссылки при наведении курсора не поддерживаются. |
| Текст | Списки | Поддерживается Другие приложения ODF могут изменять нумерацию / маркировку или не поддерживать их все вместе. |
| Текст | Базовое форматирование | Поддерживается Курсив, полужирный шрифт, подчеркивание и зачеркивание поддерживаются в приложениях ODF. Поддерживаются разные шрифты и размеры. |
| Текст | Расширенное форматирование / графические эффекты | Частично поддерживается Неподдерживаемые функции:
|
| Текст | Автофит | Не поддерживается |
| Текст | Перелив | Поддерживается Переполнение может выглядеть по-разному в разных приложениях ODF. |
Преобразование презентации из предыдущей версии PowerPoint в PowerPoint 2013 или более поздней версии
Хотя вы можете просматривать и работать с презентациями, созданными в более старых версиях PowerPoint, вы можете повысить производительность и получить дополнительные функции, если преобразовываете эти презентации в последнюю версию PowerPoint ( .pptx) Формат файла .
-
Щелкните вкладку Файл .
-
На вкладке Info щелкните Convert .
После преобразования вам будет предложено сохранить преобразованную презентацию. Если исходная презентация представляет собой презентацию PowerPoint 97-2003 ( .ppt ), этот оригинал сохраняется вместе с новым файлом. Если оригинал представляет собой презентацию PowerPoint 2007 или PowerPoint 2010 ( .pptx, ), файл будет заменен, если вы дадите преобразованной презентации то же имя и расширение.
Что делать, если команда «Преобразовать» не отображается?
Если команда Преобразовать не появляется, значит, содержание презентации актуально и преобразование не требуется.Команда Преобразовать появляется только в том случае, если для презентации верно одно из следующих условий:
-
Он был создан или сохранен в формате файла .ppt из Office PowerPoint 2003 или более ранней версии.
-
Он содержит одну или несколько диаграмм или диаграмм, созданных в PowerPoint 2007 или более ранней версии. Это не включает графику SmartArt.
-
Он содержит медиа-объекты, такие как аудио или видеоклипы, созданные или вставленные с помощью PowerPoint 2007.
Вы также можете:
Откройте презентацию, созданную в другой версии PowerPoint
.[MS-PPTX]: Расширения PowerPoint (.pptx) для формата файла Office Open XML
- 4 минуты на чтение
В этой статье
Определяет элементы и атрибуты, расширяющие XML словарь для представления документов PresentationML, описанных в ISO / IEC-29500 Технические характеристики.
Эта страница и связанный с ней контент могут быть часто обновляется.Рекомендуем подписаться на RSS feed для получения уведомлений об обновлениях.
Опубликованная версия
| Дата | Версия протокола | Редакционный класс | Загрузки |
|---|---|---|---|
| 17.11.2020 | 17,0 | Major | PDF | DOCX |
Нажмите здесь, чтобы загрузить zip-файл со всеми файлами PDF для Word, Excel и PowerPoint Поддержка стандартов.
Предыдущие версии
| Дата | Версия протокола | Редакционный класс | Загрузки |
|---|---|---|---|
| 26.02.2020 | 16,0 | Major | PDF | DOCX |
| 18.06.2019 | 15.1 | Незначительный | PDF | DOCX |
| 11.12.2018 | 15,0 | Major | PDF | DOCX |
| 28.08.2018 | 14,0 | Major | PDF | DOCX |
| 27.04.2018 | 13.0 | Major | PDF | DOCX |
| 12.12.2017 | 12,1 | Незначительный | PDF | DOCX |
| 20.11.2017 | 12,0 | Major | PDF | DOCX |
| 19.09.2017 | 11.0 | Major | PDF | DOCX |
| 20.06.2017 | 10,0 | Нет | PDF | DOCX |
| 27.04.2017 | 10,0 | Major | PDF | DOCX |
| 17.10.2016 | 9.0 | Нет | PDF | DOCX |
| 29.09.2016 | 9,0 | Нет | PDF | DOCX |
| 14.09.2016 | 9,0 | Нет | PDF | DOCX |
| 26.07.2016 | 9.0 | Major | PDF | DOCX |
| 26.10.2015 | 8,0 | Major | |
| 04.09.2015 | 7,0 | Major | PDF | DOCX |
| 16.03.2015 | 6.0 | Major | PDF | DOCX |
| 10.02.2015 | 5,0 | Major | PDF | DOCX |
| 30.10.2014 | 4,0 | Нет | PDF | DOCX |
| 31.07.2014 | 4.0 | Нет | PDF | DOCX |
| 30.04.2014 | 4,0 | Major | PDF | DOCX |
| 10.02.2014 | 3,2 | Нет | PDF | DOCX |
| 18.11.2013 | 3.2 | Незначительный | |
| 30.07.2013 | 3,1 | Нет | PDF | DOCX |
| 11.02.2013 | 3,1 | Нет | PDF | DOCX |
| 08.10.2012 | 3.1 | Незначительный | |
| 16.07.2012 | 3,0 | Major | |
| 11.04.2012 | 2,0 | Нет | |
| 20.01.2012 | 2.0 | Major | |
| 10.06.2011 | 1.05 | Нет | |
| 18.03.2011 | 1.05 | Нет | |
| 17.12.2010 | 1.05 | Нет | |
| 15.11.2010 | 1.05 | Major | |
| 27.09.2010 | 1.04 | Нет | |
| 23.07.2010 | 1,04 | Нет | |
| 29.06.2010 | 1.04 | От редакции | |
| 07.06.2010 | 1.03 | Редакционная | |
| 30.04.2010 | 1.02 | От редакции | |
| 31.03.2010 | 1.01 | От редакции | |
| 19.02.2010 | 1,0 | Major | |
| 06.11.2009 | 0,3 | От редакции | |
| 28.08.2009 | 0.2 | Major | |
| 13.07.2009 | 0,1 | Major |
Предварительные версии
Время от времени Microsoft может публиковать предварительную версию или предварительную версию технического описания Открытых спецификаций. документ для обзора и обратной связи сообщества. Чтобы отправить отзыв для предварительного просмотра версии технического документа, следуйте инструкциям, указанным для этот документ.Если инструкции к документу не указаны, пожалуйста оставлять отзывы, используя открытые форумы спецификаций.
Срок предварительного просмотра технического документа варьируется. Кроме того, не все технические документы будут опубликованы для предварительного просмотра.
Предварительная версия этого документа может быть доступно в Word, Страница поддержки стандартов Excel и PowerPoint. После превью период, самая последняя версия документа доступна на этой странице.
Ресурсы для разработки
Найти ресурсы для создания совместимых решений для программного обеспечения Microsoft, услуги, оборудование и продукты сторонних производителей:
Plugfests и события, Инструменты тестирования, Развитие Поддержка и открытые спецификации Центр разработки.
Уведомление о правах интеллектуальной собственности для документации открытых спецификаций
-
Техническая документация. Microsoft публикует Open Документация со спецификациями («данная документация») для протоколов, файл форматы, переносимость данных, компьютерные языки и поддержка стандартов. Кроме того, обзорные документы охватывают межпротокольные отношения и взаимодействия.
-
Авторские права . Эта документация распространяется на Microsoft авторские права.Независимо от любых других условий, содержащихся в условиях использовать для веб-сайта Microsoft, на котором размещена эта документация, вы можете сделать его копий с целью разработки реализаций технологий, которые описано в этой документации, и можете распространять ее части в своем реализации, использующие эти технологии, или в вашей документации как необходимо правильно задокументировать реализацию. Вы также можете распространять в ваша реализация, с модификациями или без них, любые схемы, IDL или код образцы, которые включены в документацию.Это разрешение также распространяется на любые документы, на которые есть ссылки в документации Open Specifications.
-
Отсутствие коммерческой тайны . Microsoft не претендует на обмен секретные права на эту документацию.
-
Патенты . У Microsoft есть патенты, которые могут реализации технологий, описанных в открытых спецификациях документация. Ни это уведомление, ни предоставление Microsoft этого документация предоставляет любые лицензии на эти патенты или любые другие Microsoft патенты.Однако данный документ Открытых спецификаций может быть охвачен Обещание открытых спецификаций Microsoft или сообщество Microsoft Обещание. Если вы предпочитаете письменную лицензию, или если технологии, описанные в этой документации, не подпадают под действие Open Обещание со спецификациями или Обещание сообщества, если применимо, патентные лицензии можно получить, связавшись с [email protected].
-
Лицензионные программы . Чтобы увидеть все протоколы в области в рамках конкретной лицензионной программы и соответствующих патентов посетите Патентную карту.
-
Товарные знаки . Названия компаний и продуктов в этой документации могут быть указаны товарные знаки или аналогичные интеллектуальные права собственности. Это уведомление не предоставляет никаких лицензий на эти права. Список товарных знаков Microsoft см. На сайте www.microsoft.com/trademarks.
-
Вымышленные имена . Примеры компаний, организаций, продукты, доменные имена, адреса электронной почты, логотипы, люди, места и события, которые изображены в этой документации, являются вымышленными.Никакой ассоциации с настоящим компания, организация, продукт, доменное имя, адрес электронной почты, логотип, человек, место или событие предполагается или должно предполагаться.
Сохранение прав . Все остальные права защищены, и это уведомление не предоставляет никаких прав, кроме как конкретно описано выше, косвенно, эстоппель или иным образом.
Инструменты . Документация открытых спецификаций не требует использования Microsoft. инструменты программирования или среды программирования, чтобы вы могли разработать реализация.Если у вас есть доступ к инструментам программирования Microsoft и среды, вы можете воспользоваться ими. Определенный открытый Документы со спецификациями предназначены для использования совместно с публичными доступные спецификации стандартов и искусство сетевого программирования и, как таковые, предполагать, что читатель либо знаком с вышеупомянутым материалом, либо имеет к нему немедленный доступ.
Поддержка. По вопросам и поддержке обращайтесь по адресу [email protected].
.