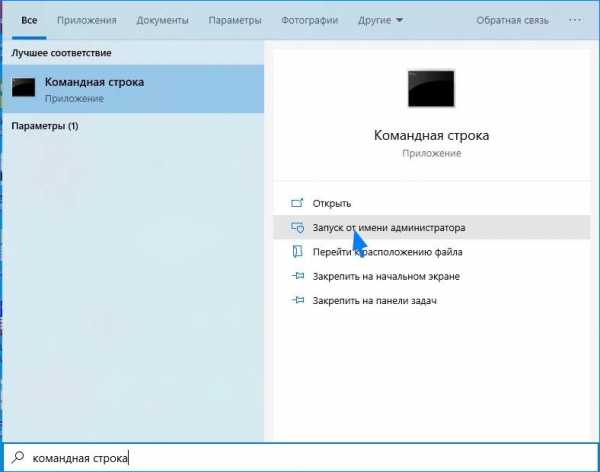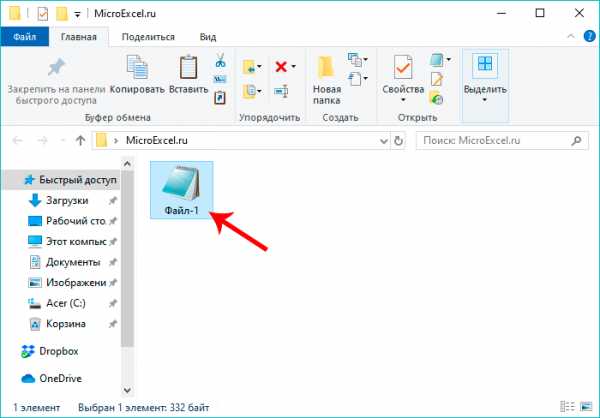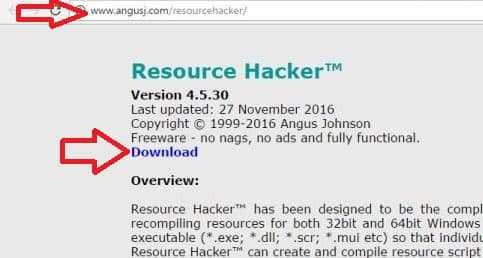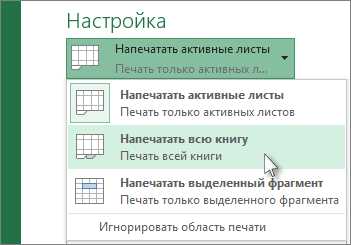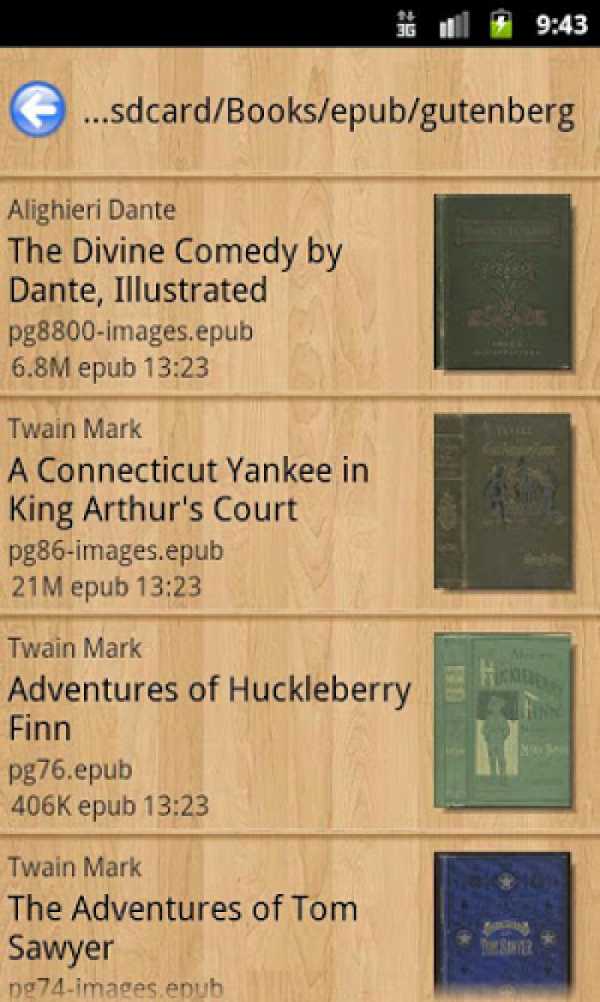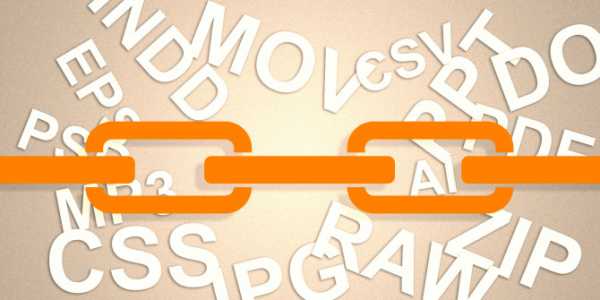Как редактировать reg файл
Создание reg-файлов. Синтаксис редактирования записей реестра — mirAdmin
Редактирование системного реестра Windows - полезное умение в руках каждого пользователя. В статье Изменение параметров cистемного реестра Windows мы познакомились с самим реестром, его структурой и рассмотрели примеры с изменениями параметров его ключей. Сегодня мы поговорим о том, как автоматизировать процесс правки реестра и сделать его удобнее и быстрее.
Содержание статьи:
Создание reg-файлов для правки реестра
Ручное изменение ключей реестра приемлемо в том случае, когда вам необходимо разово произвести ту или иную настройку. Но если нам нужно повторять одну настройку с определённой периодичностью или задать нужные параметры на нескольких компьютерах, то возникает необходимость в упрощении процесса правки данной базы настроек системы.
Будьте аккуратны при вмешательстве в реестр, так как необдуманные действия и некорректные правки в этой части ОС могут повлечь за собой сбои в работе программного обеспечения и крах системы. Перед внесением любых изменений в системный реестр Windows сайт mirAdmin настоятельно рекомендует вам делать резервную копию изменяемых данныхДля автоматизации процесса редактирования реестра служат специальные файлы со своим синтаксисом и расширением *.reg. В вышеупомянутой записи о знакомстве с реестром Windows мы уже сталкивались с подобными файлами при создании резервной копии веток реестра и восстановлении их из бэкапа. Но такие рег-файлы можно писать и самому, если придерживаться определённых правил.
Синтаксис reg-файлов
Для примера мы поменяем клавиши смены языка ввода с Alt + Shift на Ctrl + Shift.
На интересует ветка реестра
HKEY_CURRENT_USER\Keyboard Layout\Toggle
И ключи Hotkey, Language Hotkey и Layout Hotkey, которые имеют значения по умолчанию 1, 1 и 2, соответственно.
Для изменения сочетания клавиш нам нужно будет присвоить им новые значения "Hotkey"="2", "Language Hotkey"="2", "Layout Hotkey
"="3"
Итак, для создания reg-файла открываем текстовый редактор, например, Блокнот Windows. Вставляем в окно редактора следующий код:
Windows Registry Editor Version 5.00 ;Переключение языка по левым Ctrl + Shift [HKEY_CURRENT_USER\Keyboard Layout\Toggle] "Hotkey"="2" "Language Hotkey"="2" "Layout Hotkey"="3"
Windows Registry Editor Version 5.00 - это строка приветствия системы, позволяющая Windows определить, какого типа файл был запущен. Обязательна в начале всех reg-файлов, прописывается один раз.
;Переключение языка по левым Ctrl + Shift - строка комментария. Любая строка файла изменения реестра, начинающаяся точкой с запятой, не будет исполняться системой, служит для пояснительных записей. Комментарии прописываются сколько угодно раз.
[HKEY_CURRENT_USER\Keyboard Layout\Toggle] - куст реестра, в котором будут производиться изменения. О множественных записях подробно отметим чуть ниже.
"Hotkey"="2", "Language Hotkey"="2", "Layout Hotkey"="3"
- ключи реестра, расположенные в обрабатываемой ветке, и задаваемые им параметры. Каждый ключ с новой строки.
После этого жмём в меню текстового редактора на кнопку Файл, выбираем пункт Сохранить как, в строке Тип файла выбираем Все файлы, а в строке Имя файла задаём название, в конце которого ставим точку и дописываем расширение .reg.
Готовые файлы реестра для настройки сочетания клавиш смены языка можно скачать ниже:
Смена языка по Alt + Shift: language_alt_shift
Смена языка по Ctrl + Shift: language_ctrl_shift
Добавление ключей в реестр через reg-файл
Пример выше изменяет параметры существующих ключей. Но бывают ситуации, когда нам нужно добавить ключ, которого нет в реестре на данный момент. Напомним, что в статье о реестре Windows, упомянутой в начале данной записи, мы выделяли один момент:
В первую очередь отметим, что некоторые ключи имеют дефолтные значения. Это значит, что даже если конкретный ключ отсутствует в своей ветке, система будет вести себя, будто ему присвоен параметр по умолчанию.
Например, код reg-файла, позволяющего отключить автоматическую перезагрузку компьютера в случае появления синего экрана BSOD, будет выглядеть следующим образом:
Windows Registry Editor Version 5.00 ;Отключить автоматическую перезагрузку в случае BSOD [HKEY_LOCAL_MACHINE\SYSTEM\CurrentControlSet\Control\CrashControl] "AutoReboot"=dword:00000000
где dword: - это тип данных добавляемого ключа реестра.
Готовый файл, отключающий перезагрузку Windows при падении системы в BSOD, можно скачать здесь: bsod_reboot_off
Изменение нескольких веток реестра в одном reg-файле
Если же нам необходимо изменить одним файлом ключи, расположенные в различных кустах реестра Windows, то совсем не обязательно на каждую ветку создавать отдельный файл. Для этого нам достаточно после описания параметров первой ветки добавить настройку следующей ветки с новой строки.
Для примера, приведём код, позволяющий отключить автозапуск со съёмных носителей и подключаемых устройств:
Windows Registry Editor Version 5.00 ;Отключить автозапуск носителей и устройств Windows для всех пользователей [HKEY_LOCAL_MACHINE\SOFTWARE\Microsoft\Windows\CurrentVersion\policies\Explorer] "NoDriveTypeAutoRun"=dword:000000ff [HKEY_LOCAL_MACHINE\SYSTEM\CurrentControlSet\Services\Cdrom] "AutoRun"=dword:00000000 ;Отключить автозапуск носителей и устройств Windows для текущего пользователя [HKEY_CURRENT_USER\Software\Microsoft\Windows\CurrentVersion\Policies\Explorer] "NoDriveTypeAutoRun"=dword:000000ff [HKEY_CURRENT_USER\Software\Microsoft\Windows\CurrentVersion\Explorer\AutoplayHandlers] "DisableAutoplay"=dword:00000001
Записи настроек текущего пользователя здесь добавлены для верности, при необходимости можно вставить в создаваемый reg-файл только нужные строки.
Готовый reg-файл для отключения автозапуска со съёмных носителей можно скачать отсюда: autorun_off
Удаление веток реестра reg-файлом
Выше мы рассмотрели синтаксис registry-файлов для добавления и изменения параметров. Но как писать файл, если нам надо удалить хвосты в реестре, допустим, после деинсталляции программы.
Пример конкретных программ рассматривать не будем, а решим задачу по удалению из окна Проводника на вкладке Мой компьютер лишних папок: Видео, Документы, Загрузки, Изображения, Музыка, Рабочий стол
Пишем reg-файл, в котором перед каждой веткой для удаления ставим минус:
Windows Registry Editor Version 5.00
; Удаление папки "Рабочий стол"
[-HKEY_LOCAL_MACHINE\SOFTWARE\Microsoft\Windows\CurrentVersion\Explorer\MyComputer\NameSpace\{B4BFCC3A-DB2C-424C-B029-7FE99A87C641}]
; Удаление папки "Документы"
[-HKEY_LOCAL_MACHINE\SOFTWARE\Microsoft\Windows\CurrentVersion\Explorer\MyComputer\NameSpace\{A8CDFF1C-4878-43be-B5FD-F8091C1C60D0}]
; Удаление папки "Загрузки"
[-HKEY_LOCAL_MACHINE\SOFTWARE\Microsoft\Windows\CurrentVersion\Explorer\MyComputer\NameSpace\{374DE290-123F-4565-9164-39C4925E467B}]
; Удаление папки "Музыка"
[-HKEY_LOCAL_MACHINE\SOFTWARE\Microsoft\Windows\CurrentVersion\Explorer\MyComputer\NameSpace\{1CF1260C-4DD0-4ebb-811F-33C572699FDE}]
; Удаление папки "Изображения"
[-HKEY_LOCAL_MACHINE\SOFTWARE\Microsoft\Windows\CurrentVersion\Explorer\MyComputer\NameSpace\{3ADD1653-EB32-4cb0-BBD7-DFA0ABB5ACCA}]
; Удаление папки "Видео"
[-HKEY_LOCAL_MACHINE\SOFTWARE\Microsoft\Windows\CurrentVersion\Explorer\MyComputer\NameSpace\{A0953C92-50DC-43bf-BE83-3742FED03C9C}]
И по традиции готовый файл редактирования реестра: folders_remove
Бонус. Восстановление ассоциаций ярлыков и файлов
После вирусной атаки на компьютер иногда случается так, что при попытке запуска определённого типа файлов стартует не предназначенная для этого программа.
Если с нарушением ассоциаций медиафайлов и документов легко справиться при помощи контекстного меню Открыть с помощью, то исправление нарушения запуска ярлыков и программ требует вмешательства в настройки системы.
Однако, испорченные ассоциации файлов легко исправить при помощи подходящих reg-файлов, восстанавливающих настройки Windows к исходным значениям. Ниже вы можете скачать нужный вам файл реанимации реестра.
Восстановление ассоциаций exe-файлов (исполнительных файлов, программ): exe-associations-fix
Восстановление ассоциаций lnk-файлов (ярлыков): lnk-associations-fix
Восстановление ассоциаций всех файлов (включая lnk и exe): all-associations-fix
Сегодня мы поговорили о том, что редактировать реестр Windows можно не только вручную, но и посредством reg-файлов. Добавление, редактирование, копирование и удаление данных реестра возможно и с помощью bat-файлов, о синтаксисе которых мы говорили в теме Пакетные файлы (bat, батники) Windows, но этот вопрос выходит за рамки обсуждения данной статьи и рассмотрен отдельно в публикации Редактирование реестра Windows из командной строки, bat-файлы
Файлы реестра (REG) в Windows
- AJIekceu4
- 09.07.2020
- 3 249
- 0
- 6
- 6
- 0

- Содержание статьи
Что такое REG файл?
Reg файл - это текстовый файл определенной структуры с расширением .reg, который содержит ключи реестра и служит для быстрого управления ключами реестра. При помощи reg-файла можно удалять, создавать ключи реестра и параметры с определенными значениями. Reg-файлы очень удобны для переноса настроек программ между компьютерами, создания резервных копий настроек программ с последующим их восстановлением за пару щелчков мыши.
Безопасно ли запускать reg файлы?
Т.к. при запуске reg-файла он может модифицировать реестр вашей ОС, то при запуске вредоносного reg-файла могут быть очень печальные последствия, начиная от установки нежелательного ПО и вирусов, до выхода из строя операционной системы и кражи ваших личных данных. Поэтому ответ на вопрос о безопасности запуска зависит от того, насколько вы доверяете источнику, от которого получили данный reg-файл. Если это какой-нибудь авторитетный сайт, то вероятность того, что он окажется зловредным сильно ниже, чем какая-нибудь файлопомойка. Также стоит как минимум открыть такой текст текстовым редактором и посмотреть, что же он делает.
Как создать reg файл?
Для того, чтобы создать свой собственный reg-файл, необходимо проделать следующее:
- Открываем любой простой текстовый редактор, например Блокнот.
- Файл обязательно должен начинаться со следующей строчки:
Windows Registry Editor Version 5.00 - Далее можно поместить необходимое содержимое реестра, например:
[HKEY_USERS\.DEFAULT\Control Panel\Keyboard] "InitialKeyboardIndicators"="2"По умолчанию, все параметры создают типа REG_SZ. Если же нужно задать другой тип, то он обозначается прямо перед значением параметра, например:
[HKEY_USERS\.DEFAULT\Control Panel\Keyboard] "InitialKeyboardIndicators"=dword:00000001так мы создадим DWORD параметр, равный 1.
- Если требуется оставить какую-нибудь вспомогательную информацию, например описание команды (комментарий), то для того, чтобы она не помешала работе файла необходимо перед ней поставить знак ";". В итоге должно получится следующее:
Windows Registry Editor Version 5.00 ;При загрузке Windows всегда включать NumLock [HKEY_USERS\.DEFAULT\Control Panel\Keyboard] "InitialKeyboardIndicators"="2" - Открываем меню "Файл", выбираем пункт "Сохранить как...". В пункте "Тип файла" выбираем "Все файлы", а в строке имя файла пишем любое желаемое имя, после чего дополняем его ".reg" (кавычки писать не надо).
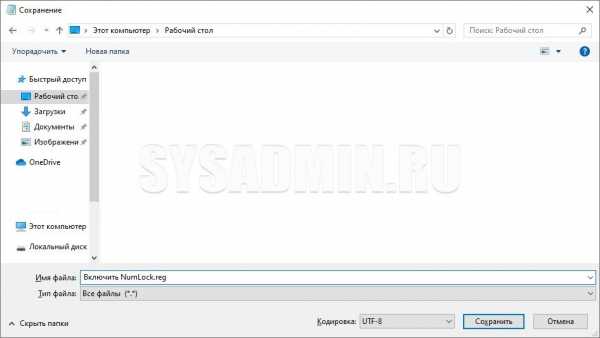
Затем нажимаем сохранить, и созданный текстовый файл будет сохранен как файл для реестра. - Если потребуется изменить уже созданный reg файл, или просмотреть его содержимое, то сделать это можно кликнув на нем правой кнопкой мыши, и выбрав пункт "Изменить".
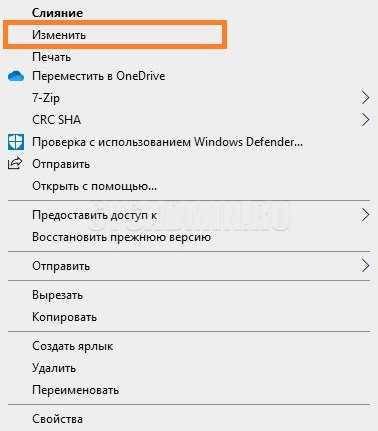
Как запустить reg файл?
После того, как вы создали свой собственный reg-файл или же скачали уже готовый из интернета, его необходимо запустить, чтобы он внес изменения в ваш реестр. Для этого достаточно дважды щелкнуть левой кнопкой мыши на нужный .reg файл в проводнике. Альтернативным вариантом запуска (чтобы случайно не запустить что то не то, например, в том случае, если в папке много файлов) может являться запуск reg-файла в 2 этапа. Сначала выделяем нужный файл левой кнопкой мыши, далее нажимаем на правую кнопку мыши, чтобы вызвать контекстное меню, и в нем уже выбираем пункт меню Слияние.
Для примера предположим, что у нас есть уже готовый файл sysadmin.reg, который лежит в папке test на диске C:\.
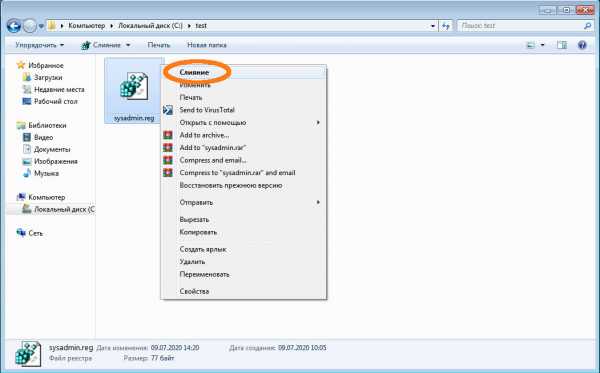
Далее, в зависимости от настроек контроля учетных записей в вашей ОС, может появится информационное сообщение:
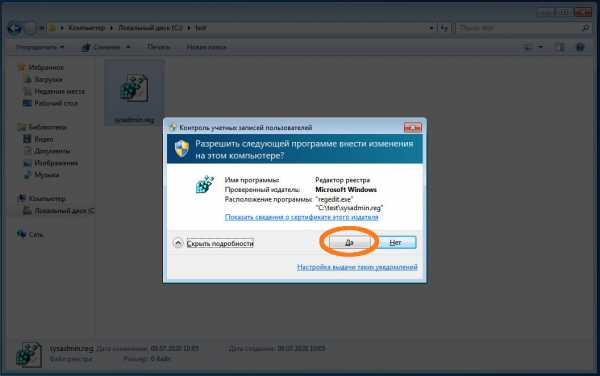
Для запуска reg-файла необходимо ответить "Да"
И наконец само сообщение, которое предупреждает о возможной опасности запуска reg-файлов из неизвестных источников. Отвечаем "Да" и reg-файл будет запущен.
Для запуска reg-файла необходимо ответить "Да"
В случае, если он будет успешно выполнен, будет показано вот такое информационное сообщение:
Примеры использования REG-файлов
Работа с reg-файлами в Reg Organizer
В программе Reg Organizer есть инструмент, позволяющий напрямую работать с данными реестра. Это – «Редактор реестра». Он предоставляет пользователю большие возможности для выполнения различных операций над реестром. Эти возможности значительно превышают те, что имеются в стандартном редакторе реестра Regedit.
С его помощью можно редактировать, создавать и удалять ключи, а также параметры и их значения. Редактор позволяет выполнять экспорт и импорт определенного ключа, их набора или всего реестра в файл, редактирование файлов реестра (.reg) и работать с избранными значениями. Давайте разберемся, как все это можно использовать в вашей работе с реестром.
После открытия редактора будет доступно окно, в котором в левой части отображается дерево ключей, в правой – список параметров выбранного ключа. Наиболее удобно работать с ключами и параметрами через контекстное меню, хотя можно воспользоваться и обычным меню, расположенным в верхней части окна. С помощью меню можно создавать новые ключи и параметры, редактировать и удалять имеющиеся, добавлять интересующие вас ключи и параметры в Избранное.
Поместив ключ в Избранное можно будет в любой момент времени во время работы с редактором реестра открыть эту закладку, выбрать интересующий элемент и выполнить быстрый переход к нему в редакторе реестра. Данная возможность позволяет ускорить работу с реестром и сделать перемещение между часто используемыми элементами более удобным.
В программе есть возможность поиска в реестре во время работы с редактором. Этот поиск позволяет искать информацию в выбранном ключе, с которым вы работаете. При выборе опции «Поиск» – «Искать в этом ключе» откроется инструмент поиска и замены, в котором в качестве раздела для поиска будет указан выбранный ключи.
После окончания поиска можно вернуться обратно в редактор реестра, нажав кнопку «Редактор реестра» в на панели выбора инструмента в левой части главного окна программы. Также вы можете переключиться в редактор, просто произведя двойной клик на любом из найденных ключей в списке в нижней части окна в инструменте поиска и замены.
Особенный интерес представляет возможность экспорта и импорта ключей реестра в файл реестра. Файлы реестра — это файлы текстового или двоичного формата, которые содержат сведения о ключах и параметрах реестра. Данные, содержащиеся в таком файле, можно добавить в реестр (импорт), а на основе данных реестра можно создать файл реестра (экспорт).
Экспортировать ключи можно разными способами. Можно сохранить в файле весь реестр. Можно сохранить отдельно выбранный ключ. При этом в файле сохраняется ключ, все его подключи и параметры, имеющиеся как в самом ключе, так и его дочерних ключах. А можно экспортировать выбранный ключ без подключей. В этом случае будет экспортирован только текущий ключ и его параметры.
Экспортировать ключи можно в одном из двух форматах – «новом», используемом в Windows XP и более поздних версиях, и «старом», который использовался в младших версиях операционной системы Windows. Выбор формата выполняется в окне выбора имени экспортируемого файла. Разница между форматами – в используемой кодировке. В старых операционках использовалась кодировка ANSI, в новых – Unicode.
Интересная особенность программы заключается в том, что вы можете сформировать сборный файл реестра из разных ключей. Для этого в меню необходимо выбрать опцию «Добавить ключ…» и выбрать внешний файл, в который вы его хотите добавить. Это уникальная возможность, которой нет в стандартном редакторе Regedit.
Обратной операцией экспорту является импорт данных в реестр из файла реестра. И уникальная операция – удаление данных из реестра по данным из файла реестра. Эта возможность будет интересна в первую очередь тем пользователям, которым приходится производить импорт различных ключей и параметров реестра из файлов реестра с расширением .reg. Данная функция удаляет из реестра все ключи и параметры, которые содержатся в указанном reg-файле.
Внешние файлы реестра формата .reg можно открывать в редакторе для просмотра и редактирования. Каждый такой файл будет открываться в отдельной закладке редактора, что позволит быстро переключаться между ними. Интерфейс работы с файлом реестра практически полностью идентичен интерфейсу для работы с самим реестром: доступны все те же команды создания, удаления и редактирования ключей и параметров. Просмотр внешних файлов перед их импортом позволяет увидеть, какие данные будут добавлены в реестр, какие ключи и параметры затронет процедура импорта.
Основы работы с реестром Windows – Вадим Стеркин
В этой статье излагаются базовые принципы работы с реестром Windows, знание которых пригодится вам в настройке операционной системы при помощи твиков реестра.
Терминология
Прежде чем перейти к делу, нужно определиться с терминологией. Я использую официальную терминологию Microsoft, поэтому термины вполне соответствуют элементам редактора реестра.
Рисунок 1 — Редактор реестра
| Разделы реестра | |
| Параметры реестра | |
| Значения параметров |
Как видите, здесь нет никаких «веток» и «ключей». Теперь к делу.
REG-файл
REG-файл — это текстовый файл с расширением REG, составленный в определенном формате.
Формат REG-файла
Ниже приводится пример REG-файла, отключающего меню недавних документов.
Windows Registry Editor Version 5.00 ;Отключить меню недавних документов [HKEY_CURRENT_USER\Software\Microsoft\Windows\CurrentVersion\Policies\Explorer] "NoRecentDocsMenu"=hex:01,00,00,00
Создание REG-файла
Создать REG-файл очень просто. Скопируйте код в любой текстовый редактор (например, Блокнот). Нажмите CTRL+S и сохраните файл с любым именем и расширением .reg, заключая оба в кавычки, чтобы избежать расширения txt.
Рисунок 2 — Создание REG-файла
Синтаксис REG-файла
- Windows Registry Editor Version 5.00 — заголовок файла, являющийся его неотъемлемой частью. Также в качестве заголовка вы можете встретить REGEDIT4 — это формат Windows 98 / NT 4.0, который впрочем поймут и более новые операционные системы Windows. Подробнее о различиях в форматах можно прочитать на сайте JSO FAQ (на английском языке).
- ;Отключить меню недавних документов — комментарий. Все строки, начинающиеся с ; (точка с запятой) представляют собой комментарии.
- [HKEY_CURRENT_USER\Software\Microsoft\Windows\CurrentVersion\Policies\Explorer] — это раздел реестра. Графически (в редакторе реестра) он представляет собой путь к параметру. В формате REG-файлов разделы всегда заключаются в квадратные скобки. В этом примере (под)раздел Explorer принадлежит разделу HKEY_CURRENT_USER.
- «NoRecentDocsMenu»=hex:01,00,00,00 — параметр реестра и его значение. В зависимости от значения параметра, меняется поведение операционной системы или объекта. Многие параметры можно настроить в графическом интерфейсе операционной системы, но далеко не все. В таких случаях для изменения параметра используют редакторы реестра, твикеры или REG-файлы.
В REG-файле может содержаться несколько разделов и параметров реестра, но заголовок используется только в самом начале.
Пример:
Windows Registry Editor Version 5.00 ;Отключить перезагрузку в случае BSOD [HKEY_LOCAL_MACHINE\SYSTEM\CurrentControlSet\Control\CrashControl] "AutoReboot"=dword:00000000 ;Отключить уведомление на экране приветствия о непрочитанных сообщениях [HKEY_LOCAL_MACHINE\SOFTWARE\Microsoft\Windows\CurrentVersion\UnreadMail] "MessageExpiryDays"=dword:00000000
Данный REG-файлом был получен путем экспорта из редактора реестра regedit.exe. При помощи REG-файлов можно вносить изменения в системный реестр — эта операция называется импортом параметров реестра.
Экспорт параметров реестра
Экспорт параметров реестра является несложной задачей. Как правило, параметры экспортируют перед внесением изменений в реестр (резервное копирование), либо для того чтобы создать REG-файл для последующего импорта в реестр другого компьютера или при автоматической установке системы.
Экспортировать параметры реестра можно различными способами.
Редактор реестра Windows (regedit.exe)
В состав ОС Windows входит программа для редактирования реестра — regedit.exe. Поскольку она располагается в системном каталоге, для ее запуска в командной строке не нужно указывать полный путь (например, достаточно будет такой последовательности: Пуск — Выполнить — regedit — OK).
Для того чтобы экспортировать раздел реестра, достаточно щелкнуть по нему правой кнопкой мыши и выбрать из контекстного меню команду Экспортировать (в Windows 2000 эта команда расположена в меню Файл).
Другие редакторы реестра
Существует великое множество программ для внесения изменений в системный реестр, которые также обладают возможностью экспорта параметров. Если Вы часто работаете с реестром, то Вам, наверняка, пригодится программа, обладающая адресной строкой. В адресную строку можно вставить скопированный (из статьи или из сообщения на форуме) раздел реестра и быстро перейти к нужному параметру. Примером такой программы может служить RegWorks.
Командная строка
Из командной строки экспорт параметров реестра можно выполнить при помощи команды REG EXPORT, обладающей следующим синтаксисом.
REG EXPORT Полный путь к разделу реестра в виде: КОРЕНЬ\Подраздел (только для локального компьютера). Корневой раздел. Значения: [ HKLM | HKCU | HKCR | HKU | HKCC ]. Полный путь к разделу реестра в выбранном корневом разделе. Имя файла на диске для экспорта. Примеры: REG EXPORT HKLM\Software\MyCo\MyApp AppBkUp.reg Экспортирует все подразделы и значения параметров раздела MyApp в файл AppBkUp.reg
Импорт параметров реестра
Импорт параметров реестра можно осуществить несколькими способами.
Запуск REG-файла при помощи графического интерфейса
Это самый простой способ. Он заключается в запуске REG-файла, содержащего необходимые параметры, двойным щелчком мыши или из командной строки.
Двойной щелчок мыши
Как это ни тривиально звучит, но двойным щелчком мыши на REG-файле можно внести изменения в реестр. Правда, сначала система уточнит, действительно ли вы хотите это сделать. В случае положительного ответа изменения будут внесены.
Рисунок 3 — Система запрашивает подтверждение на внесение изменений.
Из-за этого запроса такой способ не подходит для импорта параметров в реестр во время автоматической установки системы. Но есть и другие способы.
Командная строка
Для импорта REG-файлов из командной строки существует команда REGEDIT. Набрав в командной строке
REGEDIT C:\hklm.reg
Вы получите точно такое же диалоговое окно, как при двойном щелчке мыши. Подавить появление диалогового окна можно запустив команду с параметром /S. Именно этот способ чаще всего применяется во время автоматической установки Windows.
REGEDIT /S C:\hklm.reg
Команда REG ADD
При помощи команды REG ADD также можно импортировать параметры реестра. Она удобна тем, что команды для импорта параметров можно включить в состав пакетного файла, выполняющего также и другие задачи (т. е. нет необходимости в дополнительном REG-файле). Например, эта команда нередко применяется для импорта значений реестра в раздел RunOnceEx и последующей установки программ при первом входе в систему. Синтаксис команды достаточно прост — посмотрите его самостоятельно, выполнив в командной строке команду REG ADD.
INF-файл
Импортировать параметры в реестр можно и при помощи INF-файлов. Их общий синтаксис несколько сложнее, чем у REG-файлов, но непосредственно запись в реестр осуществляется достаточно просто. Ниже приводится пример из аддона Msgina
[Version] Signature="$Windows NT$" [Optional Components] Msgina [Msgina] OptionDesc="Msgina" Tip="Библиотека GINA входа в систему" Modes=0,1,2,3 AddReg=Msgina.AddReg [Msgina.AddReg] HKLM,"Software\Policies\Microsoft\Windows\System\Shutdown","ShowHibernateButton",0x10001,1 HKLM,"Software\Policies\Microsoft\Windows\System\Shutdown","HibernateAsButton",0x10001,1
Примечание. Дополнительную информацию об INF-файлах можно найти в подробном руководстве.
Обсуждение завершено.
Запуск редактора реестра, создание и применение reg-файла в Windows 8.1
В этой статье показаны действия, с помощью которых можно выполнить запуск редактора реестра, создать и применить reg-файл в операционной системе Windows 8.1.
Как открыть редактор реестра
Открыть редактор реестра очень просто, выбирайте любой из способов.
Открытие реестра через окно «Выполнить»
Нажмите сочетание клавиш Win + R
В открывшемся окне Выполнить введите команду regedit и нажмите кнопку ОК.
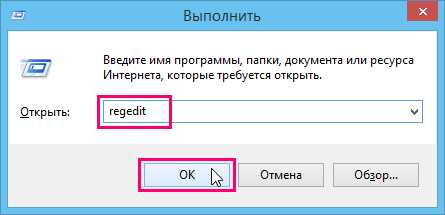
Если вы работаете под учетной записью администратора, то при отключенном UAC (контроле учетных записей) программа запустится с правами администратора.
В реестр через горячие клавиши
Нажмите сочетание клавиш Win + S
В боковой панели, в строке поиска введите regedit и в результатах поисковой выдачи, щелкните правой кнопкой мыши на regedit.exe и в появившемся контекстном меню выберите пункт Запуск от имени администратора.
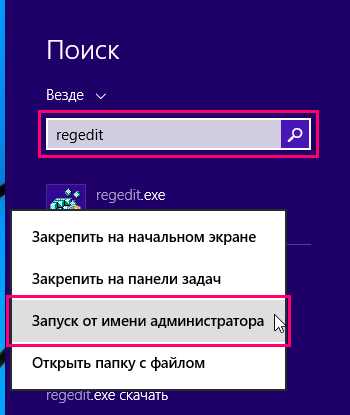
Другой вариант: нажмите сочетание клавиш Win + X и появившемся контекстном меню выберите пункт Командная строка (администратор)
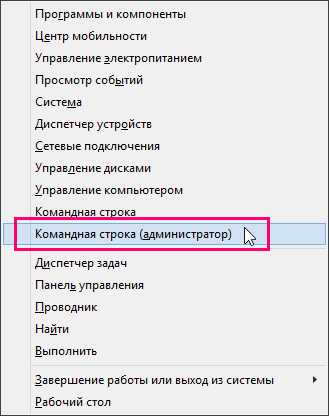
В окне Администратор: Командная строка введите команду regedit и нажмите клавишу Enter ↵.

Открытие редактора реестра через Проводник
Откройте в Проводнике папку C:\\Windows.
Щелкните правой кнопкой мыши по файлу regedit.exe и в появившемся контекстном меню выберите пункт Запуск от имени администратора.
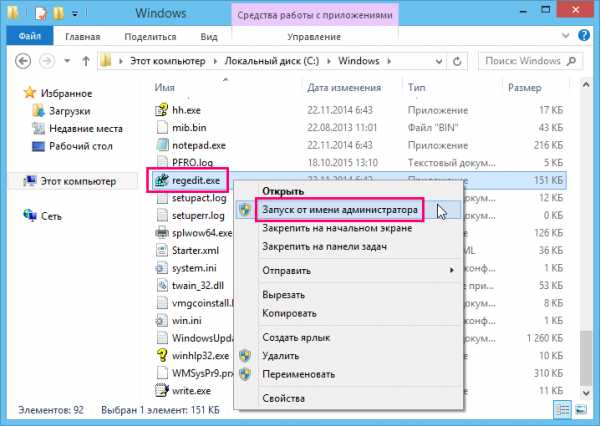
Создание reg-файла
Первое что нужно сделать, это включить отображение расширений для файлов, по умолчанию операционная система Windows не отображает расширения файлов. Для этого откройте Панель управления, установите в выпадающем списке Просмотр: Мелкие значки и выберите пункт Параметры папок.

В открывшемся окне Параметры папок перейдите на вкладку Вид и уберите флажок возле пункта Скрывать расширения для зарегистрированных типов файлов и нажмите кнопку OK.

Для того чтобы создать reg-файл, щелкните правой кнопкой мыши на рабочем столе и в появившемся контекстном меню выберите Создать ► Текстовый документ.

Откройте созданный текстовый документ (по умолчанию текстовые документы открываются в программе Блокнот), скопируйте необходимый вам код в окно программы.
Сохраните текстовый документ нажав сочетание клавиш Ctrl + S, закройте окно.

Далее переименуйте текстовый документ, измените при этом расширение файла вместо .txt укажите .reg, например Demo.reg.
При этом система предупредит вас о том что файл может оказаться недоступным, нажмите кнопку Да.
Файл реестра (reg-файл) создан
Применение reg-файла
Для внесения изменений в реестр можно использовать несколько способов.
Щелкните два раза левой кнопкой мыши по reg-файлу.
В открывшемся окне нажмите кнопку Да.
В следующем окне нажмите кнопку ОК.
Другой вариант такой: щелкните правой кнопкой мыши на reg-файле и в появившемся контекстном меню выберите пункт Слияние.

В открывшемся окне нажмите кнопку Да.
В следующем окне нажмите кнопку ОК.
В третьем способе придётся использовать команду.
Нажмите сочетание клавиш Win + R и в открывшемся окне Выполнить введите команду такого вида:
regedit /s Путь_к_файлу\\Имя_файла.reg
Нажмите кнопку ОК.
Например:
regedit /s D:\\Demo.reg
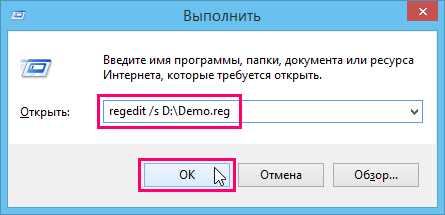
Для применения многих reg-файлов необходимо, чтобы вы работали под учетной записью администратора и Контроль Учетных Записей (UAC) был отключен.
Ну и 4 вариант: нажмите сочетание клавиш Win + X и появившемся контекстном меню выберите пункт Командная строка (администратор):
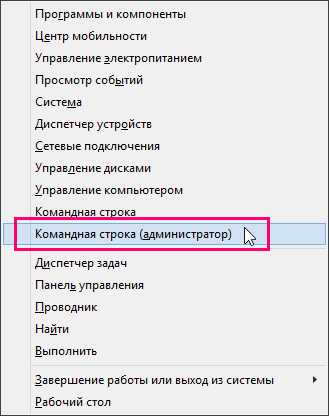
В открывшемся окне введите команду такого вида:
regedit /s Путь_к_файлу\\имя_файла.reg
Нажмите клавишу Enter ↵.
Например:
regedit /s D:\\Demo.reg

Если в реестре уже присутствует параметр добавляемый reg-файлом, то при применении reg-файла, имеющиеся значения параметров будут заменены на новые.
Обработка reg-файлов
Обработка reg-файлов
Когда вы в Проводнике щелкаете на reg-файл, то происходит импорт значений в реестр при помощи редактора реестра Regedit, при этом выводится запрос к пользователю на подтверждение этой операции, а после ее завершения - еще и сообщение, что данные были успешно внесены. Но данный редактор имеет ключ, позволяющий не выводить диалоговые окна. Если вы часто пользуетесь reg-файлами, то используя этот ключ, вы можете съэкономить себе время, не нажимая две кнопки. Для этого откройте раздел
HKEY_CLASSES_ROOT\regfile\shell\open\command и измените строковое значение по умолчанию на regedit.exe /s "%1"
Обработка reg-файлов как текстового документа
Если предыдущий совет кому-то покажется небезопасным (без вашего ведома будут меняться настройки!), то воспользуйтесь прямо противоположным способом. Пусть вместо импорта reg-файл будет открываться в Блокноте. Для этого используйте запись:
NOTEPAD.EXE "%1" (В случае необходимости измените путь к вашем текстовому редактору).
Значки для DLL
Оболочка Windows использует для файлов DLL определенный стандартный значок. Но порой эти dll-файлы сами содержат значки. Можно настроить систему таким образом, чтобы она выводила значок из этих файлов (Если файл значков не содержит, то будет выведен стандартный значок для неизвестного типа файлов). Идем в раздел
HKEY_LOCAL_MACHINE\SOFTWARE\Classes\dllfile\DefaultIcon и меняем установленное строковое значение по умолчанию (например, "C:\WINDOWS\SYSTEM\shell32.dll,-154") на "%1"
Как создать файл .Reg для облегчения взлома реестра
Существует множество важных настроек Windows, которые можно изменить только путем редактирования реестра. Например, в Windows 10 вам нужно настроить реестр, чтобы увеличить скорость мыши или запретить браузеру Edge восстанавливать все свои вкладки после сбоя. Однако редактирование реестра может занять много времени, так как вам придется перемещаться по огромной древовидной структуре, чтобы найти нужные «ключи». Это также может быть рискованно, потому что вы можете навредить пользовательскому опыту, если случайно удалите не тот файл.Вы, конечно, не хотели бы, чтобы полукомпьютерный пользователь прикасался к реестру Windows.
Однако, если есть изменение реестра, которое вам нужно часто делать или вы хотите поделиться с другими, вы можете создать файл .Reg, который вносит любые изменения, которые вы хотите, двойным щелчком. Например, если вы хотите отключить экран блокировки на пяти разных компьютерах, вы можете создать для этого файл .Reg, а затем скопировать этот файл на каждый свой компьютер или передать его восьмидесятилетним родителям и сказать им, чтобы они запустили его.Вот как создать файл .Reg для Windows 7, 8 или 10.
Примечание: Редактирование реестра Windows рискованно, поэтому будьте осторожны и, если вы не являетесь пользователем среднего или продвинутого уровня, попросите кого-нибудь Помогите.
Использование экспорта в редакторе реестра
Самый простой способ создать файл .Reg - это внести необходимые изменения в редакторе реестра и затем использовать функцию экспорта редактора. Однако этот метод работает только в том случае, если все изменения находятся в одной папке.
1. Откройте редактор реестра. Вы можете попасть туда, нажав Windows + R, набрав «regedit» в поле «Выполнить» и нажав OK.
2. Перейдите к разделу реестра или значению , которое вы хотите экспортировать, и выберите его. Обратите внимание, что ключи - это «папки» в реестре, а значения - это индивидуальные настройки в этих папках. Если вы хотите скопировать весь ключ, выделите его.
3. Выберите «Экспорт» в меню «Файл».
4. Назовите файл и нажмите Сохранить. Вы должны назвать его с расширением .reg.
Теперь ваш файл будет работать для всех, кто дважды щелкнет его.
Редактирование файла .Reg
Если вы хотите изменить не только один ключ (и его дочерние элементы) или значение с помощью вашего файла .Reg, вам необходимо изменить его с помощью текстового редактора.
1. Откройте существующий .Reg или создайте пустой документ с помощью текстового редактора, например Блокнота.
2. Убедитесь, что в верхней строке написано «Редактор реестра Windows версии 5.00», если это еще не сделано.
3. Добавьте имена разделов реестра (или папок) в скобки в отдельных строках. Если ключ еще не существует в этом месте, файл .Reg создаст его. Например, введите «[HKEY_LOCAL_MACHINE \ SOFTWARE \ Policies \ Microsoft \ Windows \ Personalization]» для создания или записи этого ключа.
4. Введите значения в отдельных строках под соответствующим именем ключа.Например, если мы хотим установить для NoLockScreen значение DWORD 1, мы пишем «NoLockScreen» = dword: 00000001.
Вы можете ввести столько разных ключей и значений, сколько захотите. В то время как значения DWORD начинаются с «двойного слова:» и нескольких нулей, строковые значения просто заключаются в кавычки.
Примечание: Различные значения реестра - это DWORD, строковые значения или другие типы, такие как многострочное значение или QWORD (64-битное). Тип зависит от того, что ищет Windows или отдельное приложение.DWORD и String Value являются наиболее распространенными, особенно для взлома реестра.
5. Установите значение «-» , если вы хотите удалить значение , а не устанавливать его.
6. Поставьте «-» перед именем ключа, если вы хотите удалить весь ключ и все ключи и значения под ним. Не делайте этого, если не уверены, что не удаляете что-то важное.
7. Сохраните файл.
Запуск.Reg File
Теперь любой, у кого есть файл .Reg, может внести эти изменения в реестр, дважды щелкнув файл и выбрав Да, если будет предложено.
Производительность и производительность Windows 10
.Реестр Windows Vista Как создать файлы .Reg. Редактировать файл .reg
Реестр Vista - Как создать файлы .Reg
На этой странице объясняется, как создать файл .reg. Идея состоит в том, что вы можете дважды щелкнуть файл .reg и таким образом объединить его значения со значениями в реестре Vista. Одно из преимуществ файла .reg состоит в том, что его легко применять; вам не нужно углубляться в бесконечные ключи, как с regedit. Еще одно преимущество заключается в том, что это текстовый файл, который можно открыть с помощью Блокнота, а затем легко изменить значения.Дополнительным преимуществом является то, что файлы .reg содержат собственную встроенную документацию по изменениям, которые вы вносите в реестр.
♦
Назначение файлов .Reg
Основное назначение файлов .Reg - изменить поведение операционной системы путем изменения значений в вашем реестре. Возможно, вы видели такие reg-файлы как часть установочного пакета программы? Обманчиво легко объединить файл .reg с реестром, достаточно дважды щелкнуть текстовый файл с расширением.reg расширение. Альтернативный метод - ввести значения, хранящиеся в файле .reg, с помощью средства импорта regedit. Если вам нужно автоматизировать изменение реестра, вы можете записать команду: regedit / s путь к файлу .reg.
Несмотря на то что легко импортировать содержимое файла .reg в реестр, убедитесь, что вы знаете, что делаете. Помните, что, в отличие от щелчка в графическом интерфейсе, нет никаких внутренних проверок последствий изменения значений реестра. Я оставляю создание и тестирование содержимого.reg файлы на другие выделенные страницы, на этой странице я хочу сосредоточиться на общих методах создания файла .reg.
Начало работы с файлами .reg
Самый простой способ начать - запустить regedit, затем выбрать значение, которое вы исследуете, и экспортировать эту ветвь реестра. Естественно, разрешите regedit сохранить файл с расширением .reg.
После создания экспериментального файла проверьте его в Блокноте. Щелкните файл правой кнопкой мыши и выберите «Открыть с помощью».При необходимости внесите изменения в значения, а затем импортируйте файл .reg в реестр. Когда вы усовершенствовали .reg, вы можете импортировать его настройки на разные машины.
Как создавать файлы .Reg с экспортом реестра
- Запустите Regedit. Нажмите кнопку «Пуск» Vista, введите «Regedit» в диалоговом окне «Начать поиск».
- Перейдите в интересующую вас область реестра, например:
HKLM \ SOFTWARE \ Microsoft \ Windows NT \ CurrentVersion \ Winlogon - Меню «Файл» - «Экспорт». В Regedit щелкните меню «Файл», выберите «Экспорт» и выберите «Выбранная ветвь». Обратите внимание на расширение файла .reg.
- Запомни путь. Путь по умолчанию будет «Документы», однако вы можете сохранить файлы .reg в специальной папке, например c: \ reg.
Откройте файл .Reg с помощью блокнота
Остерегайтесь, если вы дважды щелкните файл .reg, по умолчанию Vista пытается добавить содержимое в реестр. Лучшая процедура для чтения.reg - щелкните правой кнопкой мыши и выберите в контекстном меню «Редактировать» или «Открыть с помощью»; при этом открывается файл xyz.reg в блокноте.
Пример файла .reg из папки реестра Winlogon.
Редактор реестра Windows версии 5.00
[HKEY_LOCAL_MACHINE \ SOFTWARE \ Microsoft \ Windows NT \ CurrentVersion \ Winlogon]
"ReportBootOk" = "1"
"Shell" = "explorer.exe"
"Userinit" = "C: \\ Windows \\ system32 \\ userinit.exe, "
" VmApplet "=" rundll32 shell32, Control_RunDLL \ "sysdm.cpl \ ""
"AutoRestartShell" = dword: 00000001
"LegalNoticeCaption" = ""
"LegalNoticeText" = ""
"PowerdownAfterShutdown" = "0"
"ShutdownWithoutLogon" = "0"
"cachedlogonscount" = "10"
"forceunlocklogon" = dword: 00000000
"passwordexpirywarning" = dword: 0000000e
"Background" = "0 0 0"
"DebugServerCommand" = "no"
"WinStationsDisabled" = "0"
"DisableCAD" = dword: 00000000
"scremoveoption" = "0"
"ShutdownFlags" = dword: 00000027
"AutoAdminLogon" = "1"
"DefaultUserName" = "Guyt"
"DefaultPassword" = "P @@ sw0rd"
"DefaultDomainName" = "cp "
" Welcome "=" Guy's World "
[HKEY_LOCAL_MACHINE \ SOFTWARE \ Microsoft \ Windows NT \ CurrentVersion \ Winlogon \ GPExtensions]
Guy рекомендует: бесплатную пробную версию Network Performance Monitor (NPM) v11.5
Монитор производительности Orion SolarWinds поможет вам узнать, что происходит в вашей сети. Эта утилита также поможет вам в устранении неполадок; на приборной панели будет указано, является ли основная причина неисправной ссылкой, неисправным оборудованием или перегрузкой ресурсов.
Что мне больше всего нравится, так это то, как NPM предлагает решения сетевых проблем. Он также имеет возможность отслеживать состояние отдельных виртуальных машин VMware. Если вы заинтересованы в устранении неполадок и создании сетевых карт, я рекомендую вам попробовать NPM прямо сейчас.
Загрузите бесплатную пробную версию монитора производительности сети Solarwinds
Анализ файлов .Reg
Редактор реестра
Вполне разумно, что самая первая строка вашего .reg файла содержит имя редактора реестра. Для Vista, XP и Windows Server 2003 правильное имя: «Windows Registry Editor Version 5.00». Старые реестры, такие как Windows 95 и NT 4.0, используют «REGEDIT4». Более поздние реестры имеют обратную совместимость, поэтому Vista понимает «REGEDIT4».Между прочим, даже несмотря на то, что regedit Vista сообщает, что это версия 6.0 в меню «Справка / О программе», файлы .reg, которые она создает, относятся к версии 5.00, что странно, но факт.
Редактор реестра Windows версии 5.00
; Создано Гаем Томасом.
[HKEY_LOCAL_MACHINE \ SOFTWARE \ Microsoft \ Windows NT \ CurrentVersion \ Winlogon]
"Values" = "settings"
Пустые строки
Между каждым набором путей .reg требуется пустая строка. Также есть пустая строка между версией редактора реестра и первым путем.Между отдельными записями одного и того же пути нет необходимости. (См. Первый пример в синей таблице выше.)
; Комментарии
Если вы создаете свой собственный файл .reg, то можно разместить разумные комментарии, поставив перед этой строкой точку с запятой.
Редактор реестра Windows версии 5.00
; Создано Гаем Томасом. Назначение отображения номера сборки на рабочем столе
[HKEY_CURRENT_USER \ Control Panel \ Desktop]
«PaintDesktopVersion» = dword: 00000001
; Создано Гаем Томасом.Назначение отображения номера сборки на рабочем столе.
Тело .reg файла
Реестр огромен. Следовательно, одна из первых строк в файле .reg - это путь к значениям, которые вы хотите объединить. Обратите внимание на [квадратные скобки], которые заключают путь, например:
[HKEY_LOCAL_MACHINE \ SOFTWARE \ Microsoft \ Windows NT \ CurrentVersion \ Winlogon]
Один файл .reg может содержать несколько путей. Для простоты я обрезал экспортированный файл .reg (см. Выше) и не показал второй и третий пути.Если вы попробуете этот эксперимент с экспортом, вы увидите миллионы параметров групповой политики внизу:
[HKEY_LOCAL_MACHINE \ SOFTWARE \ Microsoft \ Windows NT \ CurrentVersion \ Winlogon \ GPExtensions]
Простая запись в файле .reg означает тип значения REG_SZ, например: «Shell» = «explorer.exe». Для шестнадцатеричных записей обратите внимание на слово двойное слово справа от знака равенства, например: "passwordexpirywarning" = dword: 0000000e. Между прочим, 0000000e в шестнадцатеричном формате - это 14 в десятичном.
REG_DWORDS принимают только шестнадцатеричные числа, тогда как REG_SZ более гибкие и принимают текстовые или десятичные числа.
См. Другие примеры из файлов .reg Windows 7.
Удаление записей реестра
Секрет удаления записей реестра состоит в том, чтобы справиться со знаком минус [-]. Ранее я упоминал фразу «добавить ключи и значения», строго говоря, мне следовало использовать слово слияние вместо добавления. По умолчанию все существующие записи реестра сохраняются, а значения добавляются в REG-файл. Однако, если новое значение создает конфликт, предпочтителен параметр .reg.
Если вы хотите удалить существующую запись, вам необходимо освоить знак минус.Вот пример
, чтобы повторить, мы устанавливаем DefaultPassword следующим образом:
"DefaultPassword" = "P @ $ sw0rd"
Чтобы удалить значение с именем DefaultPassword, добавляем равное, а затем минус, например:
"DefaultPassword" = -
Обратите внимание, если вы ошибочно заключили знак минус в речевые знаки («-»), тогда вы установили бы пароль по умолчанию, равный минусу - вероятно, не то, что вы планировали.
"DefaultPassword" = - (правильно)
"DefaultPassword" = "-" (неверно)
Типы реестра
На сегодняшний день наиболее распространенными типами реестра являются REG_SZ (строковое значение) и REG_DWORD (двойное слово).Однако, чтобы увидеть полный список, вызовите regedit и щелкните правой кнопкой мыши на правой панели, выберите «Создать», и теперь вы должны увидеть список всех возможных типов реестра, см. Снимок экрана справа.
Ключ - означает дать мне новую папку или новый объект-контейнер.
Строковое значение - текст или числа.
Двоичное значение (REG_RESOURCE_LIST) - машиночитаемые 1 и 0, используемые драйверами.
DWORD (32 бита) Значение - шестнадцатеричное значение (не десятичное).
QWORD (64-бит) Значение - шестнадцатеричное, допускает даже большие числа.
Многострочный (REG_EXPAND_SZ). Строковые значения, разделенные запятыми или пробелами.
Расширяемое строковое значение - расширяемое в том смысле, что они могут содержать переменные, которые разрешаются, когда программа вызывает эти данные.
Рекомендуется: Анализатор разрешений Solarwinds - бесплатный инструмент Active Directory
Мне нравится Анализатор разрешений, потому что он позволяет мне с первого взгляда увидеть, КТО имеет разрешения делать ЧТО. Когда вы запускаете этот инструмент, он анализирует эффективные разрешения NTFS для определенного файла или папки и учитывает доступ к сетевому ресурсу, а затем отображает результаты на изящной панели инструментов рабочего стола!
Подумайте обо всех разочарованиях, которые избавляет эта бесплатная утилита SolarWinds, когда вы устраняете проблемы с авторизацией для доступа пользователя к ресурсу.Попробуйте этот монитор разрешений - это бесплатно!
Скачать бесплатный анализатор разрешений SolarWinds - инструмент Active Directory
Как создать файл .Reg с помощью Notep
.Как редактировать реестр из командной строки
Обновлено: 31.08.2020, Computer Hope
НаконечникЕсли вы пытаетесь редактировать реестр из командной строки, потому что не можете войти в обычную Windows, попробуйте сначала загрузиться в безопасном режиме Windows и запустить Regedit из безопасного режима.
Пользователи Microsoft Windows XP, Vista, 7, 8 и 10
ПользователиMicrosoft Windows XP могут просматривать, редактировать и изменять свой реестр из командной строки MS-DOS с помощью команды reg.См. Страницу команды reg для получения дополнительной информации и примеров.
ПользователиWindows XP также могут использовать следующее решение для редактирования и изменения своего реестра из командной строки.
Пользователи Microsoft Windows 95, 98, ME и 2000
По умолчанию пользователи Microsoft Windows 95, 98, ME и 2000 могут импортировать файлы реестра из командной строки с помощью команды Regedit. Используя эту команду и файл реестра, содержащий нужные команды, пользователь может добавлять, удалять и иным образом редактировать реестр из командной строки.
Если вы хотите импортировать файл реестра из командной строки, вы можете использовать команду Regedit и указать имя файла, который вы хотите импортировать. Например, если имя файла - hope.reg , вы должны ввести следующую команду.
Regedit hope.reg
Файл hope.reg может содержать команды, необходимые для добавления и удаления значений реестра. Ниже приведены примеры файлов реестра для создания записей, удаления отдельных записей и целой папки.Чтобы создать эти файлы самостоятельно, скопируйте следующие примеры в пустой файл .reg или используйте блокнот или команду редактирования, чтобы создать файл с помощью следующих команд.
ЗаметкаПользователи более ранних версий Windows могут захотеть заменить редактора реестра Windows версии 5.00 на REGEDIT4 .
В следующем примере добавляется папка ComputerHope в каталог HKEY_LOCAL_MACHINE \ Software со строкой example и значением данных data здесь .
Редактор реестра Windows версии 5.00 [HKEY_LOCAL_MACHINE \ SOFTWARE \ ComputerHope] "example" = "данные здесь"
Чтобы удалить одну запись в реестре, добавьте дефис (минус) после знака равенства. Например, если мы хотим удалить строковое значение «example», созданное с помощью приведенного выше примера, мы должны создать следующий файл .reg.
Редактор реестра Windows версии 5.00 [HKEY_LOCAL_MACHINE \ SOFTWARE \ ComputerHope] "example" = -
Наконец, чтобы удалить папку и все ее континенты, создайте файл.reg, как в следующем примере.
Редактор реестра Windows версии 5.00 [-HKEY_LOCAL_MACHINE \ SOFTWARE \ ComputerHope]
Доступные переключатели команд Regedit и синтаксис, который можно использовать
REGEDIT [/ L: система] [/ R: пользователь] [/ C] [/ R] [/ E] [/ S] [/ C] имя файла [registry_key]
| / S | Команды / s или -s Regedit могут быть добавлены к команде, чтобы подавить окно подтверждения «Вы действительно хотите добавить информацию из файла hope.reg в реестр?» при запуске команды в командной строке.Например, используя ту же команду, которая использовалась ранее, вы можете ввести: Regedit / s hope.reg и немедленно импортировать этот файл реестра в реестр. |
| / E | Экспорт полного реестра в файл. Например, если ввести: Regedit / e full.reg , полный реестр будет экспортирован в файл full.reg. Этот переключатель также можно использовать для экспорта отдельных ключей реестра. Например, набрав: Regedit / e software.reg «HKEY_LOCAL_MACHINE \ Software» экспортирует все значения в этой папке в программу.reg файл. Этот переключатель не чувствителен к регистру. |
| / D | Пользователи Microsoft Windows 95, 98 и ME могут удалять разделы реестра с помощью этого переключателя. Например, набрав: Regedit / d " |
| / L: Система | Укажите расположение файла реестра system.dat в Microsoft Windows 95, 98 и ME.Например, Regedit /L:c:\windows\system.dat c: \ system.dat |
| / R: пользователь | Укажите расположение файла реестра user.dat в Microsoft Windows 95, 98 и ME. Например, Regedit /L:c:\windows\system.dat c: \ system.dat |
| / К | Сжать файл реестра. Этот переключатель работает только в Windows 98. |
пакетных файлов - используйте REGEDIT для добавления, чтения или удаления значений реестра
пакетных файлов - используйте REGEDIT для добавления, чтения или удаления значений реестра
| Предупреждение: | Перед настройкой реестра убедитесь, что у вас есть полная резервная копия вашей системы. Если что-то пойдет не так, вы можете потерять все свои данные и переустановить Windows. Как заявляет Microsoft, редактирование реестра «... не поддерживается Microsoft.Используйте этот метод на свой страх и риск ». |
Прочтите статью Q318149 базы знаний Microsoft, чтобы узнать, как поддерживать текущие резервные копии реестра в Windows NT 4.0 и Windows 2000.
Общий синтаксис:
| Режим графического интерфейса: | REGEDIT.EXE | |
| Импорт (объединение) файла .REG: | REGEDIT.EXE [/ L: система | / R: пользователь ] [/ S] файл импорта .REG | |
| Экспорт в файл (.REG): | REGEDIT.EXE [/ L: система | / R: пользователь ] / E файл экспорта .REG " registry_key " | |
| Сжать реестр (только Windows 98): | REGEDIT.EXE [/ L: система | / R: пользователь ] / C |
| Параметры: | ||
| importfile .REG | .REG файл для импорта (или «объединения») | |
| экспортный файл .REG | Имя файла, в который должна быть записана информация | |
| « Registry_key » | Ключ реестра для экспорта, например "HKEY_CLASSES_ROOT \ * \ shell" | |
| / S | Без звука, т.е. скрыть окно подтверждения при импорте файлов | |
| / E | Экспорт файла реестра | |
| / л: система | Укажите расположение системы.dat использовать | |
| / R: пользователь | Укажите расположение user.dat для использования | |
| / К | Сжать [имя файла] (только Windows 98) | |
REGEDIT обычно известен как инструмент с графическим интерфейсом для поиска или редактирования реестра Windows.
Я бы не стал здесь упоминать об этом, если бы его нельзя было использовать и в автоматическом режиме.
Эта страница предназначена только для чтения и редактирования реестра в автоматическом режиме.
Microsoft NT 4 Workstation and Server Resource Kits поставляется с REG.EXE, утилитой, которая упрощает чтение (или редактирование) реестра NT.
В Windows 2000 REG.EXE доступен на установочном компакт-диске, но должен быть установлен вручную (на компакт-диске запустите "\ SUPPORT \ TOOLS \ SETUP.EXE").
Начиная с Windows XP, REG.EXE является собственной командой.
REG.EXE может читать один ключ и значение напрямую, без необходимости во временном файле.
Подробнее об использовании REG.EXE.
Добавление и редактирование (импорт) записей реестра
Для добавления элементов в реестр требуется *.REG файл:
REGEDIT [/ S] добавляет .REG
Параметр / S является необязательным, он пропускает диалоговые окна сообщений до и после импорта файла * .REG.
Поскольку файлы NT 4 .REG представлены в читаемом формате ASCII, они могут быть созданы «на лету» с помощью наших командных файлов.
Это продемонстрировано в примере DefOpen в разделе «Примеры».
Удаление записей реестра
Чтобы удалить все "дерево" из реестра с помощью REGEDIT и файла.REG файл, просто добавьте знак минус перед именем дерева:
REGEDIT4 [-HKEY_CURRENT_USER \ DummyTree]
удалит все дерево "DummyTree".
Чтобы удалить отдельный элемент из реестра, поставьте знак минус после знака равенства:
REGEDIT4 [HKEY_CURRENT_USER \ DummyTree] "ValueToBeRemoved" = -
удалит отдельное значение "ValueToBeRemoved" из "DummyTree".
Это продемонстрировано в приведенном ниже примере UniqueID.bat, пакетном файле, который принудительно устанавливает новый идентификатор агента LANDesk.
Как удалить отдельный ключ или значение реестра с помощью файлов * .INF и RUNDLL объясняет Билл Джеймс.
Чтение (экспорт) из реестра
Переключатель / EREGEDIT может использоваться для экспорта ключа реестра:
REGEDIT / E d: \ path \ filename .REG " HKEY_XXXX \ Whatever Key "
Это запишет раздел реестра « HKEY_XXXX \ Whatever Key » и его подразделы в файл с именем d: \ path \ filename.REG
Результирующий файл (ASCII или UniCode) будет содержать записи в формате «ключ» = «значение» , которые можно вырезать и проанализировать с помощью трюка CHOICE Лоуренса Суси для MS-DOS 6 и Windows 9 *, FOR / NT в NT. F или более общие команды TYPE и FIND.
Вместо имени файла можно использовать некоторые имена устройств:
REGEDIT / E PRN "HKEY_XXXX \ Whatever Key"
распечатает выбранный ключ.
К сожалению, это не работает для CON (консоль или дисплей).
В большинстве «современных» установок Windows устройство PRN больше не доступно, так как для него требуется порт LPT или COM.
Автономные скрипты реестра
В файлах .REG каждая строка после первой , начинающаяся с точки с запятой (;), рассматривается как комментарий.
В пакетных файлах точки с запятой перед командами полностью игнорируются.
Таким образом, следующий командный файл будет использовать сам как файл .REG:
REGEDIT4 ; @ECHO OFF ; CLS ; РЕГЕДИТ.EXE / S "% ~ f0" ; ВЫХОД [HKEY_CURRENT_USER \ Software \ Test] "TestVal" = "Успешно"
Строка REGEDIT4, обязательна, а должна быть первой строкой, иначе REGEDIT.EXE не примет сценарий как допустимый файл .REG.
Однако будет генерировать сообщение об ошибке при запуске как пакетный файл , следовательно, команда CLS стирает сообщение об ошибке с экрана.
Чтобы предотвратить появление новых сообщений об ошибках, EXIT используется для прерывания командного файла сразу после REGEDIT.EXE команда.
Используйте этот метод для добавления или удаления ключей и значений реестра.
Большинство примеров относятся к Windows 2000 и более ранним версиям Windows.
Причина в том, что начиная с Windows XP REG.EXE является встроенным инструментом, для которого не требуются временные файлы.
- CDROM.bat
Прекрасный пример чтения реестра в Windows 95/98, а также демонстрация использования CHOICE для удаления символов (в данном случае кавычек) из строки. - DefOpen.bat
Создайте ассоциацию файлов по умолчанию с Блокнотом и добавьте параметры «Открыть с помощью Блокнота», «Печать с помощью Блокнота» и «Командная строка здесь» в контекстное меню Проводника (Windows 2000). - UniqueID.bat
Удаляет файл и запись реестра, чтобы программа агента Intel LANDesk создала новый уникальный идентификатор.
Запустите его один раз на любом ПК, на котором установлено программное обеспечение агента Intel LANDesk, которое было установлено с использованием любого метода «клонирования диска» (например, Norton Ghost, образа диска PowerQuest или резервного копирования на магнитную ленту).
Наверное, к настоящему времени немного покажет свой возраст; не тестировалось на последних версиях LANDesk. - Country3.bat
Считайте настройки страны / региона из реестра (NT 4). - GetRes.bat
Считайте разрешение экрана из реестра в Windows NT 4 и 2000.
Последняя загрузка страницы: 2019-08-18, 11:40
.окон - командный файл для редактирования значения реестра?
Переполнение стека- Около
- Товары
- Для команд
- Переполнение стека Общественные вопросы и ответы
- Переполнение стека для команд Где разработчики и технологи делятся частными знаниями с коллегами
- Как заставить командный файл выполнять reg-файл
Переполнение стека- Около
- Товары
- Для команд
- Переполнение стека Общественные вопросы и ответы
- Переполнение стека для команд Где разработчики и технологи делятся частными знаниями с коллегами