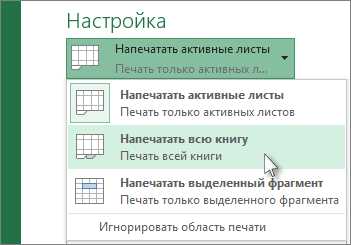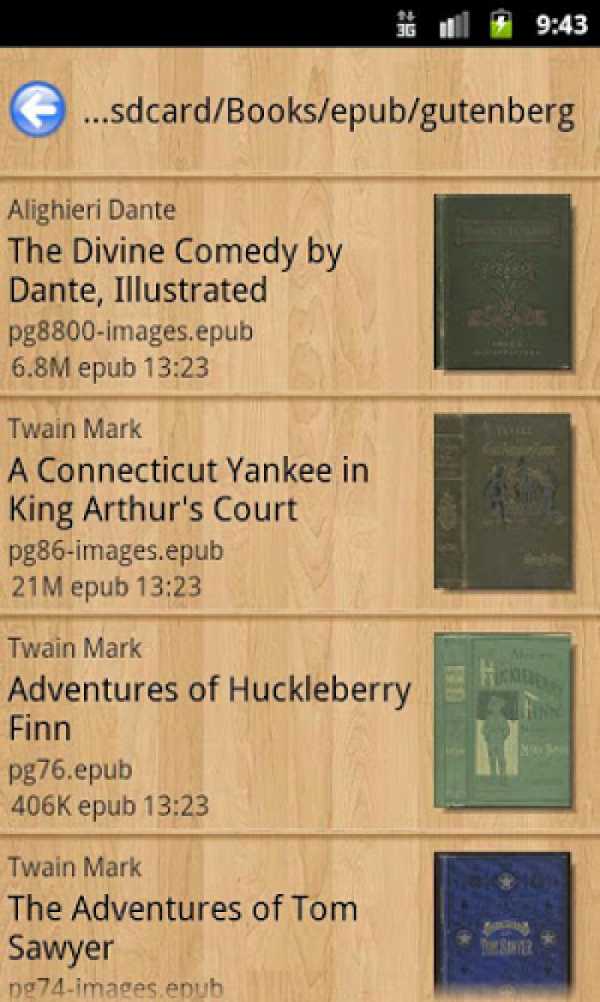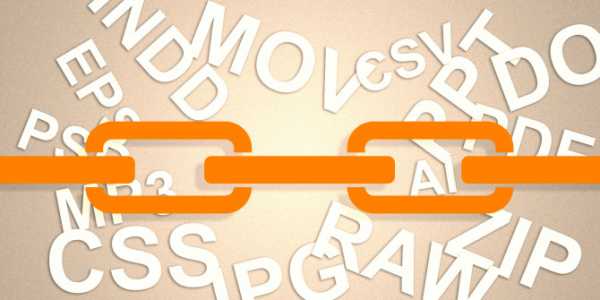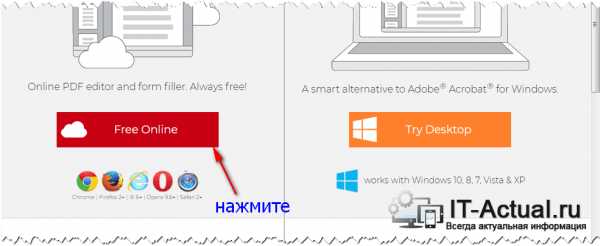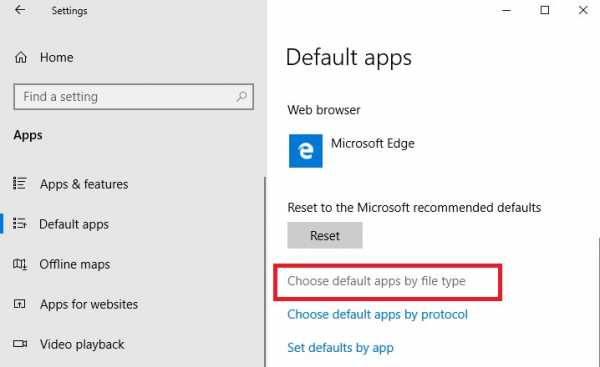Как изменить тип файла на avi
Как изменить формат видео: простая инструкция
Довольно часто возникают ситуации, когда исходный формат видеофайла не входит в перечень тех, которые воспроизводит техника. Отправляться на поиски в Интернет и скачивать новый ролик с нужным типом кодирования не надо, ведь можно конвертировать уже имеющийся. Для того чтобы изменить формат видео без потерь качества опытным пользователем быть не нужно. Процедура очень проста. Главное — выбрать наиболее подходящий способ конвертации. На них и остановимся.Методы изменения формата видеофайлов
Конвертирование файла можно выполнить двумя способами:- Онлайн-сервисы;
- Специализированные программы.
Первый метод хорош тем, что не требует инсталляции на жесткий диск компьютера или ноутбука сторонних программных продуктов. Понадобится только выход в Интернет и браузер. Но у онлайн-сервисов ограниченный функционал и зависимость от скорости подключения к сети, поэтому емкостные объекты конвертируются долго или с ошибками. Для пакетной конвертации и преобразования больших видеороликов лучше использовать специальный софт.
Использование онлайн-сервисов
Их в сети немалое количество. Но далеко не все они подойдут для качественной перегонки формата. Среди лучших вариантов:Эти онлайн-сервисы имеют дружественный русскоязычный интерфейс, поддерживают все популярные форматы, используют специальные алгоритмы конвертации и не потребуют от пользователя особых навыков. При этом количество процедур конвертирования неограниченно. На примере onlinevideoconverter рассмотрим алгоритм работы.Инструкция по конвертации видеоролика:
- Открыть браузер и скопировать ссылку в адресную строку;
- В новом окне нажать на кнопку «Выберите файл»;
- Указать путь к файлу и открыть его;
- Подождать, пока пройдет подготовка объекта к переформатированию;
- Нажать на стрелочку поля «Выберите формат»;
- Выбрать из списка нужный и нажать кнопку «Начать»;
- Подождать, пока завершиться переформатирование, и нажать кнопку «Загрузить».
Программы для конвертирования видеороликов
Можно использовать внушительное число программных продуктов для изменения формата видео объекта, но не все они будут понятны новичку. У большинства из них слишком непонятный или англоязычный интерфейс, с функционалом которого нужно дополнительно разбираться. Поэтому для стандартной конвертации файла лучше использовать:- Any Video Converter Free;
- Format Factory.
У программного продукта Format Factory, более расширенный функционал. Скачать софт можно по ссылке https://www.softportal.com/software-9536-format-factory.html. Он способен даже выполнить оптимизацию ролика под определенную марку гаджета, поэтому на его примере и рассмотрим алгоритм конвертирования видео-объекта.
Принцип работы с Format Factory:
- Откройте программу;
- В левом блоке окна программы выбрать новый формат для ролика;
- Кликнуть на кнопку с нужным расширением;
- В новом окне выбрать кнопку «Добавить файл»;
- Указать путь к ролику, нажать «Открыть»;
- Найти кнопку «Ок», нажать;
- В верхнем блоке инструментов главного окна найти и нажать кнопку «Старт»;
- Дождаться завершения процесса.
Удобство применения программного обеспечения удобно тем, что софт независим от подключения к сети. Можно выполнять преобразование роликов любого объема и в любом количестве без ограничений. Скорость работы программных продуктов всегда одинакова, чего не скажешь об использовании онлайн-сервисов. В последнем случае число одновременных операций (сервисом могут пользоваться до несколько сотен человек) снижает скорость выполнения процедуры, увеличивает риски сбоев, ошибок в процессе.
Метод переформатирования видеороликов и фильмов разумнее выбирать по выполняемым задачам. Если исходный объект велик по объему и его качество в процессе конвертации важно сохранить, тогда лучше установить специализированную программу.
Как перевести файл MOV в AVI
Конвертация на компьютерном сленге — это процесс изменения формата данных. Поменять формат видеофайлов обычно требуется, когда система устройства не поддерживает формат снятого видео. Это часто бывает, когда желаете просмотреть на ПК кадры, снятые на мобильном устройстве. И вот ваша любимая программа просмотра категорически отказывается открывать видео, выдаёт вам предупреждение, что такой формат, какой вы пытаетесь просмотреть, недоступен.

С помощью стороннего программного обеспечения и встроенных возможностей Windows можно сменить формат видео файла.
Иногда при изменении формата некоторые данные теряются из-за невозможности их преобразовать. Допустим, когда формат, желаемый для просмотра, не включает в себя тех возможностей, что есть у исходника. Потому у пользователей зачастую возникают вопросы, как MOV перевести в AVI, чтобы качество видеофайла не ухудшилось.
Есть несколько способов, как изменить формат MOV на AVI. Рассмотрим их, назвав недостатки каждого.
Переименование файла
Некоторые файлы достаточно переименовать, то есть вручную изменить расширение .mov на .avi (символы в названии файла, служащие для идентификации формата, отделяются от названия точкой).
Если формат не виден в названии файла, выполняете следующее:
- Проходите в «Панель управления» (можно через «Пуск»), в списке найдите «Параметры папок».
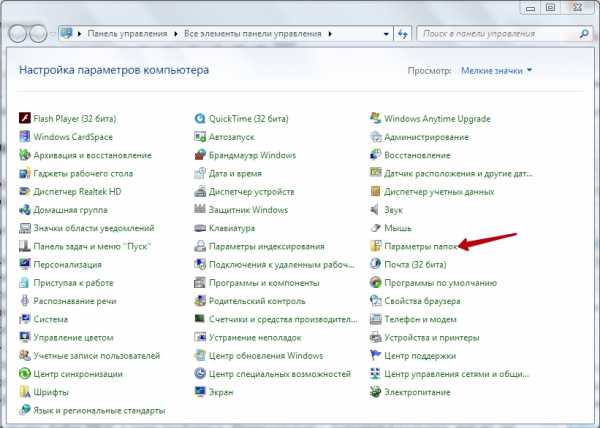 Сюда же можно попасть более сложной дорогой: открыв Панель управления, вверху окна увидите надпись «Категория»; кликнув на неё, выбираете в списке любые значки и попадаете в «Настройку параметров компьютера». Там пройдите в «Оформление и персонализация», увидите в списке такую же ссылку — «Параметры папок».
Сюда же можно попасть более сложной дорогой: открыв Панель управления, вверху окна увидите надпись «Категория»; кликнув на неё, выбираете в списке любые значки и попадаете в «Настройку параметров компьютера». Там пройдите в «Оформление и персонализация», увидите в списке такую же ссылку — «Параметры папок». - Когда пройдёте в параметры, откроется новое окошко, где вам следует зайти на вкладку «Вид».
- Пролистайте вышедший список вниз, найдите строчку «Скрыть разрешение для зарегистрированных типов файлов». Уберите там отметку-галочку, чтобы вам был доступен для изменения формат.
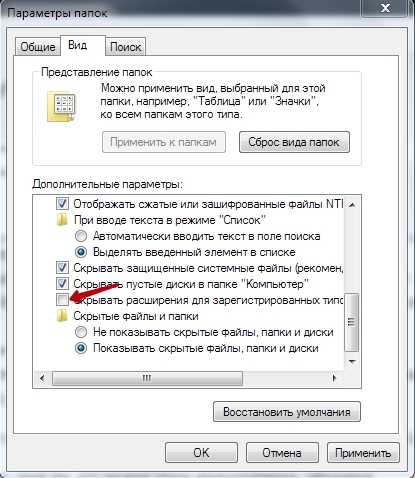
Нажмите на иконку файла ПКМ, в меню пройдите в «Переименовать», исправьте в названии .mov на .avi.
Риск такого способа: файл при изменении формата .mov на .avi может стать недоступным, обратное изменение не изменит ситуации, файл невозможно станет прочитать. Потому предварительно сохраните копию исходника, чтобы при ошибке не потерять данные.
Использование программ-конвертеров
Наиболее надёжный способ переделать MOV на AVI — конвертеры, предлагаемые на бесплатной основе и платно. Исследование конвертеров, сравнение преимуществ и недостатков моделей — тема для отдельной статьи, отметим лишь общее. При выборе утилиты пользователи часто просят подобрать русскоязычную версию интерфейса. Делая выбор, обратите непременно внимание на возможности программы, умение справляться с различными расширениями, наличие дополнительных опций.
Среди распространённых назовём программы ВидеоМАСТЕР, Movavi Video Converter, Free Studio, Format Factory, Freemake Video Converter. Все они достаточно быстро могут изменить MOV на AVI.
Недостатки: необходимость скачивать и устанавливать программу, риск попасть на сайты-мошенники, получить при скачивании вирус.
Конвертирование видео онлайн
Бесплатные онлайн-видеоконвертеры также помогают изменить формат файла MOV на AVI. Обычно снабжены дополнительными функциями, как обрезка видео, масштабирование изображения, изменение качества. Наиболее популярные следующие:
Недостатки: необходимо стабильное подключение к интернету на всё время выполнения процесса конвертации, достаточная скорость, чтобы загрузить необходимый по весу ролик.
Как изменить тип файла в windows за минуту
Добрый день уважаемые читатели сегодня я хочу вам рассказать, как изменить тип файла в windows за минуту, данная тема может считаться продолжением предыдущего поста про ассоциации файлов в windows 10, так как дополняет ее. В моем примере мы рассмотрим такие операционные системы как Windows 7, Windows 8.1 ну и конечно десятку, куда сейчас без нее. Я уверен, что данная информация будет очень полезной для начинающих пользователей компьютера, особенно если ваш компьютер подвергался атаки вируса, поменявший все ассоциации файлов.
Типы форматов файлов
Давайте разбираться для начала, что такое типы форматов файлов. Логично, что каждая программа установленная на вашем компьютере, не важно в какой операционной системе открывает свой файл, и логично, что другие файлы от сторонних программ ей не нужны, так как у них свои открывальщики. Из этого следует, что файлы каким то образом должны отличаться друг от друга, и идентифицироваться себя для конкретного приложения. Долго думать не стали и придумали, что у каждого файла определенной программы будет свой формат или расширение. Расширение это то, что в названии файла идет после знака точка на конце.
Примеры типов форматов файлов
Приведу самые распространенные форматы файлов:
- Звуковые > имеют расширение mp3, wav, flac
- Видео > имеют формат avi, mkv, mpeg и так далее
- Исполняемые > имеют формат exe, msi
- Архивные > формат rar, zip
- Текстовые > doc, docx, txt, pdf и т.д.
Таких категорий очень много, каждая из них содержит свои виды расширений файлов, всех их посмотреть можно в заметке выше про ассоциации, советую прочитать. Бывают случаи, что нужно быстро сменить формат файла, по разным причинам, простой пример у вас есть картинка с расширением png, а на сайте аватарки для загрузки в профиль например могут быть только в jpeg формате, что делать, можно конечно конвертировать его онлайн, но не всегда есть интернет, вот мы и приходим к тому, что должны понять и разобрать как изменить тип файла в windows.
Хочу отметить, что для конвертирования форматов, нужно использовать либо онлайн сервисы либо специализированное ПО, ниже примеры имеют ознакомительный характер
Как изменить тип файла в windows 10
Давайте переходить к практике и разберем как изменить тип файла в windows 10. Предположим у мне нужно изменить расширение txt, в любой операционной системе семейства Microsoft, расширения скрыты и логично, что если нужно, что то поменять штатными средствами, то нужно включить функционал.
Все, что нам нужно это открыть проводник, сделать это можно по иконке папки справа от кнопки пуск.
поменять формат нам поможет нажатие на меню Вид и установка галки Расширения имен файлов.
Обратите внимание, что тут можно включить скрытые файлы Windows 10. Все проверяем, наш файлик txt. Все теперь выбрав его и нажав клавишу F2, можно поменять формат на нужный, стираем txt и заменяем его. Реальный случай когда это может пригодиться, вы в txt пишите какой нибудь скрипт, а потом меняете формат на bat или cmd и он становится скриптом.
Как видите изменение формата файла в Виндоус, не сложнее, чем сказать раз, два и три, но не думайте, что это действует всегда, у вас так не получиться взять mp3 и сделать из него avi, чудес не бывает. Данный метод, полезен например при редактировании файла Hosts в системе, так как он по умолчанию не имеет расширения, а бывают случаи, что при его редактировании пользователю предлагается сохранить его уже в формате txt, который не всегда виден, если не включено отображение.
Как изменить тип файла в windows 8
Давайте дальше разбирать как изменить тип файла в windows 8, данная версия чуть по старее и не так распространена по миру, на мой взгляд ее в свое время зря забраковали, не будь ее не стало бы и десятки, но речь не об это 🙂 . По умолчанию Windows 8.1 не отображает расширения в системе, например у меня есть картинка и мне нужно сменить ее расширение, но его в названии не видно.
Чтобы это поправить, делаем следующее, открываем проводник Windows (любой локальный диск в моем компьютере). У вас будет сверху вот такое удобное меню, в нем вам необходимо перейти во вкладку Вид и поставить вот такую галку, Расширения имен файлов. Это действие позволит операционной системе, включить отображение форматов или как угодно расширений файлов.
Снова взглянем на наш файл и о чудо у него появилась в названии .jpg это и есть его формат.
Теперь, что вам нужно сделать, тут два варианта, первый это правый клик и выбор из контекстного меню пункт переименовать, но вы, то уже продвинутый пользователь, поэтому знаете, что все тоже самое делается, если нажать клавишу F2 на выбранном файлике. Далее у вас появится возможность отредактировать его, стираем старый формат и пишем новый, например png, в окне где у вас спрашивают подтверждение на изменение форматирования жмем Да.
В итоге вы получили, нужное расширение. Как видите, пара кликом мышки. Теперь вы знаете как поменять формат файла в Windows 8.
Мне очень часто люди говорят, что статья вводит в заблуждение, что типа ничего это не работает. Тут хочу отметить, что люди до конца все не прочитали, и видимо не обратили внимание, что я писал, что это работает не всегда и не со всеми форматами, а в других случаях нужно пользоваться для изменения типа файлов специальные сервиса и конвертеры.
Приведу пример из жизни, в государственных учреждениях очень часто стоит, до сих пор Word 2003, и имеет он формат .doc, а в большинстве контор уже стоит MS Office 2013, который по умолчанию имеет тип файлов у Word *.docx, который в 2003 работать не будет, так вот указанный метод выше легко меняет форматы, и вы легко передадите нужный формат для пользователя со старым офисом.
Как изменить тип файла в windows 7
И так в восьмеркой мы с вами разобрались, давайте посмотрим как изменить тип файла в windows 7, тут слегка это находится в другом месте.
Описанный метод для семерки через панель управления, подойдет и для десятки и восьмерки
У меня есть файл архив, у него формат rar, мне нужно изменить расширение файла в windows 7 на zip, это тоже такой архиватор. По умолчанию семерка, так же не отображает форматы, поэтому ей нужно в этом помочь, так сказать слегка подтюнить 🙂 .
У нас с вами два способа, каждый из ниж вам должен открыть оснастку Параметры папок. Первый метод, это открываем Пуск > Панель управления.
В правом верхнем углу в пункте просмотр выбираем крупные значки, после чего ищем иконку Параметры папок, именно ее возможности нам позволят изменить тип файла в windows.
Попасть в меню Параметры папок можно еще вот таким методом, открываем мой компьютер, как видите сверху нет дополнительных кнопок.
Нажимаем волшебную клавишу Alt и в итоге вы откроете скрытое меню. В нем жмете на кнопку Сервис и далее Параметры папок. Сами выбирайте какой метод вам нравится больше.
Переходим на вкладку Вид, где вам необходимо убрать галку Скрыть расширения для зарегистрированных типов файлов. Сняв ее вы получите возможность изменить тип файла в windows.
Все проверяем наш архив, выбираем его жмем F2 или правым кликом переименовать, и ставим нужное расширение.
Ну и на последок покажу вам универсальный метод работающий в любой версии Windows, нажимаем WIN+R и вводим там control /name Microsoft.FolderOptions, остальной список mmc команд, для открытия через меню выполнить смотрите по ссылке слеваИтог
Давайте подведем итог и пробежимся по пунктам, что мы теперь знаем:
- Разобрали, что такое типы форматов файлов
- Рассмотрели способы включения расширений в Windows
- Научились проводить изменение формата файла в Windows 7 по 10
Если есть какие либо вопросы, то жду их в комментариях.
Как изменить формат видео | Как конвертировать видео в другой формат
Автор статьи: Вячеслав Князев 10 октября 2020Человек, пользующийся интернетом, в любое время может задаться вопросом: «Как конвертировать видео?» Действительно, в связи с огромным разнообразием медиаформатов зачастую оказывается, что нужный ролик сжат каким-то редким кодеком или не подходит для воспроизведения медиапроигрывателем. И, увидев на компьютере файл FLV, вы вполне можете оказаться в неприятной ситуации, когда нужный объект есть, но открыть его не получится.
Разнообразие форматов
Немаловажным параметром может являться вес файла и соотношение размер/качество. Не всегда рационально использовать, например, AVI формат, ибо MP4 сможет обеспечить компактность и достойную картинку. А при загрузке видео в интернет этот фактор является решающим — гигабайтные ролики будут заливаться очень долго, и процесс может внезапно самопроизвольно прекратиться.
Большие проблемы возникают при попытке перекинуть понравившееся видео на телефон или планшет. Современные гаджеты довольно требовательны к форматам видео, а ещё надо учесть очевидное разделение между двумя экосистемами — Android и Apple. Для каждой характерны свои видео- и аудиоформаты, а встроенные в устройство проигрыватели имеют ещё и собственные требования. Поэтому возможность изменить формат видео очень ценна.
С помощью чего меняются форматы?
Для быстрой и качественной смены формата придумали специальные программы, которые называются конвертерами. Однако со временем их стало появляться слишком много — и выбор становился всё сложнее. Как же выяснить, какой видео конвертер лучше ? Всё просто — достаточно посмотреть на характеристики и отличительные особенности. У самой лучшей программы будет богатый функционал, высокая скорость и при этом удобство, чтобы работать с ней смог даже начинающий пользователь. Под эти критерии идеально подходит ВидеоМАСТЕР — это предельно понятный и комфортный конвертер видео на русском, имеющий достаточно обширный инструментарий и каталоги пресетов.
Рабочее окно программы ВидеоМАСТЕР
Давайте посмотрим на принцип работы этой программы и разберёмся, как быстро и без потери качества совершать переформатирование видео и прочие операции. Да-да, ВидеоМАСТЕР — это не только конвертер, но и полноценный инструмент для редакции видео, наложения субтитров, улучшения изображения и многого другого! К тому же коллекция доступных видеоформатов обширна и насчитывает около 500 разнообразных пресетов, отличающихся не только расширением, но и кодеками, качеством, битрейтом и т.д. Предлагаем вам посмотреть видеоурок, чтобы наглядно представлять, о каких возможностях идёт речь.
Можно ли поменять формат видео под конкретный гаджет?
Таким вопросом часто задаются постоянные пользователи смартфонов, планшетов и аудио плееров. Если просто перенести файл с компьютера на носитель в «родном» формате — есть большая вероятность, что он не откроется. Но ВидеоМАСТЕР предлагает набор уже готовых профилей сохранения для практически любого устройства. Вы найдёте здесь девайсы от Apple, Android, HTC, Huawei, Meizu и многих других. Есть даже специальные пресеты под игровые приставки, музыкальные плееры и старые кнопочные телефоны. С таким выбором вы без проблем подберёте формат сохранения под конкретную модель.
Такой способ работы очень просто и привлекателен, так как далеко не все разбираются в видеоформатах и могут отличить MPEG-4 от MPEG2. Теперь не нужно больше искать подолгу информацию в интернете — ВидеоМАСТЕР сам подскажет, что вам выбрать. Кроме того он является удобным видео конвертером DivX.
Выбирайте любые популярные и не очень формат
Можно ли переделать формат видео под конкретный сайт?
Также нередко пользователи задаются вопросом «А можно ли поменять формат для загрузки ролика в сеть?» Ответ — конечно же да! В ВидеоМАСТЕРЕ содержится целый раздел пресетов для сайтов. Там вы найдёте VK, YouTube, Vimeo, Facebook и многие другие. После изменения формата ваш ролик будет максимально оптимизирован под запросы конкретного видеохостинга.
Помимо этого программа предоставляет ещё одну уникальную возможность — заливать видеоролики в интернет прямо из главного меню. Достаточно воспользоваться функцией «Размещение видео на сайте», выбрать внешний вид плеера и вставить сгенерированный приложением HTML-код на нужную страницу.
Софт предлагает различные скины для плееров
Как конвертировать видео без потери качества
в программе ВидеоМАСТЕР
Теперь мы расскажем вам непосредственный алгоритм того как поменять формат видео с помощью уже упомянутого выше софта.
Шаг 1. Добавление файлов в программу
Открыв ВидеоМАСТЕР, отыщите на левой панели в главном рабочем окне кнопку «Добавить». При щелчке по ней откроется меню, где можно выбрать загрузку единичного файла или целой папки. Нажмите на подходящий вариант и пропишите путь до искомого файла/ов. Не волнуйтесь о совместимости: ВидеоМАСТЕР поддерживает все ходовые форматы, в том числе MOV, FLV, MKV и даже рипы с DVD!
Также можно произвести запись видео с веб-камеры или скачать понравившийся ролик с какого-нибудь сайта. Всё, что вы загрузите в программу, отобразится в рабочем окне в виде списка с основной информацией.
Ролики появятся в порядке загрузки
Шаг 2. Выбор формата
Теперь самое главное — кликаем по иконке формата справа от залитого видео. Появляется большой каталог, в котором содержатся указанные выше разделы. Наведите мышку на тот пункт, что больше подходит под ваши нужды, а затем выберите пресет по желаемому кодеку и качеству.
Есть даже аудиоформаты (MP3, FLAC и проч.)
В окне «Параметры» можно произвести дополнительную ручную настройку: заменить кодек, выставить размер кадра, битрейт, а также параметры музыки.
Шаг 3. Сохраняем видео в новом формате
Если вы хотите все загруженные видео изменить по одному и тому же шаблону — поставьте галочку рядом с пунктом «Применить для всех». В ином случае можно выбрать для каждого файла уникальные настройки.
Процесс подходит к концу. Остаётся только задать путь сохранения в окне под плеером предпросмотра. Затем нажимайте на кнопку «Конвертировать» и ждите окончания процесса. Это зависит от веса и конечных настроек получаемого файла, однако обычно не занимает больше нескольких минут.
Конвертацию всегда можно остановить или поставить на паузу
Что ещё можно сделать в ВидеоМАСТЕРЕ?
Софт предоставляет не только пользовательскую подстройку параметров, но и множество инструментов для улучшения качества видео.
Вы можете смотреть ролик в полноэкранном режиме
Не стоит думать, что дополнительные улучшения подойдут только продвинутым юзерам — работа с ними в ВидеоМАСТЕРЕ настолько проста, что вы без труда примените их даже без опыта работы с видеоредакторами.
Софт даёт возможность вручную задать параметры яркости, контраста, насыщенности и прочего в меню «Эффекты». Также присутствует автоматическое улучшение картинки и даже стабилизация изображения. В программе вы легко сможете улучшить применить стилизующие фильтры, кадрировать видео, добавить субтитры или изображения (даже в высококачественных форматах вроде HEIC), нарезать или соединить фрагменты и т.д. Скачайте ВидеоМАСТЕР бесплатно на свой ПК, и вы получите качественный и абсолютно доступный инструмент для перекодирования видеофайлов и будущего просмотра их на любых устройствах: телефонах, приставках, телевизоре и т.д. Программа отлично работает на всех версиях видновс, в том числе и на Windows 10!
Популярные вопросы:
Как изменить формат видео с MKV на MP4?
1. Установите программу ВидеоМАСТЕР
2. Загрузите нужный файл в MKV
3. Выберите из коллекции форматов софта MP4.
4. Произведите конвертацию.
Подробнее можно узнать в пошаговой инструкции.
Как изменить формат видео из MP4 в AVI?
1. Загрузите на компьютер программу ВидеоМАСТЕР
2. Добавьте в неё нужный файл
3. В каталоге форматов выберите AVI
4. Произведите конвертацию.
Все подробности можно узнать здесь.
Как изменить тип видео файла на avi?
Тип файла — это внутренняя схема расположения данных, которая различна у разных файлов. Например, у видеофайлов расширение avi — это один тип, mkv — другой, а mov — третий. Каждый из этих стандартов обладает определенными свойствами и особенностями. Бывает так, что нужно воспроизвести запись на каком-то устройстве с поддержкой только avi-видео. В таком случае нужно конвертировать файл из одного типа в другой с помощью специальной программы.Инструкция
Как изменить формат видео: самый простой способ
Заточенность многих видеорасширений под определённые системы и проигрыватели приводит к своеобразной «войне» форматов: мы вынуждены быть лояльными пользователями определённой корпорации, которая продвигает свой продукт.
Но ведь мало кто живёт полностью в экосистеме одного бренда. В итоге на Windows нам нужны видео в контейнере AVI, на MacOS — в MOV, достаём телефон и уже переходим с AVI на MP4 или 3GP, а в интернет ролики вообще лучше заливать в FLV. При этом если мы хотим фильм с субтитрами или несколькими вариантами озвучки — качаем MKV. А ведь форматы различаются ещё и кодеками, силой компрессии и кучей мелких нюансов, о которых неподготовленному пользователю лучше даже не задумываться.

Так. И что же делать?
Ответ на поверхности — нужно скачать конвертер видео, который будет быстро менять формат роликов. В таком случае, вместо утомительного поиска подходящего расширения, вы сможете закинуть любой файл в программу и за пару кликов изменить формат, например, с MOV на MP4.
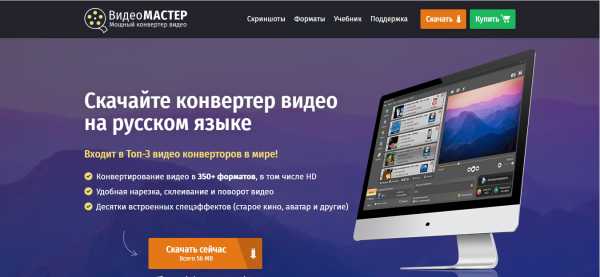
Я не разбираюсь в этом, мне бы просто видео на телефон закинуть
И это понятно. Далеко не всем интересно изучать статьи по различиям видеоформатов, иногда хочется просто сконвертировать видео для просмотра на планшете/телевизоре/смартфоне. Именно в связи с этим ВидеоМАСТЕР будет идеальным выбором: в нём доступны готовые пресеты под все вообразимые устройства, от айфонов до древних моторол. Есть даже возможность конвертации файлов под игровые приставки, вроде Sony PS4 или Wii. А если вам требуется заливать видео в интернет — в программе найдутся пресеты для всех популярных видеохостингов, вроде YouTube, VK или Vimeo.
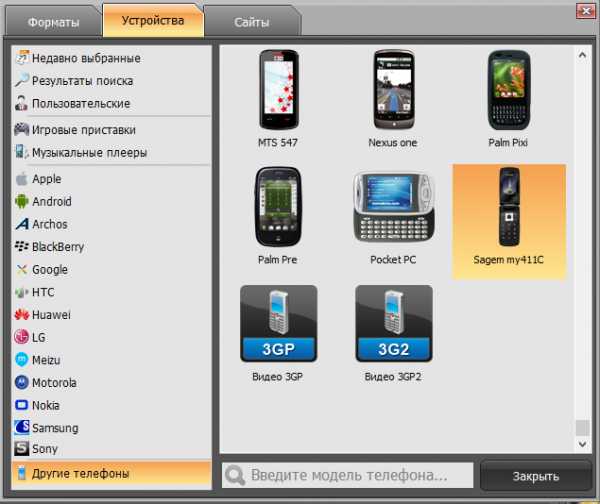
Выбираем пресет под устройство
Удобно. Как мне начать ей пользоваться?
Скачайте программу с официального сайта AMS Software и установите, следуя инструкциям. Программа не требует никаких дополнительных настроек, вас сразу встретит окно добавления видео.
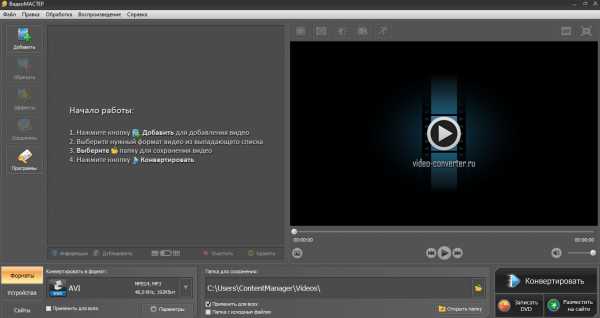
Главный экран программы
Для загрузки нужного файла нажмите кнопку «Добавить» на левой боковой панели. Вам откроется выпадающий список с несколькими пунктами. Помимо стандартного добавления видео или аудио с ПК, вы можете загрузить целую папку, сделать запись с веб-камеры, скачать ролик с сайта (непосредственно в программе) или добавить DVD-диск. Возможности достаточно обширны.
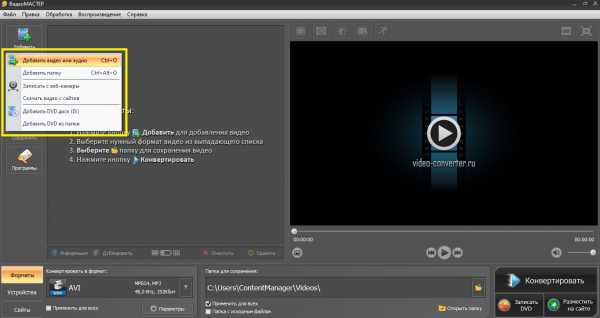
Выбираем файл для конвертации
Указав путь к нужному файлу, нажмите «Открыть». Видео появится в окне программы. Справа от него будет экран, на котором можно увидеть результат всех ваших изменений ещё до конвертации.
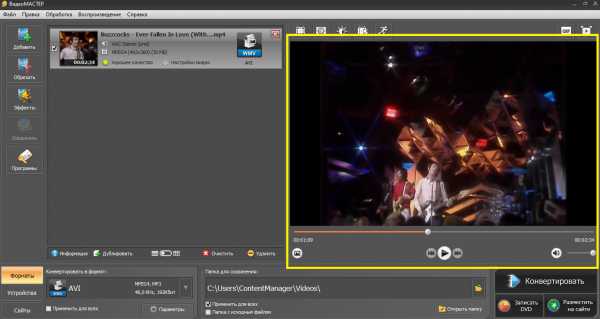
И что я могу делать с файлами?
Прежде всего — конвертировать их в разные форматы, хоть с MKV на AVI. Сделать это просто — справа от загруженного ролика будет иконка разрешения. При нажатии на неё открывается окно выбора конечного формата. Как я уже говорил, в программе доступна как работа непосредственно с расширениями, так и «подгонка» видео под конкретные устройства/сайты. Кстати, ролик можно перевести и в аудио-формат и даже сделать из него гифку.
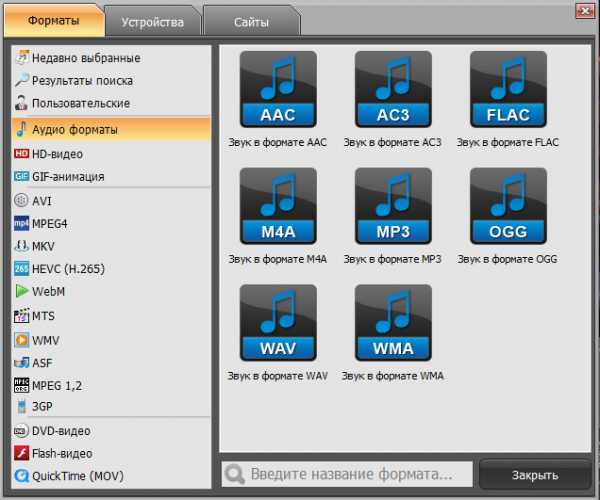
Выбираем формат для конвертации.
После выбора конечного форматирования есть возможность настроить его вручную. При помощи ползунков подкрутите разрешение и качество, в котором сохранится файл.
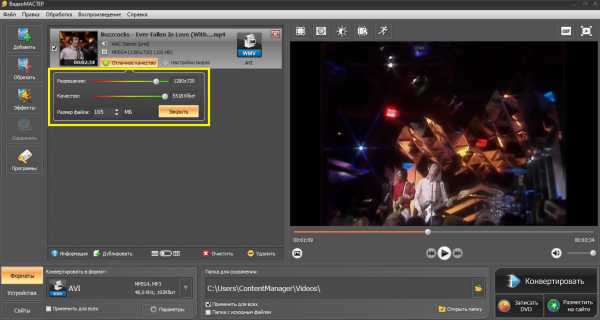
Настройка конвертации
А нажав на кнопку «Параметры» снизу, вы попадёте в меню продвинутой настройки конвертирования. Допустим, вы хотите сменить формат с MP4 на AVI, но стандартный кодек сжатия видео XviD вас не устраивает. Здесь его можно заменить на любой из предложенных (H.264, WMV7, MPEG4 и т.д.). Также доступны прочие функции, вроде смены частоты кадра или битрейта аудио. Подобные возможности будут крайне полезны для уверенных пользователей, но «чайникам» я бы всё же посоветовал не менять параметры наугад.
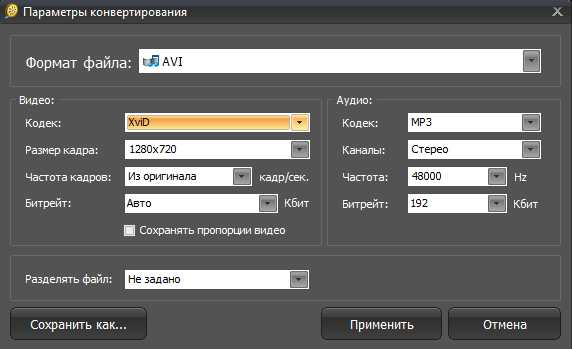
Докручиваем настройки конвертации
Выставив все настройки, укажите в окне снизу папку для сохранения итогового файла и нажимайте большую кнопку «Конвертировать». После ваше видео будет готово. В случае, если вы не хотите сохранять ролик на ПК, есть варианты «Записать DVD» и «Разместить на сайте».
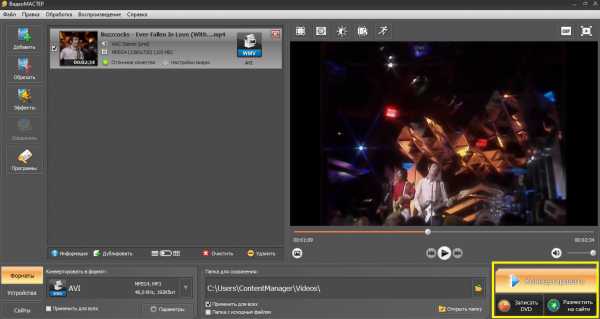
Конвертировать!
Если вы не поняли какой-то шаг — здесь можно прочитать подробную инструкцию по смене формата
Есть у программы какие-то ещё возможности?
В ВидеоМАСТЕРЕ доступна обрезка роликов, в случае, когда вам надо сохранить лишь часть. Кликните по значку «Обрезать» на панели слева. Вам откроется меню, где можно выбрать либо удаление «краёв», либо вырезку лишнего фрагмента из середины. Можно также разбить видео на несколько частей. Выставите маркеры на ползунках, и нажмите «Применить». Файл сохранится уже укороченным.
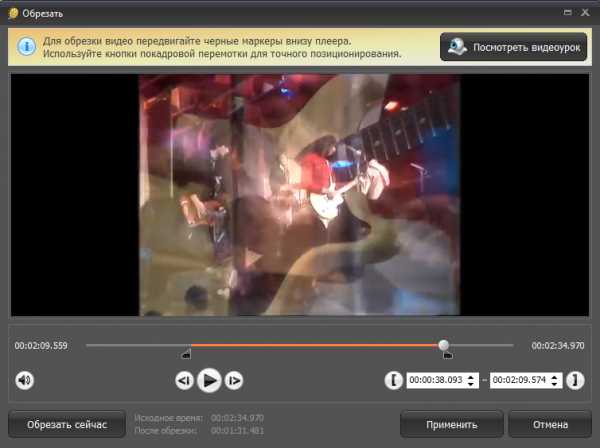
Можно подрезать видео
Что ещё?
Широкий функционал по преображению ролика: добавление эффектов, кадрирование, вставка текста, изменение цветовой гаммы, возможность повернуть видео и изменить скорость воспроизведения. Особое внимание советую обратить на вкладку «Улучшения» — помимо регулировки яркости, насыщенности и контраста, там доступна автоматическая стабилизация изображения, незаменимая для записей с камер без штатива. Плюс присутствует возможность комплексного улучшения — если не уверены, какой именно ползунок подвинуть, чтобы «сделать красиво».
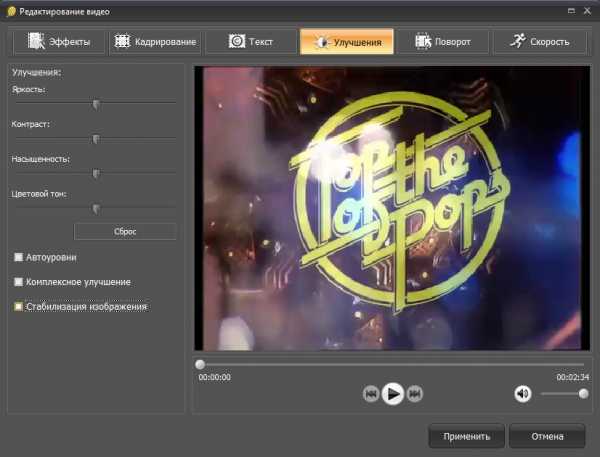
Делаем «красиво»
В целом, резюмирую, что программа достойная и во многих случаях необходимая. Советую скачать тем, кто просматривает ролики на разных устройствах, а также работает непосредственно с видеозаписью — ваша жизнь станет куда легче. Напоследок, для наглядности прикреплю видеоурок, где показано, куда и когда нажимать. Надеюсь, статья оказалась вам полезна.
Как изменить формат видео — видеоурок
| Расширение файла | .avi |
| Категория файла | видео |
| Описание | AVI означает чередование аудио и видео. Он имеет расширение, написанное как .avi, и пользователи используют тот же формат для хранения аудио и видео на своих ПК, который был разработан Microsoft в 1992 году для своего проекта Video for Windows.Это позволяет одновременное воспроизведение, сохраняя видео и аудио в один файл. Простая архитектура формата .avi позволит ему работать в различных операционных системах, таких как Windows, Mac, Linux, Unix. Он также поддерживается несколькими веб-плеерами. |
| Технические характеристики | ФорматAVI использует поддержку Resource Interchange File Format (RIFF), где реальные данные хранятся в виде фрагментов, и каждый фрагмент распознается тегом FourCC.Из этих отдельных фрагментов первый можно распознать по тегу hdrl, и он может декодировать фрагмент, содержащий метаданные для видео. Второй фрагмент идентифицируется тегом movi и включает в себя фактические аудио и визуальные данные, из которых состоит фильм AVI. Он использует меньшее сжатие, чем форматы файлов MOV и MPEG. |
| Программы | ALL Игрок Плеер Apple QuickTime Проигрыватель Microsoft Windows Media |
| Основная программа | Видео Lan VLC Player |
| Разработчик | Microsoft |
| Тип MIME | видео / avi видео / внд.avi видео / msvideo видео / x-msvideo |
Как изменить тип файла в Windows 10
По мере того, как мы все чаще используем компьютеры в повседневной жизни, даже простому пользователю может потребоваться изменить тип файла с одного формата на другой. Каждый формат файла имеет свои свойства. Например, файл «.txt», вероятно, будет открыт текстовым редактором, а файл «html» будет запущен в вашем браузере по умолчанию.
Аналогия с форматом файлаДаже если содержимое внутри файлов может быть одинаковым, тип файла имеет большое значение.Процесс изменения типа файла довольно прост и понятен. Однако в некоторых случаях изменение типа файла приводит к невозможности его использования. Поэтому рекомендуется точно знать, что вы делаете, а также сделать дополнительную копию файла.
Отображение расширений файлов и изменение формата файлов
По умолчанию Windows не отображает формат файла рядом с каждым файлом. Например, если файл представляет собой текстовый файл, в его имени не будут отображаться атрибуты.текст'. Вместо этого будут отображаться только «приложения». Сначала мы включим расширения файлов, а затем с помощью базового переименования изменим расширение файла. Вы также можете выбрать массовое переименование файлов, если есть много файлов, для которых нужно изменить тип.
- Нажмите Windows + E, щелкните Просмотреть на самой верхней ленте. Теперь щелкните Параметры и выберите параметр Изменить папку и параметры поиска .
| Расширение файла | .avi |
| Категория файла | видео |
| Описание | AVI означает чередование аудио и видео.Он имеет расширение, написанное как .avi, и пользователи используют тот же формат для хранения аудио и видео на своих ПК, который был разработан Microsoft в 1992 году для своего проекта Video for Windows. Это позволяет одновременное воспроизведение, сохраняя видео и аудио в один файл. Простая архитектура формата .avi позволит ему работать в различных операционных системах, таких как Windows, Mac, Linux, Unix. Он также поддерживается несколькими веб-плеерами. |
| Технические характеристики | ФорматAVI использует поддержку Resource Interchange File Format (RIFF), где реальные данные хранятся в виде фрагментов, и каждый фрагмент распознается тегом FourCC.Из этих отдельных фрагментов первый можно распознать по тегу hdrl, и он может декодировать фрагмент, содержащий метаданные для видео. Второй фрагмент идентифицируется тегом movi и включает в себя фактические аудио и визуальные данные, из которых состоит фильм AVI. Он использует меньшее сжатие, чем форматы файлов MOV и MPEG. |
| Программы | ALL Игрок Плеер Apple QuickTime Проигрыватель Microsoft Windows Media |
| Основная программа | Видео Lan VLC Player |
| Разработчик | Microsoft |
| Тип MIME | видео / avi видео / внд.avi видео / msvideo видео / x-msvideo |
Как конвертировать видео в любой формат
Преобразование видеофайлов проще, чем вы могли ожидать, и мы покажем вам быстрый и простой способ выполнить свою работу.
Видео файлы могут быть проблемой. Видеозаписи в формате 4K, которые вы сняли на свой телефон, будет слишком много для отправки по электронной почте, в то время как старые домашние видеоролики, которые вы записали в свое время, часто сохраняются в форматах, которые многие современные приложения просто не поддерживают. Слава богу, есть конвертеры видеофайлов, которые позволяют вам снимать видео и экспортировать их в формате и качестве по вашему выбору.
Существует множество действительно отличных инструментов для преобразования видео для различных устройств, и один из наших любимых - Any Video Converter, который доступен бесплатно для ПК или Mac. Благодаря ряду полезных инструментов, включая настройку цвета, обрезку и специальные эффекты, а также поддержку огромного количества форматов файлов, он идеально подходит для всех, кто хочет быстро преобразовать из формата A в формат B, получая при этом наилучшие возможные результаты.
Если вы хотите внести и изменить преобразованное видео, ознакомьтесь с нашим руководством по лучшему бесплатному программному обеспечению для редактирования видео.Мы также собрали лучшие бесплатные загрузчики YouTube и лучшие конвертеры YouTube в MP3.
(Изображение предоставлено Anvsoft Inc)
1. Выберите видео для преобразования
После установки Any Video Converter первое, что вам нужно сделать, это указать, какое видео вы хотите преобразовать. Вы можете сделать это тремя способами: с помощью кнопки «Добавить файл (ы)» внизу, перетащив видеофайл (ы) в главное окно или указав приложению URL-адрес онлайн-видео, которое вы хотите загрузить, и перерабатывать.
Когда вы добавляете видео, вы увидите подробную информацию о его формате, аудиоформате и наличии субтитров. Вы можете добавить несколько файлов, чтобы преобразовать их один за другим.
(Изображение предоставлено Anvsoft Inc)
2. Выберите предварительные настройки устройства
Посмотрите в разделе «Профиль», и вы увидите раскрывающееся меню. Это позволяет вам выбирать формат и качество назначения, а также организовывать их по разным типам. На этом изображении показана вкладка Apple, на которой, как и следовало ожидать, есть множество настроек для различных iPhone и iPad.Есть также вкладки для телефонов Android, игровых консолей и даже для действительно старых телефонов, которые не поддерживают современные размеры и разрешения видео.
(Изображение предоставлено Anvsoft Inc)
3. Выберите форматы экспорта
Вам не нужно выбирать конкретное устройство. Последние две вкладки предназначены для экспорта в аудио и видео соответственно; здесь мы рассмотрим различные варианты экспорта в видеоформаты, включая файлы AVI, MOV и WMV.
Чтобы выбрать формат, просто щелкните по нему; если у него есть параметры, вы сможете выбрать их, щелкнув значок в списке видео, которые нужно преобразовать: например, если вы экспортируете в формат телефона, вы увидите значок телефона.
(Изображение предоставлено Anvsoft Inc)
4. Применить эффекты
Если вы щелкните значок кадра фильма, вы можете настроить параметры видео, такие как яркость и контраст. Вы также можете обрезать видео или добавить водяной знак, и есть ряд забавных эффектов, таких как размытие и искажение. Вы можете увидеть свой исходный клип слева и предварительный просмотр ваших изменений в реальном времени справа.
(Изображение предоставлено Shutterstock)
5. Обработка видео
После того, как вы выбрали формат и качество, которое хотите использовать, достаточно нажать кнопку «Конвертировать сейчас».Any Video Converter теперь будет показывать индикатор выполнения по мере преобразования; чем выше качество видео и чем больше размер файла, тем больше времени потребуется на преобразование. Наш клип здесь не слишком длинный - это исполнение одной песни, длится чуть более трех минут, поэтому на преобразование на нашем Mac ушло меньше минуты.
(Изображение предоставлено Anvsoft Inc)
6. Найдите воспроизведение преобразованного видео
По завершении преобразования Any Video Converter перемещает задание в свой раздел «История».Если вы щелкните значок «История» на левой панели инструментов, вы можете затем щелкнуть лупу, чтобы отобразить преобразованный файл в его папке. Затем вы можете открыть или просмотреть его, как любое другое видео.
.Как изменить расширение файла в Windows - FlexRadio
В этой статье описывается, как изменить расширение файла в Windows. Например, вы можете переименовать файл TURF с именем MCALL_0110_4865_6500_2074._ip в MCALL_0110_4865_6500_2074.zip
Эти инструкции предназначены для Windows 7, но тот же базовый процесс применим к большинству версий Windows.
По умолчанию Windows скрывает расширения файлов. Чтобы изменить их, вы должны сначала показать расширение файла, чтобы сделать их видимыми, чтобы их можно было изменить.Тогда вы можете это изменить.
Если вы уже видите расширения файлов на своем компьютере, перейдите к шагу 2
Как показать расширения файлов в Windows 7
Шаг 1. Если вы не видите расширение файла, откройте проводник Windows и нажмите кнопку Организовать в верхнем левом углу. Затем выберите Папка и параметры поиска , затем щелкните вкладку Просмотр . Снимите флажок «Скрыть расширения для известных типов файлов», например:
Щелкните ОК .Теперь вы должны увидеть расширение файла.
Как показать расширения файлов в Windows 8
Шаг 1. В Windows 8 легко включать и отключать расширения файлов. Просто откройте окно проводника (новое имя для проводника Windows) и щелкните вкладку «Просмотр».
Теперь установите флажок рядом с Расширения имени файла . Если флажок установлен, будут отображаться расширения. Если не отмечено флажком, они не будут. Это противоположный способ работы флажка в Windows 7 и Vista.
Как показать расширения файлов в Windows 10
Шаг 1. Откройте проводник, нажав кнопку «Пуск» в Windows и выбрав значок File Explorer , как показано ниже.
Щелкните вкладку View в проводнике, а затем нажмите кнопку Options (или щелкните раскрывающееся меню и выберите Change folder and search options ), как показано ниже.
Отображается диалоговое окно «Параметры папки».Щелкните вкладку View в верхней части окна Folder Options , как показано ниже
Для просмотра расширений файлов снимите отметку с Скрыть расширения для известных типов файлов .
Нажмите OK , когда закончите.
Шаг 2. Щелкните имя файла правой кнопкой мыши и выберите Переименовать (или щелкните левой кнопкой мыши и удерживайте кнопку в течение одной секунды). Введите новое расширение, например:
После ввода нового добавочного номера нажмите клавишу Enter (возврат).Windows выдаст вам предупреждение о том, что файл может работать некорректно. Это совершенно безопасно - помните, что вы можете восстановить исходное расширение, если что-то пойдет не так.
Также возможно, что вы получите другое сообщение о том, что файл доступен только для чтения. В этом случае либо скажите «да», чтобы отключить только чтение, либо щелкните файл правой кнопкой мыши, выберите «Свойства» и снимите флажок «Только для чтения».
Если у вас нет разрешения на изменение расширения файла, возможно, вам придется войти в систему как администратор.Другой вариант - сделать копию файла, переименовать копию, а затем удалить оригинал.
.
Бесплатный онлайн-конвертер файлов
Какие файлы я могу конвертировать?См. Раздел Поддерживаемые форматы файлов.
Файлы какого размера я могу конвертировать? В настоящее время до 250 МБ. Если вы хотите конвертировать большие видеофайлы, посетите
http://www.videotoolbox.com
преобразовать его снова?
№Это сообщение означает, что с вашим входным файлом что-то не так. Пытаюсь преобразовать это
опять же, даже выбор другого формата вывода не имеет смысла.
Когда преобразование завершится, ваш браузер отобразит сообщение со ссылкой для загрузки файла.
Как долго преобразованный файл будет доступен для скачивания? Мы сохраним ваш файл в течение 1 часа после его преобразования.Пожалуйста, убедитесь, что вы получили это в
того периода.
Из-за разнообразия используемых форматов файлов, контейнеров, кодеков и атрибутов файлов при некоторых преобразованиях могут возникать ошибки. Если это произойдет, наша служба поддержки исправит ошибку и сообщит вам о результате процесса преобразования.
Могу ли я конвертировать файлы, используя ссылки на сайты обмена видео, такие как Youtube.ком?Нет, мы больше не поддерживаем преобразование видео с веб-сайтов для обмена видео, поскольку это противоречит их условиям использования.
Есть ли PDF-файлы, которые не конвертируются?Да, файлы, защищенные методами безопасности Acrobat, не завершат процесс преобразования.
Есть архивные файлы, которые не конвертируются?Да, те, что защищены паролем, не завершат процесс преобразования.
Можно ли будет конвертировать файлы многотомных архивов?Нет, архивный файл должен состоять из одного тома.
.