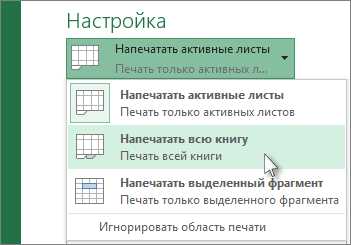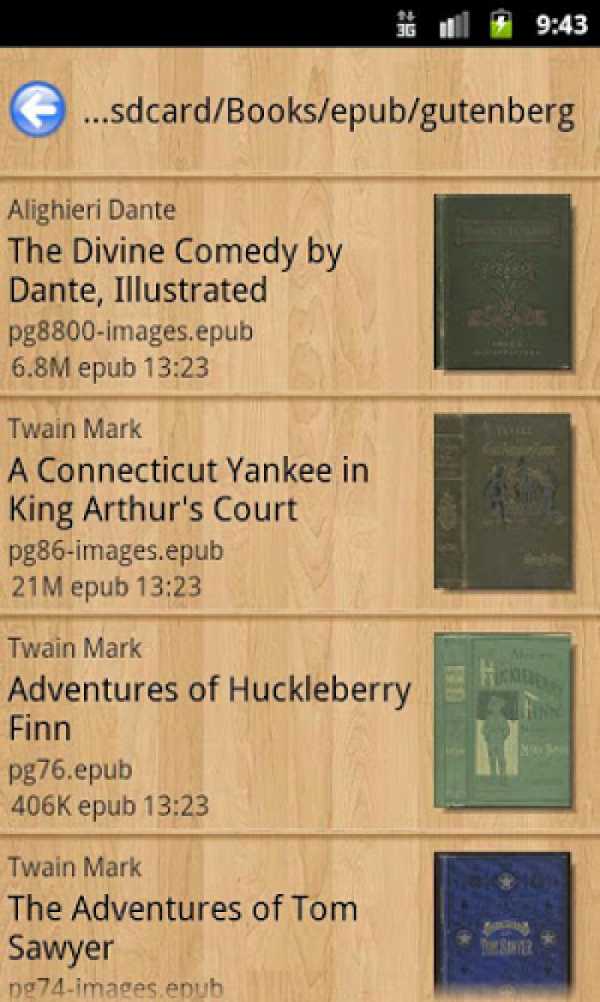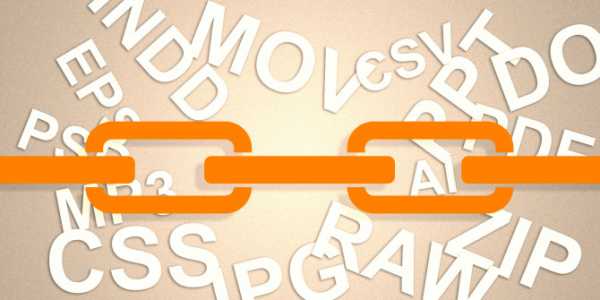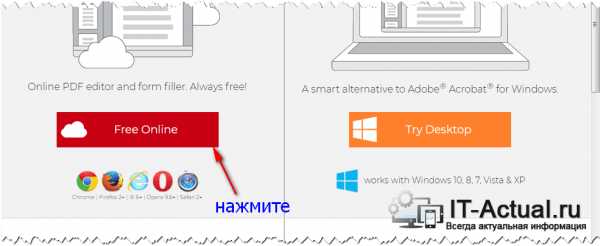Как изменить ярлык exe файла
Как изменить иконку Exe-файла | Будни технической поддержки
Если вам по какой-то причине захотелось изменить иконку приложения - в сегодняшней статье мы вам расскажем как это сделать.
Приложения имеют расширение exe, вы можете в любой момент создать ярлык для приложения и изменить иконку самого ярлыка, но если вам нужно изменить иконку самого приложения exe - вам понадобится приложение Resource Hacker. В Windows нет встроенных способов изменять иконки для exe файлов, по этому вам понадобится стороннее программное обеспечение, иконка которую вы хотите установить и несколько минут свободного времени.
Загрузка и установка Resource Hacker
1. Перейдите на сайт Resource Hacker и нажмите на Download.
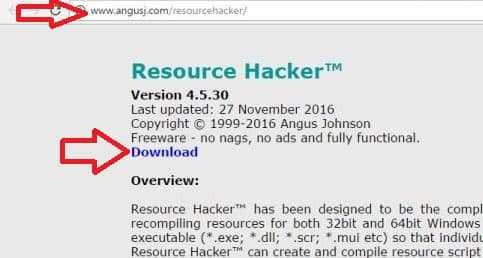
2. Нажмите на "Exe install".
3. Откройте скачанный файл.
4. Нажав на "Browse" вы можете изменить место для установки приложения. Вы можете оставить место установки по умолчанию, просто нажав на "Next".
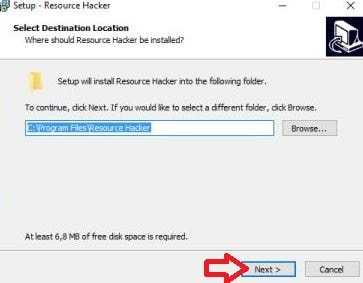
5. Нажмите на "Next".
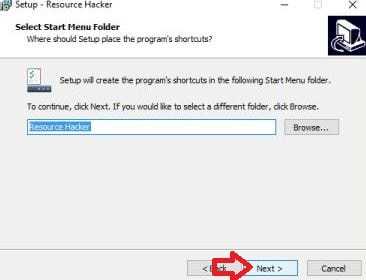
6. Нажмите на "Install".
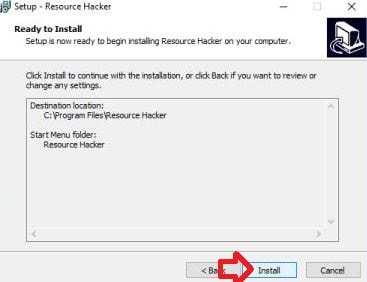
7. Нажмите на "Finish".
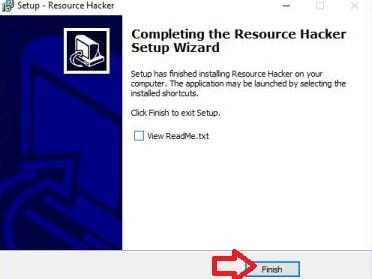
Изменить иконку файла exe
1. Откройте через проводник папку с файлом exe. Если вы не знаете в какой папке находится приложение - нажмите на ярлык данного приложения правой кнопкой мыши и выберите "Расположение файлов".
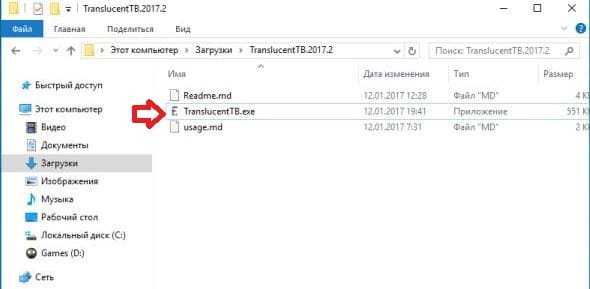
2.Сделайте себе копию exe файла (иконку для которого вы собрались поменять).

3. На exe файл, иконку которого вы хотите изменить, нажмите правой кнопкой мыши и выберите из открывшегося меню "Open using Resource Hacker".
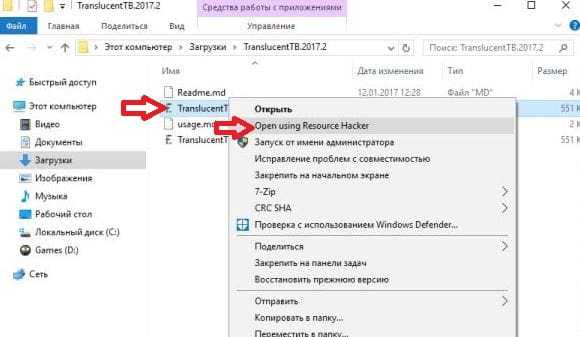
4. В открывшейся программе слева выберите "Icon", после чего вверху выберите "Action" => Replace icon.
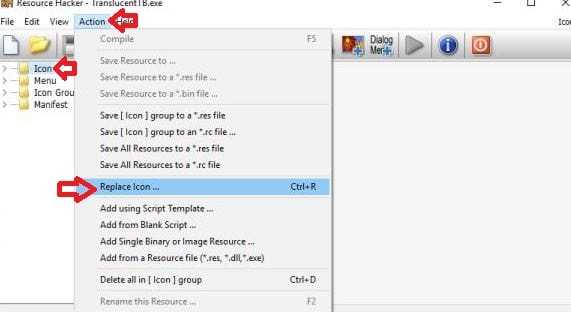
5. В этом окне выберите "Open file with new icon".
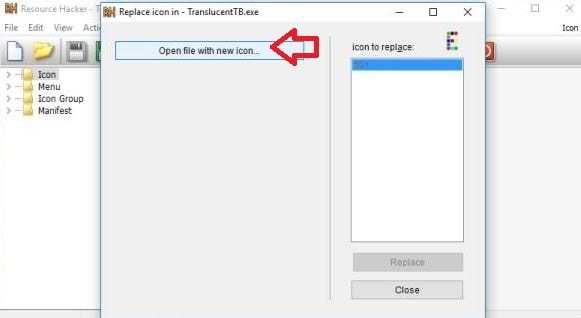
6. Найдите значок, который вы хотите использовать для данного приложения, значки могут быть EXE, DLL, RES, ICO. Мы к примеру открываем стандартные значки системы из файла C:\Windows\System32\imageres.dll.
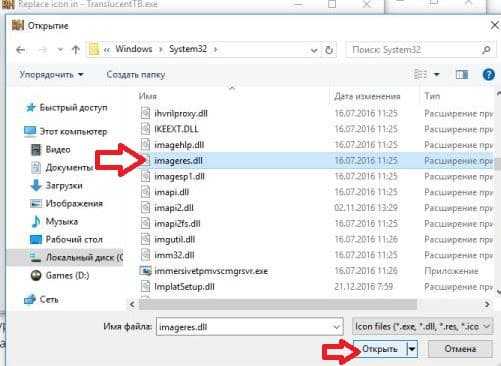
7. Если иконка в файле не одна - с левой стороны выберите ту, которая вам нравится, после чего нажмите "Replace".
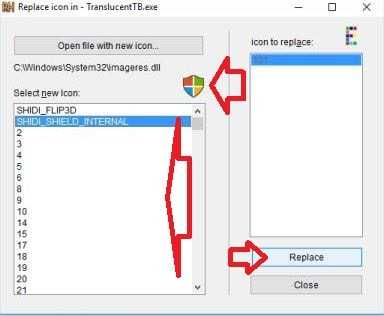
8. Если доступны различные размеры значка - вы их можете увидеть под "Icon Group" и выбрать нужный размер. Сохраните изменения, нажав на дискету в верхней панели программы.
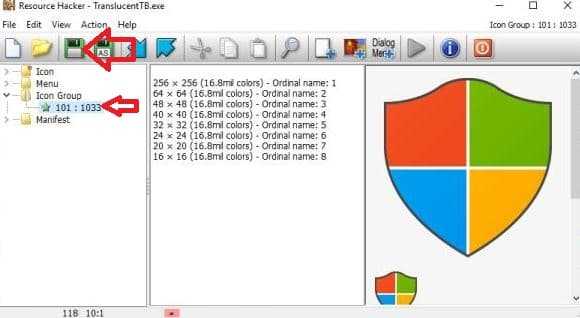
Иконку нужного exe файла вы заменили, если захотите вернуть иконку ту, которая была в самом начале- воспользуйтесь копией файла (просто удалите новый файл и переименуйте старый). На сегодня всё, если у вас есть дополнения - пишите комментарии! Удачи Вам 🙂
Как изменить иконку EXE файла?
Смена иконок, используемых программами на вашем компьютере – замечательный способ настроить внешний вид рабочего пространства на рабочем и или домашнем компьютере. Таким образом, будет лучше отражена вашу индивидуальность.
Иконки исполняемых файлов обычно задаются разработчиком программы, т.е. это встроенный ресурс программы (embedded resource). Изменить этот ресурс совсем нелегко, более того – небезопасно. Попытка изменения встроенного ресурса может нарушить целостность программы. Но есть другой способ применения индивидуальной иконки. Это ярлык Windows. Обычно такие ярлыки выведены на рабочий стол. Ярлык – это указатель на конкретный исполняемый файл.
Иконку ярлыка можно изменить без всякого риска.
Алгоритм:
- Подготовьте файл с иконкой (формат ico). Если такового файла нет, можно конвертировать какой-либо графический файл (png, jpg и т.п.). Для этого подойдет любой онлайн-конвертер. Например, https://icoconvert.com/.
- Создайте ярлык для исполняемого файла, иконку которого вы хотите заменить. Для этого щелкните по файлу правой кнопкой мышки, «Создать ярлык». Выберите создание ярлыка на рабочем столе. Дайте ему подобающее имя.
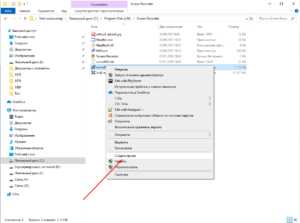
- По созданному ярлыку щелкните правой кнопкой мыши и выберите «Свойства», затем «Сменить значок».
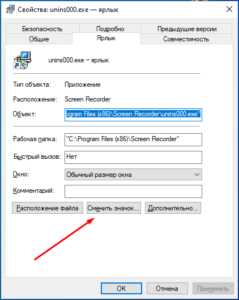
Выберите созданную иконку.
- Все, процесс завершен.

Как заменить иконку в .EXE файле.
главная программы resource tuner руководство
Немного теории
Resource Tuner отлично подходит для замены икон в любых исполняемых файлах - будь то икона в десктопном приложении или икона приложения на вашем мобильном телефоне, работающем под управлением Windows Mobile.
Но прежде чем приступить к замене иконы, следует вспомнить, что внутри исполняемых файлов обычно одна и та же икона представлена в нескольких вариантах.
Иконы в EXE файлах собраны в иконные группы (Icon Groups). Каждая Icon Group может содержать иконы с одним и тем же изображением, но с разными размерами и с разным количеством цветов. Стандартным набором для главной иконы приложения под Windows Vista является набор икон с размерами 16, 32, 48 и 256 пикселей, и глубиной цвета 32 бит (24 бит плюс 8-битный альфа канал), 8 бит (256 цветов) и 4 бита (16 цветов), т.е. в сумме 12 икон.
Например, вот как выглядит иконная группа в нашем любимом Блокноте из Windows XP:
Поэтому при замене иконы (или курсора) на другую икону пожалуйста убедитесь, что заменяемое изображение имеет тот же размер и ту же глубину цвета. Например, если у иконы размер 16х16 и количество цветов 256, её нельзя заменить на 32-битную икону размером 32х32.
Если вы продолжаете получать ошибку о несовпадении икон, хотя на ваш взгляд они выглядят идентично, проверьте глубину цвета: 24-битные и 32-битные иконы выглядят практически одинаково, но у 24-битной иконы отсутствует альфа-канал.
Как заменить икону в .EXE файле при помощи Resource Tuner
1. Откройте EXE файл в Resource Tuner и раскройте папку Icon Entry.
2. Выберите икону или группу икон, которые вы хотите заменить, и нажмите кнопку 'Replace Resource with...' как показано ниже.
3. Появится диалог Change Icon. Нажмите кнопку 'Open Replacement Source' и выберите на диске .ico или .png файл для замены. Максимальный размер иконы не может превышать 256 х 256 пикселей.
4. Отметьте в списке 'New items' только те иконы, которые необходимо добавить, и выберите правило для добавления или замены.
5. Нажмите OK для подтверждения и закрытия окна редактора, затем выбирете в меню 'File' -> 'Save File' для сохранения произведённых изменений в файл.
Изменения в файле вступят в силу только после того, как вы сохраните файл на диск.
Замена икон из командной строки при помощи Resource Tuner Console
Если вам требуется регулярно заменять иконы или добавлять новые иконы в десятках файлов, эту операцию целесообразно производить с помощью программы для пакетной замены икон - Resource Tuner Console.
Resource Tuner работает на всех версиях Windows
от 2000 и XP до 8 и 10.
Минимальные системные требования:
Процессор Intel Pentium® или AMD K5 166 MHz
16 MB RAM
Как изменить иконки ярлыка файла или папки
На экране Вашего монитора расположено большое количество разных папок и иконок, имеющих стандартный вид. Возможно, вам надоел их привычный вид, и вы захотели бы его сменить. Это возможно! Но для того чтобы это сделать, надо скачать некоторую коллекцию разных иконок для файлов и папок. Например эту.
Скачать набор иконок. В данном наборе иконки в двух форматах.
Как изменить иконку папки.
Для замены значка папки, наводим курсор на нужную папку и нажимаем правую кнопку мышки. Появится некоторый список. Выбираем в нем «Свойства».
Далее надо перейти на вкладку «Настройка» и нажать «Сменить значок».
Появится окно с иконками. Вы можете выбрать понравившуюся иконку для папки с этого списка или выбрать иконку среди скаченных иконок.
Если вы хотите выбрать иконку среди скаченных вами иконок, то для этого нажмите кнопку «Обзор», зайдите в папку с иконками, выберите среди них понравившуюся и нажмите «Открыть», потом в появляющихся окнах нажимайте «ОК» . Понравившаяся иконка применится для папки.
К примеру, привожу папку, которая у меня получилась.
Как изменить иконку файла?
Поступаем аналогичным способом! Кликаете по файлу правой кнопкой мыши, заходите в раздел «Свойства», но здесь переходите на вкладку «Ярлык», нажимаете «Сменить значок».
Следуя этим не сложным правилам, Вы можете постепенно сменить все значки папок и файлов на те, которые вам больше нравятся. Значки папок все одинаковые, поэтому они чаще всего подлежат замене. Тогда Вы сможете отличать их не только по названию, но и по цвету и форме.
Создаем ярлык с относительным путем до программы на Windows
Теперь, когда вы навели порядок в значках для папок, нужно разобраться и с удобством их применения. Некоторые программы лучше использовать в портативной версии, чтобы в случае крайней нужды всегда иметь их под рукой, а именно: на флешке. Однако при этом папки с программами становятся похожими на свалку, а искать в них файл .exe для запуска становится неудобным. Решить эту проблему можно созданием отдельных ярлыков, размещенных в корне флешки. Эти «умные ребята» самостоятельно запускают все необходимые программы абсолютно на любом компьютере, вне зависимости от того, куда бы вы не поставили запоминающее устройство.
Обычные ярлыки, имеющие абсолютные ссылки, для такого ответственного дела не подойдут. Поэтому нам нужно будет попробовать создать ярлык со ссылкой относительной. Иными словами — той, которая будет сделана относительно нужного ярлыка. К счастью, этот способ довольно прост в осуществлении, а потому не поделиться им с вами было бы крайне нечестным. Давайте разберемся с этим на конкретных примерах.
- Итак, мы хотим создать ссылку на определенный файл X-ApacheOpenOffice.exe. Он находится в папке под названием «флеш-карта:\Soft\OpenOffice». Именно этот ярлык вам и нужен в самой флешке.
- Вернитесь в ее корень и нажмите по пустому месту правой клавишей мышки. Теперь выберите функции «Создать» и «Ярлык».
- После этого нам нужно указать путь к нему подобным образом:
%windir%\system32\cmd.exe /C start /B /D *путь до папки с программой* \путь до папки с программой*\название файла.exe*
Когда будете его прописывать, не забудьте указать и обратный слеш «\«. В нашем случае это выглядит так:
%windir%\system32\cmd.exe /C start /B /D \Soft\OpenOffice \Soft\OpenOffice\X-ApacheOpenOffice.exe
Небольшая сноска: если вы решили расположить все ярлыки в отдельной папке, создав для этого в корне флешки дополнительную, укажите в командной строке, что ей нужно будет вернуться назад, на эту папку. Просто поставьте первым слешом точку «.». В нашем конкретном случае это выглядит так:
%windir%\system32\cmd.exe /C start /B /D .\Soft\OpenOffice .\Soft\OpenOffice\X-ApacheOpenOffice.exe
- Переходим в «Далее», затем вводим имя, предназначенное для нового ярлыка, и жмем «Готово».
- Далее нужно открыть свойства нового ярлыка и перейти на вкладку «Ярлык«. Сразу же удалите содержимое «Рабочей папки».
- Чтобы окно командной строки не отображалось при запуске, выберите в поле «Окно» функцию «Свернутое в значок»:
- Прямо на вкладке внизу окна нажимайте кнопку «Сменить значок», а потом в появившемся окошке откройте исполняющий файл программы, поскольку именно на нее мы и создаем ярлык. Отмечаем его и нажимаем «ОК» — так же, как и на окне свойств.
- Теперь ярлык самостоятельно сменит значок, а мы сможем запустить программу из корня флешки. Эту папку, вместе с программой и ярлыком, вы с легкостью перенесете в любое удобное место. При этом они будут нормально работать с сохранением относительного пути от ярлыка к рабочему исполняющему файлу.
Надеемся, что каждая наша статья помогает вам стать уверенней и не бояться никаких действий в работе с компьютером. Позитивного вам трудового настроения!
способы установки новых значков, как сделать свои ярлыки
Компания Microsoft выпустила обновленную версию Виндовс 10, сделав ее максимально удобной для пользователя. Особое внимание было уделено функционалу и дизайну. Иконки на Рабочем столе также подверглись изменениям. Многим юзерам обновленный интерфейс Винды не пришелся по нраву, так как они привыкли к старому варианту. В новой редакции системы появилась возможность смены картинок файлов и папок. А как изменить иконку файла в ОС Windows 10, рассмотрим далее.
СОДЕРЖАНИЕ СТАТЬИ:
Как изменить вид иконок на Windows 10
Сменить вид ярлычков в Виндовс 10 можно, воспользовавшись внутренними настройками системы или с помощью специальных софтов, скачанных с интернета. В сети предлагается несколько ресурсов с большим коллекционным набором значков. Рассмотрим подробнее, как воспользоваться встроенными инструментами и сторонними утилитами для смены ярлыков в «десятке».
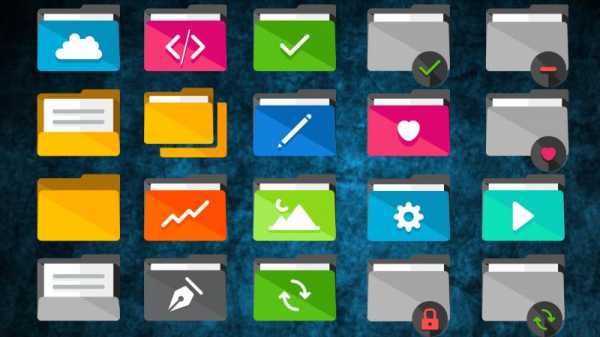
Через Параметры
Основные значки при запуске ОС – «Мой компьютер», «Панель управления» и «Корзина» – можно поменять через панель «Параметры». Этот способ считается самым простым и доступным.
Пошаговая инструкция:
- Нажать на меню Пуск.
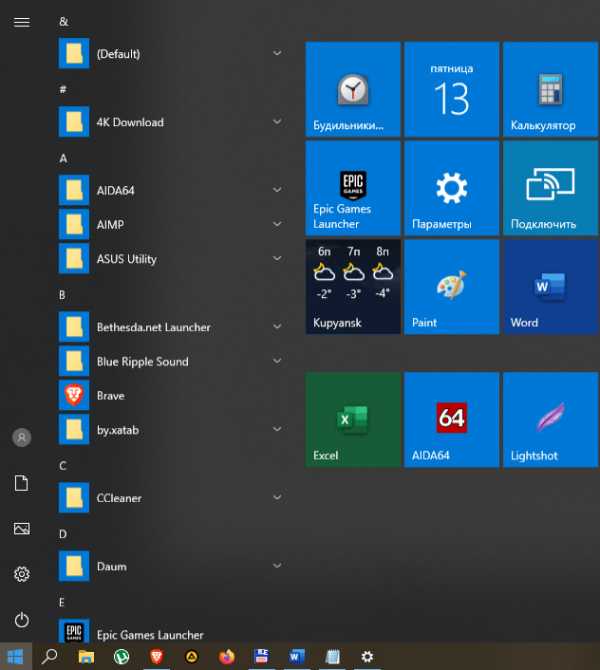
- Выбрать значок шестеренки.
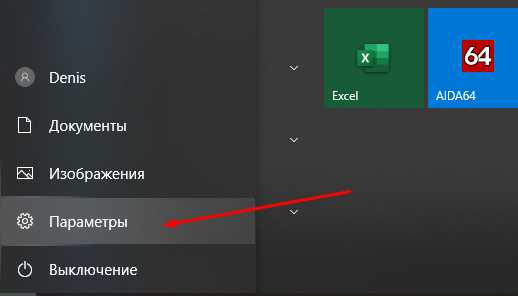
- В открывшемся меню Параметры выбрать «Персонализация».
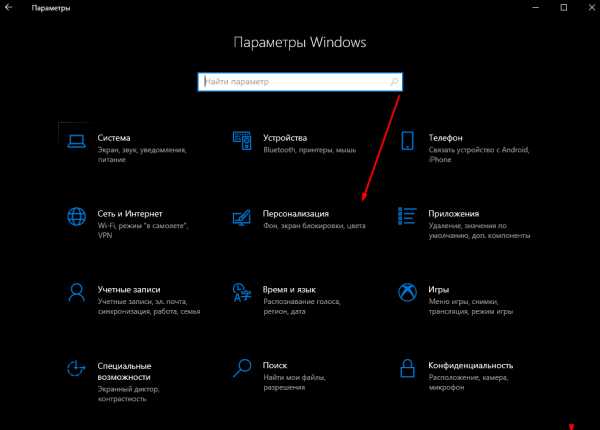
- Перейти в раздел «Темы».
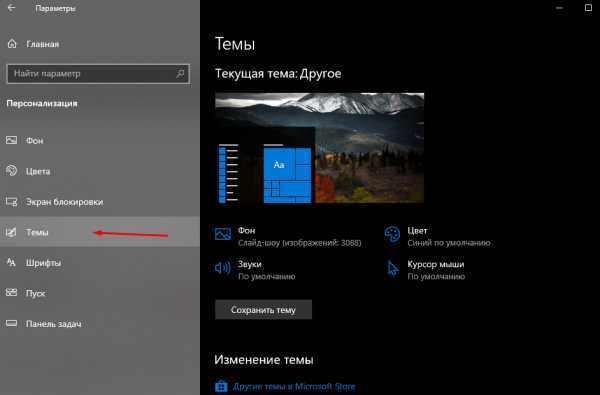
- Кликнуть по пункту «Параметры значков рабочего стола».
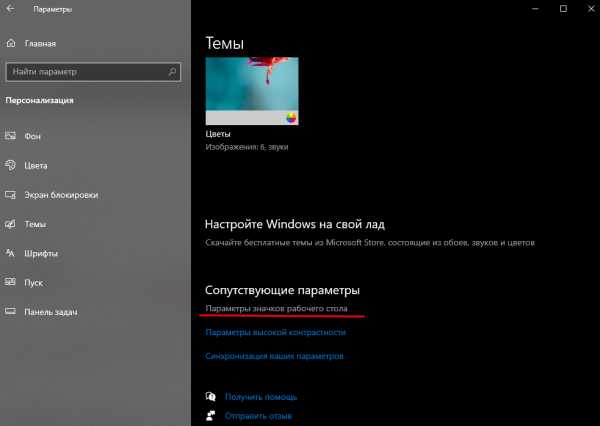
- В открывшемся окне выбрать значок, который нужно сменить. Тапнуть по нему ЛКМ, выбрать картинку.
- Нажать «Сменить значок».
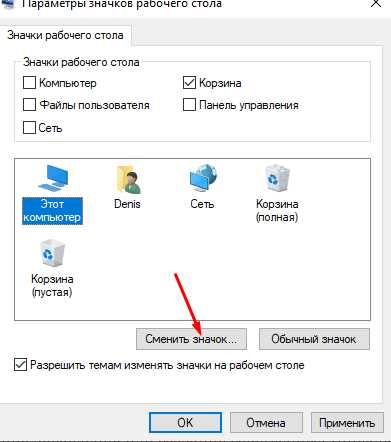
- Выбрать изображение из списка или добавить свое через кнопку «Обзор».
- При выборе своей иконки через «Проводник» найти нужный файл, нажать на него, затем «Ok».
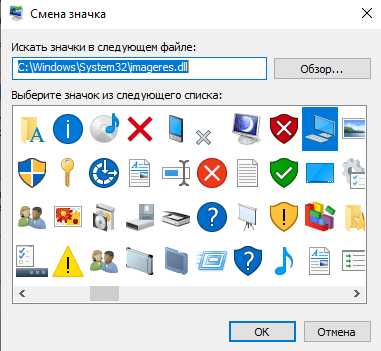
- Завершить процесс, кликнуть «Применить». Изменение сразу же произойдет после подтверждения.
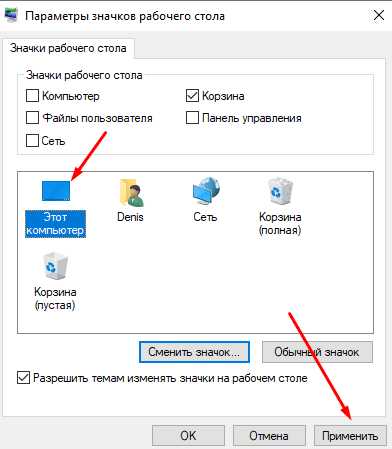
Пакет с основными картинками хранится по адресу: C:\Windows\System32. Для изменения внешнего вида других папок в Виндовс 10 процесс нужно повторить.
Сторонние утилиты
Для пользователей, которым надоели стандартные картинки, предлагаемые операционной системой, разработчики создали различные утилиты. С их помощью можно изменять ярлыки папок, иконки дисков. В программах есть возможность смены одного значка или сразу всех картинок.

IconPackager
Программа для установки иконок в интерфейсе Виндовс создана компанией Stardock. Поддерживается в седьмой редакции и выше. В утилите предусмотрена возможность изменения одного изображения на рабочем столе или сразу группы ярлыков операционной системы. В приложении также имеется функция добавления или создания собственных уникальных картинок.
Воспользоваться программой можно, скачав ее с официального сайта разработчика. Далее установить утилиту, следуя инструкциям. Для изменения ярлыков файлов потребуется выполнить следующее:
- Кликнуть по надписи «Start 30 Day Trial».
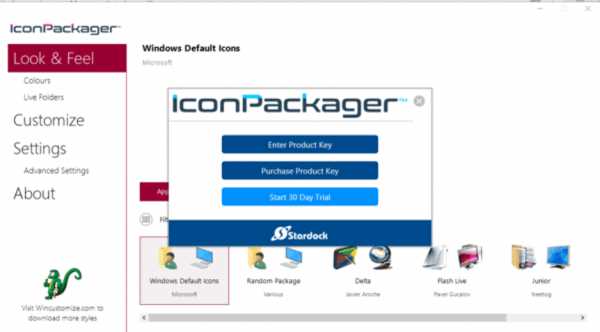
- Для загрузки изображения с компьютера выбрать «Look & Feel».
- Нажать в меню «Icon Package Options».
- Кликнуть по «Add Icon Package».
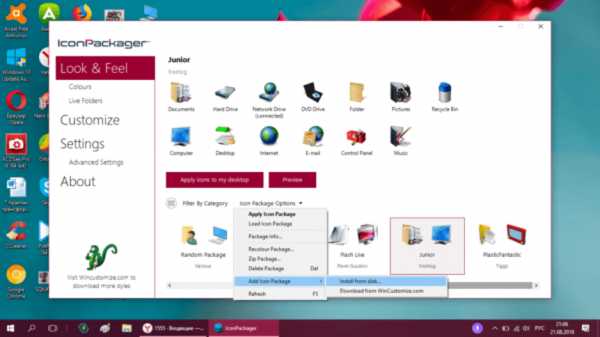
- Нажать «Install from disk».
Через Проводник останется найти файл с темами иконок, нажать «Открыть». В меню отобразится новая добавленная коллекция. Особенность IconPackager заключается в том, что софт бесплатный только 30 дней, далее придется оплачивать подписку.
Se7en Theme Source Patcher
Пользователям доступен бесплатный инструмент с расширенным функционалом. С помощью него можно менять значки папок на Рабочем столе, в жестких дисках. Среди особенностей программы юзеры отмечают то, что пакеты с иконками отсутствуют в первоначальной версии. Их придется скачивать и устанавливать отдельно с того же сайта.
Замена значков в операционной системе выполняется в следующем порядке:
- Скачать приложение, инсталлировать в компьютер.
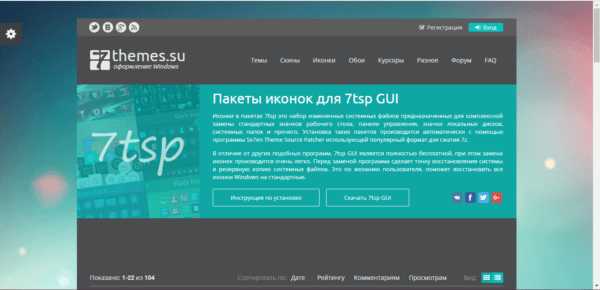
- Скачать понравившиеся значки с того же сайта.
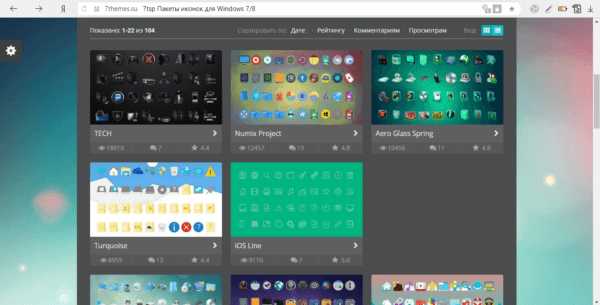
- Открыть софт.
- Нажать «Add a Custom Pack».
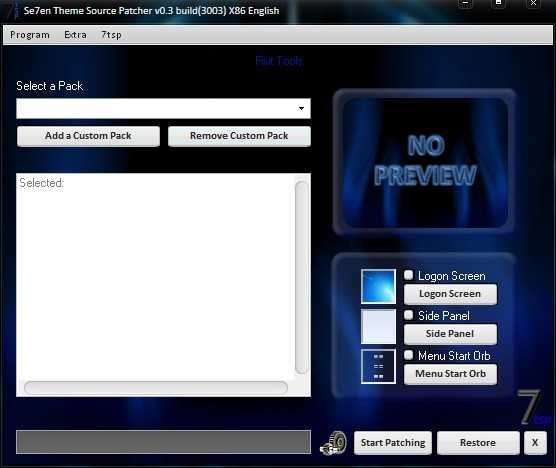
- В Проводнике найти скачанную папку с картинками.
- Нажать «Открыть».
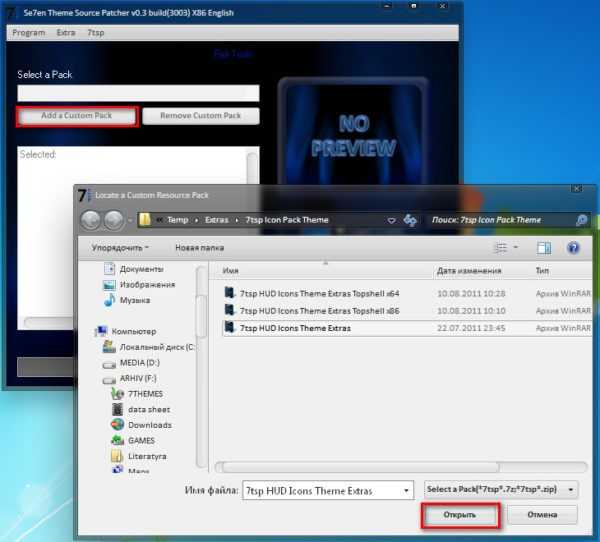
- Коллекция откроется в меню софта.
- Нажать «Start Patching».
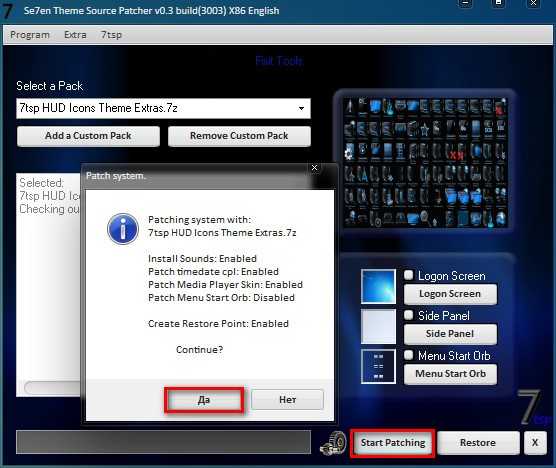
- Подтвердить действие, нажав «Да».
Пользователю останется закрыть программу и перезапустить систему, чтобы картинки в Виндовс 10 изменились. Главное условие для работы с инструментом, чтобы значок в «десятке» имел первоначальный вид. Если ранее юзер менял его вид, потребуется поставить вариант ОС.
IconTo
Бесплатная утилита для смены системных значков, ярлыков папок. В софте, кроме встроенных наборов иконок, можно добавлять собственные коллекции. Русифицированный интерфейс делает программу простой и понятной для пользователя.
Чтобы заменить старые значки файлов или элементов системы, нужно:
- Из меню файла, где требуется смена ярлыка, выбрать «Изменить иконку».
- В появившемся окне нажать «Укажите иконку».
- Выбрать файл с коллекцией, загрузить.
- Тапнуть «Установить иконку».
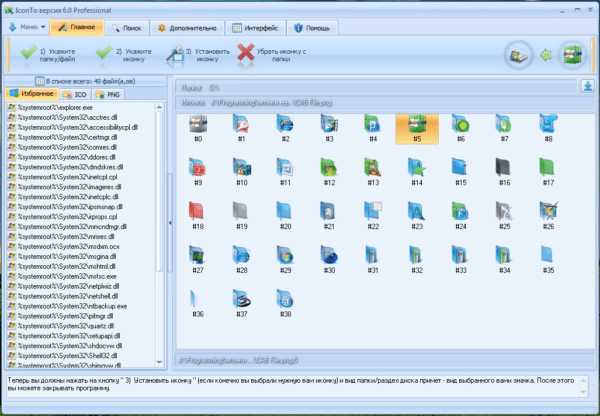
После выполнения всех действий иконка файла или папки поменяется.
Смена иконки папки на Windows 10
Если юзеру понадобилось выделить папку на Рабочем столе среди остальных, он может поменять ее ярлык. Сделать это можно по инструкции:
- Кликнуть по ярлыку ПКМ.
- Выбрать «Свойства».
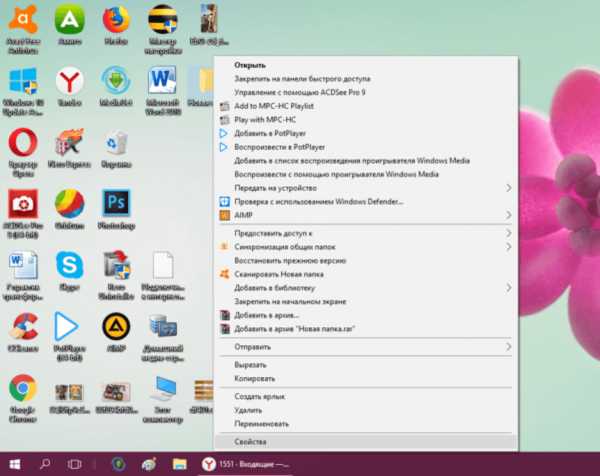
- Перейти во вкладку «Настройка».
- Нажать «Сменить значок».
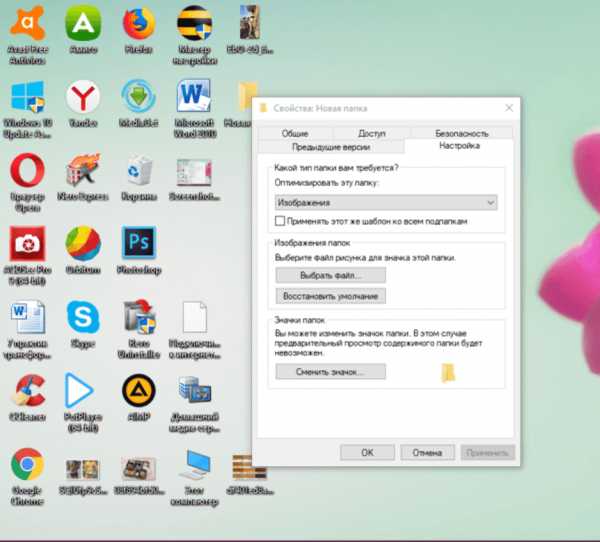
- В открывшемся меню появится список доступных картинок. Выбрать подходящий вариант.
- Добавить свою картинку через Проводника.
- Найти папку с картинкой, нажать ЛКМ, кликнуть по кнопке «Открыть».
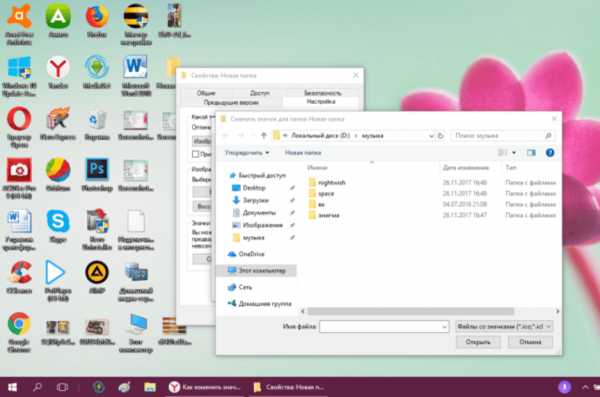
- Для сохранения изменений нажать «Ok».
Картинка папки поменяется. При желании пользователь позже может вернуть стандартный вид.
Создание значков самостоятельно
Самый простой способ создать картинку ярлыка в Виндовс 10 – использовать стороннюю утилиту. Среди юзеров популярностью пользуется приложение IcoFX. Чтобы применить софт в деле, потребуется скачать его с официального источника, установить на компьютер. Далее выбрать понравившуюся картинку.
В софте IcoFX есть возможность выбора размера, расширения изображения. Пользователь должен подобрать оптимальный вариант, установить настройки. Изображение сохранится в измененном виде.
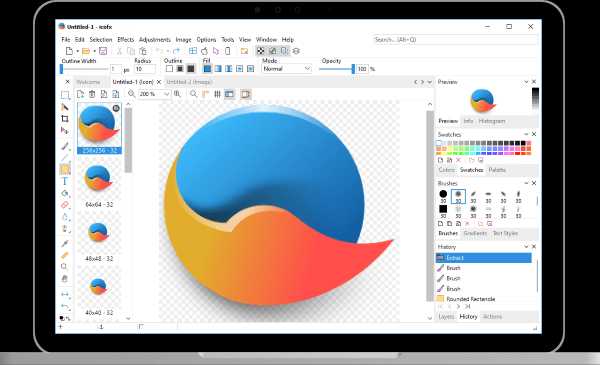
Настройка размеров ярлыков
Настроить параметры картинок просто. Для этого понадобится:
- Кликнуть ПКМ по активному Рабочему столу.
- Выбрать пункт «Вид».
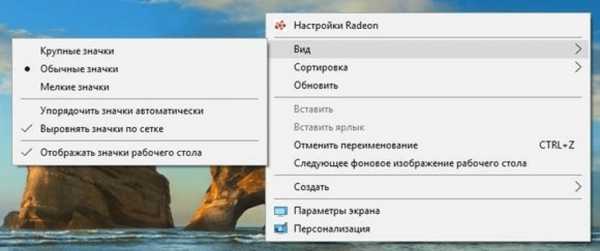
- Выбрать размер из трех предложенных вариантов.
Изменение размера ярлычков удобно для настраивания под размер экрана ПК. Также в меню «Вид» можно настраивать значки по сетке или автоматически отображать их на Рабочем столе.
Смена иконок элементов в Виндовс 10 – простой способ изменить интерфейс системы, сделать его более привлекательным, а также удобным для пользователя. В ОС Windows 10 можно менять как одиночные картинки, так и целой группой.
Установка иконок для файлов на Windows 7 и 10: как вернуть стандартные значки
Когда разрабатывалась операционная система виндовс 10, привычные для пользователя иконки поменяли свой внешний вид, но это нововведение понравилось далеко не всем пользователям. Как утверждает статистика, 70 % пользователей хотели бы вернуться к старым значкам. Такая возможность есть, и замена не отнимет много времени. Главное — знать, какие операции необходимо выполнить для этого.
Как изменить иконку файла в Windows 10, 7 через параметры системы
Далеко не все пользователи знают, как изменить иконку файла в Windows 10. Для этого можно воспользоваться окном «Параметры».
Для этого необходимо проделать следующие шаги:
- Зайти в меню «Параметры».
- Выбрать пункт «Персонализация».
- Щелкнуть на свойства значков, которые находятся на рабочем столе.
- Выполнить необходимые изменения во вновь открывшемся окне.
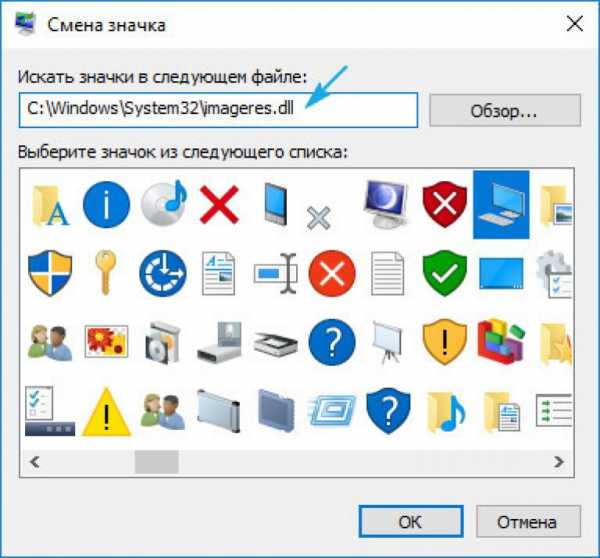
Иконки новой версии виндовс нравятся не всем
Если все сделано правильно, пользователю должен открыться большой список значков, из которых можно выбрать любой на собственное усмотрение.
Важно! После того как модификация выполнена, необходимо сохранить то, что получилось. В противном случае иконки останутся без изменений.
Например, если пользователь поставил перед собой задачу изменить иконку корзины, на выбор предлагается несколько вариантов:
- стандартная белая мусорная корзина;
- желто-коричневая корзина с ручкой;
- восклицательный знак в желтом треугольнике.
Обратите внимание! Можно воспользоваться значками, которые уже собраны в готовой библиотеке иконок. Однако эта операция требует загрузки на компьютер специального приложения, иначе база данных не откроется.
Для тех, кто хочет поменять значок интернет-браузера Google Chrome, варианты могут быть следующими:
- стандартный круг, разделенный на разноцветные секторы;
- такой же круг, разделенный на секторы, но полностью окрашенный в темно-желтый цвет;
- белый квадрат, в который вписаны разноцветные квадраты меньшего размера.
Пользователь может выбрать любой значок. Главное, чтобы он не раздражал зрение, был привычным и легко различимым на фоне остальных документов, которые находятся на рабочем столе.
Использование сторонних утилит для смены значков на Windows 7 и 10
Для выполнения операций по замене иконок рекомендуется использовать следующие сторонние утилиты, хорошо зарекомендовавшие себя:
- Icon Packager;
- Se7en Theme Source Patcher;
- IconTo.
Обратите внимание! Все три программы находятся в свободном доступе в Интернете. Платить за их загрузку не требуется.
Как пользоваться программой IconPackager
Перед тем как как поменять в Windows 10 иконки, можно установить на компьютер соответствующее приложение для работы с изображениями и добавить его в список часто используемых программ. Преимущество программы заключается в том, что она позволяет за два-три клика поменять все изображения. Для этого необходимо установить приложение, зайти в параметры и выбрать замену всех иконок.
Важно! Если изменений не произошло, нужно перезагрузить компьютер.
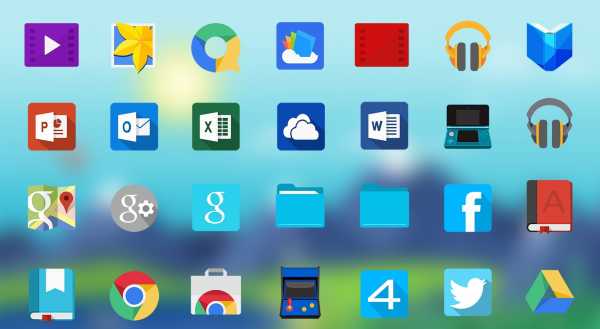
Для замены изображения можно воспользоваться специальными программами
Использование программы Se7en Theme Source Patcher
Эта программа работает по тому же принципу, что и предыдущая, предусматривая комплексную замену всех иконок. Однако ее несомненным преимуществом по сравнению с другими приложениями является то, что перед выполнением замены делается резервное копирование системных файлов и фиксируется точка восстановления. Поэтому если пользователь снова захочет поменять изображения, это займет всего пару кликов.
Обратите внимание! Загружать программу следует только из надежного источника. Сомнительные ресурсы могут стать причиной заражения компьютера вредоносными вирусами.
Как использовать приложение IconTo
Преимущество этого приложения заключается в том, что оно позволяет применять иконки, самостоятельно созданные пользователем на основе растровых изображений. Выполнять замену изображений можно как комплексно, так и выборочно неограниченное количество раз.
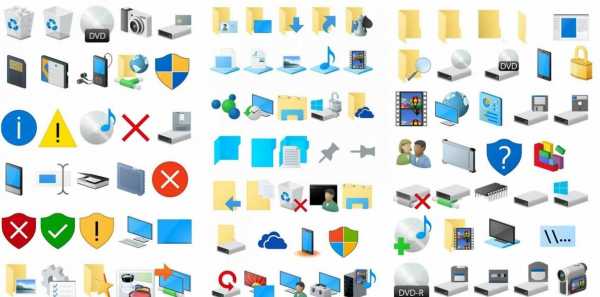
Приложение IconTo — одно из самых популярных и простых в применении
Обратите внимание! Иногда после загрузки приложения оно не запускается, а на рабочем столе не появляется соответствующий ярлык. В этом случае необходимо выполнить перезагрузку ПК, и проблема решится.
Как сменить иконку папки на Windows 10
Перед тем как установить иконки на Windows 10 при работе с папками, необходимо выбрать нужную, у которой пользователь хочет заменить картинку, и выделить ее. Далее нужно выполнить следующие шаги:
- Щелкнуть по папке правой кнопкой, вызвав контекстное меню.
- Зайти в настройки.
- Выбрать смену значка.
- Подобрать желаемое изображение.
- Нажать «Ок», «Применить» или «Сохранить».
Замена происходит моментально, перезагрузка компьютера не требуется.
Обратите внимание! Можно подобрать к каждой папке свой значок, отражающий тематику содержимого. В таком случае пользователю будет очень легко найти нужный документ.
При желании можно самостоятельно создавать изображения в программе Paint и использовать их в качестве иконок. При этом необходимо иметь в виду, что рисунок нужно сохранять только в формате BMP. Такие распространенные форматы графики, как jpg и gif, в данном случае не подойдут для решения поставленной задачи.
При работе с графическим редактором Paint картинка должна отвечать следующим требованиям:
- выразительность;
- узнаваемость;
- яркие контрастные цвета;
- лаконичность с минимальным количеством деталей.
Только в этом случае изображение будет эффектно смотреться на рабочем столе в малом формате. Не рекомендуется использовать размытые, пастельные цвета, тонкие переходы цвета и тени, запутанные и сложные линии, потому что все это значительно затрудняет узнавание и нахождение небольшой иконки, особенно в том случае, если на рабочем столе всегда находится много разнообразных ярлыков и документов.

Замена картинки папки — не сложная операция
Как в Windows 7, 10 заменить стандартные значки всех папок на другие
Чаще всего замена значков выполняется через реестр. Однако этот способ довольно рискованный, потому что в процессе можно случайно очистить систему и потерять важные несохраненные данные. Поэтому, пользуясь этим методом, необходимо заранее выполнить резервное копирование.
Обратите внимание! Кроме реестра, есть и другие быстрые и простые методы изменять картинки. Они помогут модифицировать дизайн картинок без риска утраты важной информации и без необходимости резервного копирования.
Через реестр
Чтобы воспользоваться этим способом для замены стандартных иконок, необходимо выполнить следующий алгоритм действий:
- Зайти в «Пуск», выбрать «Выполнить».
- Набрать «redigit», кликнуть на «Ок» и вызвать редактор реестра.
- Выбрать экспорт файла и создать резервную копию данных.
- Зайти в реестр, кликнуть на «Создать».
- Создать новые изображения и выбрать их как замену старых.
- Сохранить изменения, выйти и перезагрузить систему.
Обратите внимание! После этого можно визуально оценить новые иконки на рабочем столе. Если результат не понравится, пользователь может легко заменить картинки еще раз по тому же алгоритму.
Другие возможные способы
Многие пользователи знают, как поменять значок папки в Windows 10 через реестр, но лишь единицы знают о существовании альтернативных способов. Например, один из самых простых вариантов выглядит следующим образом:
- Нажать кнопку «Пуск», открыть «Панель управления».
- Выбрать пункт «Персонализация».
- Изменить значки рабочего стола и иконки у системных папок.
- Сохранить изменяемые настройки.
К сведению! Этот способ обычно используется для замены иконок у каталогов «Компьютер», «Пользователи», «Корзина», потому что при работе с ними нельзя выполнить замену через меню «Свойства».
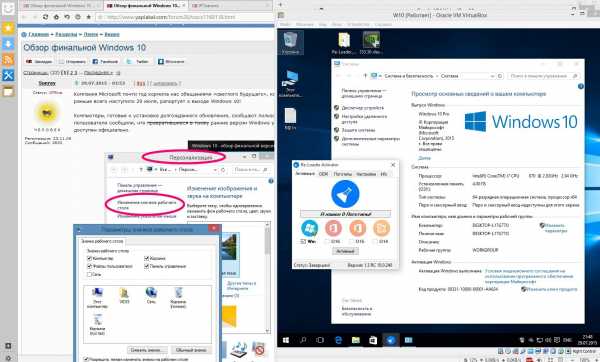
Есть много способов решения этой задачи
Как менять значки для ярлыков на Windows 7, 10
Пользователи часто задумываются о том, как сменить значок ярлыка Windows 10 и поставить яркие, красивые картинки. Сделать это можно примерно так же, как как изменить в Windows 10 значок папки. Есть два способа — либо использовать специальные приложения и готовую базу данных, либо самостоятельно изменить внешний вид ярлыка. В любом случае потом можно будет при желании легко вернуть прежний дизайн.
Для тех, кто выбрал второй способ, последовательность действий будет следующей:
- Зайти в меню ярлыка и выбрать свойства на соответствующей панели.
- Выбрать пункт по замене значка на новый.
- Нажать «Обзор» и выбрать понравившееся графическое изображение нужного формата.
- Применить.
- Ввести пароль администратора (система часто запрашивает его при выполнении такого рода операций).
- Сохранить получившиеся изменения.
Эксперты рекомендуют при смене выбирать и устанавливать для ярлыков на рабочий стол те изображения, которые ассоциируются у пользователя с конкретной компьютерной программой. Например, для игры-гонки можно использовать картинку с изображением автомобиля, а для интеллектуальной игры — кубик с точками. Если это текстовый редактор, следует выбрать комбинацию букв или цифр.
Если пользователю захочется изменить старые значки на новые, можно легко вернуться к иконкам виндовс 10 и восстановить прежний дизайн. Если же типовые иконки не устраивают, можно самостоятельно создать собственные ярлыки, взяв за основу любую растровую графику и воспользовавшись программой по автоматическому созданию ярлыков. С работой справится любой пользователь компьютера, так как менять картинки несложно.
c # - Как найти ярлык для программы и запустить exe-файл в ярлыке?
Переполнение стека- Около
- Товары
- Для команд
- Переполнение стека Общественные вопросы и ответы
- Переполнение стека для команд Где разработчики и технологи делятся частными знаниями с коллегами
- Вакансии Программирование и связанные с ним технические возможности карьерного роста
- Талант Нанимайте технических специалистов и создавайте свой бренд работодателя
- Реклама Обратитесь к разработчикам и технологам со всего мира
- О компании
Загрузка…
- Авторизоваться Зарегистрироваться
Как создать ярлык Windows
Обновлено: 30.04.2020 компанией Computer Hope
Ярлыки- отличный способ быстрого доступа к программам, файлам, папкам и даже веб-страницам. Их можно удобно разместить на рабочем столе или в определенных каталогах или папках. Для достижения этих результатов используется несколько методов. Чтобы продолжить, сделайте свой выбор из списка ниже.
Создайте ярлык с помощью мастера Microsoft
Этот метод позволяет пользователям создавать ярлыки на рабочем столе Windows или в папке.
- Щелкните правой кнопкой мыши пустое место на рабочем столе Windows, в папке или в каталоге.
- Наведите курсор мыши на Новый в появившемся раскрывающемся меню.
- Затем выберите Ярлык .
- В окне «Создать ярлык» нажмите кнопку.
- Найдите программу , для которой вы хотите создать ярлык (A), а затем нажмите OK (B).
- Нажмите кнопку.
- Введите имя для ярлыка, затем нажмите кнопку.
Создать ярлык из папки
- Откройте проводник Windows, одновременно нажав клавиши Windows и E.
- Перейдите в папку, содержащую программу, для которой вы хотите создать ярлык.
- Щелкните программу правой кнопкой мыши и выберите Создать ярлык из раскрывающегося меню.
- При этом в текущем каталоге будет создан ярлык с именем «<имя выбранной программы> - Ярлык».
Если вы хотите переименовать этот ярлык, щелкните файл правой кнопкой мыши и выберите Переименовать .
- После выполнения вышеуказанных шагов вы можете щелкнуть ярлык правой кнопкой мыши, чтобы скопировать или вырезать его, а затем вставить в другое место.
Как я могу изменить цель ярлыка на рабочем столе?
Привет, сценарист! Как я могу изменить цель, на которую указывает ярлык на рабочем столе? Например, если я перемещаю файл с одного сервера на другой, я хотел бы иметь возможность использовать сценарий для изменения ярлыка, указывающего на этот файл.
- АК
Эй, АК. Это пример проблемы со сценарием, которую на самом деле довольно легко решить, если вы знаете, где искать решение. Если вы, как и большинство сценаристов, в первую очередь подумаете об использовании WMI или WSH; когда обе эти технологии зашли в тупик, вы можете подумать, что, возможно, вы все-таки не сможете изменить ярлыки с помощью скрипта.Ах, но как раз тогда, когда все казалось потерянным, кто должен налететь, чтобы спасти положение, кроме нашего часто пренебрегаемого друга, объекта Shell.
Объект Shell - это своего рода разношерстная коллекция объектов сценариев, многие из которых либо минимальны для системных администраторов, либо функции которых выполняются лучше / быстрее / проще с использованием другой технологии сценариев. Но время от времени объект Shell дает ответ, когда ни одна из этих технологий создания сценариев не помогает. Изменение свойств ярлыка оказывается именно таким случаем.
Мы предполагаем, что вы уже знаете, где находится ярлык на рабочем столе, который нужно изменить; в этом примере мы будем использовать гипотетический ярлык с именем Accounts Payable Database.lnk , который находится в папке рабочего стола All Users. Имея это в виду, вот сценарий, который изменяет цель этого ярлыка на \\ atl-fs-01 \ Accounting \ payable.exe :
Const ALL_USERS_DESKTOP = & h29 &Установить objShell = CreateObject («Shell.Application») Установите objFolder = objShell.Пространство имен (ALL_USERS_DESKTOP) Установите objFolderItem = objFolder.ParseName («Accounts Payable Database.lnk»). Установите objShellLink = objFolderItem.GetLink
objShellLink.Path = «\\ atl-fs-01 \ Accounting \ payable.exe» objShellLink.Save ()
Начнем с создания константы ALL_USERS_DESKTOP и установки значения на & h29 &. Затем мы создаем экземпляр объекта Shell и используем метод Namespace для привязки к папке рабочего стола. Мы используем метод ParseName для связи с самим файлом (обратите внимание, что у нас есть указать только имя файла - Accounts Payable Database.lnk - а не весь путь), а затем используйте метод GetLink для получения информации о ярлыке.
Дальше все просто. Мы устанавливаем значение свойства Path для новой цели ярлыка, а затем вызываем метод Save () , чтобы записать это значение в сам ярлык. Вуаля: нам удалось изменить цель, на которую указывает этот ярлык.
Здесь следует иметь в виду, что объект Shell предназначен для работы только на локальном компьютере; вы не можете создать экземпляр объекта Shell на удаленном компьютере.Если вам нужно изменить ярлык на удаленном компьютере, вам нужно будет либо запустить его как часть сценария входа в систему, либо использовать процесс, аналогичный описанному в статье от 1 сентября 2004 г. Привет, сценарист! , чтобы сначала скопировать сценарий на удаленный компьютер, а затем запустить скопированный сценарий на этом компьютере.
.
c # - создать ярлык на рабочем столе
Переполнение стека- Около
- Товары
- Для команд
- Переполнение стека Общественные вопросы и ответы
- Переполнение стека для команд
| Клавиша с логотипом Windows | Открыть или закрыть Старт. |
| Клавиша с логотипом Windows + A | Центр открытых действий. |
| Клавиша с логотипом Windows + B | Установить фокус в области уведомлений. |
| Клавиша с логотипом Windows + C | Откройте Кортану в режиме прослушивания. Банкноты
|
| Клавиша с логотипом Windows + Shift + C | Откройте меню чудо-кнопок. |
| Клавиша с логотипом Windows + D | Показать и скрыть рабочий стол. |
| Клавиша с логотипом Windows + Alt + D | Отображение и скрытие даты и времени на рабочем столе. |
| Клавиша с логотипом Windows + E | Откройте проводник. |
| Клавиша с логотипом Windows + F | Откройте Центр отзывов и сделайте снимок экрана. |
| Клавиша с логотипом Windows + G | Открыть игровую панель, когда игра открыта. |
| Клавиша с логотипом Windows + H | Начать диктовку. |
| Клавиша с логотипом Windows + I | Откройте "Настройки". |
| Клавиша с логотипом Windows + J | Установите фокус на подсказку Windows, если она доступна. Когда появится подсказка Windows, переместите фокус на подсказку. Повторное нажатие сочетания клавиш, чтобы переместить фокус на элемент на экране, к которому привязана подсказка Windows. |
| Клавиша с логотипом Windows + K | Откройте быстрое действие Подключить. |
| Клавиша с логотипом Windows + L | Заблокируйте компьютер или смените учетную запись. |
| Клавиша с логотипом Windows + M | Свернуть все окна. |
| Клавиша с логотипом Windows + O | Блокировка ориентации устройства. |
| Клавиша с логотипом Windows + P | Выберите режим отображения презентации. |
| Клавиша с логотипом Windows + Ctrl + Q | Открыть Quick Assist. |
| Клавиша с логотипом Windows + R | Откройте диалоговое окно «Выполнить». |
| Клавиша с логотипом Windows + S | Открыть поиск. |
| Клавиша с логотипом Windows + Shift + S | Сделайте снимок экрана части экрана. |
| Клавиша с логотипом Windows + T | Циклическое переключение приложений на панели задач. |
| Клавиша с логотипом Windows + U | Откройте Центр специальных возможностей. |
| Клавиша с логотипом Windows + V | Откройте буфер обмена. Примечание
|
| Клавиша с логотипом Windows + Shift + V | Циклический просмотр уведомлений. |
| Клавиша с логотипом Windows + X | Откройте меню быстрой ссылки. |
| Клавиша с логотипом Windows + Y | Переключение ввода между Windows Mixed Reality и рабочим столом. |
| Клавиша с логотипом Windows + Z | Показать команды, доступные в приложении, в полноэкранном режиме. |
| Клавиша с логотипом Windows + точка (.) или точка с запятой (;) | Открыть панель смайлов. |
| Клавиша с логотипом Windows + запятая (,) | Временно взгляните на рабочий стол. |
| Клавиша с логотипом Windows + пауза | Отобразить диалоговое окно «Свойства системы». |
| Клавиша с логотипом Windows + Ctrl + F | Найдите компьютеры (если вы находитесь в сети). |
| Клавиша с логотипом Windows + Shift + M | Восстановить свернутые окна на рабочем столе. |
| Клавиша с логотипом Windows + номер | Откройте рабочий стол и запустите приложение, закрепленное на панели задач в позиции, обозначенной номером.Если приложение уже запущено, переключитесь на это приложение. |
| Клавиша с логотипом Windows + Shift + номер | Откройте рабочий стол и запустите новый экземпляр приложения, закрепленный на панели задач в позиции, обозначенной номером. |
| Клавиша с логотипом Windows + Ctrl + номер | Откройте рабочий стол и перейдите к последнему активному окну приложения, закрепленного на панели задач в позиции, обозначенной номером. |
| Клавиша с логотипом Windows + Alt + номер | Откройте рабочий стол и откройте список переходов для приложения, закрепленного на панели задач в позиции, обозначенной номером. |
| Клавиша с логотипом Windows + Ctrl + Shift + номер | Откройте рабочий стол и откройте новый экземпляр приложения, расположенный в заданном месте на панели задач, как администратор. |
| Клавиша с логотипом Windows + Tab | Открыть представление задач. |
| Клавиша с логотипом Windows + стрелка вверх | Развернуть окно. |
| Клавиша с логотипом Windows + стрелка вниз | Удалить текущее приложение с экрана или свернуть окно рабочего стола. |
| Клавиша с логотипом Windows + стрелка влево | Разверните окно приложения или рабочего стола до левой части экрана. |
| Клавиша с логотипом Windows + стрелка вправо | Разверните окно приложения или рабочего стола до правой части экрана. |
| Клавиша с логотипом Windows + Home | Свернуть все, кроме активного окна рабочего стола (восстанавливает все окна при втором ударе). |
| Клавиша с логотипом Windows + Shift + стрелка вверх | Растянуть окно рабочего стола до верхней и нижней части экрана. |
| Клавиша с логотипом Windows + Shift + стрелка вниз | Восстановить / свернуть активные окна рабочего стола по вертикали, сохраняя ширину. |
| Клавиша с логотипом Windows + Shift + стрелка влево или стрелка вправо | Перемещайте приложение или окно на рабочем столе с одного монитора на другой. |
| Клавиша с логотипом Windows + пробел | Переключение языка ввода и раскладки клавиатуры. |
| Клавиша с логотипом Windows + Ctrl + пробел | Перейти к ранее выбранному входу. |
| Клавиша с логотипом Windows + Ctrl + Enter | Включите экранного диктора. |
| Клавиша с логотипом Windows + плюс (+) | Лупа открытая. |
| Клавиша с логотипом Windows + косая черта (/) | Начать реконверсию IME. |
| Клавиша с логотипом Windows + Ctrl + V | Метчики с открытым плечом. |
| Клавиша с логотипом Windows + Ctrl + Shift + B | Пробуждение ПК с пустого или черного экрана |
Что делать, если ярлыки изменяются на файлы LNK в Windows 7
Последнее обновление , автор: David Webb .
Windows позволяет настраивать ярлыки , чтобы вы могли быстро получить доступ к любимым веб-страницам и программам прямо с рабочего стола компьютера. Однако, если вы обнаружите, что все значки ярлыков были изменены на файлов LNK , это учебник покажет вам, как решить эту проблему.
Исправить значки ярлыков, измененные на файлы LNK в Windows 7
- Перейдите к Пуск > Запустите и введите regedit . Нажмите Введите .
- Перейдите к HKEY_CURRENT_USER \ Software \ Microsoft \ Windows \ CurrentVersion \ Explorer \ FileExts \ .lnk \ . Удалите папку User Choice , закройте редактор реестра и перезагрузите компьютер.
После запуска ваши значки должны вернуться в нормальное состояние.
Изображение: © snig - Shutterstock.com
.