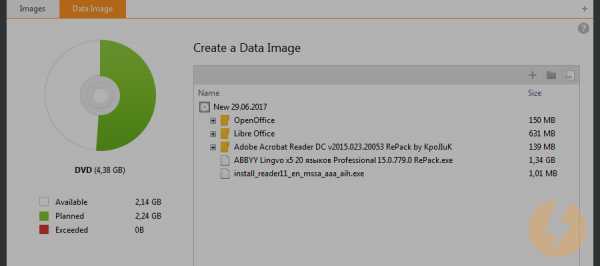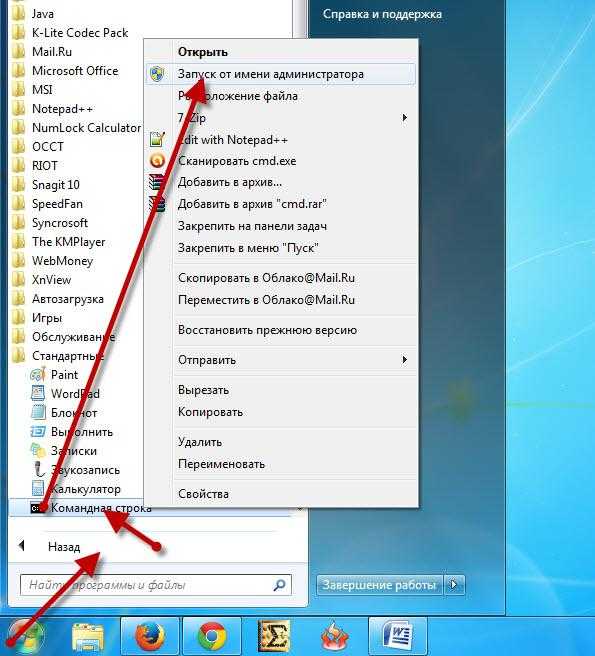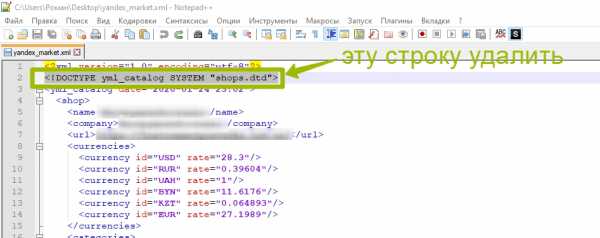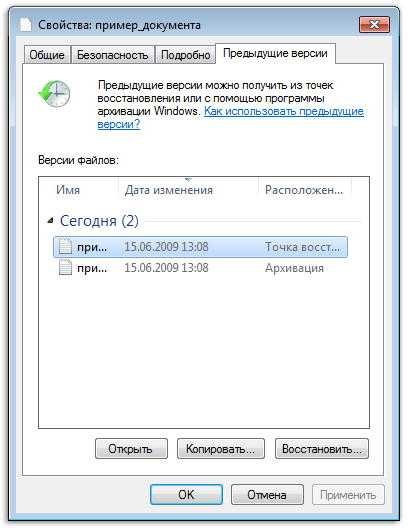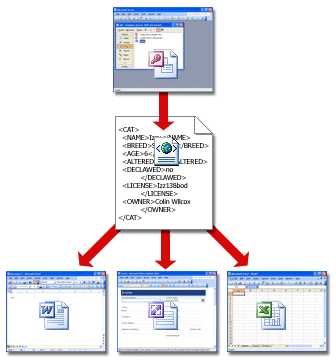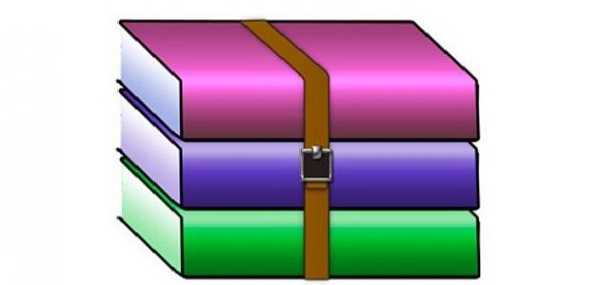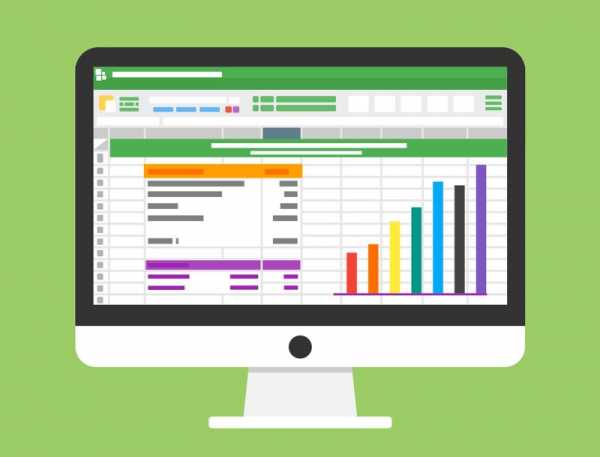Как разрезать mp4 файл без перекодирования
Семь простых программ для разделения и склейки видео
Недавно я рассказывал об утилитах для разделения больших файлов. Чаще всё-таки приходится разделять и склеивать видео. Поэтому в сегодняшнем посте я расскажу о пяти простых программах для разделения и склейки видео.
EaseUS Video Editor
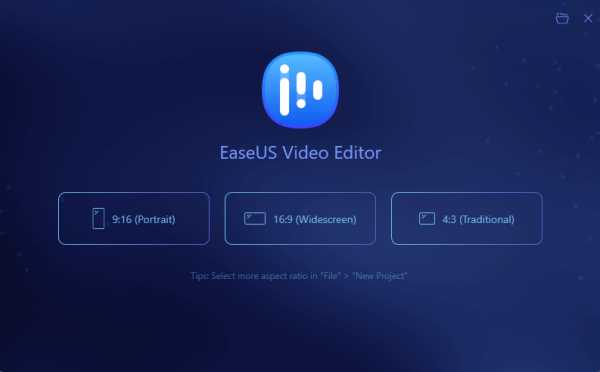
EaseUS Video Editor отличный и удобный редактор видео, который может объединить несколько клипов в один без потери качества. Дополнительно можно выставить соотношение сторон и формат файла. Ещё можно смонтировать из двух видео одно с эффектом картинка-в-картинке.
Приложение поддерживает различные форматы видео: mp4, avi, mpeg, wmv, mov, rmvb, vob, flv, m4a, mpg, trp и многие другие.
Дополнительные возможности:
- обрезка, разделение, кадрирование, поворот, смешивание видео, добавление различных эффектов, изменение скорости видео и многое другое;
- продвинутые возможности конвертации. К примеру, создание GIF из MP4, создание MP3 из MP4, скачивание аудиодорожки из YouTube;
- поддерживаются различные источники видео: диски, камкодеры, DV-камеры, видиконы, вебкамеры, мобильники и прочее.
WinX HD Video Converter Deluxe
WinX HD Video Converter Deluxe для Windows поможет конвертировать видео из одного формата в другй, скачивать видео из популярныъ сервисов и редактировать их.

C помощью этой программы вы сможете легко конвертировать 4K и HD-видео в MP4, MKV, FLV, AVI, MP3 и другие форматы. Кроме этого, поддерживается обрезка, кадрирование, разделение и слияние видео. Всё это делается за пару кликов.
MP4Tools
MP4Tools — набор кроссплатформенных утилит для работы с .mp4 файлами.
Обрезка MP4 - 6 лучших методов обрезки нужной части видео MP4
Чтобы обрезать или обрезать MP4 до небольшого размера для электронного письма, вырезать нужную часть или загрузить на сайты социальных сетей, вы можете с легкостью найти десятки обрезков MP4. Что следует рекомендовать, чтобы с легкостью получить удовлетворительный результат? В статье рассказывается о 6 практических методах обрезки файлов MP4 на Windows и Mac с высокой эффективностью.

1. Зачем нужно обрезать MP4 файлы
Когда вы знаете причины обрезки или обрезки файлов MP4, вы можете легко выбрать нужный триммер MP4. Вот основные причины, по которым вам нужно обрезать файлы MP4.
- Привлечь внимание вашей аудитории. Чтобы привлечь ваших зрителей и настроить их на участие и придерживаться остальных файлов MP4, вы должны убедиться, что файлы MP4 привлекательны и коротки.
- Ограничения файлов для разных сценариев. Когда вам нужно отправить файлы MP4 по электронной почте, вам необходимо сжать и обрезать видео MP4 до определенного ограниченного размера, например 20 МБ для большинства серверов электронной почты.
- Вырежьте нужную часть MP4. Если вам нужно сфокусироваться на главном объекте в видео, вы должны вырезать объект из MP4 и с легкостью извлечь нужную часть из видео.
2. Лучший способ обрезать и обрезать видео MP4
Если вам нужно обрезать MP4 для разных сценариев, разделить видео файл или вырезать нужную часть, Конвертер видео FoneLab Ultimate - это универсальный триммер MP4, который позволяет с легкостью конвертировать видеофайлы, обрезать и объединять различные видеоклипы и применять различные видеофильтры.
- Объединяйте, обрезайте и обрезайте большие файлы MP4 в разные клипы.
- Вырежьте нужную часть видео MP4 с легкостью.
- Конвертируйте видео и DVD файлы в формат MP4.
- Улучшение и улучшение качества видео конверсии.
Видео конвертер Ultimate
Video Converter Ultimate - лучшее программное обеспечение для конвертации видео и аудио, которое может конвертировать MPG / MPEG в MP4 с высокой скоростью и высоким качеством изображения / звука.
- Конвертируйте любые видео / аудио, такие как MPG, MP4, MOV, AVI, FLV, MP3 и т. Д.
- Поддержка 1080p / 720p HD и 4K UHD конвертирования видео.
- Мощные функции редактирования, такие как Обрезка, Обрезка, Поворот, Эффекты, Улучшение, 3D и многое другое.
СкачатьСкачать Загрузить сейчасЗагрузить сейчас
Скачайте и установите триммер MP4
После установки триммера MP4 вы можете запустить программу на своем компьютере. Нажмите на Добавить файл меню, чтобы выбрать и загрузить файлы MP4, которые вы хотите обрезать в программу.

Разделить и обрезать MP4 на клипы
Выберите видео и нажмите Отделка меню, вы можете выбрать начальную точку и конечную точку на временной шкале. Нажмите на Трещина кнопку, чтобы обрезать файлы MP4 в разные клипы нужного размера.

Вырежьте нужную часть из MP4
К Редактировать меню и выберите урожай возможность обрезать файл MP4. Вы можете ввести соотношение сторон, положение области обрезки и другие параметры, чтобы вырезать нужную часть файла MP4.

Экспорт обрезанных файлов MP4
После этого вы можете нажать просмотреть кнопку, чтобы выбрать папку назначения. Нажмите на Конвертировать кнопка для экспорта обрезанных файлов MP4. Вы можете найти выходную папку из Открыть папку Кнопка.
3. Топ 5 MP4 триммер для обрезки MP4 файлов
Топ 1: онлайн видео резак
Если вам просто нужно обрезать MP4 на разные клипы, Онлайн видео резак всегда хороший вариант. Кроме того, вы также можете легко редактировать и вносить изменения совершенно бесплатно.
Плюсы:
- Кадрируйте видео в нужную область или меняйте пропорции кадра.
- Выберите качество и формат выходного обрезанного файла MP4.
- Поверните ваше видео на 90, 180 или 270 градусов в разных режимах.
Минусы:
- Вырежьте и обрежьте видео MP4 только в пределах 500 МБ.
- Трудно скачать обрезанные видео из интернет-браузера.

Top 2: Lightworks
Lightworks - еще один бесплатный триммер MP4 с полным пакетом для создания видео. Если вам нужно обрезать видео MP4 или сделать видео для сайтов социальных сетей, это должно быть желаемое.
Плюсы:
- Укажите временную шкалу для удобного редактирования и обрезки видео MP4.
- Широкая поддержка форматов файлов, включая носители с переменной частотой кадров.
- Экспортируйте файлы MP4 в YouTube / Vimeo, SD / HD, до 4K файлов.
Минусы:
- Ограничено веб-разрешением 720P без обновления до платной версии.
- Нет поддержки параметров меню Mac, контекстных контекстных меню.

Топ 3: Бесплатный видео Cutter
Как и название триммера MP4, Бесплатный Видео Резак предлагает множество бесплатных настроек для изменения порядка клипов, настройки вывода видео, таких как громкость, качество, битрейт и многое другое.
Плюсы:
- Легко нарезайте и обрезайте видео MP4 на один или несколько сегментов.
- Предварительный просмотр исходного видео и вывод в видео плеер.
- Полностью бесплатная обрезка MP4 без водяных знаков и дополнительных кодеков.
Минусы:
- Он ограничен только рядом видео и аудио форматов.
- Не поддерживает версию Mac или расширенные функции редактирования.

Топ 4: видеоредактор Freemake
Freemake Video Converter это удобный инструмент для обрезки MP4, который позволяет конвертировать, вырезать, обрезать, разделять и объединять файлы MP4. Кроме того, вы также можете загружать видео с сайтов онлайн-трансляций.
Плюсы:
- Поддержка MP4, MOV, MKV и других аудио / видео форматов.
- Обрезайте, разделяйте и объединяйте видеоклипы в соответствии с требованиями.
- Импортируйте звуковую дорожку и субтитры в файл преобразования.
Минусы:
- Чувствительный контроль и не может конвертировать видео с высокой скоростью.
- Стабильность не достаточно хороша, что приведет к результатам схватки.

Топ 5: YT Cutter
Если вам нужно обрезать видео в формате MP4 с YouTube или сайтов онлайн-трансляций, YT Cutter - это нужный триммер MP4. Просто введите URL-адрес видео, вы можете извлечь любимые сцены из видео YouTube.
Плюсы:
- Обрежьте и загрузите файлы MP4 из онлайн-фильма на YouTube.
- Сохраните обрезанные клипы MP4 на свой компьютер в несколько кликов.
- Высокая точность обрезки до 0.1 секунды, чтобы обрезать только нужную часть.
Минусы:
- Поддерживайте обрезку видео MP4 онлайн только с веб-сайта YouTube.
- Перейдите на платный аккаунт, если вам нужно обрезать видео за 20 минут.

Заключение
Когда вам нужно конвертировать файлы WVE в MP4, вы можете узнать больше о двух эффективных методах из статьи. Конвертер видео FoneLab Ultimate это видео конвертер, который превращает проекты Wondershare Video Editor в формат MP4. Конечно, вы также можете использовать другие онлайн видео конвертеры, чтобы получить желаемый результат с легкостью.
Видео конвертер Ultimate
Video Converter Ultimate - лучшее программное обеспечение для конвертации видео и аудио, которое может конвертировать MPG / MPEG в MP4 с высокой скоростью и высоким качеством изображения / звука.
- Конвертируйте любые видео / аудио, такие как MPG, MP4, MOV, AVI, FLV, MP3 и т. Д.
- Поддержка 1080p / 720p HD и 4K UHD конвертирования видео.
- Мощные функции редактирования, такие как Обрезка, Обрезка, Поворот, Эффекты, Улучшение, 3D и многое другое.
СкачатьСкачать Загрузить сейчасЗагрузить сейчас
Статьи по теме:
Оставьте свой комментарий и присоединяйтесь к нашему обсуждению Please enable JavaScript to view the comments powered by Disqus.Как обрезать видео на компьютере быстро без перекодировки
 Недавно мне понадобилось разместить на одном из сайтов видеоролик. Файл был слишком длинный, а мне нужен был только небольшой фрагмент. Вот тут-то и пришлось искать способ, как обрезать видео на компьютере. Причём без лишней перекодировки. И решение было найдено. Всё сделал буквально за пять минут.
Недавно мне понадобилось разместить на одном из сайтов видеоролик. Файл был слишком длинный, а мне нужен был только небольшой фрагмент. Вот тут-то и пришлось искать способ, как обрезать видео на компьютере. Причём без лишней перекодировки. И решение было найдено. Всё сделал буквально за пять минут.Как обрезать видео на компьютере
Специалисты по сео рекомендуют размещать в своих блогах видеоролики для удержания посетителя. Это положительно сказывается на поведенческих факторах. Просмотр видео увеличивает время, проведённое посетителем на сайте.
Для своей цели перепробовал несколько программ. В каждой меня что-либо не устраивало. Или интерфейс садист придумывал — что делать непонятно вообще. Или программа позволяла обрезать видео или вырезать нужный фрагмент, но обязательно с перекодированием. Некоторые программы вообще не смогли понять файл с расширением ts. Универсальные комбайны отмёл сразу. Слишком много в них лишнего.
В итоге остановился на программе SolveigMM Video Splitter.
[spoiler title=’Описание программы с сайта разработчика:’ style=’steelblue’ collapse_link=’false’]
SolveigMM Video Splitter — редактор для MPEG-2, AVI, WMV, ASF, MP4, MKV, MOV, AVCHD, WEBM, FLV, MP3, WMA файлов. Основные функции программы — возможность быстро сохранить или вырезать произвольное количество медиафрагментов из видео / аудио файла, а также объединение медиафайлов. Все операции выполняются с сохранением исходного качества и без потери видео/аудиосинхронизации. Интуитивно понятный интерфейс позволяет редактировать медиафайлы при помощи нескольких нажатий кнопок мыши.
[/spoiler]
Как пользоваться SolveigMM Video Splitter
 Нет ничего проще. Запускаем программу.
Нет ничего проще. Запускаем программу.
 Жмёте Файл → Добавить файл мультимедиа и выбираете своё видео. Можете просто перетащить мышкой нужное в окно программы.
Жмёте Файл → Добавить файл мультимедиа и выбираете своё видео. Можете просто перетащить мышкой нужное в окно программы.
 Кадры ролика появятся в левой верхней части окна программы. Мышкой захватываете и перетаскиваете в нижнюю часть окна.
Кадры ролика появятся в левой верхней части окна программы. Мышкой захватываете и перетаскиваете в нижнюю часть окна.
Кнопками под видео запускаете просмотр. Можете просматривать как просто покадрово, так и по ключевым кадрам. Также ставите ползунок в нужное место и жмёте кнопку воспроизведения для просмотра.
Разметка частей ролика
 Определившись с начальной точкой нужного вам отрывка, жмёте кнопку с двойным флажком и на монтажной области появляется значок начала.
Определившись с начальной точкой нужного вам отрывка, жмёте кнопку с двойным флажком и на монтажной области появляется значок начала. Точно также нажатием на одинарный флажок ставите значок окончания отрывка.
Точно также нажатием на одинарный флажок ставите значок окончания отрывка.
Иногда бывает, что при проставлении флага окончания фрагмента программа склеивает метки начала и конца отрывка. В этом случае двойной щелчок левой клавиши мыши по маркерам восстанавливает нормальный вид.
 Таким образом можете отметить несколько отрезков одновременно. Дальнейшие действия зависит от того, что вам надо сделать. Можно сохранить отрезок в виде отдельного файла либо весь файл целиком.
Таким образом можете отметить несколько отрезков одновременно. Дальнейшие действия зависит от того, что вам надо сделать. Можно сохранить отрезок в виде отдельного файла либо весь файл целиком.
Сохранение результата
 Для сохранения нужного отрезка отдельным файлом ставите курсор в любое место между маркерами начала и конца. Потом Файл → Сохранить выбранный фрагмент как… и выбираете имя файла, а так же места куда будете сохранять.
Для сохранения нужного отрезка отдельным файлом ставите курсор в любое место между маркерами начала и конца. Потом Файл → Сохранить выбранный фрагмент как… и выбираете имя файла, а так же места куда будете сохранять.
 Если вам нужно вырезать несколько кусков из файла и сохранить то, что осталось единым файлом (например, вырезать рекламу из записанного с тв фильма), выделяете маркерами все необходимые участки исходного видео. Потом помечаете каждый отрывок (удалить или сохранить). Ставите курсор в любое место нужного отрывка и внизу выбираете кнопкой «вырезать» или «сохранить». Далее жмакаете Файл → Сохранить файл как… и выбираете желаемые имя и место сохранения.
Если вам нужно вырезать несколько кусков из файла и сохранить то, что осталось единым файлом (например, вырезать рекламу из записанного с тв фильма), выделяете маркерами все необходимые участки исходного видео. Потом помечаете каждый отрывок (удалить или сохранить). Ставите курсор в любое место нужного отрывка и внизу выбираете кнопкой «вырезать» или «сохранить». Далее жмакаете Файл → Сохранить файл как… и выбираете желаемые имя и место сохранения.
Вот так с помощью программы SolveigMM Video Splitter можно легко вырезать из большого видео нужный отрывок. Или вырезать из него много ненужных кусков. Теперь я нашёл как обрезать видео на компьютере без перекодировки. Надеюсь и вы тоже.
Как легко обрезать MP4 видео файл
Карен НельсонПоследнее обновление: 12 мая 2020
Обрезка - это довольно распространенная и частая операция, когда мы снимаем видео - обрежьте нужную часть из видео и обрежьте ненужную область. Хотя многие инструменты обрезки видео могут помочь нам обрезать видео MP4, MOV, AVI и т. Д., Среди них удобный и простой в использовании, безусловно, горячо приветствуется многими любителями создания видео.
Обрезка видео MP4 с помощью универсального видео конвертера
Некоторые из видео конвертеров оснащены основными функциями редактирования видео, такими как обрезка, обрезка, вращение и т. Д., Что достаточно и достаточно удобно для ежедневного использования. VideoSolo Video Converter Ultimate такой универсальный видео конвертер. Вы можете обрезать импортированное видео MP4 - обрезать любую часть видео, чтобы заполнить экран. Вы можете настроить размер области, соотношение сторон и положение области обрезки.
В то же время VideoSolo Video Converter Ultimate позволяет пользователям конвертировать видео в / из более чем 300 форматов, вырезать видео, увеличить разрешение видеои т. д. Не стесняйтесь загружать этот всеобъемлющий видеопреобразователь и следуйте инструкциям, чтобы узнать, как с его помощью можно обрезать видео MP4.
Шаг 1. Добавить целевое видео MP4
Скачать и установить VideoSolo Video Converter Ultimate на вашем компьютере, а затем запустите его. Нажмите «Добавить файлы», чтобы импортировать нужное видео в формате MP4, или просто перетащите видео в формате MP4 на панель конвертера. Если у вас есть много видеофайлов MP4, которые необходимо обрезать, добавьте все видеофайлы MP4 в пакетном режиме.
Шаг 2. Щелкните значок «Изменить».
Выберите нужный видеофайл MP4, нажмите «Редактировать» и выберите в меню функцию «Повернуть кадрирование». Вы можете напрямую настроить область обрезки с помощью мыши или установить область обрезки, изменив значение. Вы также можете предварительно просмотреть эффекты в «Предварительном просмотре вывода» после настройки области обрезки.
Размер области обрезки: позволяет установить соотношение сторон области обрезки как «Исходное», «Область кадрирования», «16: 9» или «4: 3».
Положение области обрезки: Вы можете точно установить положение, введя значение.
Режим масштабирования: когда область кадрирования отличается от исходного видео по соотношению сторон, вы можете выбрать один из режимов масштабирования: «Почтовый ящик», «Средний», «Панорама и сканирование» и «Полный».
Шаг 3. Выберите выход MP4 видео
Щелкните раскрывающийся список «Преобразовать все в» и выберите формат MP4 в «Видео». Чаще всего выбирают «MP4».
Шаг 4. Экспорт обрезанного видео MP4
После обрезки файла MP4 и выбора формата вывода нажмите кнопку «Конвертировать все» и подождите секунду. Ваше обрезанное видео MP4 скоро будет идеально преобразовано.
Загрузите этот простой в использовании конвертер на свой компьютер, следуйте инструкциям, указанным выше, вы можете легко и с высокой эффективностью обрезать файл MP4.
Обрезайте видео с помощью профессионального видеоредактора
Бывают моменты, когда вам нужно обрезать видео и привлечь внимание зрителей к важной части видео. Вы также можете изменить размер видео, а затем подогнать контент под этот размер. Это что EditFUN могу помочь тебе.
Шаг 1. Запустите EditFUN, появится окно проекта. На панели «Новый проект» вы можете установить размер проекта в строке «Разрешение». Например, если вы хотите загрузить видео на LGTV, вы можете установить «Разрешение» на «Мобильное», чтобы обеспечить соотношение сторон 9:16.
Шаг 2. Запустите EditFUN, а затем нажмите кнопку «Импорт», чтобы добавить видеофайл MP4.
Шаг 3. Перетащите видео MP4 на шкалу времени. Затем перейдите в «Эффект», и вы найдете опцию «Повернуть и масштабировать» и «Обрезать». «Повернуть и масштабировать» позволяет увеличивать важную часть видео. Часть, превышающая размер проекта, будет автомат
Как обрезать видео на компьютере
Автор: Никита Чернов
|Не знаете, как обрезать видео на компьютере? В статье вы найдёте сразу три способа сделать это без ущерба для качества ролика. Вы узнаете, как вырезать лишний фрагмент или просто сократить длительность записи быстро и без особых усилий. У каждого варианта есть свои преимущества, какие именно – рассмотрим подробнее ниже.
Содержание:
1. Как обрезать видео на компьютере в программе ВидеоМОНТАЖ2. Как обрезать видео в Windows 10 без сторонних программ
3. Как обрезать видео в YouTube
4. Итоги
Как обрезать видео на компьютере в программе ВидеоМОНТАЖ
Обрезка в видеоредакторе – самый универсальный способ убрать лишние фрагменты из ролика. Главный плюс в том, что софт даёт полный контроль над итоговым качеством ролика. Конечно, далеко не каждая программа для обработки видео позволяет справиться с задачей на должном уровне. Поэтому к выбору редактора стоит подойти ответственно.
В сложных профессиональных программах выполнение даже такого простого действия может вызвать затруднения у новичка. В то же время слишком простые приложения могут подвести с точностью обрезки и значительно «съесть» качество ролика. Что же выбрать?
Компромиссом между этими противоположностями можно считать программу ВидеоМОНТАЖ. Софт функционален и прост в использовании. Любое действие в нём выполняется в считанные секунды. Чтобы обрезать видео на ноутбуке, вам нужно выполнить всего 3 простых шага. Скачать программу можно с нашего сайта:
- Загрузите видео
Запустите редактор и создайте новый проект. В появившемся окне программа попросит указать соотношение сторон ролика. Выберите пункт «Установить автоматически», чтобы оставить видео без изменений, и кликните «Применить». Далее найдите папку с нужным файлом и перетащите его на временную шкалу.
Добавьте видео в редактор
- Выделите участок обрезки
Откройте вкладку «Редактировать» – вы сразу попадёте в окно обрезки. Используйте чёрные треугольники, чтобы обозначить эпизод, который необходимо оставить. Левый маркер обозначает начало обрезки, а правый – конец. При необходимости, вы сможете обрезать запись с точностью до секунды, вручную заполнив строки на левой панели.
Обрежьте лишнее из ролика
- Сохраните результат
Вы можете продолжить улучшение фрагмента в программе или сразу перейти к сохранению. Для этого откройте вкладку «Создать» и выберите подходящий формат для экспорта. ВидеоМОНТАЖ позволит оставить исходные данные без изменений или преобразовать ролик в другое расширение. Софт поддерживает все популярные варианты – MP4, AVI, WMV, MKV и т.д. Сделав выбор, отрегулируйте качество ролика – ползунок должен оставаться на зелёном участке шкалы. После дождитесь окончания конвертации и проверьте результат, проиграв запись в плеере.
Выберите режим сохранения видео
ВидеоМОНТАЖ даёт возможность не только сократить длительность ролика, удалив лишние моменты, но и обрезать чёрные края на видео.
Эта проблема возникает в случае, если запись, отснятую в пропорциях 4:3, сохранили в формате 16:9. «Пустое» пространство при этом компенсируется чёрными полосками.
Редактор справится с проблемой в два счёта.
- Добавьте ролик, откройте вкладку «Редактировать» и найдите «Кадрирование»
- Нажмите на кнопку «Кадрировать видео» и в появившемся окне установите пунктирное выделение на нужной области, обрезав видео по бокам
При необходимости отрежьте чёрные полосы на видео
Аналогичным образом с помощью кадрирования вы сможете обрезать видео по высоте, удалив горизонтальные чёрные полосы сверху и снизу.
ВидеоМОНТАЖИнструкция по обрезке видео и удалению черных полос
С той же простотой вы сможете выполнить и другие задачи по созданию и обработке видео:
- склейте несколько фрагментов;
- добавьте эффекты;
- улучшите качество изображения;
- создайте начальные и финальные титры;
- настройте музыкальное сопровождение.
Плюсы
- удобство и быстрота работы
- обрезка с точностью до секунды
- высокое качество результата
- множество дополнительных функций для улучшения видео
- сохранение в любом формате
Минус:
- необходимость установки программы
Как обрезать видео в Windows 10 без сторонних программ
Пользователи, работающие на Windows 10, с обновлением получили возможность обрезать видеодорожки без скачивания и установки дополнительного ПО. С помощью стандартных приложений для просмотра фото и видео вы справитесь с задачей в пару кликов.
Обрезка видео с помощью приложения «Фотографии»
Кликните по ролику правой кнопкой мыши и в контекстном меню используйте команду «Открыть с помощью». Среди предложенных вариантов выберите «Фотографии».
Откройте видео с помощью приложения «Фотографии»
Софт мгновенно воспроизведёт выбранный файл. В верхней части окна найдите и разверните вкладку «Изменить и создать». В списке кликните по команде «Обрезать».
Приложение позволит не только обрезать видео, но и улучшить его
Дополнительно приложение «Фотографии» даёт возможность замедлить видео, разбить запись на кадры, наложить простые и трёхмерные эффекты, добавить рисунок и текст. Далеко не все эти настройки интуитивно понятны, однако, редактор включает всплывающие подсказки, чтобы помочь новичкам быстрее разобраться в особенностях работы.
Проиграйте ролик, чтобы определить моменты начала и конца нужного эпизода. Обозначьте их с помощью белых кружков. Закончив, нажмите «Сохранить как», введите название файла и назначьте папку для экспорта.
Отметьте нужный участок и сохраните фрагмент
Обратите внимание, что приложение позволяет сохранить результат только в формате MP4, независимо от того, какое расширение было исходным. То есть, если вы хотите обрезать видео MP4 на компьютере, то вид вашего файла останется таким, каким был. Если файл изначально в MOV, MKV и других расширениях – будьте готовы к изменениям.
Обрезка видео с помощью приложения «Кино и ТВ»
Нажмите на видеозапись правой кнопкой и выберите «Открыть с помощью» > «Кино и ТВ». В редакторе найдите иконку с изображением карандаша и кликните по ней. Среди предложенных опций выберите «Обрезку» и выделите нужный фрагмент белыми кругами.
Перейдите в редактор и обрежьте ролик
«Кино и ТВ» так же как и «Фотографии» экспортирует ролик только в формате MP4. Работая в стандартных приложениях, вы не сможете обрезать видео по бокам или по высоте, отредактировать звучание ролика и составить фильм из нескольких фрагментов.
Плюсы
- не нужно устанавливать сторонние ПО
- обрезка в пару кликов
- несколько дополнительных функций для обработки видео
Минусы:
- сохранение только в одном формате
- неточность обрезки
Как обрезать видео в YouTube
При наличии хорошего Интернет-подключения вы можете попробовать сократить ролик онлайн. YouTube включает внутреннее приложение для обрезки видео. Это значит, что вы сможете не только убрать лишние фрагменты из записи, но и сразу поделиться результатом.
Чтобы воспользоваться этим способом, вы должны завести аккаунт на Ютубе. Выкладывать ролик в общий доступ совершенно не обязательно, просто зарегистрируйте профиль, укажите обязательную информацию о себе и создайте канал.
Чтобы обрезать видео на хостинге, необходимо выполнить несколько нехитрых действий.
- Залейте ролик на сайт
Найдите значок в виде камеры и нажмите «Добавить видео». Дождитесь, пока файл окажется на сайте – это может занять некоторое время. После завершения загрузки кликните по строке «Открытый доступ» и выберите вариант «Ограниченный доступ». Так ролик сможете видеть только вы. Далее нажмите «Готово».
Залейте видео на свой канал на Ютубе
- Обрежьте лишнее в видео
Перейдите в Творческую студию, кликнув по одноимённой кнопке. Вы попадёте в сервис управления загруженными роликами. Откройте раздел «Видео» и в списке нажмите на добавленный видеофайл. В появившемся блоке вы увидите информацию о записи, сможете присвоить ей подходящее название, добавить описание и т.д.
Ролик, который вы загрузили, появится в Творческой студии
Чтобы начать обрезку, перейдите к пункту «Редактор». В нём вы сможете не только сократить длительность дорожки, но и настроить звук и добавить конечную заставку. Для удобства на временной шкале размещена раскадровка видеоролика. Всё, что от вас потребуется, – это обозначить границы нужного эпизода синими полосками.
Выделите эпизод, который хотите оставить
Время отображается с миллисекундной точностью – вы точно не захватите лишних кадров.
- Сохраните изменения
YouTube позволяет предварительно оценить результат. Сделать это можно, кликнув «Просмотреть». Всем довольны? Нажмите «Сохранить» и подождите, пока хостинг обработает видео. Чем больше изменений вы вносили – тем больше времени займёт процесс. Скорость подключения к Интернету также играет важную роль.
В дальнейшем обрезанное видео будет храниться у вас на канале. Вы можете выложить его в открытый доступ или настроить доступ по ссылке.
YouTube серьёзно относится к соблюдению авторских прав. Если вы обрезали фильм, клип или любой другой ролик, найденный в Интернете, не заливайте его на свой канал в открытом доступе. В противном случае хостинг может заблокировать ваш аккаунт.
Скачать какой-либо контент с Youtube (даже свой собственный) просто так нельзя. Так что, если вы хотите сохранить получившийся ролик к себе на компьютер, используйте сервисы вроде GetVideo и SaveFrom. Они абсолютно бесплатны.
Плюсы
- точность обрезки
- можно сразу залить на канал
- не нужно устанавливать дополнительное ПО
Минусы:
- необходимость завести аккаунт на хостинге
- требуются постоянное Интернет-подключение и высокая скорость
- недостаток дополнительных инструментов для обработки видео
- затруднение при сохранении записи на ПК
Итоги
Каждый способ имеет свои преимущества и свои недостатки. Тем не менее, программа для обрезки видео ВидеоМОНТАЖ предлагает более выгодные условия для работы. Делая выбор в пользу редактора, вы не зависите ни от особенностей системы, ни от скорости Интернет-подключения. Вы добьётесь качественного результата быстро и просто, и вдобавок получите мощный инструмент для создания и улучшения видеофайлов. Скачайте ВидеоМОНТАЖ и сами оцените сильные стороны программы!
Как бесплатно редактировать MP4 видео без потери качества
MP4, пожалуй, один из наиболее часто встречаемых форматов видео, поскольку большая часть записывающих устройств, включая камеры, смартфоны и даже дроны, производят файлы именно этого типа. Кроме того, MP4 – формат наиболее широко узнаваемый устройствами для воспроизведения видео. Его без проблем откроет практически любой телефон на iOS и Android, а также телевизоры, игровые приставки и DVD плееры.
Именно поэтому в Интернете можно так часто встретить вопросы о том, какой бесплатной программой лучше редактировать видео в MP4, и как сделать это без потери качества в случае, когда речь идёт ещё и о конвертации. Если вы попали на эту страницу с аналогичной задачей, ниже – обзор VSDC, бесплатного редактора MP4 для Windows. VSDC быстро открывает MP4 без перекодирования, позволяет легко разрезать файл на кадры, вырезать звук из mp4, перевести видео в другой формат при необходимости, применить различные эффекты и главное – экспортировать готовый ролик без потери качества и наложения водяных знаков.
Скачать бесплатный редактор VSDC на свой компьютер
Что представляет из себя VSDC: общие характеристики и стартовый экран
Прежде чем говорить непосредственно о том, как редактировать MP4 видео в VSDC, давайте посмотрим, что представляет из себя программа.
Во-первых, вам следует знать, что у этого редактора очень низкие системные требования, а значит, он будет потреблять минимум ресурсов вашего ПК. То есть, даже если на компьютере не так много памяти, вы скорее всего сможете спокойно обработать видео в VSDC. Если говорить о конкретных цифрах, то для установки вам необходимо иметь всего 256Mb RAM и 50Mb свободного места на диске.
В зависимости от скорости вашего Интернет соединения, скачивание VSDC может занять несколько минут. После установки и запуска программы вы увидите стартовый экран.
К слову, у VSDC есть PRO-версия, и вам будет предложено перейти на неё при первом запуске или при экспорте видео. Если вы не готовы к апгрейду, промо-баннеры легко закрываются крестиком в правом верхнем углу или кнопкой «Продолжить» - в нижнем.
VSDC – это целый пакет инструментов для работы с мультимедиа, поэтому называть его только редактором видео MP4 не совсем корректно. В набор инструментов входят утилиты для захвата видео с рабочего стола и веб-камеры, видеоконвертер, конструктор презентаций, инструмент для записи голосовых комментариев и прямой загрузки роликов на YouTube.
Чтобы начать работу, нажмите на кнопку «Импортировать контент» на стартовом экране и выберите видеофайл со своего ПК. На этом действии появится всплывающее окно «Настройки проекта» - вы можете просто нажать «ОК» и продолжить.
Как редактировать MP4 видео на Windows с помощью VSDC
В этой части обзора мы покажем ключевые разделы меню программы, которые пригодятся вам в работе.
После того, как вы импортировали видео в формате MP4 в редактор, файл будет автоматически размещён на шкале времени. Шкала времени – это ваше основное рабочее пространство. Зелёный курсор используется для указания конкретных моментов времени, а также для разбивки видео. Красная кнопка слева запускает предпросмотр. Важный момент касательно предпросмотра: в случае, если на вашем компьютере недостаточно памяти или же загруженный файл большого размера, видео во время предпросмотра может подвисать и дёргаться. Это никак не влияет на итоговый результат, однако, для удобства вы можете снизить качество видео на предпросмотре через меню слева от красной кнопки.
Перейдём к вкладкам верхнего меню. Здесь расположены все ключевые инструменты, которыми вы будете пользоваться в работе. Зелёная круглая кнопка «Вставить объект» позволяет добавлять аудио, видеофайлы и изображения в проект. Меню «Удаление и разбивка» содержит инструменты для нарезки файла, обрезки границ видео и поворотов. Задачи, требующие введения параметров – например, изменение скорости видео – решаются в “Окне свойств”, расположенном справа. И, наконец, вкладка “Экспорт проекта” поможет сохранить обработанный ролик или перевести ваш MP4 в другой формат.
Теперь давайте рассмотрим VSDC непосредственно как редактор видео MP4. Ниже мы включили несколько разделов, основанных на наиболее популярных запросах касательно редактирования именно этого формата.
Как разрезать MP4 без перекодирования
В VSDC процесс нарезки MP4 ничем не отличается от работы с любым другим видео:
- Разместите курсор на том моменте, где должна заканчиваться первая часть видео и начинаться вторая.
- Нажмите на иконку, напоминающую бритву, в меню «Удаление и разбивка».
- Теперь кликните на любом пустом месте на шкале времени, чтобы снять выделение с файла, и выберите тот фрагмент, с которым собираетесь работать. Вы можете передвигать его вправо и влево, применять к нему эффекты, удалить, копировать и т.д.
О том, как разрезать видеофайл на части тремя разными способами, мы написали отдельную инструкцию.
Как добавить музыку в MP4 видео или вырезать звук из MP4 файла
Чтобы наложить звук на видео формата MP4, нажмите зелёную кнопку «Вставить объект» и выберите саундтрек с вашего компьютера. Выбранный аудиофайл будет автоматически размещён на шкале времени, и при необходимости вы сможете таким же образом обрезать и сдвинуть его в нужный момент времени. Чтобы отрегулировать громкость, щёлкните правой кнопкой мыши по аудиофайлу и выберите “Свойства”. В открывшемся справа Окне свойств прокрутите меню вниз до параметра «Уровень громкости».
Если вам требуется вырезать звук из MP4 видео, это можно сделать следующим образом:
- Щёлкните мышкой по видеофайлу, с которым вы работаете, чтобы запустить “Окно свойств”.
- В Окне свойств найдите опцию «Разбить объект на видео и аудио» внизу. Нажав на эту кнопку, вы заметите, что аудиодорожка отделится и будет расположена слоем выше на шкале времени. Отделить аудио от видео – удобный вариант, если вам необходимо применить аудиоэффекты, обработать звучание или вырезать из аудио конкретный фрагмент.
- Если вы хотите полностью удалить звук из ролика, вы можете удалить отделённый аудиофайл или же просто выбрать опцию «Не воспроизводить звук» в меню “Аудиодорожка”. См. иллюстрацию выше.
Как ускорить MP4 видео или применить к нему эффект замедленной съёмки
Чтобы ускорить видео MP4 (применить эффект перемотки), вам необходимо увеличить скорость воспроизведения файла. Это очень простая задача:
- Выберите фрагмент на видео, который вы хотите ускорить (возможно, сперва нужно будет разрезать MP4 файл на фрагменты, используя инструкцию в начале обзора).
- Перейдите в Окно свойств и найдите параметр «Скорость %».
- Увеличивайте значение по своему усмотрению, проверяя результат с помощью функции предпросмотра.
Если же вы хотите применить эффект замедленной съёмки, то значение скорости необходимо будет наоборот, снижать. Например, «50%» будет означать, что видео будет проигрываться ровно в 2 раза медленнее оригинала.
Наконец, если вы хотите применить эффект обратной перемотки, просто смените «Нет» на «Да» в строке «Проигрывать с конца» непосредственно над настройкой скорости. Если не можете найти нужный параметр, обратитесь к иллюстрации выше.
Как перевести MP4 в другой формат без потери качества
Если вам необходимо просто перевести MP4 в другой формат видео без редактирования, мы советуем воспользоваться бесплатным видеоконвертером. Если же вы хотите сохранить MP4 в другом формате после редактирования, просто выберите нужные настройки во вкладке Экспорт проекта, как это показано ниже.
VSDC предоставляет широкий выбор форматов и дополнительных настроек экспорта для самых разных целей. Например, если вы планируете загружать видео на YouTube, Facebook, Vimeo, в Twitter или Instagram, для каждой из этих площадок существует преднастроенный профиль экспорта. Выбирая его, вы автоматически применяете к видео параметры, соответствующие требованиям данной социальной сети. А если вам необходимо изменить качество видео, фреймрейт, кодек, разрешение или какие-либо другие параметры, вы можете сделать это в меню «Изменить профиль» - кнопка находится под окном предпросмотра во вкладке экспорта.
Ищете бесплатный редактор для MP4? В VSDC есть все что вам необходимо
MP4 не просто так является стандартом в сфере производства видео. Одно из его ключевых преимуществ заключается в высоком качестве картинки за счёт кодека H.264. Однако это также значит, что вам нужно обращать внимание на способность видеоредактора сохранять качество ролика при экспорте, не снижая разрешения и не изменяя формат. Многие бесплатные программы, тем не менее, имеют серьёзные ограничения на сохранение видео после обработки, и это часто становится камнем преткновения для пользователя.
Что касается VSDC, то сильная сторона этого редактора именно в том, что он позволяет сохранить максимальное качество, даже если ролик снят в 4K. VSDC также умеет сохранять видео с использованием новейшего кодека H.265/HEVC, пришедшего на смену H.264 codec. Другими словами, если качество картинки для вас принципиально важно, VSDC - отличный выбор и в этом плане тоже.
Для подробного ознакомления с возможностями VSDC, советуем подписаться на официальный YouTube канал.
Как вырезать MP4 без перекодирования
У вас есть большие видеофайлы MP4 с длинными вступлениями и титрами? Эти названия и титры обычно бесполезны для фильма, но они занимают место. Многие люди хотят, чтобы они исчезли, но нет возможности удалить их для видео. Существует множество программ для резки видео, как бесплатных, так и платных. У них почти всех есть одна общая черта - они перекодируют файл. Процесс перекодирования всегда приводит к увеличению времени рендеринга и снижению качества файла.Существует резак MP4 без перекодирования, вы можете напрямую экспортировать файл с сохраненным качеством и экономией времени. Прочтите, чтобы узнать, как получить и использовать эти программы.
СкачатьКак вырезать файлы MP4 без перекодирования в ApowerEdit
ApowerEdit - это полнофункциональный видеоредактор с подмножеством инструментов, которые могут; разделять, обрезать, удалять и объединять файлы, а также применять фильтры, наложения и переходы к видео. Интерфейс очень понятный, с опциями 4: 3 и 16: 9 для начала.Люди могут выбрать режим в соответствии с соотношением сторон видео. Следуйте приведенным ниже инструкциям, чтобы обрезать MP4 без перекодирования.
- Загрузите и установите ApowerEdit на свой компьютер. Скачать
- Откройте программу и выберите желаемое соотношение сторон, чтобы начать свой проект.
- Нажмите «Импорт» или перетащите файл MP4 в медиа-библиотеку со своего компьютера.
![Add MP4 files]()
- Перетащите его на видеодорожку. Переместите начальную точку и щелкните разделить, чтобы вырезать файл.
![cut MP4 videos]()
- Когда все настройки или изменения выполнены, нажмите «Экспорт», чтобы завершить процесс.
Вот и другие вещи, которые вы можете делать с помощью программы, когда дело доходит до резки файлов.
- Удаление нескольких клипов из видеофайла.
- Объединить несколько файлов в один.
- Разделите фильм настолько маленьким, насколько хотите.
- Точная настройка выделения с помощью текста, фильтров, наложений, переходов, водяных знаков, мозаики и т. Д.
Три другие программы, которые могут вырезать MP4 без перекодирования
VirtualDub
VirtualDub известен как профессиональный видеоредактор.Когда дело доходит до обрезки MP4 без перекодирования, очень хорошо попробовать. По сравнению с MPEG Streamclip этот процесс не может быть проще. Нажмите «Файл»> «Открыть видеофайл», чтобы импортировать видео MP4 в программное обеспечение. Сразу появится диалоговое окно с инструментами редактирования. Выберите часть, которую хотите оставить, нажимая кнопки «Отметить вход» и «Отметить конец». Щелкните «Файл»> «Сохранить как», чтобы экспортировать обрезанный файл MP4. Обратите внимание, что видео, закодированные в форматах WMV и FLV, не поддерживаются в VirtualDub.

MPEG Streamclip
Еще одна программа, которую вы можете использовать, - это MPEG Streamclip. Он хорошо работает с видеофайлами, закодированными в H.264. После установки точек входа и выхода процесс будет вырезать файлы очень быстро. Откройте файл MP4 в программном обеспечении после того, как вы установили его на свой компьютер, выберите начальный ключевой кадр вашего видео, нажмите «Редактировать»> «Выбрать в», чтобы установить время начала для клипа, который вы хотите обрезать. Наведите указатель мыши на то место, где вы хотите установить конечную точку, и нажмите «Правка»> «Выделить».Чтобы сохранить выбранную часть, нажмите «Файл»> «Сохранить как». Вы можете переместить обрезанное видео обратно в формат MP4.

QuickTime (для Mac)
Если вы пользователь Mac, вы всегда можете положиться на проигрыватель QuickTime. Помимо того, что это медиаплеер, это приложение также можно использовать как резак MP4 без перекодирования, а также как видеоредактор и средство записи экрана. Если вы используете Mac и хотите вырезать, разделить и объединить файлы, настоятельно рекомендуется использовать QuickTime player. Откройте свое видео в приложении и нажмите «Редактировать»> «Обрезать».После появления полосы обрезки перетащите желтые полосы и выберите часть, которую хотите сохранить. Нажмите «Обрезать» и вернитесь к «Файл»> «Сохранить как» и установите MP4 для вывода файла.

Bottom Line
Какой метод вам больше нравится? Делитесь своими идеями. У вас есть лучший совет, как вырезать MP4 без перекодирования? Оставьте свои комментарии ниже, чтобы сообщить мне. Если они действительно работают, мы хотели бы добавить их в пост.
Рейтинг: 4.3 / 5 (на основе 39 отзывов) Спасибо за вашу оценку!
.Вырезать видео без перекодирования с помощью FFmpeg
Могу ли я вырезать видео без перекодирования?
Было много мифов, связанных с проблемой обрезки видео без перекодирования. Правда в том, что вы можете использовать FFmpeg для вырезания видео без перекодирования . FFmpeg имеет все функции и инструменты, которые вам понадобятся для вырезания видеофайла без перекодирования. Выбирая программное обеспечение FFmpeg для использования, тщательно проанализируйте все его функции, чтобы сделать осознанный выбор.Здесь мы покажем вам советы, как вырезать видео в FFmpeg и устранить неполадки при обработке видео нарезки.
Часть 1: Лучшая альтернатива FFmpeg для вырезания видео без перекодирования

Из-за многочисленных проблем, связанных с FFmpeg, вырезать видео без программного обеспечения для перекодирования, мы искали альтернативу, чтобы помочь нашим читателям. Filmora Video Editor для Windows (или Filmora Video Editor для Mac) оказался для многих отличным программным обеспечением. Filmora легко объединяет видео и предлагает множество переходов, анимированные заголовки и другие замечательные эффекты.Он также является отличным инструментом для начинающих редактировать видео, так как он прост в использовании и очень удобен.
Характеристики видео резака filmora:
- В программе есть анимированные инструменты, которые делают видео красивым и особенным.
- Фильтры подобраны вручную, и благодаря им видео выделяются
- Filmora позволяет перетаскивать видео в программное обеспечение
- Вы можете естественным образом изменить цвет видео
- Filmora также позволяет делать точные нарезки видео благодаря функции отслеживания времени.
Как вырезать видео с помощью видеоредактора Filmora
Шаг 1.Запустить программу
Убедитесь, что на вашем компьютере установлено программное обеспечение Filmora. Вы можете скачать его на свой Mac или ПК с Windows. После загрузки откройте программное обеспечение и нажмите «Полнофункциональный режим», и вы готовы начать работу.

Шаг 2. Импортировать видео в программу
Импортировать видео можно несколькими способами. Вы можете скопировать видео и вставить его в программное обеспечение, или вы также можете нажать кнопку импорта в filmora, которая позволяет вам искать видео на компьютере.

Шаг 3. Обрезать видео с начала или с конца
Filmora позволяет легко нарезать видео. Для ручной обрезки перетащите видео из альбома пользователя в расписание, а при обрезке двух концов вы можете щелкнуть кнопки на обоих концах, что позволяет обрезать с начала и с конца. Программное обеспечение Filmora обеспечивает очень точную обрезку с обоих концов благодаря своему счетчику времени, который обеспечивает точность.

Шаг 4. Вырезать видео из средней части
У вас может быть средняя часть видео, которая вам не нравится, и которую вы хотели бы удалить. Чтобы обрезать среднюю часть, сначала сделайте ее самостоятельной секцией. Вы можете переместить курсор в начало и конец фрагмента видео, который вы хотите обрезать, и нажать кнопку «ножницы», чтобы удалить его из исходного клипа. Затем вы можете удалить часть, щелкнув видео правой кнопкой мыши и выбрав «Удалить».

Шаг 5. Сохраните или экспортируйте видео
Если качество видео вас устроит, вы можете либо сохранить его, либо экспортировать. Для сохранения просто нажмите кнопку «Сохранить», и вы можете выбрать, где вы хотите сохранить его на своем компьютере. Для экспорта вы выбираете выходной формат видео, который хотите, в зависимости от устройства, на котором вы хотите его воспроизвести. После выбранного вами формата и завершения всех настроек нажмите экспорт.

Часть 2: Как вырезать видео без перекодирования с помощью FFmpeg

FFmpeg - одна из самых простых и простых в использовании программ для резки видео.В отличие от многих других программ, представленных на рынке, у нее нет особых сложностей, поскольку ее процедуры просты. Благодаря параметрам продолжительности и времени начала перекодировать видео при подготовке к нарезке не потребуется.
Время начала поможет вам определить продолжительность вырезания видео и обычно обозначается секундами. Кроме того, у вас будут опции –vcodec copy и –acodec copy, которые полностью используются для нарезки видео. Если отключить перекодирование, скорость обрезки видео значительно возрастет.
Часть 3: FFmpeg Cut Video не работает? Исправлена!
FFmpeg video cut - это платформа для воспроизведения, преобразования и преобразования, редактирования и потоковой передачи видео. Программное обеспечение FFmpeg trim video столкнулось со многими проблемами при работе, в том числе:
- FFmpeg вырезать видео без программного обеспечения перекодирования очень сложно, и начинающим пользователям очень трудно его использовать.Это была проблема, но ее можно решить, снова и снова просматривая учебные материалы по программному обеспечению. Помните, чем больше вы смотрите обучающие материалы, тем больше вы узнаете.
- Функции кодирования редактирования не работают. Многие люди жаловались на эту проблему. Однако важно учитывать, используете ли вы FFmpeg для правильной функции. FFmpeg очень хорош для пакетной обработки больших коллекций, но не очень хорош для цифровой работы с детализацией. Это имеет тенденцию перегружать простые проекты перекодирования.
- Проблемы с установкой, при которых, даже если вы установили программное обеспечение для обрезки видео FFmpeg, следуя приведенным ниже инструкциям, оно все равно будет иметь проблемы с перекодированием, в основном с форматами HTML5. Чтобы решить эту проблему, укажите в браузере административный носитель ViMP и щелкните ошибку состояния видео. Здесь подключите SSH и перейдите в папку установки ViMP. На этом проблема решена.
- Разрушение программного обеспечения во время использования. Иногда программное обеспечение FFMPEG дает сбой во время импорта видео и перестает отвечать.Когда возникнет эта проблема, перезапустите программу, и она будет решена.
MP4 Cutter: как вырезать видео файлы MP4
Вы хотите вырезать видеофайлы MP4 без потери качества?
MP4 - один из самых популярных и широко используемых видеоформатов как на настольных компьютерах, так и на мобильных устройствах. Если у вас есть длинный видеофайл mp4 и вы хотите поделиться определенным разделом, вам нужно вырезать файл mp4 с помощью программы для обрезки видео. Однако, если вы разрежете видеофайл с помощью обычной программы для обрезки видео, качество обрезанного видео будет хуже, чем у исходного видео, потому что большинство программ для обрезки видео режут видео с перекодированием.
Bandicut - это профессиональная программа для обрезки видео, которая позволяет быстро вырезать части видео, сохраняя исходное качество видео. Вы также можете легко вырезать видео MP4, отрегулировав время их начала и окончания, перемещая ползунок, и загрузить вырезанные файлы MP4 на YouTube после вырезания.
Попробуйте Bandicut Video Cutter!Скачать Bandicut (бесплатно)
Шаги по вырезанию файлов MP4
Шаг 1. Загрузите и установите устройство для обрезки видео MP4
Загрузите бесплатную версию Bandicut и установите установочный файл.
Шаг 2: Импортируйте файл mp4, который вы хотите вырезать
Запустите резак Bandicut MP4 и нажмите кнопку « Cut », чтобы импортировать файл mp4, который вы хотите вырезать.
Шаг 3: Установите начальную / конечную точку
Установите начальную / конечную точку видео и нажмите кнопку « Start ».
- Вы можете использовать левую / правую кнопку [Секция] для выбора области обрезки, которую нужно обрезать.
- Вы можете предварительно просмотреть и переместить текущее местоположение видео с помощью кнопки воспроизведения и колеса мыши.
Шаг 4. Запуск обрезки видео MP4
Нажмите кнопку « Start » во всплывающем окне, чтобы начать нарезку видео MP4.
- Выберите [ High-Speed mode ], чтобы вырезать видео без снижения качества
Как я могу извлечь все ключевые кадры из видео MP4 с помощью ffmpeg?
Переполнение стека- Около
- Товары
- Для команд
- Переполнение стека Общественные вопросы и ответы
- Переполнение стека для команд Где разработчики и технологи делятся частными знаниями с коллегами