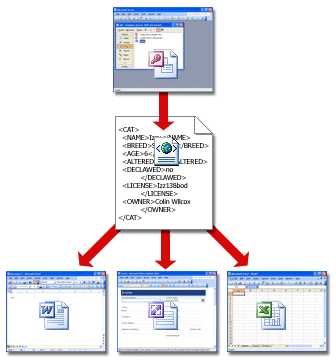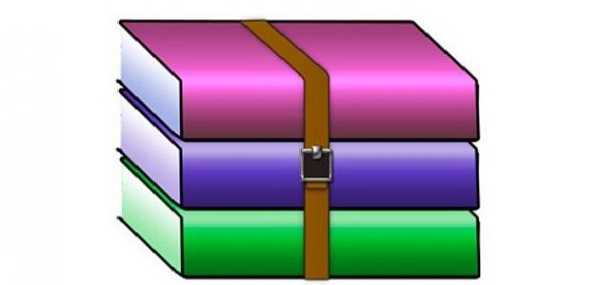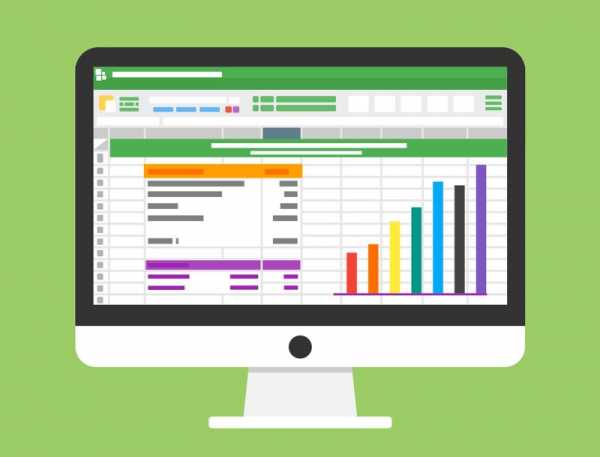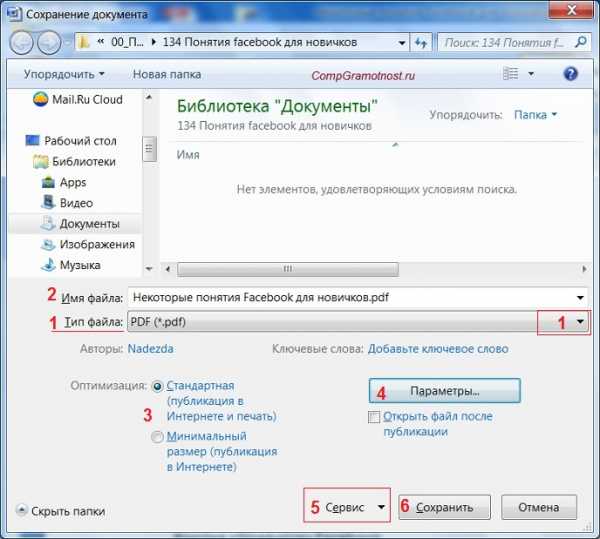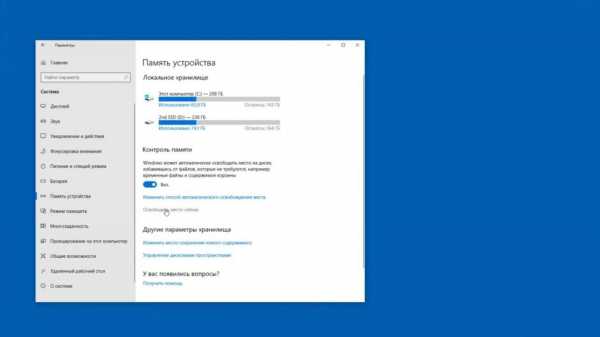Как на компе найти удаленные файлы
Восстановление утерянных или удаленных файлов
Восстановите удаленные файлы и папки или предыдущее состояние файла или папки.
Восстановление удаленного файла или папки
-
Откройте раздел "Компьютер". Для этого нажмите кнопку Пуск и выберите Компьютер.
-
Найдите папку, в которой хранился нужный файл или папка, щелкните ее правой кнопкой мыши, а затем щелкните "Восстановить прежнюю версию". Если папка была расположена на верхнем уровне диска, например по пути C:\, щелкните диск правой кнопкой мыши и выберите Восстановить прежнюю версию.
Отобразится список доступных предыдущих версий файла или папки. В этот список включаются и файлы, сохраненные при резервном копировании (если вы используете программу архивации данных), и точки восстановления (если доступны оба типа архивации).
Примечание
Чтобы восстановить прежнюю версию файла или папки, включенных в библиотеку, щелкните файл или папку правой кнопкой мыши в расположении, в котором он или она сохранены, а не в библиотеке. Например, чтобы восстановить предыдущую версию рисунка, включенного в библиотеку "Изображения", но сохраненного в папке "Мои рисунки", щелкните папку "Мои рисунки" правой кнопкой мыши, а затем — "Восстановить предыдущую версию".
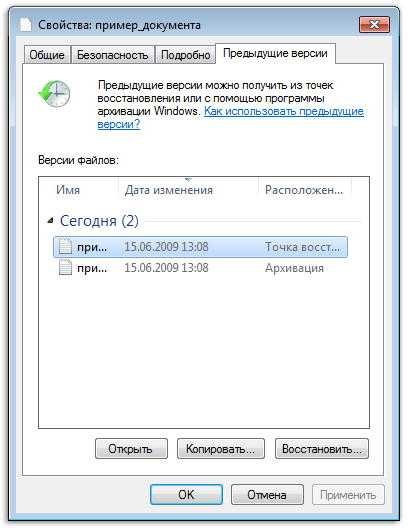
Предыдущие версии файлов
-
Дважды щелкните предыдущую версию папки, содержащей файл или папку, которые вы хотите восстановить. (Например, если файл был удален сегодня, выберите вчерашнюю версию папки, которая должна содержать нужный файл.)
-
Перетащите файл или папку, которые нужно восстановить, в другое расположение, например на рабочий стол или в другую папку.
Эта версия файла или папки сохранена в выбранном вами расположении.
Совет
Если вы не помните точное имя или расположение файла или папки, можно выполнить их поиск, введя часть имени в поле поиска в библиотеке "Документы".
Восстановление файла или папки в предыдущее состояние
-
Щелкните правой кнопкой мыши файл или папки и выберите Восстановить прежнюю версию.
Отобразится список доступных предыдущих версий файла или папки. В этот список включаются и файлы, сохраненные при резервном копировании (если вы используете программу архивации данных), и точки восстановления (если доступны оба типа архивации).
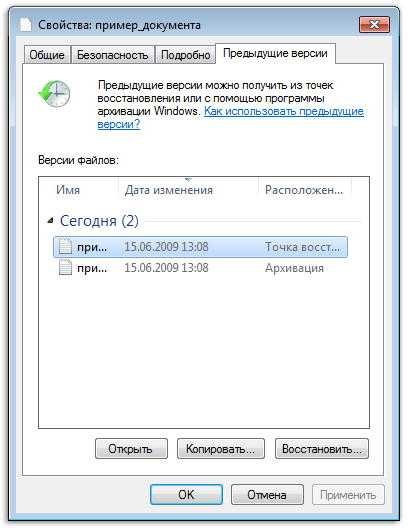
Вкладка "Предыдущие версии", на которой отображены предыдущие версии файлов
-
Прежде чем восстанавливать предыдущую версию файла или папки, выберите ее, а затем щелкните Открыть, чтобы убедиться, что это нужная вам версия.
Примечание
Вам не удастся открыть или скопировать предыдущие версии файлов, созданных программой архивации данных, но вы можете восстановить их.
-
Для восстановления предыдущей версии выберите ее, а затем щелкните Восстановить.
Внимание!
Этот файл или папка заменит текущую версию файла или папки на вашем компьютере, причем замена будет необратимой.
Примечание
Если эта кнопка "Восстановить" недоступна, вам не удастся восстановить предыдущую версию файла или папки в его или ее первоначальном расположении. Возможно, вам удастся открыть или сохранить их в другое расположение.
Восстановление утерянных или удаленных файлов
Восстановите удаленные файлы и папки или предыдущее состояние файла или папки.
Восстановление удаленного файла или папки
-
Откройте раздел "Компьютер". Для этого нажмите кнопку Пуск и выберите Компьютер.
-
Найдите папку, в которой хранился нужный файл или папка, щелкните ее правой кнопкой мыши, а затем щелкните "Восстановить прежнюю версию". Если папка была расположена на верхнем уровне диска, например по пути C:\, щелкните диск правой кнопкой мыши и выберите Восстановить прежнюю версию.
Отобразится список доступных предыдущих версий файла или папки. В этот список включаются и файлы, сохраненные при резервном копировании (если вы используете программу архивации данных), и точки восстановления (если доступны оба типа архивации).
Примечание
Чтобы восстановить прежнюю версию файла или папки, включенных в библиотеку, щелкните файл или папку правой кнопкой мыши в расположении, в котором он или она сохранены, а не в библиотеке. Например, чтобы восстановить предыдущую версию рисунка, включенного в библиотеку "Изображения", но сохраненного в папке "Мои рисунки", щелкните папку "Мои рисунки" правой кнопкой мыши, а затем — "Восстановить предыдущую версию".
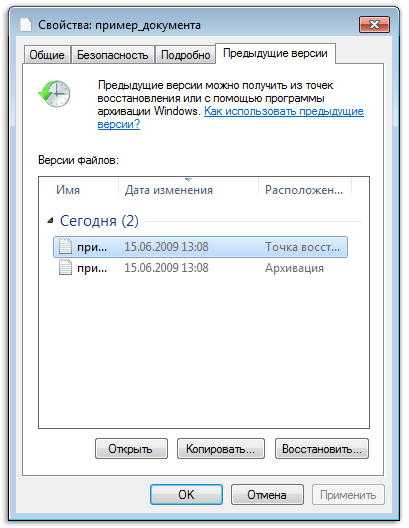
Предыдущие версии файлов
-
Дважды щелкните предыдущую версию папки, содержащей файл или папку, которые вы хотите восстановить. (Например, если файл был удален сегодня, выберите вчерашнюю версию папки, которая должна содержать нужный файл.)
-
Перетащите файл или папку, которые нужно восстановить, в другое расположение, например на рабочий стол или в другую папку.
Эта версия файла или папки сохранена в выбранном вами расположении.
Совет
Если вы не помните точное имя или расположение файла или папки, можно выполнить их поиск, введя часть имени в поле поиска в библиотеке "Документы".
Восстановление файла или папки в предыдущее состояние
-
Щелкните правой кнопкой мыши файл или папки и выберите Восстановить прежнюю версию.
Отобразится список доступных предыдущих версий файла или папки. В этот список включаются и файлы, сохраненные при резервном копировании (если вы используете программу архивации данных), и точки восстановления (если доступны оба типа архивации).
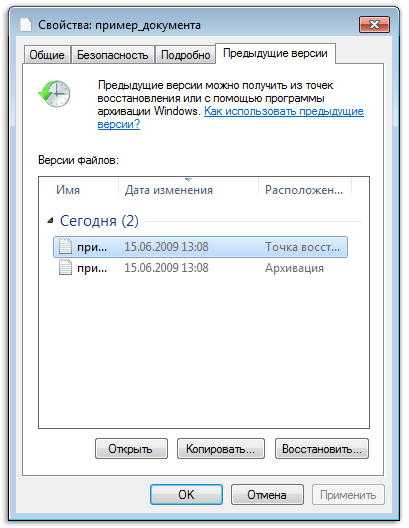
Вкладка "Предыдущие версии", на которой отображены предыдущие версии файлов
-
Прежде чем восстанавливать предыдущую версию файла или папки, выберите ее, а затем щелкните Открыть, чтобы убедиться, что это нужная вам версия.
Примечание
Вам не удастся открыть или скопировать предыдущие версии файлов, созданных программой архивации данных, но вы можете восстановить их.
-
Для восстановления предыдущей версии выберите ее, а затем щелкните Восстановить.
Внимание!
Этот файл или папка заменит текущую версию файла или папки на вашем компьютере, причем замена будет необратимой.
Примечание
Если эта кнопка "Восстановить" недоступна, вам не удастся восстановить предыдущую версию файла или папки в его или ее первоначальном расположении. Возможно, вам удастся открыть или сохранить их в другое расположение.
Как восстановить удаленные файлы | Жесткие диски | Блог
От случайного удаления файлов не застрахован ни один из пользователей. Но отчаиваться раньше времени не стоит. В подавляющем большинстве случаев утраченные данные могут быть восстановлены. Причем сделать это можно своими силами и без привлечения сторонних специалистов.
Восстановление на магнитных носителях (HDD)
Для начала рассмотрим восстановление на магнитных накопителях с помощью штатных средств системы.
Для восстановления старой версии файла – в Windows 7 нужно кликнуть правой кнопкой мыши по папке и выбрать пункт «Восстановить предыдущие версии». Среди предложенных файлов необходимо выбрать актуальный и командой «Восстановить» отменить его удаление. В Windows 8 – 10 потребуется перейти в нужный каталог и выбрать на панели инструментов команду «История». В возникшем окне будут представлены доступные для восстановления объекты. Команда «Восстановить» поможет вернуть нужный файл в исходное место.
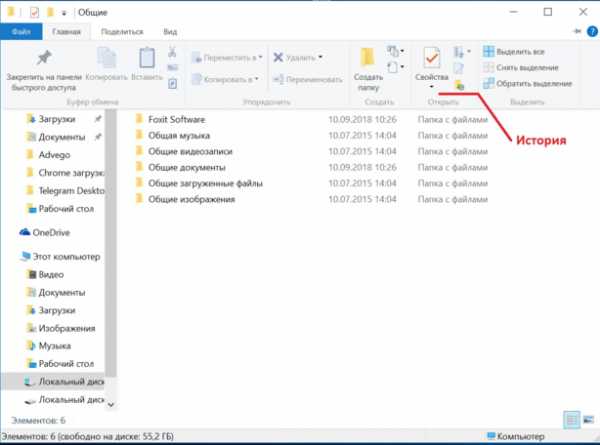
Для активации инструмента «История файлов» следует открыть пункт «История», выбрать команду «Настройте параметры истории файлов» и в новом блоке указать требуемые аспекты сохранения. 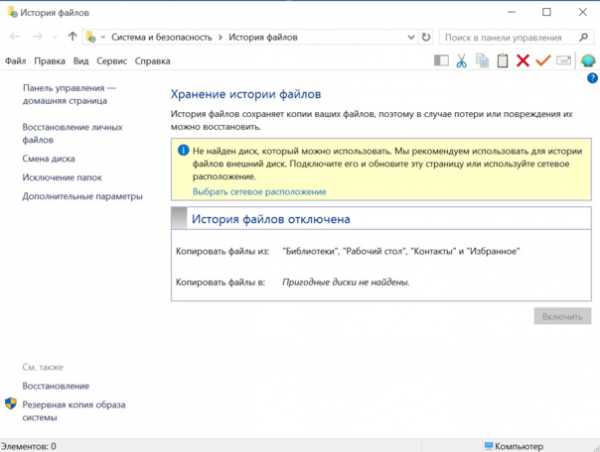
Работа с накопителями на твердотельной основе
Аналогичное восстановление может быть проведено и на накопителях SSD. Но исключительно до окончательного стирания файла. В момент его удаления в действие вступает алгоритм TRIM, который не просто затирает место на носителе, а физически удаляет блоки данных. Но команда не выполняется при наличии ошибок в файловой системе, а также при подключении накопителя через кабель USB.
Программы для восстановления
Но штатные средства далеко не всегда способны решить проблему. Причем в независимости от типа установленного накопителя. В подобном случае можно воспользоваться одним из специализированных приложений.
Рассмотрим программы, которые наиболее востребованы среди отечественных пользователей:
• Recuva – бесплатный продукт с возможностью ручного и автоматического поиска. Интерфейс простой и понятный, а доступный функционал позволяет восстанавливать 8 из 10 ранее удаленных файлов. Наличие русского языка существенно упрощает работу, а возможности расширенного режима позволяют оптимально подстроить поиск под личные потребности;
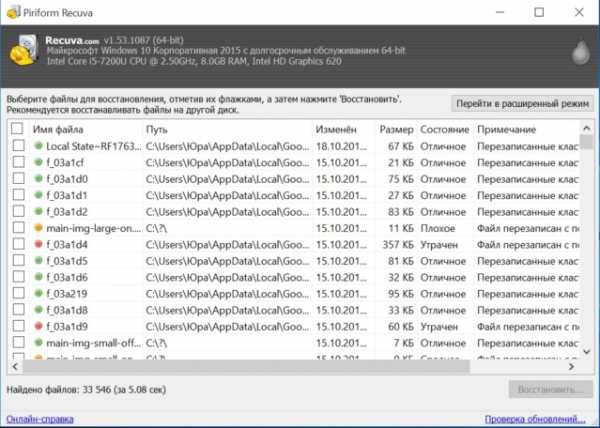
• Saver – еще один вариант бесплатного приложения для работы с самыми разными накопителями. Интегрированный помощник существенно упрощает взаимодействие с программой, а гибкие настройки дают возможность проводить поиск с задействованием сразу нескольких алгоритмов. Качество восстановления тут не столь высокое по сравнению с рассмотренным выше продуктом, но для большинства ситуаций возможностей программы хватает с избытком;
• R-studio – платный продукт более высокого уровня. В нем задействуются особые технологии анализа, а поиск возможен в файловых системах самых разных типов. Реализована возможность восстановления данных даже с сильно поврежденных HDD. Внедрено множество полезных инструментов, но за их использование придется заплатить порядка 80 долларов (стандартная версия приложения).
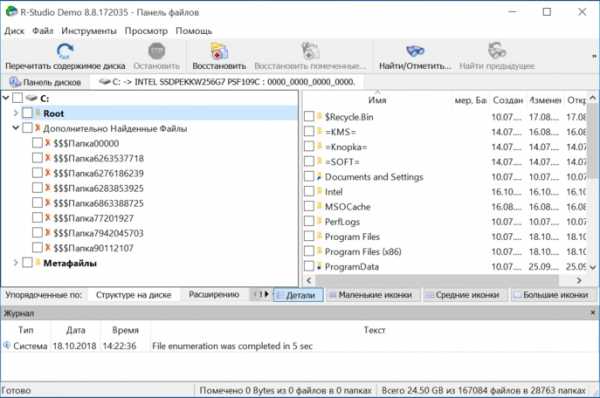
• GetDataBack – еще один платный продукт с отличным функциональным оснащением. С помощью этого приложения доступно эффективное восстановление файлов самых разных типов. Причем даже на накопителях с поврежденной загрузочной областью. В работе программа использует трехшаговый формат поиска удаленной информации, а ее беспроблемное взаимодействие реализовано с различными носителями и файловыми системами. Стоимость продукта составляет 79 долларов. За эти деньги пользователь получает доступ ко всем версиям GetDataBack.
Это лишь короткий перечень всех доступных приложений. Каждая программа имеет свои особенности, а неэффективность одного продукта вовсе не лишает шансов на успешное восстановление требуемых объектов. При потребности можно обратиться к специалистам для профессионального восстановления. Но и в этом случае давать гарантию позитивного результата никто не станет. Поэтому лучше периодически копировать важные данные в «облако» или на съемные носители.
Как восстановить безвозвратно удаленные файлы/папки в Windows 10/8/7/XP/Vista?
2 способа восстановления навсегда удаленных файлов/папок в Windows 10/8/7/XP/Vista
Безвозвратное удаление файлов/папок с жестких дисков или устройств хранения данных часто происходит после нажатия "Shift + Delete" или при очистке корзины. В подобной ситуации вы можете возвратить удаленные файлы/папки, восстановив предыдущую версию файла в Windows или с помощью мастера восстановления данных EaseUS.
Как восстановить безвозвратно удаленные файлы/папки в Windows 10/8/7/XP/Vista?
Некоторые люди используют комбинацию клавиш "Shift + Delete" для удаления файла или папки с компьютера. Кроме того, некоторые придерживаются привычки регулярно очищать корзину, чтобы избавиться от ненужных файлов. В других случаях люди просто случайно удаляют важные файлы со своего компьютера или с внешних устройств хранения данных, таких как USB-накопители, флешки, карты памяти, SD-карты и т. д.
Папки или файлы, удаленные в подобных ситуациях, будут "навсегда" удалены и не смогут быть извлечены непосредственно из корзины. Что является проблемой для обычных пользователей, которые не могут найти способ обнаружить и восстановить эти файлы. Но беспокоиться не о чем! Ознакомьтесь с данным руководством, которое познакомит вас с 2 способами восстановления окончательно удаленных файлов в Windows 10/8/7/XP/Vista.
Способ 1. Восстановление предыдущих версий файлов в Windows
Сперва мы расскажем о бесплатном методе восстановления удаленных файлов с помощью встроенного программного обеспечения Windows. При удалении папки на рабочем столе после нажатия "Shift + Delete", вы с легкостью сможете восстановить её с помощью предыдущих версий файлов, если вы помните имя удаленного файла или папки.
1. Создайте новый файл или папку на рабочем столе, указав то же имя, что имел и удаленный файл или папка.
2. Щелкните правой кнопкой мыши по новому файлу и выберите "Восстановить прежнюю версию". Windows найдёт и перечислит предыдущие версии файлов или папок с этим именем вместе с их связанными датами.
3. Выберите последнюю и нажмите "Восстановить", что отменит удаление и вернёт ваши навсегда удаленные файл или папку.
Способ 2. Восстановление с помощью программного обеспечения восстановления данных EaseUS
Первое решение применимо только при удалении файлов или папок с рабочего стола. Если вы удалили данные с внешнего устройства, или первый способ не сработал, вы также можете восстановить файлы или папки с помощью Мастера Восстановления Данных EaseUS.
Наша профессиональная программа создана для восстановления потерянных данных с ПК или любого съемного носителя. Программа способна вернуть ваши данные, потерянные из-за удаления, форматирования и т.п. Скачайте сейчас и, используя руководство ниже, с лёгкостью восстановите безвозвратно удаленные файлы/папки в Windows 10/8/7/XP/Vista.
EaseUS Мастер Восстановления Данных признан самым известным и быстрым программным обеспечением для восстановления файлов, особенно, когда речь заходит о восстановлении навсегда удаленных данных. Восстановление всего в три шага в Windows 10/8.1/8/7/XP/Vista: Выберите расположение файла -> Сканировать -> Восстановить
1-Выберите расположение файла
Щелкните левой кнопкой мыши на диск X: (также поддерживается определенная папка), где вы удалили файлы.
Нажмите Кнопку "Сканировать".
2-Сканирование
Программа автоматически запускает сканирование всего выбранного диска.
Вскоре результаты сканирования отобразятся во вкладке "Удаленные файлы".
3-Восстановление
В дополнение к результатам "Удаленные файлы", проверьте результаты в соответствующем диске X: или других разделах после завершения сканирования, особенно во вкладке "Дополнительные файлы", где отобразятся файлы, которые могли потерять имена и пути.
Наконец, выберите нужные файлы и нажмите "Восстановить".
[Простое руководство] Как восстановить окончательно удаленные файлы с ПК
Я случайно удалил важные файлы с моего компьютера. Я уже удалил их из корзины. Как восстановить навсегда удаленные файлы с моего компьютера?
У каждого из нас есть огромное количество информации и данных, хранящихся на наших компьютерах, как для работы, так и для жизни. Задумывались ли вы, как восстановить удаленные файлы, которые вы случайно или намеренно удалили с вашего компьютера?
Когда вы удаляете какие-либо файлы на вашем компьютере, он попадает в корзину, где вы можете удобно восстановить его. Что если вы удалили его навсегда, нажав Shift + DEL или очистив корзину? Иногда мы случайно удаляем изображения, видео и важные документы с нашего ПК, флешки, карты памяти, но у нас нет никаких вариантов восстановления.

Что ж, это не повод для беспокойства, так как в Интернете есть много программ для восстановления файлов, которые позволяют восстанавливать удаленные файлы с ПК.
Теперь я хотел бы поделиться полезным программным обеспечением для восстановления данных и способом восстановления удаленных файлов на Windows и Mac из резервной копии.
1. Восстановить удаленные файлы на компьютере из резервной копии
В Windows
Резервное копирование Windows является отправной точкой для всех других резервных копий и содержит все данные в выбранных папках и файлах. Поскольку в резервной копии Windows хранятся все файлы и папки, частое резервное копирование приводит к более быстрым и простым операциям восстановления. Помните, что если вы выберете другие типы резервного копирования, восстановление может занять больше времени.
Резервные копии Windows, если у вас есть время их выполнить, предлагают лучшее решение для защиты данных.
Если вы создали резервную копию Windows, вы можете легко восстановить удаленные файлы. Если нет, вы можете перейти к следующему способу.
Чтобы восстановить удаленные файлы из резервной копии, выполните следующие действия.
Нажмите на меню «Пуск» на вашем компьютере.
Выбрать панель > Система и ее обслуживание > Резервное копирование и восстановление > Восстановить мои файлы
в Восстановление резервной копии Windows, просмотрите содержимое резервной копии и найдите файлы, которые вы собираетесь восстановить. Существуют опции 3 для поиска необходимых файлов: Поиск, просмотр файлов и Обзор папок.
- Поиск: Введите имя файла, который вы собираетесь восстановить. Выберите найденный файл или выберите «Все» и нажмите «ОК».
- Просмотр файлов: Выберите имя резервной копии, а затем папку, содержащую исходный файл. Поставьте галочку в найденном файле и нажмите «Добавить файлы».
- Просмотр папок: Выберите папку, чтобы восстановить все файлы в этой папке. Нажмите Добавить папку.
Выберите место, где вы хотите сохранить файлы.
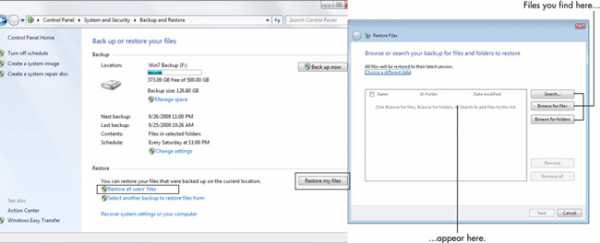
На Mac
Если вы используете Time Machine для резервного копирования вашего Mac, вы можете восстановить отдельные файлы или восстановить весь жесткий диск из последней резервной копии.
Перезагрузите Mac.
Когда загрузочный диск проснется, нажмите и удерживайте команда и R ключи одновременно. Ваш Mac загрузится в утилиты macOS. Если это не так, попробуйте еще раз.
Выбрать Восстановление из резервной копии Time Machine из списка доступных опций.
Нажмите Продолжить.
Нажмите Продолжить снова на Восстановить систему стр.
Выберите Резервное копирование времени и нажмите Продолжить.
Выберите самая последняя резервная копия жесткого диска вашего Mac и нажмите Продолжить.
Ваш Mac восстановит резервную копию Time Machine, а затем перезапустится после завершения процесса.
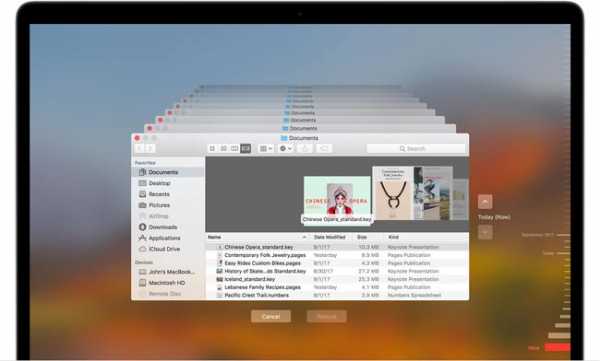
2. Восстановление Shift удаленных файлов с FoneLab
Не у всех есть привычка регулярно создавать резервные копии своих компьютерных данных.
Если удаленные файлы не включены в резервную копию, то единственным решением является использование программного обеспечения для восстановления данных.
FoneLab Data Retriever Это мощное и безопасное программное обеспечение для восстановления данных, которое предназначено для восстановления практически всех удаленных файлов путем сканирования компьютера или жесткого диска.
Посмотрим, как это работает.
Запустите это программное обеспечение
Скачайте и установите эту программу на свой компьютер. Доступны версии для ПК и Mac. Затем запустите эту программу.
Если вы хотите восстановить данные с других электронных устройств хранения данных, таких как карта памяти, флэш-накопитель и т. Д., Вам необходимо подключить их к компьютеру.
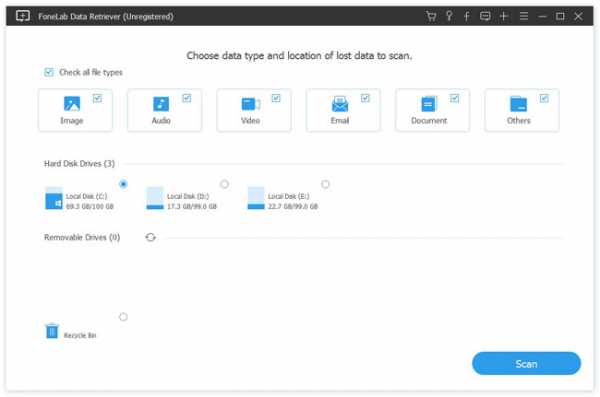
Сканирование данных
В главном интерфейсе выберите типы файлов, которые вы хотите восстановить, и жесткий диск, на котором хранятся удаленные файлы. Затем нажмите Сканирование Кнопка, чтобы начать быстрое сканирование на выбранном диске.
Если быстрое сканирование не может принести желаемые результаты, вы можете нажать Глубокий анализ попробовать еще раз. Глубокий анализ требуется больше времени для завершения всего процесса, но это приносит больше результатов.
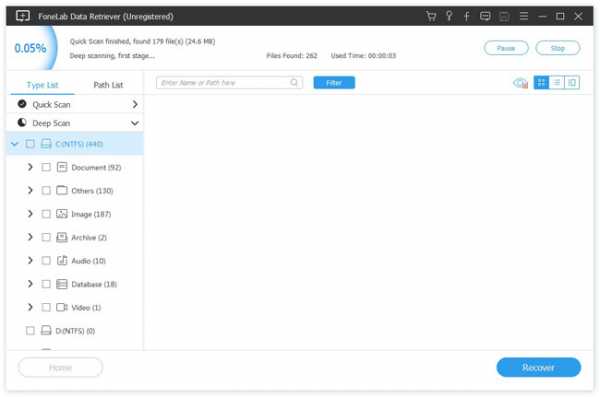
Выберите данные
Просмотрите файлы, отображаемые в окне, и найдите файлы, которые вы собираетесь восстановить. Вы также можете использовать Фильтр функция, чтобы быстро найти нужные файлы.
Отметьте файлы, которые вы хотите получить, а затем нажмите Восстанавливать Кнопка, чтобы сохранить выбранные файлы на ваш компьютер.
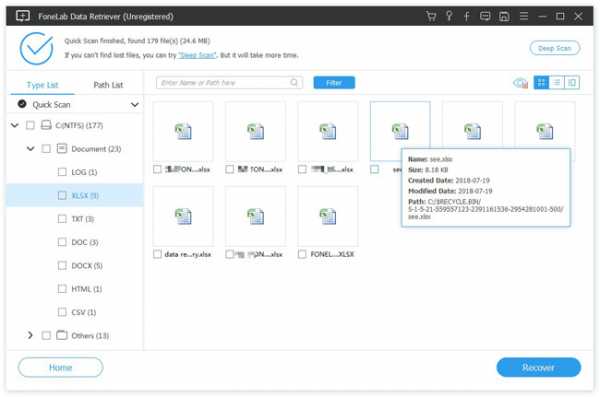
Это программное обеспечение может восстановить электронную почту, документы, изображения, видео и другие типы данных.
Более того,
В дополнение к восстановление данных с компьютера, оно может восстановить данные с карты памяти, жесткий диск, Pen Drive, камера и другие устройства хранения.
Статьи по теме:
Оставьте свой комментарий и присоединяйтесь к нашему обсуждению Please enable JavaScript to view the comments powered by Disqus.Как восстановить удаленные файлы и данные с компьютера
Всем привет! Сегодня мы будем решать вопрос: как восстановить удаленные: данные, файлы, картинки, фотографии, видео и текстовые документы – с вашего компьютера. В первую очередь давайте проверим удаленные файлы в корзине, которая есть почти на всех операционных системах. Мало ли, может они там?! Чаще всего на ОС Windows люди просто нажимают на клавишу «Delete», и файл не удаляется, а улетает в корзину.
Откройте корзину, которая должна располагаться на рабочем столе. Далее вы увидите все удаленные файлы. Вам будет доступно только имя и формат документа. Вы не сможете открыть и посмотреть, что в нем хранится. Чтобы вернуть удаленный файл или папку – нажмите на него правой кнопкой мыши и выберите «Восстановить».

Но не всегда получается восстановить файлы в папке именно таким образом. Во-первых, корзина сама по себе ограничена по месту. Во-вторых, через какое-то время файлы удаляются вообще. В-третьих, вы могли сделать полное удаление, миновав корзину, с помощью сочетания клавиш «Shift+Del» – после этого данные удаляются полностью. Но есть некоторые способы, которые могут помочь вернуть информацию на компьютер.
Восстановление из резервной копии
Такое восстановление удаленных данных возможно, только если файл хранился определенное время на рабочем столе или в некоторых папках на системном диске. Почему-то на других сайтах с подобными инструкциями этого не пишут.
Смысл в том, что рабочий стол – это область операционной системы, находящаяся на системном диске «C» (по умолчанию). Если вы удалили файл, который лежал там долгое время, то есть вероятность восстановить его из резервной копии.
ВНИМАНИЕ! Если вы удалили файл с другого диска, то переходим к следующему способу.
- Откройте меню «Пуск» и введите в поисковую строку название службы «Восстановление системы».
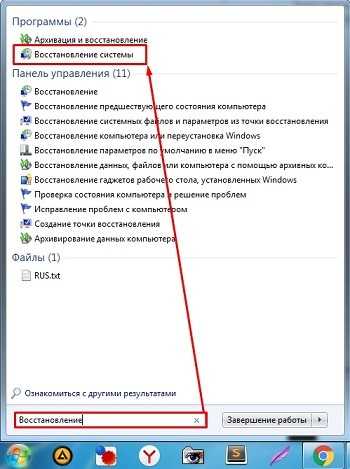
- Нажимаем «Далее». Теперь вы должны увидеть все точки восстановления. Вам нужно выбрать ту точку (по дате), при которой ещё существовал данный файл. Если никаких точек нет, то нажмите на галочку «Показать другие точки восстановления». Можно также попробовать выбрать самую раннюю.
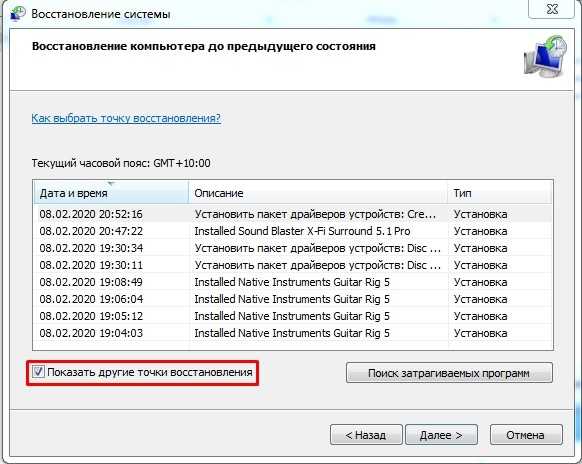
- В самом конце жмем «Готово» и соглашаемся с процедурой. Нужно будет немного подождать, пока система перезагрузится.
Программы
Если прошлые способы не дали результата, то для восстановления удаленных файлов с компьютера или ноутбук остается использовать специализированные программы. О них мы и поговорим чуть ниже. Но перед этим скажу несколько слов про сам процесс восстановления.
Нужно понимать, что чем дольше вы пользовались компьютером после удаления, тем меньше шансов на восстановление. Это связано с тем, что на разделы, где раньше были удаленные файлы, могли записаться другие данные. Особенно это касается системного диска.
ПРОСЬБА! Я привел вам список самых лучших программ. Напишите, пожалуйста, в комментариях – какая утилита помогла именно вам. Давайте выясним – какая из них самая лучшая.
Hetman Partition Recovery
Одна из топовых программ по восстановлению удаленных данных. Очень проста в использовании. У данной компании, есть бесплатная и платная версия утилиты. Находим сайт производителя в интернете – это делается через обычный поиск. Скачиваем и устанавливаем ПО. Можно кстати скачать портативную версию утилиты, которая запускается без установки.
После запуска программы вам нужно выбрать диск, с которого вы будете восстанавливать файлы. Далее нажимаем на кнопку «Wizard». После этого у вас будет два выбора:
- «Быстрое сканирование» – быстрое отображение всех удаленных файлов.
- «Полный анализ» – более глубокий процесс поиска стертых данных.
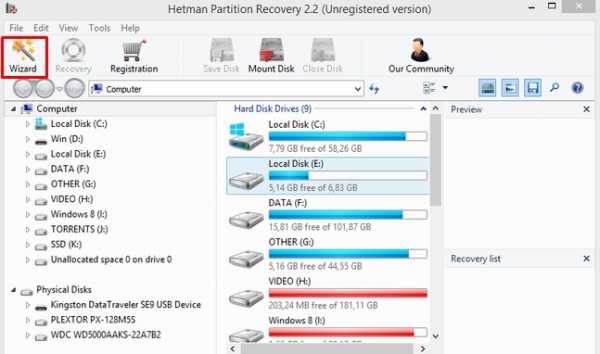
После анализа нажимаем на кнопку «Готово». Теперь вы должны увидеть все те файлы, которые можно восстановить.
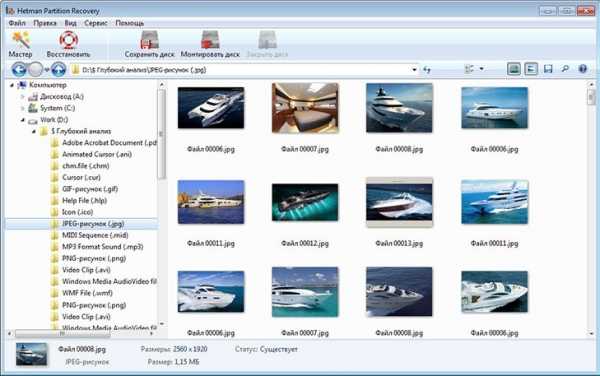
Можно также восстановить все файлы на диск. Для этого нажимаем на соответствующую кнопку и далее выбираем данный метод. Останется выбрать место на компьютере или флешке – куда вы хотите закинуть удаленные документы, фотографии или видео.
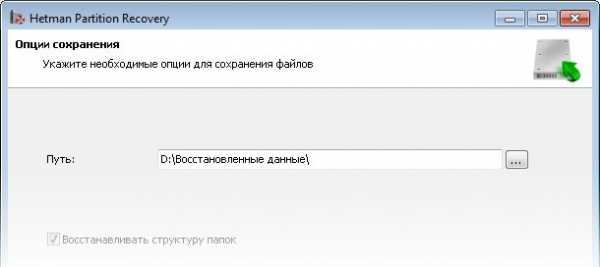
Ontrack Pro
Более продвинутая и профессиональная программа, которую свободно можно скачать с официального сайта. Она платная, но есть пробный период, которого вам должно хватить. Она не только возвращает удаленные файлы, но также может «лечить» повреждённые.
Программка спроектирована специально для обычных пользователей, и все делается очень просто:
- Сначала вы выбираете устройство, где была удалена информация.
- Происходит процесс «воскрешения».
- Вы сохраняете все данные, которые нашла утилита.
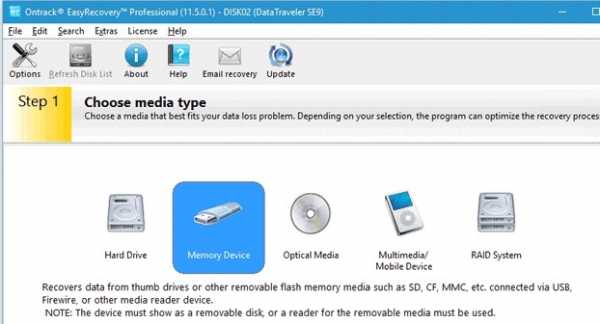
EaseUS Data Recovery
Если вы случайно удалили видео, картинки, документы и хотите вернуть их на свой ПК, то можно это сделать и с этой утилитой. Плюс её в том, что она способна работать не только с файловыми системами компьютера, но и с ОС телефонов на базе Android. Принцип все тот же:
- Выбираем диск.
- Нажимаем на кнопку «SuperScan» (или QuickScan).
- После анализа возвращаем файлы, нажав на кнопку «Recovery».
ПРИМЕЧАНИЕ! Если не удалось найти нужные данные, то воспользуйтесь функцией «LastChance».
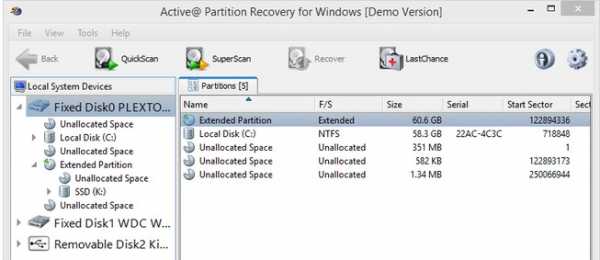
Card Recovery
Из названия можно понять, что утилита в частности работает с флешками и картами памяти. Но также может восстанавливать файлы с разделов жесткого диска. После запуска программа проведет вас по всем шагам от анализа до сохранения удаленных файлов на диск.
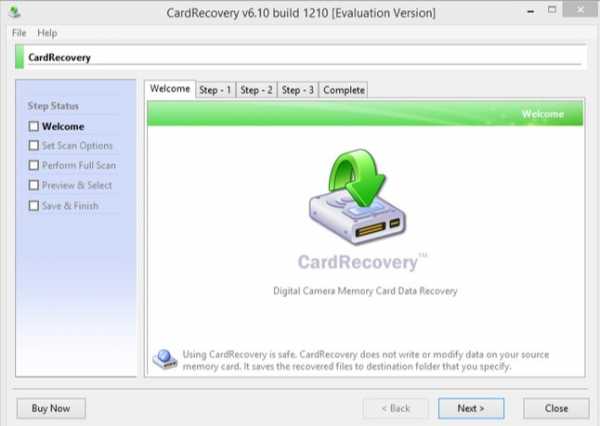
Tenashare Recovery
Утилита отлично работает с любой мультимедийной информацией – начиная от фотографий, заканчивая тяжелыми фильмами и видео. Если вы удалили фото с рабочего стола или с диска «D», «E», то она поможет вернуть вам стертые данные.
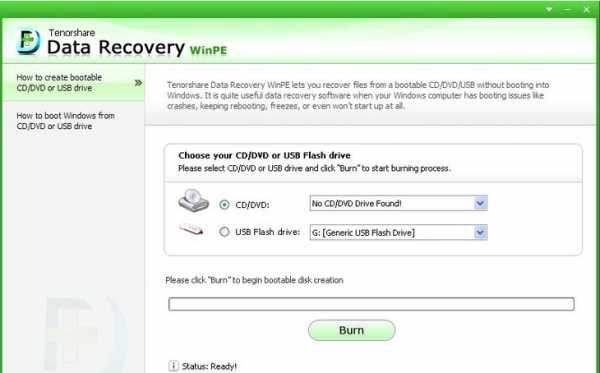
Другие программы и способы
Советую также посмотреть и другие способы по «воскрешению» удаленных данных в этом видео.
Восстановление потерянных или удаленных файлов
Восстановление удаленных файлов и папок или восстановление файла или папки до предыдущего состояния.
Для восстановления удаленного файла или папки
-
Откройте компьютер, нажав кнопку Start , а затем выбрав Computer .
-
Перейдите к папке, которая раньше содержала файл или папку, щелкните ее правой кнопкой мыши и выберите «Восстановить предыдущие версии».Если папка находилась на верхнем уровне диска, например C: \, щелкните диск правой кнопкой мыши и выберите Восстановить предыдущие версии .
Вы увидите список доступных предыдущих версий файла или папки. Список будет включать файлы, сохраненные в резервной копии (если вы используете Windows Backup для резервного копирования файлов), а также точки восстановления, если доступны оба типа.
Примечание. Чтобы восстановить предыдущую версию файла или папки, включенной в библиотеку, щелкните правой кнопкой мыши файл или папку в том месте, где они были сохранены, а не в библиотеке.Например, чтобы восстановить предыдущую версию изображения, которое включено в библиотеку изображений, но хранится в папке «Мои изображения», щелкните правой кнопкой мыши папку «Мои изображения» и выберите «Восстановить предыдущие версии».
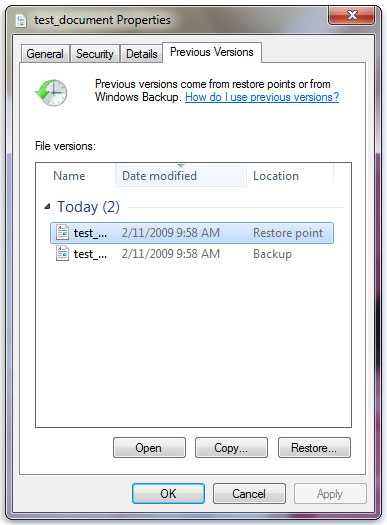
Некоторые предыдущие версии файлов
-
Дважды щелкните предыдущую версию папки, содержащей файл или папку, которую вы хотите восстановить.(Например, если файл был удален сегодня, выберите вчерашнюю версию папки, которая должна содержать файл.)
-
Перетащите файл или папку, которые вы хотите восстановить, в другое место, например на рабочий стол или другую папку.
Версия файла или папки сохраняется в выбранном вами месте.
Совет: Если вы не помните точное имя файла или папки или их расположение, вы можете выполнить поиск, введя часть имени в поле поиска в библиотеке документов.
Чтобы восстановить предыдущее состояние файла или папки
-
Щелкните правой кнопкой мыши файл или папку и выберите Восстановить предыдущие версии .
Вы увидите список доступных предыдущих версий файла или папки. В список будут включены файлы, сохраненные в резервной копии (если вы используете Windows Backup для резервного копирования файлов), а также точки восстановления, если доступны оба типа.
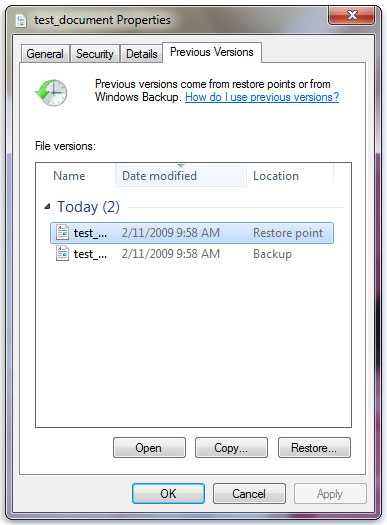
Вкладка Предыдущие версии , показывающая некоторые предыдущие версии файлов
-
Перед восстановлением предыдущей версии файла или папки выберите предыдущую версию, а затем нажмите Открыть , чтобы просмотреть ее и убедиться, что это именно та версия, которую вы хотите.
Примечание: Вы не можете открывать или копировать предыдущие версии файлов, которые были созданы с помощью Windows Backup, но вы можете восстановить их.
-
Чтобы восстановить предыдущую версию, выберите предыдущую версию, а затем выберите Восстановить .
Предупреждение: Файл или папка заменяют текущую версию на вашем компьютере, и замену нельзя отменить.
Примечание. Если кнопка «Восстановить» недоступна, вы не сможете восстановить предыдущую версию файла или папки в исходное расположение. Возможно, вы сможете открыть его или сохранить в другом месте.
.
[2021] Как восстановить удаленные файлы на ПК Windows 10/8/7
Существует несколько возможных способов восстановления удаленных файлов, независимо от обстоятельств, при которых они были удалены. Вы можете восстановить удаленные файлы из корзины, резервных копий или восстановить потерянные файлы с помощью программного обеспечения для восстановления удаленных файлов, которое работает, даже если файлы были окончательно удалены без какой-либо резервной копии.

Как восстановить удаленные файлы в Windows:
Шаг 1.Проверьте корзину. Не позволяйте корзине опорожняться так часто.
Шаг 2. Восстановите файл , используя System Restore .
Шаг 3. Восстановить удаленные файлы из предыдущих версий.
СОДЕРЖАНИЕ СТРАНИЦЫ:
- Восстановить удаленные файлы из корзины
- Получить удаленные файлы с помощью программного обеспечения для восстановления удаленных файлов
- Восстановление удаленных файлов из предыдущих версий с помощью функции восстановления системы
Как восстановить удаленные файлы из корзины
Если вы просто удалили файлы на своем компьютере, переместив их в корзину, и не нажали кнопку «Очистить корзину», восстановить недавно удаленные файлы будет легко.
Шаг 1. Откройте корзину , найдите и щелкните правой кнопкой мыши нужные файлы и выберите « Восстановить ».
Шаг 2. При этом удаленные файлы будут восстановлены в их исходное местоположение. После восстановления вы можете скопировать файлы на другие диски, как захотите.
Если вы пользователь Mac, нажмите и просмотрите восстановление удаленных файлов на Mac.
Быстрые шаги для восстановления удаленных файлов Windows 10
Как восстановить удаленный файл на ПК с помощью корзины:
1.Щелкните правой кнопкой мыши значок на рабочем столе.
2. Выберите «Открыть» в раскрывающемся меню.
3. Отметьте и выберите файлов с по , восстановите .
4. Щелкните правой кнопкой мыши файлов , которые вам нужны.
5. Выберите Восстановить от до , восстановите выбранных файлов . Вы также можете перетащить файлов из корзины для восстановления.

Как восстановить удаленные файлы с помощью программы для восстановления удаленных файлов
Если удаленных файлов нет в корзине, но вы хотите восстановить удаленные файлы , а не ранее сохраненную версию, вы можете попробовать стороннее программное обеспечение для восстановления данных.EaseUS Data Recovery Wizard - это простой инструмент для восстановления данных, который используется на рынке более десяти лет. Он разработан для решения всех сложных ситуаций потери данных, таких как восстановление удаленных файлов, восстановление формата, восстановление данных после вирусной атаки, сбой системы, необработанная ошибка и многое другое. Он помог множеству пользователей получить удаленные файлы со своих ПК, внешних жестких дисков, карт памяти и USB-накопителей.
EaseUS Data Recovery Wizard использует передовую технологию алгоритмов тщательного сканирования каждой единицы хранения на физическом жестком диске.Общий процесс поиска и поиска удаленных элементов для пользователя выглядит следующим образом.
Шаг 1. Это локальный жесткий диск или съемное запоминающее устройство, с которого были удалены файлы? Выберите точное местоположение файла и затем нажмите кнопку «Сканировать», чтобы продолжить.
 />
/> Шаг 2. Дождитесь завершения сканирования. После процесса вы можете просмотреть найденные файлы и выбрать то, что вам нужно. Количество не ограничено.
 />
/> Шаг 3. Теперь нажмите кнопку «Восстановить», чтобы сохранить восстановленные файлы в другом месте, а не в исходном. Затем нажмите «ОК», чтобы завершить восстановление.
 />
/> Внимание: Не сохраняйте восстановленные данные обратно в раздел или диск, откуда вы потеряли данные! Вы можете перенести в это место после восстановления, но восстановление непосредственно на тот же диск может привести к перезаписи файла.
Как восстановить удаленные файлы из предыдущей версии
Если удаленного файла нет в корзине или вы очистили корзину и не хотите использовать стороннее программное обеспечение для восстановления удаленных файлов, вы можете попытаться восстановить старую версию удаленного или потерянного файла. с помощью бесплатной функции резервного копирования и восстановления, встроенной в Windows.Для этого:
В Windows 7:
Шаг 1 . Нажмите кнопку «Пуск»> «Компьютер», перейдите к папке, которая раньше содержала файл или папку.
Шаг 2. Щелкните папку правой кнопкой мыши и выберите « Восстановить предыдущие версии ».
Шаг 3. Вы увидите список доступных предыдущих версий удаленных файлов или папок с разным временем и датой. Выберите нужную версию и нажмите « Restore », чтобы восстановить удаленные файлы.

В Windows 10 / 8.1 / 8:
Шаг 1. Откройте папку, в которой раньше хранился удаленный файл, и нажмите кнопку « History ».
Шаг 2. История файлов отобразит все файлы, содержащиеся в самой последней резервной копии этой папки.
Шаг 3. Нажмите кнопку « Предыдущий », чтобы найти и выбрать файл, который вы хотите восстановить, затем нажмите кнопку « Восстановить », чтобы вернуть его.

Куда делаются удаленные файлы
Были ли у вас проблемы, связанные с случайной потерей соответствующих данных на жестком диске вашего ПК, картах памяти или USB-устройствах из-за ошибочного удаления? Вот как пользователи Microsoft удаляют изображения, видео, документы и другие часто используемые файлы в повседневном использовании и куда попадают удаленные файлы.
- Чтобы удалить файл или папку, щелкните его значок правой кнопкой мыши и выберите «Удалить» во всплывающем меню.
- Чтобы удалить в спешке, просто нажмите клавишу «Удалить».Или перетащите файлы прямо в корзину.
Элементы, удаленные таким образом, должны попасть в корзину со вторым шансом на восстановление. Кроме того, есть еще две ситуации, когда вы удаляете файлы.
В этих двух случаях удаленные файлы будут обходить корзину и будут потеряны навсегда. Тогда вы не сможете восстановить потерянные файлы из корзины. Как восстановить удаленные файлы в Windows и восстановить безвозвратно утерянные данные? Вы можете проверить содержимое выше, чтобы узнать полезные способы восстановления файлов.
Могу ли я восстановить удаленные файлы
Можно ли восстановить удаленные файлы? Когда происходит потеря данных, сначала не забудьте прекратить использование компьютера или других внешних запоминающих устройств.
Почему? Если щелкнуть файл правой кнопкой мыши и нажать «Удалить», система скроет данные, удалив каталог с файлами, и пометит пространство как свободное для использования. В этот момент вы можете быстро вернуть файл, перестроив файловый каталог. Данные в этом пространстве не удаляются, пока это пространство не будет занято новыми данными.Новые данные могут перезаписать ранее удаленные файлы, поэтому вероятность успешного восстановления данных будет снижена. Это намного опаснее, если у вас есть жесткий диск, карта памяти или USB-накопитель с ограниченным свободным пространством.
Итак, если вы по ошибке удалили данные с устройства, прекратите использовать устройство в соответствии с рекомендациями и как можно скорее начните процесс восстановления данных. Есть 3 возможных способа восстановить удаленные файлы в Windows 10 / 8.1 / 8/7.
Подводя итоги
После прочтения этого руководства мы считаем, что вы узнали эффективные методы восстановления удаленных файлов на ПК с Windows 10/8/7.Когда вы удаляете файлы, обязательно сначала посмотрите вокруг. Вы можете выполнить поиск в корзине, используя поле поиска в правом верхнем углу окна, что может помочь вам восстановить случайно удаленные файлы.
Затем проверьте свои резервные копии, чтобы восстановить файлы, если они у вас есть. Гораздо проще заранее создать резервную копию файла, чем пытаться восстановить его после потери. Вам следует регулярно создавать резервные копии самых важных файлов, чтобы не потерять слишком много важных данных. Вы можете включить историю файлов или резервное копирование Windows на вашем ПК или ноутбуке с Windows для защиты файлов.
Удаленные файлы не обязательно исчезают навсегда, но их нелегко восстановить, если у вас нет профессионального программного обеспечения для восстановления данных. Загрузите и используйте восстановление данных EaseUS для сканирования жесткого диска на наличие удаленных файлов и восстановления потерянных данных, если вы можете найти их в корзине или на устройстве резервного копирования.
Часто задаваемые вопросы по восстановлению удаленных файлов
Проверьте следующие часто задаваемые вопросы о том, как восстановить удаленные файлы на ПК или ноутбуке.
1. Как бесплатно восстановить навсегда удаленные файлы?
EaseUS Data Recovery Wizard Free разработан исключительно для клиентов, которые страдают от потери небольшого объема данных.Вы можете применить его бесплатную версию для восстановления до 2 ГБ документов, фотографий, видео и любых типов файлов и папок без оплаты.
2. Как восстановить удаленные файлы с внешнего жесткого диска?
В дополнение к тому, как восстановить удаленные файлы на ПК, вы также можете узнать, как восстановить удаленные файлы из
- Внешний жесткий диск
- Флэшка
- Карта памяти, SD-карта
- Прочие запоминающие устройства
После удаления файлов с внешнего жесткого диска, съемного USB-накопителя или SD-карты удаленные файлы не попадут в корзину.Вам необходимо подключить внешнее запоминающее устройство к компьютеру и сделать так, чтобы оно появилось, а затем применить программу восстановления EaseUS для восстановления удаленных файлов с внешнего жесткого диска за несколько простых шагов.
EaseUS Data Recovery Wizard по-прежнему позволяет восстанавливать файлы, удаленные после вирусной атаки, из удаленного / потерянного раздела, необработанного раздела, сбоя ОС и т. Д.
Шаг 1. Подключите внешнее запоминающее устройство USB к ПК.
Шаг 2. Убедитесь, что USB-накопитель появился.
Шаг 3. Откройте программу восстановления данных EaseUS и используйте ее для восстановления удаленных файлов с внешнего диска.
3. Как восстановить окончательно удаленные файлы в Windows 10?
Безвозвратно удаленные файлы с помощью клавиш shift + delete или стороннего программного обеспечения для стирания файлов также можно восстановить с помощью мастера восстановления данных EaseUS и восстановить из предыдущей версии, за исключением корзины. Узнайте, как восстановить окончательно удаленные файлы в Windows 10.
4. Как восстановить удаленные файлы на Android?
Восстановление данных Android требует еще одного шага перед восстановлением. Вам необходимо заранее выполнить рутирование устройства, а затем установить EaseUS Mobisaver для Android на свой компьютер с Windows. Программа способна сканировать все потерянные изображения, контакты, сообщения, видео и многое другое и отображать результаты по категориям.
Шаг 1. Подключите телефон Android к ПК или ноутбуку.
Шаг 2. Запустите EaseUS MobiSaver для Android и просканируйте телефон Android, чтобы найти потерянные данные.
Шаг 3. Предварительный просмотр и восстановление удаленных файлов на телефоне Android.
5. Как восстановить перезаписанные файлы Excel?
Что делать, если файлы Excel были перезаписаны новыми документами? Обычно стандартное программное обеспечение для восстановления данных не может напрямую восстановить перезаписанные файлы и гарантировать целостность. Вам стоит попробовать посмотреть временные файлы и предыдущие версии.Прочтите, как восстановить перезаписанные / замененные документы Excel.
6. Можно ли восстановить навсегда удаленные файлы на Google Диске?
Чтобы восстановить окончательно удаленные файлы с Google Диска, вы можете найти элементы из [1] из резервных копий с помощью Backup and Sync, [2] локально существующих файлов с помощью EaseUS Data Recovery Wizard Free, [3] обратитесь к администратору и в официальную службу поддержки за помощью. Прочтите, как восстановить навсегда удаленные файлы на Google Диске.
Пожалуйста, включите JavaScript, чтобы просматривать комментарии от Disqus..: теперь легко восстановить навсегда удаленные файлы в Windows 10
Есть всего несколько способов восстановить окончательно удаленные файлы в Windows 10 . Однако, прежде чем мы перейдем к восстановлению, важно, чтобы вы прекратили использование системы или поврежденного диска сразу после потери данных . Этот шаг имеет решающее значение для предотвращения перезаписи навсегда удаленных файлов.
Если вы продолжите использовать затронутый диск или систему, возможно, вы никогда не сможете восстановить окончательно удаленные файлы в Windows 10.
Как файл навсегда удаляется в Windows?
Обычно, когда мы удаляем файл в Windows, мы используем либо ключ Delete , либо . Щелкните правой кнопкой мыши на файле или папке и выберите Delete . Такой (временный) удаленный файл или папка попадает прямо в корзину Recycle Bin , откуда мы можем восстановить их всего за несколько кликов.
Напротив, когда мы удаляем файл с помощью комбинации клавиш Shift + Delete или очищаем корзину - также происходит, когда вы запускаете приложение очистки системы - файлы и папки безвозвратно удаляются (удаляются) из системы. .
К счастью, навсегда удаленные файлы можно восстановить с помощью быстрых действий.
Шаги по восстановлению навсегда удаленных файлов в Windows 10
Ниже приведены шаги, которые вы должны выполнить в последовательности, чтобы вернуть окончательно удаленные файлы в Windows.
Шаг 1. Используйте резервную копию
Проверьте последнюю резервную копию (если вы используете Windows Backup) и восстановите окончательно удаленные файлы в Windows 10.
Чтобы восстановить данные из резервной копии, подключите носитель для хранения резервных копий к Windows 10 ПК и выполните следующие действия:
- Откройте « Control Panel »
- Перейдите в «Система и обслуживание > Резервное копирование и восстановление (Windows 7) »
- Нажмите « Restore my files » и следуйте инструкциям мастера, чтобы восстановить потерянные файлы.
Если « Восстановить мои файлы » не отображается, нажмите « Выберите другую резервную копию для восстановления файлов из » и следуйте указаниям мастера восстановления.
Шаг 2. Восстановление предыдущих версий
В качестве альтернативы вы можете восстановить окончательно удаленные файлы в Windows 10 с помощью File History . Шаги следующие:
- Щелкните правой кнопкой мыши на папке, содержащей окончательно удаленные файлы или папки.
- Выберите « Восстановить предыдущие версии ».’
- Из доступных версий выберите версию с датой появления файлов.
- Нажмите « Restore » или , перетащите нужную версию в любое место в системе.
ВНИМАНИЕ: Используйте внешний накопитель, чтобы предотвратить перезапись данных в случае, если нужные файлы не найдены в восстановленной версии.
Шаг 3. Используйте программу для восстановления файлов
Следуйте приведенным ниже инструкциям, чтобы восстановить окончательно удаленные файлы в Windows 10 с помощью программы для восстановления данных.
- Загрузите программное обеспечение Stellar Data Recovery Standard
- Установите программное обеспечение на другой том или внешний USB-накопитель (рекомендуется), чтобы избежать перезаписи.
- Запустите программное обеспечение.
- Выберите « All Data » или выберите конкретный тип файла из опций и нажмите « Next ».
- Выберите место, из которого были удалены файлы. Вы можете выбрать конкретную папку в « Common Locations » или том диска из « Connected Drives » и нажать « Scan ».’
. Если тома диска нет в списке, вы можете выбрать« Can’t Find Drive », чтобы восстановить данные с удаленного или отсутствующего раздела.
- После сканирования файлы отображаются в левой панели древовидного представления. Разверните дерево, чтобы найти нужные файлы, или щелкните вкладку « File Type », чтобы быстро отсортировать файлы.
Используйте строку поиска для поиска файлов и щелкните файл, чтобы просмотреть его предварительный просмотр перед сохранением.
- Если нужные файлы не найдены, нажмите ссылку « Щелкните здесь, » внизу, чтобы запустить « Deep Scan ».’
Глубокое сканирование занимает больше времени, но возвращает все данные, которые можно восстановить, поскольку он тщательно ищет окончательно удаленные данные на жестком диске на основе сигнатур файлов.
- Наконец, выберите файлы, которые вы хотите восстановить, нажмите « Recover> Browse » и выберите место для сохранения. Нажмите « Начать сохранение »
После восстановления навсегда удаленных файлов создайте резервную копию, чтобы предотвратить потерю данных в будущем.
Посмотрите видео с подробными инструкциями по восстановлению удаленных файлов в Windows 10.
Заключение
Чтобы предотвратить безвозвратную потерю данных, всегда храните обновленные резервные копии важных файлов. Вы можете использовать облачное хранилище или локальный диск для создания резервной копии. Кроме того, вы можете включить историю файлов, которая является отличным инструментом резервного копирования, доступным в Windows. История файлов автоматически сохраняет теневую копию файлов и папок на внешний USB или сетевой диск.
Кроме того, программное обеспечение для восстановления данных, такое как Stellar Data Recovery , также пригодится в таких ситуациях потери данных и не только.Он может восстанавливать навсегда удаленные файлы, отформатированные данные и файлы с удаленных разделов всего за несколько щелчков мышью. Программное обеспечение для восстановления данных настоятельно рекомендуется использовать в качестве «резервной копии резервной копии», потому что инструмент помогает, когда резервное копирование не удается, недоступно или устарело.
.Как просмотреть, восстановить или удалить их навсегда
Прочтите эту статью, чтобы узнать , где хранятся удаленные файлы, как их просматривать и как найти их в корзине, как восстановить или безвозвратно удалить . Удаление файлов - очень распространенный метод, помогающий пользователям избавиться от ненужных файлов и освободить место на различных устройствах хранения. Процесс удаления действительно важен и необходим; в противном случае любое устройство хранения скоро будет заполнено, и у вас не будет места для хранения действительно важных данных.Мы уверены, что каждый пользователь ПК использовал этот метод для временного освобождения места.
Содержание:
Введение.
Удаление файлов - очень распространенный метод, помогающий пользователям избавиться от ненужных файлов и освободить место на различных устройствах хранения.Процесс удаления действительно важен и необходим; в противном случае любое устройство хранения скоро будет заполнено, и у вас не будет места для хранения действительно важных данных. Мы уверены, что каждый пользователь ПК использовал этот метод для временного освобождения места.
Тем не менее, пользователи могут иногда удалять и полезные файлы - по ошибке или по другой причине. В таких случаях первым делом нужно выяснить, куда именно попадают удаленные файлы. Этот вопрос особенно актуален для пользователей, которые могли случайно удалить файл, содержащий важную информацию.Теперь они начинают задаваться вопросом, где сейчас файл и как его можно безопасно восстановить.
Так что же происходит, когда вы удаляете файл с жесткого диска? Где вы можете найти его? Какие действия вы можете выполнить и как этот файл можно восстановить? В этой статье мы постараемся ответить на эти вопросы.
Куда перемещаются удаленные файлы и как их восстановить?
Примечание: Процесс удаления файлов может отличаться в зависимости от типа устройства хранения. Вот почему мы расскажем вам, что происходит с удаленными данными только в двух случаях - когда они удаляются с жесткого диска или USB-накопителя.
Следующая информация будет полезна, если вас интересует, куда отправляются ваши файлы (изображения, фотографии, видео, различные документы и т. Д.) При их удалении. В основном мы будем говорить о местонахождении удаленных файлов в двух ситуациях. Затем мы покажем вам возможные способы восстановления таких файлов с помощью встроенных функций операционной системы Windows и стороннего программного обеспечения.
Как в последней версии операционной системы Microsoft, Windows 10 , так и в ее более ранних версиях имеется стандартный предустановленный инструмент для удаления и хранения файлов, которые пользователь выбирает для удаления.Этот инструмент называется Корзина и представляет собой определенную выделенную область на жестком диске компьютера, в которую временно помещаются удаленные файлы.
Удаление файлов с жесткого диска
Вариант 1: Удаление файлов обычным способом с помощью корзины
Когда вы собираетесь удалить файл с внутреннего или внешнего жесткого диска, вы часто выбираете один из следующими способами:
а). Выберите файл и нажмите Удалить на клавиатуре.
б). Выберите файл, щелкните его правой кнопкой мыши и выберите Удалить из контекстного меню.
После любого из этих действий операционная система открывает окно Удалить файл с просьбой подтвердить, действительно ли вы хотите переместить этот файл (или группу файлов) в корзину .
Очевидно, что файл, который вы выбрали для удаления, будет перемещен в корзину сразу после того, как вы нажмете Да . Теперь ваш файл удален.Если ситуация изменилась и вам нужно восстановить файл, этот процесс не составит труда - пока вы не очистите корзину . Но мы рассмотрим этот случай чуть позже.
Как восстановить удаленный файл из корзины
Откройте корзину , используя предпочтительный метод (например, дважды щелкните значок Корзина на рабочем столе). Теперь выберите необходимый файл (файлы) / папку (папки), которые вы хотите восстановить, и щелкните его (их) правой кнопкой мыши.В контекстном меню выберите Восстановить или нажмите Восстановить выбранные элементы , которые вы можете найти на вкладке инструментов Корзина (в разделе Управление ).
Затем выбранный файл (папка) будет восстановлен в исходное место, где файл / папка хранилась до удаления. Теперь вы можете пойти туда, чтобы проверить результат процесса восстановления.
Вариант 2: Жесткое удаление
Если вы хотите полностью удалить (удалить безвозвратно) файл / папку, вы, скорее всего, воспользуетесь следующими методами:
a).Откройте проводник Windows или другую утилиту файлового менеджера и выберите необходимый файл / папку, а затем одновременно нажмите клавиши Shift и Delete .
б). Откройте корзину , щелкните правой кнопкой мыши нужный файл / папку и выберите Удалить в контекстном меню.
в). На рабочем столе щелкните правой кнопкой мыши значок Корзина и выберите в контекстном меню Пустая корзина .
После этого файл или папка будут удалены навсегда, и вы не сможете найти их на своем компьютере, используя только инструменты Windows .Однако файл, удаленный одним из вышеуказанных способов, никогда не исчезнет навсегда. Фактически, содержимое файла все еще там, но система помечает определенную информацию как невидимую, и файл больше не отображается. Таким образом, удаленный файл можно легко восстановить, если у вас есть профессиональные инструменты для восстановления файлов.
Как восстановить окончательно удаленный файл
В этом случае вам следует использовать сторонние решения для восстановления удаленных файлов. В Internet есть масса различных инструментов для восстановления, которые различаются по своим характеристикам и функциональности.Они удобны в использовании, занимают мало места на жестком диске (есть также утилиты для восстановления данных, которые не требуют установки на локальный компьютер) и могут быстро восстанавливать высокий процент удаленных файлов.
Вы можете использовать бесплатные приложения или установить платную программу восстановления данных. В первом случае вам не нужно доплачивать, а вы получаете готовое решение бесплатно. Основным недостатком этой опции является ограниченный объем восстанавливаемых данных и очень низкий процент восстановленных файлов, которые вы можете использовать снова после их восстановления.
Выбирая платную версию, вы получаете весь набор инструментов, способных восстановить все удаленные данные. Мы предпочитаем использовать Hetman Partition Recovery , универсальное решение от Hetman Software . Он может успешно восстанавливать безвозвратно удаленные файлы, данные, очищенные сторонними утилитами или утерянные после опустошения корзины Recycle Bin . Процент восстановления файлов впечатляет; этот инструмент работает как пошаговый мастер, и его легко освоить даже новичкам.
Удаление файлов с USB-накопителя
Если на USB-накопителе есть файл, который вам не нужен, естественно, вы рано или поздно удалите его. Тем не менее, вы будете удивлены, обнаружив, что одно и то же окно Delete File отображается независимо от того, какой метод вы используете для удаления файла: выберите строку «Удалить» в контекстном меню, нажмите кнопку Delete на клавиатуре, или нажмите Shift + Delete , чтобы удалить файл навсегда.
Как видно из изображения, любой файл, удаленный с накопителя USB , не попадает в корзину и удаляется навсегда.
При восстановлении файлов, удаленных с диска USB , или файлов, окончательно удаленных с жесткого диска, используется точно такой же алгоритм. Утилита восстановления данных легко решит эту проблему.
Что такое аппаратное удаление?
Довольно часто вы можете слышать такие вещи, как «окончательно удалить» , «удалить навсегда», или «удалить необратимо» , но знаете ли вы, что произойдет с файлом, который вы удаляете? Если вы не знаете ответа, не беспокойтесь - все очень просто.
Суть удаления
Для начала давайте посмотрим, как файлы (данные) хранятся на жестком диске компьютера. Фактически все данные в файлах или папках хранятся в соответствии с иерархической структурой.
Большие файлы перед сохранением разбиваются на отдельные сегменты данных, а затем сохраняются в нескольких ячейках памяти. Это происходит, когда они сохраняются на жестком диске компьютера, USB-накопителе или других устройствах хранения.
После этого операционная система создает настройки, которые указывают местоположение файла, размер и другую необходимую информацию.Когда вы открываете файл на своем компьютере, операционная система работает в соответствии с этими настройками для извлечения данных.
Другими словами, для хранения файл делится на две части - содержимое и настройки. Как обычное удаление, так и окончательное удаление стирают только соответствующие атрибуты файла, поэтому операционная система не распознает содержимое после удаления файла. Файл больше не будет отображаться в Windows File Explorer и других файловых менеджерах из-за отсутствия атрибутов, но такой файл по-прежнему будет доступен для восстановления с помощью профессиональных инструментов.
При необходимости полностью стереть файлы.
Если вам действительно нужно уничтожить некоторые конфиденциальные или личные данные, вам следует перейти в место, где хранятся конфиденциальные данные, и перезаписать его несколько раз некоторой несущественной информацией. После такой перезаписи файлы будут потеряны навсегда, и никто никогда не сможет их восстановить.
Для этого используйте любую бесплатную стороннюю утилиту - в Интернете их много. Пользоваться ими довольно просто и легко, поэтому у вас не должно возникнуть никаких трудностей.
Сортировка удаленных файлов в корзине
Когда корзина содержит много удаленных данных, может быть довольно сложно найти необходимый файл. Чтобы упростить использование компьютера, корзина Recycle Bin содержит все основные элементы сортировки, которые вы наверняка видели в Windows File Explorer . Вы можете использовать их для сортировки содержимого корзины по исходному местоположению, дате удаления, размеру, типу и т. Д.
Элементы, которые могут вас заинтересовать: Исходное местоположение и Дата удаления .Откройте корзину Recycle Bin , дважды щелкнув ее значок на рабочем столе, и перейдите на вкладку View . В разделе «Макет» выберите просмотр удаленных файлов как Подробности . Все элементы будут представлены в таблице с подробным описанием. В противном случае нажмите сочетание клавиш «Ctrl + Shift + 6» , чтобы быстро переключиться в вид Подробно .
Если щелкнуть правой кнопкой мыши любой столбец такой таблицы, вы увидите контекстное меню, содержащее все возможные столбцы этой таблицы, которые вы можете включить или отключить при просмотре удаленных файлов в режиме «Подробности».
Когда вы выбираете строку More… , вы откроете окно Choose Details , где вы можете настроить параметры столбца по своему усмотрению.
Когда вы помещаете курсор на имя столбца Исходное расположение , появляется черная стрелка вложенного меню, и это напрямую зависит от количества мест, из которых были удалены файлы, находящиеся в настоящее время в корзине . Как вы можете видеть на картинке ниже, в нашем примере есть два места.Вы можете отсортировать файлы по любому признаку.
То же самое, когда вы используете следующий столбец: Дата удаления . Нажмите на черную стрелку, появляющуюся при наведении курсора на имя соответствующего столбца, и откройте окно, содержащее параметры сортировки. Выберите свои варианты, и сортировка начнется немедленно.
Кроме того, вы можете щелкнуть левой кнопкой мыши по названию столбца, и файлы будут отсортированы по алфавиту в столбце Исходное местоположение и по привязке удаления файлов в столбце Дата удаления в возрастающем или по убыванию (при повторном нажатии).
Заключение
Обычно, когда вы удаляете файл с жесткого диска (будь то внутренний или внешний), он отправляется в корзину , что дает вам второй шанс, если вам нужно восстановить случайно удаленный файл . Однако есть несколько причин, по которым вы не можете найти удаленный файл в корзине :
а). Вы немедленно удаляете файл, нажимая две клавиши, Shift и Delete .
б). Вы очищаете Корзину самостоятельно.
с). В корзине выделяется определенный максимальный объем дискового пространства для хранения удаленных файлов, и когда в нем заканчивается свободное пространство, операционная система автоматически перезаписывает старые файлы новыми.
г). Вы изменили свойства корзины и отметили опцию «Не перемещать файлы в корзину. Удаляйте файлы сразу после удаления ».
Давайте подведем итог тому, что вы узнали на know
Куда уходят удаленные файлы? Фактически, они не удаляются с вашего устройства хранения полностью.Удаляются только определенные данные (например, размер и местоположение файла), в то время как реальное содержимое таких файлов все еще существует. У вас просто больше нет доступа к удаленным файлам. Они остаются невидимыми до тех пор, пока вы не воспользуетесь специальным инструментом для их восстановления или не замените их новыми данными.
Что происходит с файлами, удаленными с накопителя USB ? Файлы, удаленные с USB-устройств (USB-накопитель, USB-карта памяти и т. Д.), Никогда не отправляются в корзину . Вместо этого все соответствующие данные файла стираются сразу после удаления файлов с USB-устройства .Поэтому вам также понадобятся профессиональные инструменты для восстановления данных, чтобы найти и восстановить такие файлы при необходимости.
Учитывая все это, рекомендуем вам позаботиться о приобретении утилиты быстрого восстановления данных. Он может помочь вам восстановить удаленные файлы самостоятельно, даже если у вас недостаточно опыта или знаний для восстановления данных.
.