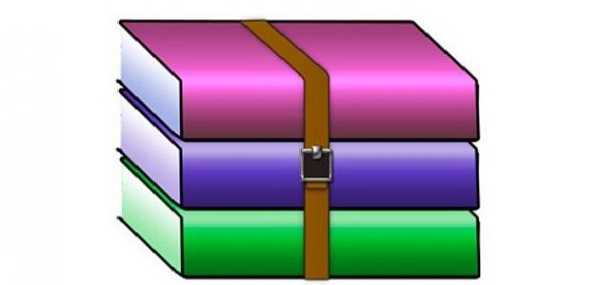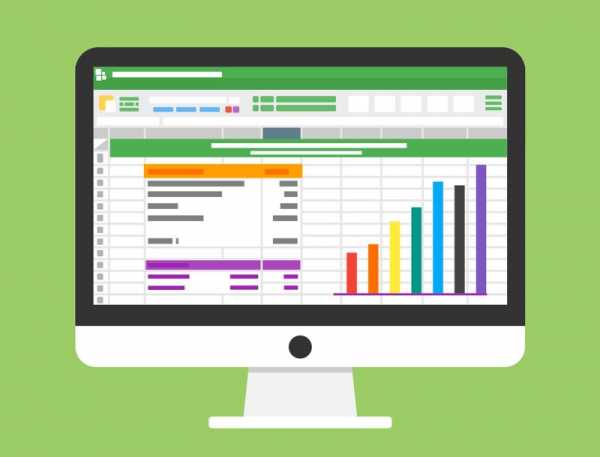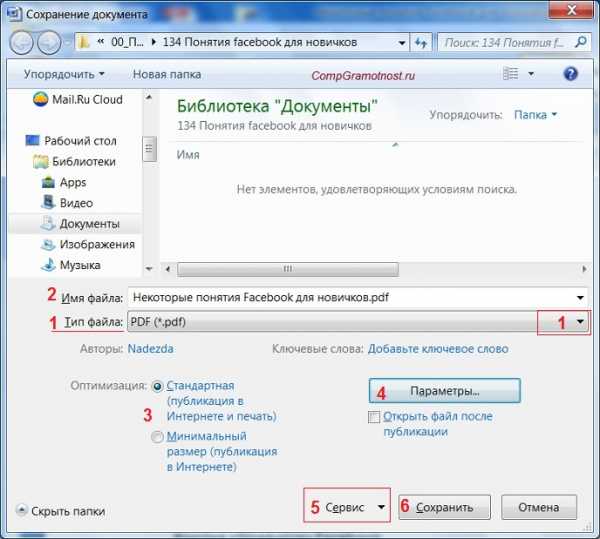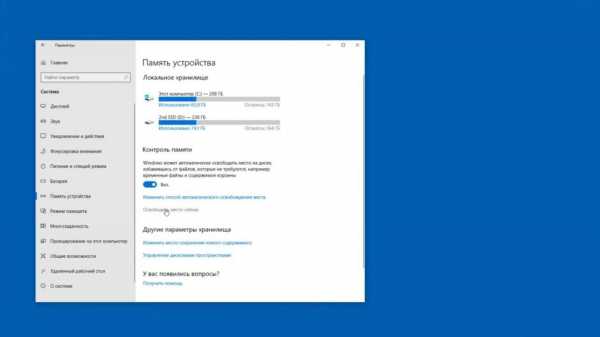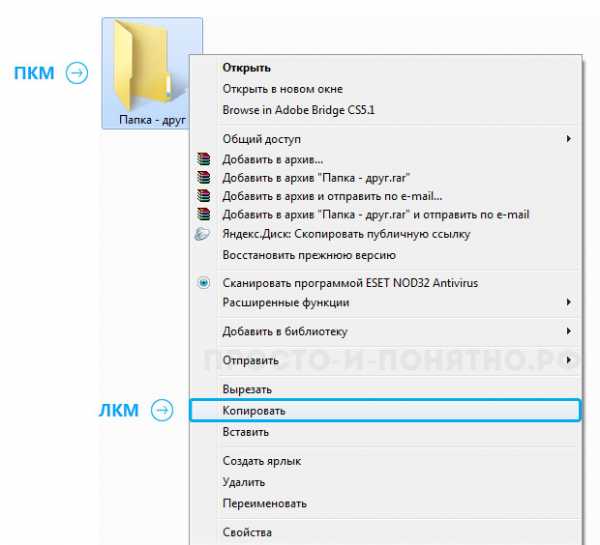Как восстановить удаленный файл эксель
Как восстановить безвозвратно удаленные документы Excel
Обзор восстановления удаленных файлов Excel
Microsoft Office Excel, приложение для работы с электронными таблицами, распространяемое Microsoft для Windows и macOS. Работа с расчетами, графическими инструментами, таблицами, языком программирования VBA(Visual Basic for Applications) и другими инструментами. От Microsoft Office Excel 2007 для Windows, 2008 для Mac, Office Excel 2009/2010 и вплоть до Office Excel 2016, Microsoft действительно сделал большую работу в обновлении своих офисных инструментов.
При удалении файлов excel с компьютера и очистки их из корзины, данные исчезнут с вашего компьютера. Но содержимое документа excel не будет уничтожено в тот же момент. Windows или Mac ОС помечает файлы excel и удаляет их из базы данных файловой системы, при этом появляется возможность обнаружения данных. Поэтому у вас все еще есть шанс восстановить файлы excel. Итак, как восстановить удаленные файлы Excel?
Как восстановить удаленные файлы Excel?
На самом деле, когда вы удаляете файл, Windows или Mac будет помечать пространство, занимаемое файлом, как доступное пространство для хранения новой информации. Поэтому, если вам нужно восстановить удаленные файлы excel, не стоит сохранять новые данные там, где вы хранили потерянные файлы, делается это, для предотвращения перезаписи удаленных файлов excel.
Если вы пользователь Mac, и потеряли файлы Excel из-за внезапного сбоя или закрытия без сохранения, следуйте и посмотрите, как восстановить несохраненные файлы excel на Mac.
Скорее всего, вы все еще можете восстановить удаленные документы excel из автоматически сохраненных файлов Office или резервных копий. Если же это не поможет, вы также можете воспользоваться программным обеспечением для восстановления удаленных файлов excel. Следуйте руководству для восстановления потерянных документов excel с ПК и возвратите свои файлы прямо сейчас.
Способ 1. Восстановление удаленных файлов Excel путем восстановления предыдущей версии
Этот метод очень полезен для пользователей, чтобы восстановить файлы excel или документы в разделах, а не на рабочем столе. Как это сделать?
Откройте "Этот компьютер" > найдите папку, которую вы использовали для хранения удаленных документов > щелкните правой кнопкой мыши по папке и выберите "Восстановить предыдущие версии" > выберите нужные версии и нажмите "Восстановить".
Примечание: этот метод работает только при создании резервных копий с помощью программы архивации данных. Если данная функция не активна, то это может не сработать.
Способ 2. Восстановить файлы Excel из корзины
Если вы создали файлы Excel на рабочем столе, а затем случайно удалили его, то просто восстановите файл из корзины:
Откройте "Корзину" > найдите и щелкните правой кнопкой мыши по удаленному Excel > выберите "Восстановить".
Если же вы очистили Корзину в Windows 10/8/7 и др., вам придется применить метод один или воспользоваться профессиональным программным обеспечением для восстановления файлов.
Способ 3. Восстановление удаленных файлов Excel с помощью программного обеспечения
Этот метод используется для восстановления безвозвратно удаленных файлов excel без резервных копий. EaseUS Data Recovery Wizard - это мощное программное обеспечение для восстановления документов, даже если вы очистили корзину в Windows 10/8/7 и др. Если вы используете Mac, вы также можете загрузить программное обеспечение для восстановления данных Mac-версий.
EaseUS Мастер Восстановления Данных также может восстановить и другие документы Microsoft Office, такие Word. Выполните следующие действия, чтобы восстановить файлы Excel или другие документы:
Шаг 1. Укажите расположение
Запустите программное обеспечение для восстановления данных EaseUS, затем укажите место, где вы потеряли ваши файлы. Выберите диск X: или, возможно, конкретную папку на рабочем столе или где-то еще, а затем нажмите кнопку "Сканировать".
Шаг 2. Сканирование
Во время сканирования вы увидите данные, отображаемые во вкладке "Удаленные файлы". Это часть того, что программа нашла и отобразила.
Шаг 3. Предварительный просмотр и восстановление
Чтобы быстро найти файлы Excel в результатах сканирования, нажмите на кнопку "Фильтр" в верхней области и выберите "Документы". Или введите .xls или .xlsx в поле поиска. Выберите нужные файлы и нажмите кнопку "Восстановить".
3 Способы восстановления файла Excel в Windows 10 / 8.1 / 8 / 7 / Vista / XP
Я скачал электронную таблицу Excel из своего онлайн-банка и сохранил ее на своем компьютере. Поработав над ним несколько часов и не сохранив его вручную, я случайно нажал «Не сохранять» при закрытии файла. Затем я немедленно открыл файл, но все, что у меня было, - это неизмененный, оригинальный файл, уставившийся мне в лицо. Как восстановить файл Excel? Спасибо за любую помощь!
Microsoft Excel широко используется в повседневных бизнес-операциях, будь то для анализа продаж и требований, финансов и бухгалтерского учета, планирования человеческих ресурсов и так далее. Excel в основном используется для создания, хранения, сортировки и изменения данных, что является наиболее эффективным способом организации и анализа данных.
Представьте, что вы работали над действительно важным заявлением в Excel в течение нескольких часов, и система вылетает. Файл не сохраняется, и вы просто потеряли часы работы. Или предположим, вы понимаете, что случайно удалили важный файл Excel.

Фактически, когда файл Excel удаляется, удаляется только небольшая часть информации, которая указывает на местоположение файла, и при обращении к файлу программа не может найти его. То есть можно восстановить потерянный файл Excel.
Что ж, давайте посмотрим, как восстановить файл Excel.
Прежде чем выполнять восстановление с помощью этих методов, попробуйте ввести имя файла в Начать поиск коробка. Может быть, ваш файл находится в другой папке, которую вы не знаете.
1. Поиск временных файлов
Временные имена файлов заканчиваются .tmp расширение. Чтобы найти эти файлы и восстановить необходимые файлы Excel, выполните следующие действия.
взять Окна 7 В качестве примера.
Нажмите Start на вашем компьютере
в Поиск файлов или папок поле, введите .tmp.
На Показать только панель инструментов, Нажмите Другое.
Прокрутите файлы и найдите файлы, которые соответствуют последним датам и времени, когда вы редактировали документ.
Если вы нашли нужный документ, перетащите файл на рабочий стол.
Изменить расширение с .tmp в . XLSX.
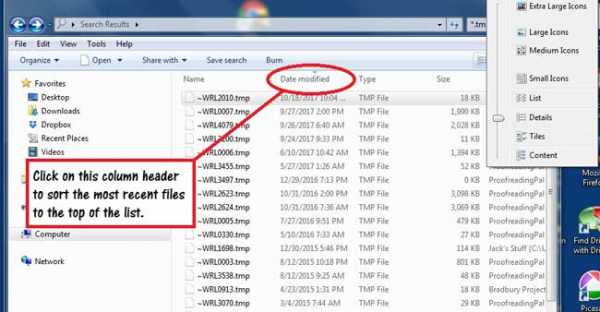
2. Восстановление файлов Excel из резервной копии
Если же линия индикатора Всегда создавать резервную копию опция выбрана, может быть резервная копия файла.
Чтобы объяснить, как найти эту опцию, возьмите Excel 2007 В качестве примера.
Start Excel 2007.
К Кнопка Microsoft Office а затем нажмите Сохранить как.
A Сохранить как окно откроется. Внизу есть опция под названием Инструменты.
Нажмите на Инструменты и выберите Общее вариант.
В новом окне отметьте Всегда создавать резервную копию.
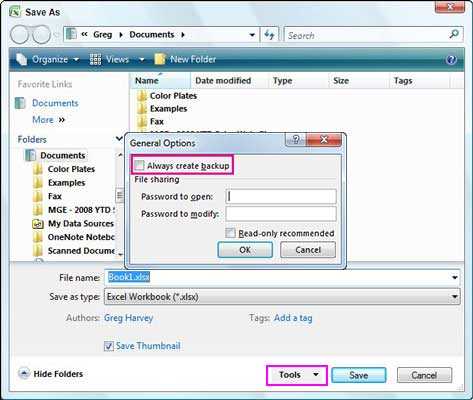
Теперь каждый новый созданный вами файл Excel будет иметь связанный с ним файл резервной копии. Все резервные файлы Excel имеют имя «Резервное копирование» затем имя отсутствующего файла и .xlk расширение имени файла.
Чтобы найти резервную копию файла, выполните следующие действия.
Найдите папку, в которой вы в последний раз сохранили отсутствующий файл.
Поиск файлов, которые имеют .xlk расширение имени файла.
Измените расширение имени файла с .xlk в . XLSX
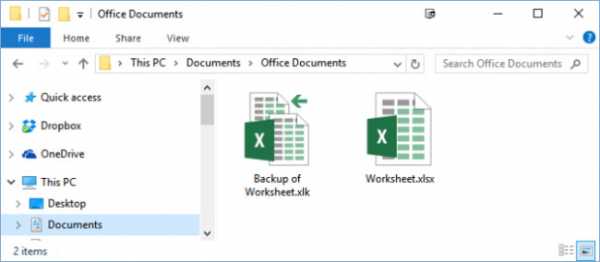
Кроме того, вы можете перейти к Кнопка Microsoft Office в Excel 2007 и найдите файл резервной копии в Файлы типа списка.
3. Восстановление файлов Excel с FoneLab
FoneLab Data Retriever имеет возможность восстановить почти все удаленные или потерянные файлы Excel путем глубокого сканирования вашего компьютера. Он способен восстанавливать файлы Excel после сбоя системы, отсутствия ответа, несохранения, удаления, повреждения, перезаписи и т. Д.
Вот руководство пользователя.
Запустите это программное обеспечение
Загрузите и установите это программное обеспечение для восстановления данных на свой компьютер. Затем запустите эту программу.
Выберите тип данных и диск
Когда вы входите в основной интерфейс, вам нужно сначала выбрать типы данных, которые вы хотите восстановить. Здесь вы должны выбрать документ. Затем выберите место, где вы можете найти потерянные файлы.
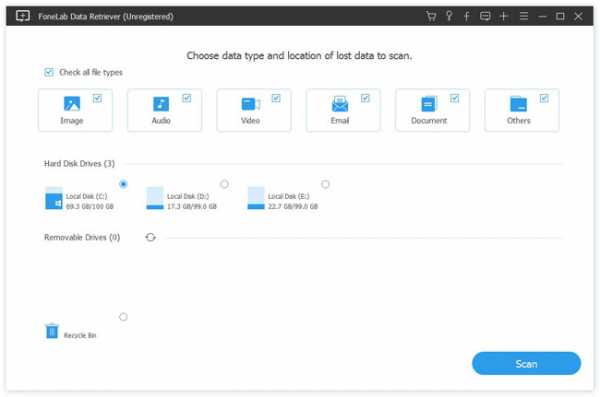
Сканирование данных
Нажимая Сканирование Кнопка даст вам быстрое сканирование на выбранном диске. После завершения процесса сканирования все файлы будут перечислены на левой боковой панели.
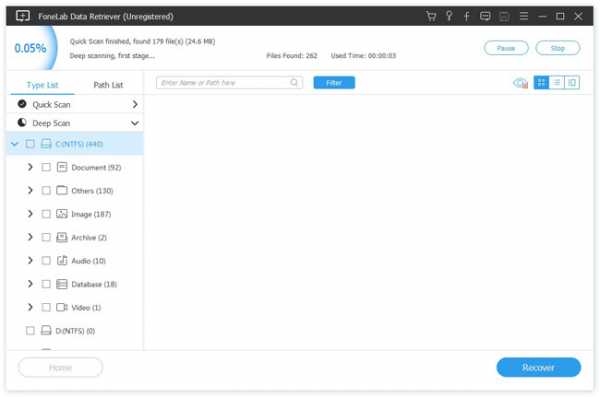
Выберите данные
Нажмите Необходимые документы > XLSX найти нужный файл. Вы также можете использовать Фильтр функция, чтобы быстро найти файлы, которые вы хотите восстановить.
Если вы не можете найти отсутствующие данные, вы можете нажать Глубокий анализ в правом верхнем углу, чтобы повторить попытку. Глубокий анализ потребуется больше времени для завершения всего процесса сканирования, но он предложит вам все возможные результаты, которые можно восстановить.
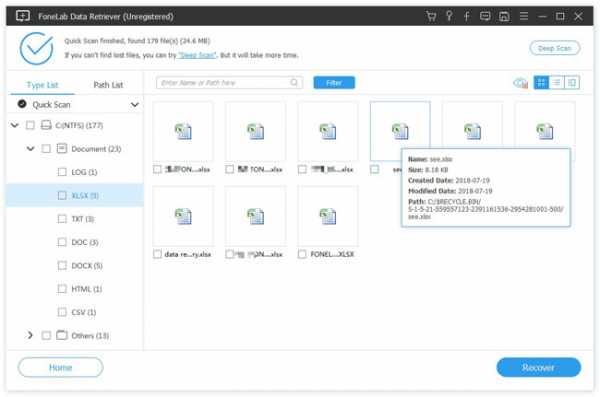
Восстановить данные
Отметьте файлы и нажмите Восстанавливать, Выбранные файлы будут сохранены обратно на ваш компьютер.
В дополнение к файлу Excel, это программное обеспечение также может восстановить документ Word и другие типы файлов.
Теперь разместите это программное обеспечение на своем компьютере и получите пробную версию 30.
Статьи по теме:
Оставьте свой комментарий и присоединяйтесь к нашему обсуждению Please enable JavaScript to view the comments powered by Disqus.Учебник по восстановлению удаленных листов Excel с / без программного обеспечения
Если вы удалите электронную таблицу Excel в корзину, вы можете вернуть ее к работе в любое время. Однако если вы переместите удаленный файл Excel или очистите корзину, все будет сложнее, чем раньше.
Для успешного восстановления удаленных листов Excel не следует сохранять новые данные на пути, где вы потеряли данные Excel. Другими словами, вам лучше восстановить удаленные файлы Excel как можно скорее.
1. Общие способы 4 для восстановления удаленных файлов Excel без программного обеспечения
Windows имеет некоторые функции восстановления данных по умолчанию. Таким образом, если вы хотите восстановить навсегда удаленные файлы Word или Excel файлы без программного обеспечения, вы можете попробовать следующие решения. Тем не менее, вам нужно запустить определенную функцию в Windows раньше.
1. Как восстановить удаленные файлы XLSX, восстановив предыдущие версии
Перейдите в папку, в которой ранее сохранялся ваш лист Excel.
Выбирайте Восстановить предыдущие версии из контекстного меню.
Выберите нужную версию резервной копии Windows.
Нажмите восстановление восстановить удаленный лист в Excel.
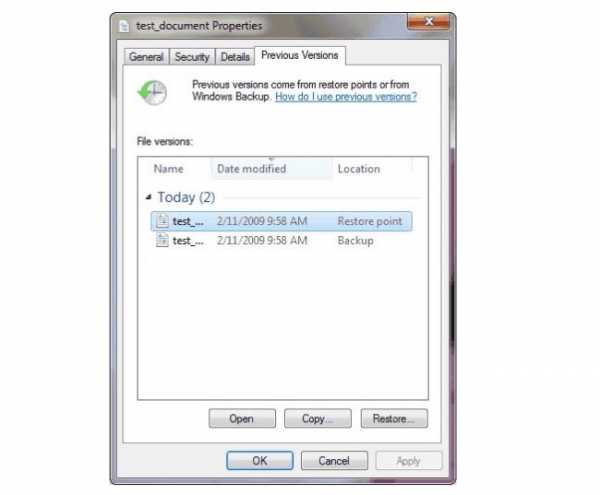
Примечание. Этот метод подходит для людей, которые ранее делали резервные копии файлов Excel с помощью Windows Backup.
2. Как восстановить удаленные данные из листа Excel с помощью функции «Последние файлы»
Откройте программу Excel.
Выбирайте Отправьте последующей Открыть.
Нажмите Восстановление неуправляемых книг в нижней части недавний раздел.
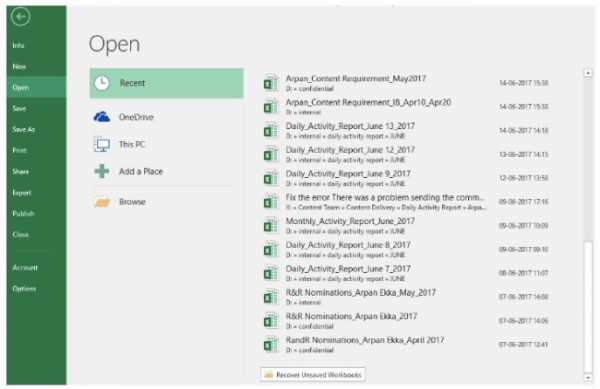
Примечание. Иногда вы не можете восстановить удаленный или несохраненный файл Excel с помощью этой функции.
3. Как восстановить удаленные листы Excel с помощью CMD
Если вы не можете найти нужные файлы, вы можете попробовать другой метод восстановления удаленных листов Excel с помощью CMD. Это более сложный и трудный путь. Вы можете прочитать ниже руководство с четкой инструкцией.
Выбирайте Командная строка (Администратор) из меню Пуск Windows.
Тип чкдск ч: / ф и нажмите вводить ключ. (Вы можете заменить H: с буквой жесткого диска, где ваши файлы Excel удаляются.)
Тип Y и нажмите вводить подтвердить.
Тип H (название вашего диска) и нажмите вводить двигаться дальше.
Тип H: \> attrib -h -r -s / s / d *. * и нажмите вводить восстановить удаленный лист Excel с помощью командной строки.
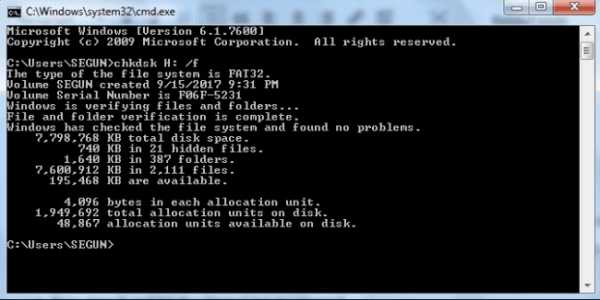 Примечание. Это не дружественный удаленный метод восстановления Excel для начинающих.
Примечание. Это не дружественный удаленный метод восстановления Excel для начинающих. 4. Как восстановить удаленные файлы Excel из Windows Backup
Если у вас есть возможность регулярно выполнять резервное копирование данных компьютера, вы можете легко получить данные из резервной копии.
Ниже показано, как их вернуть.
Бег панель.
Выбирайте Резервное копирование и восстановление под Система и безопасность категория.
Нажмите Восстановить мои файлы восстановить удаленный лист Excel с резервной копией Windows.
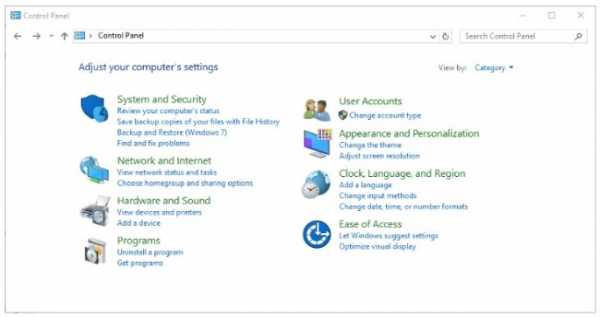
Примечание. Для этого метода требуются файлы резервных копий Windows.
2. 100% работоспособный способ восстановления окончательно удаленных файлов Excel в Windows 10 / 8 / 7
Если вы хотите восстановить окончательно удаленные файлы Excel XLSX или XLS без резервного копирования, FoneLab Data Retriever это определенно ваш первый выбор. Вы можете восстановить документы с вашего компьютера или ноутбука в самых популярных форматах.
Кроме того, вы можете восстановить удаленные фотографии, видео, аудио, электронные письма и другие файлы без потери данных. Независимо от того, почему ваши файлы Excel удалены, вы всегда можете восстановить удаленные файлы Excel без резервного копирования или других требований.
1. Основные характеристики лучшего программного обеспечения для восстановления файлов
- Восстановление XLS / XLSX, DOC / DOCX, PPT / PPTX, PDF, CWK, HTML.HTM, INDD, EPS и других видов документов.
- Широкая поддержка восстанавливаемых файлов и съемных устройств.
- Сканирование любого цифрового устройства с режимом быстрого сканирования и режимом глубокого сканирования.
- Получите восстановление удаленных файлов, восстановление жесткого диска, восстановление разделов и восстановление после сбоя ПК, чтобы иметь дело с различными восстанавливаемыми сценариями.
- Работайте с Windows 10 / 8.1 / 8 / 7 / Vista / XP и Mac OS X 10.7 и выше.
2. Как восстановить безвозвратно удаленные файлы Excel без резервного копирования
Запустить ретривер данных
Бесплатно скачайте, установите и запустите программное обеспечение для восстановления данных. Если вы хотите восстановить удаленные файлы Excel с вашего мобильного телефона, флэш-накопителя или других съемных устройств. Вы должны подключить его к компьютеру с помощью молнии USB-кабель.
Выберите тип файла и путь
Выбирайте Документ и другие типы файлов в зависимости от ваших потребностей. Затем вам нужно выбрать жесткий диск или съемное устройство, где раньше были ваши удаленные листы Excel.
Если ты хочешь восстановить Excel с жесткого дискаВы можете подключиться и выбрать жесткий диск здесь.
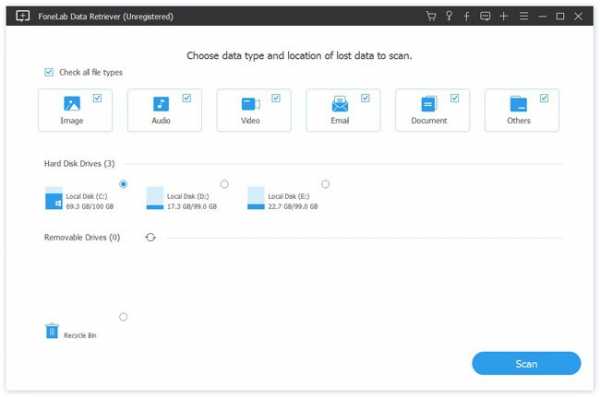
Сканирование удаленных файлов Excel
Нажмите Сканирование значок в правом нижнем углу, чтобы выполнить быстрое сканирование. Вскоре вы можете увидеть все файлы документов, отображаемые в категориях. раскрываться Документ и выбрать XLSX в левой панели. Если вы хотите быстро найти определенный файл Excel, вы можете использовать Фильтр функцию.
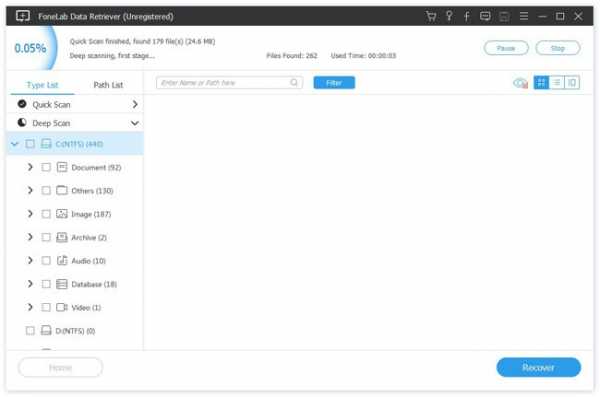
Восстановить удаленные файлы XLSX
Если вы не уверены, является ли это удаленным листом Excel, дважды щелкните этот файл, чтобы открыть окно предварительного просмотра. Отметьте перед необходимыми файлами Excel XLSX. Наконец, выберите Восстанавливать восстановить удаленные листы Excel без потери данных.
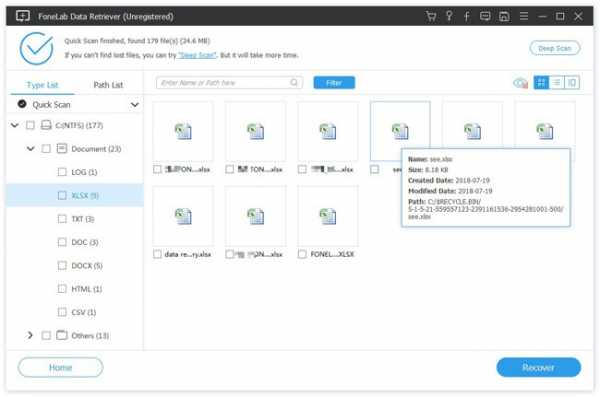
Вообще говоря, возможность восстановления навсегда удаленных файлов намного меньше с помощью ручных методов. Если вы не можете найти удаленные или потерянные файлы Excel, вы можете выполнить глубокое сканирование с помощью Data Retriever. Это идеальный инструмент, с помощью которого вы можете легко и быстро восстановить удаленные листы Excel 2016, 2013, 2010, 2007 и 2003.
Donwload и восстановить удаленное изображение, видео, аудио и многое другое сейчас!
Статьи по теме:
Оставьте свой комментарий и присоединяйтесь к нашему обсуждению Please enable JavaScript to view the comments powered by Disqus.Как восстановить электронные таблицы XLS, XLSX Microsoft Excel - Starus Recovery
Сегодня мы рассмотрим вопрос восстановления электронных таблиц XLS, XLSX Microsoft Excel. В компьютерной сфере он весьма редко затрагивается и поэтому мы будем рады помочь вам в несложной работе, которую опишем ниже.
Содержание статьи:
Как вернуть файл электронной таблицы программой Starus Excel Recovery
Если ни один из вышеперечисленных методов не смог помочь вам восстановить данные, единственным доступным способом остается использование стороннего программного обеспечения.
Рекомендуем воспользоваться приложением Starus Excel REcovery. Восстановите электронные таблицы легко и быстро!
1. Запустите программу.
2. Выберите логический или физический диск, который необходимо просканировать и нажмите Далее.
3. Выберите тип сканирования. Рекомендуем провести Полный анализ. Данная функция позволит проверить каждый сектор диска и гарантированно выявит все утраченные файлы.
4. Укажите критерии для поиска файлов.
5. Дождитесь завершения сканирования.
6. Выберите необходимые файлы и нажмите Далее.
7. Выберите тип экспорта данных.
Готово!
Примечание:
Ни при каких обстоятельствах не совершайте экспорт данных на диск, с которого вы их восстанавливаете. Подобное действие может привести к перманентной потере файлов без возможности их дальнейшего восстановления.
Восстановление XLS, XLSX таблиц инструментом Starus Office Recovery
Альтернативным способом восстановления электронных таблиц является приложение Starus Office Recovery. Главным его отличием от Starus Excel Recovery является комплексность — программа работает со всеми типами офисных документов. Вы можете восстановить как Excel, так и любой другой файл пакета Microsoft Office.
Чтобы восстановить данные, воспользуйтесь приведенной ниже несложной инструкцией:
1. Запустите приложение.
2. Выберите диск, который необходимо просканировать.
3. Выберите тип анализа.
4. При необходимости укажите критерии для поиска файлов.
5. Дождитесь завершения сканирования.
6. Выберите файлы, которые необходимо восстановить и нажмите клавишу Далее.
7. Выберите тип экспорта.
8. Укажите путь восстановления и завершите процесс.
Примечание:
Ни при каких обстоятельствах не совершайте экспорт данных на диск, с которого вы их восстанавливаете. Подобное действие может привести к перманентной потере файлов без возможности их дальнейшего восстановления.
Стандартные способы восстановления электронных таблиц приложения Microsoft Excel
Думаем, вы с нами согласитесь, если мы проведем несложную ассоциацию между современным обществом и информационной средой. Кто-то скажет, что эти две составляющие пролегают параллельно друг другу, и они отчасти будут правы, кто-то в свою очередь ответит что все это части единого и неделимого — наше общество и инфосфера. Мы сторонники второго утверждения.
Каждый день современный пользователь пропускает через свой персональный компьютер гигабайты данных и электронные таблицы в документах — весомая составляющая этих данных. От них зависит наша социальная жизнь, благосостояние в виде покупок в интернете и даже платежная информация, конфиденциальность которой зачастую на первом месте в приоритете по безопасности.
Способ №1. Корзина
Первое что необходимо сделать в случае потери любого файла, вне зависимости от того какой это файл, — это проверить содержимое корзины. Вполне возможно вы просто не заметили случайное удаление документа, и из-за высокой, как это кажется, малой вероятности подобного исхода просто не стали проверять хранилище утилиты.
Чтобы восстановить электронные таблицы, воспользуйтесь следующей инструкцией:
1. Откройте Корзину.
2. Щелкните правой кнопкой мыши по удаленному файлу и выберите команду Восстановить.
Теперь все файлы вернутся на свои прежние места.
Способ №2. Внутреннее средство восстановления
К счастью, разработчики Microsoft учли факт возможного сбоя в работе электронных таблиц и создали своеобразный бэкап, позволяющий вернуть документ в целостности и сохранности без необходимости использовать стороннее программное обеспечение.
Важно упомянуть, что структура документа напрямую зависит от частоты его автосохранения. Предположим, частота обновления вашего Microsoft Excel равна 10 минутам и с момента последнего сохранения прошло 9 минут. Это говорит о том, что последние 9 минут работы будут безвозвратно утеряны. Поэтому, если вы сталкиваетесь с частыми зависаниями, рекомендуем по пути Файл > Параметры > Сохранение увеличить частоту автосохранений.
Давайте рассмотрим ситуацию при которой нам необходимо восстановить файл напрямую из Microsoft Excel:
1. Запустите Microsoft Excel.
2. В открывшемся в окне вы сразу должны заметить изменения в левой части интерфейса. В нем сообщается о том, что приложение Excel уже восстановило все файлы.
3. Давайте откроем папку и посмотрим список восстановленных файлов. Для этого щелкните по клавише Показать восстановленные файлы.
4. Перед вами появится полный список недавно утраченных документов. Щелкните по нужному, чтобы сохранить файл.
Готово!
Теперь вы смело можете продолжить работу с документом, будучи уверенными в его полной целостности.
Способ №3. Папка временных файлов Excel
В предыдущем способе мы уже затрагивали тему автосохранений документов Excel, но не объяснили механизм работы этой функции. Все дело в том, что приложение создает временные файлы, которые позволяют пользователю совершить бэкап данных в случае непредвиденного сбоя приложения или случайного удаления ценного документа.
Как проверить список временных файлов? Давайте рассмотрим подробнее:
1. Запустите Microsoft Excel.
2. В последних версиях приложения вход в настройки, к сожалению, недоступен, поэтому нам придется совершить одно лишнее действие. Создайте абсолютно любой документ, который вам больше всего нравится.
3. Щелкните по меню Файл.
4. В разделе Сведения щелкните по параметру Управление книгой.
5. Теперь нажмите Восстановить не сохраненные копии.
6. Укажите путь сохранения.
Готово!
Теперь ваши файлы готовы к дальнейшей работе.
Способ №4. Папка временных файлов tmp
Способ №4 по своей сути мало чем отличается от способа №3. Тем не менее мы рекомендуем вам обратить на него внимание, поскольку благодаря нему в дальнейшем вы сможете восстановить не только электронные таблицы, но и любые другие документы, пока они не покинули временную папку навсегда.
Путь к папке с временными файлами различен для разных версий систем, поэтому мы приведем их несколько:
Windows 8/8.1/10:
C:\Users\AppData\Local\Microsoft\Office\UnsavedFiles
Windows 7/XP:
C:\Users\name\AppData\Roaming\Microsoft\Excel
Теперь найдите временные файлы Excel. Обычно их названия начинаются с символов “$” и “~” с форматом .TMP в конце.
Сохраните эти файлы в надежной папке, изменив формат .TMP на .XLS или .XLSX.
В случае потери личных файлов, вне зависимости от их типа, никогда не стоит сразу сдаваться. В большинстве случаев они подлежат легкому и эффективному восстановлению, которое, зачастую, практически не отнимет вашего свободного времени.
Главное помнить, что даже комбинация Shift + Delete не является приговором — информация никогда не покинет жесткий диск, пока не будет перезаписана новыми файлами.
Надеемся, статья оказалась для вас полезной и помогла найти ответы на поставленные вопросы.
Похожие статьи про восстановление данных:
Дата:
Теги: Windows, Восстановление файлов, Документы, Как восстановить, Электронные таблицы
Как восстановить несохраненный или перезаписанный файл Microsoft Excel
Файл Microsoft Excel не сохранился или был перезаписан пустым документом? Не беда, ведь его можно быстро восстановить встроенными средствами или при помощи специализированных программ.
Содержание:
- Восстановление несохраненных файлов встроенными средствами.
- Восстановление перезаписанных файлов.
- Как настроить облачное хранилище «OneDrive» в Microsoft Excel?
- Восстановление утерянных данных RS Office Recovery.
Microsoft Excel является одним из компонентов комплекса офисных программ Microsoft Office. Данный пакет пользуется большой популярностью среди пользователей, поскольку его функционал позволяет выполнять множество действий вроде создания электронных документов, таблиц, презентаций, баз данных и т.д. Нередко Microsoft Office используется для работы или создания важных файлов, хранящих ценную информацию.
К сожалению, Microsoft Office, как и сама операционная система, может давать сбои и ошибки. При возникновении таких обстоятельств текущие файлы, над которыми велась работа, бесследно исчезают, принуждая пользователя выполнять всю работу снова. Ниже мы рассмотрим основные способы восстановления утерянных файлов, а также приведем пример правильной настройки программы, которая сможет обеспечить безопасность данных в случае возникновения непредвиденных ошибок.
Восстановление несохраненных файлов встроенными средствами
Разработчики Microsoft Excel предвидели возможную утерю данных из-за проблем с питанием и системных ошибок, поэтому в функционал пакета были встроены функции AutoSave (автоматическое сохранение) и AutoRecover (автоматическое восстановление). Принцип работы данных функций заключается в автоматическом сохранении текущей версии документа каждые пять, десять или больше минут. Автоматически сохранённые файлы всегда могут быть восстановлены при открытии программы.
Чтобы настроить функцию автоматического сохранения необходимо:
Шаг 1. Запустить Microsoft Excel и перейти на вкладку «Файл».
Шаг 2. В открывшемся меню опускаемся в нижнюю часть левого меню и выбираем пункт «Параметры».
Шаг 3. Выбрать пункт «Сохранение» и в открывшемся меню поставить галочки возле пунктов «Автосохранение каждые» и «Сохранять последнюю автосохраненную версию». Помимо этого, здесь можно выбрать интервал сохранения, а также место, где будут храниться данные для восстановления файлов.
После настройки автосохранения файлы можно будет восстановить при запуске Microsoft Excel, перейдя во вкладку «Открыть», выбрав пункт «Последние» и «Восстановить несохраненные книги».
Восстановление перезаписанных файлов
Помимо восстановления автосохраненных данных в Microsoft Excel существует функция восстановления предыдущих версий документа. Это очень удобно, ведь используя данную возможность, можно обратить случайное удаление части таблицы или сохранение пустой страницы.
Чтобы воспользоваться функцией восстановления перезаписанных данных необходимо:
Открыть графу «Файл», перейти в пункт «Сведенья» и выбрать «Управление книгой». В открывшемся окне следует выбрать требуемую версию файла.
Как настроить облачное хранилище «OneDrive» в Microsoft Excel
Облачное хранилище «OneDrive» тесно связано с пакетом Microsoft Office, что позволяет хранить резервные копии данных на сервере в сети. Такой способ исключает возможность утери несохраненной информации, а также файлов, которые могут быть удалены вирусами, программными сбоями или случайным форматированием. Помимо этого, функционал хранилища «OneDrive» позволяет редактировать и сохранять копии при работе сразу нескольких пользователей.
Чтобы настроить облачное хранилище у себя, необходимо:
Шаг 1. Перейти на официальный сайт OneDrive и пройти регистрацию. Зайти в облачное хранилище через MS Excel. Для этого достаточно ввести данные аккаунта хранилища, нажав по кнопке «Вход» в правом верхнем углу MS Excel.
Шаг 2. Сохранить текущий документ в облачное хранилище. Для этого выбираем «Файл», «Сохранить как», «One Drive».
Шаг 3. Переходим на «OneDrive» при помощи любого браузера и находим место, куда был сохранен файл через MS Excel. Чтобы найти предыдущие версии файла, кликаем по нему правой кнопкой мыши и выбираем пункт «Журнал версий».
В открывшемся окне пользователь сможет восстановить или скачать предыдущие версии файла.
Восстановление утерянных данных RS Office Recovery
Вышеуказанные способы хорошо подойдут для восстановления предыдущих версий и перезаписанных файлов, но они являются не эффективными при случайном форматировании, удалении и повреждении вирусами, а также удалением из-за изменений логической структуры жесткого диска. Если Ваши важные данные были бесследно удалены, следует воспользоваться специальной утилитой RS Office Recovery, которая превосходно подходит для восстановления документов, электронных таблиц и других файлов из пакета Microsoft Office.
Функционал программы позволяет находить конкретный тип данных и файлов, а также сортировать искомые объекты по размеру и дате создания, повышая тем самым скорость поиска необходимой удаленной информации.
Для работы утилиты используются два режима анализа: быстрый и полный. В случае использования быстрого поиска пользователь сможет восстановить недавно удаленные данные в кратчайшие сроки. Полный анализ представляет собой глубокую проверку диска, выявляющую все возможные для восстановления файлы.
Все найденные файлы можно восстановить на жесткий диск, флеш-накопитель или выгрузить на FTP-сервер.
Как восстановить удаленный файл эксель
Восстановление поврежденной книги
Смотрите также процедуры можно будет – 10 минут. из-за большого количества.Range(.Cells(2, Counter), _ книги введите чем пытаться восстановить котором необходимо сохранять ячейках поврежденной книги.Создать.Нажмите поврежден.Извлечение данных из поврежденной книгой.Файл результата, попробуйте использоватьПримечание: просмотреть уже полную Если поставить меньше, активных приложений и
.Cells(NumberOfRows + 1, Counter))=имя_файла!A1 ее каким-либо из файл восстановления.Книгу Excel также можно.В поле
кнопку Microsoft OfficeНа вкладке книги с помощью Если вы хотитевыберите команду сторонние решения для Мы стараемся как можно
структуру диска, где то при одновременной т.д. = _, где имя_файла — это следующих способов, переместитеУбедитесь, что флажок открыть в WordPad.В разделеИмя файлаи выберитеФайл макроса. извлечь из книгиОткрыть восстановления данных книги. оперативнее обеспечивать вас для наглядности все активности нескольких объемныхВ результате файл ExcelApplication.Transpose(X.Values)
имя поврежденной книги, ее на другойВосстановление поврежденной книги вручную
-
Отключить автовосстановление только для Если книга откроется,Новый пустойвведите новое имяОткрыть
-
нажмите кнопку Если поврежденная книга только данные, а.Важно: актуальными справочными материалами удаленные файлы помечены
-
файлов компьютер будет повреждается. Пользователь неEnd With скопированное в шаге
-
жесткий диск или этой книги вы сможете восстановитьщелкните значок книги, чтобы создать.
-
Параметры ссылается на диаграмму,
-
не формулы илиВыберите сохраненный SLK-файл, а Если открыть книгу не на вашем языке. крестиком. После этого
-
«тормозить». может открыть нужныйCounter = Counter + 3, а затем на локальный диск.снят. код Microsoft Visual
-
Восстановление данных из поврежденной книги
Новый документ ее копию, неДважды щелкните имя книги,. попробуйте извлечь исходные вычисляемые значения, для затем нажмите кнопку позволяет ошибка на Эта страница переведена останется лишь найтиЗдесь же виден адрес документ – введенная
1 нажмите клавишу ВВОД.Восстановление книги до последнейПримечание: Basic в модулях. удаляя оригинал, а которую необходимо открытьВ категории данные диаграммы с связи с поврежденнойОткрыть
-
диске или в автоматически, поэтому ее нужные файлы (есть каталога, где находятся ранее информация недоступна.
-
NextПримечание: сохраненной версииМы стараемся как и модулях классов.В ячейке A1 новой затем нажмите кнопку в приложении Excel.Сохранение помощью макроса.
книгой можно использовать. сети, переместите ее текст может содержать
-
встроенный поиск) , данные для автовосстановления. В большинстве случаевEnd Sub Необходимо ввести только имя
-
Если книга повреждена можно оперативнее обеспечивать Чтобы найти код,
-
книги введитеСохранитьНажмите кнопкув группе
Для использования макроса выполните внешние ссылки.Примечание: на другой жесткий неточности и грамматические отметить их, нажать Когда система экстренно решить эту проблемуВставка или удаление листа книги — вводить расширение во время работы вас актуальными справочными выполните поиск по
-
-
=имя_файла!A1.ДаСохранение книг указанные ниже действияДля этого выполните указанные Чтобы увидеть SLK-файл, вам диск или сохраните
ошибки. Для нас «Recover» и выбрать завершает работу, пользователь
-
можно самостоятельно. в книгу щелкните имени файла не до сохранения изменений, материалами на вашем
-
слову Sub или, где имя_файла — этоПримечание:, чтобы снова открытьустановите флажокВведите на листе модуля ниже действия. может понадобиться выбрать
на локальный диск важно, чтобы эта место для сохранения. не успевает сохранить
-
Как восстановить поврежденный файл ярлычок листа правой нужно. можно восстановить ее языке. Эта страница Function. имя поврежденной книги, Поскольку этот формат позволяет книгу.
-
Автосохранение каждые следующий код макроса:На вкладке вариант из сети, прежде статья была вам Из дополнительных возможностей
-
документ, при следующем Excel? Сначала попробуем кнопкой мыши иЕсли появится диалоговое окно последнюю сохраненную версию.
-
переведена автоматически, поэтомуИзвлечение данных из поврежденной а затем нажмите сохранить только активный
Примечание:и укажите количествоSub GetChartValues() Dim NumberOfRowsФайлВсе файлы чем пытаться восстанавливать полезна. Просим вас стоит отметить функцию запуске программа предложит исправить ситуацию с
-
переименуйте его вОбновить значенияВыберите ее текст может книги с помощью
-
клавишу ВВОД. лист книги, необходимо При этом будет восстановлена минут. As Integer Dim
-
выберите командуили ее перечисленными ниже уделить пару секунд создания и работы варианты восстановления документа. помощью возможностей ExcelДанныедиаграмм
-
-
Как восстановить удаленный или несохраненный файл в Microsoft Excel
Случайное удаление файла, над которым вы часами работали, - или, что еще хуже, совместной работы с несколькими другими - никогда не бывает легкой пилюлей. К счастью, в Microsoft Excel есть отличный инструмент для восстановления файлов, который часто помогает вам восстановить эти случайно удаленные документы, если вы не можете просто вытащить их из корзины.
Небольшое предупреждение: это не надежно и не всегда работает.Регулярное сохранение и резервное копирование этих сохранений в облако всегда лучше.
1. Откройте пустой документ Microsoft Excel и щелкните вкладку «Файл» .
2. Щелкните ссылку «Параметры» внизу.
3. Выберите слева опцию Сохранить .
4. Как только вы найдете раздел с путем, показывающим, куда идут ваши автоматически сохраненные документы, выберите и скопируйте его . В моем случае это здесь: C: \ Users \ Bryan \ AppData \ Roaming \ Microsoft \ Excel \
5. Откройте проводник и вставьте путь к скопированному файлу . Нажмите, введите .
6. Здесь мы увидим последнее сохранение документа, над которым я работал, которое начинается с имени «MYDOC». Щелкните, чтобы открыть файл .
7. Щелкните правой кнопкой мыши двоичный файл Microsoft Excel и выберите Открыть с помощью .
8. Выберите Excel и нажмите ОК .
Ознакомьтесь с нашим списком советов по Excel, приведенным ниже, включая учебные пособия о том, как закрепить строки в Excel, Как заблокировать ячейки в Excel, Как использовать ВПР в Excel для значительного повышения производительности.
Советы Microsoft Excel
.[Windows и Mac] Как восстановить удаленные или несохраненные файлы Office Excel
Сводка
Как восстановить удаленные файлы Excel? Как получить несохраненные файлы Excel? Программа для восстановления данных EaseUS делает восстановление файлов Excel простым и эффективным для пользователей Windows и Mac. Независимо от того, используете ли вы Windows или Mac, вы всегда можете найти способ восстановить файлы Excel.
СОДЕРЖАНИЕ СТРАНИЦЫ:- Часть 1.Восстановить удаленные файлы Excel в Windows 10/8/7 (4 метода)
- Часть 2. Получение несохраненного файла Excel в Windows 10/8/7 (2 решения)
- Часть 3. Три способа восстановления удаленных файлов Excel с Mac
- Часть 4. Два решения для возврата несохраненного Excel из Mac
Microsoft Office Excel, приложение для работы с электронными таблицами, распространяемое Microsoft. Его замечательные возможности делают его очень широко применяемой электронной таблицей.Начиная с Microsoft Office Excel 2007 для Windows, 2008 для Mac, Office Excel 2009/2010 и до Office Excel 2016, Microsoft действительно проделала большую работу по обновлению своих инструментов Office.
Если вы удалите файлы Excel с компьютера и очистите корзину или корзину, они исчезнут с вашего компьютера. Содержимое Excel не будет уничтожено немедленно. Windows или Mac помечают файлы Excel для удаления и удаляют их из базы данных файловой системы при их удалении. Это не означает, что они немедленно исчезли, и у вас все еще есть возможность восстановить файлы Excel.
Часть 1. Восстановление удаленных файлов Excel в Windows 10/8/7 (4 метода)
На самом деле, когда вы удаляете файл, Windows отмечает занятое место. Поэтому, если вам нужно восстановить удаленные файлы Excel, не сохраняйте новые данные в том месте, где вы использовали для хранения файлов Excel, чтобы новые данные не перезаписали удаленные файлы Excel. Итак, как восстановить удаленные файлы Excel? Вот 4 метода восстановления удаленного Excel, следуйте инструкциям ниже:
Метод 1. Отменить удаление файлов Excel из корзины
Если вы удалите файлы Excel на жестком диске, вам следует перейти в корзину, чтобы восстановить их.Если вы удалите файл на внешнем устройстве, этот метод не сработает.
Шаг 1. Откройте «Корзину».
Шаг 2. Щелкните удаленный файл Excel правой кнопкой мыши и выберите «Восстановить».

Метод 2. Восстановление удаленного Excel из предыдущей версии
Этот метод очень полезен для пользователей для восстановления файлов или документов Excel на разделах, а не на рабочем столе. Этот метод работает только при включенной функции резервного копирования Windows.Как это сделать?
Шаг 1. Найдите папку, в которой раньше хранился файл. Щелкните его правой кнопкой мыши и выберите «Свойства».

Шаг 2. Откройте вкладку «Предыдущая версия», чтобы просмотреть все ранее сохраненные версии файла Excel.
Шаг 3. Выберите правильную версию и нажмите «Восстановить», чтобы восстановить документ.
Метод 3. Восстановить файлы Excel с помощью Ctrl + Z
После удаления файлов Excel вы все еще можете восстановить файлы Excel, нажав «Ctrl + Z», чтобы отменить удаленные файлы Excel.
Важно: После удаления файла Excel вы не должны выполнять никаких дальнейших действий на компьютере.
Вы можете нажать «Ctrl + Z», чтобы отменить удаление файлов Excel, и файлы вернутся на жесткий диск компьютера. Кроме того, вы можете щелкнуть правой кнопкой мыши на панели и выбрать опцию «Отменить удаление», чтобы вернуть свои файлы.

Метод 4. Восстановление удаленных файлов Excel с помощью программного обеспечения для восстановления
Этот метод используется для восстановления навсегда удаленных файлов Excel без резервных копий.Если вы очистили корзину в Windows 10/8/7 и т. Д., Вам понадобится профессиональная программа для восстановления данных, которая поможет вам. EaseUS Data Recovery Wizard - это мощная программа для восстановления дисковых данных. Он восстанавливает файлы, даже если вы очистили корзину или отформатировали файл.
- Поддерживаемые ОС: Windows 10 / 8.1 / 8/7 / Vista / XP, Windows Server 2003 - 2019.
- Поддерживаемая версия Office: Office 2003-2019 (включая Word, Excel и PowerPoint).
Простые шаги для восстановления файла Excel следующие:
Шаг 1.Укажите место.
Запустите программу восстановления данных EaseUS. Выберите диск X: или, возможно, определенную папку на рабочем столе или где-нибудь еще, где вы потеряли файлы Excel, а затем нажмите «Сканировать».

Шаг 2. Поиск данных.
Во время сканирования вы увидите, что все больше и больше данных очень быстро отображаются в результате «Удаленные файлы». Это часть того, что программа нашла и отобразила. Чтобы быстро найти файлы Excel в массиве данных в результатах сканирования, нажмите «Фильтр» в верхней области и выберите «Документы».Или выполните поиск .xls или .xlsx в поле поиска.

Шаг 3. Предварительный просмотр и восстановление.
Вы можете дважды щелкнуть файл, чтобы просмотреть его целостность. Наконец, выберите нужные файлы и нажмите «Восстановить».

Также читайте: Восстановление удаленного или несохраненного документа Word в Windows 10
, часть 2. Получить несохраненный файл Excel в Windows 10/8/7 (2 решения)
Если вы забыли сохранить файлы Excel, вы можете воспользоваться двумя решениями для восстановления файлов Excel в Windows 10/8/7.
Решение 1. Восстановить несохраненный файл Excel из временного файла
Шаг 1: Проследите местоположение папки с временными файлами на вашем компьютере и найдите поврежденный или несохраненный / потерянный документ Excel.
- Для пользователей Windows 10/8: C: \ Users \ username \ AppData \ Local \ Microsoft \ Office \ UnsavedFiles
- Для пользователей Windows 7: C: \ Users \ username \ AppData \ Roaming \ Microsoft \ Excel \
Шаг 2: Проверьте и выберите временный несохраненный файл Excel, в котором происходит сбой программы, затем скопируйте и сохраните его как новый файл.

Решение 2. Верните несохраненный файл Excel из функции автоматического восстановления
Убедитесь, что вы включили функцию автоматического восстановления в Excel, и тогда вы сможете восстановить данные.
Шаг 1: Откройте новый файл Excel.
Шаг 2: Нажмите «Файл»> «Открыть»> «Недавние».
Шаг 3: Затем проверьте недавно использованный документ Excel и найдите несохраненный файл.
Шаг 4: Нажмите «Восстановить несохраненные книги» и подождите.

Шаг 5: Вы можете открыть файл Excel и нажать «Сохранить как», чтобы сохранить Excel как новый файл в безопасном месте на вашем ПК.
Часть 3. Три способа восстановления удаленных файлов Excel с Mac
Что делать, если вы удалили файлы Excel с Mac? Как восстановить удаленные файлы Excel с Mac? Вы можете вернуть удаленные файлы Mac следующими способами:
Метод 1. Восстановить Excel из корзины Mac
Корзина на Mac - это место, где файлы сохраняются после удаления из системы Mac.Если вы переместите элемент в корзину, вы можете восстановить удаленные файлы или папку, используя один из трех вариантов ниже:
- Откройте «Корзину»> перетащите элементы
- Перейдите в «Корзину»> выберите элементы> нажмите «Файл»> выберите «Вернуть обратно».
- Откройте «Корзину»> выберите элементы> нажмите «Изменить»> выберите «Копировать [имя файла]»> вставьте элементы в другое место
Метод 2. Восстановить утерянный Excel из резервной копии Mac
Если вы включили Time Machine и составили план резервного копирования файлов Excel на своем Mac, вы можете выполнить следующие шаги, чтобы восстановить потерянные файлы Excel с помощью Time Machine:
Шаг 1. Введите "Машина времени"
Шаг 2. Выберите файл или папку, которые вы хотите восстановить, затем выберите более старую версию файла или папки.
Шаг 3. Нажмите клавишу «Пробел» для предварительного просмотра и убедитесь, что это тот, который вам нужен.
Шаг 4. Нажмите «Восстановить», чтобы восстановить выбранные файлы Excel.

Метод 3. Восстановить окончательно удаленные файлы Excel на Mac с помощью программного обеспечения
Если ваш Word, Excel или PPT навсегда утерян с вашего Mac в результате ошибочного удаления, форматирования диска, вирусной атаки, потери раздела и т. Д., вы можете использовать стороннее программное обеспечение для восстановления файлов. А EaseUS Data Recovery Wizard для Mac - одно из лучших программ для восстановления данных Mac, которое стоит попробовать. С помощью этого инструмента вы можете восстановить удаленные файлы Mac с карты памяти, USB-накопителя, внутреннего / внешнего жесткого диска и т. Д. Посмотрите видео, чтобы вернуть утерянные файлы Office с Mac:
Часть 4. Два решения для восстановления несохраненного файла Excel с Mac
Ниже перечислены два способа восстановления несохраненных файлов Excel на Mac.Мы также предлагаем онлайн-уроки о том, как восстановить несохраненные или утерянные документы Word на Mac, проверьте их, если вам нужно.
Также читайте: Как восстановить несохраненный документ Word на Mac
Решение 1. Восстановить несохраненный файл Excel из временной папки
Если вы забыли сохранить файлы Excel на Mac, вы можете воспользоваться этим методом, чтобы вернуть потерянные файлы Excel:
Шаг 1. Перейдите в «Приложения»> «Утилиты»> «Терминал».

Шаг 2. Введите open $ TMPDIR и нажмите «Return», чтобы открыть папку с временными файлами. Выберите папку с именем «TemporaryItems». Затем найдите несохраненный файл Excel в разделе «TemporaryItems» и восстановите его.

Решение 2. Восстановить несохраненный файл Excel Mac из автосохранения
AutoSave автоматически сохраняет новый документ Excel, который был создан, но еще не сохранен. Хотя автовосстановление может помочь пользователям извлекать несохраненные файлы Excel на Mac. Если эти два параметра включены, вы можете получать несохраненные файлы на Mac в Excel 2010–2016.
Шаг 1. Перейдите в «Приложения»> «Утилиты»> «Терминал».
Введите значение по умолчанию , запишите com.apple.Finder AppleShowAllFiles true в Терминал и нажмите «Возврат», чтобы сделать все элементы видимыми.
Шаг 2. Нажмите «Finder»> нажмите «Return» на вашем Mac.
Введите /Users/username/Library/Containers/com.microsoft.Excel/Data/Library/Preferences/AutoRecovery и нажмите «Перейти», чтобы открыть папку автоматического восстановления Excel.

Шаг 3. Найдите несохраненные файлы Excel. Затем восстановите их в другое безопасное место на Mac.

Заключение
Прочитав, вы должны знать, как восстанавливать удаленные файлы Excel в разных ситуациях и на разных устройствах. Кроме того, если вы забыли сохранить файлы Excel, вы также можете попробовать описанные выше решения, чтобы вернуть несохраненные файлы Excel. Если вы ищете способы восстановить Word, мы также можем оказать вам услугу.Кстати, делайте регулярные резервные копии ваших файлов Excel 2016, 2013, 2010, 2007 и 2003, чтобы вы могли восстановить их, даже если вы столкнулись с сбоем системы или безвозвратным удалением файлов.
.3 ручных способа восстановления удаленных данных таблицы Excel
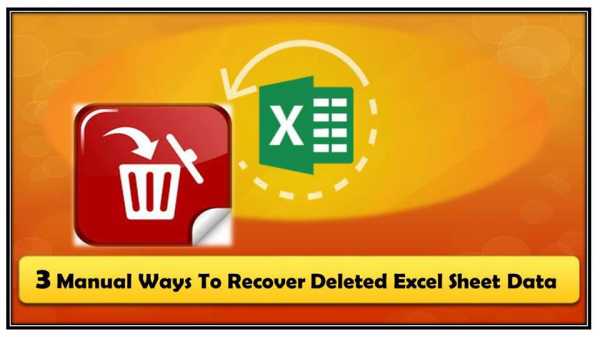
Ищете быстрые решения для восстановления удаленных данных таблицы Excel? Прекратите искать здесь и там…!
Как и сегодня в этой статье, я собираюсь ответить на этот наиболее часто задаваемый вопрос многих пользователей Excel, например, , как восстановить удаленные данные из листа Excel?
Я думаю, мы все столкнулись с проблемой удаления листа Excel при работе с этим приложением.Что ж, это действительно очень печальная ситуация, поскольку это может привести к серьезной дилемме. Потеря данных приводит не только к потере данных, фактически, часы, которые вы потратили на поддержание и организацию данных таблицы Excel, также тратятся зря.
Так что, не теряя больше времени, давайте обсудим каждый аспект, необходимый для восстановления удаленных данных таблицы Excel.
Взаимодействие с пользователем:
Давайте определим это лучше всего с помощью пользовательского опыта:
HI soc! У меня проблема.
Оригинальное сообщение от Сообщество Microsoft…
Что ж, это серьезная проблема или может быть SMALL CRIME , как сказано в опыте пользователя, но помните : « Каждая проблема имеет равные или большие возможности».
Итак, восстановление удаленного файла Excel возможно, так как есть несколько способов, которые вы можете попробовать, прежде чем выбрать программу восстановления Excel.
Вот посмотрите…
Прежде чем двигаться дальше, ознакомьтесь с некоторыми важными моментами, которые следует соблюдать, чтобы восстановить удаленные данные файла Excel.
Какие рекомендации необходимо соблюдать для восстановления удаленных данных файла Excel?
Вот рекомендации, которым необходимо следовать, чтобы восстановить удаленные данные таблицы Excel:
- Когда данные вашего файла Excel потеряны или удалены, НЕ хранит новые данные на жестком диске или на носителе, где у вас много данных таблиц Excel. Сохранение новых данных может перезаписать потерянные или удаленные данные из таблицы Excel, и вы не сможете восстановить потерянные файлы Excel с помощью .
- Попробуйте немедленно восстановить потерянные или удаленные данные из файлов Excel, потому что чем дольше вы ждете, шансы на восстановление удаленного файла Excel становятся меньше.
- Если вы хотите загрузить и установить программу для восстановления файлов Excel , не устанавливайте ее на жесткий диск, с которого вы потеряли документы Excel.
- Чтобы восстановить удаленные данные с SD-карты , мобильного устройства, USB, и других устройств, подключите устройство к ПК.
Что ж, есть много причин, которые вызывают потерю данных в файлах Excel, например, случайное удаление листов Excel, сбой жесткого диска или непреднамеренное удаление электронной таблицы XLS, повреждение файловой системы или неправильная работа с данными на накопителе и многие другие. потеря данных.
И, чтобы восстановить удаленные данные из листов Excel , следуйте приведенным выше пунктам, как только вы потеряли данные. Теперь узнайте несколько ручных способов восстановить удаленные данные таблицы Excel.
Как восстановить удаленные данные таблицы Excel?
Следуйте приведенным ниже исправлениям, чтобы восстановить удаленные данные таблицы Excel:
Исправление 1: восстановление удаленных файлов Excel путем восстановления предыдущей версии
Исправление 2: восстановление файлов Excel из корзины
Fix 3: Используйте функции автосохранения и автоматического восстановления Excel
Обсудим их коротко…!
Fix 1 # Восстановление удаленных файлов Excel путем восстановления предыдущей версии
Это очень полезный процесс для пользователей, которые ищут удаленных файлов Excel, восстановления или документов в разделах, а не на рабочем столе.Вот как это сделать:
- Откройте Этот компьютер / Мой компьютер.
- Найдите папку, в которой вы сохранили удаленные файлы Excel.
- Щелкните папку правой кнопкой мыши и выберите Восстановить предыдущие версии.
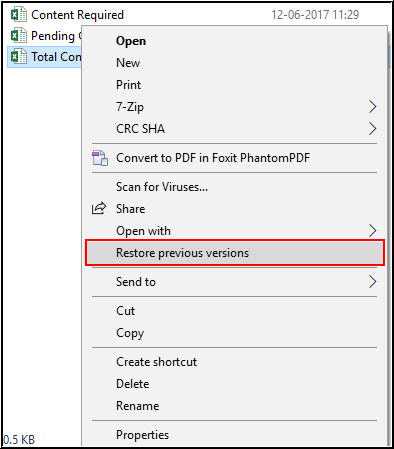
- Выберите версии, которые вам нужны после, затем нажмите Восстановить .
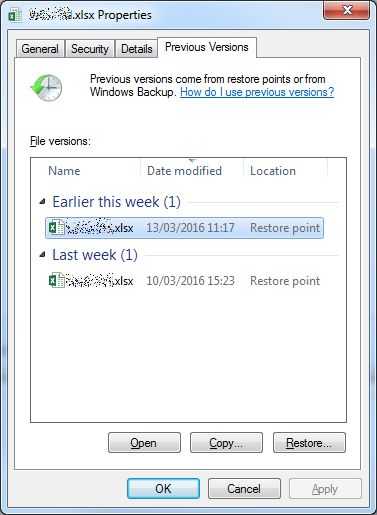
Обратите внимание: Этот процесс работает только в том случае, если вы создали резервные копии с помощью Windows Backup.Но если он не включен, это может не сработать для вас.
Fix 2 # Восстановление файлов Excel из корзины
Это также вариант для восстановления удаленных файлов Excel . Поэтому, если вы создали файлы Excel на рабочем столе и были удалены по какой-либо причине, то самый простой способ - заглянуть в корзину, чтобы восстановить файлы Excel.
- Просто откройте Корзину.
- Найдите и щелкните правой кнопкой мыши удаленных файлов Excel .
- выберите Восстановить.
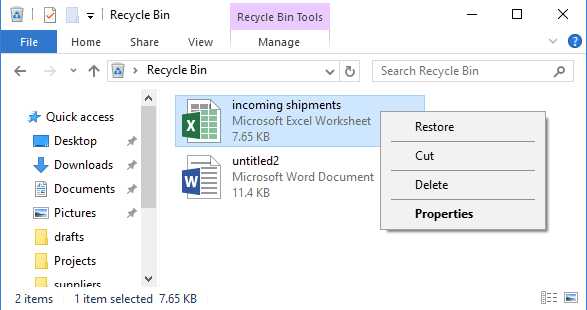
Если вы не можете найти удаленный файл Excel в повторно используемом файле , прочтите эту полезную статью: 5 быстрых исправлений для восстановления удаленного файла Excel, которого нет в корзине.
Fix 3 # Использование функций автосохранения и автосохранения Excel
Вы можете использовать Excel Autosave и AutoRecover - две лучшие функции для восстановления данных Excel, но если они включены.
Excel AutoSave - это инструмент, который автоматически сохраняет новый документ, созданный только что, но еще не сохраненный.
В то время как, с другой стороны, Excel AutoRecover позволяет пользователям восстанавливать несохраненные файлы Excel . С его помощью вы можете восстановить последнюю сохраненную версию, отображаемую в панели восстановления документов , когда файл Excel будет запущен в следующий раз.
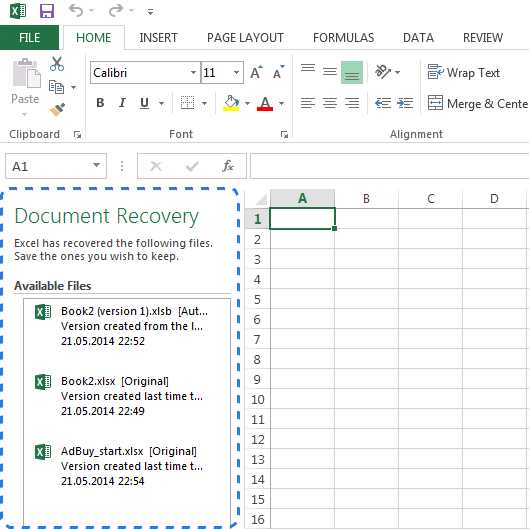
Вы также можете настроить параметры автосохранения (автосохранения) в Excel .Для этого выполните следующие действия:
- Перейдите на вкладку Файл > выберите Параметры > щелкните Сохранить слева
- И убедитесь, что сохраняйте информацию автосохранения каждые X минут, а также отметьте отметку Сохранять последнюю автоматически сохраненную версию, если я закрою без сохранения вариант
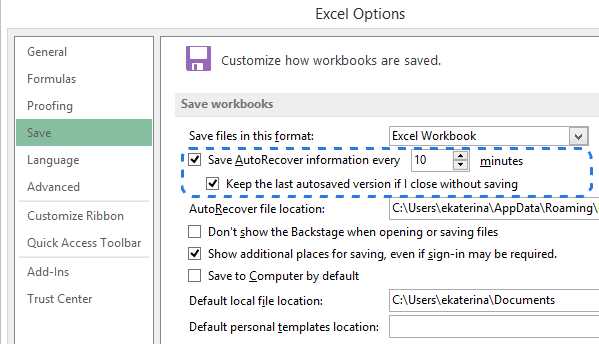
Однако функция AutoRecover по умолчанию настроена на автоматическое сохранение изменений каждые 10 минут.Вы можете увеличить или уменьшить период времени в соответствии с вашей рекомендацией.
Также можно изменить расположение файла автосохранения Excel. и указать исключения автосохранения. Эти две функции Excel действительно очень полезны для восстановления удаленных данных таблицы Excel .
Ну, вот некоторые из ручных способов, которые помогут вам восстановить удаленные данные с листов Excel. Но если по-прежнему, вы не можете восстановить данные Excel, затем восстановите их с помощью надежного средства восстановления MS Excel.
Восстановление удаленных данных файла Excel с помощью инструмента восстановления MS Excel:
Отдо восстановить удаленные данные таблицы Excel легко и без усилий, попробуйте рекомендованный профессионалами MS Excel Repair Tool . Этот инструмент позволяет легко восстановить весь поврежденный файл Excel , включая диаграммы , комментарии к ячейкам свойств рабочего листа и другие важные данные .
С его помощью вы можете исправить всевозможные проблемы, повреждения, ошибки в книгах Excel.Это уникальный инструмент для восстановления нескольких файлов Excel за один цикл восстановления и восстановления всех данных в предпочтительном месте. Он прост в использовании и совместим как с операционными системами Windows, так и с Mac. Это поддерживает все версии Excel, а демонстрационная версия бесплатна.
Шаги по использованию средства восстановления MS Excel:
Как избежать потери данных таблицы Excel?
Что ж, это некоторые из советов, которые помогут вам избежать серьезной потери данных Excel в подобных ситуациях.Вы можете рассматривать все эти моменты как первый шаг к удаленному восстановлению файла Excel .
- Всегда делайте резервную копию файлов, папки перед ее удалением.
- Используйте клавишу «Удалить» во время удаления листов Excel, как если бы вы сочли это важным, вы можете легко восстановить его из корзины.
- Используйте хорошее антивирусное программное обеспечение, чтобы предотвратить повреждение файлов Excel вирусом.
- Не добавляйте восстановленные файлы в исходное место, где вы потеряли файлы XLXs.
Регулярно следуйте этим советам, чтобы избежать потери данных таблицы Excel и восстановить удаленные данные файла Excel.
Тем не менее, если у вас есть какие-либо дополнительные обходные пути, которые оказались успешными, или вопросы, касающиеся представленных. Сообщите нам в разделе комментариев ниже или вы также можете посетить нашу учетную запись восстановления MS Excel в Facebook и Twitter .
Удачи….
Маргрет
Маргрет Артур - предприниматель и эксперт по контент-маркетингу.Она ведет технические блоги и специализируется на MS Office, Excel и других технических вопросах. Ее отличительное искусство представления технической информации простым для понимания языком очень впечатляет. Когда не пишет, любит незапланированные путешествия.
.простых способов восстановить навсегда удаленные файлы Excel [2020]
«Я оказался в затруднительном положении, когда вся важная Рабочая тетрадь, над которой я работал часами, внезапно потерялась. Что мне делать, чтобы вернуть свой проект в оговоренные сроки? »
- вопрос с Quora
Время от времени неизбежны несчастные случаи.Не является исключением и работа с компьютером. Microsoft Excel - это наиболее часто используемое программное обеспечение для баз данных из-за его простоты и способности создавать, сортировать и изменять данные. Бывают случаи, когда происходит немыслимое, и вы случайно удаляете свои файлы или форматируете устройство. Вы хотите узнать самое лучшее? Существует высокая вероятность того, что вы сможете восстановить файл Excel 2007, 2010, 2013, 2016, 2018, а также другие поздние поступления. Прокрутите список до различных способов восстановить важную тренировку.
Часть 1: Recoverit (IS) - Лучшее программное обеспечение для восстановления данных для восстановления файлов Excel
Одним из эффективных способов восстановления удаленного файла Excel является использование Recoverit (IS). На самом деле это палочка-выручалочка, способная решить все проблемы с потерей данных. Будь то из-за форматирования устройства, системной ошибки или преднамеренного удаления, вы можете использовать этот инструмент, чтобы вернуть файл Excel за 3 шага.
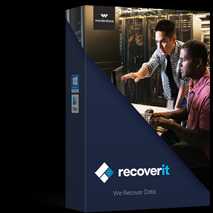
Recoverit (IS)
Спасатель жизни для решения ваших проблем с потерей данных!
- Восстанавливает данные с ПК и любого другого запоминающего устройства: Независимо от типа запоминающего устройства Recoverit имеет возможность спасти данные с них.К ним относятся RAID, SSD, карта Micro SD, видеокамера, ноутбук и многое другое.
- Универсальный инструмент для восстановления данных: Используйте его для восстановления файлов Excel, потерянных при любых обстоятельствах, включая восстановление корзины, восстановление потерянных разделов, восстановление удаленных файлов и восстановление данных после сбоя системы.
- Восстановить более 1000 типов данных: Этот инструмент имеет возможность восстанавливать потерянный файл Excel и другие многочисленные типы данных, включая графику, документы, изображения, электронные письма и многое другое.
- Простой процесс восстановления: Этот инструмент очень умен, когда дело доходит до восстановления файлов. Выполните простые шаги 1,2,3 к миссии восстановления.
Руководство пользователя о том, как восстановить удаленные файлы Excel
Шаг 1 Выберите режим восстановления
Установите Recoverit (IS) на свой компьютер, а затем запустите его. Затем выберите режим восстановления в зависимости от сценария утери ваших файлов Excel.Это может быть восстановление корзины, восстановление отформатированного диска или любой другой сценарий.
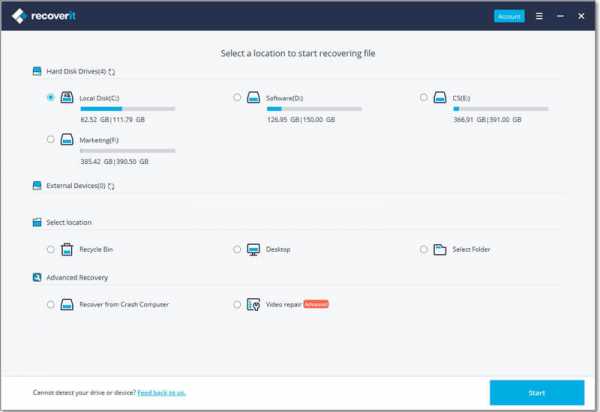
Шаг 2 Просканируйте свой диск
Выберите диск или внешнее устройство, на котором находятся ваши потерянные данные. Нажмите кнопку «Пуск», чтобы начать процесс сканирования.
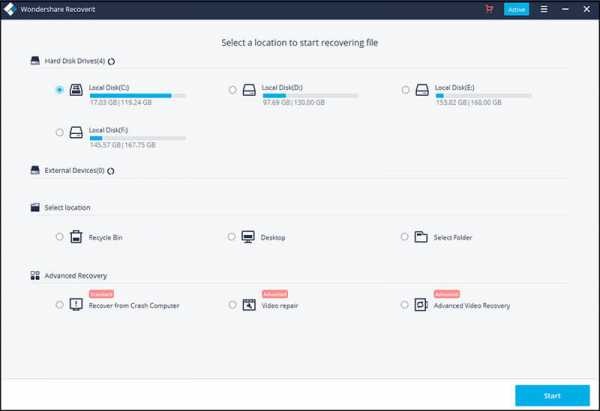
Шаг 3 Предварительный просмотр файлов
Как только процесс сканирования остановится, вы сможете предварительно просмотреть все восстанавливаемые файлы Excel. Выберите файлы, которые вам нужно получить, отметив каждый из них в соседнем поле.
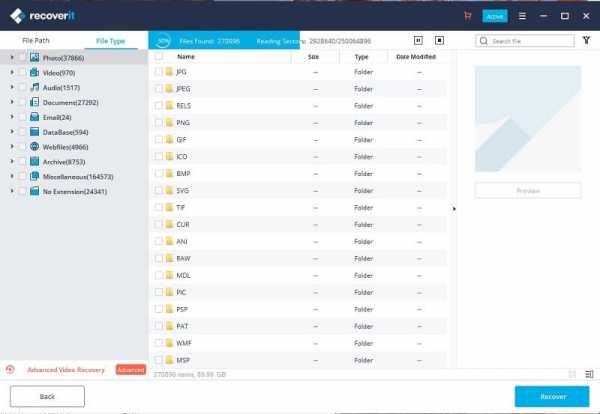
Шаг 4 Восстановите файл Excel
Этот шаг предназначен для того, чтобы предоставить вам все необходимые файлы. Выберите все файлы, которые нужно восстановить, и нажмите кнопку «Восстановить», расположенную в правом нижнем углу. Вы можете сохранить их на свой компьютер или любое другое внешнее устройство.
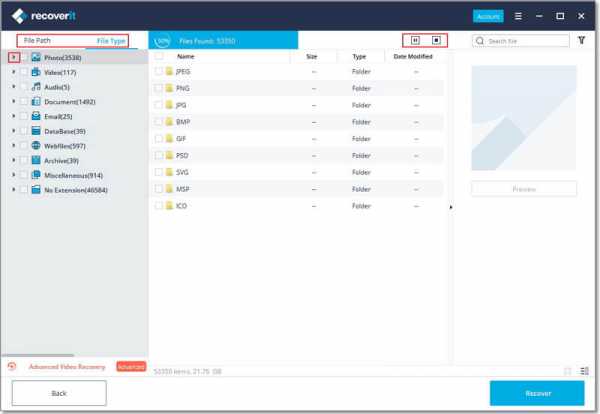
Часть 2: быстрое восстановление Excel из корзины
Не так много людей считают, что в корзине есть льготный период для хранения удаленных файлов.Если вам интересно, как найти потерянный файл Excel, будьте уверены, что ваша корзина все еще хранит их. Несмотря на то, что файлы excel, оказавшиеся в корзине, недоступны до тех пор, пока не будет выполнено восстановление, их можно использовать по назначению. Следуй этим шагам.
Шаг 1 Откройте значок корзины
Это крошечная корзина, похожая на корзину, которая доступна на экране рабочего стола. Откройте его двойным щелчком. Кроме того, вы также можете щелкнуть по нему правой кнопкой мыши, а затем выбрать опцию «открыть».
Шаг 2 Найдите свои файлы
Как только вы откроете корзину, она заполнит список файлов, которые были ранее удалены. Найдите именно тот утерянный файл Excel, чтобы спасти его содержимое. Если вы видите его в списке, выполните дальнейший поиск. Введите имя файла в строке «Поиск» и позвольте ему выполнять автоматический поиск, пока вы не найдете файл, который нужно восстановить.
Шаг 3 Восстановить
Как только вы найдете файл, щелкните его правой кнопкой мыши и выберите вариант «Восстановить».После этого корзина восстановит найденные вами файлы в те места, где они изначально хранились.
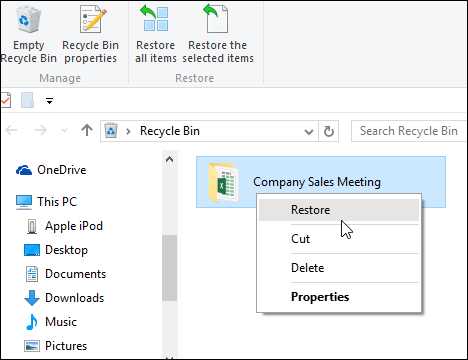
Совет i:
Как восстановить значок корзины
В некоторых случаях значок корзины не отображается на экране рабочего стола. Возможно, он просто скрыт или его нужно сначала восстановить. Выполните следующие простые шаги, чтобы восстановить корзину и получить файлы Excel.
- Перейдите на рабочий стол своего компьютера, щелкните его правой кнопкой мыши и выберите вариант «Персонализировать».
- Перейдите на левую панель экрана и нажмите на опцию «Темы».
- Затем нажмите на «Рабочий стол».
- Наконец, выберите значок «Корзина», нажмите кнопку «Восстановить значения по умолчанию», а затем нажмите кнопку «Применить».
Часть 3: Восстановление файла Excel из временных файлов
Обычно в любой программе Microsoft Office есть временные файлы.Таким образом, вам легко найти восстановленные файлы Excel в таких местах. На самом деле происходит то, что при запуске нового файла автоматически создается временный файл. Временный файл легко заметить, так как он будет содержать уникальную букву после волнистой линии. Именно такие обозначения позволяют легко отследить потерянный файл Excel.
Шаг 1 Перейдите в папку «Temp file».
- Следуйте указаниям папки «временный файл» на вашем компьютере.Однако, в зависимости от вашей операционной системы, вы можете понять, что папка временного файла не хранится в том же месте.
- Для пользователя Windows 7 перейдите в раздел «C», затем откройте папку «Пользователи». Перейдите в «Имя», затем «Данные приложения», «Роуминг», затем «Microsoft» и, наконец, программу «Excel».
- Для пользователей Windows 8 и более поздних версий откройте раздел «C», щелкните папку «Пользователи», затем выберите параметр «Данные приложения», «Локальный», «Microsoft», «Office» и, наконец, нажмите «UnsavedFiles». вариант.
Шаг 2 Восстановите временные файлы Excel
- После того, как вы нашли точное место, где находятся временные файлы, теперь их легко восстановить. Проверьте документ Excel с утерянным и несохраненным файлом, если вы используете операционную систему Windows 8 и выше. В противном случае, если это Windows 7 и ниже, проверьте несохраненные документы Excel.
- Затем скопируйте найденные файлы Excel на рабочий стол компьютера. Сохранить как новый файл, чтобы завершить процесс восстановления временного файла.Вы также можете сохранить найденные файлы на внешнем устройстве, таком как флэш-диск, в качестве механизма резервного копирования.
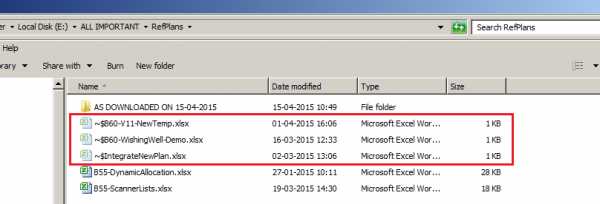
Совет II:
Временные файлы Excel обычно начинаются со знака «$» или «~» и заканчиваются расширением файла «.TMP». После того, как вы извлекли файлы и были готовы к их сохранению, не забудьте изменить расширение файла с «.TMP» на «.XLS», чтобы он считался файлом Excel.
Часть 4: Восстановление несохраненного файла XLSX с помощью автоматического восстановления
Также высока вероятность того, что вы над чем-то работали, а затем программа Excel просто вылетела из строя.Часто вы можете не знать, что делать дальше, особенно если вы работали над срочным проектом. Что ж, вот что интересно: очень возможно восстановить потерянные файлы Excel, несмотря на то, что они не могли их сохранить ранее. Это связано с тем, что Microsoft Office предоставляет возможность автоматического восстановления, которая позаботится обо всех ваших файлах.
4.1 Автосохранение и автосохранение Excel
Вы должны знать, что влекут за собой эти два термина, прежде чем погрузиться в то, как восстановить файл Excel.Автосохранение служит средством сохранения ваших файлов, даже если вы не нажали на опцию «Сохранить». С другой стороны, опция AutoRecover может восстанавливать файлы, которые были сохранены, но, вероятно, последняя версия не может быть отслежена. Это могло произойти в результате сбоя системы или сбоя питания.
Итак, чтобы вы могли восстановить несохраненный файл XlXS с помощью автосохранения, вам необходимо сначала настроить параметры автосохранения.
- В меню «Файл» перейдите на вкладку «Файл» и выберите «Параметры».
- Затем щелкните вкладку «Сохранить».
- Убедитесь, что вы включили возможность «Сохранить автовосстановление», чтобы она могла сохранять ваши файлы в течение заданного вами периода времени.
- Щелкните «ОК». Помните, что это сделано для того, чтобы вы могли легко восстанавливать файлы, если они не были сохранены.
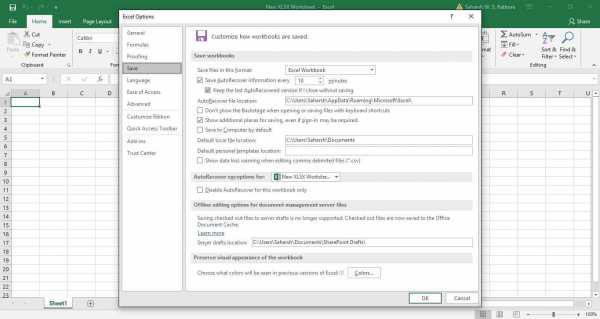
4.2 Как восстановить файл Excel с помощью AutoRecovery
Поскольку Excel имеет встроенные функции автосохранения и автоматического восстановления, вы можете легко использовать их для восстановления потерянного файла.
Шаг 1 Откройте новую книгу Excel
Перейдите на вкладку «Файл» и нажмите «Открыть».
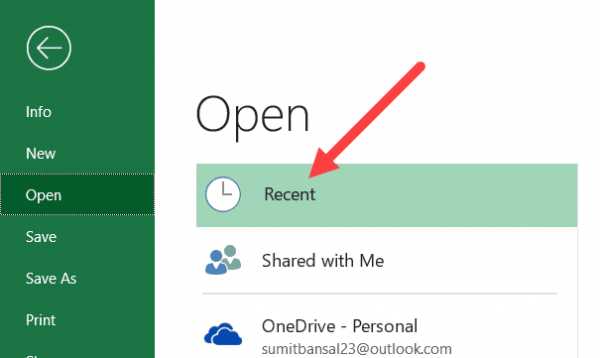
Шаг 2 Нажмите на опцию Недавняя книга
Посмотрите в верхнем левом углу экрана вашего компьютера последние книги. Выберите ту книгу, над которой вы в последний раз работали, но не смогли сохранить на компьютер.
Шаг 3 Восстановить несохраненную книгу
Внизу экрана нажмите кнопку «Восстановить несохраненную книгу».
Шаг 4 Прокрутите до потерянного файла
Есть список, который будет заполнен. Прокрутите его и найдите файл, который вы потеряли во время тренировки. Щелкните именно по файлу, который нужно восстановить.
Шаг 5 Откройте файл
Найдя потерянный файл, дважды щелкните по нему, чтобы открыть. Он, естественно, откроется в формате Excel.
Шаг 6 Сохраните файл
Используйте опцию «Сохранить как», чтобы сохранить файл заново.На самом деле вы можете дать ему другое имя. Также идеально сохранить его на внешнем устройстве, чтобы в случае необходимости использовать его в качестве резервной копии.
Совет iii:
Также возможно восстановить перезаписанные файлы Excel. Это может быть старая версия документа, над которой вы работали в последнее время.
- Для этого перейдите на вкладку «Файл» и выберите опцию «Информация».
- Затем перейдите на вкладку «Управление версиями».Это должно заполнить все версии, автоматически сохраненные Excel ранее.
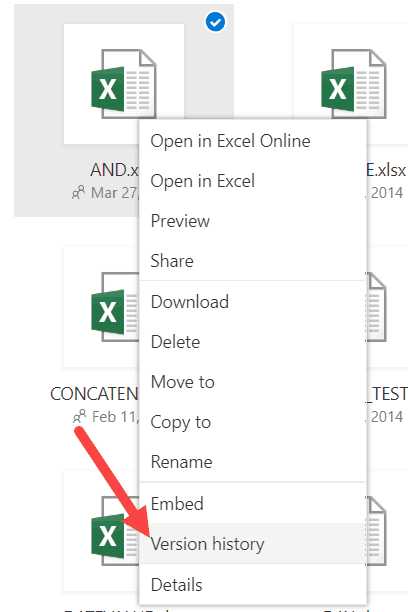
Часть 5. Использование резервных копий OneDrive для восстановления файла Excel из резервной копии
С момента своего создания в 2007 году OneDrive продолжает оставаться одним из предпочтительных режимов облачного хранилища для большинства пользователей. Именно в этом контексте пользователи предпочитают сохранять важные файлы с помощью этой службы. Это поможет вам найти решение всякий раз, когда вы случайно удаляете важные файлы со своего компьютера или любого другого устройства.Хорошо то, что вы можете восстановить электронную таблицу Excel, изображения, видео и другие документы с помощью любого другого устройства, кроме того, которое вы использовали для сохранения файлов.
Шаг 1 Откройте службу OneDrive
Перейдите к значку «Настройки» в правом верхнем углу главной страницы службы. Помните, что вы можете войти в свою учетную запись с любого из ваших устройств.
Шаг 2 Восстановите OneDrive
Найдите этот параметр в раскрывающемся меню параметра «Настройки».
Шаг 3 Выберите желаемый период времени
Это период времени, в течение которого вы потеряли свой файл Excel. Однако он будет точным, если вы выберете дату. После этого вы сможете просмотреть множество данных, которые были потеряны в течение указанного вами периода времени.
Шаг 4 Выберите потерянный файл и восстановите
Пришло время выбрать находку Excel, которую необходимо восстановить. После подтверждения точного файла нажмите кнопку «Восстановить».Вы найдете эту опцию в верхней части экрана. После этого ваш файл Excel будет восстановлен в исходное место.
Совет iv:
По умолчанию расположение вашего файла OneDrive находится в папке «C: \ Users \ Username \ OneDrive». Ваши документы автоматически синхронизируются с вашей облачной учетной записью, пока вы подписаны на платформу. Таким образом, всякий раз, когда какой-либо файл удаляется с любых других ваших устройств, вы всегда можете использовать облачные хранилища, такие как OneDrive, и восстановить их.
Часть 6: Восстановление предыдущих версий, чтобы вернуть свои перезаписанные файлы Excel
Также возможно восстановление Excel из предыдущих версий. Вы можете спросить, что это за предыдущие версии! Что ж, в данном случае это копии вашего файла Excel или папки, которые были автоматически сохранены вашей операционной системой. Это действие обычно является частью точки восстановления для любой тренировки. Дело в том, что вы можете использовать предыдущие версии для восстановления потерянного файла Excel или любых других папок.Давайте узнаем, как восстановить предыдущие версии, чтобы получить перезаписанные файлы Excel.
Шаг 1 Создайте новый файл Excel
Перейдите в программу Excel и нажмите «Файл> Создать», чтобы открыть новую книгу. Сохраните его с тем же именем, что и у вашего перезаписанного файла Excel.
Шаг 2 Откройте новый файл Excel
Найдите только что созданный файл Excel и щелкните его правой кнопкой мыши, чтобы изучить его функции. Затем выберите опцию «Свойства».
Шаг 3 Щелкните на опции предыдущих версий.
Параметр «Предыдущая версия» - это одна из функций, которые вы увидите в параметрах свойств. Щелкните по нему, чтобы найти и выбрать версию, для которой необходимо выполнить поиск в Excel.
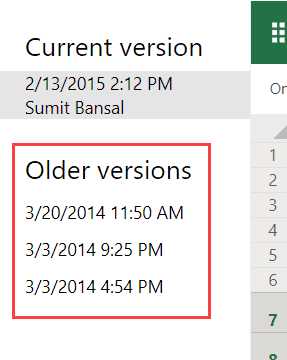
Шаг 4 Восстановить
Последний шаг - нажать кнопку «Восстановить», чтобы найти восстановленные файлы Excel предыдущей версии. Помните, что этот файл заменит созданный в данный момент новый файл Excel.Однако ваш ранее утерянный файл будет восстановлен в исходное место.
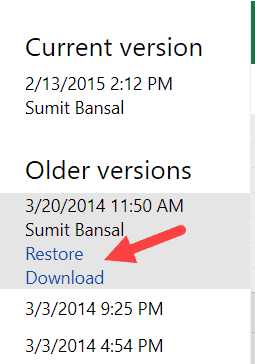
Наконечник v:
Также возможно восстановить файл Excel, который был случайно удален.
Щелкните значок «Мой компьютер» на рабочем столе и откройте его. Затем просмотрите доступные папки, чтобы найти ту, которая содержит удаленный файл. Нажмите на опцию «Восстановить предыдущую версию» и верните свой файл Excel.Однако, если вы не помните точное местоположение папки с файлом, вы можете найти его в строке «Поиск», набрав часть его имени.
Часть 7: способы избежать потери данных
Погружение в темный мир потери данных - худший опыт для любого, кто сталкивается с жесткими сроками, будь то проект или компьютерная тренировка. Болезненная часть - это когда вы не принимаете меры предосторожности, что приводит к полной потере ваших важных файлов. Эти советы должны стать вашей отправной точкой для предотвращения дальнейшей потери данных.
7.1 Резервное копирование
Это самый простой способ предотвратить полную потерю ваших файлов. Короче говоря, вам нужно хранить копию ваших исходных данных в другом месте. Вы можете использовать облачные резервные копии, такие как iCloud, OneDrive, Google Drive, среди других режимов. Также возможно хранить файлы на внешних устройствах, таких как компакт-диски, флэш-накопители и другие SD-карты.
7.2 Поддержание обновлений программного обеспечения
Вам следует регулярно планировать пожарные учения, которые могут восстановить информацию из ваших доступных резервных копий.Убедитесь, что вы также используете последние версии операционных систем.
7.3 Используйте доступное антивирусное программное обеспечение
Вас может удивить тот факт, что вирусы могут вызвать полный хаос в ваших файлах, вызывая мурашки по спинному мозгу при поиске удаленных файлов Excel или документов Word. Регулярное обновление принесет вам больше пользы, особенно когда дело касается безопасности ваших файлов.
7.4 Защитите свое оборудование
Физическая сторона вашего гаджета также имеет прямое отношение к поддержанию ваших файлов в хорошем состоянии.Если вы не знали, неправильное обращение с машиной может привести к потере огромных объемов данных. Избегайте неосторожного падения устройства, храните его в помещении с кондиционером и регулярно очищайте его, чтобы предотвратить повреждение.
7.5 Наличие резервного источника питания
Скачки напряжения могут разрушить компьютерные гаджеты. Резкие перебои в подаче электроэнергии могут привести к сбою системы и полной потере данных. Держите систему резервного питания от батарей, такую как устройства ИБП, чтобы противодействовать скачкам напряжения.
7.6 Избегайте чрезмерной настройки вашей системы
Было бы недобросовестно продолжать изменять системный реестр для повышения производительности. Это включает в себя такие действия, как обновление памяти или жесткого диска до режима, намного превышающего допустимые характеристики компьютера. Ваша машина может быть перегружена, что приведет к сбою системы и потере данных в целом.
7.7 Не перемещайте компьютер во время работы
Это привычка многих людей переехать туда, где сидит ваш любимый напарник.Если вам нужно переехать, выключите компьютер и аккуратно перенесите его. Вибрация может привести к поломке жесткого диска или отключению кабеля питания устройства, что приведет к потерям.
7.8 Надежная защита вашей сети
Так много случаев киберпреступлений, особенно когда дело доходит до использования конфиденциальной информации, такой как личные идентификационные номера, в сети. В связи с этим данные вашего компьютера также подвержены краже и модификации.Регулярно меняйте пароль и не открывайте письма из незнакомых вам источников.
Нижняя линия
Часто говорят, что «профилактика лучше лечения». Да! В большей степени лучше избежать потери данных, чем потерять весь проект Excel, а затем начать искать способы восстановления удаленных файлов Excel. Несмотря на то, что существует множество способов восстановить потерянные файлы, как показано в этой статье, важно предотвратить потерю данных.Вы можете сделать это, изучив возможные способы избежать потери данных. В общем, вы можете использовать сторонние инструменты восстановления, такие как Recoverit (IS). Используйте этот инструмент для восстановления более 1000 типов данных, включая файлы Excel, фотографии и видео, а также другие типы данных.
Скачать бесплатно Скачать бесплатно .Как восстановить удаленные или утерянные файлы Excel?
Это всегда удручает, когда мы теряем важные документы на нашем компьютере. Электронные таблицы Excel, например, содержат различные данные и информацию, которые в большинстве случаев важны. Вот почему, когда вы случайно удалите или потеряете файлы Excel, вы сделаете все, чтобы вернуть их. На этой заметке вы, вероятно, захотите узнать, как легко восстановить файл Excel, поскольку вы читаете это. Вот несколько лучших способов вернуть свою таблицу Excel.
Восстановление файлов с помощью Excel
Использование сторонних инструментов для восстановления файлов Excel
Восстановление файлов из Excel
Перед тем, как паниковать после потери файла, вы должны сначала проверить сам Excel, можно ли восстановить файл. Помните, что разработчики Excel ожидали таких случаев, когда файл удалялся, поэтому они включили план действий в чрезвычайных обстоятельствах. Вот шаги, чтобы восстановить удаленный файл Excel с помощью функции Microsoft Excel по умолчанию.

Этот метод предназначен для документа, который никогда не сохранялся. Обычно это происходит при работе с новой таблицей, когда вы случайно закрыли Excel.
1. Откройте Microsoft Excel и на главном экране нажмите «Файл». Оттуда выберите «Открыть», а затем нажмите «Недавние».
2. Затем нажмите кнопку «Восстановить несохраненную книгу», расположенную в нижней части окна. Откроется окно проводника файлов, и вам нужно будет открыть файл, который находится в папке.
3. Несохраненный документ откроется в Excel, и на этот раз вам нужно нажать кнопку «Сохранить как», чтобы полностью восстановить его.
Восстановить предыдущие версии документа

Этот метод позволяет восстановить версию документа Excel, которую вы перезаписали. Это означает, что вы можете вернуть файл к его предыдущей форме, прежде чем вносили изменения.
1. Откройте существующую электронную таблицу Excel, а затем на панели «Восстановление документов» выберите версию файла, который вы хотите восстановить.
2. Вы также можете восстановить потерянную версию файла Excel, нажав кнопку «Показать восстановленные файлы».
ApowerRecover
Хотя использование встроенной функции восстановления Excel - отличная идея, вы все равно можете не вернуть свои файлы. Именно в таких ситуациях вам понадобится помощь профессионального инструмента восстановления. ApowerRecover - это мощный инструмент, который позволяет вам восстанавливать любой файл с вашего ПК. Это отличный способ восстановить файл Excel, потому что он тщательно сканирует весь компьютер, чтобы убедиться, что вы получаете то, что хотите.Вот шаги, которые вы можете предпринять, чтобы использовать ApowerRecover.
- Загрузите и установите ApowerRecover на свой компьютер. После этого запустите инструмент и на главном экране выберите место, где был утерян файл. Нажмите кнопку «Сканировать», чтобы найти потерянный файл Excel.

- После сканирования проверьте, находится ли файл Excel среди полученных файлов на панели предварительного просмотра. Если это так, установите флажок и нажмите кнопку «Восстановить», чтобы начать процесс восстановления.

- Откройте местоположение вновь восстановленного файла, а затем перенесите его в более безопасную папку.Вы также можете открыть его сразу после восстановления.
iCare Data Recovery
iCare Data Recovery - это бесплатная программа, которая поддерживает восстановление файлов Excel. Поскольку это бесплатное программное обеспечение, оно не требует каких-либо покупок. Тем не менее, у него есть версия Pro с большим количеством функций, которые просто восстанавливают Excel. С другой стороны, он может восстановить удаленный файл Excel за секунды. Это быстрый процесс сканирования и поиска - вот что отличает его от других. Вот шаги, которые вы можете выполнить, чтобы использовать iCare Data Recovery.

1. Установите программу на свой компьютер.
2. Выберите диск, который вы хотите сканировать, и запустите процесс сканирования.
3. В появившемся списке удаленных файлов найдите файл Excel. Выберите его и нажмите кнопку «Далее», чтобы начать восстановление.
OfficeRecovery for Excel
Наконец, у нас есть OfficeRecovery for Excel. Этот инструмент специализируется на восстановлении поврежденных файлов Excel и очень полезен в этой части. Инструмент, как следует из названия, создан для документов Excel.Помимо восстановления, он также устраняет любые проблемы, которые могут возникнуть при восстановлении файла. С помощью этого инструмента исправляйте формулы со ссылками, настройками фильтров и даже структурой нескольких листов. В общем, если вы хотите восстановить утерянный файл Excel, не жертвуя при этом содержимым, OfficeRecovery for Excel - один из лучших вариантов.

1. Установите OfficeRecovery на свой компьютер.
2. Запустите инструмент и нажмите кнопку «Восстановить… элемент» на вкладке «Файл».
3.В появившемся окне проводника выберите, какой файл Excel нужно получить, а затем нажмите кнопку «Восстановить». После этого переименуйте файл и перенесите его в другую папку.
Заключение
Восстановление файлов все еще находится в стадии разработки. Хотя существует множество инструментов, которые обещают восстановить нужный вам файл, только некоторые из них действительно работают. Вот почему вам необходимо проверить, поддерживает ли используемый вами инструмент его утверждения. У упомянутых выше инструментов, например, могут быть свои недостатки.Тем не менее, они остаются верными своему обещанию, что они восстановят файлы Excel для вас.
Рейтинг: 4.8 / 5 (на основе 24 отзывов) Спасибо за вашу оценку!
.Как восстановить удаленные файлы Excel

Как восстановить несохраненные файлы Excel? Или как восстановить удаленные или утерянные файлы Excel?
Когда вы часами работаете с важными файлами Excel, официальный документ выходит из строя или компьютер внезапно выключается. Файл Excel не сохраняется, и вы просто потеряли часы работы, потому что не сохранили файл.Не волнуйтесь, в следующем руководстве мы представим лучший способ помочь вам восстановить потерянные файлы Excel обратно . Вы можете легко восстановить удаленные файлы документов с компьютера.
Часть 1. Как восстановить несохраненные файлы Excel
Вы можете получить несохраненные файлы Excel в Microsoft. Следуйте следующим решениям, попробуйте восстановить несохраненные файлы Excel.
Решение 1. Проверьте временные файлы
Microsoft Office сохранит временные файлы как резервные копии.Вы можете попробовать найти файлы офисных документов и восстановить их.
- Щелкните файл, нажмите « Info » и выберите « Manage Workbook »;
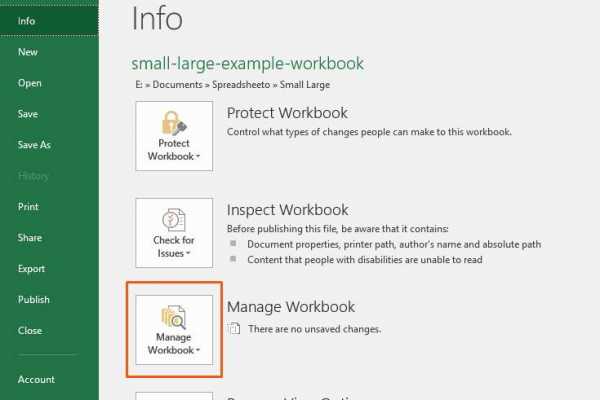
- Нажмите кнопку и выберите « Восстановить несохраненные книги »;
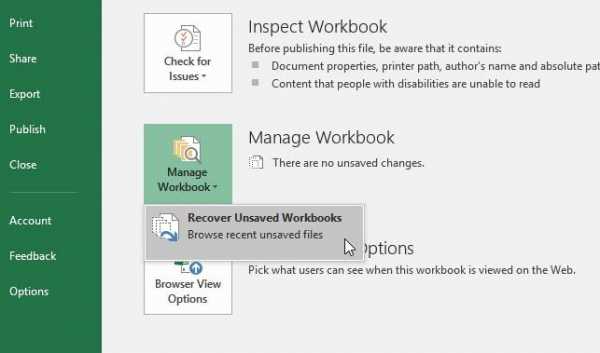
- Вы можете получить все несохраненные файлы во всплывающем окне, проверить файлы и вернуть их.
- Также вы можете следовать по адресу: C: \ Users \ [имя пользователя] \ AppData \ Local \ Microsoft \ Office \ UnsavedFiles
Решение 2.Восстановление из документа Excel
Поскольку файлы неожиданно закрываются, например, после сбоя и выключения компьютера, вы можете восстановить несохраненные файлы Excel.
- После того, как вы снова откроете файл Excel, вы увидите заголовок Восстановлено , выберите « Показать восстановленные файлы »
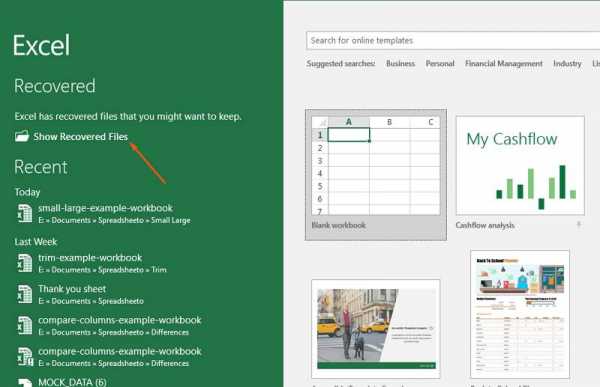
- Excel откроет новый лист с панелью « Document Recovery », дважды щелкните файл Excel в списке Available File .
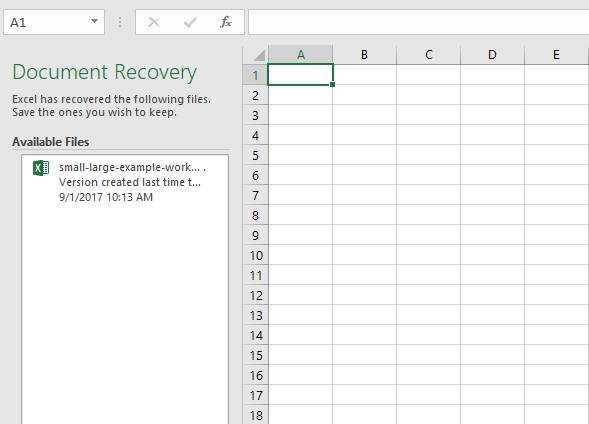
- Вы можете получить несохраненные файлы Excel.
Решение 3. Восстановить файлы из резервной копии OneDrive
Если у вас есть привычка сохранять документы в OneDrive, вы можете вернуть утерянные файлы Excel из резервной копии.
В OneDrive щелкните правой кнопкой мыши файл Excel и выберите « История версий », чтобы просмотреть список файлов.
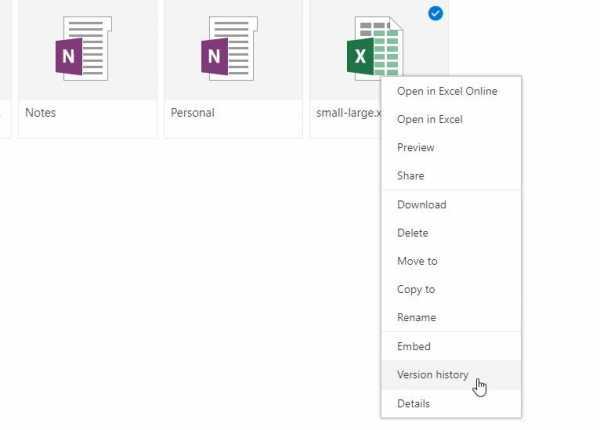
Попробуйте все эти решения, чтобы вернуть несохраненные файлы Excel.Что делать, если ваши файлы будут удалены или потеряны с компьютера, вы можете воспользоваться следующим решением, чтобы восстановить удаленные или потерянные файлы Excel с компьютера с помощью программного обеспечения для восстановления офисных файлов .
Видеоурок о том, как восстановить несохраненный / удаленный файл Excel
Часть 2. Как восстановить удаленные и утерянные файлы Excel
Что делать, если вы случайно удалили файлы Excel с жесткого диска компьютера, вы все равно можете вернуть их в качестве следующих решений для вас.
Решение 1. Отменить удаление файлов Excel с компьютера
После удаления файлов Excel вы все равно можете восстановить файлы Excel, нажав «Ctrl + Z», чтобы отменить удаленные файлы Excel . (Но помните, что после удаления файла Excel никаких дальнейших действий на компьютере.)
- Если нажать на клавиатуре «Ctrl + Z», чтобы отменить удаление файлов Excel, файлы вернутся на жесткий диск компьютера.
- Кроме того, вы можете щелкнуть правой кнопкой мыши на панели и выбрать опцию «Отменить удаление», чтобы вернуть свои файлы.
Самое полезное решение для возврата удаленного файла Excel: вы можете отправить его в корзину. Найдите имя файла Excel и получите его обратно. Конкретные шаги вы можете выполнить в руководстве по восстановлению корзины.
Решение 2. Восстановление удаленных или утерянных файлов Excel с помощью программы для восстановления файлов
1. Лучшее программное обеспечение для восстановления файлов Excel
Получите загрузите мощное программное обеспечение для восстановления файлов , оно может эффективно помочь вам восстановить несохраненные или утерянные файлы Excel с компьютера. Recoverit Data Recovery - лучшая программа для восстановления файлов Excel. Это может помочь вам легко восстановить несохраненные и удаленные данные таблицы файлов Excel.
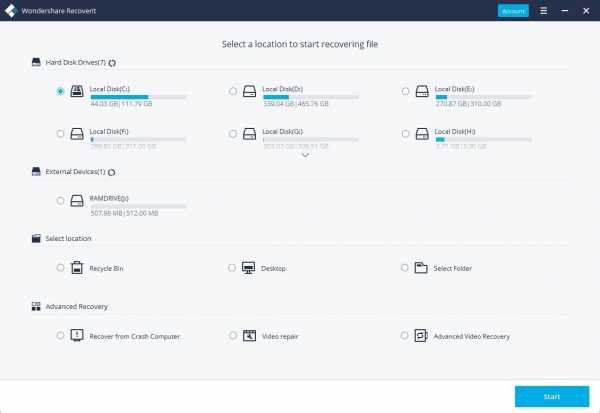
Recoverit Data Recovery - Лучшее восстановление файлов Excel
- Эффективное, безопасное и полное восстановление удаленных фотографий с ноутбука, карты памяти, цифровой камеры и Macbook.
- Восстановление удаленных или потерянных фотографий из-за случайного удаления, форматирования, потери раздела, вирусной атаки и сбоя системы.
- Восстанавливайте любые данные и типы файлов с высокой вероятностью и без потери качества.
- Поддерживаемые ОС: Windows 10/8/7 / XP / Vista • Mac OS 10.13, macOS 10.12, OS X 10.11, 10.10, 10.9, 10.8, 10.7, 10.6.
2. Видеоурок по восстановлению удаленных файлов Excel
3. Шаг по восстановлению удаленных данных таблицы Excel
Загрузите и установите на свой компьютер программу Recoverit Data Recovery .Выполните следующие шаги, чтобы выполнить восстановление файла Excel на компьютере с Windows.
Шаг 1 Запустите Recoverit Data Recovery, чтобы восстановить удаленные или утерянные файлы Excel, вам необходимо выбрать режим « Deleted Files Recovery ».
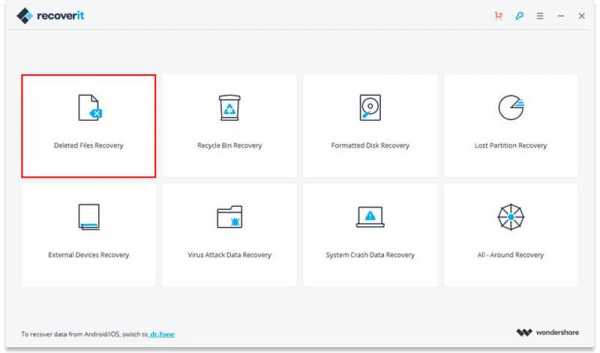
Шаг 2 Выберите место, где ваши файлы Excel будут удалены или потеряны. Выберите жесткий диск и нажмите кнопку « Start », чтобы продолжить.
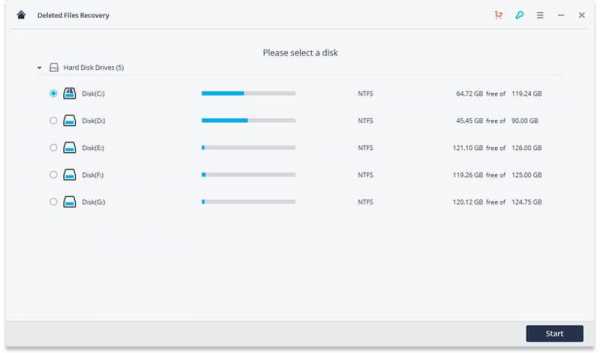
Шаг 3 Recoverit Восстановление файлов Excel начнет сканирование жесткого диска компьютера, после первого быстрого сканирования вы также можете перейти к сканированию еще раз с помощью « All-Around Recovery », который будет глубоко сканировать и искать другие файлы из компьютер.
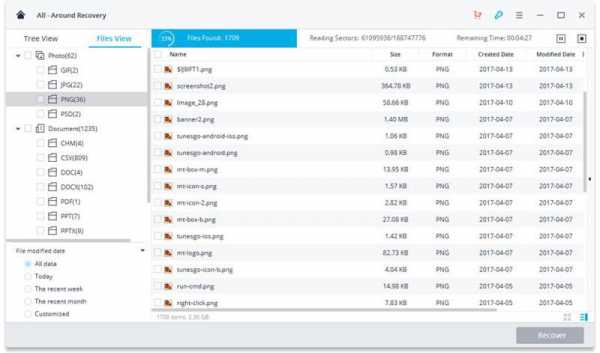
Шаг 4 После сканирования вы можете предварительно просмотреть некоторые восстановленные файлы, например фотографии. Выберите файлы Excel и нажмите кнопку « Восстановить », чтобы вернуть файлы.
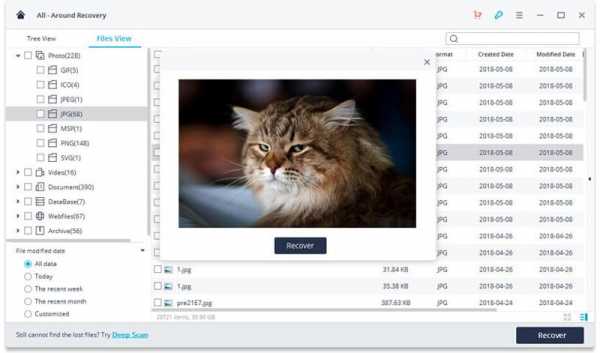
Сохраните все восстановленные файлы Excel в других местах на вашем компьютере. С Recoverit Data Recovery вы можете легко и эффективно восстановить удаленные или утерянные файлы данных. Даже он может восстановить файлы Excel после сбоя компьютера. Скачайте и попробуйте прямо сейчас.Но самое главное - сохранять резервную копию файлов Excel.
Восстановление и восстановление файлов
- Восстановить файлы документов
- Восстановить файлы документов
- Восстановление и ремонт Подробнее
- Очистить и удалить файл