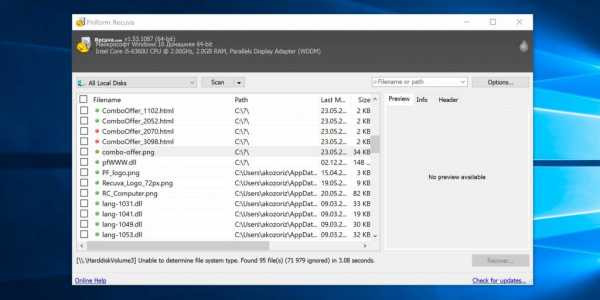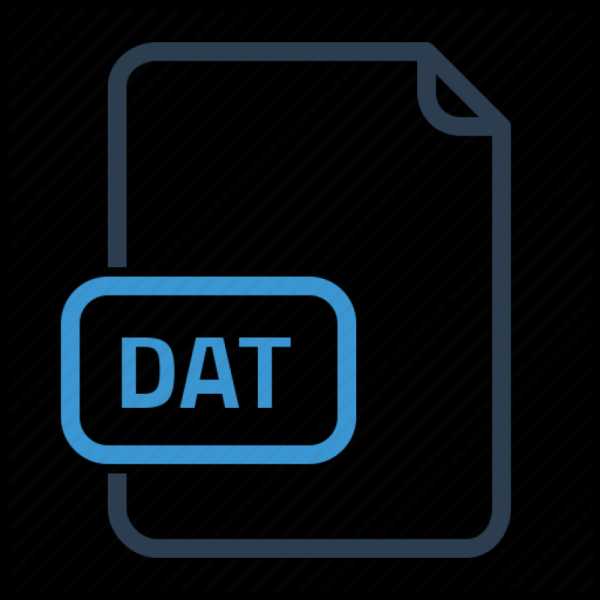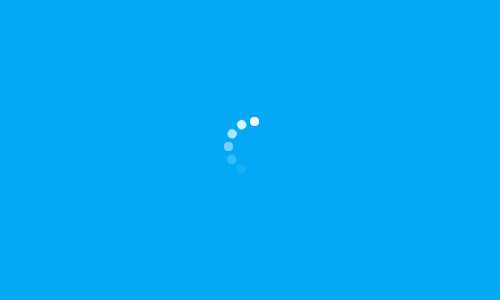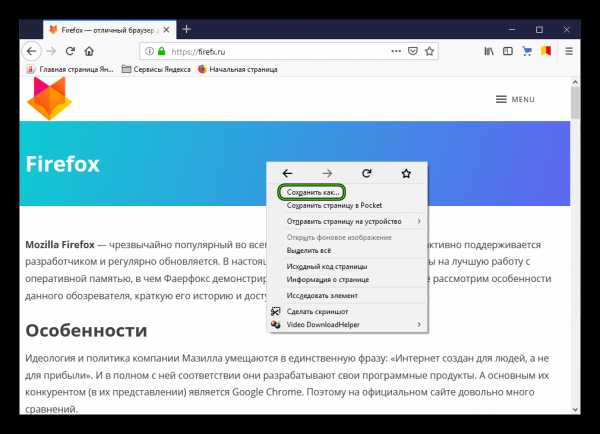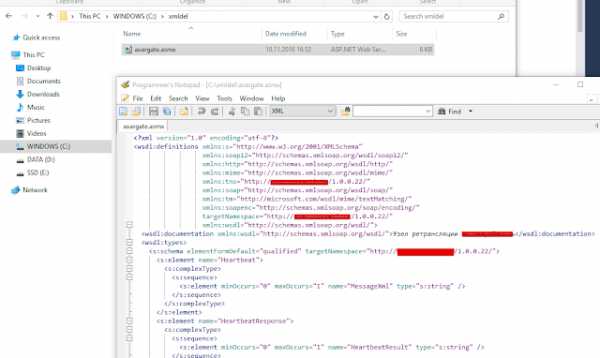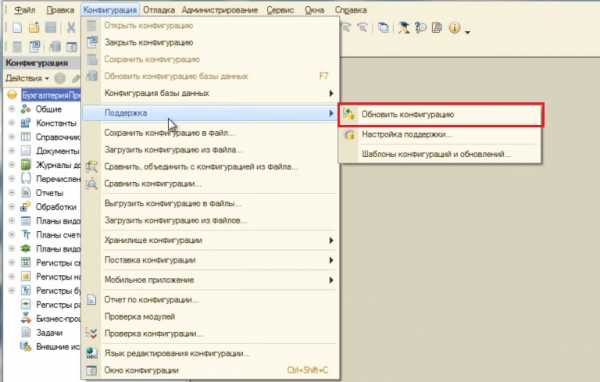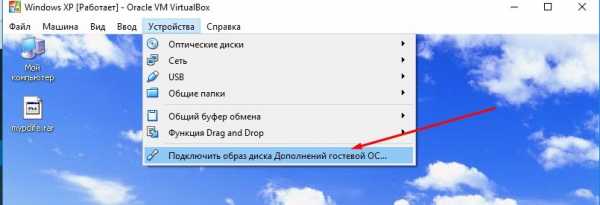Как разместить файл в интернете и передать ссылку на скачивание
DropMeFiles – бесплатный файлообменник без регистрации
DropMeFiles – бесплатный файлообменник без регистрацииВнимание,
подозрительные файлы
Антивирус обнаружил в загрузке зараженные файлы, поэтому они были удалены.
кидай
файлы/папки для вставки изображения
или текста из буфера обмена
нажми +V
0
файлов0 КБ
общий размерМаксимальный размер
загружаемых файлов составяет 50 Гигабайт
00:00:00
до окончаниязагрузки
подробнее
Для корректной работы необходимо обновить iOS до версии 8.0.2 или выше
Для корректной работы необходим Internet Explorer версии 9 или выше
Отправлено на телефонE-mailСтатус: Доставляется...
E-mail не отправлен.
Подозрения на спам.
E-mail не отправлен.
Для загрузки файлов
нажми на круг или кинь их в серое поле
Поделиться графикой или текстом
из буфера обмена можно простым нажатием CTRL+V. Его содержимое мгновенно превратится в файл
Срок хранения 1 скачивание
обозначает что файлы будут удалены сразу после первой скачки любым пользователем. Используйте эту опцию если ваша информация конфиденциальна. Максимальный срок хранения 14 дней
Срок хранения файлов
по истечении которого они будут безвозвратно удалены
Срок хранения файлов
временно недоступная опция
Установка пароля защитит
информацию от доступа третьих лиц
Отправь ссылку по СМС или почте.
Поддерживается отправка не более чем на 14 e-mail-ов или один телефон
Поделись ссылкой на файл
со своими друзьями в социальных сетях
Преврати ссылку и пароль
в цифровой вид, если планируешь вводить ее на телевизоре ИНЕТКОМ.ТВ или сообщать устно
Владельцы телевизоров SMART.TV
могут просматривать фильмы и медиафайлы, загруженные на Dropmefiles, на экране своего ТВ, используя бесплатное приложение ИНЕТКОМ.ТВПоделиться графикой
или текстом из буфера обмена можно простым нажатием CTRL+V. Загрузка содержимого начнется автоматически
Для загрузки файлов
кинь их в рабочее поле сайта или нажми круг и выбери файлы в проводнике
Быстро поделиться содержимым экрана
можно сделав скриншот
и вставив его через буфер
обмена на Dropmefiles
Пользовательское соглашение
- Ресурс Dropmefiles.com (Далее – Ресурс) предназначен для обмена и хранения файлов.
- Данное Пользовательское соглашение вступает в силу с момента начала пользования Ресурсом.
- При пользовании Ресурсом запрещается размещать:
- Материалы противоречащие законодательству РФ.
- Объекты интеллектуальной собственности, копирование которых запрещено владельцами оригинала.
- Вредоносные программы.
- Загруженные материалы, нарушающие п.3 настоящего соглашения будут удаляться с Ресурса при обнаружении.
- На сервисе не гарантируется сохранность файлов.
- Ни при каких обстоятельствах Администрация Ресурса не несет ответственности за материалы загружаемые, отправляемые, полученные Пользователями посредством Ресурса.
- Ни при каких обстоятельствах Администрация Ресурса не несет ответственности за всевозможные упущенные выгоды и за любые убытки по любым причинам.
Идет загрузка!
Были загружены файлы!
загружено
Доставлено
Не доставлено
Я разместил файлы на DropMeFiles
DropMeFiles – бесплатный сервис мгновенного обмена файлами
подробнее
скрыть
файл
файла
файлов
добавь
Имя
Имя или E-mail
Я разместил файлы на DropMeFiles
DropMeFiles – бесплатный сервис мгновенного обмена файлами
подробнее
скрыть
дней
скачать все
скачать после загрузки
ожидание...нажмите чтобы отменить
неправильный пароль
Ошибка! Сервер не отвечает.
["\u0444\u0430\u0439\u043b","\u0444\u0430\u0439\u043b\u0430","\u0444\u0430\u0439\u043b\u043e\u0432"]
Абоненты ИНЕТКОМ.ТВ могут
авторизоваться под своими данными и получить расширенные возможности по управлению загрузками
Понравился наш сервис?
Расскажи о нем в социальных сетях
5 способов передать большой файл через интернет
Как можно передать файл большого размера через интернет разными способами? С подобной проблемой сталкивались многие пользователи, потому что с передачей небольших файлов проблем нет.
Главная проблема при передаче большого файла — его размер. В большинстве случаев, сервисы и приложения ограничивают размер файла определенной величиной, превышать которую нельзя.
Файл небольшого размера можно прикрепить к сообщению электронной почты, отравить файл через сообщение в мессенджере. В этих случаях, есть ограничения на величину файла. С файлами маленького размера все понятно, а как передать большой файл?
При передаче файлов от 1 ГБ и более возникают трудности из-за большого размера файла. Прикрепить к сообщению традиционным способом такой файл уже не получится, для его передачи нужна прямая ссылка и поддержка сервиса или приложения.
Существует несколько простых способов переслать большой файл через интернет, о которых я упомяну в данной статье. Способов передачи больших файлов довольно много, я расскажу о самых простых и удобных способах для обычного пользователя.
При отправке файлов большого размера имейте в виду, что на скорость пересылки файла влияют следующие факторы:
- чем больше файл, тем больший промежуток времени потребуется для его передачи;
- скорость интернет-соединения;
- загруженность удаленных серверов в момент передачи файла, при использовании стороннего сервиса.
Передавать большие файлы по интернету между компьютерами можно при помощи следующих способов:
- облачные хранилища;
- сервисы обмена файлами;
- файлообменники;
- с помощью синхронизации;
- передача файла через торрент.
Традиционные файлообменники (TurboBit, DepositFiles и т. д.) для обмена файлами между пользователями не подойдут из-за того, что при бесплатном использовании на подобных сервисах скорость скачивания очень сильно ограничена. Поэтому бесплатно файл большого размера придется качать оттуда сутками.
Средства синхронизации позволяют передать файл на другой компьютер напрямую, но, к сожалению, бесплатных решений практически нет.
Ранее существовала возможность отправки файлов большого размера через Skype, пока не ввели ограничения.
Поэтому далее мы рассмотрим примеры использования облачных хранилищ, сервисов для обмена файлами, передачу файла напрямую через торрент. В статье рассмотрены решения, работающие на русском языке.
Как передать большой файл через Яндекс Диск
Для использования сервиса Яндекс.Диск необходимо имеет почту на Яндексе. При помощи сервиса Яндекса можно передать большой файл двумя способами: непосредственно через Яндекс Диск, или переслать файл большого размера, прикрепив файл к сообщению электронной почты.
При отправке файла через электронную почту, нажмите на значок «Прикрепить файлы из Диска», а затем отправьте сообщение получателю.
К сообщению электронной почты можно прикрепить можно файл размером до 10 ГБ (при условии установки на вашем компьютере программы-клиента Яндекс Диск). Файл размером более 2 ГБ получатель может сохранить на своем Яндекс.Диск, а файл до 2 ГБ можно скачать на компьютер, или сохранить на Диске.
Обратите внимание, что Яндекс Диск позволяет загружать файлы размером до 10 ГБ (через приложение Яндекс.Диск, или по WebDAV), а при загрузке через веб-интерфейс размер файла не может превышать 2 ГБ.
Второй способ передать большой файл через Яндекс: скопируйте ссылку на файл непосредственно из Яндекс Диска, а затем отправьте ее получателю. Ссылку можно отправить одному человеку, нескольким адресатам, или выложить в публичный доступ.
Выполните следующие действия:
- Выделите файл.
- В правом верхнем углу окна Яндекс Диска переключите переключатель «Поделиться ссылкой» в положение «Включить».
- Скопируйте ссылку на файл в буфер обмена.
- Отправьте ссылку адресату.
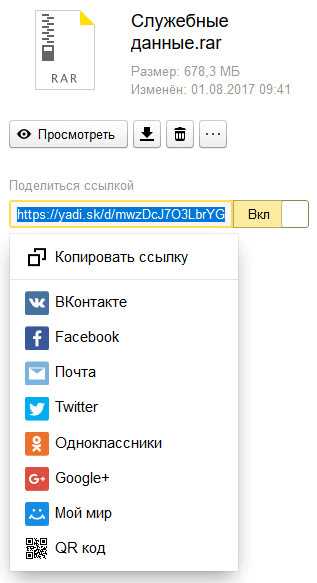
Пользователь может поделиться файлом в социальных сетях, нажав на соответствующие кнопки, и с помощью QR кода.
В облачном хранилище файл будет доступен для скачивания постоянно, пока не будет удален из хранилища, или к данной ссылке будет закрыт публичный доступ.
Подобным образом можно воспользоваться услугами другого облачного хранилища, например Google Диск, Облако Mail.Ru, Dropbox и т. д. Облачные хранилища имеют разный размер, предоставляемый пользователю, некоторые свои особенности.
Как переслать файл большого размера в Mega
Mega.nz — облачное хранилище предоставляющее бесплатно 50 ГБ дискового пространства. Особенностью данного хранилища является шифрование файлов, помещенных в «облако». Файлы шифруются на стороне пользователя.
Войдите облачное хранилище Mega, кликните по файлу правой кнопкой мыши, в контекстном меню выберите «Получить ссылку».
В открывшемся окне «Экспортирование ссылок и ключей дешифрования» выберите нужный вариант для отправки ссылки на файл, а затем скопируйте ссылку.
В Mega используются следующие варианты экспорта ссылок:
- Ссылка без ключа — ссылка на файл без ключа дешифрования.
- Ключ дешифрования — ключ для дешифрования ссылки.
- Ссылка с ключом — ссылка с ключом дешифрования.

Другой пользователь без проблем может скачать файл на свой компьютер, получив ссылку на файл с ключом дешифрования. При передаче ссылки без ключа, у адресата появится возможность для скачивания файла, только после получения ключа дешифрования.
Для передачи больших файлов имеет смысл использовать приложение MEGASync. Получателю файла большого размера, желательно иметь аккаунт в Mega для того, чтобы без проблем скачать файл из-за ограничений. После получения ссылки на файл, размером более 5 ГБ, адресат должен сохранить файл на своем хранилище Mega (это происходит моментально), а затем скачать файл на компьютер из своего хранилища.
Подробнее о Mega читайте на этой странице.
Как передать файл большого размера через DropMeFiles
Бесплатный сервис обмена файлами DropMeFiles позволяет обмениваться файлами размером до 50 ГБ. Для обмена файлами с помощью сервиса не требуется регистрация.
Основные особенности сервиса DropMeFiles:
- есть возможность предоставить файл только для одного скачивания;
- на файл можно поставить пароль;
- через определенный период времени (до 14 дней) файлы удаляются с сервиса.

Обмен файлами через DropMeFiles проходит в следующем режиме:
- Загрузите файл на DropMeFiles.
- При необходимости поставьте пароль на файл.
- После загрузки файла на сервис получите ссылку.
- Отправьте ссылку и пароль (если использовался) адресату удобным способом (на DropMeFiles для передачи ссылки можно использовать электронную почту адресата).
Прочитайте здесь подробную статью по использованию сервиса DropMeFiles.
Как отправить большой файл через Disk Karelia
Disk Karelia (Карельский файлообменник Диск) предлагает использовать передачу файлов размером до 32 ГБ. Для обмена файлами Карельский Диск не требует регистрации.
Возможности Карельского файлообменника:
- срок хранения 1 месяц со дня последнего обращения к файлу;
- возможно разовое скачивание файла;
- отсутствует ограничение на скорость скачивания.

Отправка файлов на Karelia Disk проходит следующим образом:
- Загрузите файл на Карельский файлообменник Диск.
- Получите ссылку на скачивание.
- Отправьте ссылку адресату.
Подробнее о Карельском файлообменнике Диск читайте тут.
Как передать файл большого размера в uTorrent
С помощью программы — торрент клиента uTorrent (или другого подобного приложения) можно передать файл большого размера непосредственно между компьютерами без использования посредника: торрент трекера.
Посредством технологии, работающей по протоколу BitTorrent, файл с одного компьютера отправляется на другой компьютер, без посредников.
Необходимые условия для отправки файла этим способом:
- на обоих компьютерах должна быть установлена программа для работы с торрентами;
- передача файла происходит только в то время, когда компьютер отдающего файл включен и подключен к интернету.
Процесс передачи файла проходит в несколько этапов:
- Создание торрент файла с расширением «.torrent».
- Создание раздачи.
- Передача адресату торрент файла или магнет-ссылки любым удобным способом.
- Загрузка большого файла на другом компьютере.

Прочитайте здесь подробную статью об этом способе отправки файлов большого размера на другой компьютер.
Выводы статьи
Пользователь может передать файл большого объема другому пользователю через интернет, используя облачные хранилища, сервисы обмена файлами, через торрент.
Похожие публикации:
https://vellisa.ru/peredat-bolshoy-fayl-internet5 способов передать большой файл через интернетhttps://vellisa.ru/wp-content/uploads/2017/08/0.jpghttps://vellisa.ru/wp-content/uploads/2017/08/0-300x246.jpgВасилийИнтернетКак можно передать файл большого размера через интернет разными способами? С подобной проблемой сталкивались многие пользователи, потому что с передачей небольших файлов проблем нет. Главная проблема при передаче большого файла — его размер. В большинстве случаев, сервисы и приложения ограничивают размер файла определенной величиной, превышать которую нельзя. Содержание: Как передать большой...ВасилийВасилий [email protected]Автор 700+ статей на сайте Vellisa.ru. Опытный пользователь ПК и ИнтернетИнтернет и программы для всехЛучшие бесплатные файлообменники без регистрации 2019

Автор comhub Просмотров 74.6k. Опубликовано Обновлено
Если вы ищете бесплатные файлообменники и не требующие авторизации, то мы для вас подготовили топ лучших сервисов для обмена файлами.
Anonfiles.com
- Ссылка: https://anonfiles.com/
- Максимальный размер файла: 20 Гб
- Файл хранится на сайте больше 6 лет и за последние 5 лет его никто не скачал.
- Файл хранится на сайте дольше 3 месяцев и ни разу не был скачан.
Этот сайт позволяет загружать анонимно и бесплатно файлы размером до 20GB и без искусственного ограничения скорости.
Сервис не требует обязательной регистрации и является мультиязычным. В частности поддерживается русский язык.
По заявлениям разработчиков, ссылка на файл будет действительна всегда, но за исключением нескольких случаев:
— Файл нарушает условия использования сервиса.
— Файл хранится на сайте больше 6 лет и за последние 5 лет его никто не скачал.
— Файл хранится на сайте дольше 3 месяцев и ни разу не был скачан.

Send.firefox.com — файлообменник от Mozilla
Сервис бесплатный, не требует обязательной авторизации и включает ряд особенностей:
— Ограничение срока действия ссылки на скачивание.
— Сквозное шифрование.
— Ограничение количества загрузок.
— Установка пароля для скачивания.
Максимальный объем файлов равен 1 ГБ, а для зарегистрированных пользователей Firefox — 2,5 ГБ.
Сервис представлен в виде сайта, но в ближайшее время будет опубликовано официальное приложение под Android.

My-files
- Ссылка: https://my-files.ru/
- Максимальный размер файла: 100 Гб
- Максимальный срок хранения: Файлы до 5 Гбайт — до 3 месяцев (90 дней) после последнего скачивания
Файлы свыше 5 Гбайт хранятся до 20 дней после последнего скачивания
files.fm
- Ссылка: https://ru.files.fm/
- Максимальный размер файла: 20 Гб
- Максимальный срок хранения: 30 дней

Dropmefiles
- Ссылка: https://dropmefiles.com/
- Максимальный размер файла: 50 Гб
- Максимальный срок хранения: 14 дней
- Возможность установить пароль.

Transfiles
- Ссылка: http://transfiles.ru/
- Максимальный размер файла: 2 Гб
- Максимальный срок хранения: 14 дней
- Возможность установить пароль.

Filecloud
- Ссылка: https://filecloud.me/
- Максимальный размер файла: 2 Гб
- Максимальный срок хранения: 7 дней

RGhost
- Ссылка: http://rgho.st/
- Максимальный размер файла: 100мб
- Максимальный срок хранения: 90 дней

Wetransfer
- Ссылка: https://wetransfer.com/
- Максимальный размер файла: 2 Гб
- Максимальный срок хранения: 7 дней

justbeamit
- Ссылка: https://www.justbeamit.com
- Максимальный размер файла: без ограничения
- Максимальный срок хранения: без ограничения
- Браузер раздающего должен быть открыт

Zippyshare
- Ссылка: https://www.zippyshare.com
- Максимальный размер файла: До 500 Мб На Каждый Файлe. Неограниченное Дисковое Пространство.
- Максимальный срок хранения: 30 дней после последнего обращения к нему

Mediafire
- Ссылка: https://www.mediafire.com
- Максимальный размер файла: 10 Гб
- Максимальный срок хранения: 30 дней

Plustransfer
- Ссылка: https://www.plustransfer.com/
- Максимальный размер файла: 5 Гб
- Максимальный срок хранения: 14 дней
- Во время загрузки можно сыграть в игру

dropmefiles
- Ссылка: http://dropmefiles.com.ua/
- Максимальный размер файла: 10 Гб
- Максимальный срок хранения: 140 дней

Bigfile
- Ссылка: http://bigfile.cc/
- Максимальный размер файла: 10 Гб
- Максимальный срок хранения: 180 дней

files.dp
- Ссылка: http://www.files.dp.ua/
- Максимальный размер файла: 10 Гб
- Максимальный срок хранения: 140 дней
slil
- Ссылка: http://slil.info/
- Максимальный размер файла: 100мб
- Максимальный срок хранения: 7 дней
Выложить видео для скачивания. Как залить файл на файлообменник
Компьютерная грамотность предполагает в первую очередь знакомство с терминологией .
Файлообменник – это сервис, на котором пользователь может разместить свой файл (или несколько файлов) в Интернете, а взамен получить ссылку (еще говорят – ) на свой файл в Интернете, по которой этот файл будет круглосуточно доступен всем, кому Вы пошлете эту ссылку. Можно ссылку на свой файл послать по электронной почте, разместить в социальной сети, на форуме, на сайте, в общем, там, где это разрешено и уместно.
Вместо слов «разместить файл на файлообменнике» часто можно встретить следующие выражения:
- залить на файлообменник,
- загрузить на файлообменник,
- закачать на файлообменник,
- выложить на файлообменник,
- передать файл большого размера.
Правила использования файлообменников – почему полезно их знать?
У файлообменников есть свои правила по размещению на них файлов. В частности, эти правила касаются сроков хранения файлов на файлообменнике. Всегда следует обращать внимание на эти правила, чтобы ваши файлы были доступны для скачивания с файлообменника.
Файлообменники и дополнительный доход – что это значит?
Файлообменники типа Depositfiles, Letitbit (и т.п.) зарабатывают показом рекламы, а также продажей вип-аккаунтов (или премиум-аккаунтов) и других платных услуг. Поэтому там есть искусственная пауза для того, чтобы пользователь смотрел рекламу и приходил к мысли о приобретении вип-аккаунта.
С другой стороны, надо отметить, что возможен дополнительный заработок в Интернете для пользователей с помощью перечисленных выше файлообменников. Я не буду на этом останавливаться, замечу лишь, что если по Вашей ссылке файл будет скачен другими пользователями ориентировочно 1000 раз, то файлообменник заплатит Вам за это от 2 долларов.
Мне нужно передать файл большого размера. Бесплатно!
В этой статье я более подробно расскажу о бесплатном файлообменнике Yandex. Прилагательное «бесплатный» означает, что Вы размещаете на файлообменнике Yandex свой файл бесплатно, и тот, кто будет этот файл скачивать по Вашей ссылке, тоже сделает это бесплатно.
Внимание! В январе 2013 года Яндекс Народ (то есть, файлообменник Яндекса) закрыли, его больше нет! Теперь новый облачный сервис – Яндекс.Диск. Если есть аккаунт (почта) на Яндексе, то для загрузки файлов можно пользоваться Яндекс.Диском . Это новый удобный сервис Яндекса для хранения и обмена файлами: можно закачивать файлы до 10 Гигабайт, срок хранения файлов теперь НЕ ограничен.
Итак, Файлообменник Яндекса (бывший Яндекс Народ) закрыт . Вместо него теперь Яндекс Диск. Чтобы узнать подробнее об Яндекс,Диске, кликните по следующей ссылке:
Ниже идет инструкция, как пользоваться Файлообменником Яндекса, которая теперь уже, увы, не актуальна. Ибо, повторю еще раз: Файлообменник Яндекса сейчас существует только для тех пользователей (точнее, для файлов этих пользователей), которые когда-то (до января 2013 года) загрузили туда свои файлы и до сих пор их там хранят. Все остальные пользователи могут теперь пользоваться только Яндекс.Диском (ссылка “Как загрузить файлы на Яндекс.Диск и как скачать?” выше на один абзац).
Чтобы воспользоваться файлообменником Yandex, нужно иметь (либо завести) свою почту на Yandex, то есть требуется «иметь свой аккаунт» на Яндексе. О том, как это сделать, подробно изложено в статье « ».
Сим-сим, откройся: или Как зайти на файлообменник Яндекса?
Итак, аккаунт на Яндексе у Вас есть. На файлообменник Яндекса можно попасть одним из следующих способов (наиболее распространенных):
1) Заходим в свою почту на Яндексе, кликаем на ссылку Народ:
После чего Народ нам предложит два варианта дальнейших действий:
- Управление сайтом
- Загрузить файлы: по одному, либо сразу много.
Нас интересует 2-ой вариант – загрузить файлы, о нем речь пойдет ниже.
2) Второй способ как попасть на файлообменник. В поисковой строке браузера набираем фразу: файлообменник Яндекс. Одна из первых ссылок будет следующая: “Яндекс.Народ” – хостинг и хранение файлов. Кликаем по ссылке и выходим в Народ, где нам будет предложено два варианта, аналогичные описанным выше:
- Создайте свой сайт
- Делитесь файлами
3) Наконец, третий способ зайти на файлообменник. В адресной строке браузера набираем narod.yandex.ru и далее все, как описано абзацом выше.
Итак, во 2-ом и в 3-ем вариантах Вы увидите следующую картинку:
- Неограниченное пространство для ваших файлов.
- Файлы хранятся не менее 3 месяцев. Время хранения можно самостоятельно продлевать сколько угодно раз, или оно продлевается автоматически, если файл скачивают.
- Максимальный размер файла - до 5 ГБ.
- Если ваш провайдер поддерживает программу Яндекса «Локальная сеть», ваш трафик считается по локальному тарифу.
Пора загружать свой файл в Интернет, то есть на файлообменник.
- ввести свой e-mail на Яндексе и
- пароль к нему.
После этого Вы попадете на файлообменник, где будет предложено загрузить файлы:
Выбираем «по одному» (цифра 1 выше), затем щелкаем по кнопке «Обзор» (цифра 2 на скриншоте выше). Открывается окно для поиска файла на своем компьютере «Выгрузка файла».
Находим там нужный файл, кликаем по нему 1 раз мышкой, после чего имя файла будет помещено в окно «Имя файла» (цифра 1 на скриншоте ниже). Осталось кликнуть по кнопке «Открыть» (цифра 2 на скриншоте ниже):
Затем эту ссылку можно вставить в том месте, где это необходимо, например, в комментариях группы «Компьютерная грамотность» . Для этого переходим в группу, кликаем мышкой в окне для комментариев и нажимаем горячие клавиши Ctrl+V (что означает вставить).
Если хотите потренироваться в компьютерной грамотности, можно для начала отправить письмо самому себе. Для этого в поле «Кому» следует ввести свой собственный e-mail адрес. Откройте это письмо, проверьте ссылку на файл.
Вот, пожалуй, и все, что я хотела сказать о файлообменнике Yandex. Спрашивайте или пишите в комментариях, полезна ли была Вам эта информация, что можно еще дополнить или что исправить.
Посмотрите мой видео-урок, чтобы все стало ясно и понятно:
Хочу добавить, что когда срок хранения файлов на Яндекс-народе заканчивается, приходит на почту следующее сообщение:
“Здравствуйте, Надежда.
Сообщаем, что срок хранения Ваших файлов на сервисе Яндекс.Народ заканчивается.
Для того чтобы п
Как отправить файлы ссылкой
Здравствуйте дорогие, читатели блога moikomputer.ru
Многие задаются таким вопросом, как передать файлы своим друзьям, знакомым при помощи интернет?
Но не все знают, как это сделать, а способ есть и очень простой. Вы отправляете файл в интернет, а товарищу передаете ссылку, по которой он тут же его может скачать.
Если вы об этом не знаете советую прочитать данную статью, она вам очень может пригодиться.
Совсем недавно в статье Передача файлов по Wi Fi я уже рассказывал, как отправить файлы по wi-fi на другой компьютер, планшет или телефон находящиеся в зоне покрытия сети. Сегодня же научимся передавать файлы на любое расстояния, где бы не находился ваш товарищ.
Для того чтобы делиться файлами нам потребуется одна небольшая бесплатная программа которая не отнимет у вас много время на установку и даже настраивать ничего не нужно. Просто скачали, установили и сразу начали с ней работать все легко.
Для тех кому незнаком процесс закачки и установки программ, то в статье, Как скачать файл, найти скачанный файл и запустить, все расписано поэтапно в картинках, на примере приложения Win Rar.
Кстати сказать, если оно у вас не установлено, то восполните свой список необходимых приложений.
Ну вот надеюсь те, кто не имел представления как нужно правильно устанавливать программы теперь все понял, а значит пора переходить к продолжению этой статьи.
Нам потребуется программа FileToNe которую можно будет взять по этой ссылке http://filetonet.com/download/на официальный источник. Из трех предоставленных ссылок на странице выбираем первую, вторая находится Zip архиве, но как раз для ее открытия пригодится Win Rar, а третья для смартфона под управлением ОС Android.

Во время установки программы обратите внимание на это окно если не убрать зеленые галочки, то установятся так называемые продукты от поисковой системы Яндекс.

После того как установка будет завершена приложение появится в системном трее если вы его там не увидите или не знаете, что такое трей, то в статье как настроить панель задач в Windows вы найдете ответ на этот вопрос.
Как пользоваться FileToNet
Зная, где находится системный трей кликаем ЛКМ по логотипу программы, появится окно, где нужно нажать на крестик в синем квадрате для поиска и выбора того файла, которым хотите поделиться.
(Клик ПКМ открывает меню с разными пунктами, из которых вам могут пригодиться только некоторые: обновить программу, поддержка, как пользоваться, настраивать ничего не надо).
В открывшемся окне находим по дискам и папкам компьютера нужный файл для загрузки. Нажимаем кнопку Загрузить.

После загрузки файла появится ссылка, копируете ее и передаете своим друзьям по которой они смогут скачать ваши файлы.
Вот так будет выглядеть ваш файл для скачивания на сервисе FileToNet если перейти по предоставленной ссылке.

Следует учесть, что FileToNet не является сервисом хранения файлов и после 30 дневного периода ваш файл будет удален, а ссылка соответственно станет нерабочей. Также имеются ограничения на закачку, если файл весит более 5 гигабайт, то, к сожалению, загрузить его не получится.
Ну а в целом сервис достоин внимания рекомендую.
Всем пока, до новых встреч!
Валерий Семенов, moikomputer.ru
Как «выложить» свой файл для скачивания другими? Загрузка файла на файлообменный сервер — Сводные таблицы Excel 2010
В ряде случаев вы будете просто скачивать файлы с файлообменных сайтов по полученным ссылкам. Но могут возникнуть ситуации, когда вы сами захотите поделиться с кем-нибудь объемным файлом. Для этого нужно загрузить файл на файлообменник и получить ссылку для скачивания этого файла. Вот как это делается на некоторых файлообменниках.
Закачиваем файлы на Files.mail.ru
Портал Mail.ru помимо предоставления почтового ящика позволяет также хранить файлы. Сайт files.mail.ru является файлообменным сервером. Причем вы можете использовать его и не регистрируя почтовый ящик на Mail.ru. Отметим, что, если у вас есть учетная запись почты Mail.ru, вы можете управлять загруженными файлами, например удалять их. Также при наличии учетной записи почты Mail.ru вы можете загрузить на сервер 20 файлов объемом до 1 Гбайта (при нехватке места ненужные файлы можно удалить с сервера). Незарегистрированные пользователи могут загружать файлы про дерматония, объем которых не превышает 100 Мбайт. Загрузим файл на сервер files.mail.ru.
- Запустите любой браузер.
- В адресной строке браузера введите адрес files.mail.ru и нажмите клавишу Enter. Сайт будет загружен.
- Нажмите кнопку Загрузить файл. На экране появится стандартное диалоговое окно Открыть (Open).
- В появившемся диалоговом окне найдите файл, который хотите загрузить на сервер, и выделите его (предусмотрена возможность выделения нескольких файлов, в этом случае все эти файлы будут загружены на сервер).
- Нажмите кнопку Открыть (Open). Файл начнет загружаться на сервер.
Над кнопкой Загрузить файл отображается имя загружаемого файла и счетчик хода выполнения, показывающий загрузку файла в процентах. Как только счетчик исчезнет, файл будет полностью загружен на сервер. При этом чуть ниже появится кнопка Получить ссылку. Нажмите кнопку Получить ссылку. В окне браузера появится страница, содержащая ссылку на загруженный файл.
Теперь эту ссылку вы можете отправить другому пользователю (которому хотите передать файл) или опубликовать на своем персональном сайте или странице в социальной сети, если хотите предоставить возможность скачивания файла большому кругу пользователей. Если ссылка находится на сайте или странице социальной сети, достаточно щелкнуть по ней, чтобы перейти к скачиванию файла. Если же вы отправляете ссылку по электронной почте или в SMS-сообщении, пользователю нужно вставить ссылку в адресную строку браузера и нажать клавишу Enter. О скачивании файлов по ссылкам на файлообменные сайты мы поговорим позже.
Закачиваем файлы на Ifolder.ru
Сервис Ifolder.ru позволяет хранить файлы, причем предусмотрена возможность обмениваться файлами как через обычный веб-интерфейс, так и с помощью FTP. Незарегистрированные пользователи могут загружать файлы объемом до 500 Мбайт. Зарегистрированные пользователи могут воспользоваться дополнительными платными услугами, например, продлевать сроки хранения файла на сервере или отключать рекламу при скачивании файла.
- Загрузите сайт www.ifolder.ru.
- Нажмите кнопку Обзор в разделе Загрузить файл. Появится диалоговое окно Открыть (Open).
- В появившемся диалоговом окне найдите и выделите файл, который хотите загрузить на сервер.
- Нажмите кнопку Открыть (Open). Имя файла появится в поле, расположенном слева от кнопки Обзор.
- Щелкните мышью по ссылке Загрузить, расположенной ниже. Начнется загрузка файла. По окончании загрузки в окне браузера появится страница Подтверждение файлов, содержащая информацию о загруженном файле.
- По желанию введите описание файла в поле Описание.
- Если требуется защитить файл паролем, введите пароль в поле Можно защитить файл паролем. В этом случае ваш файл сможет скачать только тот пользователь, которому известен этот пароль.
- В поле Введите Ваш email введите адрес своей электронной почты. Позже на этот адрес будет выслана ссылка, по которой вы можете перейти на страницу управления загруженными вами файлами (например, чтобы удалить эти файлы). Впрочем, ввод электронного адреса не является обязательным условием.
- В поле визуальной проверки введите символы, отображающиеся слева от поля.
- Установите флажок Прочитал и принимаю условия пользовательского соглашения.
- Щелкните мышью по ссылке Подтвердить. Файл будет загружен, а на странице появится информация о загруженном файле. В том числе и ссылка на его скачивание, которая расположена в строке Ссылка для скачивания файла. Именно эту ссылку нужно отправить пользователю, которому вы хотите передать файл. Также эту ссылку можно опубликовать на сайте или персональной странице в социальной сети.
Самый простой способ отправить файлы и создать ссылку для загрузки - Boss Project
Итак, в этом примере моя ссылка для общего доступа -
https://docs.google.com/document/d/1AUt3lcnOpDAqMpBoq4k7bMOAH7negz6PWLc_MKgitqIq = общий доступ
Doc (.docx и т. д.)
https://docs.google.com/document/d/FILE_ID/export?format=doc
PDF (Вы также можете использовать эту ссылку, чтобы включить DOC-файл в PDF-файл при загрузке)
https://docs.google.com/document/d/FILE_ID/export?format=pdf
Электронная таблица (Будет загружена как электронная таблица)
https: // docs.google.com/spreadsheets/d/FILE_ID/export?format=xlsx
Электронная таблица (будет загружена в формате PDF)
https://docs.google.com/spreadsheets/d/FILE_ID/export?format=pdf
Презентация (W я могу скачать как презентацию)
https://docs.google.com/presentation/d/FILE_ID/export/pptx
Presentation (будет загружен как PDF)
https: // docs.google.com/presentation/d/FILE_ID/export/pdf
-
Замените самый конец приведенной выше ссылки, которая читается как «FILE_ID», на ИДЕНТИФИКАТОР ФАЙЛА, который вы скопировали на шаге № 2.Ваша ссылка теперь будет выглядеть (используя ссылку на пример документа):
https://docs.google.com/document/d/1AUt3lcnOpDAqMpBoq4k7bMOAH7negz6PWLc_MKgIqvI/export?format=doc
9000'RE DOCКто бы ни щелкнул по этой ссылке, он получит файл для автоматической загрузки на свой компьютер.
Когда это пригодится? При доставке файлов вашей аудитории или клиентам! Один из способов, которым я использую это ВСЕ ВРЕМЯ, - это использовать это (ну, версию Dropbox), чтобы доставлять бесплатные подарки людям, которые подписались на мой список.
Если вам нужна видеоверсия этого сообщения, ее можно найти ниже:
.Скачать файлы из Интернета
Новый браузер, рекомендованный Microsoft, находится здесь
Получите скорость, безопасность и конфиденциальность с новым Microsoft Edge.
Учить больше
Существует несколько типов файлов, которые вы можете загружать из Интернета, среди прочего, документы, изображения, видео, приложения, расширения и панели инструментов для вашего браузера. Когда вы выбираете файл для загрузки, Internet Explorer спросит, что вы хотите сделать с файлом.Вот некоторые действия, которые вы можете сделать в зависимости от типа загружаемого файла:
-
Откройте файл, чтобы просмотреть его, но не сохраняйте его на ПК.
-
Сохраните файл на своем ПК в папке для загрузки по умолчанию. После того, как Internet Explorer выполнит сканирование безопасности и завершит загрузку файла, вы можете выбрать, открыть файл, папку, в которой он хранится, или просмотреть ее в диспетчере загрузки.
-
Сохраните как файл с другим именем, типом или местом для загрузки на вашем ПК.
-
Запустите приложение, расширение или другой тип файла. После того, как Internet Explorer выполнит сканирование безопасности, файл откроется и запустится на вашем компьютере.
-
Отмените загрузку и вернитесь к просмотру веб-страниц.
Вы также можете сохранять файлы меньшего размера, например отдельные изображения, на свой компьютер. Щелкните правой кнопкой мыши изображение, ссылку или файл, который вы хотите сохранить, а затем выберите Сохранить изображение или Сохранить цель как .
Найдите файлы, которые вы скачали на свой компьютер
Download Manager отслеживает изображения, документы и другие файлы, которые вы загружаете из Интернета. Скачанные вами файлы автоматически сохраняются в папке «Загрузки».Эта папка обычно находится на диске, на котором установлена Windows (например, C: \ users \ your name \ downloads). Вы всегда можете переместить загрузки из папки «Загрузки» в другое место на вашем компьютере.
Чтобы просмотреть файлы, которые вы загрузили при использовании Internet Explorer, откройте Internet Explorer, нажмите кнопку Tools , а затем выберите Просмотр загрузок . Вы сможете увидеть, что вы скачали из Интернета, где эти элементы хранятся на вашем компьютере, и выбрать действия, которые нужно предпринять при загрузке.
Изменить папку загрузки по умолчанию на вашем ПК
-
Откройте Internet Explorer, нажмите кнопку Инструменты , а затем выберите Просмотреть загрузки .
-
В диалоговом окне View Downloads выберите Options в нижнем левом углу.
-
Выберите другое место загрузки по умолчанию, выбрав Обзор , а затем нажав ОК , когда закончите.
Почему некоторые файлы не открываются в Internet Explorer
Internet Explorer использует надстройки, такие как Adobe Reader, для просмотра некоторых файлов в браузере. Если файл, которому требуется надстройка, не открывается, возможно, у вас более старая версия надстройки, которую необходимо обновить.
О загрузке и предупреждения о безопасности
Когда вы загружаете файл, Internet Explorer проверяет наличие признаков того, что загрузка является вредоносной или потенциально опасной для вашего ПК.Если Internet Explorer определит загрузку как подозрительную, вы получите уведомление, чтобы вы могли решить, сохранять, запускать или открывать файл. Не все файлы, о которых вас предупреждают, являются вредоносными, но важно убедиться, что вы доверяете сайту, с которого загружаете, и что вы действительно хотите загрузить файл.
Если вы видите предупреждение системы безопасности, в котором говорится, что издатель этой программы не может быть проверен, это означает, что Internet Explorer не распознает сайт или организацию, предлагающую вам загрузить файл.Убедитесь, что вы знаете издателя и доверяете ему, прежде чем сохранять или открывать загрузку.
Загрузка файлов из Интернета всегда сопряжена с риском. Вот некоторые меры предосторожности, которые вы можете предпринять, чтобы защитить свой компьютер при загрузке файлов:
-
Установите и используйте антивирусную программу.
-
Загружайте файлы только с сайтов, которым вы доверяете.
-
Если файл имеет цифровую подпись, убедитесь, что подпись действительна и файл находится в надежном месте.Чтобы увидеть цифровую подпись, выберите ссылку издателя в диалоговом окне предупреждения системы безопасности, которое открывается при первой загрузке файла.
Как отправлять большие файлы через Интернет
Вам когда-нибудь приходилось отправлять кому-нибудь большой файл через Интернет? Если да, то знайте, что это не так просто, как кажется.
Вам когда-нибудь приходилось отправлять кому-нибудь большой файл, например, фотошоп или ISO-образ? Если да, то знайте, что это не так просто, как кажется. Однако, если размер файла слишком велик для отправки в виде вложения по электронной почте, есть другие варианты. Однако во много раз они сложнее и обычно требуют больше времени для настройки.В результате задача, которую должно быть достаточно легко выполнить, становится проектом сама по себе.
Недавно мне нужно было отправить файл, содержащий пару сотен мегабайт данных, поэтому я не мог передать его по электронной почте. Я мог потратить время на то, чтобы записать компакт-диск и отправить его получателю. Я был вынужден попробовать найти другой способ.
Самым эффективным, что я мог придумать, было разместить его на FTP-сервере для загрузки. FTP, для тех из вас, кто с ним не знаком, означает протокол передачи файлов.Он использует интернет-протоколы TCP / IP для передачи файлов между компьютерами. FTP часто используется для передачи файлов веб-страниц с компьютера их создателя хостинг-провайдеру. FTP также обычно используется для загрузки программ и других файлов на ваш компьютер с ваших любимых условно-бесплатных сайтов.
Проблема заключалась в том, что у меня не было доступа к FTP-серверу из моего домашнего офиса, а это означало, что мне пришлось бы настраивать его с нуля. Самым большим недостатком этого подхода было то, что, хотя настроить FTP-сервер не обязательно, это требует много времени.Кроме того, хотя этот метод работает для меня, он требует некоторой технической смекалки. Кроме того, для того, чтобы он работал, вам необходимо изменить брандмауэр вашего маршрутизатора (и, возможно, вашего ПК), чтобы он мог передавать трафик FTP по вашей сети.
Другие методы передачи файлов
Так какие еще есть варианты? Что ж, я мог бы использовать приложение удаленного доступа, такое как Go To My PC, но я не обязательно хотел предоставлять доступ к своему компьютеру совершенно незнакомому человеку. Кроме того, мне пришлось бы подписаться на услугу «Перейти к моему компьютеру» за 20 долларов в месяц.
Очевидно, что ни один из них не представляет собой идеального решения, но из этих двух FTP-сервер был для меня лучшим выбором, поэтому я поступил именно так. Однако примерно через две недели я рассказывал свою историю своему коллеге, и он упомянул несколько более простых способов сделать то же самое, без сложной конфигурации или модификации брандмауэра.
Первый вариант был связан с концепцией, которая была впервые представлена около шести или семи лет назад, но затем постепенно исчезла.Однако в последние годы онлайн-хранилище возвращается, и сегодня оно популярнее, чем когда-либо.
Думайте об онлайн-хранилище как о личном жестком диске в Интернете. Принцип его работы прост: вы входите в систему своего личного хранилища через любой веб-браузер и загружаете свои файлы. Оказавшись на их серверах, ваши данные будут не только доступны из любого места, но и будут регулярно архивироваться. Так что вам больше никогда не придется беспокоиться о потере ваших ценных данных из-за кражи, пожара или других повреждений.
Xdrive и iBackup предоставляют два самых популярных онлайн-хранилища. Эти две услуги схожи по работе и цене, предлагая до 5 ГБ хранилища примерно за 10 долларов в месяц. Бесплатная 30-дневная пробная версия доступна для вас, чтобы оценить каждую услугу из первых рук.
Как работает Xdrive: после того, как вы загрузили файл на свой Xdrive, вы используете функцию «Отправить файл», чтобы отправить электронное письмо предполагаемому получателю. В электронном письме содержится ссылка на файл, хранящийся в вашем Xdrive.Все, что нужно сделать получателю, - это щелкнуть ссылку, чтобы найти и начать загрузку файла. Этот файл еще более сжат, чтобы увеличить скорость загрузки.
Другой вариант работает аналогичным образом, но вместо того, чтобы хранить ваши файлы в Интернете, вы фактически храните свои файлы на своем ПК и позволяете пользователю загружать их прямо из вашей системы. В этой категории доступно множество предложений, но одно из лучших, которые я нашел, доступно от компании под названием Avvenu.
Служба Avvenu основана на запатентованной технологии компании в области маршрутизации мультимедиа и управляемого однорангового доступа и распространения контента. Используя Avvenu, вы можете делиться своими файлами между несколькими пользователями. Обмен осуществляется напрямую с вашего компьютера. Просто найдите файл, которым вы хотите поделиться, укажите, как долго вы хотите, чтобы общий ресурс был доступен и с кем вы хотите поделиться им. Все это делается автоматически и надежно. Сервис Avvenu позволяет вам зарегистрировать в системе до четырех компьютеров.Это означает, что ваш домашний компьютер, офисный компьютер, ноутбук и компьютер Media Center могут быть доступны вам удаленно.
Служба работает со всеми типами файлов, включая документы Word, электронные таблицы, фотографии и даже музыкальные файлы. Кстати, любителям музыки Avvenu позволит не только получать доступ к файлам MP3, но и передавать их в удаленное место. Так что вы можете наслаждаться своей коллекцией, где бы вы ни находились.
Теперь вопрос номер один, связанный с любой услугой такого рода: «Безопасно ли это?» Доступ к вашему компьютеру управляется Avvenu, что гарантирует, что только авторизованные вами люди могут получить доступ к вашим изображениям и файлам.Кроме того, вся связь между вашим ПК и удаленными пользователями осуществляется через зашифрованный веб-браузер с использованием соединения [определить] по протоколу Secure Socket Layer (SSL). Удаленным пользователям предоставляется доступ только для чтения к вашей системе, что сводит к минимуму возможность случайного удаления или изменения пользователем файлов, хранящихся в вашей системе. Однако все файлы можно скачать для редактирования. Вы можете приостановить доступ в любое время, и вы даже можете отслеживать, к каким файлам был осуществлен доступ.
Лучше всего то, что услуга Basic Avvenu бесплатна, позволяя вам получить доступ ко всем вашим файлам из любого места и в любое время, пока ваш компьютер включен и находится в сети.И в отличие от некоторых «бесплатных» приложений, Avvenu (предположительно) не будет засыпать вас спамом, размещать рекламные сообщения в вашей электронной почте или раскрывать вашу регистрационную информацию третьим лицам. Как и Xdrive, Avvenu не требует модификации вашей сети или брандмауэра.
Эти продукты предлагают вам больше, чем просто возможность хранить файлы, и вы должны проверить их сами, чтобы узнать, что еще они могут сделать для вас.
Адаптировано с разрешения PracticallyNetworked.ком
Рональд Пакчиано - писатель для SmallBusinessComputing.com и PracticallyNetworked.com, оба являются сайтами Internet.com. .
Эта статья была первоначально опубликована 27 октября 2006 г.
.Как передавать или отправлять файлы без загрузки в облако или файловый хост
Для отправки файлов кому-то другому (или другому из ваших устройств) обычно требуется загрузка на файловый хост, что может быть медленным и болезненным.Вот метод, позволяющий передавать напрямую.
Если вам нужно передать большие файлы, вы можете загрузить их в облачную учетную запись, поделиться ими через локальную сеть или просто перенести файл на USB-накопитель и поделиться им с друзьями или коллегами.
Takeafile предлагает гораздо более быстрое решение для обмена файлами с кем угодно в любой точке мира. Однако он требует, чтобы вы оставляли браузер открытым во время передачи файлов.
Он работает, создавая живое соединение между вашим компьютером и компьютером получателя.Согласно Takeafile, файлы никогда не загружаются на их серверы - скорее, зашифрованная передача происходит напрямую.
Перетащите файл на сайт, выберите опцию Live Transfer, и сайт сгенерирует ссылку, по которой вы сможете поделиться с кем-то другим.Takeafile предложит вам не закрывать браузер, пока получатель не нажмет на ссылку. Вы можете поделиться ссылкой любым удобным для вас способом: по электронной почте, в Skype или даже в социальных сетях.
После нажатия ссылки и отправитель, и получатель могут наблюдать за индикатором выполнения передачи файла.Скорость и время передачи, конечно, будут зависеть от вашего собственного сетевого подключения.
Вы можете отправить ссылку нескольким получателям одновременно - пока вы держите браузер открытым на странице Takeafile, вы можете продолжать делиться этой ссылкой.Как только вы закроете его, вам нужно будет создать новую ссылку. Отправители и получатели могут использовать службу без регистрации учетной записи, и вы можете передавать файлы до колоссального предела размера в 500 ГБ.
Что вы думаете о Takeafile? Какой ваш любимый способ передачи больших файлов? Дайте нам знать об этом в комментариях.
Windows Core OS - это урезанная версия Windows, но заменит ли она WIndows 10?
Об авторе Нэнси Месси (Опубликовано 911 статей)Нэнси - писательница и редактор, живущая в Вашингтоне.Ранее она работала редактором по Ближнему Востоку в The Next Web, а в настоящее время работает в аналитическом центре в Вашингтоне, посвященном коммуникациям и работе с социальными сетями.
Ещё от Nancy MessiehПодпишитесь на нашу рассылку новостей
Подпишитесь на нашу рассылку, чтобы получать технические советы, обзоры, бесплатные электронные книги и эксклюзивные предложения!
Еще один шаг…!
Подтвердите свой адрес электронной почты в только что отправленном вам электронном письме.
.Лучшие способы обмена большими файлами в 2020 году
Другие статьи о облачных хранилищах и резервном копировании в Интернете
Если вы только что записали домашнее видео или создали идеальную микс-кассету - цифровую версию этого старого каштана, конечно, - вы, несомненно, захотите поделиться ею с друзьями и семья.
В зависимости от размера и количества файлов, которые необходимо отправить, это может быть проблемой. Например, Gmail позволяет прикреплять к сообщениям электронной почты только файлы размером до 25 МБ. Не говоря уже о том, что большие файлы быстро съедают квоту вашего хранилища, скрываясь в папке «Отправленные»!
Если вам нужно отправить большие файлы в Интернет, существует множество хороших способов сделать это без проблем - и мы выделили 12 лучших из них, подавляющее большинство из которых бесплатны (хотя они, как правило, имеют премиум-доступ). уровни, если вы хотите платить за улучшенный сервис).
Изображение предоставлено: ExpressVPN
1. Используйте VPN
«Что?» Я слышу, как вы говорите. Какое отношение имеет VPN к обмену большими файлами? Что ж, без ведома многих, некоторые поставщики интернет-услуг (например, Virgin Media) используют управление широкополосным трафиком для уменьшения пропускной способности загрузки (а не загрузки).
Использование VPN, такой как наш выбор номер один, ExpressVPN, означает, что ваш интернет-провайдер не может определить тип загружаемых вами файлов и, следовательно, не может - теоретически - применить формирование трафика к вашей учетной записи.
P2P (одноранговая сеть), один из самых популярных и надежных методов перемещения больших объемов данных, является одним из типов контента, который, скорее всего, будет помечен и перемещен вниз по приоритетным линиям. Мы составили список лучших доступных VPN-сервисов. Просто имейте в виду, что ваш пробег может отличаться, и использование VPN также может замедлить ваше соединение.
Изображение предоставлено: TechRadar
2. Использование специализированной службы
Существует новое поколение служб передачи файлов, основанных на браузере и имеющих встроенную запатентованную технологию для ускорения загрузки больших файлов.Masv - один из них (другими крупными игроками являются Aspera и Signiant), специализирующийся на передаче огромных (более 20 ГБ) файлов через облако.
Он предлагает модель ценообразования с оплатой по мере использования со стоимостью 0,25 доллара США за загруженный ГБ. Нет никаких абонентских сборов, никаких контрактов, никаких ограничений на поддержку пользователей или ограничений по размеру файла / пропускной способности.
Хотя Masv и аналогичные службы дороже традиционных служб передачи файлов, они намного быстрее, чем Dropbox или Google Drive, и более устойчивы, чем более поздние версии.
Одним из самых простых решений проблемы отправки больших файлов является использование программного обеспечения для сжатия файлов, такого как кроссплатформенная программа 7-Zip. Это особенно удобно, если у вас несколько файлов, так как вы можете поместить их в одну папку и сжать их все за один раз. Как показывает практика, большой файл передается быстрее, чем папка, содержащая файлы меньшего размера того же размера.
7-Zip доступен для Windows, Mac и Linux и может сжимать файлы в обычный формат ZIP, а также в собственный, немного более эффективный 7ZIP.Большинство основных операционных систем могут извлекать файлы ZIP без какого-либо дополнительного программного обеспечения. 7-Zip также позволяет установить пароль для защиты файлов, чтобы вы могли безопасно делиться ими. Однако имейте в виду, что загрузка очень больших файлов может истекать.
Изображение предоставлено: WD
Самый быстрый способ передать большое количество больших файлов - не через Интернет, а с помощью жесткого диска и курьера. Все крупные облачные провайдеры (Microsoft, Google и Amazon) имеют возможность передавать большие объемы данных с помощью жестких дисков.
Microsoft Azure взимает номинальную фиксированную плату в размере около 75 долларов за каждое обслуживаемое устройство хранения, но вы должны быть готовы предоставить свой собственный диск. Это похоже на диск импорта / экспорта Amazon Web Services, тогда как Google использует сторонние ресурсы.
Внешний жесткий диск WD My Book Duo с ценой 739,99 долларов и емкостью 20 ТБ (есть также версии на 24 и 28 ТБ) является самым большим и наиболее экономичным устройством в своей категории.
Передача содержимого внешнего жесткого диска емкостью 20 ТБ по выделенной линии объемом 100 МБ займет более 500 часов (или около 20 дней) по широкополосным линиям потребительского уровня, ожидается, что это продлится более одного месяца, и это для загрузки только.Просто не забудьте сохранить копию своих файлов и зашифровать отправляемый вами жесткий диск.
Изображение предоставлено: Google
Хотя сообщения Gmail могут иметь вложения только размером до 25 МБ, когда файлы слишком велики, Google дает вам возможность разместить их на вашем Google Диске и отправить ссылку для совместного использования. Пользователи Gmail могут обмениваться файлами и папками размером до 10 ГБ. Учитывая, что уровень бесплатного пользования Google дает вам 15 ГБ хранилища, вы можете постоянно делиться большими файлами совершенно бесплатно (при условии, что вы удалите, промойте и повторите).
Google позволяет вам выбрать, создавать ли ссылку, которой можно поделиться с кем угодно, или ссылку, доступную только людям, которым вы отправляете электронное письмо со ссылкой. Премиум-планы начинаются с 1,99 доллара США (1,55 фунта стерлингов) в месяц за 100 ГБ хранилища.
Изображение предоставлено: FireFTP
Хотя FTP (протокол передачи файлов) может быть довольно старомодным по сравнению с облачными сервисами, такими как Dropbox и Google Drive, это по-прежнему один из самых надежных способов загрузки и скачивания файлов.
Все операционные системы поддерживают FTP, и существует множество веб-сайтов и надстроек, которые поддерживают загрузку и скачивание из вашего браузера, например FireFTP.Пользователи Windows и Mac также могут использовать бесплатный настольный FTP-клиент Cyberduck.
Единственным недостатком этого является то, что вам необходимо иметь доступ к удаленному серверу (например, к службе веб-хостинга). Многие компании, такие как DriveHQ, предлагают бесплатное пространство для хранения (5 ГБ), и цены могут быть очень выгодными по сравнению с поставщиками облачных хранилищ.
Изображение предоставлено: MediaFire
В соответствии со своим названием, MediaFire является первопроходцем. Зарегистрируйте бесплатную учетную запись, и вы получите 10 ГБ хранилища. Подключите свои учетные записи Facebook и Twitter, установите мобильное приложение и пригласите друзей, чтобы заработать до 40 ГБ бонусного места.Вы можете загружать файлы прямо со своего компьютера или из Интернета и генерировать ссылку, которая позволит другим загружать ваши файлы с веб-сайта MediaFire.
Платные подписки начинаются с 3,75 долларов в месяц (около 3 фунтов стерлингов) и включают 1 ТБ дискового пространства, внушительный лимит на размер файлов в 20 ГБ, а также устранение надоедливых кодов Captcha и рекламы. Еще одна удобная премиум-функция - это одноразовые ссылки, которые гарантируют, что после того, как получатель загрузит ваши файлы, они больше не будут доступны.
Кредит изображения: Hightail
8.Hightail
Hightail (ранее YouSendIt) был создан для бизнес-пользователей. После регистрации вы можете создавать специальные «пространства» для различных файлов и проектов, которыми вы затем можете поделиться с другими. Удобную функцию «PipPoints» можно даже использовать для записи заметок в документах, когда вы и другие работаете над ними.
Бесплатная Lite-версия Hightail позволяет обмениваться файлами только размером до 100 МБ. Подписка Pro доступна от 12 долларов в месяц (около 9,50 фунтов стерлингов) и включает неограниченное количество рабочих мест и поддержку файлов размером до 25 ГБ.Также нет ограничений на количество людей, которые могут получить доступ к файлу в любой момент времени.
Изображение предоставлено: WeTransfer
9. WeTransfer
WeTransfer - один из самых простых сервисов для обмена большими файлами. Несколько щелчков мыши, и веб-сайт автоматически отправит вам файлы, и они будут доступны для загрузки в течение семи дней. К тому же все очень удобно, с пошаговым мастером, который проведет вас через процесс загрузки.
Вы можете перевести до 2 ГБ на бесплатную учетную запись, но за 12 долларов в месяц (около 9 фунтов стерлингов.50) или 120 долларов (около 95 фунтов стерлингов) в год, вы можете перейти на WeTransfer Plus, который позволяет передавать до 20 ГБ файлов за раз и хранить 1 ТБ. У вас также будет возможность установить пароль для загрузки файлов - плюс вы можете настроить фон и электронную почту, если хотите.
Изображение предоставлено: Resilio
10. Resilio Sync
Ранее известная как BitTorrent Sync, эта удобная утилита использует протокол BitTorrent, разработанный специально для обмена большими файлами, для синхронизации файлов непосредственно между вашими устройствами.Это одноранговое соединение может использоваться для двух или более устройств, таких как телефон и настольный ПК.
Resilio Sync также поддерживает создание защищенных ссылок, позволяющих вашим контактам загружать файлы из ваших папок. Это, естественно, означает, что ваше устройство должно быть в это время онлайн, чтобы они могли получить к нему доступ. Само программное обеспечение предоставляется бесплатно, и нет никаких ограничений на объем данных, которые вы можете передавать или хранить.
Обратите внимание, что только синхронизация для физических лиц бесплатна. Sync Home, которая добавляет больше функций, стоит 60 долларов, а Sync for Family, обслуживающая до пяти членов семьи, продается по цене 100 долларов.
Изображение предоставлено: Send Anywhere
11. Send Anywhere
Send Anywhere доступна практически для любой платформы, о которой вы только можете подумать, и может передавать файлы размером до 10 ГБ совершенно бесплатно. Служба обмена файлами доступна в виде веб-приложения по адресу https://send-anywhere.com, в виде расширения браузера для Chrome, в виде мобильного приложения для Android и iOS и в виде загружаемого программного обеспечения для Windows и macOS. Также есть версии для Linux и Amazon Kindle, а также плагины для WordPress и Outlook.
Виджет браузера позволяет обмениваться файлами размером до 10 ГБ, но платная услуга позволяет обмениваться файлами без ограничений.
Изображение предоставлено: Dropbox
Зарегистрируйтесь в этой облачной службе хранения, и любыми файлами, перемещенными в вашу папку Dropbox, можно будет поделиться с помощью веб-ссылки. Некоторые операционные системы позволяют сделать это, щелкнув правой кнопкой мыши, для других вам может потребоваться войти на сайт и щелкнуть ссылку «Поделиться». Самое главное, человек, которому вы отправляете ссылку, не обязательно должен быть пользователем Dropbox - он может просто загружать файлы с сайта.
Dropbox имеет уровень бесплатного пользования, который дает вам 2 ГБ дискового пространства, но вы можете заработать больше, пригласив друзей воспользоваться услугой - или увеличив лимит до 2 ТБ, подписавшись на Dropbox Plus за 9,99 доллара в месяц. Последний также позволяет вам гораздо лучше контролировать файлы, включая управление версиями, а также удаленную очистку устройства, и вы можете установить пароль для загрузки.
.Гофайл
-
никто
-
Мой профиль
-
Мои загрузки
-
Логин
-
Выйти
-
-
Добро пожаловать
-
Загрузить файлы
-
API
-
Пожертвовать
-
Сделки
-
часто задаваемые вопросы
-
Связаться с нами
Название
Содержание боковой панели
WOJTEK SAS © , сделанный с командой Gofile
GofileУсловияАвторское правоКонфиденциальностьFAQСделкиКонтакт .