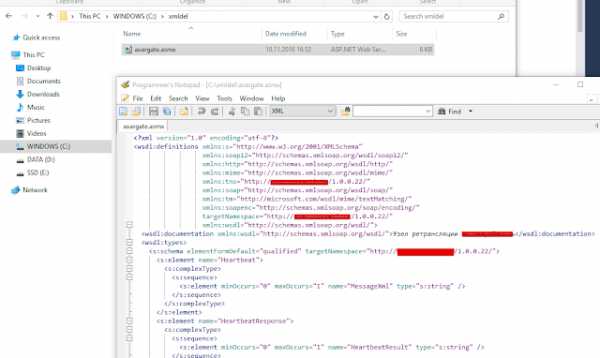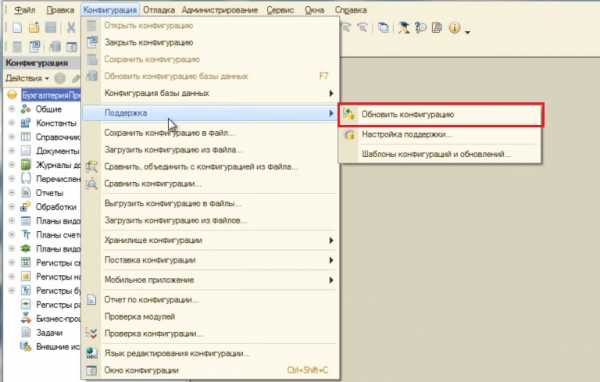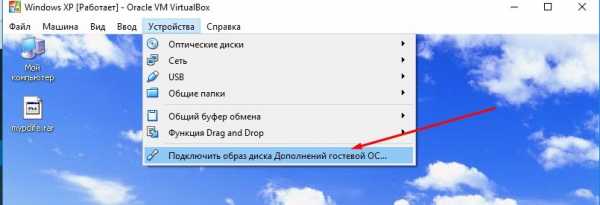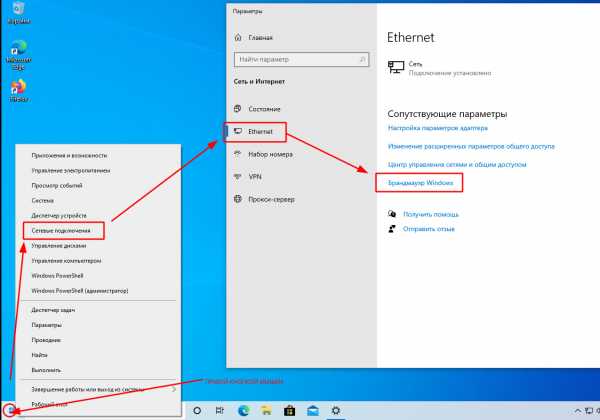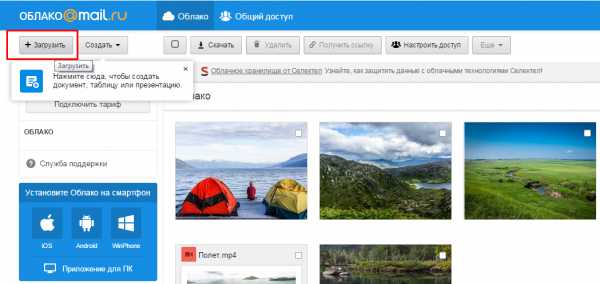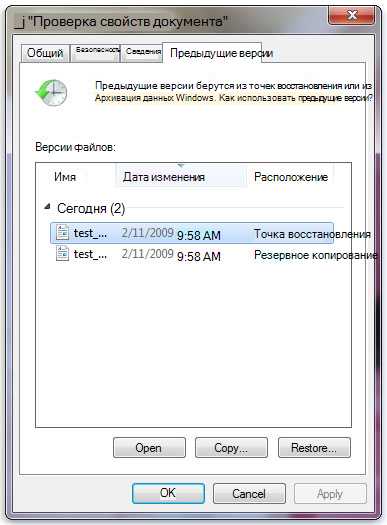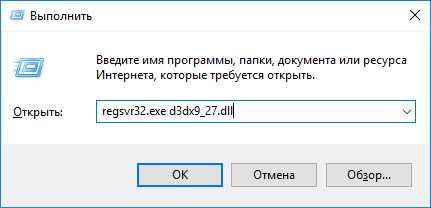Firefox как сохранить страницу одним файлом
Как сохранить страницу одним файлом в Firefox — 2 способа
Интернет сегодня есть в каждом доме. Скорость позволяет быстро открывать веб-страницы, а непрерывность передачи сигнала не скачивать фильмы, а смотреть онлайн. Документы находятся в облачных хранилищах. Но все же многим пользователям порой нужно сохранить некоторые страницы браузеров, чтобы потом посмотреть их оффлайн. Поэтому будет детально разобран вопрос о том, как сохранить страницу одним файлом в Firefox.
Инструкция
В Фаерфоксе предусмотрено несколько способов для загрузки содержимого веб-сайтов на компьютер. Во-первых, все сделать можно непосредственно через встроенный функционал браузера. А во-вторых, существует специальное расширение Save Page WE, предназначенное для этих целей.
Раньше использовался плагин MHT для Firefox, но его поддержка официально прекращена.
Метод №1: Встроенный функционал
Для начала перейдите на страницу, которую вы планируете загрузить к себе на компьютер. Теперь есть два варианта:
- Воспользуйтесь сочетанием клавиш Ctrl + S.
- Кликните ПКМ по свободной области, а затем выберите второй пункт.
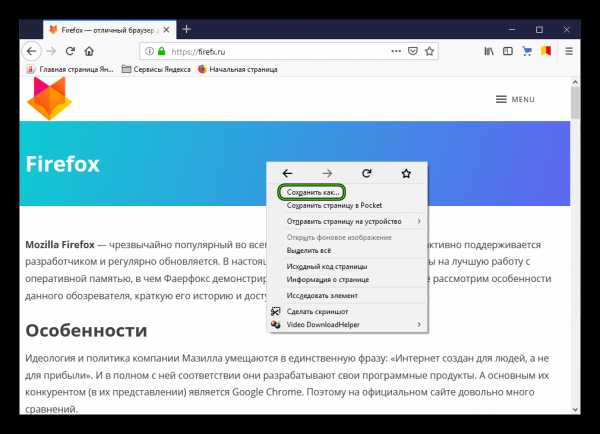
Теперь укажите путь хранения и завершите процедуру.
Обратите внимание, как запишется содержимое веб-сайта. Основная его часть будет находиться в файле с расширением HTM, но рядом расположится каталог с медиаданными, скриптами и стилями.
Метод №2: Сторонний плагин
Для начала перейдите по ссылке https://addons.mozilla.org/ru/firefox/addon/save-page-we/. Здесь кликните на зеленую кнопку, а потом на «Добавить».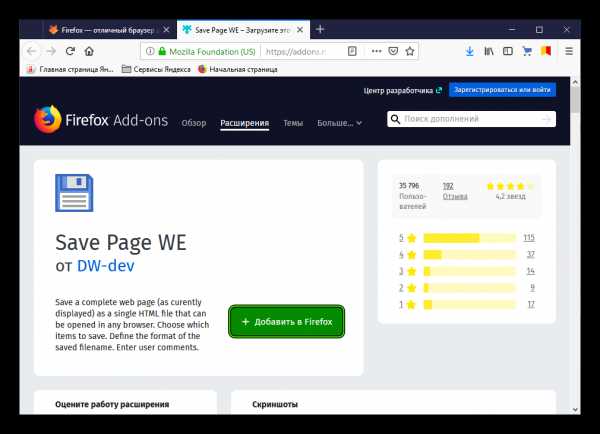 Теперь в списке иконок для расширений появится новая, в виде устаревшей дискеты. Нажмите на нее, перейдя на нужную веб-страницу, чтобы активировать опцию сохранения. А теперь сделайте все так, как показано на скриншоте ниже:
Теперь в списке иконок для расширений появится новая, в виде устаревшей дискеты. Нажмите на нее, перейдя на нужную веб-страницу, чтобы активировать опцию сохранения. А теперь сделайте все так, как показано на скриншоте ниже: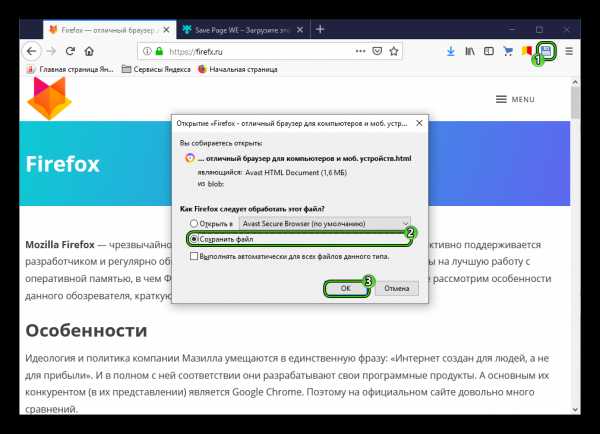
Дополнение
В некоторых случаях пользователю Firefox нужно сохранить страницу сайта в формате PDF. Чтобы это сделать, выполните следующие шаги:
- Откройте нужный сайт в браузере «Огненная лисица».
- Нажмите на клавиатуре Ctrl + P. Тогда появится окно печати.
- В имя выберите Microsoft Print to PDF.
- Теперь кликните по кнопке «ОК».
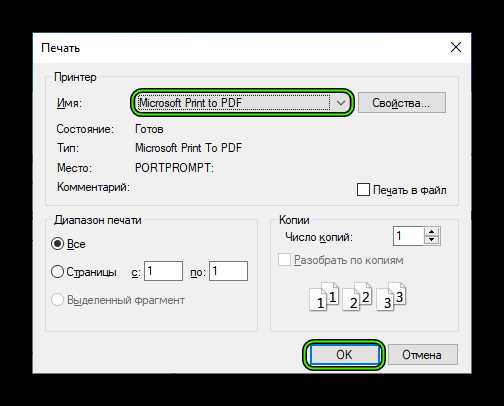
- Укажите местоположение для будущего документа.
Как в Firefox сохранить страницу одним файлом
Несмотря на развитие и проникновение скоростного интернета даже в самые отдалённые уголки планеты, иногда пользователю по-прежнему может пригодиться возможность сохранять веб-страницы для последующего просмотра в режиме оффлайн. Увы, в отличие от некоторых стареньких браузеров большинство современных веб-обозревателей, включая Mozilla Firefox, лишены такой приятной особенности, как сохранение страниц одним файлом.
Изначально в Firefox уже есть возможность сохранить страницу полностью, однако если вы воспользуетесь ей, то увидите, что браузер сохраняет для вас отдельно файл с расширением html и папку, куда складывает скрипты, графику и мультимедиа. Есть масса причин, почему такой вариант неудобен и непрактичен, поэтому сегодня мы расскажем о том, как в Firefox сохранить страницу одним файлом.
Чтобы решить задачу нам потребуется расширение UnMHT, названное в честь универсального формата MHT. Расширение существует уже давным-давно, до сих обновляется автором и только в официальном каталоге Mozilla число его загрузок на момент написания этой статьи перевалило за 90 тысяч. Распространяется UnMHT, как и все остальные подключаемые модули для Firefox, бесплатно.
Итак, перейдите на страницу UnMHT и нажмите на зелёную кнопку «добавить в Firefox»:
В появившемся возле адресной строки сообщении нажмите кнопку «установить»:

Так как расширение весит совсем немного, то уже буквально через несколько секунд вы должны увидеть надпись об успешной установке:
После установки UnMHT в контекстное меню каждой веб-страницы появятся три новые команды:
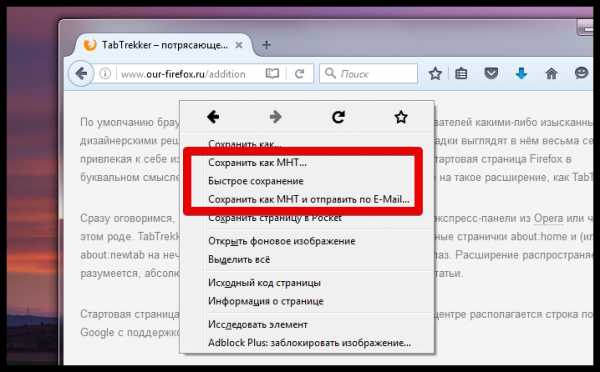
Все три сохраняют активную страницу одним файлом, однако первая дополнительно спрашивает, куда именно нужно произвести сохранение. Вторая сохраняет в каталог для загрузок по умолчанию, а третья может отправлять файл по почте, если вам это вдруг понадобится.
Обратите внимание, что во всех случаях при сохранении страничек на некоторое время будет появляться вот такое мини-окошко:
Ничего делать с ним не нужно: просто дождитесь пока оно исчезнет. Как правило, это занимает считанные секунды. При желании в настройках модуля вы можете вообще отключить это окно:

Открыть сохранённый файл вы всегда сможете его простым перетаскиванием в окно Firefox или с помощью диалога «открыть файл», вызываемого нажатием Ctrl+O.
Второй вариант получить доступ к функциям UnMHT – это меню его кнопки, которая появится на панели инструментов сразу же после того, как вы установите расширение.

В ней помимо трёх описанных выше команд дополнительно есть пункт «сохранить все вкладки как MHT», т. е. разом сохранить все открытые у вас вкладки в файлы формата MHT. При активации такой команды вы увидите окно с расширенными параметрами, где можно исключить отдельные страницы (двойной клик по «галочкам» слева) и настроить ряд дополнительных опций:
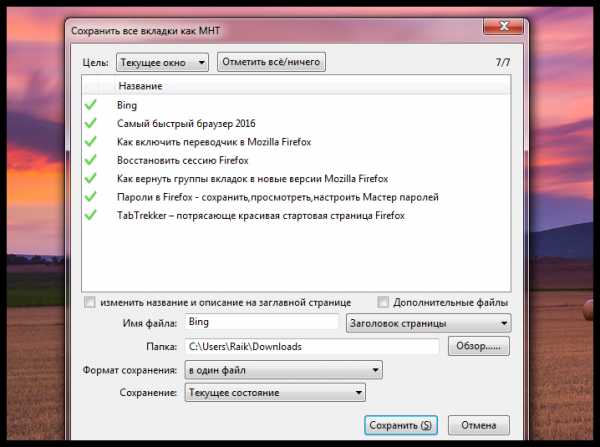
Если кнопка на панели инструментов вам не нужна, то откройте главное меню -> изменить:
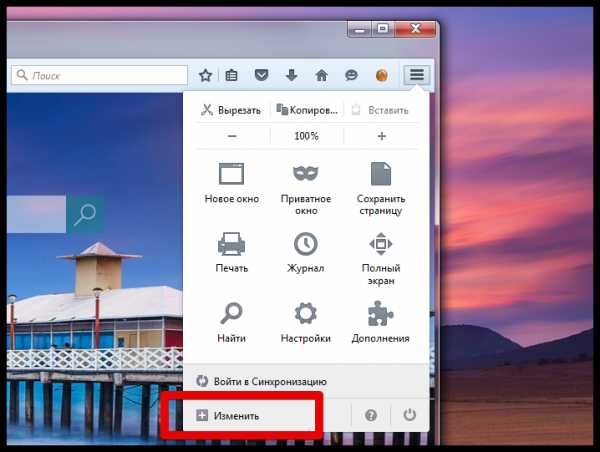
И перетащите кнопку в левую часть отобразившегося интерфейса:
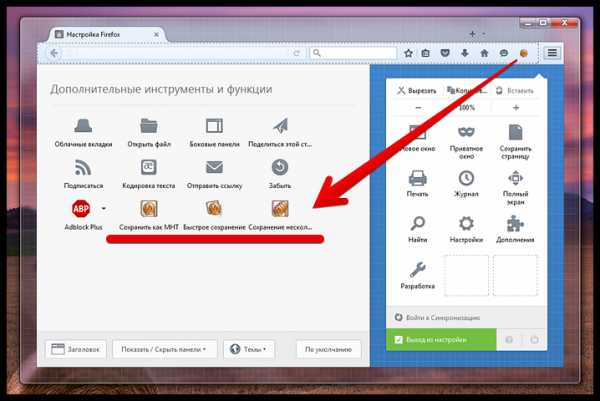
К слову, на её место вы при желании можете перенести одну или несколько других кнопок, которые позволят вам сохранять страницы напрямую без открытия меню, т. е. не делая лишних кликов.
Наконец, в настройках расширения вы можете подкорректировать довольно много различных параметров.
Например, задать горячие клавиши, особенности работы с большим числом вкладок, настроить отображение имён сохраняемых файлов, а также убрать появившиеся пункты из контекстно меню и многое другое.
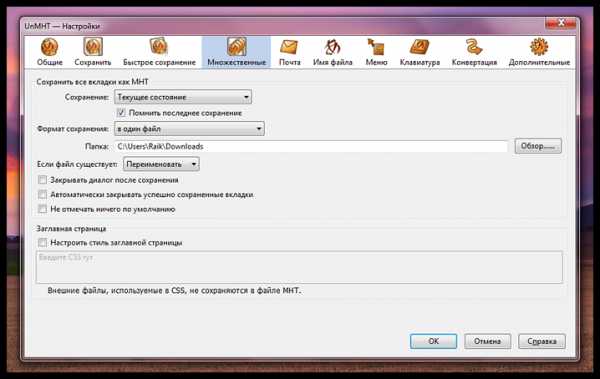
Вот, собственно, и все. С UnMHT и Firefox вы сможете сохранить одним файлом любую страницу в глобальной сети, а в качестве приятного бонуса получите возможность сохранять сразу все открытые вкладки для последующего автономного просмотра.
Игорь Андреев – автор статей для ITRew.ru и Our-Firefox.ru. Увлечен современными технологиями, рассказываю о них в своих текстах)
Страница автора – twitter.com
Поделиться ссылкой:
Похожее
Как сохранить веб-страницу одним файлом в Chrome и Firefox
Работая в глобальной сети, мы иногда сталкиваемся с информацией на различных сайтах, которая является для нас особо ценной и полезной. Веб-страницы с такими сведениями сразу же хочется сохранить отдельно на жёсткий диск для просмотра offline.
Это будет вполне разумно в том случае, если у вас вдруг возникнут какие-либо проблемы с соединением или сам сайт, где вы изначально нашли информацию, станет недоступен.
Однако сразу в двух самых популярных альтернативных браузерах – Mozilla Firefox и Google Chrome, опция сохранения страниц весьма далека от идеала.
Основное неудобство здесь заключается в том, что любая веб-страничка, которую вы решите сохранить, будет спроецирована на ваш жёсткий диск в виде html-файла и целой папки с различным контентом этой страницы. Если сохранять вам приходится достаточно часто, то уже через некоторое время на рабочем столе или любой папке, куда вы складываете файлы, образуется настоящий хаос. Более того, файл html и связанная с ним папка неотделимы друг от друга, то есть, если случайно удалите одно из них, – второе вы уже не посмотрите.
Поэтому гораздо удобнее сохранять веб-страницы в единый файл. Такой файл имеет расширение .mht (MHTML) и называется веб-архивом (но его не стоит путать с .webarchive в Apple Safari, так как это разные несовместимые между собой форматы).
Как ни странно, первым браузером, предложившим поддержку MHT, в далёком 1999 году стал Internet Explorer 5.0. В 2006 году в версии 9.0 эту же технологию впервые взяла на вооружение норвежская Opera. Уже в Opera 9.5 MHT стал форматом сохранения по умолчанию.
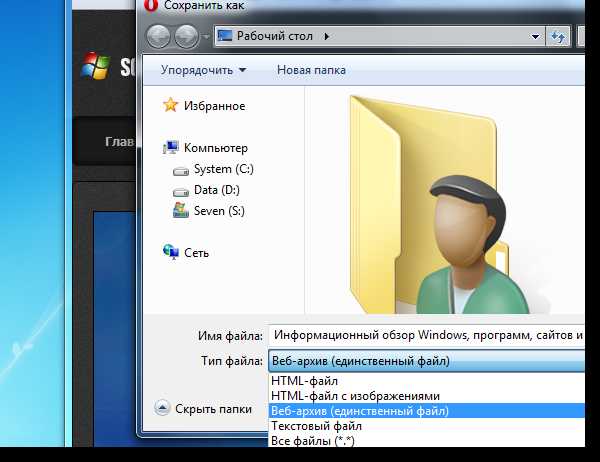
В отличие от Internet Explorer и Opera, в двух других не менее популярных браузерах – Firefox и Chrome поддержки данного формата сейчас нет, что часто доставляет неудобства их пользователям.
Впрочем, исправить эту проблему совсем не сложно.
Итак, добавить поддержку MHT в Firefox легко и просто можно при помощи расширения UnMHT. Для того чтобы это сделать – запустите браузер, в главном меню кликните по разделу «дополнения».

Далее, в окне поиска введите «UnMHT» без кавычек, нажмите Enter. Щёлкните по кнопке «установить» напротив первого расширения в полученном списке.
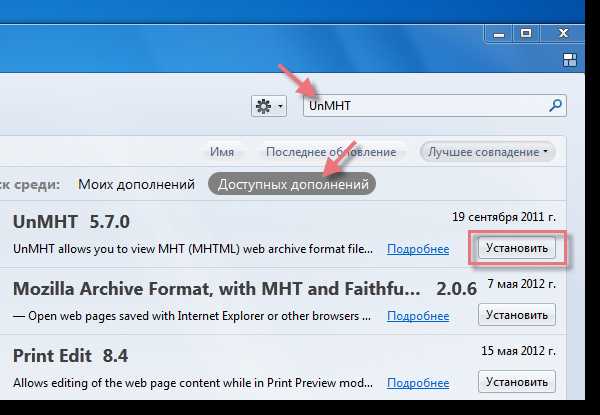
Перезапустите программу:
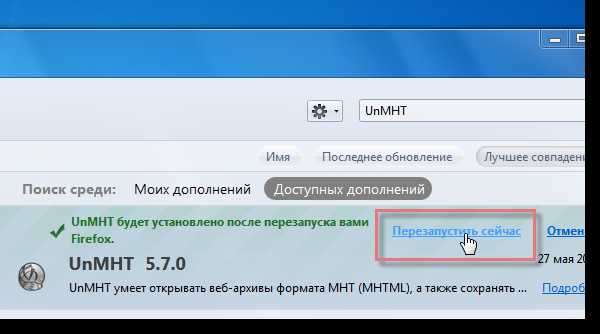
Теперь любую веб-страницу в интернете вы можете сохранить одним файлом. Для этого достаточно лишь выбрать новый пункт «сохранить как MHT» в её контекстном меню.
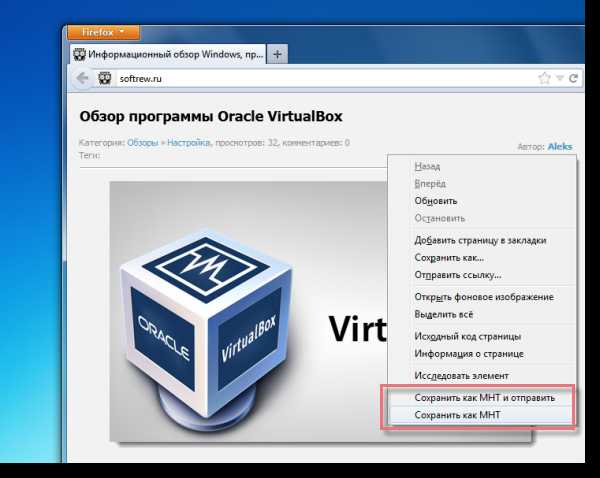
Если каждый раз открывать контекстное меню вам неудобно, то управляющие иконки UnMHT можно вынести прямо на основную панель инструментов.
Для этого откройте главное меню, а в нём «настройки» –>«панель инструментов».
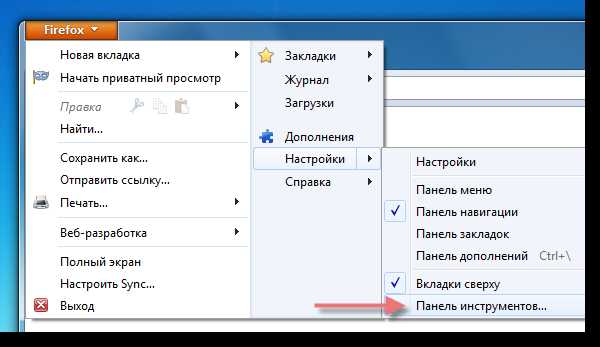
В самом низу появившегося окна вы найдёте новые кнопки от установленного только что UnMHT. Любую из них можно перенести на основную панель простым перетаскиванием.
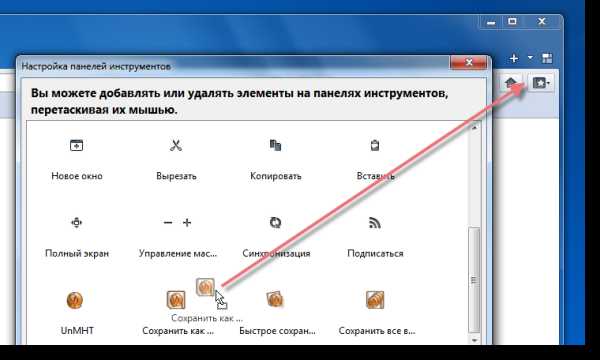
Расширение UnMHT обладает целым арсеналом всевозможных дополнительных настроек и функций.
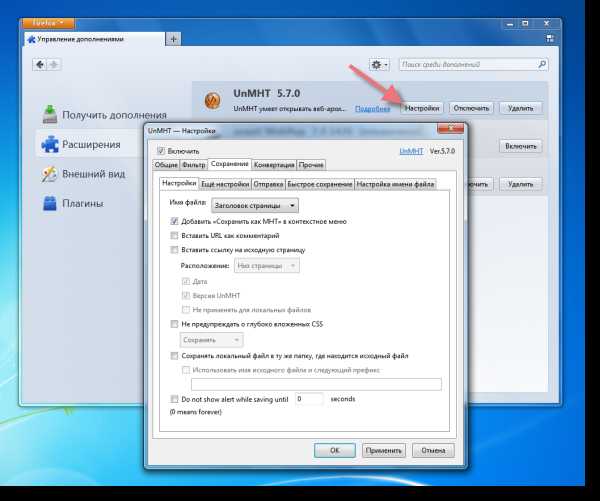
Самой удобной среди них нам, безусловно, показалась возможность в два клика сохранить все открытые в данный момент в Firefox вкладки. Ничего подобного в других веб-обозревателях мы, к сожалению, не видели.
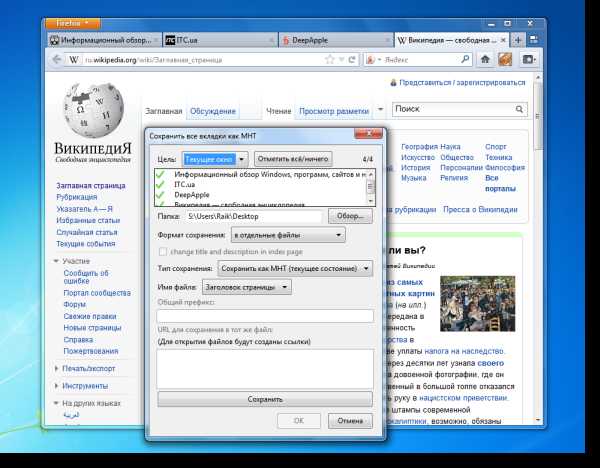
С недавнего времени добавить поддержку формата MHT можно и в Chrome. В 18 версии этого браузера компания Google предоставила специальные API, позволяющие независимым разработчикам создавать расширения для сохранения содержимого вкладок в формате MHT. Первое из таких расширений – Save AS MHTML.
При первом знакомстве с ним нас ждало некоторое разочарование. Модуль успешно установился, однако свою ключевую функцию по каким-то (скорее всего временным) причинам выполнить не смог.
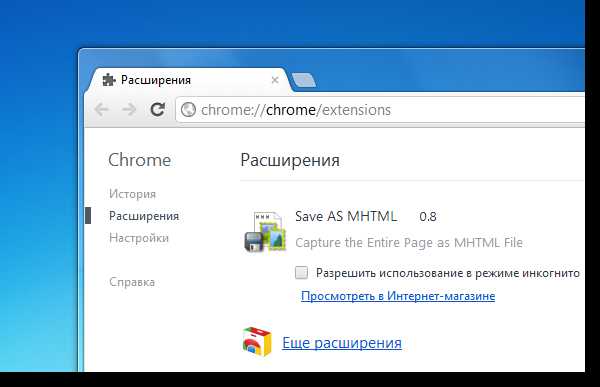
Впрочем, ждать пока разработчик исправит проблемы в своём расширении, пользователям не обязательно. Ситуация здесь кардинально изменилась после того, как Google неожиданно решила самостоятельно выполнить работу по добавлению полной поддержки MHT в свой браузер.
Уже сейчас можно активировать эту экспериментальную опцию в тестовых (canary) сборках программы, а уже скоро она станет доступна к выбору и в стабильных релизах.
Итак, чтобы включить поддержку MHT в Google Chrome наберите в адресной строке браузера текст «chrome://flags», после чего нажмите «Enter». В результате вы попадёте на страницу экспериментальных возможностей Chrome, о которой мы уже подробно рассказывали в одной из прошлых статей.
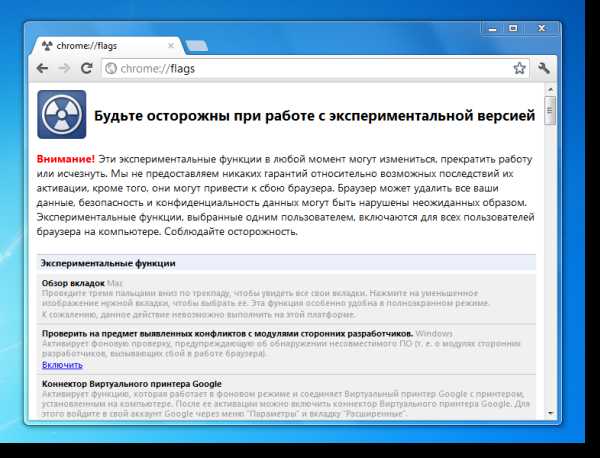
Далее вам лишь остаётся найти и активировать там пункт «Save Page as MHTML»,
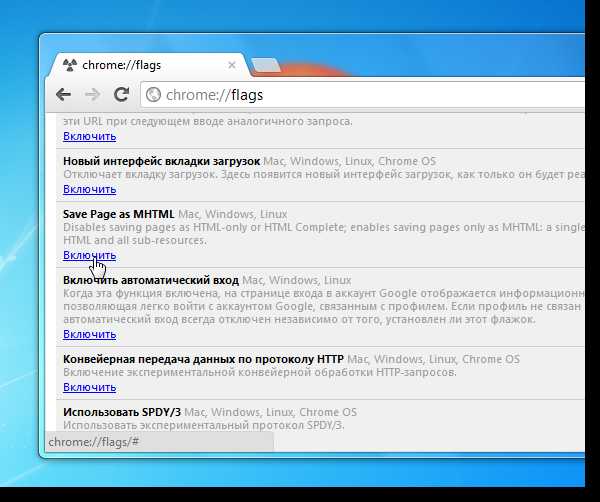
после чего перезапустить браузер:
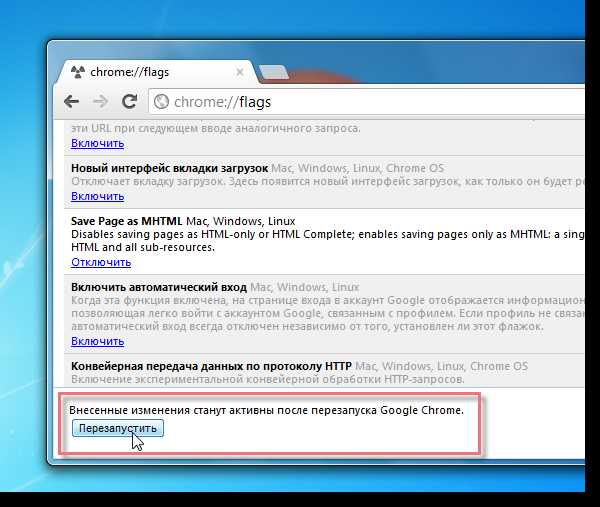
В результате, стандартный диалог сохранения страниц, начнёт сохранять информацию MHT-файлами.
Уже скоро данная функция и вовсе будет включена по умолчанию, что в итоге лишь подтверждает общее мнение об удобстве сохранения веб-страниц в виде единых файлов.
P.S. Так как речь в этом материале вновь зашла о браузерах и их функциях, то мы, пользуясь случаем, хотим обратить ваше внимание на ещё одну связанную с ними новость последних дней.
Напомним, уже совсем скоро компания Mozilla готовится представить 13 версию своего веб-обозревателя Firefox. Одним из наиболее интересных новшеств в ней должна стать новая опция программного сброса (Firefox Reset), о которой мы уже упоминали в предыдущих статьях.
Сегодня же мы предлагаем вам ознакомиться с наглядной видеодемонстрацией того, как работает данная возможность.
Поддержка .MHT в Firefox или как грамотно сохранить веб страницу
Обновление:Друзья, в связи с тем, что с момента написания статьи прошло достаточно много времени для того, чтобы она смогла утратить свою актуальность, я решил подсказать вам как сейчас можно открыть файл с расширением .mht и как проще всего сохранить целиком веб страницу в браузере Mozilla Firefox.
Как открыть файл с расширением mht?
- Заменяем у файла расширение с .mht на .msg
- Щелкаем два раза на файле и он должен открыться в любом почтовом клиенте.
- Если файл не открывается, устанавливаем свой любимый почтовый клиент, к примеру: Microsoft Outlook, Outlook Express или Mozilla Thunderbird и успешно открываем в нем этот файл.
Как сохранить целиком веб страницу в браузере Firefox?
На данный момент в Mozilla Firefox нет возможности сохранения страниц в формате MHT, однако, самым актуальным средством позволяющим проделать похожую операцию и сохранить целиком всю страницу в единственном файле является замечательный плагин для мозиллы Save Page WE.
Кроме него, в экспериментальной стадии находится такой полезный и удобный плагин, как Web ScrapBook, о котором я делал заметку в этом блоге и он также позволит вам сохранить и отредактировать страницу сайта по вашему усмотрению.
Далее располагается оригинал моей статьи, которая утратила свою актуальность, но имеет для меня историческую значимость:
Набрел на днях на желанное дополнение к Firefox - UnMHT, которое безрезультатно искал ранее. Теперь в моем Firefox есть поддержка формата MHT.
Кто не в теме: формат .MHT (Multipurpose Internet Mail Extension HTML (MHTML)) давно используется в Internet Explorer и позволяет хранить содержимое веб страницы в одном единственном файле.
Теперь, имя под рукой ScrapBook с его возможностью легко выкидывать из страницы все ненужное: iframe, script, рекламу и весь "левый" лэйаут, можно спокойно сохранять все свое содержимое полезных веб страниц в один единственный файл, который затем можно спокойно просмотреть как в IE, так и в Firefox и, на сколько я осведомлен, в Opera.
Кстати, отсутствие возможности хранить все содержимое веб страницы в одном файле, на мой взгляд довольно неприятное упущение со стороны ScrapBook, т.к. при переносе веб альбомов наличие множества мелких файлов существенно замедляет процесс копирования, да и к тому-же, имея солидный багаж хранимых веб страничек существенно фрагментируется жесткий диск.
Указанное дополнение спокойно работает с Firefox3 и позволяет как создавать .mht файлы, так и просматривать их.
Пункт "Сохранить как MHT", появляется после установки дополнения в меню браузера, либо, Вы можете его вызвать щелкнув по странице правой кнопкой мыши.
Имеется небольшая накладка в работе UnMHT, если у Вас установлено дополнение IE Tab, чтобы MHT файлы отображались через Firefox, Вам необходимо отключить в настройках IE Tab'а строчку /^file:///.*.(mht|mhtml)$/ (см. в настройках IE Tab "Правила отображения"), чтобы исключить обработку .mht через IE.
Советую так-же почитать "Known Problems" (Известные проблемы) на официальном сайте UnMHT, если у Вас вдруг возникнут какие-то проблемы. У меня, кроме IE Tab, происшествий не случалось. (обновлено: насчет проблем прочитайте "Комментарии разработчика" на страничке плагина, с официальным сайтом что-то приключилось)
На этом все, уже точно знаю, что этой статьей привел в восторг одного своего нового знакомого, надеюсь и Вам я в чем-то помог.
Как сохранить веб-страницу | Справка Firefox
Firefox позволяет сохранять веб-страницы на вашем компьютере, чтобы вы могли просматривать их, когда отсутствует подключение к Интернету. Вот как это делается.
- Щёлкните по кнопке меню и затем . Появится диалоговое окно Сохранить как.
- В диалоговом окне введите имя для страницы, которую вы хотите сохранить и место для её сохранения. В выпадающем списке Формат, выберите тип файла, в который вы хотите сохранить страницу:В выпадающем списке Сохранить в формате, выберите тип файла, в который вы хотите сохранить страницу:В правом нижнем углу диалогового окна, выберите тип файла из выпадающего списка
- Веб-страница, полностью: Сохраняется вся веб-страница вместе с картинками и стилями. Этот вариант позволяет просматривать сохранённую страницу в первоначальном виде. Ссылки на файлы в сравнении с исходной страницей не сохраняются. Firefox создает дополнительную папку рядом с сохранённой страницей, помещает в неё все файлы, необходимые для корректного отображения веб-страницы и заменяет ссылки.
- Веб-страница, только HTML: Сохраняется оригинал страницы без картинок и стилей. Ссылки на файлы в сравнении с исходной страницей не меняются.
- Текстовые файлы: Страница сохраняется в виде текстового файла, открываемого любым текстовым редактором. При выборе этого варианта будет сохранён только весь отображаемый на странице текст.
- Все файлы: То же, что и «Веб-страница, только HTML», но Вы можете указать другое расширение файла (например, «.htm» или «.shtml»).
- Щёлкните по Сохранить. Копия страницы будет сохранена в указанном месте в соответствии с выбранным типом файла.
Сохранение изображений: Щёлкните правой кнопкой мышиУдерживая кнопку Ctrl щёлкните кнопкой мыши по изображению, которое вы хотите сохранить, затем выберите в контекстном меню. Затем выберите расположение на вашем компьютере для сохранения копии изображения.
Для получения информации о сохранении других элементов страницы, включая изображения, скрипты, стили и т.д. прочтите статью вкладка «Мультимедиа» окна «Информация о странице».
Теперь Firefox с помощью UnMHT сохраняет страницы целиком в один файл MHT
Нередко бывает удобно сохранять страницу целиком, со всеми мультимедиа-вложениями как один целый файл, ну например для offline демонстраций. Раньше такое можно было сделать только в IE и Opera, но теперь и Firefox можно научить работать с форматом MIME-HTML (.MHT). Для этого достаточно инсталлировать UnMHT. После перезагрузки браузера вы получите возможность не только открывать MHT-файлы, но и создавать их, поскольку меню File (Файл) Firefox расширяется двумя командами:
Причем UnMHT помогает быстро сохранить все вкладки текущего окна или даже всех открытых окон Firefox. Я сам проверил работу этого дополнения и убедился, что это удобно, быстро и файлы получаются совместимыми с IE, так что проблем возникать не должно.
UnMHT Saves Multiple Tabs as Complete HTML Files [ Kevin Purdy ]
Как сохранить веб-страницу
Firefox позволяет сохранить веб-страницу на вашем компьютере, чтобы вы могли делать такие вещи, как чтение, когда вы не подключены к Интернету. Вот как.
- Нажмите кнопку меню , а затем щелкните. Откроется диалоговое окно Сохранить как .
- В диалоговом окне введите имя страницы, которую вы хотите сохранить, и выберите место. В раскрывающемся списке Формат выберите тип файла, который вы хотите сохранить как страницу: В раскрывающемся списке Сохранить как тип выберите тип файла, который вы хотите сохранить как страницу: в правом нижнем углу диалогового окна выберите тип файла из раскрывающегося меню
- Веб-страница, полная : Сохранение всей веб-страницы вместе с изображениями.Этот выбор позволяет вам просматривать его так, как это было изначально показано с изображениями, но может не сохранять структуру ссылок HTML исходной страницы. Firefox создает новый каталог, в котором сохраняется страница для сохранения изображений и других файлов, необходимых для отображения всей веб-страницы.
- Веб-страница, только HTML : Сохраните исходную страницу без изображений. Этот выбор сохраняет исходную структуру ссылок HTML в одном файле.
- Текстовые файлы : сохранить исходную страницу как текстовый файл.Этот выбор не сохранит исходную структуру ссылок HTML, но позволит вам увидеть текстовую версию веб-страницы в любом текстовом редакторе.
- Все файлы : эквивалент «Веб-страница, только HTML», но вы можете указать расширение файла (например, «.htm» или «.shtml»).
- Щелкните Сохранить. Копия страницы будет сохранена в указанном вами типе в выбранном вами месте.
Чтобы сохранить изображение : щелкните правой кнопкой мыши Удерживая нажатой клавишу Ctrl, щелкните изображение, которое хотите сохранить, а затем выберите его из контекстного меню.Затем выберите место на вашем компьютере, чтобы сохранить копию изображения.
Для сохранения других элементов на странице, включая сценарии изображений, таблицы стилей и т. Д., Используйте панель «Медиа» окна «Информация о странице».
.Страница сохранения WE - Получите это расширение для 🦊 Firefox (en-US)
ИЗМЕНЕНИЯВерсия 23.8
• При сохранении «Пользовательских элементов», включая «Сценарии», по умолчанию теперь скрипты не выполняются.
• Новая опция, позволяющая выполнять сохраненные сценарии.
• Новая кнопка «Очистить» в диалоговом окне параметров для очистки перечисленных URL-адресов.
ОБЗОР
Страница сохранения WE предоставляет простую возможность для сохранения веб-страницы (в том виде, в котором она отображается в данный момент) в виде одного файла HTML, который можно открыть в любом браузере.Сохраненная страница - это очень точное представление исходной страницы. Несколько страниц можно сохранить, выбрав несколько вкладок или загрузив список URL-адресов страниц.
Страница сохранения WE реализована с использованием API WebExtensions и доступна как для Firefox, так и для Chrome с идентичными функциями и пользовательскими интерфейсами.
Если используется с Print Edit WE, Save Page WE теперь требует Print Edit WE 26.1 или более поздней версии для полной совместимости.
СТРАНИЦА ОПЦИЙ
Доступ к странице «Сохранить страницу параметров WE» можно получить следующим образом:
• Firefox - щелкните правой кнопкой мыши кнопку панели инструментов, выберите «Управление расширением», нажмите кнопку ••• и выберите «Параметры».
• Chrome - щелкните правой кнопкой мыши кнопку панели инструментов и выберите «Параметры».
КНОПКА ПАНЕЛИ ИНСТРУМЕНТОВ
После установки страницы сохранения WE на главной панели инструментов появится новая синяя кнопка «дискета».
Чтобы сохранить веб-страницы во всех выбранных в данный момент файлах вкладок, просто нажмите кнопку «Сохранить страницу WE» на панели инструментов.
Существуют параметры для настройки действия кнопки как:
• Сохранить выбранные вкладки (основные, стандартные или настраиваемые элементы)
• Сохранить указанные URL-адреса (основные, стандартные или настраиваемые элементы)
Существует возможность запросить у пользователя для ввода комментариев при сохранении файла.
Существует возможность использовать старый метод сохранения, который использовался в версии 18.0 или более ранней.
Существует возможность всегда отображать диалоговое окно «Сохранить как» при сохранении страницы. Если этот параметр не включен, диалоговое окно «Сохранить как» будет отображаться только в том случае, если для параметра «Загрузки» Firefox установлено значение «Всегда спрашивать, куда сохранять файлы».
Есть опции для указания формата сохраняемого имени файла. См. Раздел «Сохраненное имя файла» ниже.
По умолчанию сохраненный файл HTML будет иметь расширение '.html 'расширение.
КОНТЕКСТНОЕ МЕНЮ И КНОПНОЕ МЕНЮ
Чтобы сохранить веб-страницу в виде файла HTML или выполнить операции на ранее сохраненной странице, щелкните правой кнопкой мыши содержимое страницы, чтобы открыть контекстное меню, выберите подпункт «Сохранить страницу WE» -menu, а затем выберите один из пунктов меню:
• Сохранить выбранные вкладки (основные, стандартные или настраиваемые элементы)
• Сохранить указанные URL-адреса (базовые, стандартные или настраиваемые элементы)
• Просмотреть сохраненную информацию о странице
• Удалить загрузчик ресурсов
• Извлечь изображение / аудио / видео
• Отменить Сохранить
Также можно щелкнуть правой кнопкой мыши кнопку «Сохранить страницу WE» на панели инструментов, чтобы открыть меню кнопок, а затем выберите один из пунктов меню.
Существует возможность показать / скрыть пункт подменю «Сохранить страницу WE» в контекстном меню.
Обратите внимание, что пункт меню «Удалить загрузчик ресурсов» отображается только при просмотре страницы, сохраненной с помощью «Сохранить страницу» WE 15.1 или более ранней версии.
Обратите внимание, что пункт меню «Извлечь изображение / аудио / видео» отображается в контекстном меню только при щелчке правой кнопкой мыши по изображениям на сохраненных страницах.
ЯРЛЫКИ КЛАВИАТУРЫ
Чтобы сохранить веб-страницу в виде файла HTML, нажмите Alt + A.
Чтобы отменить сохранение одной или нескольких страниц, нажмите Alt + C.
Эти ярлыки можно перенастроить на вкладке «Ярлыки» на странице «Параметры WE сохранения страницы».
СОХРАНЕНИЕ НЕСКОЛЬКИХ СТРАНИЦ
Есть два способа сохранить несколько страниц:
• Выделите несколько вкладок и затем выберите пункт меню «Сохранить выбранные вкладки».
• Загрузите файл, содержащий список URL-адресов, в диалоговом окне «Параметры WE масштабирования страницы» и затем выберите пункт меню «Сохранить указанные URL-адреса».
При сохранении нескольких страниц вкладки переключаются на передний план, если включена опция принудительной отложенной загрузки.
СОХРАНЕННЫЕ ЭЛЕМЕНТЫ
Сохранить основные элементы - сохраняет следующие элементы:
• HTML-элементы
• Файлы изображений HTML (отображаются в данный момент)
• Графика на холсте HTML
• Таблицы стилей CSS
• Файлы изображений CSS (отображаются в настоящее время)
• CSS файлы шрифтов (используемые этим браузером)
Сохранить стандартные элементы - сохраняет основные элементы и следующие элементы:
• Файлы изображений HTML (все)
• Аудио и видео файлы HTML
• Файлы объектов HTML и встраиваемые файлы
• Файлы шрифтов CSS (woff для любого браузера)
Сохранить настраиваемые элементы - сохраняет основные элементы и элементы, выбранные из этого списка:
• Файлы изображений HTML (все)
• Аудио и видео файлы HTML
• Объект HTML и файлы вставки
• CSS файлы изображений (все)
• Файлы шрифтов CSS (woff для любого браузера)
• Файлы шрифтов CSS (все)
• Скрипты (во фреймах одного происхождения)
Обратите внимание: скрипты во фреймах с перекрестным источником никогда не сохраняются.
Существует возможность сжать страницу, чтобы принудительно отложить загрузку изображений перед сохранением страницы.
Существует возможность уменьшить страницу, чтобы принудительно выполнить отложенную загрузку изображений перед сохранением страницы.
Есть возможность сохранить фреймы с перекрестным началом при сохранении страницы. Обратите внимание, что окна iframe из разных источников часто содержат рекламу или комментарии посетителей.
Есть возможность объединить повторяющиеся изображения CSS (для уменьшения размера сохраняемого файла).
Существует возможность разрешить выполнение сохраненных сценариев (по умолчанию выполнение сценариев запрещено).
Существуют варианты удаления или повторного скрытия элементов, скрытых самой страницей или другими расширениями, такими как редакторы страниц (например, Print Edit WE) или блокировщики контента (например, uBlock Origin).
Есть возможность включить информационную панель вверху сохраненной страницы.
Есть возможность включить показатели и сводку ресурсов в сохраненный файл.
Есть возможность установить максимальную глубину сохраняемых вложенных фреймов / iframe.
ИМЯ СОХРАНЕННОГО ФАЙЛА
Существует возможность указать формат имени сохраненного файла.
Этот формат используется при сохранении всей страницы и при извлечении ресурса (Изображение / Аудио / Видео).
Имя сохраненного файла может содержать следующие предопределенные поля:
•% TITLE% - (сохранение страницы) заголовок документа или, если он пуст, то же самое, что и% FILE%.
•% TITLE% - (извлечение ресурса) то же, что и% FILE%.
•% DATE (x)% - текущая дата в формате ГГГГxMMxDD, где «x» - любой символ или может быть опущено.
•% TIME (x)% - текущее время в формате ЧЧxММxSS, где «x» - любой символ или может быть опущено.
•% HOST% - имя хоста в URL страницы или ресурса.
•% HOSTW% - имя хоста на странице или URL-адрес ресурса без www. приставка.
•% PATH% - путь в URL страницы или ресурса.
•% FILE% - имя файла в последнем сегменте пути в URL страницы или ресурса.
•% QUERY (p)% - строка запроса в URL-адресе страницы, если «p» опущено, или значение параметра «p».
•% FRAGMENT% - строка фрагмента в URL страницы.
Есть опции для замены пробелов в сохраненном имени файла на определяемый пользователем символ и для установки максимальной длины сохраняемого имени файла.
НАСТРОЙКА FIREFOX
Перейдите в Главное меню Firefox> Инструменты> Параметры> Общие.
В разделе «Приложения» установите действие для типа содержимого «HTML-документ Firefox»:
• Всегда спрашивайте - «Что Firefox должен делать с этим файлом?» будет показано диалоговое окно.
• Использовать Firefox - сохраненный файл будет открыт в Firefox.
• Сохранить файл - действие зависит от настроек в разделе Загрузки.
В разделе «Загрузки» укажите расположение папки «Сохранять файлы в» и включите или отключите параметр «Всегда спрашивать, куда сохранять файлы».
ЗАГРУЗКА РЕСУРСОВ
Существует возможность установить максимальное время, разрешенное для загрузки указанного URL.
Существует возможность установить максимальный размер, разрешенный для больших или многократно используемых ресурсов.
Есть возможность установить максимальное время, разрешенное для загрузки отдельных ресурсов.
Есть возможность разрешить загрузку пассивного смешанного контента (изображения, аудио, видео).
Существует возможность отправить заголовок реферера при запросе ресурса.Возможны следующие варианты: не отправлять заголовок ссылки, отправлять заголовок ссылки только с источником или отправлять заголовок ссылки с источником и путем (источник только в приватном просмотре).
НЕ СОХРАНЕННЫЕ РЕСУРСЫ
Есть возможность показать предупреждение, если какие-либо ресурсы не могут быть сохранены.
Есть возможность показать список всех ресурсов, которые нельзя сохранить.
Существует возможность удалить URL-адреса несохраненных ресурсов, что позволяет избежать загрузки несохраненных ресурсов из Интернета при открытии сохраненной страницы.
ИСПОЛЬЗОВАНИЕ АВТОМАТИЗАЦИИ
Существует возможность использовать режим автоматизации, позволяющий сохранять страницу из командной строки.
Если эта опция включена:
• При запуске Firefox автоматически запускается Save Page WE с использованием текущего действия кнопки.
• Когда операция сохранения будет завершена, Firefox будет автоматически закрыт.
Чтобы выйти из режима автоматизации, сразу после запуска Firefox используйте команду меню «Отменить сохранение» или сочетание клавиш, чтобы отменить операцию сохранения, а затем отключите возможность использования автоматизации.
Обратите внимание, что новый сохраненный метод всегда используется, когда включена опция автоматизации использования.
СПОСОБЫ СОХРАНЕНИЯ
Ниже приведены некоторые важные сведения о новых и старых методах сохранения.
Старый метод сохранения:
• По умолчанию в версии 18.0 или более ранней.
• Запоминает последнее место сохранения как в Firefox, так и в Chrome.
• Невозможно сохранить несколько страниц (например, Yahoo) в Chrome 84 или новее.
• В этом случае сохранение не будет выполнено без сообщений об ошибках.
• Используйте новый метод сохранения для этих страниц.
Новый метод сохранения:
• По умолчанию в версии 19.0. Необязательно в версии 20.0 или новее.
• Запоминает последнее место сохранения в Firefox 78 или новее, но не в Chrome.
• Можно сохранить все страницы.
• Другие расширения загрузки могут изменить имя сохраненного файла на UUID.
• Например, «9bd65c08-5f1c-491c-bf61-63d90638bf9e.html».
• В этом случае попробуйте удалить и переустановить Save Page WE.
• Или используйте старый метод сохранения.
ФОРМАТ СОХРАНЕННОГО ФАЙЛА
Элементы HTML (в том виде, в котором они отображаются в данный момент) и все ресурсы, на которые есть ссылки, сохраняются в одном файле (.html).
Внешние таблицы стилей CSS преобразуются во внутренние таблицы стилей CSS. Содержимое фрейма и внешние сценарии хранятся в виде URI данных UTF-8 в атрибуте src. Содержимое iframe хранится как текст UTF-8 в атрибуте srcdoc.
Все двоичные ресурсы (изображения, шрифты, аудио, видео и т. Д.) Хранятся как URI данных Base64. Изображения CSS, на которые в кадре ссылаются несколько раз, будут сохранены в этом кадре только один раз. Шрифты CSS и изображения / аудио / видео HTML будут сохраняться один раз для каждой ссылки.
Обратите внимание, что не все фреймы с перекрестным началом можно сохранить. Фрейм с перекрестным источником будет сохранен, только если все его кадры-предки с перекрестным источником могут запускать сценарии содержимого. Скрипты во фреймах с перекрестным началом не сохраняются.
Есть возможность отформатировать исходный HTML-код в сохраненном файле.
КОНВЕРСИЯ MAF И UnMHT-ФАЙЛОВ (.maff & .mht)
Для Save Page WE невозможно выполнить автоматическое преобразование файла формата архива Mozilla (.maff или .mht) или файла UnMHT (.mht) в файл страницы сохранения WE (.html). Надстройки Firefox WebExtensions, такие как Save Page WE, не могут читать локальные файлы.
Рекомендуется конвертировать файлы .maff / .mht следующим образом:
• Откройте сохраненный файл .maff / .mht в Firefox.
• Повторно сохраните как файл .htm (+ папку ресурсов), используя Firefox «Сохранить страницу как ...» (веб-страницу, завершено).
• Обслуживайте сохраненный файл .htm (+ папка ресурсов) через локальный веб-сервер и откройте его в Firefox.
• Выполните повторное сохранение с помощью страницы сохранения WE.
Что касается локального веб-сервера, рекомендуется использовать приложение Google Chrome под названием «Веб-сервер для Chrome», доступное в Интернет-магазине Chrome: https://chrome.google.com/webstore/detail/web-server- for-chrome / ofhbbkphhbklhfoeikjpcbhemlocgigb
Обратите внимание, что при использовании Firefox 56 и Mozilla Archive Format 5.2.0 можно выполнить массовое преобразование файлов .maff / .mht в файлы .htm (+ папки ресурсов), как описано здесь: http://maf.mozdev.org/index.html.
ПОДДЕРЖКА
Электронная почта: dw-dev @ gmx.com
ЛИЦЕНЗИЯ
Распространяется на условиях Стандартной общественной лицензии GNU версии 2.
См. файл LICENCE.txt и http://www.gnu.org/licenses/
Сохранить веб-страницу в формате PDF со встроенными ссылками. | Форум поддержки Firefox
Позвольте мне убедиться, что вы понимаете.
Я посмотрю на дополнения и, возможно, одно из них выполнит то, что я хочу.
У меня есть программа, которая позволяет мне печатать в файл .pdf. Это работает в Firefox или любом приложении, которое позволяет вам печатать.
Проблема в том, что у вас может быть текст со встроенным URL-адресом. Я не нашел программы, работающей с Firefox, которая позволяла бы переносить встроенный URL-адрес в.pdf файл.
Имеющаяся у меня программа будет передавать встроенный URL-адрес, если вы используете Internet Explorer или любой из офисных продуктов Microsoft.
Когда я спросил об этом производителя, они сказали, что Goggle Chrome позволяет сохранять веб-страницу в формате .pdf. Я пробовал это, и это работает. Это то же самое, что печатать через мою программу, как если бы я использовал Internet Explorer.
Итак, я спрашиваю, знаете ли вы о надстройке для Firefox, которая выполняет те же функции, что и Google Chrome?
Позвольте мне убедиться, что вы понимаете.Я посмотрю на дополнения и, возможно, одно из них выполнит то, что я хочу. У меня есть программа, которая позволяет мне печатать в файл .pdf. Это работает в Firefox или любом приложении, которое позволяет вам печатать. Проблема в том, что у вас может быть текст со встроенным URL-адресом. Я не нашел программы, работающей с Firefox, которая позволяла бы переносить встроенный URL-адрес в файл .pdf. Программа, которая у меня есть, будет содержать встроенный URL-адрес, если вы используете Internet Explorer или любой пакет офисных продуктов Microsoft.Когда я спросил об этом производителя, они сказали, что Goggle Chrome позволяет сохранять веб-страницу в формате .pdf. Я пробовал это, и это работает. Это то же самое, что печатать через мою программу, как если бы я использовал Internet Explorer. Я спрашиваю, знаете ли вы о надстройке для Firefox, которая выполняет те же функции, что и Google Chrome?
.Как сохранить все файлы, связанные с сайтом? | Форум поддержки Firefox
Выбранное решение
Я изначально сохранил его как «Веб-страница, полная»? , но все hrefs относятся к настоящему веб-сайту, а не к каким-либо локальным версиям.
Я также пробовал надстройку Scrapbook. Кажется, что делает то, что я хочу, , но я не могу отследить, где он хранил все файлы. Я обсуду это с автором альбома для вырезок.
шт. Почему я не могу найти элементы управления форматированием при вводе вопроса?
Я изначально сохранил его как «Веб-страница, полная»? , но все '' 'hrefs' '' относятся к настоящему веб-сайту, а не к каким-либо локальным версиям. Я также пробовал надстройку Scrapbook. Он «кажется» делает то, что я хочу, но я не могу отследить, где он хранил все файлы. Я обсуду это с автором альбома для вырезок. PS. Почему я не могу найти элементы управления форматированием при вводе вопроса?
.Сохранить как PDF - Загрузите это расширение для 🦊 Firefox (en-US)
Это дополнение позволяет легко сохранять веб-страницы в формате PDF. Он помещает кнопку на вашу панель инструментов - просто нажмите ее, чтобы сохранить текущую страницу в формате PDF. Он использует онлайн-сервис Pdfcrowd html to pdf.Если кнопка не помещается на панель инструментов автоматически, выполните следующие действия:
- Щелкните правой кнопкой мыши панель инструментов.
- Выберите «Настроить» в нижней части всплывающего меню.
- Прокрутите вниз и перетащите кнопку «Сохранить как PDF» на панель инструментов.
Надстройка сразу работает с настройками по умолчанию. Если вы хотите настроить PDF-файл, вы можете зарегистрировать платную учетную запись на Pdfcrowd. Доступные параметры включают размер страницы, ориентацию страницы, поля, защиту паролем, начальный просмотр и т. Д.
Вы можете узнать, как это работает, на https://pdfcrowd.com/save-as-pdf-explained/
Кнопка панели инструментов обновляется после каждого преобразования:
- красный прямоугольник указывает на ошибку.Наведите указатель мыши на кнопку, и всплывающая подсказка отобразит сообщение об ошибке.
- Маленькая красная точка означает, что вы не вошли в систему в Pdfcrowd, поэтому использовались настройки по умолчанию.
Вы разработчик? Ознакомьтесь с API Web / HTML в PDF.
Pdfcrowd бесплатно раздает одну премиальную лицензию каждый месяц - узнайте больше.
Обратите внимание, , что по соображениям безопасности невозможно создать PDF-файл со страниц, которые используют сеанс на сервере для идентификации пользователя, например.г. почтовый ящик электронной почты, онлайн-банкинг, содержимое корзины покупок, оплата и тому подобное.
Если вам нужна поддержка или у вас есть предложение, посетите форумы Pdfcrowd.
.Firefox для настольных ПК не предлагает веб-страницу «Сохранить как PDF», как в мобильной версии | Форум поддержки Firefox
дерадж сказал
У меня та же проблема. Почему на моей странице печати нет опции «Microsoft Print to PDF».
Или, если у вас все еще есть Windows 7, вы можете посмотреть на принтер «XPS» и посмотреть, может ли он сохранять в PDF (я не помню).
Существует команда extension, которую можно использовать для создания PDF-файла текущей вкладки.Он в основном захватывает распечатку, поэтому результаты должны быть аналогичны печати в драйвере принтера PDF. Это немного сложно, потому что многие надстройки для сохранения PDF отправляют страницу в веб-службу для преобразования, что может быть проблемой конфиденциальности для некоторых страниц. При быстром поиске это расширение выглядит как одно из простых, в котором используется встроенная команда: https://addons.mozilla.org/firefox/addon/save-pdf/ (не для Mac)
'' дерадж [[# answer-1257956 | сказал]] '' <цитата> У меня та же проблема.Почему на моей странице печати нет опции «Microsoft Print to PDF». Или, если у вас все еще есть Windows 7, вы можете посмотреть на принтер «XPS» и посмотреть, можно ли сохранить в PDF (я не помню). Существует команда, которую можно использовать для создания PDF-файла текущей вкладки. Он в основном захватывает распечатку, поэтому результаты должны быть аналогичны печати в драйвере принтера PDF. Это немного сложно, потому что многие надстройки для сохранения PDF отправляют страницу в веб-службу для преобразования, что может быть проблемой конфиденциальности для некоторых страниц.При быстром поиске это расширение выглядит как одно из простых, в котором используется встроенная команда: https://addons.mozilla.org/firefox/addon/save-pdf/ (не для Mac)
.