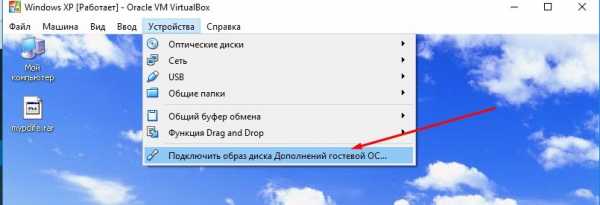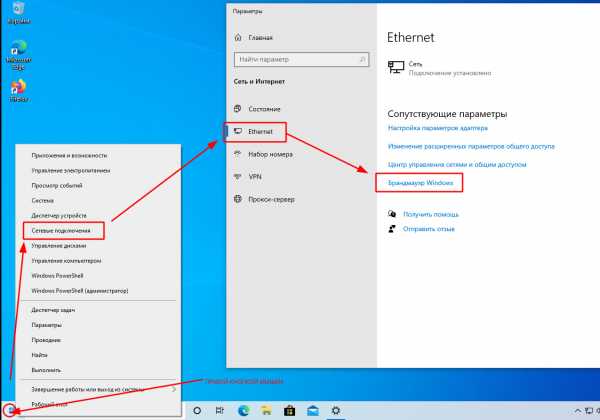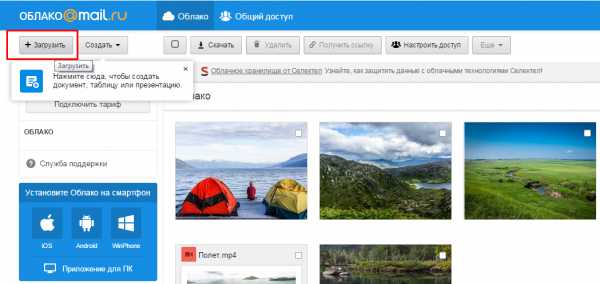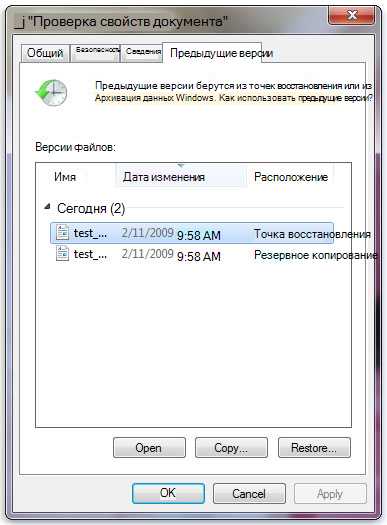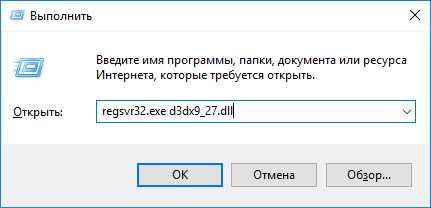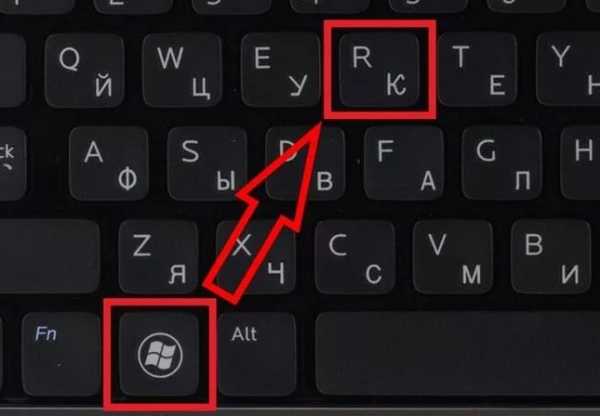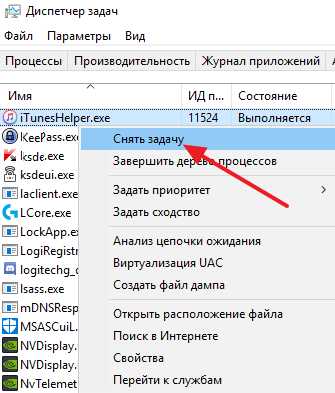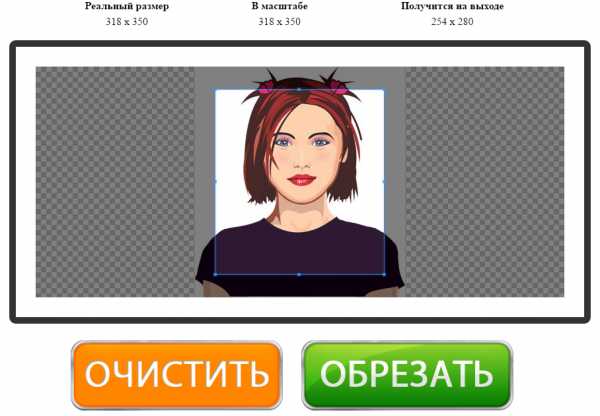Как в тотал командере увидеть скрытые файлы
Как показать скрытые файлы в Total Commander

Одной из многочисленных функций ОС Windows является скрытие видимости файлов и папок. Это позволяет уберечь конфиденциальные данные, хотя для предотвращения целеустремленных вредоносных действий относительно ценной информации лучше прибегать к более серьёзной защите. Основной же задачей, с которой связана эта функция, является так называемая, «защита от дурака», то есть от неумышленных действий самого пользователя, наносящих вред системе. Поэтому многие системные файлы изначально при установке являются скрытыми.
Более продвинутым пользователям для выполнения определенных задач иногда требуется включить видимость скрытых файлов. Разберем, как это сделать в программе Total Commander.
Скачать последнюю версию Total Commander
Включение показа скрытых файлов
Включить показ скрытых файлов в Total Commander можно стандартным и ускоренным способами.
Способ 1: Стандартный
Сначала рассмотрим алгоритм стандартного включения отображения скрытых файлов.
- Для того чтобы показать скрытые файлы в программе Total Commander, кликаем по разделу «Конфигурация» верхнего горизонтального меню. В появившемся списке выбираем пункт «Настройка».
- Появляется всплывающее окно, в котором переходим в подраздел «Содержимое панелей».
- Далее ставим галочку напротив пункта «Показывать скрытые файлы».
- Теперь мы будем видеть скрытые папки и файлы. Они помечены восклицательным знаком.
Способ 2: Ускорение переключения между режимами
В случаях, когда приходится довольно часто переключаться между стандартным режимом и режимом просмотра скрытых файлов, делать это постоянно через меню достаточно неудобно. Рационально будет вынести данную функцию отдельной кнопкой на панель инструментов. Посмотрим, как это можно сделать.
- Кликаем правой кнопкой мыши по панели инструментов и в появившемся контекстном меню выбираем пункт «Изменить».
- Вслед за этим открывается окно настройки панели инструментов. Кликаем по любому элементу в верхней части окна.
- Как видим, после этого в нижней части окна появляется много дополнительных элементов. Среди них ищем иконку под номером 44, как показано на скриншоте ниже.
- Затем кликаем по кнопке напротив надписи «Команда».
- В появившемся списке в разделе «Вид» ищем команду cm_SwitchHidSys (показ скрытых и системных файлов), кликаем по ней и жмем на кнопку «OK». Или же просто вставляем данную команду в окно копированием.
- Когда данные заполнены, опять жмем на кнопку «OK» в окне настройки панели инструментов.
- Как видим, значок переключения между обычным режимом просмотра и показом скрытых файлов появился на панели инструментов. Теперь переключаться между режимами можно будет путем простого нажатия на эту иконку.
Настроить показ скрытых файлов в Total Commander не так уж сложно, если знать правильный алгоритм действий. В обратном случае это может занять много времени, если искать нужную функцию по всем настройкам программы наугад. Но благодаря данной инструкции, эта задача становится элементарной. Если же вывести переключение между режимами на панель инструментов Total Commander отдельной кнопкой, процедура их смены, к тому же, станет очень удобной и максимально простой.
Мы рады, что смогли помочь Вам в решении проблемы.Опишите, что у вас не получилось. Наши специалисты постараются ответить максимально быстро.
Помогла ли вам эта статья?
ДА НЕТКак в Total Commander показать скрытые файлы?
Сейчас популярность этой программы слегка упала, но ещё лет 5-10 назад Total Commander был установле...
Сейчас популярность этой программы слегка упала, но ещё лет 5-10 назад Total Commander был установлен на каждом компьютере, по крайней мере в том, который использовался для работы. С помощью программы было удобно находить любые файлы гораздо быстрее, чем вручную. Более продвинутые пользователи дополнительно узнавали, как в Тотал Командер показать скрытые файлы - чтобы работе совсем ничего не мешало.
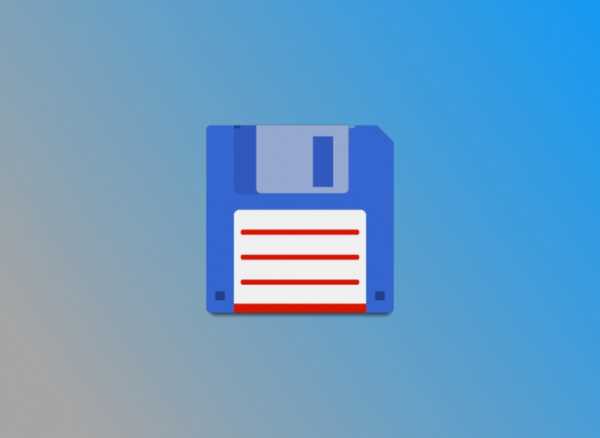
Что такое Тотал?
Это комфортный для пользователя и лаконичный файловый менеджер, с помощью которого легко находить и сортировать файлы любого типа. По сути программа представляет собой маленькую копию компьютера, более наглядную и структурированную.

Автоматически Тотал показывает все файлы, если только они не защищены. Можно сортировать, удалять, помечать файлы, а также программа устраняет большинство проблем при запуске. Попробовать запустить файл через этот менеджер - один из способов убрать некоторые баги при открытии.
Преимущества Total Commander не дают ему исчезнуть среди тысяч новых аналогов - выпускаются новые версии, которыми с удовольствием пользуются поклонники лаконичного удобства и быстрого поиска. Поиск скрытых файлов работает в любой версии.
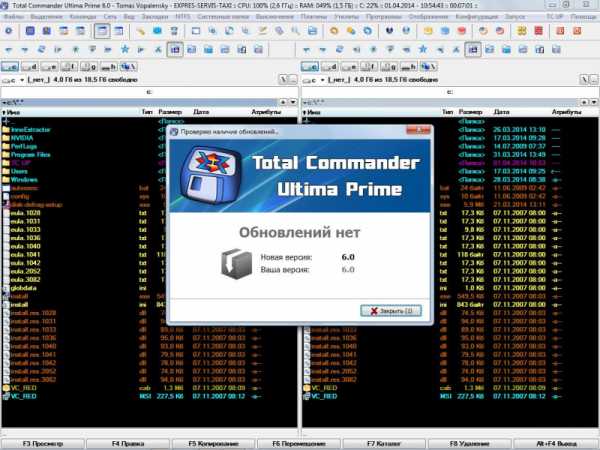
Поиск скрытых файлов через параметр "расширенные настройки"
В любой программе есть стандартные пользовательские настройки и расширенные. Последние предназначены для продвинутых пользователей или просто тех, кто использует максимум возможностей менеджера. Если ранее вы не сталкивались с вопросом, как в тотал командер посмотреть скрытые файлы, и они вами никогда не использовались - это нормально, вы в числе большинства.
Показ скрытых файлов - это функция расширенных настроек, не подключённая автоматически. Также следует учесть, что если зайти в Тотал не с аккаунта администратора, некоторые файлы всё равно не будут видны.
Как показать скрытые файлы в Тотал Командер:
- Сверху окна программы есть панель инструментов, начинается с левого верхнего угла. Необходимо найти там вкладку "Вид".
- Нажмите на неё и откроется контекстное меню, в нём нужно выбрать строку "Расширенные настройки".
- Наведите курсор мыши на небольшую стрелочку в конце строки и увидите ещё одно, последнее меню. Нужная строчка - "Показывать скрытые/системные файлы".
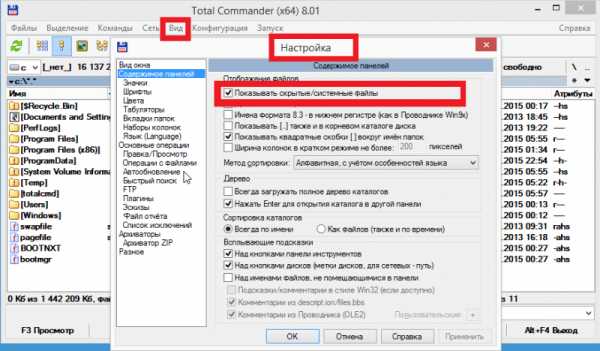
После нажатия файлы начнут отображаться, после повторного - снова будут автоматически скрыты. Также включать и выключать отображение скрытых файлов можно сочетанием горячих клавиш Ctrl + H, если ранее функция использовалась. Горячие клавиши могут работать некорректно, потому надёжнее будет сделать это вручную.
Показ скрытых файлов через параметр "Конфигурация"
Этот вариант подойдёт тем, кто хочет видеть в Total Commander скрытые файлы и не трогать системные. Системные файлы - это рабочие элементы операционной системы, которые пользователю не нужны. Более того, удалив их (для этого нужны права администратора), можно навредить компьютеру.
Предыдущий способ открывал все сразу, не давая возможности сортировки заранее, но есть и другой:
- Нужна всё та же панель инструментов сверху, но теперь нажимайте не на "вид", а на вкладку "конфигурация".
- В меню вкладки выберите "настройки" - должно открыться окно со своим меню, в котором нужно выбрать строку "содержимое панелей".
- Если выбрано правильно, то в окне прочих появится строка "показывать скрытые файлы". Поставьте напротив неё галочку.
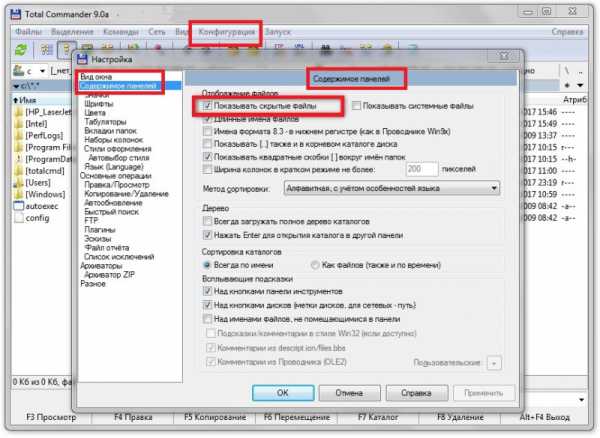
Теперь всё должно работать. Данные способы похожи друг на друга и решать, каким из них воспользоваться - дело удобства и привычки. Параметр отображения скрытых файлов можно включить и выключить в любой момент - порядок действий одинаков.
Как в Total Commander увидеть скрытые файлы 🚩 Программное обеспечение
С помощью программы Total Commander, которая является файловым менеджером, пользователи с легкостью могут вносить различные изменения в системе (например, добавлять, просматривать, удалять, переносить файлы и папки). Интерфейс самой программы предельно прост, благодаря чему справиться с ней сможет абсолютно любой желающий.Она обладает двумя рабочими областями, с помощью которых можно легко и быстро переносить и просматривать данные на одном локальном диске и другом. Благодаря своим широким возможностям, она получила огромное признание среди пользователей персональных компьютеров. Порой у пользователя может возникнуть необходимость в просмотре скрытых файлов или папок и сделать это он желает через Total Commander, но, к сожалению, не догадывается. Разумеется, что такой способ просмотра скрытой информации существует и он предельно прост.
В первую очередь необходимо запустить сам Total Commander и перейти во вкладку «Вид». Затем необходимо найти пункт «Расширенные настройки». Здесь пользователь может настраивать огромное количество различных параметров. Например, включать или отключать какие-либо панели программы, кнопки, командную строку и т.п. Здесь же нужно найти пункт «Показывать скрытые системные файлы вкл/выкл». С помощью нажатия левой кнопки мыши, программа будет автоматически показывать пользователю подобные данные. Отключить эту функцию можно повторным нажатием на эту кнопку.
В других версиях программы Total Commander открыть скрытые файлы и папки можно иначе. Сперва пользователю нужно зайти во вкладку «Конфигурация» и выбрать пункт «Настройка». После этого откроется дополнительное окно, в котором пользователь может вносить изменения. Для того чтобы сделать видимыми файлы и папки, нужно щелкнуть на вкладку «Содержимое панелей». Затем справа в поле «Отображение файлов» нужно установит галочку напротив пункта «Показывать скрытые/системные файлы». После этого нужно подтвердить свое желание и нажать кнопку «Ок». После этого все скрытые файлы и папки будут показываться пользователю.
Если вы включили отображение скрытых файлов и папок, то ни в коем случае не нужно изменять их, удалять или переносить. Подобные действия могут негативно повлиять на работоспособность системы, так как в скрытых папках в основном находятся системные файлы.
Total Commander скрытые файлы | Windd.ru
Думаю многие пользователи операционной системы Windows знакомы с файловым менеджером Total Commander, но все же в них возникают вопросы по пользованию этим файловым менеджером такие как: как скрыть файлы в Total Commander, как посмотреть в Total Commander скрытые файлы. На которые я собственно попробую ответить в этой статье.
Total Commander популярный файловый менеджер который дает возможность работать с Вашей файловой системой в двоих окнах. С помощью Total Commander Вы можете копировать, перемещать, удалять файлы, изменять их атрибуты и многое другое.
Скачать Total Commander Вы можете с официального сайта. Также у Вас есть возможность воспользоваться портативной версией файлового менеджера Total Commander Portable для того чтобы иметь всегда его под рукой, например на внешнем накопителе.
Как посмотреть скрытые файлы в Total Commander
Чтобы включить отображение скрытых файлов в Total Commander:
- Перейдите в закладку Конфигурация => Настройки.
- В открывшимся окне перейдите в раздел Содержимое панелей.
- Здесь собственно Вам и нужно установить галочку на пункте Показывать скрытые файлы.
А также при необходимости Вы можете включить отображение системных файлов.
Чтобы в тотал командере скрыть скрытые файлы нужно просто снять ранее установленную галочку на пункте Показывать скрытые файлы.
Для пользователей английской версии файлового менеджера Total Commander нужно заходить в Configuration => Options => Display => show hidden/ system files.
Как в Total Commander скрывать файлы
Для того чтобы скрыть файлы в Total Commander Вы можете воспользоваться средствами операционной системы Windows или средствами Total Commander. Как скрыть файлы и папки в Windows Вы можете увидеть в статье Как включить скрытые папки в Windows 10.
Чтобы скрыть файлы с помощью файлового менеджера выделите нужную папку или файл и откройте меню Файл => Изменить атрибуты.
В открывшимся окне установите галочку на атрибут скрытый для того чтобы сделать файл или папку скрытыми. Также у Вас есть возможность установить и другие атрибуты в этом окне.
Хорошей особенностью файлового менеджера Total Commander есть отличный поиск файлов. С помощью которого Вы можете искать не только файлы, но и текст в текстовых файлах. Поэтому поиск файлов total commander и есть намного эффективней стандартного поиска Windows.
В этой статье я показал Вам как скрыть файлы и папки в Total Commander 9.0a и собственно как скрывать файлы и папки с помощью этого файлового менеджера. На предыдущих версиях Total Commander включается отображения скрытых файлов аналогично. Надеюсь статья была для Вас интересной и полезной. Пишите комментарии и делитесь статьей в социальных сетях.
Total Commander — как показать скрытые файлы и папки
Интерфейс этой программы состоит из большого множества элементов, и неопытным пользователем не всегда удается найти, где находятся нужные настройки. По умолчанию Total Commander не отображает скрытые, а также системные файлы и папки.
Чтобы включить отображение скрытых файлов и папок, необходимо перейти в настройки программы и найти там пункт «Содержимое панелей». Здесь следует поставить флажок возле «Показывать скрытые файлы». В случае необходимости можно поставить его и напротив «Показывать системные файлы».
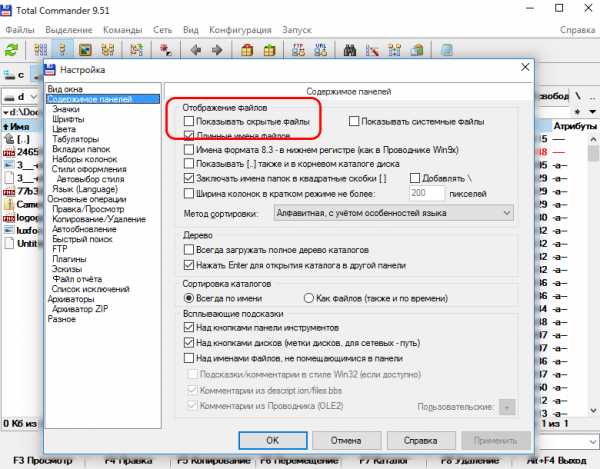 Показывать скрытые файлы
Показывать скрытые файлыНе рекомендуется навсегда включать отображение скрытых и системных файлов. Случайное их удаление, изменение или переименование способно привести к потере важных данных, к системным сбоям или повреждению Windows.
Как открыть скрытые папки и файлы -
Посмотреть скрытые папки и файлы можно через параметры или с помощью программы Total Commander.
Включаем отображение скрытых папок в настройках
1. Переходим в «Панель управления» и выбираем «Оформление и персонализация»
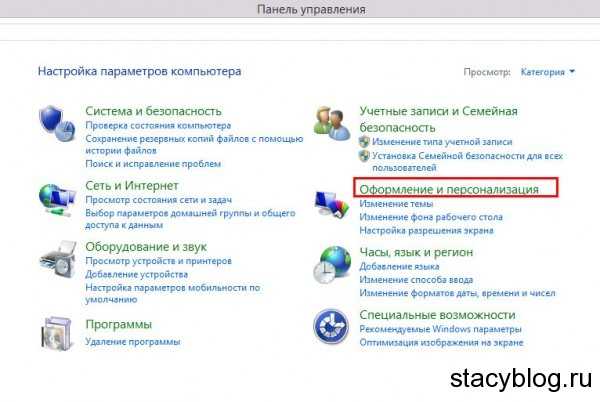 В панели управления находим «Оформление и персонализация»
В панели управления находим «Оформление и персонализация»2. Выбираем «Параметры папок».
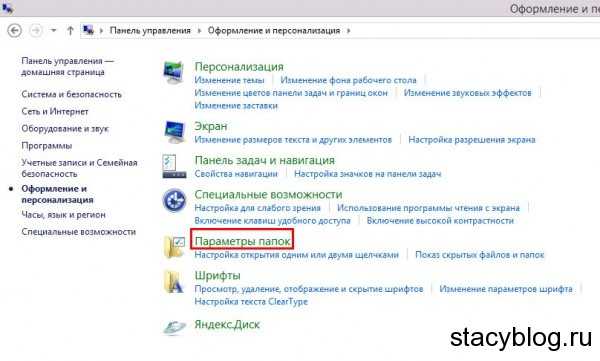 Открываем параметры папок
Открываем параметры папок3. В этом окне переходим на вкладку «Вид».
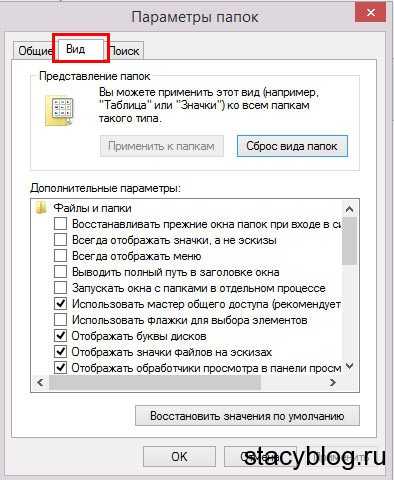 Переходим во вкладку «Вид»
Переходим во вкладку «Вид»
4. Прокручиваем «Дополнительные параметры» вниз и ищем пункт «Скрытые файлы и папки». Отмечаем «Показывать скрытые файлы, папки и диски».
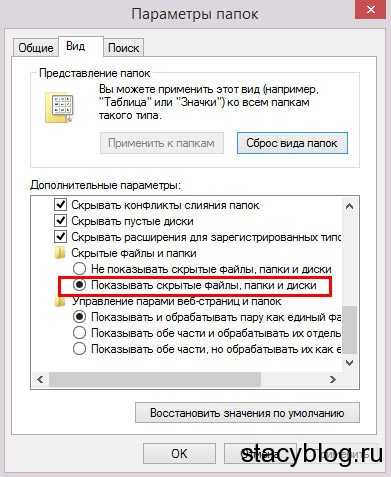 Включаем отображение скрытых папой, файлов и дисков
Включаем отображение скрытых папой, файлов и дисковСмотрим скрытые папки с помощью Total Commander
Давайте теперь рассмотрим второй способ отображения файлов и папок.
1. Запускаем Total Commander. Если у вас он не установлен, то нужно его скачать по ссылке.
2. Вверху нажимаем «Конфигурация» и выбираем «Настройка».
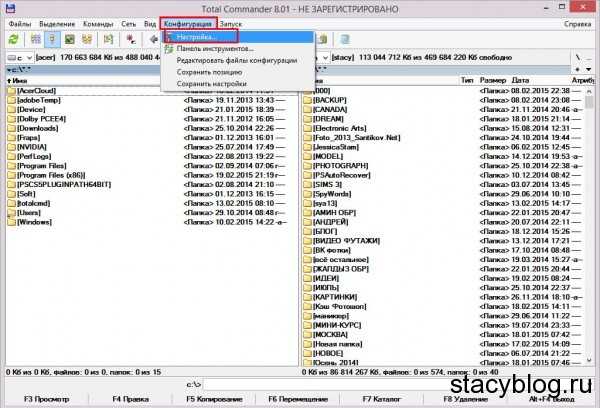 Переходим к настройкам Total Commander
Переходим к настройкам Total Commander3. В появившемся окне слева выбираем пункт «Содержимое панелей».
В разделе «Отображение файлов» ставим галочку «Показывать скрытые/системные файлы».
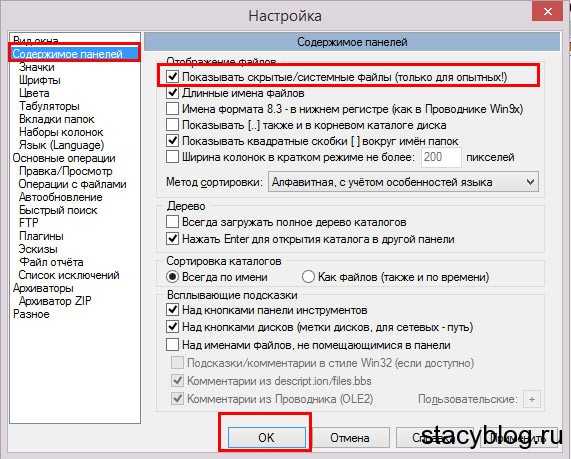 Включаем показ скрытых и системных данных
Включаем показ скрытых и системных данных4. Нажимаем «Ок».
Теперь вы сможете просматривать скрытые файлы, папки и диски.
Как быстро найти файлы в Commander
Пользователи, ежедневно работающие с файлами и папками, обычно способствуют этому с помощью специального программного обеспечения, обычно называемого «файловыми коммандерами». Для этой цели существует множество приложений, например Total Commander ©, FreeCommander © и SpeedCommander © ,. Программное обеспечение, подобное этому, имеет хорошо развитые базовые функции обработки данных, одна из наиболее часто используемых функций - это «Поиск». Хотя поиск может выполняться с помощью окна поиска в Windows®, приложение File Commander работает быстрее с возможностью полнотекстового поиска и представляет собой подробный инструмент.Приведенные ниже инструкции показывают вам, как использовать эту функцию поиска быстро и эффективно, и применимы к большинству доступных командиров, а не только к Total Commander ©.
Как быстро искать с помощью File Commanders:
- Запустите Total Commander © (или другой аналогичный файловый командир).
- В активном окне перейдите в папку, в которой вы хотите искать.
- Нажмите «Alt + F7» на клавиатуре.
- Введите запрос в поле «Искать» («Имя файла»).
- В «Искать в» вы можете увидеть место, где будет выполняться поиск.
- Нажмите кнопку «Начать поиск», список результатов отобразится под параметрами поиска, вы можете щелкнуть файл и перейти к его местоположению прямо в окне поиска.
Программное обеспечение:
.Как сделать| Показать скрытые файлы с помощью командных строк в Windows 10/8/7
Быстрый переход:
Проблема: файлы не отображаются на USB
«У меня были файлы, хранящиеся на флэш-накопителе. Они были в папках, а в некоторых папок не было. Содержимое папок пусто; хотя размер свойств описывает их как содержащие файлы, размер которых соответствует их исходному содержанию.
Я использовал chkdsk / f, и он сказал, что обнаружил проблемы и устранил их.Это не помогло восстановить недостающие файлы. Почему все так сложно? Я использую Windows 7, но у меня также есть доступ к компьютеру с Windows 10. Пожалуйста помоги!"
Проблема с тем, что файлы не отображаются на внешнем жестком диске, возникает время от времени. Это может быть вызвано скрытыми файлами, поврежденной файловой системой, вирусной атакой и т. Д. Тогда как показать скрытые файлы в Windows 10/8/7? Командная строка, встроенный в Windows инструмент, может помочь вам.
Как показать скрытые файлы с помощью командной строки?
На самом деле есть два типа командных строк, которые могут помочь показать скрытые файлы: команда dir и команда attrib .Узнайте, как отображать скрытые файлы в CMD ниже:
Способ 1: просмотреть скрытые файлы с помощью команды dir
1. Нажмите Windows Key + X на клавиатуре и выберите Командная строка (администратор) в меню.
2. Введите dir F: / a: h / b / s и нажмите Enter, чтобы отобразить скрытые файлы на диске F. Вы должны изменить букву диска в соответствии с вашей ситуацией.
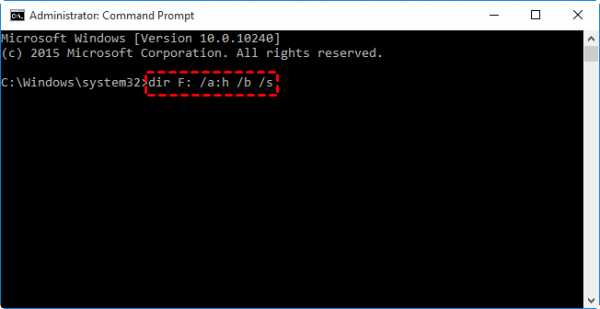
Советы:
▪ / a: h - отображает имена каталогов и файлов с атрибутом Скрытый; двоеточие между «а» и «ч» необязательно;
▪ / b - отображает простой список каталогов и файлов без дополнительной информации;
▪ / s - выводит список всех вхождений указанного имени файла в указанном каталоге и во всех подкаталогах.
3. Введите exit и нажмите Enter для выхода из командной строки.
Скрытые файлы можно просматривать в окне командной строки только с помощью команды dir. Чтобы отобразить эти файлы с определенного диска, узнайте, как отображать скрытые файлы с помощью команды из Способа 2.
Способ 2: показать скрытые файлы с помощью команды attrib
1. Откройте командную строку, как вы это делаете в Пути 1.
2. Введите attrib -h -r -s / s / d F: \ *. * и нажмите Enter, чтобы отобразить скрытые файлы на диске F.Замените букву диска своей.
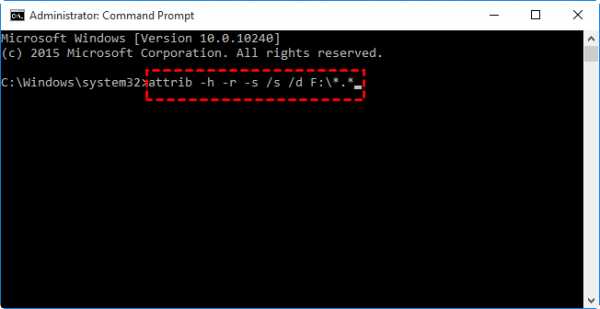
Советы:
▪ -h - очищает атрибут Скрытый файл; -r - очищает атрибут файла только для чтения; -s - очищает атрибут Системный файл;
▪ / s - применяет attrib и любые параметры командной строки для сопоставления файлов в текущем каталоге и всех его подкаталогах;
▪ / d - применяет attrib и любые параметры командной строки к каталогам.
3. Введите exit и нажмите Enter для выхода из командной строки.Затем вы можете увидеть скрытые файлы на соответствующем диске.
Дополнительные советы по исправлению скрытых файлов на внешних жестких дисках
Как упоминалось в первой части, поврежденная файловая система может привести к тому, что файлы не будут отображаться. Если вам не удалось решить проблему с помощью команд dir и attrib, вы можете проверить и исправить ошибки диска с помощью удобной бесплатной программы AOMEI Partition Assistant Standard. Он поддерживает все операционные системы ПК с Windows, такие как Windows 10 / 8.1 / 8/7 / Vista / XP. Следуйте приведенным ниже инструкциям, чтобы исправить поврежденный внешний жесткий диск с помощью AOMEI Partition Assistant:
Шаг 1. Подключите внешний диск к компьютеру и убедитесь, что он обнаружен. Загрузите, установите и запустите AOMEI Partition Assistant.
Шаг 2. Щелкните правой кнопкой мыши раздел диска, выберите «Дополнительно», а затем «Проверить раздел».
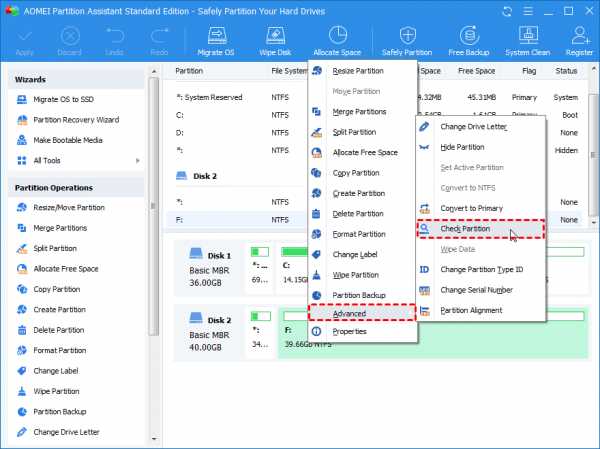
Шаг 3. Вы увидите три варианта проверки. Выберите первый и нажмите «ОК».
-
Проверить раздел и исправить ошибки в этом разделе с помощью chkdsk.exe
-
Проверить раздел на наличие ошибок с помощью chkdsk.exe
-
Проверьте, есть ли в разделе сбойный сектор
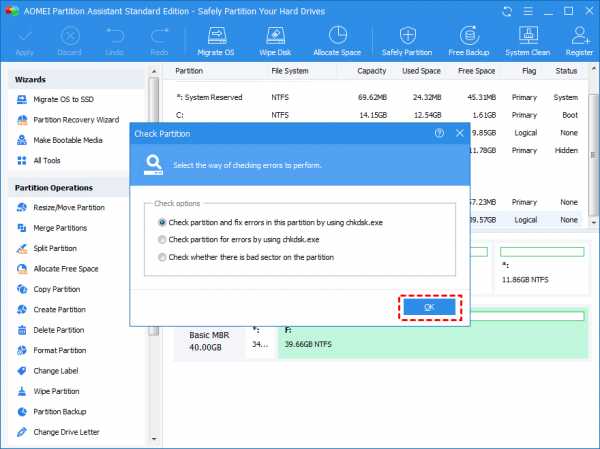
Шаг 4. Дождитесь завершения процесса. По завершении нажмите «ОК». Таким образом можно исправить поврежденную файловую систему, чтобы вы снова могли видеть скрытые файлы из проводника.
.
Показать скрытые файлы
Вот как отобразить скрытые файлы и папки.
Windows 10
-
В поле поиска на панели задач введите , папка , а затем выберите Показать скрытые файлы и папки в результатах поиска.
-
В разделе Расширенные настройки выберите Показать скрытые файлы, папки и диски , а затем выберите OK .
Windows 8.1
-
Проведите пальцем от правого края экрана, затем выберите Search (или, если вы используете мышь, наведите указатель на правый верхний угол экрана, переместите указатель мыши вниз и затем выберите Search ) .
-
Введите папка в поле поиска, затем выберите Свойства папки в результатах поиска.
-
Выберите вкладку View .
-
В разделе Расширенные настройки выберите Показать скрытые файлы, папки и диски , а затем выберите OK .
Windows 7
-
Нажмите кнопку Пуск, затем выберите Панель управления> Оформление и персонализация .
-
Выберите Параметры папки , затем выберите вкладку View .
-
В разделе Расширенные настройки выберите Показать скрытые файлы, папки и диски , а затем выберите OK.
новейших вопросов 'total-commander' - qaru Переполнение стека - Около
- Продукты
- Для команд
- Переполнение стека Общественные вопросы и ответы
- Переполнение стека для команд Где разработчики и технологи делятся частными знаниями с коллегами
- Вакансии Pro
.
| Учебные пособияКак мне ... -> Продолжайте расширенные темы! В: Как копировать файлы?
обратно наверх В: Как удалить или восстановить файлы?
Вернуться к началу Q: Как это сделать Я упаковываю файлы в ZIP?
Q: Как распаковать файлы?
вернуться наверх Q: Как мне просмотреть файлы со встроенным просмотрщиком?
наверх В: Как редактировать текстовые файлы?
наверх Q: Как изменить атрибуты файла?
back to top Q: Как мне переименовать файлы?
наверх |
| Часто задаваемые вопросы (FAQ) - Файловые операции Q: Может определенные файлы исключить из копирования? В: Total Commander не может получить доступ к файлам, содержащим определенные символы, такие как ALT + 255. Что я могу сделать? к началу Q: Total Commander не может записать на мой привод CD-RW. Что может быть причиной? В: Почему в Windows 2000 файлы удаляются так медленно? наверх Q: PIF больше нет редактор в Windows 95. Как я могу изменить настройки моих программ DOS? В: Почему я не могу изменить дату каталога? В: Как легко переименовать файл? Электрический ток имя файла должно быть задано по умолчанию! к началу Q: Как отформатировать или скопировать дискеты с помощью Total Commander? Q: Можно ли использовать F2 для переименования (как в Проводнике)? Q: Как я могу разделить файл до определенного пользователем размера? к началу Q: Как создать ярлык (lnk-файл)?
В: Как я могу проверить файлы, записанные на дискету? Почему это не делается автоматически? к началу Q: Хотя корзина включена как в Total Commander, так и на рабочем столе, Total Commander удаляет файлы напрямую.
В: Как распечатать список файлов или импортировать его в другую программу?
Q: Как сравнить одну или несколько пар папок по содержимому, например после сжигания CD-R? наверх |