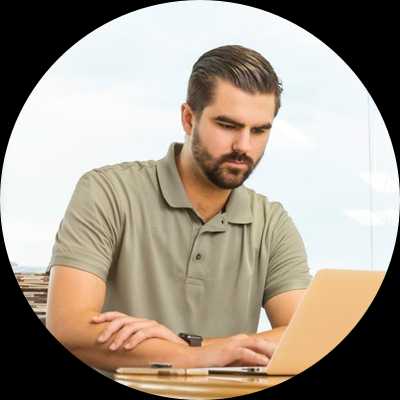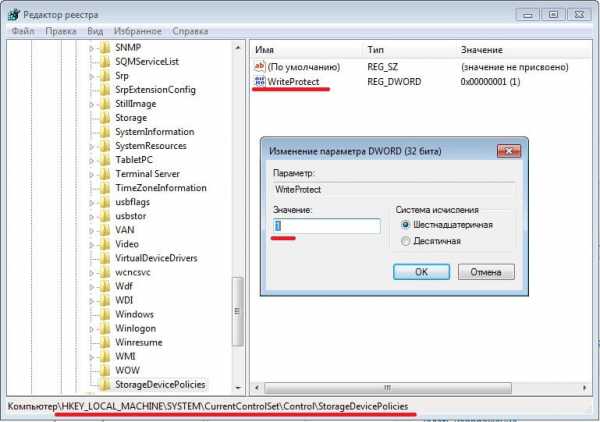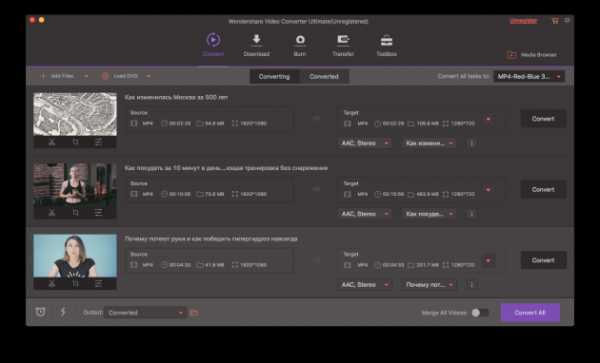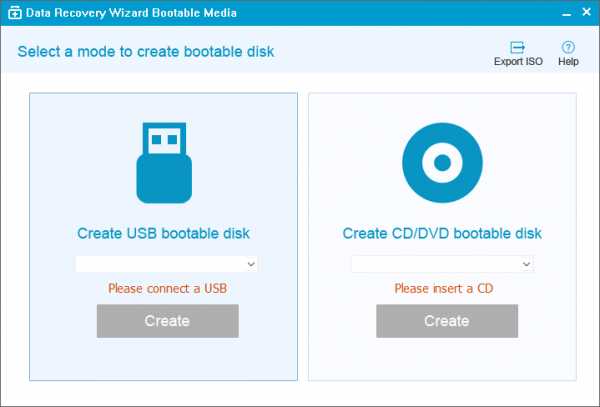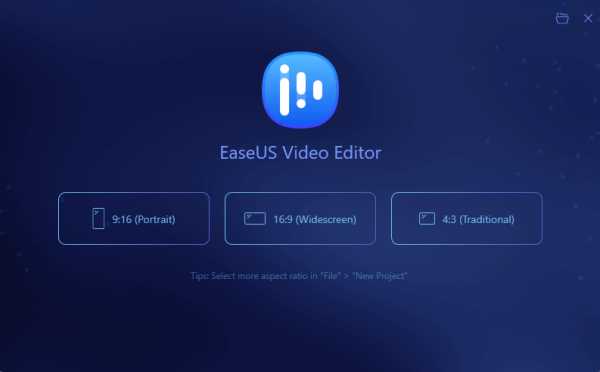Как размер файла сделать меньше
Как уменьшить размер файла JPG ? 4 быстрых способа!
Автор Вячеслав Вяткин На чтение 6 мин. Просмотров 13.3k. Опубликовано
Если перед вами встала задача, как уменьшить размер файла JPG, то давайте попробуем вместе разобраться в данной ситуации. Очень часто, размер изображения нужно уменьшить, для того, чтобы фотографии или картинки не занимали много места на диске. Многие пользователи, часто отправляют большое количество фотографий по электронной почте, но как правило, на всех почтовых серверах присутствует ограничение по объему информации в одном письме.
Из-за этого, многие люди не могут отправить изображения в электронном сообщении, тем самым впадают в ступор и не знают, как выйти из ситуации. Так же если вы грузите файлы изображений в облачный сервис или передаете по сети, то быстрее это будет происходить, если изображение будет иметь маленький вес. Поэтому, файлы необходимо уменьшать в размерах при этом постараться не испортить качество изображения.
Что такое файл JPG.
JPEG (произносится «джейпег», англ. Joint Photographic Experts Group) – наиболее популярный растровый формат изображения. Файлы, которые содержат изображения имеют расширение JPG
Если обратить внимание, то названия многих графических изображений на вашем компьютере имеют вид («название фото».jpg или «название фото».jpeg ). Расширение .jpg является самым популярным.
Файлы JPG прекрасно сжимаются как с потерей качества, так и без. Соответственно, все зависит от того, что хочет получить пользователь в конечном результате. Существует огромное количество программ и онлайн сервисов, для сжатия изображений. Поэтому, давайте рассмотрим, как уменьшить размер файла JPG, разными способами и программами. Для того, чтобы определить исходный вес изображения, нужно нажать на нем правой кнопкой мыши и выбрать «Свойства».
Как уменьшить размер изображения стандартными средствами Windows ?
Если изменять размер изображения вам приходится не часто, то для таких целей подойдет стандартная программа Paint. Её функционала будет достаточно для наших целей. Так Paint позволяет выполнять следующие функции:
- Возможность добавить различный текст к изображению;
- Заливка отдельных элементов;
- Возможность обрезать ненужные фрагменты;
- Вставка другого изображения и другое.
Если вы выполняете редактирование изображения, при этом добавляете новые элементы, то его размер будет меняться.
Для того, чтобы уменьшить размер файла jpg при помощи графического редактора Paint, следуем инструкции ниже.
- Выбираем нужный файл изображения и щелкаем на нем правой кнопкой мыши. Из появившегося меню выбираем пункт «Изменить». Откроется автоматически редактор Paint.
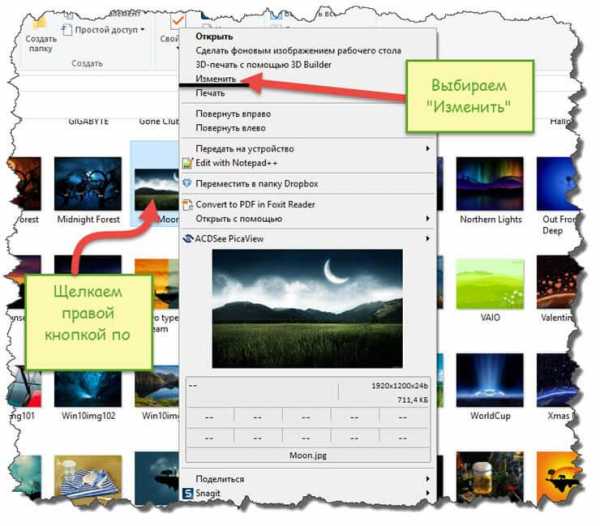
- Ищем на панели инструментов кнопку «Изменить размер»;

- Откроется окно, в котором нам с вами нужно указать новый размер изображения. Изменение размера доступно в процентах и пикселях.
Совет! Если изображение сильно большое, то можно выставить размер, 1024×768. Так же подбирайте правильное соотношение длины и ширины в противном случае изображение будет выглядеть не совсем корректно.
Как уменьшить размер файла JPG при помощи программ Microsoft Office.
Так как пакет программ MS Office установлен на большинстве компьютеров пользователей. То воспользуемся данным средством для редактирования размера файла JPG.
Обратите внимание! В составе вашего пакета Microsoft Office, должна быть программа MS Picture Manager

Для того, чтобы разобраться, как уменьшить размер файла JPG с помощью MS Picture Manager, делаем следующие действия:
- Открываем программу.
- Добавляем изображение или на нужном файле выбираем открыть с помощью MS Picture Manager.

- В панели инструментов ищем пункт «Изображение» и в выпадающем списке жмем кнопку «Сжать изображение». Далее регулируем процент сжатия изображения.
Совет! Чем сильнее будет сжато изображение, тем хуже будет его качество. Поэтому выбирайте золотую середину.
Уменьшаем размер JPG файла при помощи онлайн сервисов.
Если вам не подходят выше описанные способы или необходимо сжимать очень большое количество изображений, то можно воспользоваться онлайн сервисами по сжатию картинок. Один из таких сервисов https://tinypng.com
С его помощью, вы сможете уменьшить размер изображения до максимально возможного, при этом программа сама выполнить все действия за вас. Вам необходимо будет только добавить изображение в онлайн сервис.

Обратите внимание! После сжатия, вам будет наглядно представлено, на сколько процентов уменьшился вес картинки после обработки.
После добавления картинки или фотографии, программа автоматически проанализирует файл, и если возможно, сожмет его. При этом размер изображения, длина и ширина, остается не измененным. Сервис tinypng.com работает с разными форматами графических изображений, поэтому подойдет многим пользователям.
Еще один онлайн сервис, позволяющий изменить размер файла с изображением — irfanview.com. Сервис поддерживает работу с различными форматами изображений. В отличие от tinypng.com , пользователь сам выбирает настройки для создаваемого изображения.

Можно установить размер изображения вручную или же выбрать из предложенных вариантов.
Для более качественного сжатия, программа имеет различные фильтры. В параметрах сохранения, так же можно выставить значения, которые уменьшат размер выходного файла.
Уменьшаем размер изображения при помощи редактора Snagit.
Не так давно, я писал статью, как сделать скриншот экрана, в данной статье я затрагивал рассмотрение программы Snagit, которая умеет делать не только скриншоты экрана, но и редактировать полученные изображения. Данная программа прекрасно подойдет для наших целей, сейчас я вам покажу и расскажу, как уменьшить размер файла JPG при помощи редактора Snagit.
Предлагаю выполнять все по пунктам.
- Открываем редактор Snagit;
- В панели меню жмем «Файл» и в выпавшем списке выбираем «Открыть»;

- Выбираем нужное изображение;
- Далее в панели меню открываем вкладку «Изображение» и в панели инструментов жмем «Изменить размер»;

- В открывшемся меню выставляем нужный размер изображения;
Обратите внимание! Чтобы изображение изменило размер пропорционально, оставьте галочку «Сохранять пропорции».
- После сохраните изображение используя меню «Файл» — «Сохранить как».
После изменения размера изображения, файл будет иметь более меньший вес. Для того, чтобы его еще уменьшить, рекомендую использовать онлайн сервисы, описанные выше.
Заключение.
Сегодня мы с вами рассмотрели, как уменьшить размер файла JPG. Теперь, вы без труда сможете изменить размер изображения и его вес. Это поможет вам сохранить место на жестком диске компьютера, флешке или карте памяти телефона. Так же сжатые файлы будут быстрее передаваться по сети. Как видите, в большинстве случаев, можно изменить размер файла без потери качества.
Как уменьшить размер картинки: 10 популярных онлайн-сервисов
Как видно из таблицы, лучше всех с задачей оптимизации JPG-изображений справились сервисы Websiteplanet и Compressor.io. Сервис Optimizilla тоже показал себя неплохо, особенно на первых двух картинках.
Изображение до 100 Кб лучше всего получилось сжать в Compressor.io и Imagify.io, а PNG — в IMGonline.
Таковы сухие цифры. Но какой сервис всё-таки выбрать?
Если надо уменьшить вес фото для хранения на диске, выбирайте сервисы, где есть оптимизация без потери качества — Compressor.io, Websiteplanet, Imagify.io. Но готовьтесь, что выигрыш в мегабайтах окажется минимальным.
Если же картинка нужна для интернета — сайта, соцсетей или письма, — удобнее всего использовать сервисы, где можно вручную настраивать уровень сжатия — Optimizilla, Webresizer или IMGonline. Снижать настройки качества можно до тех пор, пока не заметите разницы с оригиналом.
Ещё я бы отметила сервисы, в которых есть выбор размера изображения в пикселях: Iloveimg, Webresizer, IMGonline (бесплатно) и Imagify.io, Imagerecycle, Compressor.io (в платных версиях). Это бывает удобно, чтобы сэкономить время и не обращаться дополнительно к другим инструментам.
Как уменьшить размер PDF файла: 5 простых способа
Вопрос об уменьшении размера файла в формате pdf часто ставится активным пользователем компьютера. Обуславливается большой вес отсканированными изображениями. Из-за этого документ занимает сотни мегабайт на диске. Рассмотрим проблему подробнее.С помощью Adobe Reader
Уменьшить размер документа можно с помощью бесплатной версии программы Adobe Acrobat Reader. Функция сжатия доступна только при оформлении платной подписки. Устанавливается утилита без проблем, поэтому сразу перейдём к работе.Из начального меню переходим на вкладку “Файл”. Кликаем на пункт “Открыть” и выбираем документ. В данном примере будем использовать учебник весом 69,9 Мб. Он полностью состоит из отсканированных страниц печатного издания. Также открыть документ можно кликнув по нему в файловом менеджере. Переходим в меню, указанное на скриншоте.
Оставляем значения по умолчанию в вызванном окне. Выбираем место сохранения сжатого pdf. Файл из примера теперь весит 33,3 Мб. Сжатие производилось около двух минут. Качество изображений ухудшилось. На сайте или компьютере это может быть незаметно. Однако после печати иллюстрации будут нечёткими или вовсе размытыми. Минус способа — нет гибкой настройки для продвинутого пользователя.
Если необходима установка дополнительных параметров, то поможет оптимизатор. Открываем необходимый нам документ. Нажимаем на кнопку, указанную на иллюстрации ниже.
Настроек немного, но выглядят они сложными для освоения. Дадим определения основным. Находятся они в левом меню “Изображения”. Даунсамплинг определяет разрешение изображений. Справа от параметра можно задать ppi (количество пикселей на дюйм). Крайне не рекомендуется использовать при печати. Советуется при размещении иллюстраций на сайте. Ниже можно задать тип сжатия. ZIP используется для простых изображений с преобладанием одного цвета. JPEG — для любых изображений. Его усовершенствованная версия — JPEG2000.
После настройки выбираем место для сохранения файла. Сравним качество оптимизированного документа и оригинала. Слева — исходный файл, справа — сжатый.
Изменения качества незаметны даже при увеличении картинки в три раза.
С помощью стороннего ПО
На роль бесплатного аналога подойдёт PDF Compressor.Интуитивно понятный интерфейс и небольшой вес программы понравятся любому пользователю. В верхней левой части окна необходимо нажать кнопку “Add Files” для открытия документа. Также можно перетащить файл непосредственно в рабочую область программы.
Для оптимизации следует нажать “Start Compression”. Кнопка находится вверху по центру. Предварительно нужно установить параметры компрессии, нажав кнопку “Compression Settings”.
После открытия меню настроек, вас уведомят о покупке лицензии. Она нужна для тонкой настройки компрессии. Нажимаем “Continue”, во вкладках “Compression” и “Optimization” ставим галочки. Закрываем окно и нажимаем “Start Compression”.
В процессе сжатия вес учебника из примера уменьшился с 69,9 Мб до 56,9 Мб. Сравним качество. Слева — документ до оптимизации, справа — после.
Результат хуже, чем у Adobe Acrobat Reader. Теперь в сжатом файле заметны искажения. Плюсом программы является то, что сжать файл можно абсолютно бесплатно. Как следствие — худшее качество и больший размер. Также на первую страницу добавляется логотип утилиты.
С помощью WinRAR
WinRAR — бесплатная программа с возможностью покупки лицензии. Создана для помещения файлов в архив и их последующего сжатия. Качество при этом не меняется. В любой момент из архива можно извлечь оригинал.В рабочей области утилиты показана файловая система вашего компьютера. Выбираем папку для создания архива. Нажимаем на “Добавить”. Кнопка находится в левом верхнем углу. Перед нами меню настроек архива.
Нас интересует выпадающий список “Метод сжатия” во вкладке “Общие”.
Их названия говорят сами за себя. Скоростной менее затратный по времени, также имеющий низкую степень сжатия. Максимальный имеет противоположные характеристики.
Добавляются документы из вкладки “Файлы”.
Компрессия файла из примера производилась несколько секунд. Вес файла изменился с 69,9 Мб до 68,3 Мб. Вывод: WinRAR плохо работает с файлами формата pdf. Плюс программы — оригинал сохраняется в неизменном виде.
С помощью онлайн-сервиса ILovePdf
Удобным решением являются веб-сервисы по работе с pdf-файлами. ILovePdf может не только редактировать содержимое файла, но и уменьшать его размер.Начинаем работу с нажатия большой красной кнопки “Выбрать PDF файлы”. Откроется проводник, где мы укажем путь к pdf-документу.
После выбора снизу появятся настройки компрессии. В комментариях они не нуждаются. Оставим рекомендуемые параметры. В самом низу находится кнопка “Сжать PDF”. Нажмём на неё.
После процесса компрессии попадаем на новую страницу и вновь нажимаем на большую красную кнопку.
На скриншоте выше нам также сообщили об изменениях веса документа. Вместо 69,9 Мб теперь учебник весит 55,9 Мб. Результат аналогичен результату приложения PDF Compressor. Отличие в том, что ничего скачивать и устанавливать не нужно. Сравним качество. Слева оптимизированный документ, справа — оригинал.
Заметна незначительная потеря качества, на восприятие информации не влияет.
С помощью онлайн-сервиса SmallPdf
Данный сервис позволяет загружать файлы из Google Drive или DropBox. С компьютера документы отправляются через проводник или перетаскиванием файла в окно браузера.Кликаем по большой красной кнопке. Для уменьшения размера файла в формате pdf ничего нажимать не нужно. Оно происходит сразу после загрузки. Затем скачиваем документ, нажимая на кнопку “Скачать файл”.
Из сервиса документ можно отправить в Google Drive или DropBox (соседние кнопки). На иллюстрации указан объём сжатого документа. Размер файла изменился с 69.9 Мб до 59,2 Мб. Несколько больше, чем у предыдущего сервиса. Проверим качество. Слева — сжатый pdf, справа — оригинал.
SmallPdf смог сжать файл практически без потери качества. Минусом сервиса является отсутствие настроек компрессии.
Делая вывод, архиваторы плохо работают с PDF документами, а лучший метод сжатия - это онлайн сервисы и стандартный инструмент Adobe.
3 способа уменьшить размер документа в MS Word
Мало кто беспокоится о размере файлов Microsoft Word: по сравнению с играми и видеороликами они практически не занимают места. Но если вы публикуете документ на каком-нибудь сайте или отправляете его по почте, да ещё и с медленным интернетом, то на счету каждый килобайт. Вот три способа уменьшить размер Word-документа.
1. Сохраняйте в формате DOCX
Начиная с версии 2007 года актуальным форматом Microsoft Word считается DOCX, а не DOC. Единственная причина пользоваться последним — необходимость открывать документы в старых текстовых редакторах.
Одно из преимуществ DOCX — меньший размер документа. DOC-файл размером в несколько мегабайт в формате DOCX занимает всего несколько сотен килобайт.
Чтобы конвертировать документ из старого формата в новый, нажмите «Файл», выберите «Преобразовать» и нажмите ОК. После этого сохраните документ как отдельный файл.

2. Сжимайте картинки
Прежде чем вставить изображение в Word-файл, сожмите его в отдельном графическом редакторе. Иначе в документ оно попадёт в первоначальном виде и будет занимать много места.
Не следует просто копировать картинки в документ — лучше вставлять их в легковесном формате JPG, используя функцию «Вставка» → «Рисунки».
Во время сохранения документа можно нажать «Сервис» рядом с кнопкой «Сохранить» и выбрать «Сжать рисунки». Так вы сможете указать единое качество для всех изображений.

3. Удаляйте встроенные шрифты
Если в Word-файле есть пользовательский шрифт, не установленный на компьютере, то он будет выглядеть не так, как должен. К тому же документ будет занимать больше места.
Избавьтесь от таких шрифтов. Нажмите «Файл» → «Параметры» и во вкладке «Сохранение» уберите галочку «Внедрить шрифты в файл».

Читайте также 🧐
1 мб, 2 мб. Онлайн. Оптимизилла
Автор Константин На чтение 3 мин. Опубликовано Обновлено
Многие пользователи задаются вопросом: как сжать фото до нужного размера. Например, нужно уменьшить размер фотографии до 2 мб., 1 мб., 500 кб., 200 кб., или еще меньше.
Мне лично часто приходится сжимать картинки для своего сайта. Это пригождается, когда готовлю новые статьи и делаю сайты на заказ.
Кому то также бывает необходимо сжать фото для отправки по электронной почте, для Госуслуг и т.д.
Почему нужно уменьшать размер изображений и как это делать на компьютере в программе Paint мы уже рассматривали в отдельной статье. А сейчас рассмотрим, как быстро сжать фото онлайн.
Для сжатия фото в Сети существуют разные онлайн сервисы. Причем у каждого такого сервиса есть свои преимущества. Рассмотрим несколько таких онлайн сервисов и попробуем изображение с размером больше 11 мб. сжать до 2 мб.
Как сжать фото онлайн в сервисе Оптимизилла
Оптимизилла является отличным удобным оптимизатором изображений. Он позволяет сжимать файлы формата JPEG и PNG до нужного размера с самыми минимальными потерями качества и даже без таких потерь.
Чтобы сжать большое фото, например, до 1 или 2 мб. просто загружаем исходное.

После успешной закачки фото автоматически будет сжато. Как видно на снимке ниже исходный файл в 12 мб. был автоматически сжат на 84% до 2 мб.

Также здесь можно сравнить исходное фото с тем, который сжали. В случае необходимости, с помощью ползунка можно изменить размеры сжатого файла, например, с 2 мб. до 1 мб. и т.п.
В итоге остается скачать сжатое фото на компьютер. Либо можно скачать все фото, — если мы сжимали несколько изображений.
Как сжать фото до нужного размера в IMGonline
IMGonline позволяет изначально выставлять, до какого размера нужно сжать фото.

Кроме того, в данном онлайн сервисе можно дополнительно сжать изображения. Для этого нужно переключить на прогрессивный jpg (если сжимаем файлы этого формата). А также можно удалить EXIF и другие метаданные из фото.
Например, часто не нужно в файле оставлять такую информацию, как модель и имя владельца фотоаппарата. Также нет необходимости в GPS координатах, даты съёмки и т.п.. Тогда можно отметить Нет в опции Копировать EXIF и другие метаданные.
В итоге получаем файл с нужными размерами (до 2-х мб.).

Это статья показала, как сжать фото до нужного размера.
Рассмотренные выше два онлайн сервиса позволяют быстро сжимать фото. Например, можно сжать файлы до 1 мб. или до 2 мб. Если же вам нужно часто сжимать много изображений на компьютере, то можно воспользоваться подходящими программами для уменьшения размера фотографий.
Как уменьшить размер файла на компьютере: пошаговая инструкция
Все о Windows
Каждый файл, который находится на компьютере, имеет свой вес. Если места на компьютере достаточно, то проблем с огромным количеством файлов не возникнет. А если места мало, то придется уменьшить размер файлов и папок на компьютере.
Основным способом уменьшения размера файла, является архивация. Для этого нам понадобится установить архиватор (лично я пользуюсь WinRAR), и после этого производите необходимые действия.
Для архивации, выделите необходимые файлы, нажмите правой кнопкой мыши и выберите вкладку «добавить в архив».
Затем введите имя архива (любое название), форма (я выбираю RAR) и нажмете «ОК». Все, перед вами появилась папка в виде книжек. Эта папка весит меньше самих файлов, и тем самым экономит место на компьютере. Для раскрытия файлов, также нажимаете правой кнопкой мыши и выбираете «извлечь файлы», подтверждаете нажатием на кнопку «ОК». Все вернется обратно в папку.
Если у вас графический файл (рисунок или фотография), то уменьшить размер файла, можно путем уменьшения качества. Для этого отрываете файл через программу PhotoShop, нажимаете «файл» — «сохранить для web» и подтверждаете. В этом случае, размер фотографии может уменьшиться до двух раз, но при этом пострадает качество.
Вот и все, что я хотел рассказать. Как уменьшить размер файла выбирать и решать вам.
Как уменьшить размер видеофайлов и какое программное обеспечение использовать
Узнайте, почему размеры видеофайлов становятся такими большими, и узнайте, какое программное обеспечение можно использовать для их уменьшения. Давайте обсудим сжатие, скорость передачи данных и многое другое.
Если вам когда-либо приходилось загружать видео в Интернете, вы знаете, что размеры видеофайлов могут сильно различаться. И во многих случаях не сразу понятно, почему это так. Давайте начнем с изучения того, почему размеры видеофайлов такие большие, а затем мы рассмотрим шаги по уменьшению размера файла (даже с помощью бесплатных приложений!).
Почему размеры видеофайлов такие большие?
Итак, допустим, вы только что экспортировали новое видео для YouTube и обнаружили, что экспортированное видео имеет размер 20 ГБ! (Не совсем быстрая загрузка.) Очевидно, что большинство людей не собираются загружать видео размером 20 ГБ, так что же здесь происходит?
Основным фактором, влияющим на размер видеофайла, является скорость его кодирования. Битрейт - это объем данных, которые видео использует в секунду при воспроизведении. Битрейт устанавливается во время процесса экспорта, и, в большинстве случаев, более высокий битрейт приводит к более высокому качеству видео, но стоимость - больший размер файла.

 Кодек H.264 идеально подходит для редактирования видео.
Кодек H.264 идеально подходит для редактирования видео. Выбранный вами видеокодек также важен. Кодек - это тип сжатия, применяемый к вашему видео во время экспорта. Некоторые кодеки идеально подходят для редактирования или доработки видео, например Apple ProRes, а другие идеально подходят для загрузки в Интернет, например H.264.
Когда вы планируете загрузить видео в Интернете, вам, вероятно, не нужен размер файла, на загрузку которого уйдет весь день.Так что вы, скорее всего, выберете кодек, например H.264, в сочетании со средней или меньшей скоростью передачи данных.
Почему сжатие видео отличается от сжатия изображения?
Если вы когда-либо сжимали изображение JPEG в Photoshop, то знаете, что этот процесс довольно прост. Вы просто перемещаете ползунок Качество на меньшее значение при сохранении изображения. Итак, чем же отличается видео? Короткий ответ: с видео происходит гораздо больше. Это имеет смысл, если подумать обо всем, что связано с видеофайлом: частота кадров, битрейт, кодеки, разрешение, аудио и файловые контейнеры.
Некоторые программы экспорта видео значительно упрощают этот процесс, что отлично подходит для людей, не знакомых со сложностями сжатия видео. Но, как правило, когда дело доходит до видео, существует слишком много факторов для создания универсального слайдера.
Какое решение для небольших видео?
Как упоминалось ранее, лучшим решением для видео меньшего размера является выбор кодека, который идеально подходит для потоковой передачи в Интернете, в сочетании со средней или низкой скоростью передачи данных.Обычно обозначается как Мбит / с для мегабит в секунду.
Если все это немного сбивает с толку, на YouTube есть справочная страница с рекомендуемыми настройками загрузки. Там вы можете найти конкретные спецификации, которые они рекомендуют, например использование H.264 для видеокодека. У них также есть рекомендации по скорости передачи данных. YouTube предлагает битрейт между 35-45 Мбит / с для большинства видео 4K и битрейт между 8-12 Мбит / с для HD-видео 1080p.
Вот рекомендуемые настройки скорости передачи данных YouTube.На самом деле вы можете получить больше от ваших видеофайлов с более низкой скоростью передачи, если вы также измените другие настройки.Примером может служить видео 720p со скоростью 8 Мбит / с по сравнению с видео 1080p HD со скоростью 8 Мбит / с. Оба видео имеют одинаковую скорость передачи данных, но 720p не обязательно должно распределять его в таком большом разрешении. В результате он, скорее всего, будет выглядеть менее сжатым в целом.
Частота кадров также играет важную роль, потому что скорость передачи данных - это, по сути, используемые «данные в секунду». Это нужно учитывать, когда у вас есть видео со скоростью 30 кадров в секунду по сравнению с видео, которое может иметь 60 кадров в секунду. Видео со скоростью 30 кадров в секунду не должно сильно увеличивать битрейт, потому что кадров в секунду меньше!
Инструменты для уменьшения размера видеофайла
Давайте рассмотрим, как сжать видеофайл с помощью двух самых популярных доступных кодировщиков - Adobe Media Encoder и HandBrake.Adobe Media Encoder входит в подписку Adobe Creative Cloud. Кроме того, HandBrake - это бесплатный видеокодер с открытым исходным кодом.
Как уменьшить размер видеофайла с помощью Adobe Media Encoder
Сначала запустите приложение Media Encoder , затем щелкните значок + , чтобы добавить желаемое видео в очередь.
Запустите приложение Media Encoder , затем щелкните значок + .Затем на вкладке Формат выберите H.264 .
На вкладке Формат выберите H.264 .На вкладке Preset выберите Match Source - High bit-rate или Match Source - Medium bitrate , в зависимости от того, сколько сжатия вам нужно.

 На вкладке Preset выберите тип сжатия, который вам нужен.
На вкладке Preset выберите тип сжатия, который вам нужен. Эти предустановки хороши тем, что они автоматически соответствуют всем настройкам исходного видео, таким как разрешение и частота кадров.
Если вы хотите настроить параметры экспорта для чего-то особенного, просто щелкните на имени предустановки, которое выделено синим цветом. Затем Media Encoder откроет параметры Export , где вы можете настроить многие другие параметры.
Настройте другие параметры в настройках Экспорт .Затем просто установите имя и местоположение выходного файла , затем щелкните зеленый воспроизвести кнопку значок, чтобы запустить кодировщик.
Задайте имя и расположение выходного файла , затем щелкните значок play .Как уменьшить размер видеофайла с помощью HandBrake
Как уже упоминалось, HandBrake - это бесплатный видеокодер с открытым исходным кодом, доступный для ПК, Mac и Linux. Кодировщик HandBrake H.264, называемый x264, невероятно эффективен, когда дело доходит до сжатия, и в результате размеры файлов могут быть шокирующе маленькими.
Сначала запустите HandBrake , затем перетащите видеофайл, который вы хотите сжать, в приложение.

 Запустите Handbrake , затем перетащите видеофайл, который вы хотите сжать.
Запустите Handbrake , затем перетащите видеофайл, который вы хотите сжать. Оттуда перейдите к предустановкам в правой части приложения. В разделе General выберите предустановку Fast 1080p 30 . Этот пресет - отличная отправная точка.

 В разделе Общие выберите предустановку Fast 1080p 30 .
В разделе Общие выберите предустановку Fast 1080p 30 . Затем перейдите на вкладку Видео и внесите необходимые изменения.Я рекомендую установить частоту кадров Same as Source и проверить Constant Framerate .

 Внесите любые изменения на вкладке Видео .
Внесите любые изменения на вкладке Видео . Вы можете еще больше оптимизировать видео, установив скорость Encoder Preset на более низкую настройку. Это означает, что кодирование видео займет больше времени, но экспортированное видео будет сжиматься еще более эффективно, что приведет к еще меньшему размеру файла.

 Чтобы еще больше оптимизировать видео, установите скорость Encoder Preset на более низкую скорость.
Чтобы еще больше оптимизировать видео, установите скорость Encoder Preset на более низкую скорость. Менее Качество , HandBrake рекомендует значение от 20 до 23 для HD-видео, с более низкими значениями, соответствующими высокому качеству.

 Ниже Качество установите значение где-то между 20 и 23 .
Ниже Качество установите значение где-то между 20 и 23 . Хотя это не обязательно, я рекомендую изменить битрейт Audio с 160 на 320, в настройках вкладки Audio .

 На вкладке Аудио измените битрейт аудио с 160 на 320 .
На вкладке Аудио измените битрейт аудио с 160 на 320 . Наконец, просто задайте место назначения и имя файла, затем нажмите кнопку Start Encode . Это оно!

 Задайте место назначения и имя файла, затем щелкните Начать кодирование .
Задайте место назначения и имя файла, затем щелкните Начать кодирование . Теперь, когда вы узнали, как уменьшить размер видео с помощью сжатия, ознакомьтесь с нашим учебным курсом Shutterstock с советами по уменьшению видимого сжатия при загрузке видео.
Вот что еще вам нужно знать о размерах изображений и видеофайлов:
.Как сжать файлы, чтобы уменьшить их размер? »Файлы и общий доступ» Windows »Tech Ease
Один из способов сохранить больше данных, когда у вас мало места на жестком диске, - это использовать сжатие, чтобы файлы и папки, которые у вас уже есть на диске, занимали меньше места. Раньше для этой цели использовались такие утилиты, как Winzip, но в Windows XP есть встроенная утилита сжатия, которая выполняет ту же работу.
Чтобы создать сжатую папку, откройте «Мой компьютер» и найдите папку, в которой вы хотите создать сжатую папку (также известную как архив).Откройте эту папку, затем выберите «Файл», «Создать», «Сжатая (заархивированная) папка».

Введите имя сжатой папки и нажмите Enter. Значок вашей новой сжатой папки будет иметь застежку-молнию, указывающую на то, что все файлы, содержащиеся в ней, сжаты.
Чтобы сжать файлы (или уменьшить их размер), просто перетащите их в эту папку. Чтобы распаковать их (или вернуть в исходное состояние), перетащите их из сжатой папки.
Сжатые папки даже поддерживают опцию пароля, что позволяет использовать их как место для хранения конфиденциальной информации.Однако вы должны быть осторожны при использовании этой функции. Пароль не подлежит восстановлению. Если вы его забудете, ваши данные, хранящиеся в сжатой папке, будут потеряны навсегда. Чтобы добавить пароль, откройте сжатую папку и выберите Файл, Добавить пароль.
В дополнение к функции сжатых папок Windows XP поддерживает другой тип сжатия, если ваш жесткий диск отформатирован как том NTFS. Вы можете увидеть это, если ваш жесткий диск был отформатирован в NTFS, открыв «Мой компьютер», а затем взглянув на раздел подробностей в левом нижнем углу.
Сжатие NTFS отличается от сжатых папок тем, что сжатые NTFS папки выглядят как любые другие папки. Операционная система сжимает и распаковывает их на лету каждый раз, когда вы открываете и закрываете их. Папки, сжатые NTFS, не имеют застежки-молнии на значке. Однако вы можете настроить Windows, чтобы они отображались другим цветом, если вы хотите знать, какие папки сжаты NTFS, а какие нет.
Чтобы настроить папку, сжатую NTFS, щелкните правой кнопкой мыши папку, которую хотите использовать, и выберите «Свойства».На вкладке «Общие» нажмите кнопку «Дополнительно».

Внизу окна вы увидите флажок, который позволит вам сжимать содержимое для экономии места на диске.

Если вы хотите отображать сжатые папки NTFS с использованием другого цвета, выберите «Инструменты», «Параметры папки» в окне проводника. Затем на вкладке «Просмотр» установите флажок «Показывать зашифрованные или сжатые файлы NTFS в цвете».

Пожалуйста, активируйте JavaScript! |
Уменьшить размер файла изображения в Microsoft Office
Сжать отдельные изображения
Если вам не нужен каждый пиксель изображения для получения приемлемой версии, вы можете сжать изображения, чтобы уменьшить размер файла.
-
Открыв файл в приложении Microsoft Office, выберите изображение или изображения, которые вы хотите сжать.
-
В разделе Работа с изображениями на вкладке Формат в группе Настроить щелкните Сжать изображения .
Если вы не видите вкладку Работа с рисунками – Формат , убедитесь, что вы выбрали рисунок. Возможно, вам придется дважды щелкнуть изображение, чтобы выбрать его и открыть вкладку Format .
Кроме того, в зависимости от размера экрана вы можете видеть только значки для группы Adjust . Кнопка Сжать изображения отображается без метки.
-
Чтобы сжать только выбранные изображения, а не все изображения в документе, установите флажок Применить только к этому изображению .
Снятие флажка Применить только к этому изображению отменяет любые предыдущие изменения, которые вы сделали для других отдельных изображений в этом документе.
-
В разделе Разрешение щелкните нужное разрешение, затем щелкните ОК .
Для получения дополнительной информации щелкните заголовки ниже
Важно: Этот параметр применяется только к изображениям в текущем документе или документе, выбранном в списке рядом с Размер и качество изображения .Чтобы сделать его значением по умолчанию для всех новых документов, измените раскрывающийся список.
Обратите внимание, что эта функция недоступна в Microsoft Project 2013 и Office 2007.
-
Щелкните вкладку Файл .
-
Щелкните Параметры , а затем щелкните Дополнительно .
-
В разделе Размер и качество изображения используйте раскрывающийся список, чтобы выбрать, следует ли применять изменение к определенному документу или ко всем новым (и будущим) документам.
-
Установите разрешение по умолчанию, затем нажмите ОК
Любая информация об изменениях, которые вы внесли в свое изображение, сохраняется в вашем файле. Вы можете уменьшить размер файла, удалив эти данные редактирования, но если вы хотите отменить свои изменения, вам нужно будет снова вставить изображение.
Примечание. Эта функция недоступна в Microsoft Project 2013 или Microsoft Project 2016.
-
Щелкните вкладку Файл .
-
Щелкните Параметры , а затем щелкните Дополнительно .
-
В разделе Размер и качество изображения щелкните документ, из которого вы хотите удалить данные редактирования изображения.
-
В разделе Размер и качество изображения установите флажок Отменить данные редактирования .
Примечание: Этот параметр применяется только к изображениям в текущем документе или к документу, выбранному в списке рядом с Размер изображения и качество .
См. Также
Изменение разрешения по умолчанию для вставки изображений в Office
Редактирование фотографий без Picture Manager
Сжимайте медиафайлы в презентации
Обрезать картинку
Отключить сжатие изображения
Мы слушаем!
Эта статья была последний раз обновлена Беном 17.08.2019 в результате ваших комментариев.Если вы нашли это полезным, а особенно если нет, используйте элементы управления обратной связью ниже, чтобы оставить нам несколько конструктивных идей о том, как мы можем сделать это лучше.
.Уменьшить размер файла PDF ниже 100 КБ Интернет
Какого размера вы можете взять?
Максимальный размер файла, который может использовать наш онлайн-компрессор PDF, составляет 5 ГБ на файл. Благодаря этому мы практически можем взять любой из ваших переносимых файлов формата документа и уменьшить его размер для вас. И да, для вашего удобства им можно пользоваться бесплатно.
Как насчет качества моих файлов?
Сохранение качества - гарантия. Инструмент сокращения файлов работает с большими PDF-документами, сканируя каждый файл, выявляя похожие шаблоны данных и заменяя все дубликаты уникальным идентификатором.Каждый из этих идентификаторов намного меньше по сравнению с исходным содержимым PDF-файла, и, следовательно, размер значительно меньше.
Дальнейшая модификация
Убедитесь, что ваш PDF-файл идеально сочетается с остальными инструментами нашего набора. Как и компрессор, они одинаково быстрые, эффективные и простые в использовании. Вот еще несколько руководств для начала:
- PDF в Word - преобразуйте PDF-файлы в файлы Microsoft Word, чтобы внести легкие изменения.
- Word в JPG - если вам нужно затем преобразовать текстовые файлы в самый популярный формат изображений.
- Добавить страницы - множество способов редактировать страницы в файлах PDF и еще больше уменьшать их размер.
- PDF Scanner - ваше руководство по оптическому распознаванию текста и уменьшению размера отсканированных файлов PDF.