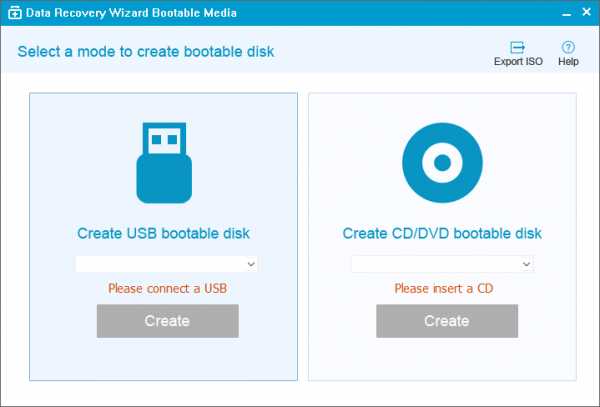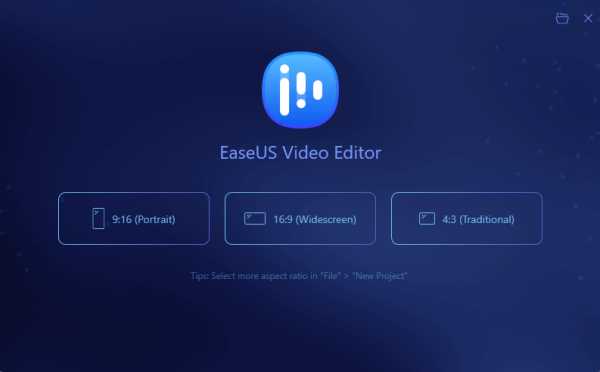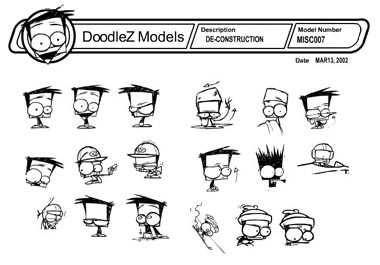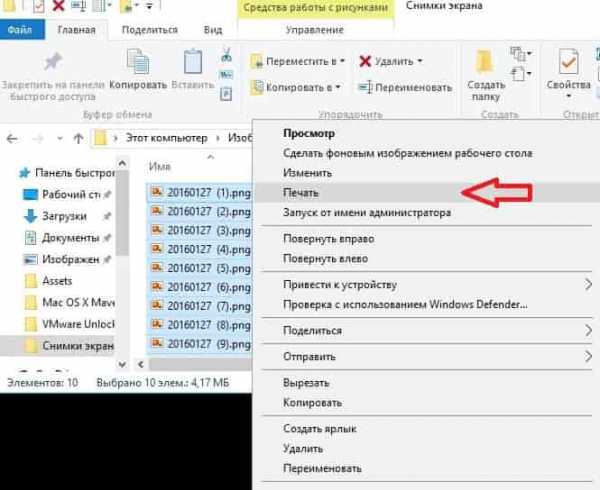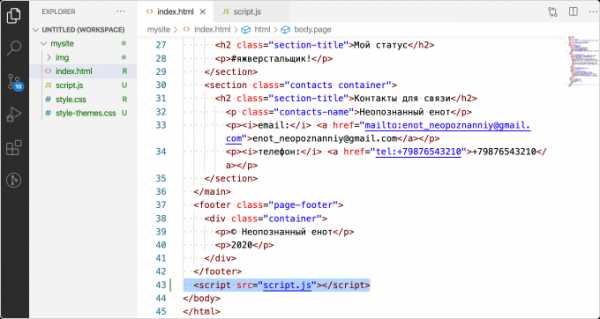Оперативная память как файл подкачки
Файл подкачки. Правильная настройка файла подкачки и его оптимальный размер.
Здравствуйте уважаемые читатели! Сегодня мы открываем цикл статей про оптимизацию компьютера на ОС Windows. Начнем мы с такой штуки как файл подкачки.  В этой статье вы найдёте ответы на такие вопросы: Где находится файл подкачки?; Как правильно настроить файл подкачки?; Как задать оптимальный размер файла подкачки для разных объемов оперативной памяти?. Поехали!
В этой статье вы найдёте ответы на такие вопросы: Где находится файл подкачки?; Как правильно настроить файл подкачки?; Как задать оптимальный размер файла подкачки для разных объемов оперативной памяти?. Поехали!
Файл подкачки. Терминология.
Файл подкачки (pagefile.sys) — это системный файл на жестком диске (как правило на системном диске) компьютера, который служит как бы дополнением (расширением) к оперативной памяти. Также эту дополнительную память называют виртуальной памятью компьютера.
Виртуальная память — метод управления памятью компьютера для выполнения программ требующих большие объемы оперативной памяти, чем есть реально на компьютере. Недостающую оперативную память такие программы получают из файла подкачки. Другими словами, файл подкачки разгружает оперативную память в периоды её сильной загрузки.
Оперативная память в разы быстрее чем память файла подкачки. Если одновременно запустить несколько приложений в системе, которые потребляют много оперативной памяти, то данные неиспользуемых из них будут выгружены из оперативной памяти в менее быструю виртуальную память. Активные же приложения будут обслуживаться непосредственно оперативной памятью (RAM). Также, если например свернутое приложение развернуть, то данные из виртуальной памяти вновь перейдут в RAM.
Как настроить файл подкачки и изменить его размер?
Грамотная, правильная настройка файла подкачки поможет значительно ускорить работу компьютера. Этим грех было бы не воспользоваться. Где можно его настроить?
- Для Windows XP:
Пуск > Настройка > Панель управления > Система > Дополнительно > Быстродействие > Параметры > Дополнительно > Изменить - Для Windows 7/8/Vista:
Пуск > Настройка > Панель управления > Система > Дополнительные параметры системы > Быстродействие > Параметры > Дополнительно > Виртуальная память > Изменить
До пункта Быстродействие можно дойти также введя команду sysdm.cpl в командной строке Выполнить (командную строку можно открыть нажав WIN+R).
Если вы все сделали правильно, то должны оказаться в окне Виртуальная память.  По умолчанию в Windows 7/8/8.1/10 объём файла подкачки определяется автоматически самой системой.
По умолчанию в Windows 7/8/8.1/10 объём файла подкачки определяется автоматически самой системой.
Как видно на картинке, файл подкачки можно настроить для каждого раздела (и каждого диска) отдельно. Чтобы задать свой размер файла подкачки, нужно:
- В самом верху окна снять галочку с пункта Автоматически выбирать объём файла подкачки.
- Выберите раздел (либо физический диск) для которого настраивается файл подкачки.
- Поставьте переключатель в пункт Указать размер, укажите Исходный размер и Максимальный размер (указывается в мегабайтах)
- Обязательно нажмите на кнопку Задать.
Для отключения файла подкачки поставьте переключатель в пункт Без файла подкачки
.
Размер файла подкачки Windows. Какой правильный?
На счет оптимального размера файла подкачки есть разные версии. Я выражу свою точку зрения на этот счет, которая основана на моих наблюдениях и опытах с файлом подкачки на различном оборудовании. Она может совпадать с мнениями некоторых IT-специалистов. Я приверженец версии, что если на компьютере установлено 6-8 Гб и более оперативной памяти, то файл подкачки можно вообще отключить. Считаю, что большие объёмы файла подкачки, только тормозит компьютер. Конечно если объём оперативной памяти менее 6 Гб, то лучше конечно задать определенный объём дополнительной виртуальной памяти.
Как правильно задать объём файла подкачки? Минимальный размер файла подкачки должен совпадать с максимальным. Например: 512-512, 1024-1024, 2048-2048 — это правильное заполнение, а 512-1024, 1024-2048 — неправильное заполнение.
Одинаковые показатели минимального и максимального размера файла подкачки, снижают фрагментацию этого файла, а это следовательно ускоряет процесс считывания информации из него.
Теперь, в зависимости от объёма оперативной памяти посмотрим какой размер файла подкачки нужно задать. Есть следующие примерные показатели:
- оптимальный размер файла подкачки для 512 Mb оперативной памяти, - 5012 Mb;
- оптимальный размер файла подкачки для 1024 Mb оперативной памяти, - 4012 Mb;
- оптимальный размер файла подкачки для 2048 Mb оперативной памяти, - 3548 Mb;
- оптимальный размер файла подкачки для 4096 Mb оперативной памяти, - 3024 Mb;
- оптимальный размер файла подкачки для 8 Гб оперативной памяти, - 2016 Mb;
- оптимальный размер файла подкачки для 16 Гб оперативной памяти (и больше), - без файла подкачки.
Конечно, это субъективный взгляд и данные показатели не могут быть абсолютно точными, рекомендуемыми, но на практике именно они давали эффект. Вы можете сами поэкспериментировать и найти лучшее сочетание для вашего компьютера. Тут есть и некоторые примечания.
Например:
- Некоторые приложения требуют наличия файла подкачки. Отключение его может привести к ошибкам в работе таких приложений. При отключении виртуальной памяти на системном диске, также станет невозможной запись дампа памяти при BSOD'ах (Синий экран смерти).
- Если вы, как правило, сворачиваете несколько приложений оставляя их запущенными, а сами переключаетесь на другие, то тут вам тоже может понадобиться большой объём файла подкачки, так как данные свернутых приложений записываются именно в него. Хотя, и здесь все зависит от объема RAM.
Правильное расположение файла подкачки. На каком диске включить?
Если у вас на компьютере несколько физических дисков, то устанавливать файл подкачки нужно на наиболее быстром диске. Считается, что файл подкачки делить на 2 части:
- Первая часть на системном диске (разделе) (как раз для записи информации отладочной записи при синих экранах смерти)
- Вторая часть на самом быстром диске
При этом система во время работы обращается к наименее загруженному разделу, не трогая первый.
Также рекомендуется, под файл подкачки создавать отдельный раздел, с объёмом памяти равной либо близкой размеру файла подкачки (например 2024мб). Эта хитрость позволяет избавиться от фрагментации данного файла.
Итоги:
Надеюсь приведенные в статье советы помогут вам правильно настроить файл подкачки на вашем компьютере и оптимизирует его работу. Если есть вопросы пишите в комментариях, постараюсь дать на них исчерпывающие ответы.
Как увеличить файл подкачки в Windows 7, 8, 10?
Не хватает оперативной памяти (ОЗУ) для работы в интернете или запуска современной игры? Прежде чем увеличивать ее объем, попробуйте настроить файл подкачки. Вполне возможно, что ваш ПК или ноутбук станет работать гораздо шустрее. О том, что это такое и как выполнить настройку файла подкачки в Windows 7, 8 или 10 читайте ниже.
Что такое файл подкачки?
Сначала чуточку теории. Файл подкачки – это специальный файлик, к которому Виндовс обращается, если ПК не хватает текущей ОЗУ для работы. Проще говоря, это виртуальная память, которая приплюсовывается к текущей, в результате чего улучшается скорость работы ноутбука или компьютера.
Приведу простой пример. Вы хотите включить игру, которая требует 4 Гб оперативной памяти. А у вас лишь 3 Гб. Что делать в таком случае? Увеличить виртуальную память и недостающие 1 Гб Windows «возьмет» из этого специального файлика. Таким способом вы сможете запустить игру и поиграть в нее.
Разумеется, здесь есть несколько моментов:
- Увеличение виртуальной памяти может тормозить работу компьютера. Ведь скорость доступа к ОЗУ гораздо быстрее, чем к жесткому диску (а именно на нем хранится файл подкачки).
- Использование этой функции создает лишнюю нагрузку на HDD-накопитель и сокращает время его работы.
Читайте также: Как убрать автозапуск программ при включении компьютера?
Как увеличить виртуальную память в Windows 7
Для этого:
- Перейдите в Пуск – Панель управления – Система.
- Щелкните на «Доп. параметры».
- Найдите раздел «Быстродействие» и щелкните на «Параметры».
- В новом окошке выберите вкладку «Дополнительно».
Именно тут выполняется настройка виртуальной памяти. Как правило, здесь уже указан используемый на данный момент размер (на скриншоте ниже это 8173 Мб, т.е. 8 Гб). Чтобы увеличить виртуальную память в Windows 7, щелкните на кнопку «Изменить».
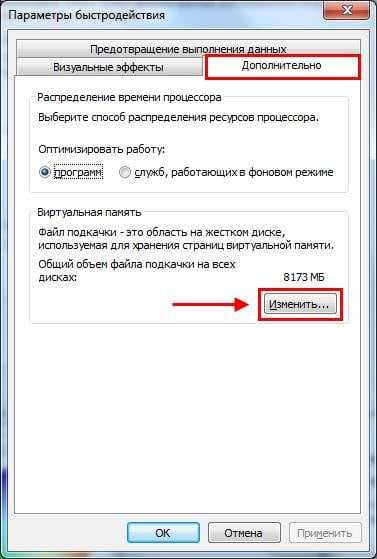 Нажмите внизу на «Изменить»
Нажмите внизу на «Изменить»Появится то самое окошко, где вы сможете настроить файл подкачки.
По умолчанию здесь стоит галочка в пункте «Автоматически выбирать объем…». Это оптимальный вариант – рекомендуется выбирать именно его.
Если же ПК или ноутбук тормозит, значит, оперативной памяти не хватает и ее надо увеличить. Для начала уберите галочку в этом пункте. Все кнопки станут активными, и вы сможете включить файл подкачки в Windows 7 и настроить его на свое усмотрение. Для этого поставьте галочку возле строки «Указать размер» и пропишите исходный и макс. объем. Например – 4096 Мб (это 4 Гб).

Важно: во избежание тормозов и глюков исходный и макс. размер должны быть одинаковыми. Например, 4096 Мб (как на скриншоте выше).
Кстати, какой оптимальный размер файла подкачки? Советов по этому вопросу в интернете очень много, да и формулы расчета тоже замысловатые.
Оптимальным вариантом будет увеличить виртуальную память компьютера на 50% от объема вашей ОЗУ. То есть, файл подкачки для 4 Гб будет составлять 2048 Мб. А для 8 Гб ОЗУ можно указать 4096 Мб. В результате суммарная память будет составлять 6 и 12 Гб соответственно – этого должно хватить на все случаи жизни.
После того как вы добавили виртуальной памяти, нажмите «ОК» и перезагрузите ПК или ноутбук. Ведь изменения будут применены только после перезагрузки.
Если на ПК установлено много ОЗУ (например, 8 Гб), и вы работаете только в интернете, тогда можете вообще отключить файл подкачки. Ведь, как я говорил выше, он нагружает жесткий диск, что иногда замедляет работу ПК.
Впрочем, этого делать не рекомендуется. Возможно, через время вы захотите запустить игру или обработку видео, и выскочит ошибка, что не хватает памяти. А о виртуальной памяти, скорее всего, благополучно забудете. В результате потратите много нервов, прежде чем устраните эту проблему.
В общем, если вам нужно увеличить виртуальную память в Windows 7 – укажите ее вручную. А если потребуется восстановить прежние значения, поставьте галочку в самом первом пункте и закройте это окно.
Это тоже интересно – Сильно загружен процессор: что делать?
Файл подкачки в Windows 8 настраивается аналогично (как и в «семерке»)
А чтобы не заходить в Пуск и не открывать множество окон, можно поступить проще:
- Нажмите Win + R.
- Пропишите sysdm.cpl и щелкните Enter.

- Выберите вкладку «Дополнительно» и зайдите в «Параметры».
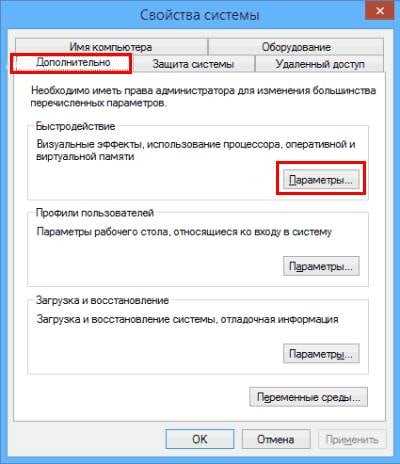
- Щелкните на вкладку «Дополнительно», а затем – на кнопку «Изменить».
Кстати, данная команда работает также и в «семерке». Для удобства можете использовать этот способ при необходимости.
Готово. Дальше осталось только настроить файл подкачки в Windows 8. Чтобы включить виртуальную память, пропишите желаемый объем, щелкните «ОК» и выполните перезагрузку ПК или ноутбука.
Читайте также: Настройка электропитания ноутбука
Настройка файла подкачки в Windows 10 осуществляется несколько иным образом. Хотя ничего сложного тут нет.
Чтобы включить файл подкачки в Windows 10:
- Зайдите в Пуск, напишите в поисковом поле слово «произв» и выберите найденный пункт.
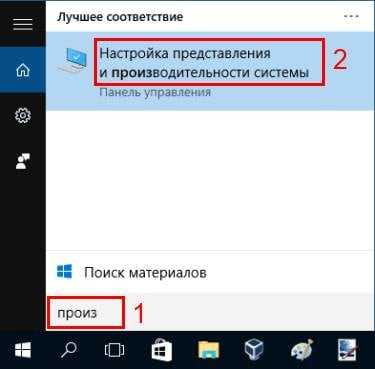
- Перейдите на вкладку «Дополнительно» и щелкните «Изменить».
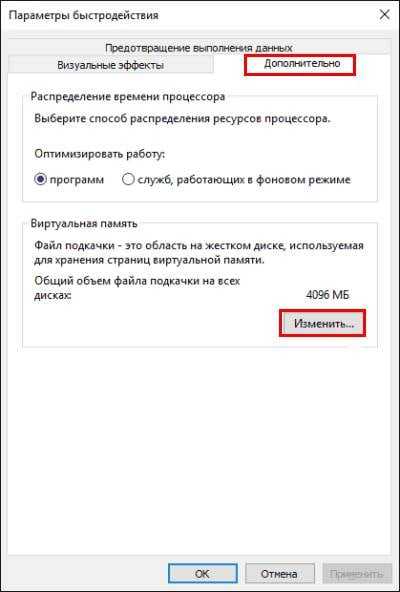
- Откроется знакомое уже окно, где можно увеличить виртуальную память в Windows 10.
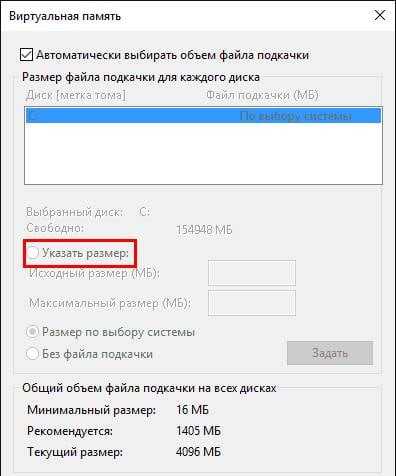
- Напишите желаемый размер, примените изменения и перезагрузите ПК или ноутбук.
Это тоже интересно – Как настроить автоматическое выключение компьютера?
Увеличение файла подкачки до оптимального размера в Windows 10
Файлом подкачки называют скрытый системный файл c названием pagefile.sys. Windows использует его, когда основной оперативной памяти (RAM) недостаточно. Из оперативной памяти в pagefile.sys перемещаются документы, которые Windows не использует прямо сейчас. Увеличение файла подкачки до оптимального размера позволит запускать без «лагов» и «тормозов» игры и ресурсоемкие приложения.
Следует понимать, что файл подкачки не может полноценно заменить оперативную память из-за недостатка скорости чтения/записи и ряда других параметров (на SSD-дисках ситуация получше). Оптимальный размер файла зависит от того, сколько памяти ОЗУ установлено в системе: 4, 6, 8, 16 гигабайт и так далее. Современные игры требуют более 4, 6 или даже 8 Гб оперативной памяти, а её нехватка приводит к системным ошибкам, проблемам с установкой или просто сильным тормозам в игре.
Навигация по статье:

Использование pagefile.sys и swapfile.sys в Windows
Оперативная память нужна Windows для загрузки в нее используемых на данный момент программ, чтобы процессор имел к ним быстрый доступ. Если объема ОЗУ недостаточно, либо приложение не используется (свернуто или работает в фоновом режиме), Windows переместит часть информации в файл подкачки pagefile.sys.
Виртуальная память (жесткий диск) работает гораздо медленнее, чем оперативная. Если файл подкачки будет использоваться в играх или требовательных к ресурсам ОЗУ приложениях, возможны серьезные проблемы с быстродействием. Увеличение файла подкачки не поможет — виртуальная память слишком медленно работает. Решение: увеличивать объем ОЗУ и уменьшать файл подкачки, либо переносить pagefile.sys на более быстрые SSD-диски.
Отдельно следует упомянуть про системный файл swapfile.sys, использующийся в новых версиях Windows (8/8.1, 10). Многие пользователи уже поинтересовались, можно ли перенести данный файл на другой диск или удалить полностью. Можно, но пользы от этого не будет.
Несколько фактов о swapfile.sys:
- Файл swapfile.sys используется Windows 10 в качестве файла подкачки для Metro-приложений и плиточных приложений (UWP).
- Максимальный размер файла в текущих версиях Windows всего 256 Мб. Удаление файла негативно скажется на производительности самой Windows, особенно на слабых машинах.
- Перенос swapfile.sys на SSD-накопитель ожидаемо даст прирост скорости в сравнении с виртуальной памятью HDD.
Файл включается и начинает работать вместе с pagefile.sys, но при этом функционирует отдельно от него. Поскольку swapfile имеет динамический объем — размер файла изменяется в зависимости от нагрузки — даже 256 мегабайт места вряд ли будет израсходовано. Все это делает отключение swapfile.sys абсолютно бесполезным — его можно перенести только на быстрый диск для ускорения работы системы.
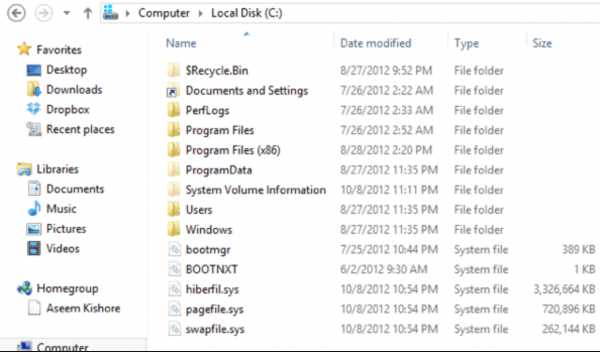
Файл подкачки для SSD-дисков
При наличии SSD-диска, файл подкачки лучше перенести на него, поскольку данный тип накопителей работает быстрее в сравнении с HDD. При этом, если на компьютере наблюдается проблема с производительностью, куда логичнее будет сначала нарастить объем ОЗУ, а уже затем приобретать SSD и производить тонкую настройку компьютера.
При достаточном объеме оперативной памяти Windows практически не будет использовать файл подкачки. Есть миф, что постоянное использование файла подкачки на SSD вредит диску, поскольку диск быстро «откручивает» отведенное количество циклов записи. На самом деле это не так, и такие накопители отлично подходят для размещения файлов подкачки именно на них.
Файл подкачки отлично справляется поставленной задачей на SSD:
- Две основные операции с этим файлом: последовательная запись крупных массивов данных и произвольная запись небольших объемов информации. Проблем с выполнением этих задач на SSD не возникает.
- Из файла pagefile.sys считывается в 40 раз больше данных, чем записывается (40:1 соотношение чтение/запись).
- Данные в pagefile.sys записываются достаточно большими частями (до 1 Мб и более), а считываются — незначительными (4-16 килобайт).
На практике это приводит к существенному увеличению производительности после переноса файла подкачки на SSD даже на компьютерах с 2-4 Гб оперативной памяти. Отключать файл или перемещать на HDD не нужно, даже если весь Windows работает на SSD и классического жесткого диска нет вообще.
Отдельно следует отметить перенос файла подкачки с жесткого диска на флешку (flash-накопитель). Заранее точно нельзя сказать, даст ли это увеличение производительности и на сколько. Нужно попробовать переместить файл и провести сравнительные тесты. Обычно прирост производительности наблюдается на старых компьютерах, где жесткие диски заведомо медленнее флеш-памяти.
Оптимальный размер файла подкачки
Windows позволяет выполнить несколько действий с файлом подкачки: отключить, установить ограничение по размеру или сделать файл неограниченным. В последнем случае размер pagefile.sys будет определяться по усмотрению системы. При выборе размера файла подкачки можно пойти двумя путями: либо установить усредненные значения, либо попробовать определить размер файла исходя из конкретных задач. Второй вариант, естественно, предпочтительнее.
Стандартные настройки выглядят приблизительно так:
- При 2 Гб ОЗУ или менее — 2-4 Гб виртуальной памяти в качестве подкачки (100-200%).
- При 4-6 Гб ОЗУ — 4-6 Гб (100-150%).
- При 8-10 Гб ОЗУ — 2-4 Гб (50% и менее).
- При 16, 32 Гб памяти можно оставить выбор на усмотрение системы.
В старых версиях Windows при определенном размере памяти могут быть ограничения на размер pagefile.sys. При 4 Гб ОЗУ система может сказать, что 2048 Мб файла подкачки — это и рекомендуемый объем, и максимально возможный. При 16 Гб и выше можно установить как минимальный размер файла подкачки (1-2 гигабайта).
Такого объема ОЗУ достаточно для выполнения практически любых задач, чтобы Windows не приходилось использовать «медленную» память жесткого диска. Полностью отключать подкачку не рекомендуется при любом объеме ОЗУ: этот файл нужен Windows и многим приложениям, без него при запуске приложений и игр может возникать ошибка «недостаточный объем памяти».
Гораздо лучше ориентироваться не по этой таблице, а определить оптимальный размер файла подкачки исходя из конкретных задач. В современных реалиях новая игра или даже много открытых вкладок браузера могут загрузить все 4, 6 или 8 гигабайт ОЗУ на все 100%, поэтому универсального решения нет.
Чтобы определить оптимальный размер файла для себя, нужно:
- Открыть Диспетчер задач (через Панель управления или комбинацию клавиш Ctrl+Alt+DeL).
- Перейти во вкладку Быстродействие, чтобы наблюдать за объемом используемой памяти.
- «Загрузить» систему по максимуму, ориентируясь на обычное использование компьютера: открыть рабочие программы, новую игру, десяток вкладок в браузере с Youtube или музыкой, мессенджеры.
- Используемый объем ОЗУ умножаем на два. Из этого количества вычитается объем ОЗУ, и получается оптимальный размер файла подкачки.
Примеры расчета:
- На компьютере 8 Гб оперативной памяти, при запуске всех нужных программ используется 6 Гб. Умножаем 6х2 и вычитаем 8, получаем 4 Гб подкачки.
- На компьютере 2 Гб памяти, используются все 2: 2х2-2=2. Устанавливаем размер файла равный ОЗУ. Если используется полтора, то в подкачке достаточно 1 Гб места.
- В системе 4 Гб ОЗУ, используется 3-3,5 Гб. Считаем 3х2-4=2 Гб, 3,5х2-4=3 Гб, следовательно оптимально установить 2-3 Гб файла подкачки.
- Имеем 16 Гб ОЗУ, используется 8. По формуле выходит 8х2-16=0 гагабайт, достаточно формального размера или автоматического определения системой.
Но при загрузке в 14 Гб из 16 по формуле уже выйдет 14х2-16=12 Гб. Это, конечно, уже не сработает — если система сжирает практически 16 Гб ОЗУ, то дальше помочь Windows можно лишь дальнейшим наращиванием памяти до 32 Гб и более, ускорением этой памяти и другими радикальными методами. Осталось определиться, как выставить эти настройки на разных версиях Windows.
Windows 10
В Windows 10 можно нажать кнопку Пуск, ввести в строке поиска «производительность» и сразу перейти в раздел Настройка представления и производительность системы. В это меню также можно попасть через Панель управления.
Для изменения файла подкачки в Windows 10 нужно:
- В открывшемся окне «Параметры быстродействия» перейти во вкладку Дополнительно.
- В разделе «Виртуальная память» нажать кнопку Изменить…
- Убрать галочку «Автоматически выбирать объем файла подкачки» (по-умолчанию эта настройка рекомендуется большинству пользователей).
- Нажать кнопку Задать и указать исходный и максимальный размер файла подкачки в мегабайтах (значение может быть одинаковым). Внизу окна Windows предложит оптимальные значения по мнению системы.
- Нажать Ок и перезагрузить систему, чтобы изменения вступили в силу.
На этой же странице можно полностью отключить файл подкачки, выбрав соответствующий пункт. После отключения, файл пропадет только после перезагрузки компьютера. Также можно выбрать диск, на котором файл будет располагаться. Кто не помнит или не знает, 1 Гб — 1024 Мб, 2 Гб — 2048 Мб, 4 Гб — 4096 Мб и так далее.

Windows 7, 8/8.1
Изменить размер файла подкачки в Windows 7, 8 и 8.1 можно в Свойствах системы. Для этого нужно нажать правой кнопкой мыши по значку Мой компьютер и выбрать пункт «Свойства». В левом меню будет располагаться кнопка «Защита системы». В настройки системы также можно перейти через Панель управления — это касается любой версии Windows.
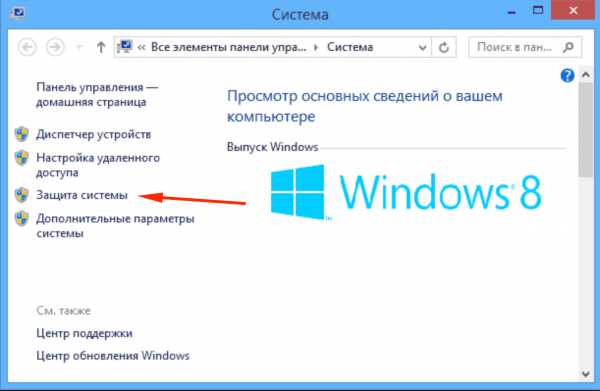
Также можно сразу попасть на страницу настроек, написав команду sysdm.cpl в строке «Выполнить» (Win + R). Пошаговая инструкция:
- Нажимаем комбинацию клавиш Win + R, в появившемся окне вводим sysdm.cpl, нажимаем Enter.
- Откроется окно Свойства системы, вверху которого нужно перейти во вкладку Дополнительно.
- Нажать на кнопку Параметры в разделе Быстродействие.
- В открывшемся окне еще раз перейти во вкладку Дополнительно.
- Нажать на кнопку Изменить в разделе Виртуальная память.
После этого откроется окно, которое приблизительно одинаково в Windows всех версий с 7 по 10 включительно. Здесь можно установить нужный размер файла подкачки, выбрать диск для него или отключить функционал вовсе. По умолчанию может стоять настройка «Автоматически определять размер файла подкачки» — эту галочку нужно будет снять, чтобы выставить свои параметры. Изменения вступят в силу после перезагрузки компьютера.
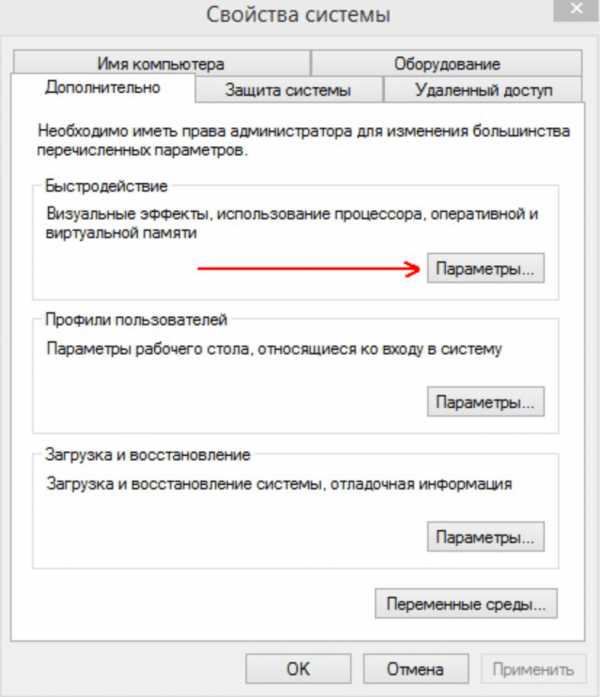
Windows XP
Для Windows XP оптимальным размером файла подкачки считаются следующие значения (в зависимости от оперативной памяти):
- 512 Мб ОЗУ – 2048 Мб
- 1 Гб ОЗУ – 1312 Мб
- 2 Гб ОЗУ – 1024 Мб
- 4 Гб ОЗУ – 512 Мб
- 6 Гб ОЗУ и более – на усмотрение системы.
Опять же, расчеты носят индивидуальный характер, и все зависит от того, для чего используется конкретный компьютер. Для изменения размера файла подкачки в Windows XP нужно выполнить приблизительно такие же действия, как и на новых Windows:
- Нажать правой кнопкой мыши по иконке Мой компьютер на рабочем столе.
- В появившемся контекстном меню открыть вкладку Свойства.
- Перейти во вкладки Дополнительно -> Быстродействие.
- Перейти по ссылке Виртуальная память и нажать на кнопку Изменить.
Как и во всех остальных случаях, полное отключать файл подкачки не нужно. Достаточно оставить выбор его размера на усмотрение системы, либо самому выставить минимальный размер вы 512-1024 Мб.
Файл подкачки Windows / Хабр
По запросу в любой поисковой системе «файл подкачки windows» можно получить тысячу-другую скопированных друг у друга, либо немного отличающихся ответов по выбору оптимальных размеров для pagefile.sys.Самые распространенные советы выглядят примерно следующим образом: для машин с маленьким ОЗУ нужно задавать размер файла подкачки k*RAM, где RAM — объем физической памяти, k — какой-нибудь коэффициент, коих много самых разнообразных. И 1,5, и 2, и даже 3 встречал. Если же планок памяти стоит на 4Гб и больше, то «смело отключайте виртуальную память в принципе».
Статья о том, стоит ли верить ли этим советам, и если да, то насколько.
Что такое файл подкачки?
pagefile.sys, он же файл подкачки — файл, представляющий собой виртуальную память, которая позволяет одновременно выполняться большому количеству процессов, которые все сразу не смогли бы поместиться в физической памяти.
По умолчанию после установки Windows файл подкачки увеличивается автоматически при заполнении текущего объема.
Если отключить файл подкачки
Если попытаться отключить файл подкачки в windows 7, система выдаст предупреждающее окно, в котором сообщит о неприятных последствиях:
Отсюда следует, что не стоит полностью отказываться от использования виртуальной памяти, иначе в случае краха не получится даже проанализировать причину сбоя. Указанный на скриншоте минимальный размер в 1МБ берется из расчета конфигурации дампа памяти в настройках «загрузка и восстановление»:
Если выбрать для записи отладочной информации полный дамп, то размер увеличивается на несколько порядков. У меня он составил 400МБ.
Кроме отсутствия возможности записи дампа, после отключения файла подкачки может появится назойливое сообщение о нехватке памяти. Появление его будет сопровождаться жуткими тормозами ресурсоемких приложений.
Если перенести файл подкачки на другой раздел
Куча статей по оптимизации вашей ОС рекомендует перенести файл подкачки на отдельно созданный и отформатированный в FAT32 раздел жесткого диска. При этом повышается быстродействие и уменьшается фрагментация этого файла.
При подобных манипуляциях не стоит забывать, что файл подкачки должен присутствовать в системном разделе для корректной записи отладочной информации. Выбирать приходится между быстродействием и возможностью сбора данных о возникших неприятностях.
Размер файла подкачки
Вернемся
Для начала потребуется утилита Process Explorer, она является бесплатным аналогом дефолтного Task Manager'a, но обладает многими преимуществами. Скачать можно по ссылке.
После запуска Process Explorer'a выберите самые ресурсоемкие в плане используемой памяти приложения, которые используете в повседневной жизни, и запустите их все одновременно. В окне Process Explorer'a нажмите CTRL+I или выберите в меню View/System Information, из всего многообразия представленных в окне данных нужно выбрать область Commit Charge
Значение Peak — пиковое значение выделенной памяти для всех приложений, складываемое из физической и виртуальной памяти.
Далее вооружаемся калькулятором и вычитаем из этого значения размер оперативной памяти. Если получается отрицательное значение — берем требуемые системой 400МБ (может быть другое значение), необходимые для создания дампа. Если получается положительное значение — выставляем таким минимальное и максимальное значение файла подкачки. Можно подстраховаться и установить «про запас» максимум выше, но тогда вырастет фрагментация файла в случае увеличения его размеров. Поэтому лучше зафиксировать на одном месте.
Литература
Статья Марка Руссиновича Pushing the Limits of Windows: Virtual Memory;
Перевод на русский язык Преодолевая ограничения Windows: виртуальная память;
Описание программы Process Explorer .
Файл подкачки Windows: особенности, размеры, изменение
- Подписаться
- Лента публикаций
- Последние публикации
- Лучшие публикации
- за все время
Настройка файла подкачки в Windows 10: как увеличить, изменить, отключить?
Наверх- Рейтинги
- Обзоры
- Смартфоны и планшеты
- Компьютеры и ноутбуки
- Комплектующие
- Периферия
- Фото и видео
- Аксессуары
- ТВ и аудио
- Техника для дома
- Программы и приложения
Как управлять виртуальной памятью (файлом подкачки) в Windows 10
Это руководство было написано членом сообщества Tom's Hardware viveknayyar007 . Вы можете найти список всех их руководств здесь.
Файл подкачки в Windows 10 - это скрытый системный файл с расширением .SYS, который хранится на системном диске вашего компьютера (обычно C: \). Файл подкачки позволяет компьютеру работать без сбоев за счет снижения нагрузки на физическую память или ОЗУ.
Проще говоря, каждый раз, когда вы открываете больше приложений, чем может вместить ОЗУ на вашем ПК, программы, уже имеющиеся в ОЗУ, автоматически переносятся в файл подкачки.Технически этот процесс называется пейджингом. Поскольку файл подкачки работает как вторичное ОЗУ, часто его также называют виртуальной памятью.
Минимальный и максимальный размер файла подкачки может быть в 1,5 и 4 раза больше физической памяти вашего компьютера, соответственно. Например, если на вашем компьютере 1 ГБ ОЗУ, минимальный размер файла подкачки может составлять 1,5 ГБ, а максимальный размер файла - 4 ГБ.
По умолчанию Windows 10 автоматически управляет файлом подкачки в соответствии с конфигурацией вашего компьютера и имеющейся в нем оперативной памятью.Однако, если вы когда-либо сталкиваетесь с задержками при работе в Windows 10 или начинаете получать PAGE_FAULT_IN_NONPAGED_AREA или KERNEL_DATA_INPAGE_ERROR синий экран смерти (BSOD), управление размером файла подкачки вручную - это первое, на что вам следует обратить внимание.
Управлять размером файла подкачки вручную в Windows 10 очень просто. Вот как это сделать:
- Используйте учетную запись администратора для входа в Windows 10.
- На рабочем столе щелкните правой кнопкой мыши кнопку «Пуск», чтобы открыть контекстное меню.
- Щелкните System .
- На левой панели окна System щелкните Advanced system settings .
- Убедитесь, что в поле System Properties вы находитесь на вкладке Advanced .
- Нажмите кнопку Settings в разделе Performance .
- В поле Performance Options перейдите на вкладку Advanced .
- Нажмите кнопку Изменить в разделе Виртуальная память .
- В поле Virtual Memory снимите флажок Автоматически управлять размером файла подкачки для всех дисков .
- В доступном списке щелкните, чтобы выбрать диск, на котором установлена Windows 10. (C: в большинстве случаев.)
- Внизу списка щелкните, чтобы выбрать переключатель Custom size .
- В поля, которые теперь включены, введите минимальный и максимальный размер файла подкачки в мегабайтах (МБ) в соответствии с физической памятью, имеющейся на вашем компьютере.
- Щелкните Set , а затем щелкните OK .
- По завершении перезагрузите компьютер.
способов использования внешнего жесткого диска в качестве ОЗУ

Способы использования внешнего жесткого диска в качестве ОЗУ
Существует два типа компьютерной памяти: физическая и виртуальная. Чипы RAM, прикрепленные к вашей материнской плате, представляют собой физическую память, тогда как виртуальная память поступает из зарезервированного пространства на вашем жестком диске. Когда программа не используется, но открыта, система Windows использует виртуальную память для хранения своих данных.
Теперь, если у вас есть старый компьютер с небольшим объемом оперативной памяти, если быть точным, менее 4 ГБ, вам необходимо обновить свое устройство, увеличив виртуальную память с помощью внешнего жесткого диска.Существует множество ненадежных теорий о том, чтобы усилить то или иное на вашем компьютере, чтобы сделать его лучше. В большинстве случаев введение читателей в заблуждение происходит из-за неправильного представления информации, намеренного или непреднамеренного. Например, в этом случае увеличение виртуальной памяти не приведет к увеличению объема памяти внутри микросхем RAM. Фактически, емкость микросхем оперативной памяти не может быть изменена, пока они не будут возвращены производителю для реконструкции. Поэтому в этой статье основное внимание уделяется добавлению виртуальной памяти с помощью внешнего жесткого диска.Итак, как использование внешнего жесткого диска увеличивает оперативную память и повышает производительность?
Что ж, с большим количеством виртуальной памяти компьютер может работать в многозадачном режиме, следовательно, выполнять задачи быстрее. Если программа открыта, но неактивна, компьютер может перенести свои данные в виртуальную память, освобождая тем самым физическую ОЗУ. Таким образом, при правильной настройке ваш компьютер улучшит свою производительность. Теперь, чтобы вы лучше поняли, давайте сначала объясним, как работает виртуальная память, прежде чем углубляться в процедуру настройки.
Виртуальная память хранится в системном файле, который называется файлом подкачки или файлом подкачки. Виртуальная память недоступна для пользователя и может быть доступна только при двух обстоятельствах: когда физическая оперативная память перегружена и когда есть программы, которые открыты, но простаивают. Итак, первый сценарий распространен среди старых компьютеров, у которых мало физической памяти. Когда на вашем компьютере заканчивается физическая память, вновь созданные данные из открываемых программ все равно нужно куда-то направить. Вы можете спросить, а почему бы просто не увеличить физическую оперативную память? Помните, что у старых компьютеров ограниченный объем оперативной памяти, т.е.е. на некоторых старых ПК материнские платы могут занимать не более 2 ГБ ОЗУ. Таким образом, у вас остается только виртуальная память. В любом случае, вернемся к нашему случаю: так, как только в физической ОЗУ не остается места, Windows переходит к файлам подкачки, которые открытые программы будут использовать, как если бы они были физической памятью. Когда открытая программа свернута или не используется в течение некоторого времени, ее данные перемещаются из ОЗУ в виртуальную память, следовательно, пространство для других приложений и важных системных операций. Это, в свою очередь, помогает всей компьютерной системе работать эффективно.
Виртуальная память играет ключевую роль в обеспечении бесперебойной работы вашего ПК. Хотя некоторые веб-сайты не рекомендуют использовать файлы подкачки, в конечном итоге это может оказаться плохой идеей. Если в вашей системе нет файла подкачки, вы, вероятно, столкнетесь с замедлением работы, ошибками, зависаниями и даже сбоями, ведущими к потере данных. Даже если у вас большой объем физической памяти, оставьте для нее передышку, внедрив виртуальную память, и это поможет сохранить ваш компьютер здоровым. Обратите внимание: если ваш файл подкачки невелик, вы также можете столкнуться с этими проблемами, поэтому необходимо знать правильный размер для установки виртуальной памяти, поскольку установка слишком большого значения также может привести к проблемам.
Есть и другие факты, которые необходимо учитывать при использовании виртуальной памяти перед ее настройкой. Одна из основных неверно истолкованных концепций виртуальной памяти - это мысль о том, что она работает так же, как физическая ОЗУ. Однако виртуальная память никогда не может заменить ОЗУ, и она работает медленнее. Даже если он используется на самом быстром твердотельном накопителе, он будет работать медленнее, чем физическая память. Поэтому, если ваш компьютер работает медленно из-за нехватки физической памяти RAM, наличие хорошо настроенного файла подкачки только поможет в стабилизации и улучшении его производительности, но определенно не сделает его намного быстрее.
Не существует определенного объема виртуальной памяти, который можно было бы назвать лучшим для любого ПК. Следовательно, необходимый вам объем виртуальной памяти зависит от потребностей вашего пользователя. Если быть точным, необходимый вам объем виртуальной памяти зависит от объема имеющейся у вас физической ОЗУ и от того, сколько памяти вы обычно используете. Например, если у вас установлено 6 ГБ ОЗУ и максимальное использование памяти ограничено 9 ГБ, лучше всего установить для файловой памяти подкачки 4 ГБ. Это означает, что в общей сложности у вас будет 10 ГБ, что даст вам дополнительный ГБ на всякий случай.
Как использовать жесткий диск в качестве ОЗУ в Windows
Вот как вы можете настроить внешний жесткий диск в качестве ОЗУ, чтобы работать на более стабильном компьютере:
Шаг 1
- Откройте меню «Пуск» и щелкните правой кнопкой мыши Компьютер.
- Выберите Properties , а затем выберите Advanced system settings.
- При появлении запроса введите пароль администратора.
Шаг 2
- В разделе «Свойства системы» выберите вкладку Дополнительно .
- Нажмите кнопку « Настройки» в категории «Производительность».
Шаг 3
- Выберите вкладку «Дополнительно» и нажмите кнопку «Изменить» , расположенную в нижней части окна.
- Найдите и снимите отметку с поля Автоматически управлять размером файла подкачки для всех дисков.
Шаг 4
- Найдите и выберите внешний жесткий диск из списка.
- Выберите Размер, управляемый системой, , и ваш компьютер выделит виртуальную память на внешнем жестком диске.
- Чтобы выделить настраиваемый объем виртуальной памяти, выберите Custom , введите минимальный и максимальный объем памяти и выберите «Установить».
- Нажмите ОК и перезагрузите компьютер, чтобы настройки вступили в силу.
| FileWhopper - быстрая и безопасная отправка больших файлов |
|---|
| Отправка больших файлов и папок в Интернет может вызывать стресс. Большинство надежных сервисов требуют высокой платы за доступ к своим услугам.Однако с FileWhopper вы получаете доступ к премиум-функциям без подписки: это услуга с оплатой по мере использования, поэтому вы платите только тогда, когда вам нужно передать большие файлы или папки, а цена зависит от их размера. Вы можете безопасно отправлять данные любого размера буквально 8 получателям и выбирать их для хранения до 90 дней. Процесс прост в использовании, и для защиты ваших данных используются меры безопасности. |
| Вот как это работает: · Посетите веб-сайт FileWhopper, выберите файл или папку, которыми вы хотите поделиться, и загрузите их в FileWhopper, чтобы получить ценовое предложение, основанное на размере загруженных данных. |
Вам понравилась эта статья?
Загрузка... .Серверы Windows: рекомендации по выбору файла подкачки и минимального размера диска для раздела ОС - статьи TechNet - США (английский)
ПРЕДУПРЕЖДЕНИЕ. Эта статья не принадлежит Microsoft. Следуйте официальным инструкциям Microsoft по этому вопросу по адресу: Как определить подходящий размер файла подкачки для 64-битных версий Windows
Windows Server 2003 / R2, Windows Server 2008, Windows Server 2008 R2 и Windows Server 2012
На форумах то и дело люди задают вопросы о настройке файлов подкачки на серверах Windows, минимальном размере диска для раздела ОС и их передовых методах.Поэтому я решил написать свои взгляды в этой статье Wiki!
Если вы читаете эту статью, я полагаю, что вы, возможно, знаете, что такое файл подкачки в Windows и зачем он нужен и т. Д., Я не собираюсь писать то, что можно легко найти и найти.
Рекомендуется установить файл подкачки в 1,5 раза больше ОЗУ или памяти, доступной на любых серверах Windows.
На серверах, на которых размещены базы данных или ресурсоемкие приложения, такие как SAP, рекомендуется иметь файл подкачки, установленный в «3 раза» больше доступной RAM или памяти.
Кроме того, рекомендуется разделить файл подкачки на два разных диска (предпочтительно на двух разных физических / виртуальных дисках) на сервере для повышения производительности дискового ввода-вывода. p>
Для Windows Server 2003 , OS (диск C) размер раздела должен быть установлен как 40 ГБ независимо от версии ОС (Std, Ent и т. Д.) И платформы (32-разрядная или 64-разрядная) и диск C должен иметь Файл подкачки 4 ГБ .
Для Windows 2008, Windows Server 2008R2 и Windows Server 2012 , OS (диск C) размер раздела должен быть установлен как 66 ГБ независимо от версии ОС (Std, Ent и т. Д.) И платформы (32 или 64 бит) и Диск C должен иметь 6 ГБ файла подкачки .<.
Можно ли разделить файл страницы? Это рекомендуемый подход?
Ответ Да!
В наши дни обычно серверы имеют более 16 ГБ ОЗУ на уровне предприятия. Вот пример, с помощью которого я бы попытался объяснить, как можно разделить файл подкачки. p>
Скажем, у вас на сервере 16 ГБ ОЗУ, в 1,5 раза больше ОЗУ 16 ГБ = 24 ГБ; вам необходимо установить файл подкачки размером 24 ГБ на сервере.
А как бы вы распространили файл подкачки? Вот путь,
Вам необходимо создать отдельный диск (скажем, диск P) и разделить файл подкачки (кроме предварительно установленного файла подкачки на диске C).
Для Windows Server 2003 диск C уже имеет 4 ГБ, теперь на вновь созданном диске P установите файл подкачки 20 ГБ (т. Е. 24 - 4 = 20 ГБ), убедитесь, что у вас есть диск P размером не менее 25 ГБ для размещения Файл подкачки 20 ГБ.
Для Windows 2008, Windows Server 2008R2 и Windows Server 2012 диск C уже имеет 6 ГБ, теперь на вновь созданном диске P установите файл подкачки 18 ГБ (т.е. 24-6 = 18 ГБ), убедитесь, что у вас есть не менее 23 ГБ. - Диск P 25 ГБ для размещения файла подкачки 18 ГБ.
Каков рекомендуемый размер файла подкачки, если на сервере 128 ГБ, 256 ГБ, 512 ГБ или 1 ТБ ОЗУ?
Теоретический ответ: файл подкачки должен быть 1.Однако в 5 раз больше оперативной памяти, доступной на сервере, практически не всегда возможно установить на сервере огромное количество файла подкачки, так как это требует очень большого дискового пространства. Для Для серверов с большим объемом ОЗУ вы можете ограничить размером файла подкачки равным 128 ГБ по крайней мере.
P.S. Strong> Y Вы можете выбрать размер раздела ОС, если размер раздела более 66 ГБ, например, 70 или 80 ГБ. Однако расчет файла подкачки остается прежним.
.
RAMMap - Windows Sysinternals | Документы Microsoft
- 2 минуты на чтение
В этой статье
Марк Руссинович
Опубликован: 15 октября 2020 г.
Скачать RAMMap (488 КБ)
Запустить сейчас из Sysinternals Live.
Задумывались ли вы, как именно Windows распределяет физическую память, сколько файловых данных кэшируется в ОЗУ или сколько ОЗУ используется ядро и драйверы устройств? RAMMap позволяет легко ответить на эти вопросы.RAMMap - это программа для расширенного анализа использования физической памяти для Windows. Vista и выше. Он по-разному представляет информацию об использовании на своем несколько разных вкладок:
- Счетчики использования: Сводка использования по типу и списку подкачки
- Процессы: Размеры рабочего набора процессов
- Сводка по приоритетам: размер приоритетного резервного списка
- Физические страницы: на страницу для всей физической памяти
- Физические диапазоны: адреса физической памяти
- Описание файла: данных файла в ОЗУ по файлу
- Подробная информация о файле: отдельных физических страниц по файлу
Используйте RAMMap, чтобы понять, как Windows управляет памятью, чтобы анализировать использование памяти приложениями или отвечать на конкретные вопросы о как распределяется оперативная память.Издание.
- Windows Internals Book
** Официальные обновления и страница исправлений для полной книги по Внутреннее устройство окон от Марка Руссиновича и Дэвида Соломона. - Справка администратора Windows Sysinternals The официальное руководство по утилитам Sysinternals от Марка Руссиновича и Аарон Маргозис, включая описания всех инструментов, их функции, как их использовать для устранения неполадок и пример реальные случаи их использования.
Скачать RAMMap (488 КБ)
Запустить сейчас из Sysinternals Live.
Работает на:
- Клиент: Windows Vista и выше.
- Server: Windows Server 2008 и выше.
Узнать больше
- Инструменты дефрагментации: № 6 - RAMMap
В этом выпуске инструментов дефрагментации Эндрю Ричардс и Ларри Ларсен Обложка с помощью RAMMap, чтобы увидеть, как используется оперативная память, и указать, есть ли было любое давление памяти.