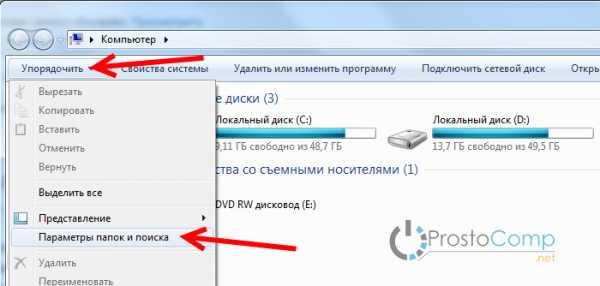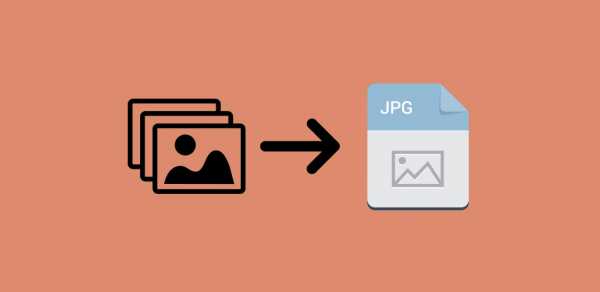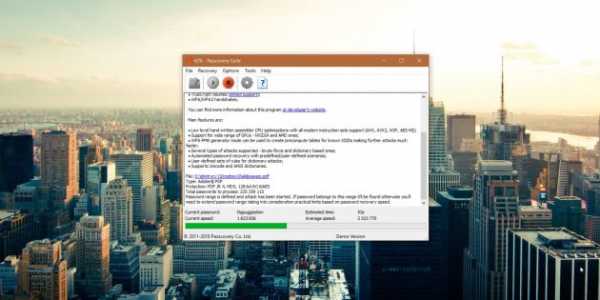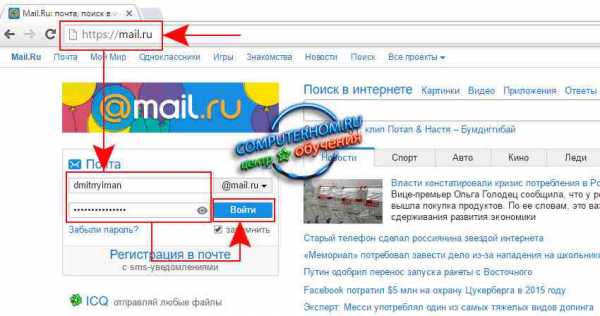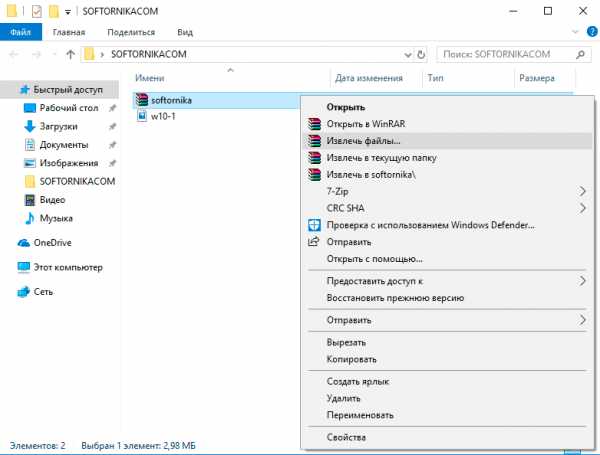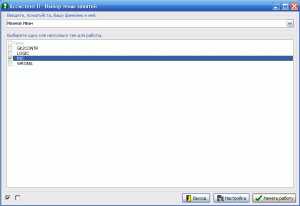Как разбить заархивированный файл на части
Как разбить архив на части в WinRAR
Во время архивирования файлов с помощью WinRAR можно изменить несколько опций создания архива, в том числе и разбить его на части. Покажем на примере.
Выберите любые файлы на вашем компьютере, кликните на них правой кнопкой мыши и нажмите на «Добавить в архив…», как показано на скриншоте ниже.
Примечание: все способы создания архивов в программе WinRAR вы можете посмотреть в этой инструкции.Перед вами должно открыться окно с настройками параметров архивации. В его левой нижней области найдите надпись «Разделить на тома размером».
Здесь вы можете выбрать, на части какого размера будет поделен ваш архив. Можно вписать свое число и выбрать единицу измерения (байт, килобайт, мегабайт или гигабайт), или выбрать из выпадающего окна одно из самых популярных значений – 5 МБ, 100 МБ, 700 МБ и т.д.
Для примера, мы выберем 5 МБ. Для начала архивации с делением нажмем «ОК».
В папке рядом с исходными файлами, если вы не меняли папку для сохранения этого архива в параметрах архивации, появятся части вашего разделенного архива.
Все тома будут выбранного размера кроме последнего – там уж сколько останется. К примеру, если целый архив «весит» 17 МБ, то его можно поделить на 4 части, выбрав размер каждой 5 МБ. При этом последняя будет объемом 2 МБ (17-5-5-5=2).
Для того, чтобы просмотреть содержимое исходного архива полностью или чтобы распаковать его, нужно открыть том, в названии которого указано «part1».
Примечание: если вы хотите разделить готовый архив на части, то нужно сначала распаковать его, затем заново упаковать, но уже с делением.
Разделить / разбить файл или папку на несколько архивов (WinRar, 7-Zip)
Думаю, многие сталкивались с тем, что файл или папка превосходит по размеру необходимый лимит (например при отправке вложения по почте, выкладывании на ftp-сервер или запись на какой- либо носитель), одно из решения является архивация данных, поскольку она поможет уменьшить размер папки или файла. Но если и этого мало и даже архив не удается сжать до необходимого лимита, в этом случае можно файл или папку разделить на несколько архивов необходимых размеров.
Этому и будет посвящена эта статья- как разделить/ разбить файл или папку на несколько архивов с помощью архиватора Winrar или 7-Zip.
Разделить / разбить файл или папку на несколько архивов с помощью WinRar.
Имеем папку pk-help.com, которую необходимо заархивировать в несколько архивов. Для этого нажимаем на ней правой кнопкой мыши, выбираем «Добавить в архив».
В открывшемся окне Имя и параметры архива, во вкладке «Общие», слева внизу видим поле «Разделить на тома размером (в байтах)», можно воспользоваться уже заданными параметрами, например если вы хотите сохранить на дискету (хотя думаю это уже не актуально) или CD. Если же вас не устраивают прописанные размеры вы можете указать свое значение, только помните что значение указывается в байтах!!!
Напомню:
1 Килобайт (1Кб)= 1024 байт,
1 Мегабайт 1 (Мб)= 1048576 байт,
10 Мегабайт (10 Мб)= 10485760 байт.
Соответственно, если я хочу сделать архивы не превосходящие 10 Мб. Необходимо прописать 10485760.
Нажать "ОК". В результате у меня получилось несколько архивов размер которых не превосходит указанного значения 10 Мб.
Разделить / разбить файл или папку на несколько архивов с помощью 7-Zip.
Нажимаем правой кнопкой мыши на файле или папки которую необходимо заархивировать, выбираем «7-Zip- Добавить к архиву».
В окне Добавить к архиву внизу слева есть поле "Разбить на тома размером (в байтах)", в этом поле выбираем или прописываем необходимый размер, в данном случае я хочу разбить на архивы по 10 Мб и тут есть указанный размер, соответственно я просто выбираю его (так же можно прописать 10485760- результат будет тот же)
В результате появилось несколько архивов не превышающих 10 Мб.
Для того что бы корректно открыть созданные архивы их все необходимо поместить в одну папку и открыть первый архив.
Я очень надеюсь, моя статья помогла Вам! Просьба поделиться ссылкой с друзьями:
Как разделить RAR архив на нужные части
1. В проводнике выделите файлы, которые хотите разбить и сжать. Кликните по одну из них правой кнопкой мыши и выберите Добавить в архив…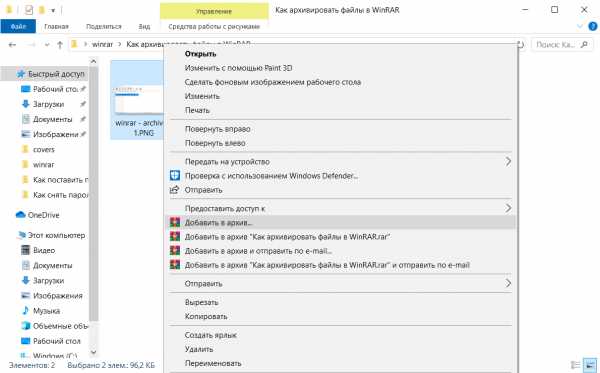
2. Слева внизу вы увидите блок Разделить на тома размером… Внесите необходимое значение и выберите единицу измерения. Нажмите ОК для начала процесса упаковки.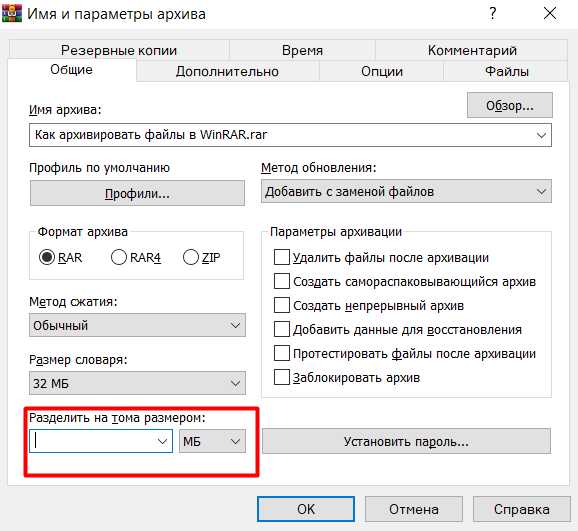
3. Сжатые файлы отобразятся в проводнике. Важно – для корректного открытия информации все тома должны находиться в одной директории.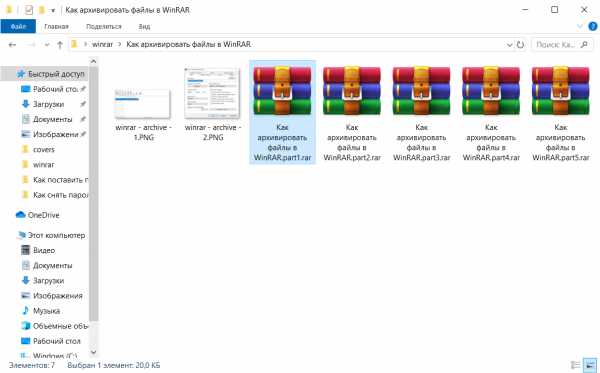
Как разбить архив в WinRAR на несколько частей
Задача
Необходимо отправить большой документ в 70 Мбайт по электронной почте.
Условие
Ограничение по пропускной способности сетевого канала 100 Мбит/с. Максимальный размер файла, который можно передать через интернет 10 Мбайт.
Решение
Ни один архиватор в мире не сможет сжать документ в десть раз! Даже такой известный и очень популярный среди пользователей программных обеспечений архиватор WinRAR. Но, выход из данной ситуации есть и довольно простой. Можно создать многотомный архив. С такой задачей, как разбить архив рар на части, Винрар справится, без всякого сомнения.
Многотомный архив
Том представляет собой фрагмент сложно составляющего архивного файла. Разбить архив на части WinRAR может только с разрешением в формате «RAR». Архивный формат «ZIP» не поддерживается в разбиении архивов на части. Изначально данная функция была предусмотрена для возможности сохранять документы больших размеров на нескольких съёмных переносных носителях информации (Floppy Disk, CD, DVD). В нынешних реалиях, в основном, речь идёт о возможности пересылке документов, инсталляционного программного обеспечения и много другого, имеющего значительный размер.
Имя каждый том получает автоматически по определённому последовательному алгоритму. Где сначала идёт имя исходного файла, далее знак «.», затем «part»/ то есть часть и в завершении порядковый номер + «.rar».
Возвращаясь к задаче, поставленной в самом начале данной статьи, рассмотрим решение:
Как разбить архив на несколько частей
Если просто классическим способом заархивировать файл, то размер будет очень велик для передачи через глобальную сеть.
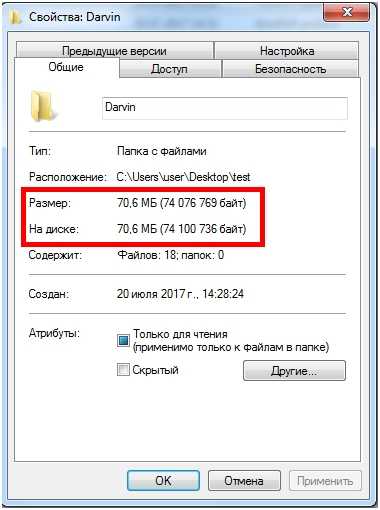
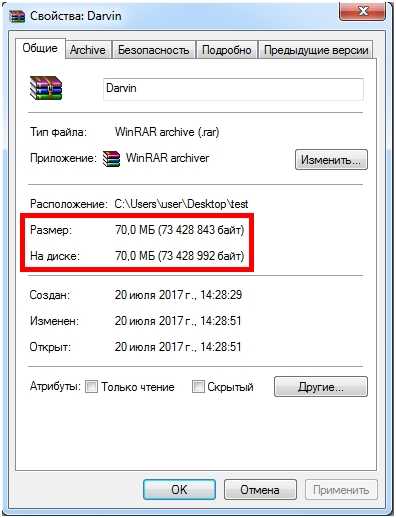
Вариант создания многотомного архива:
- При первых шагах создания архива открывается диалоговое окно с настройками.
- В данном окне, во вкладке «General» есть параметр, отвечающий за размер томов в новом архиве из нескольких частей. «Split to volumes, bytes»
Необходимо обратить внимание, что если задать цифру в байтах, то она должна быть семизначная (9100000), если есть желание задать цифру в килобайтах, то после четырёхзначной цифры должна быть английская маленькая буква «k», если в мегабайтах, то английская маленькая буква «m». В данном примере демонстрируется вариант с килобайтами.
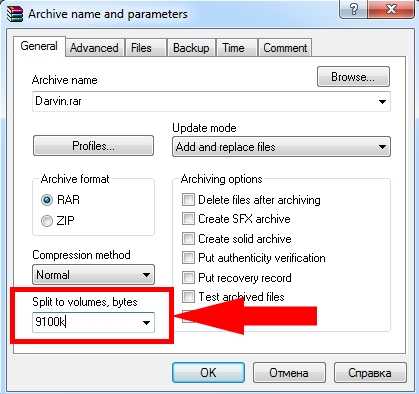
После выставление размеров частей в многотомном архиве, необходимо нажать кнопку «ОК». Начинается процесс создания архивов заданного размера.
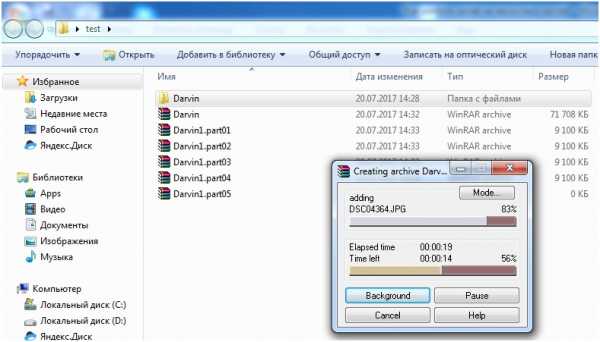
Вместо одного большого архивного файла в результате получилось восемь штук. Но размер данных файлов позволяет выполнить поставленную задачу и отправить документ адресату.
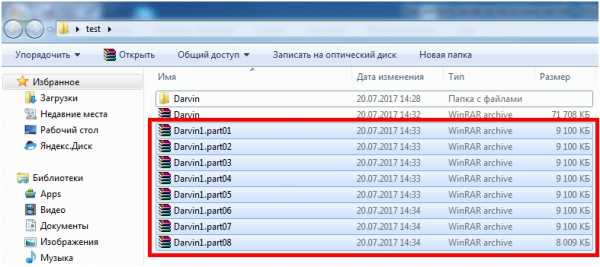
Тоже самое можно проделать и с самораспаковывающимися архивами. Отличие будет только в том, что первый том из списка будет иметь разрешение не «.rar», а «.exe». Распаковывать многотомные архивы стоит начинать с первого файла или после выделения всех томов.
Также стоит учитывать, что уже в созданных многотомных архивах нельзя проводить добавление, обновление или удаление файлов.
Похожие материалы
Как разбить архив на части
Возможность создавать многотомные архивы утилитой WinRAR эффективно применяется при резервировании цифровой информации на съемные носители, пересылке объемных данных по электронной почте.
Операция аналогична стандартной процедуре компрессии файлов за исключением ряда специфических нюансов.
Инструкция по формирования многомодульного архива
Создавать сжатые пакеты, одновременно разбивая их на части установленного размера, утилита позволяет двумя способами: через кнопку меню «Добавить» или с помощью мастера.
Второй вариант требует просто соблюдения инструкций во всплывающих окнах и особо не отличается от первого, на котором остановимся подробнее.
К многотомным пакетам применимы практически все опции одномодульных аналогов. Их можно защитить паролем, блокировать от модификации, дополнить циклическим кодом для восстановления и прочее.Начинается процесс стандартно: выбором архивируемого объекта и нажатием клавиши «Добавить».
Далее выполняются действия в следующем порядке:
- выбирается тип формата RAR/RAR4/ZIP;
- задается размер одной части;
- на вкладке «Дополнительно» заполняется блок «Тома»;
- нажимается кнопка «OK», что приводит к последовательному формированию модулей архива.
Единственным функциональным параметром данной задачи выступает размер тома.
Параметр можно выбрать из предустановленных значений, довериться автоопределению или ввести вручную.
Если величина архивного блока вводится пользователем, важно изменить размерность единиц объема памяти (находиться справа от численного значения).
Резервирование документации на CD-диски
Наглядно процесс создания многотомного архива удобно продемонстрировать на конкретном примере.
Создадим резервную копию документации в директории «Статьи» на логическом диске D. Первый скриншот отображает выбор размера тома, соответственно объему CD (700 МБ).
Второе изображение иллюстрирует установку дополнительных параметров. В примере формируется 3 модуля для восстановления (файлы с расширением rev).
Поскольку у нас выбран формат RAR5 (не RAR4) опция со старым стилем именования неактивна.
Если планируется длительное резервирование, рекомендуется установить приемлемый вариант опции «По окончании».
Нажатие «OK» инициирует создание архива.
Разделить / разбить файл или папку на несколько архивов WinRar и 7-Zip
Просмотров:640
Рейтинг:0.0 / 0
Жаловаться на статью Думаю, многие сталкивались с тем, что файл или папка превосходит по размеру необходимый лимит (например при отправке вложения по почте, выкладывании на ftp-сервер или запись на какой- либо носитель), одно из решения является архивация данных, поскольку она поможет уменьшить размер папки или файла. Но если и этого мало и даже архив не удается сжать до необходимого лимита, в этом случае можно файл или папку разделить на несколько архивов необходимых размеров.Этому и будет посвящена эта статья- как разделить/ разбить файл или папку на несколько архивов с помощью архиватора Winrar или 7-Zip.
Разделить / разбить файл или папку на несколько архивов с помощью WinRar.
Имеем папку pk-help.com, которую необходимо заархивировать в несколько архивов. Для этого нажимаем на ней правой кнопкой мыши, выбираем «Добавить в архив».
В открывшемся окне Имя и параметры архива, во вкладке «Общие», слева внизу видим поле «Разделить на тома размером (в байтах)», можно воспользоваться уже заданными параметрами, например если вы хотите сохранить на дискету (хотя думаю это уже не актуально) или CD. Если же вас не устраивают прописанные размеры вы можете указать свое значение, только помните что значение указывается в байтах!!!
Напомню:
1 Килобайт (1Кб)= 1024 байт,
1 Мегабайт 1 (Мб)= 1048576 байт,
10 Мегабайт (10 Мб)= 10485760 байт.
Соответственно, если я хочу сделать архивы не превосходящие 10 Мб. Необходимо прописать 10485760.
Нажать "ОК". В результате у меня получилось несколько архивов размер которых не превосходит указанного значения 10 Мб.
Разделить / разбить файл или папку на несколько архивов с помощью 7-Zip.
Нажимаем правой кнопкой мыши на файле или папки которую необходимо заархивировать, выбираем «7-Zip- Добавить к архиву».
В окне Добавить к архиву внизу слева есть поле "Разбить на тома размером (в байтах)", в этом поле выбираем или прописываем необходимый размер, в данном случае я хочу разбить на архивы по 10 Мб и тут есть указанный размер, соответственно я просто выбираю его (так же можно прописать 10485760- результат будет тот же)
В результате появилось несколько архивов не превышающих 10 Мб.
Для того что бы корректно открыть созданные архивы их все необходимо поместить в одну папку и открыть первый архив.
Так же советую прочитать статью Как установить пороль на архив WinRaR и 7-Zip.
java - Как разбить огромный zip-файл на несколько томов?
Переполнение стека- Около
- Товары
- Для команд
- Переполнение стека Общественные вопросы и ответы
- Переполнение стека для команд Где разработчики и технологи делятся частными знаниями с коллегами
- Вакансии Программирование и связанные с ним технические возможности карьерного роста
- Талант
Как разделить файл с помощью 7-Zip
Иногда вам может потребоваться разделить большой файл на несколько меньших частей. Например, вы можете разделить большой файл на разделы размером 700 МБ, которые поместятся на компакт-дисках, или разделить файл размером 50 МБ на части по 10 МБ, чтобы вы могли отправить их по электронной почте.
В этом уроке мы покажем вам, как разбить файл на отдельные части с помощью программы архивирования 7-Zip.
Для этого урока вам понадобится установленный 7-Zip, это бесплатное программное обеспечение для архивирования с открытым исходным кодом, которое доступно в Интернете и может быть загружено здесь.
Поскольку разделенные файлы будут созданы в той же папке, в которой находится исходный файл, я рекомендую создать новую папку и поместить в нее файл, который вы разделяете.
Разделение файла:
- Щелкните правой кнопкой мыши файл, который хотите разделить, затем наведите указатель мыши на 7-Zip , затем щелкните Добавить в архив . В своих тестах я разделяю testfile.exe размером 625 МБ.
- Появится меню Добавить в архив , в разделе Формат архива щелкните раскрывающийся список и выберите zip.Затем в разделе Разделить на тома, байты введите или выберите размер в раскрывающемся меню. В моих тестах я ввожу 20M для 20MB. Вы также можете изменить имя в разделе Archive: , не забудьте сохранить расширение .zip в конце имени файла.
- Нажмите кнопку ОК . Вы увидите окно прогресса, отображающее статус. Это займет некоторое время, в зависимости от размера файла.
После этого вы увидите отдельные файлы в том же месте, что и исходный файл.
Поздравляем, теперь вы знаете, как разделить файл на части с помощью 7-Zip!
.
python 3.x - разделить zip-архив на несколько частей
Переполнение стека- Около
- Товары
- Для команд
- Переполнение стека Общественные вопросы и ответы
- Переполнение стека для команд Где разработчики и технологи делятся частными знаниями с сотрудником
Разархивировать отдельный заархивированный файл на части?
Переполнение стека- Около
- Товары
- Для команд
- Переполнение стека Общественные вопросы и ответы
- Переполнение стека для команд Где разработчики и технологи делятся частными знаниями с коллегами
- Вакансии Программирование и связанные с ним технические возможности карьерного роста
- Талант Нанимайте технических специалистов и создавайте свой бренд работодателя
- Реклама Обратитесь к разработчикам и технологам со всего мира
- О компании
Загрузка…
.python - Как разбить файл на более мелкие части перед отправкой
Переполнение стека- Около
- Товары
- Для команд
- Переполнение стека Общественные вопросы и ответы
- Переполнение стека для команд Где разработчики и технологи делятся частными знаниями с коллегами
- Вакансии Программирование и связанные с ним технические возможности карьерного роста
- Талант Нанимайте технических специалистов и создавайте свой бренд работодателя
Как разделить текстовый файл на части на C?
Переполнение стека- Около
- Товары
- Для команд
- Переполнение стека Общественные вопросы и ответы
- Переполнение стека для команд Где разработчики и технологи делятся частными знаниями с коллегами