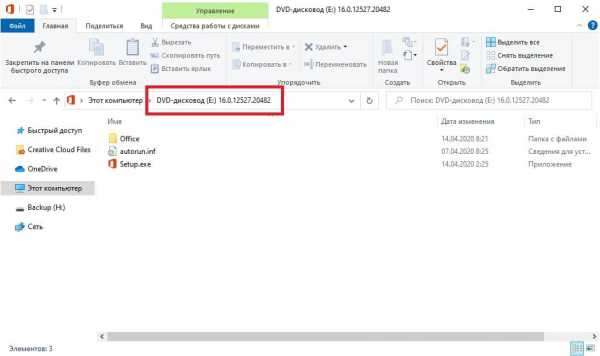
Обозначения:
* - какое-либо название файла.
> - переход к следующей функции.
О программе:
1) Программа IMGTool нужна для просмотра состава *.img файлов, экспортирования составных файлов *.txd и *.dff, а также импортирования новых составных файлов *.txd и *.dff в *.img файлы.
2) Программа IMGTool пригодится вам для установки новых автомобилей, оружия(иными словами "модов") и многого другого в игру.
Установка с помощью IMG Tool (любая версия)
1) Запустите IMGTool.exe Для установки большинства транспорта или оружия используется файл gta3.img, который находится в папке с игрой models. Внимание! Файл gta3.img является одним из самых главных игровых файлов. Удаление составных файлов может являться причиной поломки игры.
2) Для открытия какого-либо файла *.img нажмите File, затем в выплывшем меню укажите Open. Таблица, которая будет дана после нажатия Open, отображает содержимое вашего жесткого диска.
Основные функции
1) Чтобы добавить свои файлы *.dff или *.txd в *.img файл, проделайте следующую операцию: Commands>Add. В таблице укажите файлы, которые вы хотите добавить. Чтобы указать сразу несколько файлов, удерживайте клавишу Ctrl и указывайте нужные файлы, затем отпустите Ctrl.
2) Чтобы удалить составные файлы *.dff или *.txd из *.img, проделайте операцию: Укажите одинарным щелчком мыши нужный файл. Чтобы указать сразу несколько файлов, удерживайте клавишу Ctrl и указывайте нужные файлы, затем отпустите Ctrl. Затем комманда Command>Delete Внимание! Удаляющиеся файлы не попадают в корзину.
Периферийные функции
1) Чтобы закрыть просматриваемый *.img файл, при этом не закрывая программу, произведите комманды File>Close.
2) Чтобы выделить все файлы, произведите комманды Edit>Select All.
3) Чтобы найти какой-либо файл, произведите комманды Edit>Find.
4) Чтобы сделать составной файл из *.img файла самостоятельным файлом, то есть экспортировать файл, выделите нужные файлы и произведите комманду: Commands>Extract.
5) Чтобы переместить составной файл в другой *.img файл, произведите комманду: Commands>Replace.
6) Чтобы переименовать составной файл, произведите комманду: Commands>Rename.
7) Чтобы установить сортировку по имени (то есть составные файлы будут идти по алфавиту), произведите комманду: Tools>Sort>Name.
В большинстве случаев, когда пользователь сталкивается с файлом в формате IMG, он имеет дело с образом диска. Делают такие образы для резервного копирования или для более удобного их тиражирования. Соответственно, открыть такой файл можно с помощью программ для прожига компакт-дисков, или смонтировав их в виртуальный привод. Для этого существует много разных программ. Рассмотрим некоторые из способов открытия данного формата.
Используя этот программный продукт, можно не только открывать файлы IMG, но и создавать их, снимая образ с компакт-диска, или записывать на оптический накопитель созданный ранее образ.
Скачать CloneCD
Скачать CloneDVD
В интерфейсе программы легко разобраться даже тем, кто только начинает постигать азы компьютерной грамотности.
Она не создает виртуальных приводов, поэтому просмотреть содержимое файла IMG с ее помощью не получится. Для этого нужно воспользоваться другой программой или записать образ на диск. Вместе с образом IMG CloneCD создает еще два служебных файла с расширениями CCD и SUB. Для того, чтобы образ диска открылся корректно, он должен находится в одной директории с ними. Для создания образов DVD-дисков существует отдельная разновидность программы под названием CloneDVD.
Утилита CloneCD платная, но пользователю предлагается для ознакомления пробная 21-дневная версия.
DAEMON Tools Lite относится к одним из самых популярных средств для работы с образами дисков. Файлы формата IMG создавать в ней нельзя, но открываются они с ее помощью очень просто.
Во время установки программы создается виртуальный привод, куда можно монтировать образы. После ее завершения программа предлагает просканировать компьютер и найти все такие файлы. Формат IMG поддерживается по умолчанию.
В дальнейшем она будет находиться в трее.
Чтобы смонтировать образ, необходимо:
После этого образ будет смонтирован в виртуальный привод как обычный компакт-диск.
UltraISO — еще одна очень популярная программа для работы с образами. С ее помощью файл IMG можно открыть, смонтировать в виртуальный привод, записать на компакт-диск, конвертировать в другой тип. Для этого в окне программы достаточно щелкнуть по стандартной иконке проводника или воспользоваться меню «Файл».
Содержимое открытого файла будет отображено в верхней части программы в классическом для проводника виде.
После этого с ним можно производить все манипуляции, описанные выше.
Читайте также: Как пользоваться UltraISO
В далекие 90-е годы, когда приводом для чтения компакт-дисков был оборудован далеко не каждый компьютер, а про флешки вообще никто не слышал, основным типом сменного носителя информации была 3,5-дюймовая дискета емкостью 1,44 МБ. Как и в случае с компакт-дисками, для таких дискет можно было создавать образы для резервного копирования или тиражирования информации. Файл такого образа также имеет расширение IMG. Догадаться, что перед нами именно образ дискеты, в первую очередь, можно по размеру такого файла.
В настоящее время дискеты стали глубокой архаикой. Но все же иногда эти носители используются на устаревших компьютерах. Дискетами могут также пользоваться для хранения файлов ключей электронно-цифровой подписи или для других узкоспециализированных потребностей. Поэтому не лишним будет знать способы открытия таких образов.
Это простенькая утилита, с помощью которой можно создавать и считывать образы дискет. Ее интерфейс также не отличается особой притязательностью.
Достаточно просто указать путь к файлу IMG в соответствующей строке и нажать кнопку «Start», как его содержимое будет скопировано на чистую дискету. Само собой разумеется, что для корректной работы программы необходимо наличие на компьютере флоппи-дисковода.
В настоящее время поддержка этого продукта прекращена и сайт разработчика закрыт. Поэтому скачать Floppy Image из официального источника не представляется возможным.
Еще одна утилита, по принципу работы идентичная Floppy Image.
Скачать RawWrite
Для открытия образа дискеты необходимо:
Данные будут перенесены на дискету.
Редкий вид файла IMG, в свое время разработанный компанией Novell. Он представляет собой побитовое изображение. В современных операционных системах этот тип файла уже не используется, но в случае, если пользователь набредет где-нибудь на этот раритет, открыть его можно с помощью графических редакторов.
Так как данный тип IMG файла является детищем компании Novell, вполне естественно, что открыть его можно с помощью графического редактора от этого же производителя — Corel Draw. Но делается это не напрямую, а через функцию импорта. Для этого нужно сделать следующее:
В результате произведенных действий содержимое файла будет загружено в Corel.
Чтобы сохранить изменения в том же формате, нужно выполнить экспорт изображения.
Самый популярный графический редактор в мире тоже умеет открывать файлы IMG. Это можно сделать из меню «Файл» или с помощью двойного щелка мышью по рабочей области Photoshop.
Файл готов к редактированию или конвертированию.
Сохранить обратно в этот же формат изображение можно с помощью функции «Сохранить как».
Формат IMG используется также для хранения графических элементов различных популярных игр, в частности, GTA, а также для устройств GPS, где в нем отображаются элементы карт, и в некоторых других случаях. Но все это очень узкие сферы применения, которые интересны больше для разработчиков данной продукции.
Мы рады, что смогли помочь Вам в решении проблемы.То есть я понял, что если я добавлю в ISO образ Windows 8.1 Профессиональная 64-bit Rus файлы EI.cfg и файл идентификатора продукта PID.txt, то профессиональная восьмёрка установится мне на ноутбук, также при установке Windows 8.1 не нужно будет вводить ручками ключ продукта, так как он прописан в файле PID.txt! Но как мне добавить эти файлы в ISO образ Windows?
Если ISO образ винды готов, то для добавления в него файлов можно использовать программу UltraISO, она самая надёжная в этом отношении. С помощью этой программы можно добавлять любые файлы в любой образ ISO, будь-то образ операционной системы или любой другой образ.
Сайт программы http://www.ezbsystems.com/ultraiso/download.htm.Скачиваем и запускаем установку программы.К сожалению программа платная, но имеет пробный период работы, но опять же, от этого не легче, так как в триальном режиме программа не даст Вам работать с образами весом более 300 МБ. Главное окно программы. Файл->Открыть.В открывшемся окне проводника находим наш образ Windows 8.1 Профессиональная 64-bit выделяем его левой мышью и жмём Открыть.В левой нижней части этого окна находим папку с нашими файлами EI.cfg и PID.txt. Данные файлы будут отображены в правой части окна. В нашем случае копировать файлы EI.cfg и PID.txt нужно в папку sources, заходим в неё двойным щелчком левой мыши.Выделяем файлы, которые мы собрались копировать левой мышью и перетаскиваем в верхнюю часть окна программы UltraISO в папку sources.
Файлы скопированы, остаётся только создать образ заново.
Оригинальный файл ISO трогать не будем, создадим его ISO копию с уже добавленными файлами. Назовём новый образ Windows 8.1 Профессиональная 64-bit. Файл->Сохранить какВводим новое имя Windows 8.1 Профессиональная 64-bit и жмём Сохранить
Происходит сохранение нашего образа ISO под другим именем Windows 8.1 Профессиональная 64-bitВсё, новый ISO образ готов.
Вот таким простым способом мы добавили нужные файлы в образ ISO операционной системы. Точно таким же способом Вы можете добавить любые файлы в любой ISO образ! Кстати, теперь Windows 8.1 Профессиональная 64-bit при установке не будет просить ввести ключ, так как он прописан в скопированном файле конфигурации PID.txt.
Метки к статье: Программы
Все прошивки для планшетов на процессоре Allwinner имеют один и тот же формат img (IMAGEWTY).
После долгих поисков я все-таки нашел программу, которая позволяет разобрать и собрать прошивку для планшетов на базе Allwinner. Называется она unPacker
Перейдем непосредственно к разборке файла прошивки.
Разборка IMG файла
Для разборки потребуется:
Скачиваем архив и распаковываем. Запускаем программу unPacker.exe

Перетаскиваем в это окно наш файл и ждем распаковки.
После окончания распаковки появится новая папка название "прошивки.img.dump"
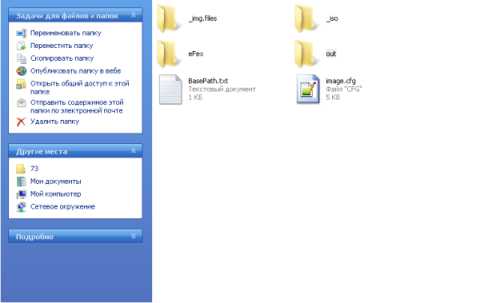
В папке out есть файл system.fex -это файл с системными файлами(папка system) . Он то нам и нужен.
Для редактирования этого файла нужна nix система и утилита для конвертации, которую можно скачать здесь
Создаем в домашней директории папку в которой будем редактировать нашу прошивку. Назовем ее например NEW. Теперь распаковываем файлы из архива ext4_utils.zip в папку NEW. Запускаем терминал и набираем
cd NEW make
Программа скомпилируется и мы получим инструмент для редактирования Sim2img. Теперь кладем в папку NEW наш файл system.fex и переименовываем его в sytsem.img
Вводим в терминале
./simg2img system.img output.img
Теперь у нас есть файл output.img . Теперь создаем папку например с названием sys
mkdir sys
И монтируем туда наш файл output
sudo mount output.img sys
Теперь в папке sys находятся файлы, которые можно редактировать. Например можно внести изменения в файл build.prop, которые улучшат работу системы.
Подробнее об изменениях в файле build.prop читайте здесь
После редактирования начинаем сборку
./mkuserimg.sh -s sys/ ./factoryfs_custom.img ext4 ./temp 512M
Полученный файл factoryfs_custom переименовываем в system.fex.iso
Примечание: можно аналогично редактировать и другие файлы образов (boot и bootloader)
Теперь что бы собрать отредактированные файлы в необходимый для прошивки формат, нужно файл system.fex.iso поместить с заменой в папку (на Windows) _iso и перетащить папку
название прошивки.img.dump снова в окошко программы unPacker и немного подождать. По окончанию запаковки получится файл название прошивки.img который можно использовать для перепрошивки устройства на Allwinner
В данной инструкции мы покажем как открыть файлы с расширением ISO и IMG, в данной статье мы покажем самые простые способы.
1) Начиная от Windows 10 имеется возможность открыть данные файлы двойным щелчком мыши, после у Вас открывается содержимое образа диска (файла .iso и .img), далее Вы уже можете запустить нужный в нем файл для установки.
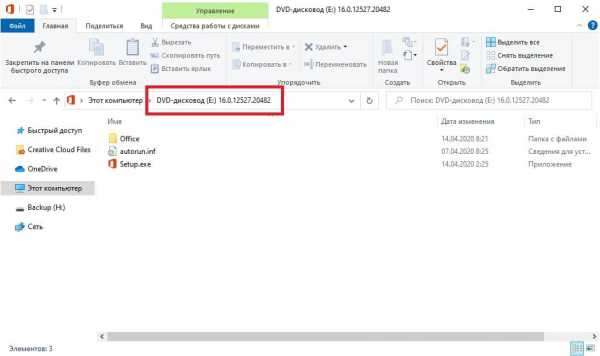
Помимо всего в меню "Этот компьютер" будет эмулирован этот файл как "диск". После установки приложения из этого файла Вы можете удалить данную эмуляцию нажав правой кнопкой мыши на этот эмулированный диск => Извлечь.
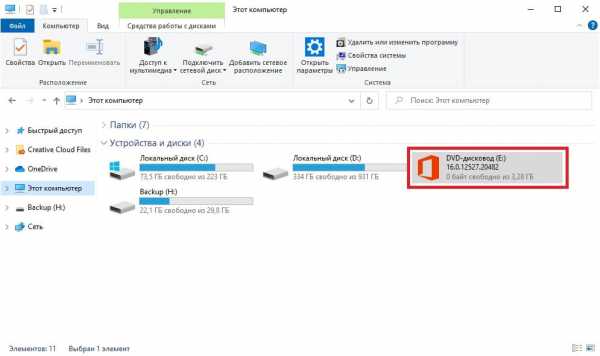
2) Второй способ (актуальный для всех версий Windows) - это распаковать данный файл с расширением .iso или .img любым архиватором, к примеру 7zip в пустую папку. Скачать 7zip можете с официального сайта.
Для удобства можете переместить Ваш файл в пустую папку => Далее, нажмите на него правой кнопкой мыши => 7zip => Распаковать здесь
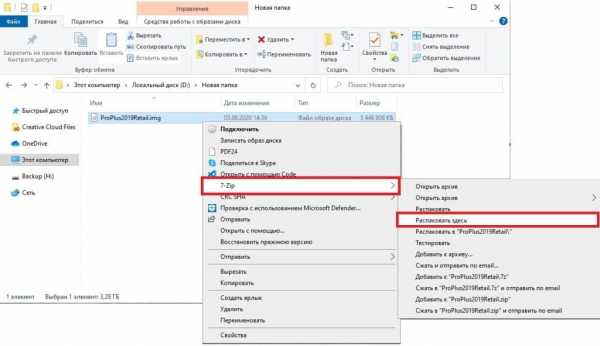
Ожидаете процесс распаковки файла.
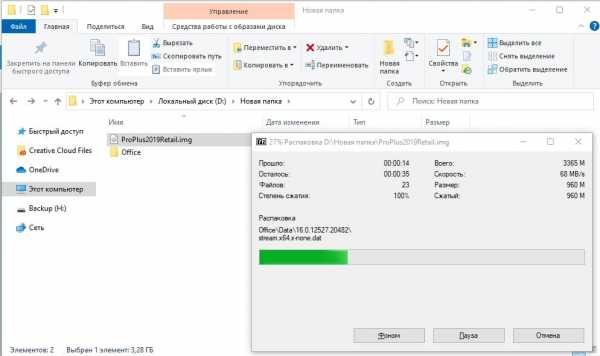
Теперь у Вас в этой папке находятся содержимое Вашего файла, можете запустить нужный Вам установщик.
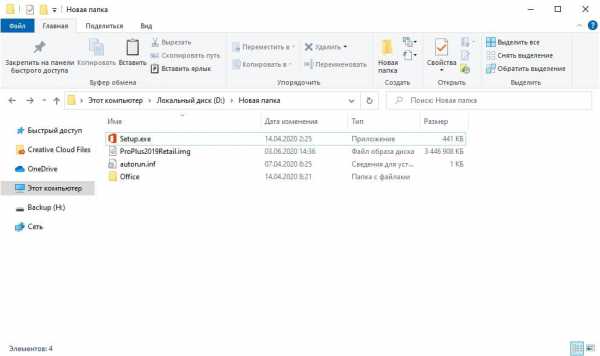
IMG – формат для монтирования образов оптических и жестких дисков. Сегодня доступно больше 10 популя...
IMG – формат для монтирования образов оптических и жестких дисков. Сегодня доступно больше 10 популярных программ, которые работают с IMG , но утилиты для монтирования ограничены. Открыть для использования и просмотра файлов может эмулятор виртуальных дисков или архиватор. В этой статье читайте, чем открыть IMG файл на компьютере.
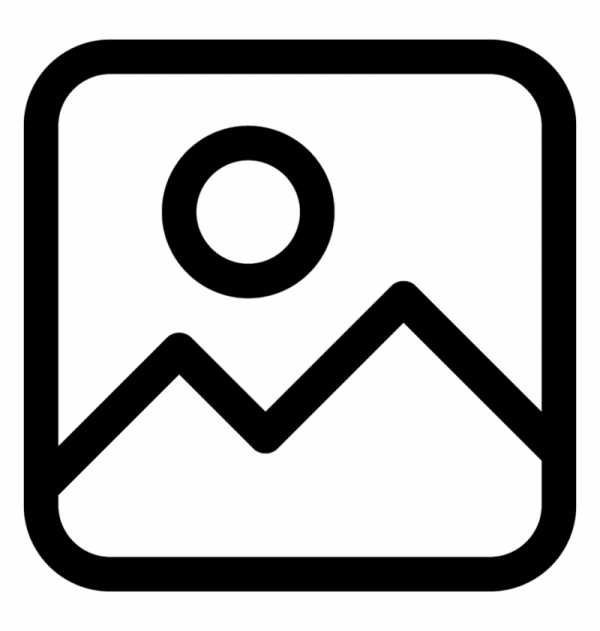
IMG использовался для создания виртуальных образов диска. Сейчас считается устаревшим и не используется. Файлы расширения IMG, как и других аналогичных форматов (iso, mdx, mdf ), использовались для снятия копий с оптический носителей или для резервного копирования информации с жестких дисков. Когда файлы этого расширения помещались на компьютер, ПК воспринимал их как вставленный в дисковод диск или внешний носитель. Особенность формата в том, что он по структуре схож с архивом – информация помещается в одном файле.
При копировании установочных дисков такой формат становился полной аналогией исходника с сохранением наполнения и файловой системы. Так, при копировании с установочного диска содержимого на другой диск без программы-эмулятора, копия не становилась установочным диском. Однако если использовался эмулятор виртуального диска, создающий файл расширения IMG, который записывался на CD или DVD, тогда копия становился полным аналогом исходника.
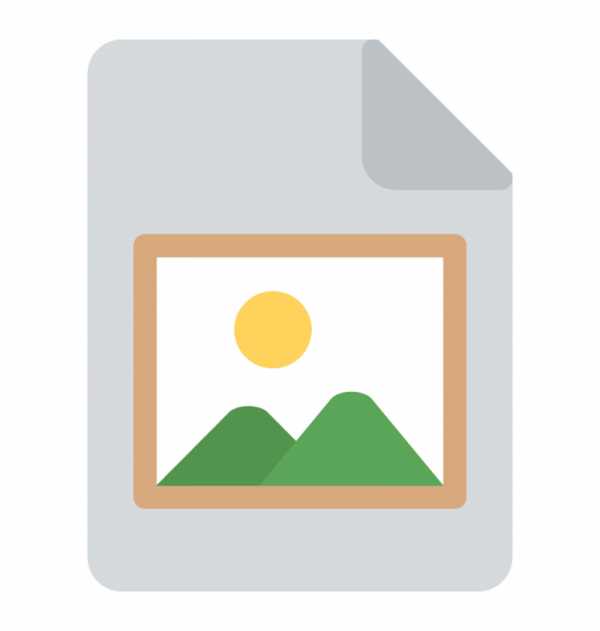
IMG разрабатывался для Mac OS и использовался этой системой до версии Mac OS 9. В поздних сборках формат заменили на dmg.
Виртуальный диск – не единственная разновидность формата IMG. Встречаются также:
• геолокационные файлы – содержат карты и сопутствующую информацию. Воспроизводятся программами ERDAS IMAGINE, Sendmap и GPS Map Manager;
• растровые изображения – с такими файлами работают графические редакторы, такие как Adobe Photoshop, Paint и т.д.;
• игровые файлы – файлы IMG присущи игре GTA. Рядовые пользователи вряд-ли столкнутся с этой разновидностью IMG расширения. Открыть такое способна программа IMG Tool.
Чтобы работать с IMG, открыть или просмотреть такой файл, нужны архиваторы или эмуляторы диска. Отличие в том, что архиватор способен только выгрузить содержимое и поместить в отдельную папку, в то время как эмулятор создаст полноценный образ оптического диска, который будет одним файлом на компьютере. Они не будут отличаться по количеству занимаемого места, но архиватор создаст множество файлов, а эмулятор – один.

Чем открыть файл IMG на компьютере:
• Deamon Tools – распространенный эмулятор, открывающий большинство образов. Программа имеет бесплатную версию, которая называется Deamon Tools Lite;
• Alcohol 120% - аналог Deamon Tools и основной конкурент, обладает тем же функционалом. Бесплатная версия называется Alcohol 52%;
• UltraISO – популярная программа-эмулятор, работает с 40 форматами ;
• MagicISO Maker – программа-эмулятор для монтажа, редактирования и просмотра виртуальных дисков;
• IZArc – архиватор, не способен монтировать образы, но подойдет для просмотра IMG;
Интерфейс этих программ схож между собой, за исключением архиватора. В эмуляторах для того, чтобы открыть данный формат, нужно либо перетащить его на рабочую панель программы, либо найти через вкладку «Файл» - «Открыть», указав в адресной строке. Клавиша, отвечающая за создание образа в разных программах имеет разное наименование и может обозначаться знаком «+», либо называться «монтировать», «создать образ» или подобные вариации этой фразы.

На седьмой версии windows не предусмотрено штатных программ для работы с IMG. Открыть такой формат можно только с помощью перечисленных выше утилит.
Вероятно, в силу того, что IMG – формат Mac OS, притом устаревший, разработчики Windows не стали создавать стандартных сервисов для работы с даже на позднюю версию своей ОС, в отличие от формата iso. Как и на ранних сборках ОС, файл без помощи эмуляторов или архиваторов не получится. Аналогичная ситуация и с Mac OS, без помощи сторонних сервисов не получится.

Как вставить изображение:

Дополнительные примеры "Попробуйте сами" ниже.
Тег используется для встраивания изображения в страницу HTML.
Изображения технически не вставляются на веб-страницу; изображений связаны с веб-страницами. Тег создает пространство хранения для указанного изображения.
Тег имеет два обязательных атрибута:
Примечание: Также всегда указывайте ширину и высоту изображения. Если ширина и высота не указаны, страница может мерцать, пока изображение нагрузки.
Совет: Чтобы связать изображение с другим документом, просто вложите тег внутрь тег (см. пример ниже).
| Элемент | |||||
|---|---|---|---|---|---|
| | Есть | Есть | Есть | Есть | Есть |
| Атрибут | Значение | Описание |
|---|---|---|
| альтернативный | текст | Задает альтернативный текст для изображения |
| перекрестное происхождение | аноним использовать учетные данные | Разрешить изображения со сторонних сайтов, которые позволяют использовать доступ из разных источников с холстом |
| высота | пикселей | Задает высоту изображения |
| ismap | ismap | Задает изображение как карту изображений на стороне сервера |
| загрузка | нетерпеливый ленивый | Указывает, должен ли браузер загружать изображение немедленно или откладывать загрузка изображений до выполнения некоторых условий |
| longdesc | URL | Задает URL-адрес подробного описания изображения. |
| ссылка на политику | no-referrer no-referrer-when-downgrade origin origin-when-cross-origin unsafe-url | Указывает, какой реферер использовать при извлечении изображения |
| размеры | размеры | Задает размеры изображений для разных макетов страниц |
| src | URL | Задает путь к изображению |
| srcset | URL-список | Задает список файлов изображений для использования в различных ситуациях. |
| использовать карту | #mapname | Задает изображение как карту изображений на стороне клиента. |
| ширина | пикселей | Задает ширину изображения |
Тег также поддерживает глобальные атрибуты в HTML.
Тег также поддерживает атрибуты событий в HTML.
Выровнять изображение (с помощью CSS):





Добавить границу изображения (с помощью CSS):

Добавить левое и правое поля к изображению (с помощью CSS):

Добавить верхнее и нижнее поля к изображению (с помощью CSS):

Как вставить изображения из другой папки или с другого веб-сайта:


Как добавить гиперссылку на изображение:
Попробуй сам "Как создать карту изображений с интерактивными областями. Каждый регион представляет собой гиперссылку:
Попробуй сам "
Учебник HTML: изображения HTML
Ссылка на HTML DOM: объект изображения
CSS Tutorial: стилизация изображений
Большинство браузеров отображают элемент со следующими значениями по умолчанию:
Относится к потребительским записным книжкам в OneDrive | Корпоративные ноутбуки на Microsoft 365
Вы можете использовать элементы img , object и iframe для добавления изображений, видео и файлов на страницу OneNote при создании или обновлении страницы.
Изображения могут быть добавлены по ссылке URL или путем отправки необработанных данных. Microsoft Graph поддерживает следующие методы добавления изображений, логотипов и фотографий на страницы OneNote.
Добавить общедоступное изображение из Интернета
Используйте img с src = "https: // image-url" и укажите URL-адрес общедоступного изображения.Отображает изображение на странице OneNote.
Добавить изображение с использованием двоичных данных
Используйте img с src = "name: image-block-name" и отправьте файл изображения в части данных многостраничного запроса. Отображает изображение на странице OneNote.
Добавить снимок веб-страницы
Используйте img с data-render-src = "https: // webpage-url" и укажите URL-адрес веб-страницы. Отображает снимок всей веб-страницы на странице OneNote.
Добавить изображение, созданное из HTML
Используйте img с data-render-src = "name: html-block-name" и отправьте HTML в части данных многостраничного запроса.Отображает HTML как изображение на странице OneNote.
Добавить изображения содержимого файла PDF
Используйте и отправьте файл PDF в части данных составного запроса. Отображает каждую страницу PDF как отдельное изображение на странице OneNote.
Добавить файл изображения как прикрепленный файл
Используйте объект с data = "name: file-block-name" data-attachment = "file-name.file-ext" type = "media-type" и отправьте файл изображения в части данных составной запрос.Добавляет вложение файла на страницу OneNote и отображает значок файла.
Примечание: Чтобы получить изображения на странице OneNote, сначала отправьте запрос GET для содержимого страницы. Это возвращает URL-адреса ресурсов изображений на странице. Затем вы разделяете запросы GET на ресурсы изображения.
Элемент img может дополнительно включать атрибуты alt , height и width , а также атрибуты стиля max-width и max-height .
Microsoft Graph поддерживает типы изображений TIFF, PNG, GIF, JPEG и BMP. Чтобы захватить изображение, которое использует другой формат, который вы не хотите преобразовывать, отправьте двоичные данные в составном запросе. Вам не нужно использовать Base64 или иным образом кодировать двоичные данные, которые вы отправляете.
Примечание: API определяет исходный тип входного изображения и возвращает его как атрибут data-fullres-src-type в выходном HTML. API также возвращает тип оптимизированного изображения в data-src-type .
См. Ограничения, которые применяются при создании страниц, содержащих мультимедиа.
Во входном HTML-коде вашего запроса включите и укажите URL-адрес общедоступного изображения для атрибута src .
Content-Type: multipart / form-data; border = MyAppPartBoundary Авторизация: предъявитель {токен доступа} --MyAppPartBoundary Content-Disposition: форма-данные; name = "Презентация" Тип содержимого: текст / html Страница с изображением: общедоступный URL На этой странице отображается изображение из Интернета.
 --MyAppPartBoundary--
--MyAppPartBoundary-- Во входном HTML-коде части Presentation вашего запроса включите , где part-name - это уникальный идентификатор части данных в вашем составном запросе, который содержит данные двоичного изображения.Просто отправьте двоичные данные, не используйте Base64 или иным образом кодируйте их.
Content-Type: multipart / form-data; border = MyAppPartBoundary Авторизация: предъявитель {токен доступа} --MyAppPartBoundary Content-Disposition: форма-данные; name = "Презентация" Тип содержимого: текст / html Страница с изображением: двоичные данные изображения На этой странице отображается загруженное изображение.
 --MyAppPartBoundary Content-Disposition: форма-данные; name = "MyAppPictureId" Тип содержимого: изображение / JPEG ... двоичные данные изображения ... --MyAppPartBoundary--
--MyAppPartBoundary Content-Disposition: форма-данные; name = "MyAppPictureId" Тип содержимого: изображение / JPEG ... двоичные данные изображения ... --MyAppPartBoundary-- Вы можете использовать Microsoft Graph для создания моментальных снимков целых веб-страниц и вставки их на новые страницы. Этот метод полезен для архивации веб-страниц или захвата сложных веб-страниц с функциями, которые OneNote не поддерживает (например, некоторые CSS).
Во входном HTML-коде вашего запроса включите и укажите URL-адрес веб-страницы, которую вы хотите вставить для атрибута src .
Content-Type: multipart / form-data; border = MyAppPartBoundary Авторизация: предъявитель {токен доступа} --MyAppPartBoundary Content-Disposition: форма-данные; name = "Презентация" Тип содержимого: текст / html Страница с изображением: захват веб-страницы На этой странице отображается изображение веб-страницы.
![]() --MyAppPartBoundary--
--MyAppPartBoundary-- Когда вы передаете HTML в качестве блока данных, убедитесь, что нет активного содержимого, для которого требуются учетные данные пользователя или предварительно загруженный подключаемый модуль браузера. Движок, который Microsoft Graph использует для рендеринга HTML-страницы в изображение, не имеет возможности войти в систему и не включает плагины, такие как Adobe Flash, Apple QuickTime и т. Д.Это также означает, что динамически загружаемый контент, например, со сценарием AJAX, не будет отображаться, если для получения данных требуются учетные данные пользователя или файлы cookie.
Во входной HTML-код части Presentation вашего запроса включите , где part-name - уникальный идентификатор части данных в вашем составной запрос, содержащий HTML.
Content-Type: multipart / form-data; border = MyAppPartBoundary Авторизация: предъявитель {токен доступа} --MyAppPartBoundary Content-Disposition: форма-данные; name = "Презентация" Тип содержимого: текст / html Страница с изображением: блок HTML На этой странице блок HTML отображается в виде изображения.
![классное изображение]() --MyAppPartBoundary Content-Disposition: форма-данные; name = "html-block-name" Тип содержимого: текст / html
--MyAppPartBoundary Content-Disposition: форма-данные; name = "html-block-name" Тип содержимого: текст / html Этот HTML-код будет отображаться как изображение
Не пытайтесь встроить другое изображение типа data-render-src в часть HTML - это не сработает.Вместо этого используйте реальные изображения на основе URL-адресов, например:
 --MyAppPartBoundary--
--MyAppPartBoundary-- Во входном HTML части вашего запроса Presentation включите , где имя-части - уникальный идентификатор части данных в вашем составном запросе, который содержит данные двоичного изображения.Просто отправьте двоичные данные, не используйте Base64 или иным образом кодируйте их.
Content-Type: multipart / form-data; border = MyAppPartBoundary Авторизация: предъявитель {токен доступа} --MyAppPartBoundary Content-Disposition: форма-данные; name = "Презентация" Тип содержимого: текст / html Страница с изображением: данные двоичного изображения в виде прикрепленного файла Эта страница содержит изображение в виде прикрепленного файла.
--MyAppPartBoundary Content-Disposition: форма-данные; name = "logo1-file" Тип содержимого: изображение / JPEG ... данные двоичного файла ... --MyAppPartBoundary-- Подробнее о типах файловых носителей.
Вы можете встраивать видео в страницы OneNote, используя во входном HTML.
Обязательно. URL-адрес видео.
Пример: data-original-src = "https://www.youtube.com/watch?v=3Ztr44aKmQ8"
Необязательно. Ширина окна iframe, содержащего видео.По умолчанию 480.
Пример: width = "300"
Необязательно. Высота окна iframe, содержащего видео. По умолчанию 360.
Пример: height = "300"
Во входном HTML-коде вашего запроса включите и укажите URL-адрес видео для атрибута data-original-src .
Content-Type: multipart / form-data; border = MyAppPartBoundary Авторизация: предъявитель {токен доступа} --MyAppPartBoundary Content-Disposition: форма-данные; name = "Презентация" Тип содержимого: текст / html Страница со встроенным видео --MyAppPartBoundary-- Вы можете добавлять файловые вложения на страницы OneNote, используя объект элемент во входном HTML. Если вы добавляете файл PDF, вы можете использовать элемент img для визуализации страниц PDF в виде изображений.
Добавить файл вложения
Используйте <объект ... /> и отправьте файл в составе данных составного запроса. Добавляет вложение файла, отображающее значок файла на странице OneNote.
Добавить изображения содержимого файла PDF
Используйте и отправьте файл PDF в части данных составного запроса. Отображает каждую страницу PDF как отдельное изображение на странице OneNote.
Объект Элемент требует следующих атрибутов.
прикрепление данных
Имя и расширение файла, отображаемое на странице OneNote.
Пример: data-attachment = "filename.docx "
данные
Имя части тела в составном запросе, который содержит данные двоичного файла. Microsoft Graph не поддерживает передачу здесь URL-ссылки.
Пример: data = "name: part-name"
тип
Тип мультимедийного файла, используемый для определения значка файла для использования на странице, и какое приложение запускается, когда пользователь активирует файл на устройстве из OneNote.
Пример: type = "application / pdf"
Microsoft Graph использует значок предопределенных типов файлов для вложенных файлов или общий значок, когда API не распознает тип файла.В следующей таблице показаны некоторые распространенные типы файлов, распознаваемые API.
См. Ограничения, которые применяются при создании страниц, содержащих мультимедиа.
Во входной HTML-код части Presentation вашего запроса включите , где имя-части - это уникальный идентификатор части данных в вашем составном запросе, который содержит данные двоичного файла. Просто отправьте двоичные данные, не используйте Base64 или иным образом кодируйте их.
Content-Type: multipart / form-data; border = MyAppPartBoundary Авторизация: предъявитель {токен доступа} --MyAppPartBoundary Content-Disposition: форма-данные; name = "Презентация" Тип содержимого: текст / html Страница с прикрепленным файлом изображения Это прикрепленный файл изображения.
--MyAppPartBoundary Content-Disposition: форма-данные; name = "logo1-file" Тип содержимого: изображение / JPEG ... данные двоичного файла ... --MyAppPartBoundary-- Во входном HTML части вашего запроса Presentation включите , где part-name - это уникальный идентификатор данных часть вашего составного запроса, содержащего данные двоичного файла.Просто отправьте двоичные данные, не используйте Base64 или иным образом кодируйте их.
Content-Type: multipart / form-data; border = MyAppPartBoundary Авторизация: предъявитель {токен доступа} --MyAppPartBoundary Content-Disposition: форма-данные; name = "Презентация" Тип содержимого: текст / html Страница с изображениями страниц файла PDF Страницы этого PDF-файла отображаются как изображения.
![PDF-файл в виде изображений]() --MyAppPartBoundary Content-Disposition: форма-данные; name = "файловая часть" Тип содержимого: приложение / pdf ... данные двоичного файла ... --MyAppPartBoundary--
--MyAppPartBoundary Content-Disposition: форма-данные; name = "файловая часть" Тип содержимого: приложение / pdf ... данные двоичного файла ... --MyAppPartBoundary-- При отправке данных изображения и файла помните об этих ограничениях:
API REST Microsoft Graph имеет ограничение на количество запросов 4 МБ. Все, что выше этого, завершится ошибкой с сообщением об ошибке «слишком большой запрос (413)».
Предел запросов базового REST API OneNote выше, но вы не можете получить к нему доступ через Microsoft Graph API.
Максимальное количество изображений на странице - 150. При использовании атрибута src = "https: // ..." API игнорирует теги img сверх установленного лимита.
Максимальное количество частей данных - 6 на POST, включая обязательную часть Presentation .
Каждый запрос может содержать до пяти элементов img , которые используют data-render-src и один объект object , который использует data-render-src .Ссылки на дополнительные изображения и файлы игнорируются.
Максимальное количество изображений в одном POST - 30, независимо от того, какой метод вы используете для их отправки в API. Дополнительные изображения игнорируются. Если вы хотите сделать снимок веб-страницы, содержащей много изображений, подумайте о том, чтобы сделать снимок всей страницы.
При попытке решить, размещать ли HTML непосредственно на странице OneNote вместо использования атрибута data-render-src , примите во внимание следующее:
Сложный HTML, вероятно, лучше всего отправлять механизму рендеринга через data-render-src , а не пытаться изменить HTML, чтобы он соответствовал тому, что может принять Microsoft Graph.Это также верно, когда ваш HTML включает теги, которые не поддерживаются.
Точный рендеринг страницы для сохранения макета и внешнего вида страницы, вероятно, лучше всего выполнять с помощью механизма рендеринга через data-render-src .
Непосредственно редактируемый текст часто лучше всего вставлять HTML прямо на страницу. Обработанные изображения сканируются системой оптического распознавания символов (OCR), но это не то же самое.
Своевременный снимок для исторических или архивных целей обычно лучше всего делать с помощью метода data-render-src .
Разметка дизайна веб-страницы для внесения изменений - одно из преимуществ data-render-src . Используя возможности рукописного ввода OneNote, вы можете рисовать на изображении, чтобы обозначать изменения или выделять важные области. Использование веб-страницы в виде изображения значительно упрощает эту задачу.
Очень большие изображения или изображения в форматах, которые OneNote не принимает напрямую, иногда легче создавать в виде миниатюр и преобразовывать с помощью атрибута data-render-src , чем в собственном коде.Даже если изображение также доступно в Интернете, встраивание данных в POST иногда может сделать захваченную страницу доступной для пользователей OneNote раньше, уменьшив общее количество циклов, необходимых для создания страницы OneNote.
Иногда лучший способ определить, какой метод лучше всего подойдет вашим пользователям, - это попробовать оба способа при разработке приложения.
Для создания или обновления страниц OneNote вам необходимо запросить соответствующие разрешения.Выберите самый низкий уровень, необходимый вашему приложению для работы.
Дополнительные сведения об областях разрешений и их работе см. В разделе Области разрешений OneNote.