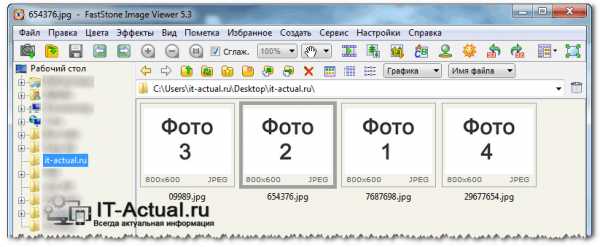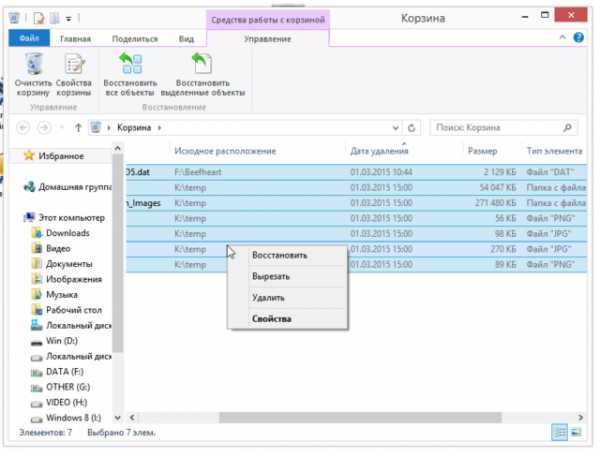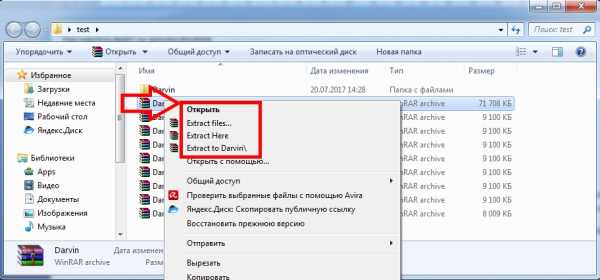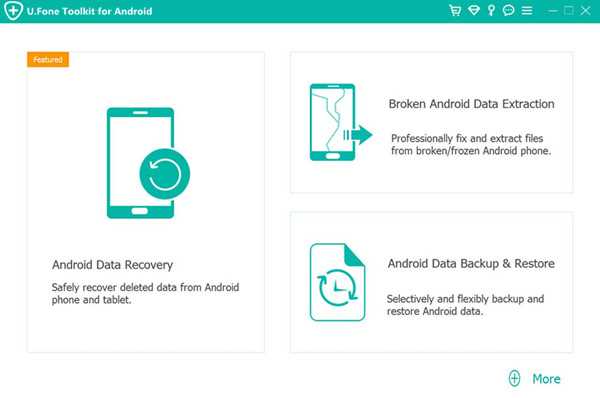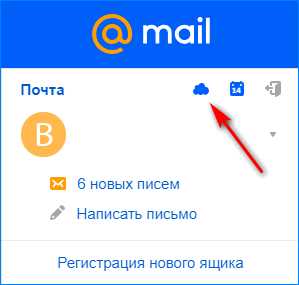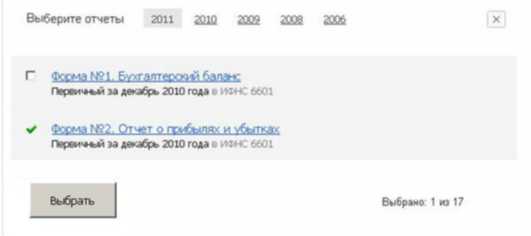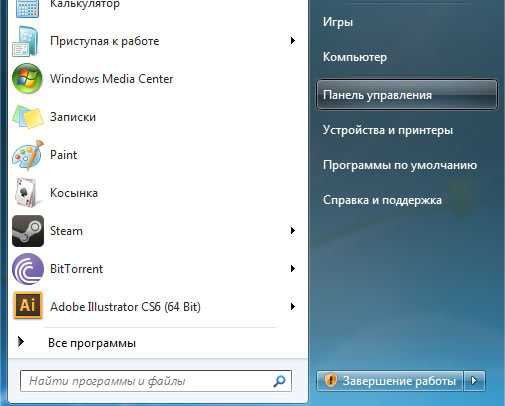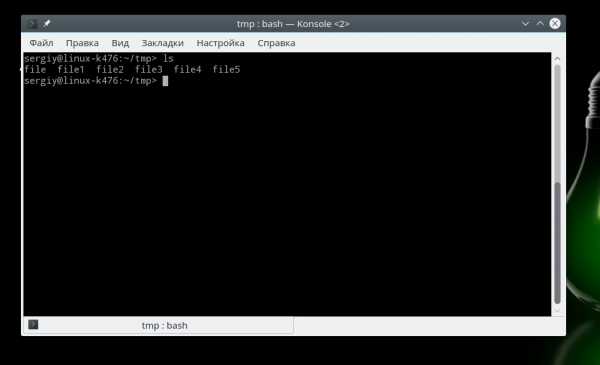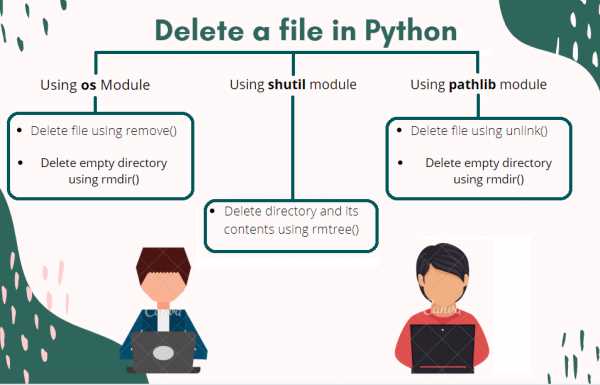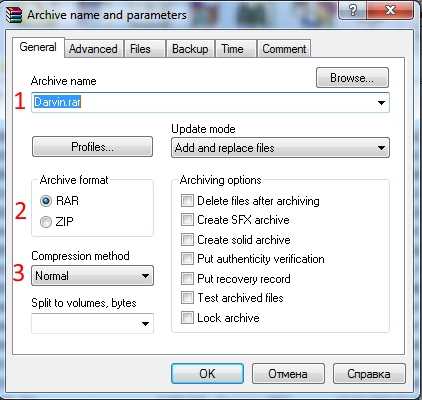Как распечатать файл с примечаниями
Как в Excel печатать примечания к ячейкам таблицы — Трюки и приемы в Microsoft Excel
Как правило, при печати листа, содержащего примечания к ячейкам, эти примечания не печатаются. Если же вы хотите напечатать их, выполните следующие действия.
- Щелкните на стрелке справа от названия группы Разметка страницы ► Параметры страницы. Откроется окно Параметры страницы.
- В диалоговом окне Параметры страницы перейдите на вкладку Лист.
- Сделайте свой выбор в раскрывающемся списке примечания: выберите В конце листа или Как на листе (рис. 193.1). Если вы выберете пункт Как на листе, то примечания не будут печататься, когда они не видны. Используйте команду Рецензирование ► Примечания ► Показать все примечания для переключения между режимами видимости примечаний к ячейкам.
- Нажмите кнопку ОК, чтобы закрыть диалоговое окно Параметры страницы, или нажмите кнопку Печать, чтобы распечатать лист.
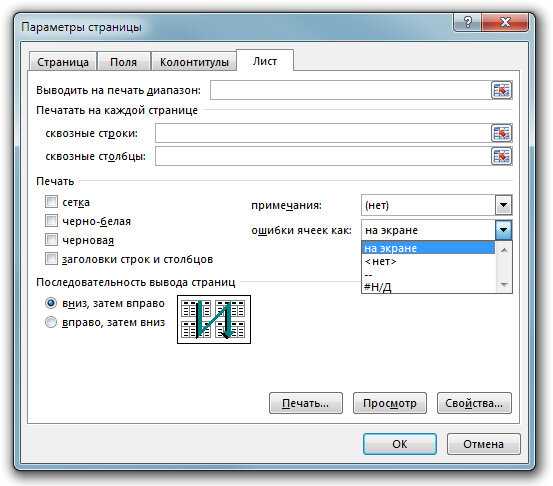
Рис. 193.1. Выбираем, как печатать примечания к ячейкам
Навигация по записям
По теме
Новые публикации
Печать примечаний и заметок в Excel
Вы можете распечатать заметки так, как они отображаются на листе.
-
Выберите лист с заметками, которые нужно напечатать, и выполните одно из указанных ниже действий.
-
Чтобы отобразить отдельную заметку, щелкните ячейку правой кнопкой мыши и выберите команду Показать или скрыть примечание.
-
Чтобы отобразить все заметки, перейдите на вкладку рецензирование > заметок > отобразить все заметки.
-
Чтобы переместить или изменить размер перекрывающихся заметок, щелкните границу поля с заметкой, чтобы появлялись ее маркеры изменения размера.
Вы можете изменить размер заметки, перетащив любую из ее маркеров изменения размера или переместить, выделив любую часть ее границы, а затем перетащите ее туда, где нужно.
-
-
На вкладке Разметка страницы в группе Параметры страницы щелкните раскрывающееся меню справа, чтобы открыть диалоговое окно " Параметры страницы ".
-
Откройте вкладку Лист.
-
В поле Примечания выберите вариант как на листе (устаревший).
Примечание: В Excel для Microsoft 365 вы не можете напечатать только заметки в конце листа. Однако вы можете напечатать как цепочки примечаний, так и заметки в конце листа. В разделе Печать цепочек примечаний и заметок в Excel для Microsoft 365 вы увидите предыдущий раздел.
-
Нажмите кнопку Печатьили Предварительный просмотр , чтобы просмотреть заметки в предварительной версии.
Как в excel вывести на печать примечания Excelka.ru
Как в excel вывести на печать примечания
Как правило примечания не выводят на печать, т.к. их предназначение вспомогательное. Но иногда возникают ситуации, когда нужно распечатать таблицу и комментарии к ней.
Как это сделать?
Для этого на закладке «Разметка страницы» нажимаем маленький квадрат со стрелкой в первом разделе
после чего появляется меню «Параметры Страницы», где в поле «примечания» — выбираем из двух вариантов
— Как на листе
или
— В конце листа
Выбор «В конце листа» позволяет, без каких либо дополнительных настроек листа, показать комментарии к таблице на отдельном листе таким образом:
Следует помнить, что выбрав пункт «Как на листе», нужно предварительно сделать все ваши комментарии видимыми.
Для этого нажимаете в меню «Рецензирование» пункт «Показать все примечания»
Если поле с комментарием закрывает нужные вам данные, это несложно исправить.
Просто перетяните комментарии в удобное место, с помощью нажатого мышкой курсора.
Таким нехитрым способом мы можем вывести на печать комментарии с нашей Эксель таблицы.
Создание редактирование и печать примечаний ячеек
Примечаний служат для записи дополнительных заметок. Узнать ячейку, которая содержит примечание легко по маленькому красному треугольнику в верхнем правом углу ячейки (данный треугольник называется индикатором).
Если навести курсор мышки на такую ячейку с треугольником, сразу подсвечивается примечание в цветном прямоугольнике.
Рассмотрим создание и редактирование примечаний в Excel.
Создание примечания для ячейки
К таблице из предыдущих уроков создадим примечание для ячейки E2, содержащее сообщение: «Премия увеличена одноразово на 10%». Как вставить примечание в Excel 2010. Об этом узнаете из следующих заданий.
Задание 1. Щелкните правой кнопкой мышки по ячейке F2. В появившимся контекстном меню, выберите опцию «Вставить примечание». Или нажмите комбинацию горячих клавиш SHIFT+F2. После ввода текста в прямоугольник, сделайте щелчок по любой другой ячейке, чтобы записать текст в примечание.
Если не менять настроек по умолчанию, то заметки не будут выводиться на печать. О том, как вывести на печать примечания в Excel, рассмотрим далее.
Отображение и скрытие примечаний
Как отобразить / скрыть примечания в Excel 2010, записанные в ячейках листа?
Задание 1. Заходим в настройки: «Файл»-«Параметры»-«Дополнительно». В разделе «Экран» и подразделе «Для ячеек с примечаниями показывать» следует установить опцию «примечания и индикаторы» и нажмите OK. Таким образом, все комментарии будут постоянно отображаться.

Если в данных настройках установить опцию «ни примечания, ни индикаторы», то не будут отображаться треугольники и заметки даже при наведении курсора на соответствующую ячейку.
Постоянно отображать комментарии можно и по отдельности. Для этого необходимо щелкнуть правой кнопкой мышки по ячейки с примечанием и выбрать опцию контекстного меню «Показывать или скрыть примечания». Так будут постоянно отображаться только выбранные заметки. Чтобы опять их скрыть нужно в каждой ячейке с помощью контекстного меню указать свойство «Скрыть примечание».
Печать примечаний листа Excel
Как распечатать все примечания в Excel 2010.
Задание 1. На полосе инструментов выберите закладку «Разметка страницы». Вызовите диалоговое окно «Параметры страницы» с помощью кнопки в правом нижнем углу соответствующего раздела инструментов.

В появившемся диалоговом окне перейдите на вкладку «Лист». А в секции «Печать» откройте выпадающий список опций «Примечания» и выберите один из двух вариантов:
- В конце листа.
- Как на листе.

После чего сохраните настройки, нажав на кнопку ОК.
Печать примечаний и заметок в Excel
Примечание: Мы стараемся как можно оперативнее обеспечивать вас актуальными справочными материалами на вашем языке. Эта страница переведена автоматически, поэтому ее текст может содержать неточности и грамматические ошибки. Для нас важно, чтобы эта статья была вам полезна. Просим вас уделить пару секунд и сообщить, помогла ли она вам, с помощью кнопок внизу страницы. Для удобства также приводим ссылку на оригинал (на английском языке).
Если на листе есть цепочки примечаний или заметок, их можно распечатать.
Примечание: В Excel для Office 365 существует два типа примечаний: цепочки примечаний и заметок. Дополнительные сведения можно найти в разделе Примечания и заметки, связанныес этой статьей.
Выберите лист, содержащий примечания, которые нужно напечатать, и выполните одно из указанных ниже действий.
Чтобы отобразить отдельное Примечание, щелкните ячейку правой кнопкой мыши и выберите Показать или скрыть примечания.
Чтобы отобразить все примечания на листе, перейдите на вкладку » Рецензирование » _Гт_ » Показать все примечания«.
Чтобы переместить или изменить размер перекрывающихся примечаний, щелкните границу поля примечания, чтобы отображались маркеры изменения размера.
Вы можете изменить размер поля примечаний, перетащив любой из его маркеров изменения размера, или переместить его, выделив любую часть ее границы, а затем перетащите ее в нужное место.
На вкладке Разметка страницы в группе Параметры страницы нажмите всплывающее меню справа, чтобы открыть диалоговое окно » Параметры страницы «.
Откройте вкладку Лист.
В поле Примечания выберите либо в конце листа , либо на листе.
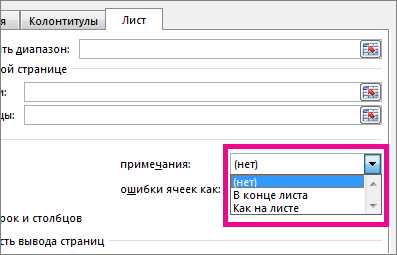
Нажмите кнопку Печатьили Предварительный просмотр , чтобы просмотреть примечания в предварительной версии.
Выберите лист, содержащий цепочку примечаний и заметок, которые нужно напечатать.
На вкладке Разметка страницы в группе Параметры страницы нажмите всплывающее меню справа, чтобы открыть диалоговое окно » Параметры страницы «.
Откройте вкладку Лист.
В поле Примечания щелкните конец листа.
Примечание: В Excel для Office 365 нельзя напечатать связанные комментарии, так как они отображаются на листе, но вы можете напечатать заметки. В следующем разделе приведены сведения о печати заметок в Excel для Office 365.
Нажмите кнопку Печатьили Предварительный просмотр , чтобы просмотреть примечания и заметки.
Вы можете распечатать заметки так, как они отображаются на листе.
Выберите лист с заметками, которые нужно напечатать, и выполните одно из указанных ниже действий.
Чтобы отобразить отдельную заметку, щелкните ячейку правой кнопкой мыши и выберите команду Показать или скрыть примечание.
Чтобы отобразить все заметки, перейдите на вкладку Рецензирование _Гт_ заметок _гт_ Показать все заметки.
Чтобы переместить или изменить размер перекрывающихся заметок, щелкните границу поля с заметкой, чтобы появлялись ее маркеры изменения размера.
Вы можете изменить размер заметки, перетащив любую из ее маркеров изменения размера или переместить, выделив любую часть ее границы, а затем перетащите ее туда, где нужно.
На вкладке Разметка страницы в группе Параметры страницы щелкните раскрывающееся меню справа, чтобы открыть диалоговое окно » Параметры страницы «.
Откройте вкладку Лист.
В поле Примечания выберите вариант как на листе (устаревший).
Примечание: В Excel для Office 365 нельзя напечатать только заметки в конце листа. Однако вы можете напечатать как цепочки примечаний, так и заметки в конце листа. Просмотрите предыдущий раздел о печати цепочек примечаний и заметок в Excel для Office 365.
Нажмите кнопку Печатьили Предварительный просмотр , чтобы просмотреть заметки в предварительной версии.
Выберите лист, содержащий примечания, которые нужно напечатать, и выполните одно из указанных ниже действий.
Чтобы отобразить отдельное Примечание, щелкните ячейку правой кнопкой мыши и выберите команду Показать или скрыть примечания.
Чтобы отобразить все примечания на листе, перейдите на вкладку » Рецензирование » _Гт_ » Показать все примечания«.
Чтобы переместить или изменить размер перекрывающихся примечаний, щелкните его правой кнопкой мыши и выберите пункт Изменить Примечание, а в поле Примечания отобразятся маркеры изменения размера.
Вы можете изменить размер примечания, перетащив любой из маркеров изменения размера или переместить его, выделив любой из его границ, а затем перетащите его в нужное место.
В меню Файл выберите пункт Параметры страницы.
Откройте вкладку Лист.
В поле Примечания выберите либо в конце листа , либо на листе.
Нажмите кнопку Печать.
Выберите лист, содержащий цепочку примечаний и заметок, которые нужно напечатать.
В меню Файл выберите пункт Параметры страницы.
Откройте вкладку Лист.
В поле Примечания щелкните конец листа.
Примечание: В Excel для Office 365 для Mac печать цепочек примечаний, которые отображаются на листе, не поддерживается. Но вы можете напечатать заметки так, как они отображаются на листе. В следующем разделе приведены сведения о печати заметок только в Excel для Office 365 для Mac.
Нажмите кнопку Печать.
Вы можете распечатать заметки так, как они отображаются на листе.
Выберите лист с заметками, которые нужно напечатать, и выполните одно из указанных ниже действий.
Чтобы отобразить отдельную заметку, щелкните ячейку правой кнопкой мыши и выберите команду Показать или скрыть примечание.
Чтобы отобразить все заметки, перейдите на вкладку Рецензирование _Гт_ заметок _гт_ Показать все заметки.
Чтобы переместить или изменить размер перекрывающихся заметок, щелкните его правой кнопкой мыши и выберите команду изменить заметку, и в поле заметки отобразятся маркеры изменения размера.
Вы можете изменить размер поля заметки, перетащив любой из маркеров изменения размера или переместить его, выделив любой из его границ, и перетащите его в нужное место.
В меню Файл выберите пункт Параметры страницы.
Откройте вкладку Лист.
В поле Примечания выберите вариант как на листе (устаревший).
Примечание: В Excel для Office 365 для Mac нельзя напечатать только заметки в конце листа. Однако вы можете напечатать как цепочки примечаний, так и заметки в конце листа. Просмотрите предыдущий раздел о печати цепочек примечаний и заметок в Excel для Office 365 для Mac.
Нажмите кнопку Печать.
Дополнительные сведения
Вы всегда можете задать вопрос специалисту Excel Tech Community, попросить помощи в сообществе Answers community, а также предложить новую функцию или улучшение на веб-сайте Excel User Voice.
Как распечатать примечания в документах Excel?

Примечания, добавленные пользователями в таблицах Excel, могут оказаться полезными. Они могут напоминать о конкретных цифрах или формулах. Как вы думаете, можно ли распечатать эти примечания на бумагу, если они видны только в электронном документе? Да, вы можете это сделать. Читайте руководство!
Как распечатать примечания в документах Excel?
1. Во-первых, вы должны добавить примечание к ячейке. Выделите её и нажмите на сочетание клавиш “Shift + F2”, потом введите свой комментарий в соответствующем поле.
2. Важный момент заключается в том, что ваше примечание должно быть видно на листе без наведения. Если его нет, щелкните правой кнопкой мыши на ячейку, и выберите “Показать или скрыть примечания”.
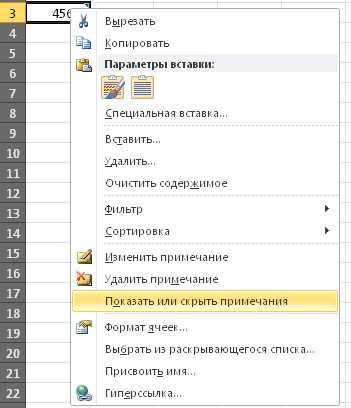
3. Теперь примечание появится возле ячейки.
4. Перейдите во вкладку “Разметка страницы“, и выберите пункт “Печатать заголовки“.
5. Затем в в диалоговом окне “Параметры страницы” перейдите во вкладку “Лист“. Из выпадающего списка “примечания” вы можете выбрать пункт “В конце листа” или “Как на листе“.
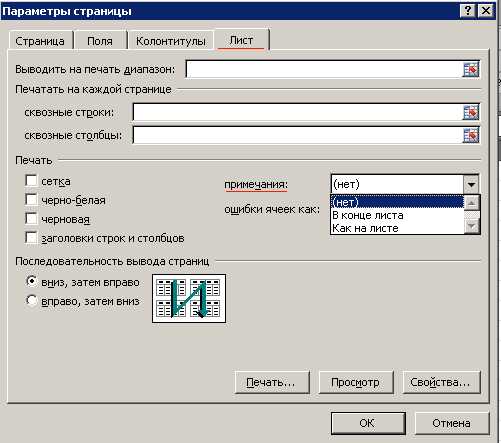
6. Мы выбираем “Как на листе“, например, и нажмите кнопку “OK“.
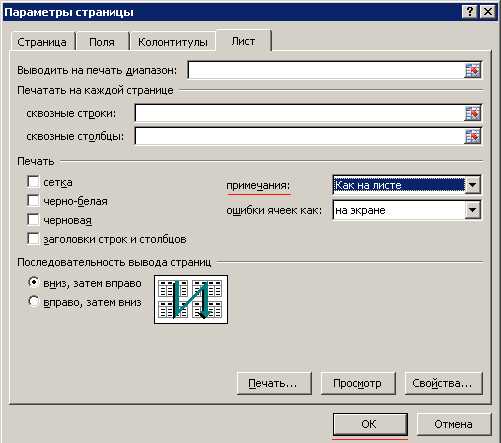
7. Нажимаем на “Файл” -> “Печать“.
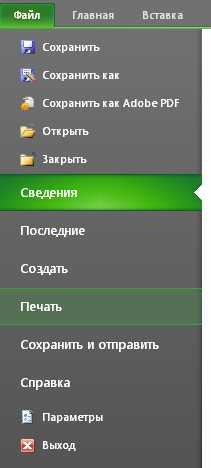
8. На странице справа вы увидите превью документа.
Как распечатать эксель с примечаниями?
Многие пользователи желают распечатать примечание, но часто сталкиваются с проблемой, когда выводишь лист на печать, оно там отсутствует. Поэтому рассмотрим пошаговую инструкцию, как в программе экель распечатать примечание.
Первый шаг. Откроем лист, в котором находиться примечания, которые необходимо распечатать. Сначала их надо отразить на экране, для этого активируем на верхней панели вкладку «Рецензирование», где есть целый большой блок настроек называющийся «Примечание», нажимаем на иконку с надписью «Показать все примечания».
Второй шаг. Теперь на верхней панели настроек, зайдем в лист «Разметка страницы», где ищем блок «Параметры страницы», в котором ищем иконку «Печатать заголовки» и жмем на неё.
Третий шаг. На экране откроется дополнительное меню «Параметры страницы», где во вкладку «Лист», находим строчку «примечание», рядом с ней есть раскрывающийся список, чтобы его активировать, нажмите на стрелочку. Программа эксель предложить два варианта вывода на печать примечаний: «в конце листа» и «как на листе». Остается выбрать нужный вам вариант, потом закрыть меню через кнопку «Ок» и распечатать примечание.
Как распечатать документ с примечаниями word
автоматизация документирования и разработки HTML-контента веб-сайтов
Вы здесь
Word 2010: экспорт примечаний в отдельный файл
Экспорт примечаний из Word 2010 в отдельный файл — задача нетривиальная и схожая с разобранной в предыдущей статье. Речь идет о тех примечаниях, которые можно создавать применительно к фрагментам текста документа Word 2010 в режиме рецензирования, а примечаний может быть очень много, десятки и сотни, особенно если по документу пройдется товарищ, отлично знающий метрологию. Или нормоконтролер. Редакция от 11.06.2016.
Создан 11.06.2016 16:10:09

На рисунке выше показано, как выглядят примечания в документе Word 2010. Можно, конечно, просматривать их и в отдельном горизонтальном или вертикальном окне, но пространство экрана при этом съедается. Можно и распечатать документ вместе с примечаниями, но что это будет?
Разумнее поступить так, как изображено на рисунке ниже, где примечания Word 2010 выделены цветом и помечены цифрами, как те же сноски,

а потом экспортировать весь список примечаний в отдельный файл формата pdf или просто их распечатать. Делается это просто, но опять же неочевидно.
Необходимо открыть вкладку Файл и выбрать пункт Печать , см. рисунок ниже. В Настройке указать Список исправлений — все должно выглядеть так, как на рисунке.
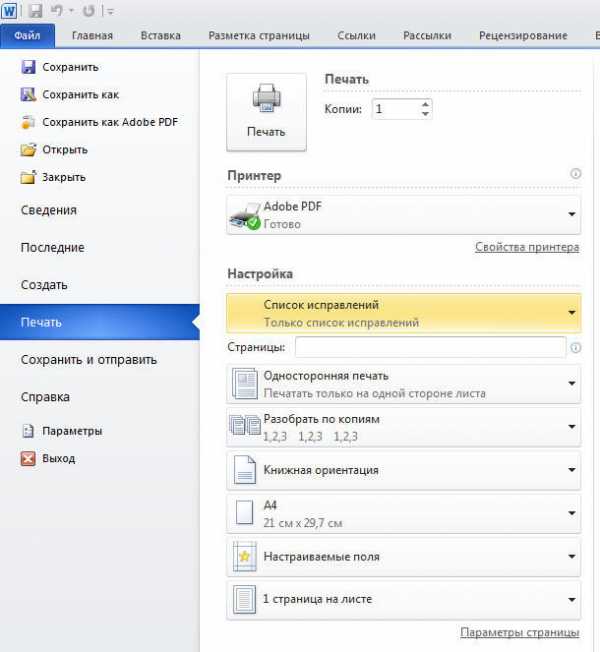
А затем нажать кнопочку Печать . Результат на рисунке ниже.
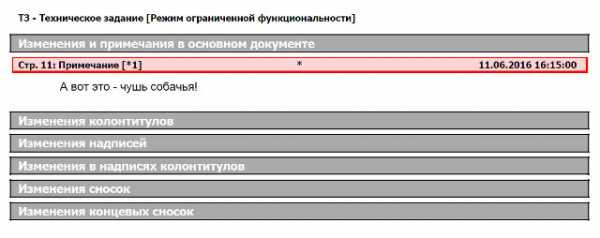
Сформированный документ в формате pdf, содержащий только экспортированные примечания, очень удобен в ходе согласования того же технического задания — одна сторона смотрит непосредственно текст документа со ссылками на примечания, а другая поясняет их суть по списку.
Блог об анализе в ИТ
суббота, 6 августа 2011 г.
Как распечатать документ MS Word с примечаниями?
. задался я недавно таким вот вопросом. Всё бы нормально: примечания в документе отображаются, но на печать не выводятся, а выводится только выделенный текст, означающий, что с ним связано примечание.
Спросил совета. Ответ был получен.
Привожу решение для пакета 2007 (для Word 2010 всё аналогично):
- В ленте находим вкладку "Рецензирование".
- Нажимаем кнопку "Исправления" в группе "Отслеживание (Tracking)".
- Выбираем "Параметры исправлений".
- В появившемся окне внизу в группе "Выноски" выбираем из раскрывающегося списка "Только для примеч./формат."
- Теперь можно распечатывать документ с примечаниями. Для этого включите режим предварительного просмотра.

Приложением Microsoft Word пользуются повсеместно вне зависимости от назначения компьютера (домашний или рабочий), размеров выполняемой работы или вида и структуры предприятия. При установке новой операционной системы интуитивно подразумевается, что будет стоять стандартный пакет обыкновенных офисных программ для общего пользования.
Всё-таки в Word можно быстро набрать документ требуемого образца и формата, вне зависимости от сложности. Правда, иногда встаёт вопрос как напечатать в ворде в том или ином виде, особенно если требуется не просто печать, а нечто специфическое. Попробуем с этим разобраться.
Печать документа в word
Печать можно произвести двумя вариантами:
1. Перейдя в главное меню программы (в последних версиях располагается в крайнем левом верхнем углу). После этого нажать в меню “Печать”. Этот пункт меню откроет небольшое подменю, состоящее из трёх отдельных пунктов.
Подменю “Печать”, как и само главное меню вызывает главное окно печати. В этом окне можно выбрать принтер, сформировать требуемые настройки печати, после чего отправить на печать.
Подменю “Быстрая печать” сразу отправит на печать документ, который на данный момент открыт. При этом будут использованы стандартные настройки печати, которые изначально заданы по умолчанию.
2. Нажав сочетание клавиш на клавиатуре Ctrl+P. Клавиша Ctrl расположена по сторонам символьной части клавиатуры, обычно дублируется справа и слева. В любом варианте клавиатуры клавиша всегда будет самой левой нижней. Держа её, нужно нажать клавишу “P” (в английской раскладке, в русской это будет клавиша “З” – кому как удобнее будет отыскать). В результате откроется то же самое меню, что и при нажатии меню “Печать”.
Предварительный просмотр документа
Очень часто перед тем, как распечатать документ, требуется произвести просмотр документа – чтобы понять, как будет располагаться отдельный текст или куски текста вместе с прочими элементами на листе.
Для этого существует в меню “Печать” специальное подменю “Предварительный просмотр”. Нажав на него, можно открыть окно, где будет наглядно продемонстрирован итоговый лист, как он выйдет из принтера.
В окне предварительного просмотра в упрощённом и более наглядном виде представлены все возможные настройки по форматированию страницы. С их помощью можно быстро настроить требуемый вид, в частности – просмотреть, все ли части страницы влезают на лист.
Как в Word распечатать брошюру
Microsoft Word является мощным приложением с огромным количеством функций. Программа при надлежащей работе с ней может легко заменить любой редактор, какими пользуются профессионалы в печатных агентствах. К примеру, каждый пользователь может создать свой документ (например, инструкцию, справочное пособие или книгу) и распечатать его для удобства дальнейшего чтения и хранения в виде брошюры.
Сделать буклеты word или брошюру можно следующим образом:
1. Необходимо в главном меню в верхней части программы найти раздел “Разметка страницы”.
2. Найти в разделе группу меню, посвящённую форматированию листа и всего документа.
3. Нажать в нижней правой части группы меню на стрелочку, чтобы открыть все параметры.
4. Параметрах страницы на вкладке “Поля” следует отыскать выпадающий список “Несколько страниц” и выбрать “Брошюра”.
5. После применения параметров страницы ко всему документу, он станет в формате брошюры. Следует обратить внимание, что сам лист, на котором человек производит редактирование, после этого несколько уменьшится. И потому нужно будет заново пересмотреть всё форматирование, чтобы убедиться в его правильности.
6. В этом же окне можно настроить и все параметры страницы – увеличить или уменьшить отступ.
После этого не нужно беспокоиться о том, что документ будет неправильно распечатан. При простой печати без преднастроек всё будет выведено в форме брошюры.
Печать нескольких страниц на одном листе
Нередко для изучения документа, стоит его распечатать на бумагу. Однако желательно сохранить количество листов, не тратя лишнюю бумагу на печать. В этом случае можно сделать так, чтобы страницы на одном листе размещались несколько компактней. Например: две страницы или две на две (то есть четыре), также возможно куда большее число страниц.
Сделать подобное можно непосредственно в настройках принтера.
После вызова меню “Печать” нажать на кнопку “Свойства”:
Разные принтеры в этом случае будут иметь разную настройку. И расположение пунктов параметров печати может несколько отличаться. Однако любая модель принтера поддерживает размещение сразу нескольких страниц. И можно в соответствующем выпадающем списке (в данном случае “Разметка страницы”) выбрать нужное количество. Стоит отметить, что лист будет помещаться целиком. Так что текст будет заметно мельче при печати.
Помимо этого можно использовать возможность самой программы. Для этого в окне “Печать” достаточно в правой нижней части найти выпадающий список “Масштаб”:
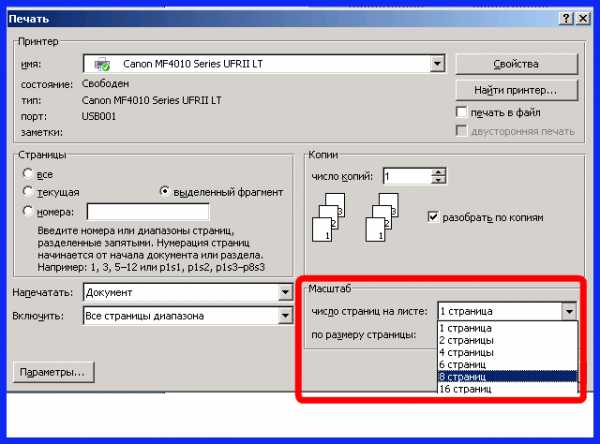 Печать 2 страниц на листе
Печать 2 страниц на листе
Также можно произвести печать двух страниц, если указать соответствующий параметр, аналогично настройке печати брошюрой. Только в выпадающем списке выбрать не “Брошюра”, а “2 страницы”.
Как напечатать выделенный фрагмент
Иногда требуется распечатать не всю страницу, а буквально часть документа. В этом случае можно воспользоваться тем, что в Word можно выделять на печать выделенный фрагмент. Следует выделить ту часть текста, которая интересна, после чего нажать меню “Печать”:
После чего непосредственно в установке параметров печати найти и установить флажок “выделенный фрагмент”. Кстати, в Word можно установить также печать отдельной группы страниц, а также текущей – будет напечатана лишь одна страница. При печати выделенного фрагмента будет напечатано только выделение, сколько бы оно листов не занимало. Однако изначальное форматирование будет потеряно. Особенно это будет заметно, если выделение пошло примерно с середины листа.
Двусторонняя печать
В программе Word через свойства принтера (аналогично печати нескольких страниц) возможна двусторонняя печать. В этом случае печать будет более плотной, не потребуется большого количества листов – оно уменьшится вдвое.
Для печати потребуется найти в окне “Печать” в правой части флажок “Двусторонняя печать” и установить его.
Стоит отметить, что некоторые принтеры имеют возможность сразу печатать с двух сторон. Однако большинство такой функцией не обладает. И программа вначале напечатает все чётные страницы. После чего попросит переложить бумагу. И пользователю нужно будет перекладывать лоток. Причём сделать это так, чтобы печать нечётных страниц осуществлялась на чистой стороне листа (переложить в соответствии с тем, как печатает принтер). Это можно отдельно потренировать, чтобы привыкнуть к каждому конкретному принтеру.
Как увеличить область печати в Word
Следует отметить, что часто на лист по итогу не помещается всё то, что хотелось бы напечатать. Для этого увеличиваем печатаемого места. Делается это в “Параметрах страницы”, устанавливая поля сверху, снизу, справа, слева. Либо можно произвести настройку в Предварительном просмотре.
Excel как распечатать с примечаниями Excelka.ru
Excel как распечатать с примечаниями
Как правило примечания не выводят на печать, т.к. их предназначение вспомогательное. Но иногда возникают ситуации, когда нужно распечатать таблицу и комментарии к ней.
Как это сделать?
Для этого на закладке «Разметка страницы» нажимаем маленький квадрат со стрелкой в первом разделе
после чего появляется меню «Параметры Страницы», где в поле «примечания» — выбираем из двух вариантов
— Как на листе
или
— В конце листа
Выбор «В конце листа» позволяет, без каких либо дополнительных настроек листа, показать комментарии к таблице на отдельном листе таким образом:
Следует помнить, что выбрав пункт «Как на листе», нужно предварительно сделать все ваши комментарии видимыми.
Для этого нажимаете в меню «Рецензирование» пункт «Показать все примечания»
Если поле с комментарием закрывает нужные вам данные, это несложно исправить.
Просто перетяните комментарии в удобное место, с помощью нажатого мышкой курсора.
Таким нехитрым способом мы можем вывести на печать комментарии с нашей Эксель таблицы.
Печать примечаний и заметок в Excel
Примечание: Мы стараемся как можно оперативнее обеспечивать вас актуальными справочными материалами на вашем языке. Эта страница переведена автоматически, поэтому ее текст может содержать неточности и грамматические ошибки. Для нас важно, чтобы эта статья была вам полезна. Просим вас уделить пару секунд и сообщить, помогла ли она вам, с помощью кнопок внизу страницы. Для удобства также приводим ссылку на оригинал (на английском языке).
Если на листе есть цепочки примечаний или заметок, их можно распечатать.
Примечание: В Excel для Office 365 существует два типа примечаний: цепочки примечаний и заметок. Дополнительные сведения можно найти в разделе Примечания и заметки, связанныес этой статьей.
Выберите лист, содержащий примечания, которые нужно напечатать, и выполните одно из указанных ниже действий.
Чтобы отобразить отдельное Примечание, щелкните ячейку правой кнопкой мыши и выберите Показать или скрыть примечания.
Чтобы отобразить все примечания на листе, перейдите на вкладку » Рецензирование » _Гт_ » Показать все примечания«.
Чтобы переместить или изменить размер перекрывающихся примечаний, щелкните границу поля примечания, чтобы отображались маркеры изменения размера.
Вы можете изменить размер поля примечаний, перетащив любой из его маркеров изменения размера, или переместить его, выделив любую часть ее границы, а затем перетащите ее в нужное место.
На вкладке Разметка страницы в группе Параметры страницы нажмите всплывающее меню справа, чтобы открыть диалоговое окно » Параметры страницы «.
Откройте вкладку Лист.
В поле Примечания выберите либо в конце листа , либо на листе.
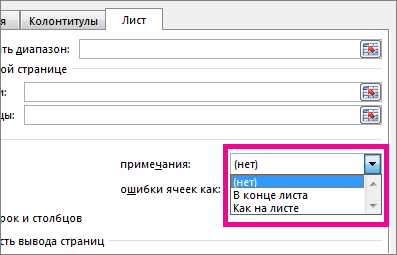
Нажмите кнопку Печатьили Предварительный просмотр , чтобы просмотреть примечания в предварительной версии.
Выберите лист, содержащий цепочку примечаний и заметок, которые нужно напечатать.
На вкладке Разметка страницы в группе Параметры страницы нажмите всплывающее меню справа, чтобы открыть диалоговое окно » Параметры страницы «.
Откройте вкладку Лист.
В поле Примечания щелкните конец листа.
Примечание: В Excel для Office 365 нельзя напечатать связанные комментарии, так как они отображаются на листе, но вы можете напечатать заметки. В следующем разделе приведены сведения о печати заметок в Excel для Office 365.
Нажмите кнопку Печатьили Предварительный просмотр , чтобы просмотреть примечания и заметки.
Вы можете распечатать заметки так, как они отображаются на листе.
Выберите лист с заметками, которые нужно напечатать, и выполните одно из указанных ниже действий.
Чтобы отобразить отдельную заметку, щелкните ячейку правой кнопкой мыши и выберите команду Показать или скрыть примечание.
Чтобы отобразить все заметки, перейдите на вкладку Рецензирование _Гт_ заметок _гт_ Показать все заметки.
Чтобы переместить или изменить размер перекрывающихся заметок, щелкните границу поля с заметкой, чтобы появлялись ее маркеры изменения размера.
Вы можете изменить размер заметки, перетащив любую из ее маркеров изменения размера или переместить, выделив любую часть ее границы, а затем перетащите ее туда, где нужно.
На вкладке Разметка страницы в группе Параметры страницы щелкните раскрывающееся меню справа, чтобы открыть диалоговое окно » Параметры страницы «.
Откройте вкладку Лист.
В поле Примечания выберите вариант как на листе (устаревший).
Примечание: В Excel для Office 365 нельзя напечатать только заметки в конце листа. Однако вы можете напечатать как цепочки примечаний, так и заметки в конце листа. Просмотрите предыдущий раздел о печати цепочек примечаний и заметок в Excel для Office 365.
Нажмите кнопку Печатьили Предварительный просмотр , чтобы просмотреть заметки в предварительной версии.
Выберите лист, содержащий примечания, которые нужно напечатать, и выполните одно из указанных ниже действий.
Чтобы отобразить отдельное Примечание, щелкните ячейку правой кнопкой мыши и выберите команду Показать или скрыть примечания.
Чтобы отобразить все примечания на листе, перейдите на вкладку » Рецензирование » _Гт_ » Показать все примечания«.
Чтобы переместить или изменить размер перекрывающихся примечаний, щелкните его правой кнопкой мыши и выберите пункт Изменить Примечание, а в поле Примечания отобразятся маркеры изменения размера.
Вы можете изменить размер примечания, перетащив любой из маркеров изменения размера или переместить его, выделив любой из его границ, а затем перетащите его в нужное место.
В меню Файл выберите пункт Параметры страницы.
Откройте вкладку Лист.
В поле Примечания выберите либо в конце листа , либо на листе.
Нажмите кнопку Печать.
Выберите лист, содержащий цепочку примечаний и заметок, которые нужно напечатать.
В меню Файл выберите пункт Параметры страницы.
Откройте вкладку Лист.
В поле Примечания щелкните конец листа.
Примечание: В Excel для Office 365 для Mac печать цепочек примечаний, которые отображаются на листе, не поддерживается. Но вы можете напечатать заметки так, как они отображаются на листе. В следующем разделе приведены сведения о печати заметок только в Excel для Office 365 для Mac.
Нажмите кнопку Печать.
Вы можете распечатать заметки так, как они отображаются на листе.
Выберите лист с заметками, которые нужно напечатать, и выполните одно из указанных ниже действий.
Чтобы отобразить отдельную заметку, щелкните ячейку правой кнопкой мыши и выберите команду Показать или скрыть примечание.
Чтобы отобразить все заметки, перейдите на вкладку Рецензирование _Гт_ заметок _гт_ Показать все заметки.
Чтобы переместить или изменить размер перекрывающихся заметок, щелкните его правой кнопкой мыши и выберите команду изменить заметку, и в поле заметки отобразятся маркеры изменения размера.
Вы можете изменить размер поля заметки, перетащив любой из маркеров изменения размера или переместить его, выделив любой из его границ, и перетащите его в нужное место.
В меню Файл выберите пункт Параметры страницы.
Откройте вкладку Лист.
В поле Примечания выберите вариант как на листе (устаревший).
Примечание: В Excel для Office 365 для Mac нельзя напечатать только заметки в конце листа. Однако вы можете напечатать как цепочки примечаний, так и заметки в конце листа. Просмотрите предыдущий раздел о печати цепочек примечаний и заметок в Excel для Office 365 для Mac.
Нажмите кнопку Печать.
Дополнительные сведения
Вы всегда можете задать вопрос специалисту Excel Tech Community, попросить помощи в сообществе Answers community, а также предложить новую функцию или улучшение на веб-сайте Excel User Voice.
Как распечатать примечания в документах Excel?

Примечания, добавленные пользователями в таблицах Excel, могут оказаться полезными. Они могут напоминать о конкретных цифрах или формулах. Как вы думаете, можно ли распечатать эти примечания на бумагу, если они видны только в электронном документе? Да, вы можете это сделать. Читайте руководство!
Как распечатать примечания в документах Excel?
1. Во-первых, вы должны добавить примечание к ячейке. Выделите её и нажмите на сочетание клавиш “Shift + F2”, потом введите свой комментарий в соответствующем поле.
2. Важный момент заключается в том, что ваше примечание должно быть видно на листе без наведения. Если его нет, щелкните правой кнопкой мыши на ячейку, и выберите “Показать или скрыть примечания”.

3. Теперь примечание появится возле ячейки.
4. Перейдите во вкладку “Разметка страницы“, и выберите пункт “Печатать заголовки“.
5. Затем в в диалоговом окне “Параметры страницы” перейдите во вкладку “Лист“. Из выпадающего списка “примечания” вы можете выбрать пункт “В конце листа” или “Как на листе“.
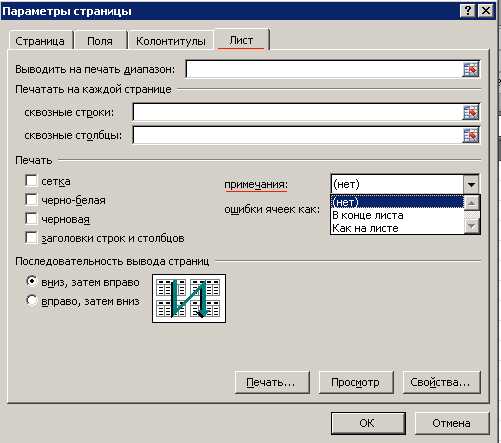
6. Мы выбираем “Как на листе“, например, и нажмите кнопку “OK“.
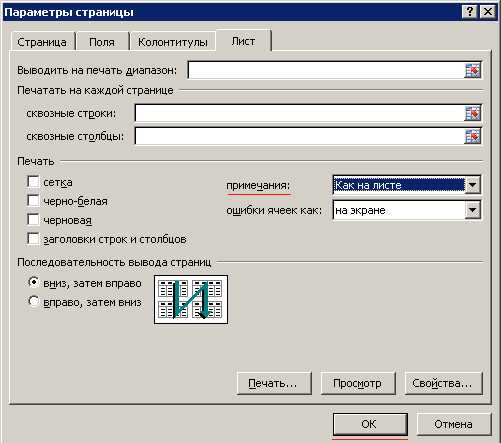
7. Нажимаем на “Файл” -> “Печать“.
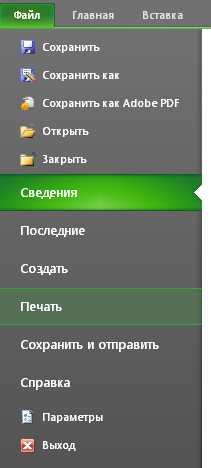
8. На странице справа вы увидите превью документа.
Создание редактирование и печать примечаний ячеек
Примечаний служат для записи дополнительных заметок. Узнать ячейку, которая содержит примечание легко по маленькому красному треугольнику в верхнем правом углу ячейки (данный треугольник называется индикатором).
Если навести курсор мышки на такую ячейку с треугольником, сразу подсвечивается примечание в цветном прямоугольнике.
Рассмотрим создание и редактирование примечаний в Excel.
Создание примечания для ячейки
К таблице из предыдущих уроков создадим примечание для ячейки E2, содержащее сообщение: «Премия увеличена одноразово на 10%». Как вставить примечание в Excel 2010. Об этом узнаете из следующих заданий.
Задание 1. Щелкните правой кнопкой мышки по ячейке F2. В появившимся контекстном меню, выберите опцию «Вставить примечание». Или нажмите комбинацию горячих клавиш SHIFT+F2. После ввода текста в прямоугольник, сделайте щелчок по любой другой ячейке, чтобы записать текст в примечание.
Если не менять настроек по умолчанию, то заметки не будут выводиться на печать. О том, как вывести на печать примечания в Excel, рассмотрим далее.
Отображение и скрытие примечаний
Как отобразить / скрыть примечания в Excel 2010, записанные в ячейках листа?
Задание 1. Заходим в настройки: «Файл»-«Параметры»-«Дополнительно». В разделе «Экран» и подразделе «Для ячеек с примечаниями показывать» следует установить опцию «примечания и индикаторы» и нажмите OK. Таким образом, все комментарии будут постоянно отображаться.
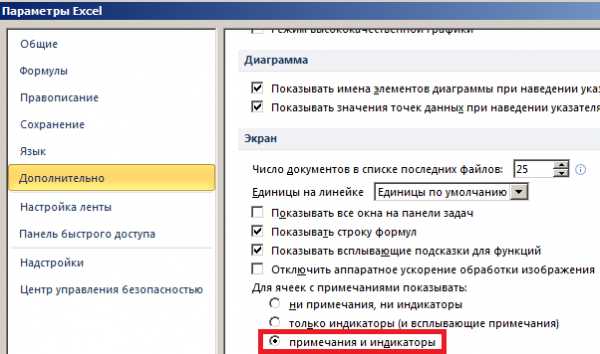
Если в данных настройках установить опцию «ни примечания, ни индикаторы», то не будут отображаться треугольники и заметки даже при наведении курсора на соответствующую ячейку.
Постоянно отображать комментарии можно и по отдельности. Для этого необходимо щелкнуть правой кнопкой мышки по ячейки с примечанием и выбрать опцию контекстного меню «Показывать или скрыть примечания». Так будут постоянно отображаться только выбранные заметки. Чтобы опять их скрыть нужно в каждой ячейке с помощью контекстного меню указать свойство «Скрыть примечание».
Печать примечаний листа Excel
Как распечатать все примечания в Excel 2010.
Задание 1. На полосе инструментов выберите закладку «Разметка страницы». Вызовите диалоговое окно «Параметры страницы» с помощью кнопки в правом нижнем углу соответствующего раздела инструментов.

В появившемся диалоговом окне перейдите на вкладку «Лист». А в секции «Печать» откройте выпадающий список опций «Примечания» и выберите один из двух вариантов:
- В конце листа.
- Как на листе.

После чего сохраните настройки, нажав на кнопку ОК.
примечания в excel
Как скрыть примечания в excel
Автор Каратаева Татьяна задал вопрос в разделе Прочее компьютерное
вопрос по Эксел. Как сделать так, чтобы примечания к ячейкам выводились на печать? и получил лучший ответ
Ответ от Арсен Сандоянц[гуру]1. Выберите лист.
2. Если нужно распечатать примечания на своих местах на листе, необходимо отобразить примечания, которые будут распечатаны.
Для отображения отдельного примечания щелкните правой кнопкой мыши его ячейку и выбе-рите команду Отобразить примечание в контекстном меню. Для отображения всех примеча-ний выберите команду Примечания в меню Вид. Перемещайте пересекающиеся примечания и изменяйте их размер по необходимости.
1. Щелкните границу области примечания, чтобы появились маркеры изменения размера.
2. Выполните одно или несколько из указанных ниже действий.
Чтобы переместить примечание, перетащите с помощью мыши границу области примечания.
Чтобы изменить размер примечания, перетащите с помощью мыши маркеры выделения на уг-лах или сторонах области примечания.
3. В меню Файл выберите команду Параметры страницы, а затем откройте вкладку Лист.
4. Выполните одно из следующих действий.
Чтобы распечатать примечания в том виде, в каком они отображаются на листе Microsoft Excel, выберите значение Как на листе из списка в поле Примечания.
Чтобы распечатать примечания в конце листа, выберите значение В конце листа из списка в поле Примечания.
5. Нажмите кнопку Печать.
Создание редактирование и печать примечаний ячеек
Примечаний служат для записи дополнительных заметок. Узнать ячейку, которая содержит примечание легко по маленькому красному треугольнику в верхнем правом углу ячейки (данный треугольник называется индикатором).
Если навести курсор мышки на такую ячейку с треугольником, сразу подсвечивается примечание в цветном прямоугольнике.
Рассмотрим создание и редактирование примечаний в Excel.
Создание примечания для ячейки
К таблице из предыдущих уроков создадим примечание для ячейки E2, содержащее сообщение: «Премия увеличена одноразово на 10%». Как вставить примечание в Excel 2010. Об этом узнаете из следующих заданий.
Задание 1. Щелкните правой кнопкой мышки по ячейке F2. В появившимся контекстном меню, выберите опцию «Вставить примечание». Или нажмите комбинацию горячих клавиш SHIFT+F2. После ввода текста в прямоугольник, сделайте щелчок по любой другой ячейке, чтобы записать текст в примечание.
Если не менять настроек по умолчанию, то заметки не будут выводиться на печать. О том, как вывести на печать примечания в Excel, рассмотрим далее.
Отображение и скрытие примечаний
Как отобразить / скрыть примечания в Excel 2010, записанные в ячейках листа?
Задание 1. Заходим в настройки: «Файл»-«Параметры»-«Дополнительно». В разделе «Экран» и подразделе «Для ячеек с примечаниями показывать» следует установить опцию «примечания и индикаторы» и нажмите OK. Таким образом, все комментарии будут постоянно отображаться.
Если в данных настройках установить опцию «ни примечания, ни индикаторы», то не будут отображаться треугольники и заметки даже при наведении курсора на соответствующую ячейку.
Постоянно отображать комментарии можно и по отдельности. Для этого необходимо щелкнуть правой кнопкой мышки по ячейки с примечанием и выбрать опцию контекстного меню «Показывать или скрыть примечания». Так будут постоянно отображаться только выбранные заметки. Чтобы опять их скрыть нужно в каждой ячейке с помощью контекстного меню указать свойство «Скрыть примечание».
Печать примечаний листа Excel
Как распечатать все примечания в Excel 2010.
Задание 1. На полосе инструментов выберите закладку «Разметка страницы». Вызовите диалоговое окно «Параметры страницы» с помощью кнопки в правом нижнем углу соответствующего раздела инструментов.
В появившемся диалоговом окне перейдите на вкладку «Лист». А в секции «Печать» откройте выпадающий список опций «Примечания» и выберите один из двух вариантов:
- В конце листа.
- Как на листе.
После чего сохраните настройки, нажав на кнопку ОК.
Как распечатать файл PDF с отображением содержания комментариев и примечаний?
Чтобы распечатать PDF-файл с содержанием заметок, который также будет отображаться в распечатке, вам необходимо нажать кнопку « Summarize Comments » в диалоговом окне печати Foxit Reader, после чего Foxit Reader распечатает сводные комментарии (включая содержимое заметки ), а также при печати документа.
Если вы хотите распечатать текст в примечаниях и всплывающих окнах в исходном положении и не хотите печатать обобщенные комментарии в конце документа PDF, вы можете перейти к Файл > Настройки > Комментирование > проверьте Распечатайте заметки и всплывающие окна , затем выполните печать.
Примечание. Печать заметок и всплывающих окон поддерживается начиная с версии 9.2.0.
.
Создание и печать страниц заметок
Используйте панель заметок в обычном режиме, чтобы писать заметки о слайдах. Чтобы перейти в обычный режим просмотра, на вкладке View в группе Presentation Views щелкните Normal .
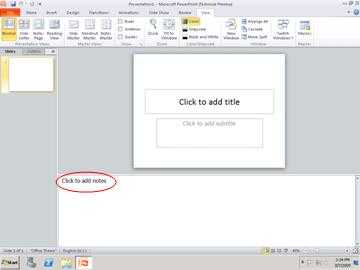
Рис.: Панель заметок (обведена красным) в обычном режиме
Вы можете печатать и форматировать свои заметки при работе в обычном режиме просмотра, но чтобы увидеть, как будут печататься страницы заметок, и увидеть полный эффект любого форматирования текста, например цвета шрифта, переключитесь в режим «Страница заметок».Вы также можете проверять и изменять верхние и нижние колонтитулы своих заметок в представлении страницы заметок.
На каждой странице заметок отображается эскиз слайда вместе с заметками, сопровождающими этот слайд. В режиме «Страница заметок» вы можете украсить свои заметки диаграммами, рисунками, таблицами или другими иллюстрациями.
(Следующие числа соответствуют номерам на иллюстрации.)
-
Страницы заметок включают ваши заметки и каждый слайд презентации.
-
Каждый слайд печатается на отдельной странице заметок.
-
Ваши записи сопровождают слайд.
-
На страницы заметок можно добавлять данные, например диаграммы или изображения.
Добавляя примечания, помните следующее:
-
Изменения, добавления и удаления, которые вы делаете на странице заметок, применяются только к этой странице заметок и к тексту заметки в обычном режиме просмотра.
-
Если вы хотите увеличить, изменить положение или форматировать область изображения слайда или область заметок, внесите изменения в режиме страницы заметок.
-
Вы не можете рисовать или помещать изображения в область заметок в обычном режиме. Переключитесь на просмотр страницы заметок и нарисуйте или добавьте изображение там.
-
Изображения и объекты, которые вы добавляете в режиме просмотра страницы заметок, отображаются на распечатанной странице заметок, но не на экране в обычном режиме.
Распечатайте слайды, раздаточные материалы или заметки PowerPoint
Распечатать презентацию
-
Выберите Файл > Распечатайте .
-
Для Printer выберите принтер, на котором вы хотите печатать.
-
Для Настройки выберите нужные параметры:
-
Слайды : в раскрывающемся списке выберите печать всех слайдов, выбранных слайдов или текущего слайда.Или в поле Slides введите номера слайдов, которые нужно напечатать, через запятую.
-
Макет для печати : Выберите печать только слайдов, только заметок докладчика, схемы или раздаточных материалов.
В структуре печатается только текст слайдов, без изображений. Примечания к презентации показывают слайд и соответствующие примечания докладчика под ним.Если вы решите распечатать раздаточные материалы, вы можете распечатать несколько слайдов на одной странице, используя различные макеты, некоторые из которых имеют место для заметок.
-
С подборкой : выберите, хотите ли вы, чтобы листы были с подборкой или без подборки.
-
Цвет : выберите цветное изображение, оттенки серого или чисто черно-белый.
-
Редактировать верхний и нижний колонтитулы : выберите, чтобы редактировать верхний и нижний колонтитулы перед печатью.
-
-
Для копий выберите, сколько копий вы хотите напечатать.
-
Выбрать Распечатать .
Печатные раздаточные материалы: добавить или удалить нумерацию слайдов
По умолчанию в PowerPoint для Microsoft 365 (начиная с версии 1810) распечатанные раздаточные материалы включают номер слайда под каждым изображением слайда.
Вы можете отключить эту опцию в диалоговом окне Печать в том же меню, где вы выбрали печать раздаточных материалов. Внизу меню есть несколько вариантов переключения с галочками.Снимите флажок рядом с Печатать номера слайдов на раздаточных материалах :

В структуре печатается только текст слайдов, без изображений. Примечания к презентации показывают слайд и соответствующие примечания докладчика под ним. Если вы решите распечатать раздаточные материалы, вы можете распечатать несколько слайдов на одной странице, используя различные макеты, некоторые из которых имеют место для заметок.
Следующие процедуры относятся к печати в PowerPoint 2016 для Mac и более новых версиях.
Выберите заголовок ниже, чтобы открыть его и просмотреть подробные инструкции.
-
В меню Файл выберите Печать .
-
Выберите Показать подробности внизу диалогового окна.
-
В поле Layout выберите Slides .
-
Задайте другие необходимые параметры печати и выберите Печать .
-
В меню Файл выберите Печать .
-
Выберите Показать подробности внизу диалогового окна.
-
В поле Layout выберите Notes .
-
Задайте другие необходимые параметры печати и выберите Печать .
-
В меню Файл выберите Печать .
-
Выберите Показать подробности внизу диалогового окна.
-
В поле Layout выберите Outline .
-
Задайте другие необходимые параметры печати и выберите Печать .
-
В меню Файл выберите Печать .
-
Выберите Показать подробности внизу диалогового окна.
-
В поле Layout выберите один из вариантов Handout , в зависимости от того, сколько слайдов на странице вы хотите.
-
По умолчанию в PowerPoint для Microsoft 365 для Mac (начиная с версии 16.30) распечатанные раздаточные материалы включают номер слайда под каждым изображением слайда.
Вы можете отключить эту опцию в диалоговом окне Печать , сняв флажок рядом с Печатать номера слайдов на раздаточных материалах :
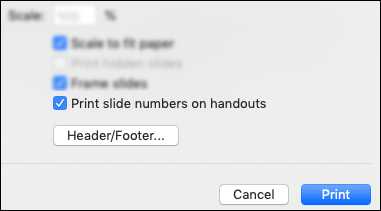
-
Выбрать Распечатать .
См. Также
Добавляйте заметки докладчика к своим слайдам
Для файлов, хранящихся в OneDrive, OneDrive для работы или учебы или SharePoint в Microsoft 365, вы можете распечатать слайды, заметки или раздаточные материалы.
|
| Страница заметок: слайд печатается в верхней половине страницы, а соответствующие заметки докладчика - в нижней. |
|
| Страница раздаточных материалов состоит из трех эскизов слайдов с левой стороны и нескольких напечатанных строк для заметок справа от каждого эскиза. Чтобы распечатать раздаточные материалы в других макетах, см. Раздел Печать раздаточных материалов с помощью Adobe Reader. |
Чтобы получить дополнительные параметры макета печати, используйте настольную версию PowerPoint.
Выберите заголовок ниже, чтобы открыть его и просмотреть подробные инструкции.
-
В слайд-шоу PowerPoint в Интернете выберите Файл > Печать , а затем выберите тип листов для печати:
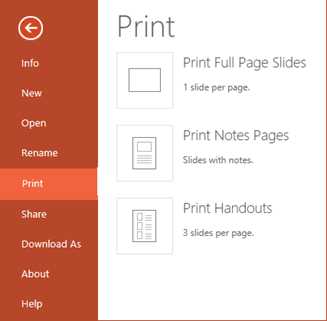
-
Подождите, пока откроется панель печати.
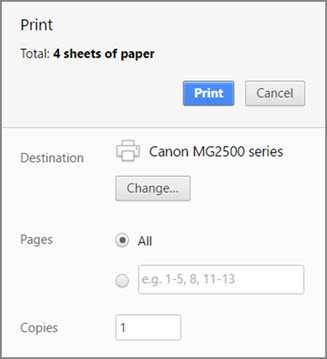
-
Рядом с Назначение щелкните Изменить , чтобы выбрать принтер. Установите любые другие параметры макета печати, которые вы хотите, например, какие слайды печатать, а также одностороннюю или двустороннюю печать. (Доступные параметры зависят от принтера.)

-
Щелкните Печать .
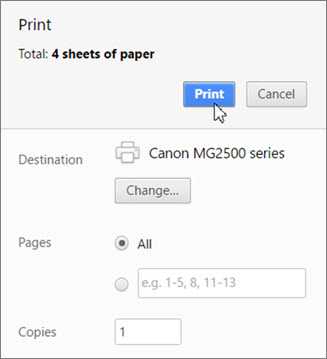
-
В слайд-шоу PowerPoint в Интернете щелкните Файл > Печать , а затем выберите тип листов, которые хотите распечатать:
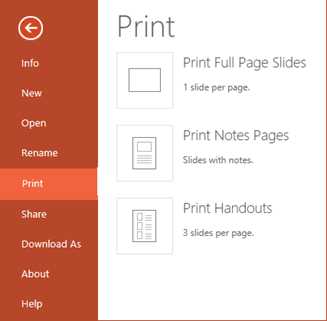
-
Подождите, пока откроется диалоговое окно Печать .
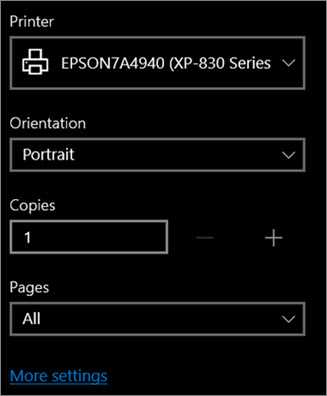
-
В разделе Ориентация выберите вариант, соответствующий ориентации слайдов. Установите любые другие параметры макета печати, которые вы хотите, например, какие слайды печатать, а также одностороннюю или двустороннюю печать. (Доступные параметры зависят от принтера.)
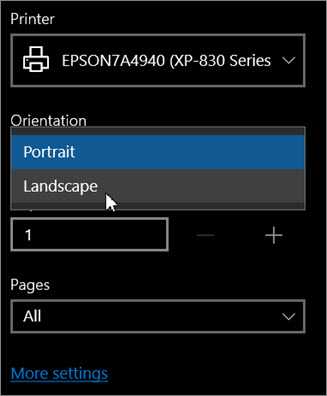
-
В Принтер выберите принтер.
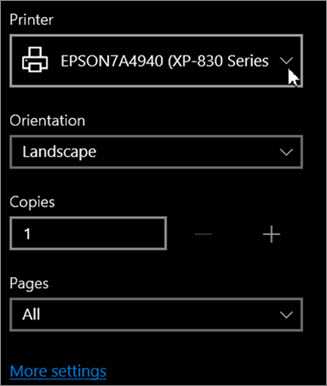
-
Щелкните Print , чтобы распечатать слайд-шоу (возможно, вам придется прокрутить страницу, чтобы найти Print на панели печати).
-
В слайд-шоу PowerPoint в Интернете щелкните Файл > Печать , а затем выберите тип листов, которые хотите распечатать:
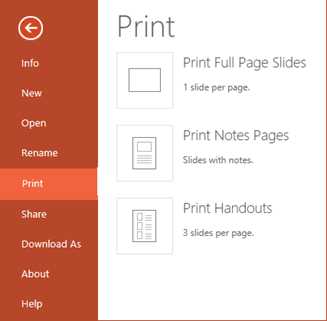
-
Щелкните Открыть PDF .
-
Щелкните значок принтера в правом верхнем углу над слайд-шоу.
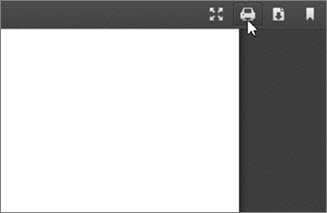
-
В открывшемся диалоговом окне Печать в разделе Принтер выберите принтер.

-
Щелкните OK , чтобы распечатать слайд-шоу.
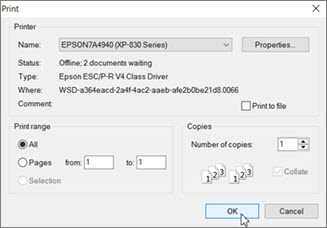
-
По завершении печати закройте файл PDF, открытый для печати на шаге 2.
Мы рекомендуем использовать веб-браузер Microsoft Edge вместо Internet Explorer, когда вы работаете в PowerPoint в Интернете для более плавной печати.
Если вы используете Internet Explorer, мы рекомендуем вам установить Adobe Reader, поскольку его установка на вашем компьютере упрощает процесс печати в PowerPoint для Интернета.
-
В слайд-шоу PowerPoint в Интернете щелкните Файл > Печать , а затем выберите тип листов, которые хотите распечатать:
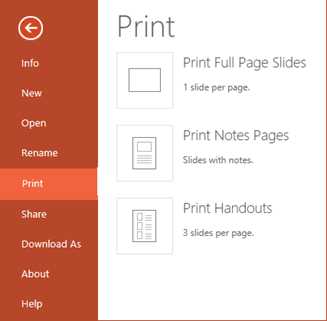
-
Щелкните Открыть PDF .
-
На открывшейся странице Печать в разделе Ориентация щелкните Альбомная . Установите любые другие параметры макета печати, которые вы хотите.
-
В поле Имя выберите принтер.

-
Щелкните OK , чтобы распечатать слайд-шоу (возможно, вам придется прокрутить страницу, чтобы найти OK на странице печати).
-
По завершении печати закройте файл PDF, открытый для печати на шаге 2.
-
В слайд-шоу PowerPoint в Интернете щелкните Файл > Печать , а затем выберите тип листов для печати:
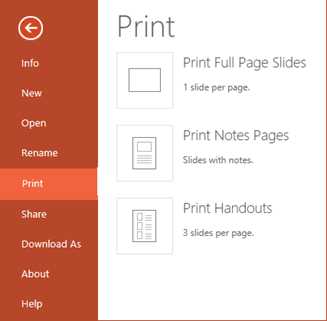
-
Щелкните Открыть PDF .
-
В открытой презентации наведите указатель мыши на нижнюю часть презентации и щелкните это изображение.
-
В диалоговом окне Печать в разделе Ориентация щелкните Альбомная .Установите любые другие параметры макета печати, которые вы хотите.
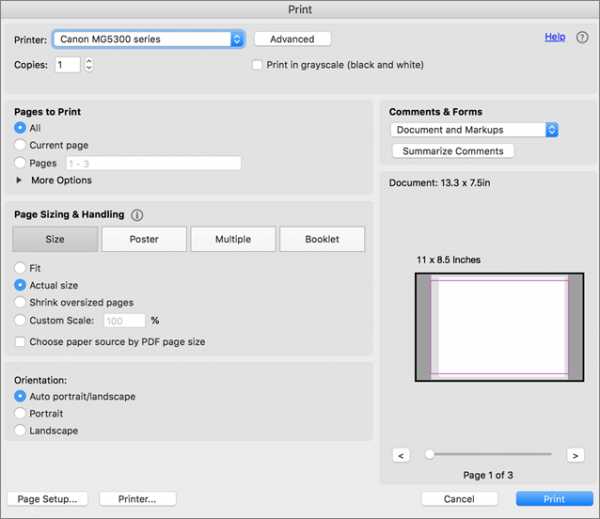
-
В поле Printer выберите принтер.
-
Щелкните Печать , чтобы распечатать слайд-шоу.
-
По завершении печати закройте файл PDF, открытый для печати на шаге 2.
Как сохранить PowerPoint как PDF с заметками
Вариант PDF не единственный, доступный на нашей платформе. После сохранения файла в формате PDF вы также можете использовать наш сервис для сбора всех слайдов на странице в другие форматы, такие как JPG. Другие варианты использования включают файлы Excel и Word, хотя они не очень распространены. Размер файла может доходить до нескольких ГБ - это не проблема без онлайн-программного обеспечения.
Мы используем тот же процесс сохранения, что и сам Office, и каждая страница PDF будет содержать данные и форматирование, идентичные каждому исходному слайду.В довершение всего, вы даже можете представить каждый из этих PDF-файлов, как если бы это была презентация - в полноэкранном режиме. Ознакомьтесь с нашим руководством о том, как «Представить PDF-файл как PPT», чтобы узнать больше.
Как сохранить PowerPoint с заметками в другие форматы?
Для этого вы можете объединить два описанных выше процесса. Во-первых, используйте Microsoft Powerpoint, чтобы открыть файл и распечатать его как документ PDF со всеми примечаниями. После этого вы можете перейти в PDF Converter Smallpdf и преобразовать слайды, сохраненные в формате PDF, в Word, Excel или JPG.Если вы являетесь владельцем учетной записи Smallpdf Pro, для платных пользователей доступны дополнительные параметры изображения, включая PNG, TIFF, GIF и BMP. Все для ваших презентационных нужд.
.Как напечатать документ, изображение или другой файл
Обновлено: 18.06.2020, Computer Hope
Каждый файл и документ, а также программы, используемые для их открытия, разные. Таким образом, мы можем дать только базовый обзор этапов печати. Эти действия являются общими рекомендациями и могут не относиться к документу или файлу, который вы пытаетесь распечатать. При этом многие программы используют стандартный метод печати.
Действия по печати документа, изображения или другого файла
НаконечникПрежде чем пытаться выполнить любой из следующих шагов, рассмотрите возможность использования сочетания клавиш Ctrl + P на ПК или Cmd + P на компьютере Apple.
- Откройте документ или файл, который хотите распечатать.
- В верхней части окна программы найдите значок печати, который должен напоминать любой из следующих значков. Как видно на картинке ниже, каждая из иконок напоминает принтер с листом бумаги.
- ИЛИ -
- Откройте документ или файл, который хотите распечатать.
- В верхней части окна программы или браузера, который вы используете, откройте меню файла, щелкнув Файл , а затем Печать в раскрывающемся меню.
После выполнения любой из вышеперечисленных опций открывается окно Свойства печати , в котором можно указать дополнительные опции печати (например, количество копий). После выбора параметров щелкните Ok или Print , чтобы начать процесс печати.
Печать выделенного текста или изображения с веб-страницы в Интернете
Для удобных для печати страниц, таких как Computer Hope, при печати страницы все меню навигации и другие неважные разделы автоматически удаляются.Если вы наткнулись на веб-страницу, которая не подходит для печати, или если вы хотите распечатать только часть страницы или изображения, выполните следующие действия.
Распечатать выделенный текст
Все браузеры поддерживают возможность печати выделенного текста. Выделите текст, который хотите напечатать на странице, и нажмите Ctrl + P на ПК или Cmd + P на компьютере Apple, чтобы открыть параметры печати. В окне параметров печати выберите из доступных параметров «Только выделение» или «Выбор».
ЗаметкаВозможно, вам потребуется нажать Дополнительные настройки или Дополнительные параметры , прежде чем появится возможность выбора.
Распечатать только картинку с веб-страницы
Чтобы распечатать только изображение, содержащееся на веб-странице, мы рекомендуем открывать само изображение. Для этого щелкните изображение правой кнопкой мыши и выберите «Открыть изображение в новой вкладке» или «Открыть изображение». Когда изображение отобразится само по себе, нажмите Ctrl + P на ПК или Cmd + P на компьютере Apple, чтобы начать процесс печати.Вы можете попробовать эти шаги прямо сейчас на изображении ниже.
При печати сохраняется в файл, а не печатается
Компьютер может иметь несколько принтеров, установленных на компьютере. Некоторые принтеры могут действовать как функция сохранения в файл или PDF, которая сохраняет все напечатанное в файл вместо принтера. Если вы установили какую-либо программу с этими возможностями, возможно, ваш принтер по умолчанию был изменен. Если вы хотите распечатать, убедитесь, что вы выбрали правильный принтер, прежде чем начинать печать.Вы также можете изменить принтер по умолчанию, чтобы при каждой печати выбирался правильный принтер.
Я не могу напечатать, потому что другие задания печати ожидают печати
Если принтер не включен, не подключен к сети или не готов, все задания на печать отправляются в очередь печати и ждут, пока принтер не будет готов. Когда принтер будет готов, все доступные задания должны возобновиться. Если задания не возобновляются, либо принтер не готов, либо возникла другая проблема. Вы можете проверить наличие проблемы, либо перезапустив задание на печать, отменив все остальные задания на печать, а затем повторив попытку.
ЗаметкаЕсли вы пытаетесь печатать на сетевом принтере, вы не можете печатать, если принтер не подключен к сети. Если принтер выключен, не подключен к сети или существует другая проблема, связанная с сетью, принтер отображается как отключенный.
Если вы по-прежнему не можете распечатать
Некоторые программы (часто только старые) могут также использовать экран печати клавиатуры или клавишу prt scrn для печати. Если ваша программа не работает с предыдущими шагами, попробуйте нажать эту клавишу, чтобы распечатать документ или файл.
Наконец, если вы можете найти параметр печати, но он неактивен или вы получаете сообщение об ошибке, вероятно, у вас проблемы с принтером или его драйверами.
.Как напечатать ваши ключевые слайды и заметки
- Программное обеспечение
- Как распечатать ключевые слайды и заметки
Марк Л. Чемберс
Когда вы даете презентацию, созданную в приложении Snow Leopard Keynote, вы можете не всегда хочется распечатать раздаточный материал. Однако, если вы представляете длинное слайд-шоу с большим количеством информации, которую вы хотите, чтобы ваша аудитория запомнила, ничто не сравнится с раздаточными материалами, которые включают уменьшенные изображения ваших слайдов (и, при необходимости, заметки вашего докладчика).
Вы также можете использовать Keynote для создания электронного документа в формате PDF вместо распечатанного раздаточного материала, который члены вашей аудитории могут загрузить с вашего веб-сайта.
Чтобы распечатать бумажную копию слайдов и заметок, выполните следующие действия:
-
В Keynote щелкните «Файл» и выберите «Печать».
Keynote отображает лист печати.
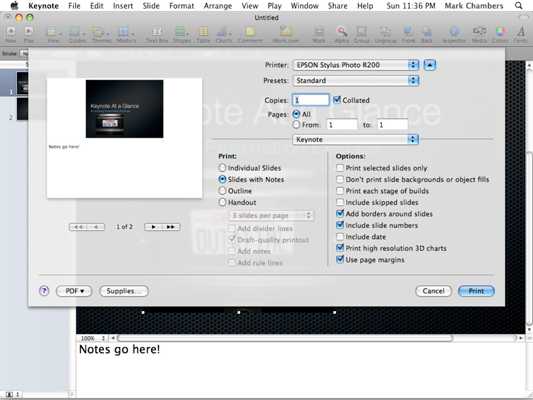
Выберите вариант печати для заметок и слайдов Keynote.
-
Щелкните нужный формат.
-
Чтобы распечатать каждый слайд на отдельной странице в полном размере, щелкните «Отдельные слайды».
-
Чтобы напечатать каждый слайд на отдельной странице с заметками докладчика для этого слайда, щелкните «Слайды с заметками».
-
Чтобы распечатать содержимое списка слайдов в режиме «Структура», щелкните «Структура».
-
Чтобы распечатать раздаточный материал с несколькими слайдами на странице (и, при желании, с заметками докладчика), щелкните Раздаточный материал.Щелкните всплывающее меню «Слайдов на странице», чтобы указать количество слайдов, которые Keynote должен печатать на каждой странице.
-
-
Выберите страницы для печати.
-
Чтобы напечатать весь документ, выберите «Все».
-
Чтобы напечатать диапазон выбранных слайдов, выберите переключатель «От» и введите начальную и конечную страницы.
-
-
Выберите или отмените выбор определенных параметров в столбце «Параметры».
Вы можете включить такие элементы, как дата, границы вокруг каждого слайда и номер слайда, как часть каждой страницы бумажной копии.
-
Нажмите кнопку «Печать», чтобы отправить задание на принтер.