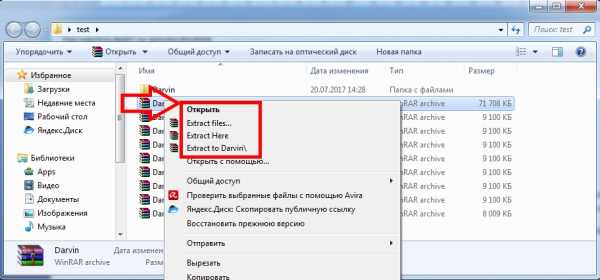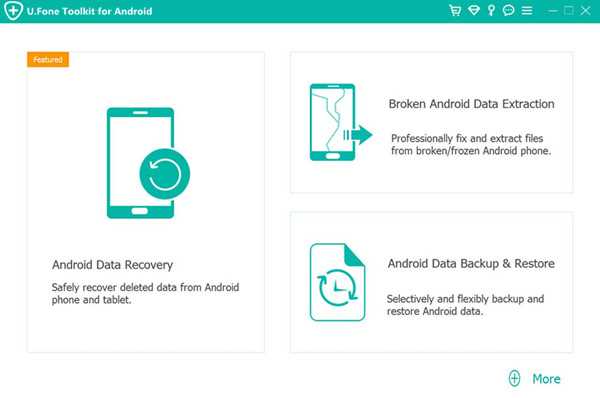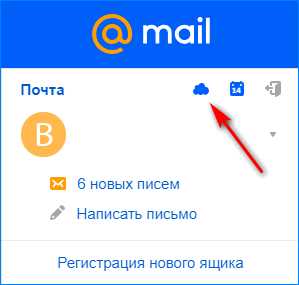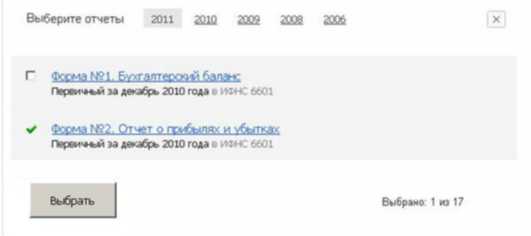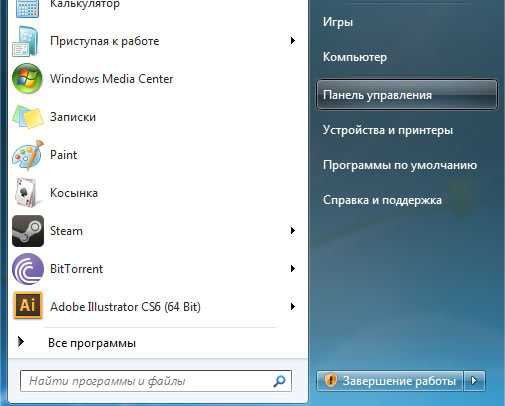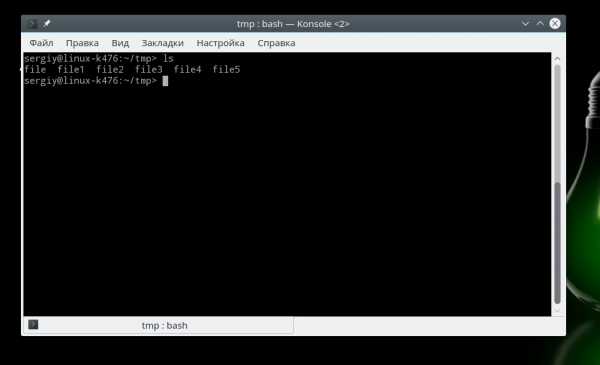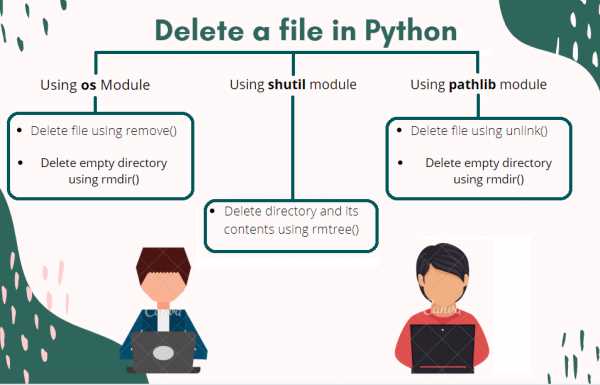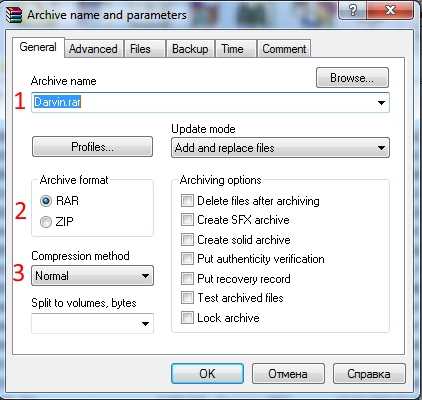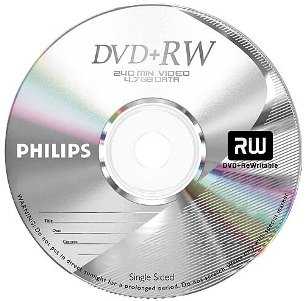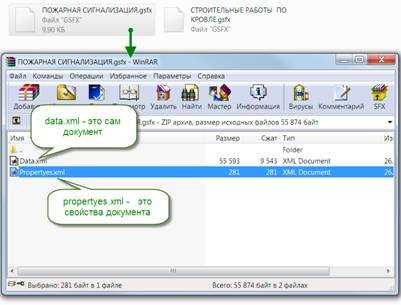Как вернуть недавно удаленные файлы из корзины
Как восстановить удалённые после очистки корзины файлы
Как восстановить удаленные файлы из корзины в Windows
Удаленные и перемещенные в корзину файлы, могут быть немедленно возвращены, щелкнув по ним правой кнопкой мыши и подтвердив "восстановить" в папке корзины. Благодаря этому восстановленный файл появится в исходной папке с содержимым, с исходными датой и временем. Именно так мы можем восстановить случайно удаленные файлы из корзины Windows 10, 8 или 7. Мы предоставили пошаговую инструкцию, чтобы сделать процесс более понятным:
1. Откройте корзину, дважды щелкнув по ее иконке на рабочем столе.
2. Найдите и выберите файл(ы) или папки, которые необходимо восстановить.
3. Щелкните правой кнопкой мыши или дважды щелкните «выбрать» и выберите Восстановить.
4. После этого корзина восстановит удаленные файлы в исходные расположения.
Как восстановить значок корзины
Если вы не можете найти корзину на рабочем столе Windows, выполните следующие действия, чтобы отобразить или восстановить значок корзины в Windows 10:
1. Щелкните правой кнопкой мыши на рабочем столе и выберите Персонализация.
2. Теперь в левой панели нажмите на темы.
3. На правой панели щелкните рабочий стол.
4. Выберите значок корзины, нажмите Восстановить по умолчанию и нажмите Применить.
Как восстановить файлы после очистки корзины
Все становится немного сложнее, когда вы хотите восстановить файлы после очистки корзины. Как только файлы или папки будут удалены из корзины Windows, для обычных пользователей ПК, они исчезают навсегда. Но не волнуйтесь! Программа EaseUS Data Recovery поможет восстановить файлы, удаленные из корзины.
Каким же образом возможно восстановление корзины
Обычно, когда вы удаляете файл, а затем очищаете корзину, например, в Windows 10, вы можете ошибочно решить, что файл исчез навсегда. В реальности же, элементы, удаленные из корзины, можно восстановить с помощью программного обеспечения для восстановления данных.
Windows обозначает пространство на жестком диске, которое было занято удаленными файлами, как доступное для использования, но файл не записывается до тех пор, пока это пространство не потребуется. Запись потерянного файла не будет отображаться на компьютере или иметь доступ с помощью командной строки DIR, но содержимое файла по-прежнему физически существует на жестком диске. Программное обеспечение для восстановления данных способно сканировать жесткий диск для поиска подобных файлов, позволяя извлекать и сохранять их.
Руководство: восстановление удаленных из корзины файлов
EaseUS Мастер Восстановления Данных - это простой инструмент восстановления, который помогает вернуть удаленные файлы из очищенной корзины во всех версиях Windows. Программа позволяет просматривать большинство удаленных типов файлов перед восстановлением.
Совет
При удалении или потери файлов на вашем ПК, первым делом проверьте корзину. Если в корзине не отображаются необходимые файлы, или вы уже очистили её, ознакомьтесь с приведённым ниже руководством по восстановлению файлов из корзины:
Шаг 1. Запустите программу восстановления файлов.
- Запустите программу EaseUS - мастер восстановления данных на вашем ПК.
- Нажмите "указать местоположение", чтобы выбрать правильное расположение потерянных файлов.
- Нажмите кнопку "Сканировать", и программа начнет сканирование выбранного места и поиск потерянных файлов.
Шаг 2. Найдите и просмотрите потерянные файлы корзины.
- После сканирования откройте вкладку "удаленные файлы", чтобы обнаружить потерянные файлы.
- Или же вы можете использовать опцию "фильтр > корзина", чтобы быстро найти файлы корзины.
Шаг 3. Восстановление данных корзины.
- Наконец, вы можете выбрать найденные файлы и поместить их в надёжное место хранения.
- Нажмите "Восстановить", чтобы возвратить файлы.
Как вернуть файлы после удаления и очистки «Корзины»?
Читайте, как восстановить удалённые файлы из Корзины. А также, как их восстановить после очистки корзины, или если файлы были удалены мимо неё. Какие инструменты для этого использовать.Как я могу извлечь мои файлы из «Корзины» Windows? Я случайно удалил некоторые файлы и хочу вернуть их, что мне делать? Могу ли я восстановить мои файлы, удаленные безвозвратным способом? Довольно часто пользователи ошибочно удаляют свои файлы и хотят знать, как восстановить их обратно из «Корзины» Windows, и что делать, если их там не оказалось. В нашей статье мы постараемся ответить на подобные вопросы и предложим возможные варианты возврата удаленных данных.
Содержание:
Введение
Компьютерные устройства, получившие широкое распространение и повсеместное применение во всех областях повседневной жизни, помогают пользователям обрабатывать, систематизировать и хранить, окружающую нас, разнообразную информацию, и использовать ее для собственных нужд.
Персональные стационарные компьютеры, ноутбуки (а также их производные: нетбуки, ультрабуки, ноутбуки-трансформеры), планшеты, мобильные смартфоны и т.д., каждый из них разработан и нацелен на решение определенных задач, в зависимости от необходимости и конкретной надобности пользователя в определенный момент.
Персональные компьютеры и ноутбуки обладают самыми высокими скоростными качествами по обработке информации, унифицированы под использование различных сторонних приложений, имеют высокую производительность и обладают самыми большими устройствами для хранения данных. Они помогают пользователям выполнять любые трудные и затратные задачи быстро и легко, без задержек и ошибок.
Планшеты, представляющие собой небольшой переносной компьютер с сенсорным экраном, в большей степени, разработаны для выхода в международную компьютерную информационную сеть «Интернет», а также для развлечений (игры, просмотр видеофайлов, прослушивание музыки и т.п.) и решения простых несложных задач (проверка сообщений электронной почты, обработка текстовых документов и таблиц и т.д.).
Смартфоны имеют небольшие размеры и обладают схожими возможностями с планшетами. Но созданы они, в первую очередь, для связи пользователей между собой посредством различных способов: мобильная связь, мессенджеры, электронная почта, мгновенные сообщения, социальные сети, видео звонки и т.д. Дополнительно, они обладают экранами высокой четкости, что позволяют просматривать любое видео наилучшего качества без задержек, а также имеют камеры высокого разрешения, с помощью которых пользователи могут создавать различные снимки отменного качества для хранения и последующего обмена.
Независимо от выбора компьютерного устройства для повседневного применения, их общим объединяющим фактором выступает использование информации, ее хранение и предоставление доступа к ней пользователям в любой момент времени.
Информация имеет первостепенное значение, поэтому ее сохранности уделяется особое внимание. Для полноценного управления, как непосредственно компьютерным устройством, так и используемой информацией, безопасного ее хранения и контроля, разработаны различные виды программного обеспечения. В полной мере отвечает всем заявленным требованиям программное обеспечение от корпорации «Microsoft» – операционная система «Windows».
Последняя версия системы, доступная к установке на сегодняшний момент «Windows 10», включает в себя все, прошедшие испытание предыдущими версиями программы, основные функции и новые разработки, значительно облегчающие ее повседневное использование и повышающие внутренние возможности системы.
Одним из важных инструментов, разработанным и представленным с самых первых версий операционной системы, является «Корзина Windows». Она представляет собой неотъемлемую часть системы «Windows» и присутствует в каждой версии операционной системы.
Что такое «Корзина» Windows?
Чтобы разобраться с возможными способами восстановления файлов из «Корзины Windows» или после ее очистки, прежде необходимо остановиться на рассмотрении понятия «Корзина Windows».
Инструмент операционной системы «Корзина Windows» является элементом графического интерфейса и представляет собой системную размеченную область дискового пространства, зарезервированную системой для удаления и временного хранения удаленных данных пользователя, перед их окончательным уничтожением. Она может иметь различные внутренние настройки, позволяющие управлять зарезервированным пространством и способами хранения данных.
Во всех версиях операционной системы «Корзина Windows» расположена в главном корневом каталоге, и является скрытой системной папкой, что позволяет ограничить к ней доступ не опытных пользователей, и уберечь их от действий, которые могут привести к нежелательным последствиям.
После удаления файлов, они перемещается в область инструмента «Корзина Windows», и остаются там до исполнения определенных условий. Также удаленные файлы могут быть восстановлены обратно или стерты полностью, в зависимости от установленных свойств.
«Корзина Windows» предлагает пользователям безопасное временное хранилище для всех удаленных файлов и папок. Когда вы удаляете любой элемент с жесткого диска персонального компьютера или ноутбука, операционная система «Windows» помещает его в «Корзину», а изображение ее значка меняется с пустого на полное.
Если у вас несколько жестких дисков, разделов или внешний жесткий диск, подключенный к вашему персональному компьютеру, то каждый из них будет иметь свою собственную корзину «$ Recycle.Bin» и ее настройки. Съемные диски, такие как «USB-накопители» и карты памяти, иметь «Корзину Windows» не будут. Поэтому файлы, удаленные со съемных носителей данных, сразу удаляются навсегда.
«Корзина Windows» будет хранить удаленные файлы до тех пор, пока занимаемый ими объем не достигнет максимального размера хранилища, установленного для «Корзины Windows». Когда это произойдет, «Корзина Windows» будет автоматически удалять старые (ранее удаленные) файлы, расположенные в ней, чтобы освободить место для хранения новых файлов, удаленных совсем недавно.
Если вы используете хранение всех ваших удаленных файлов в «Корзине Windows» в качестве защитной функции, то вы можете увеличить максимальный размер хранилища, зарезервированного для ее нужд, и установить собственное граничное значение занимаемого дискового пространства.
Более подробно настройки системного инструмента «Корзина Windows» мы рассмотрим в следующем разделе.
Настройка параметров «Корзины»
Настройка внутренних параметров «Корзины Windows» довольно проста и не потребует от вас много времени. В основном, она сводиться к установке двух основных настроек: заданию максимального размера дискового пространства, выделенного для обслуживания удаленных файлов, и настройки опции мгновенного удаления.
Обычно «Корзина Windows» имеет ярлык, созданный при первоначальной установке операционной системы, расположенный на рабочем столе. Для доступа к окну настроек, щелкните по ярлыку «Корзины Windows» и вызовите всплывающее контекстное меню. Затем в списке предложенных вариантов действий выберите раздел «Свойства».
Если на рабочем столе ярлык «Корзина Windows» отсутствует (возможно, вы принудительно изменили настройки при установке операционной системы), то выполните следующие действия, чтобы включить его отображение. Выполнить данную процедуру можно несколькими способами. Например, щелкните правой кнопкой мыши по пустому пространству рабочего стола и вызовите всплывающее контекстное меню, а затем выберите из списка раздел «Персонализация».
Будет открыто окно главного приложения настроек операционной системы «Параметры» на странице «Персонализация». В левой панели окна перейдите в раздел «Темы», а в правой панели, используя полосу прокрутки, опустите бегунок вниз страницы, и найдите раздел «Сопутствующие параметры». Теперь нажмите на текстовую ссылку «Параметры значков рабочего стола».
Будет открыто соответствующее окно параметров, в котором в разделе «Значки рабочего стола» необходимо поставить флажок в ячейке «Корзина», для последующего отображения ярлыка «Корзина Windows» на рабочем столе. Затем нажмите кнопки «Применить» и «ОК» для сохранения заданных параметров.
В окне «Свойства: Корзина» выберите место расположения «Корзины Windows» (например, Локальный диск «С:»), максимальный размер хранилища которого вы хотите изменить.
Теперь в разделе «Параметры для выбранного расположения» установите индикатор (точку) напротив ячейки «Задать размер: Максимальный размер (МБ):». Затем, в соответствующей ячейке, введите значение размера дискового пространства (1024 МБ = 1 ГБ), выделяемого вами для потребностей «Корзины». Потом нажмите кнопки «Применить» и «ОК» для сохранения заданных значений размера «Корзины Windows».
Примечание: Обычно, максимальный размер хранилища, по умолчанию для «Корзины Windows», составляет около пяти процентов от свободного пространства диска.
Вы можете изменить граничные максимальные значения размера «Корзины Windows» для всех локальных дисков, отображенных в окне свойств. Отметьте нужный диск и повторите процедуру изменения размера хранилища.
Если вы, по каким-либо причинам, не намерены устанавливать конечный размер «Корзины Windows» или желаете его отключить (например, недостаточно свободного места на диске для хранения информации пользователя), то вы можете активировать функцию безвозвратного удаления файлов.
Для этого в окне «Свойства: Корзина» в разделе «Параметры для выбранного расположения» установите индикатор в ячейке «Уничтожать файлы сразу после удаления, не помещая их в корзину». Затем нажмите кнопки «Применить» и «ОК», чтобы внесенные изменения вступили в силу.
Теперь любые файлы и папки, которые вы удалите, будут миновать зарезервированную область хранилища «Корзины Windows» и стерты сразу напрямую.
Это значит, что восстановить такие файлы, используя внутренние возможности инструмента «Корзина Windows», о которых мы расскажем далее в нашей статье, вы уже не сможете.
Способы удаления файлов и «Корзина»
В операционной системе «Windows» присутствует два основных способа удаления файлов: обычный и безвозвратный.
В первом случае, пользователь удаляет файлы, используя клавишу «Delete» на клавиатуре, или из проводника файлов «Windows», при помощи контекстного всплывающего меню. Если «Корзина Windows» настроена на хранение удаленных файлов и имеет зарезервированный максимальный размер, то все файлы после удаления перемещаются туда. Поэтому пользователь, при ошибочном удалении или по другой причине, решив восстановить такие файлы, может воспользоваться внутренними возможностями «Корзины Windows» для их возврата.
Во втором случае, когда пользователь удаляет файлы другими возможными способами (например, при помощи комбинации клавиш «Shift + Delete», или в свойствах «Корзины Windows» активирован режим уничтожения файлов сразу после удаления и т.д.), то такие файлы стираются сразу напрямую. Они не будут отражаться в «Корзине Windows» и для их восстановления вам придется прибегнуть к помощи программного обеспечения сторонних производителей.
Более подробно о способах обычного и безвозвратного удаления файлов вы сможете ознакомиться в нашей ранней статье: «Где хранятся, как просмотреть и найти удаленные файлы в «Корзине».
Три метода восстановления удаленных файлов из «Корзины»
Как мы уже описывали ранее в нашей статье, в зависимости от способа удаления файлов, можно воспользоваться различными методами их восстановления. Мы остановимся более подробно на трех основных методах восстановления удаленных файлов, которыми пользователь может воспользоваться по своему усмотрению.
- Восстановление удаленных файлов из «Корзины Windows» в их исходное месторасположение.
- Восстановление удаленных файлов, используя возможности бесплатного программного обеспечения.
- Восстановление безвозвратно удаленных файлов из «Корзины Windows» с помощью мощного программного обеспечения «Hetman Partition Recovery».
Ниже мы опишем каждый из предложенных методов и укажем возможные причины, влияющие на выбор их применения в том или ином случае.
Восстановление удаленных файлов из «Корзины» в их исходное месторасположение
Данный метод восстановления удаленных файлов подходит в том случае, когда пользователь выполняет обычное удаление файлов и папок при активном параметре заданного размера «Корзины Windows».
Откройте «Корзину Windows», дважды щелкнув ярлык на рабочем столе. Или щелкните по нему правой кнопкой мыши и вызовите всплывающее контекстное меню. В списке возможных действий выберите раздел «Открыть».
Выберите файлы, которые вы хотите восстановить, из списка удаленных файлов и папок, используя стандартные способы выделения. Затем щелкните правой кнопкой мыши по выбранным файлам и откройте всплывающее меню. Из списка доступных действий выберите раздел «Восстановить». Отмеченные файлы незамедлительно будут возвращены в свое предыдущее месторасположение, в котором они находились непосредственно перед удалением.
Или, для достижения аналогичного результата, после выбора файлов, нажмите на ленте главного меню кнопку «Восстановить выделенные объекты».
Если вы заинтересованы в восстановлении всех удаленных элементов, то нажмите кнопку «Восстановить все объекты» для мгновенного возврата удаленных данных в исходное расположение, откуда они ранее были удалены.
Теперь перейдите в место расположения ваших восстановленных файлов и папок, и откройте каждый из них, чтобы убедиться в их полной исправности.
Восстановление удаленных файлов, используя возможности бесплатного программного обеспечения
При безвозвратном удалении файлов и папок, а также при удалении данных с «USB» флэш-накопителей и карт памяти, они стираются сразу без помещения в «Корзину Windows», и восстановить их, используя предыдущий метод, не представляется возможным. В таком случае, пользователю необходимо воспользоваться другими методами восстановления удаленных данных. Один из возможных методов, которым можно воспользоваться для восстановления таких файлов, описан в этом разделе.
В международной информационной компьютерной сети «Интернет» можно найти, через службу поиска или на специализированных форумах, несколько предложений бесплатного программного обеспечения для восстановления удаленных данных.
Главным их преимуществом является тот факт, что сразу после установки они готовы к использованию и не требуют от пользователя никаких финансовых затрат.
Однако бесплатное программное обеспечение имеет ряд существенных ограничений, значительно влияющих на итоговый конечный результат при восстановлении удаленных файлов.
Такой вид программ может содержать отдельные ограничения или включать в себя целый набор таковых. Например, они имеют урезанный функционал, в программе отсутствует большинство важных функций, по сравнению с другими видами программ. Дополнительно, бесплатные программы имеют серьезное ограничение по количеству файлов или общему объемы данных, которые они могут восстановить, а также процент восстановленных файлов, годных к использованию, очень незначителен, и производители не дают никаких гарантий на успешное восстановление удаленных данных.
Поэтому, если вам необходимо восстановить один или несколько файлов небольшого объема, то вы можете попробовать использовать такой вид программ. Но если вы планируете восстановить файлы большого размера или прошло достаточно много времени с момента удаления ваших файлов, то вам нужно воспользоваться другим методом, представленном в следующем разделе.
Восстановление безвозвратно удаленных файлов из «Корзины» с помощью мощного программного обеспечения «Hetman Partition Recovery»
Если восстановить файлы из «Корзины Windows» стандартным способом не получилось, а бесплатные программы для восстановления не дали требуемого результата, то необходимо воспользоваться профессиональным программным обеспечением для восстановления удаленных данных.
Одной из самых популярных программ можно смело назвать «Hetman Partition Recovery» от компании «Hetman Software».
Программа с легкостью восстанавливает удаленные данные с различных видов носителей информации: жестких и внешних подключаемых дисков, «USB» флэш-накопителей, карт памяти и других устройств.
Используя возможности глубокого анализа, «Hetman Partition Recovery» находит все ранее созданные разделы диска и восстанавливает удаленную информацию, предъявляя ее пользователю для дальнейшей обработки. Поддерживая все основные файловые системы, применяемые в операционной системе «Windows», программа исправляет любые ошибки логической структуры жесткого диска и восстанавливает удаленное содержимое даже с недоступных и поврежденных разделов, независимо от того, что послужило причиной его утраты.
«Hetman Partition Recovery» относится к категории условно-бесплатных программ, когда пользователь получает в свое распоряжение весь мощный функциональный набор инструментов программы, восстанавливает с их помощью удаленные файлы и просматривает содержимое каждого из них, чтобы убедиться в их полной исправности. Функция предварительного просмотра позволяет ознакомиться с содержимым текстовых документов, таблиц, баз данных, отображает любые форматы изображений, помогает прослушивать звуковые и просматривать любые видео файлы и т.д. Лишь после того, как пользователь убедился в наличии и исправности искомых файлов, которые были восстановлены программой, он покупает ключ и сохраняет свои данные. Программа не имеет никаких дополнительных ограничений и будет служить пользователю еще долгое время.
Скачайте установочный файл «Hetman Partition Recovery» с официального сайта компании и запустите его. Появится пошаговый мастер установки программы, следуя инструкциям которого, вы легко сможете установить программу на свой компьютер или ноутбук.
Примечание: Выполняйте установку программы на диск, который не содержит данных, восстановить которые вы планируете, для исключения их возможной перезаписи файлами устанавливаемой программы.
По завершению процесса установки запустите «Hetman Partition Recovery». Программа выполнит первичное сканирование системы и определит все, подключенные к персональному компьютеру, устройства для хранения данных. Интерфейс программы идентичен внешнему виду окон операционной системы «Windows», благодаря чему у пользователя не возникнет затруднений при ее использовании.
В главном окне программы выберите нужный раздел, на котором находились ваши удаленные файлы, и дважды щелкните по нему. Программа запустит мастер восстановления файлов и предложит вам определиться с выбором необходимого типа анализа, который будет использоваться для поиска и восстановления удаленных файлов. Вы можете выбрать один из двух предложенных вариантов: быстрое сканирование и полный анализ. Первый вариант можно использовать для восстановления недавно удаленных файлов. При полном анализе программа будет искать любую информацию на диске и выполнит восстановление файловой системы выбранного раздела. В результате будут восстановлены все возможные файлы. Установите индикатор (точку) напротив соответствующей ячейки и нажмите кнопку «Далее» для продолжения.
В зависимости от выбранного варианта, емкости накопителя и других дополнительных параметров, анализ раздела может занять от нескольких минут до нескольких часов. Весь процесс анализа будет отражен в реальном времени и пользователь может отследить шкалу исполнения анализа до самого его конца.
По завершению процесса анализа раздела нажмите кнопку «Готово» для перехода в окно восстановленных файлов.
Найдите среди восстановленных фалов и папок искомые, а затем нажмите кнопку «Восстановить», расположенную на главной ленте окна.
На выбор пользователя мастер восстановления предложит следующие методы сохранения выделенных файлов: сохранение на жесткий диск компьютера пользователя, запись на оптический носитель информации «CD/DVD», создать виртуальный образ «ISO» или выгрузить данные по «FTP». Отметьте один из методов, установив индикатор напротив выбранной ячейки, и нажмите кнопку «Далее» для перехода на следующую страницу.
Затем необходимо указать дополнительные опции для сохранения файлов, например, выбрать папку, в которую вы желаете сохранить восстановленные файлы. Вы можете указать свою папку или оставить вариант, установленный по умолчанию. Или дополнительно восстановить структуру директорий, в которых находятся удаленные файлы, для отображения их в тех же папках, в которых они располагались до своего удаления и т.д.
Потом нажмите кнопку «Восстановить» и сохраните свои файлы в соответствии с, указанными ранее, настройками.
Проверьте ваши сохраненные файлы и убедитесь, что они полностью восстановлены и исправны.
Полный обзор возможностей программы для восстановления удаленных данных «Hetman Partition Recovery» представлен на нашем видеоканале в следующем руководстве: «Восстановление удаленных файлов в 2018 программой Hetman Partition Recovery»
Заключение
Разработчики операционной системы «Windows» постарались, в полной мере, обезопасить пользователей от непреднамеренных ошибок, и как следствие, удаления файлов, которые имеют для пользователей большое значение. С этой целью они применили в системе «Windows» определенный механизм контроля над удаленными элементами, создав «Корзину Windows», как буферную область перед окончательным стиранием файла из памяти системы. Благодаря внутренним настройкам «Корзина Windows» может вмещать в себя огромное количество данных и хранить их долгое время, пока пользователь окончательно не убедится в правильности своих действий, и не очистит корзину, тем самым полностью стерев данные.
Выполняя разные действия в операционной системе «Windows», пользователь может быть уверен, что его файлы, даже после удаления, останутся доступными для восстановления при помощи внутренних возможностей «Корзины Windows», при условии корректной ее настройки.
Но если, по истечению времени или другой причине, файлы пользователя были безвозвратно стерты, то даже в таком случае, пользователь может вернуть свои файлы обратно, применив мощное программное обеспечение для восстановления удаленных данных стороннего производителя «Hetman Partition Recovery».
Используя, описанные нами в этой статье, способы восстановления файлов, пользователь может быть уверен, что его труд не пропадет вследствие ошибки или неосторожного удаления. И любые данные могут быть с легкостью восстановлены, практически в полном объеме.
Более подробно со способами восстановления случайно удаленных данных с компьютера, посредством встроенных инструментов операционной системы «Windows» или программного обеспечения для восстановления удаленных файлов, можно ознакомиться на нашем видеоканале в обзоре «Программа для восстановления удаленной папки из Корзины или архива Windows».
Если у вас остались вопросы относительно способов восстановления файлов из «Корзины Windows», или вы обладаете дополнительными знаниями в этой области и можете ими поделиться, то пишите нам в комментариях. И каждое ваше обращение будет обязательно нами рассмотрено.
Как восстановить удаленные файлы из корзины после очистки
Восстановить удаленные файлы из корзины можно при помощи сторонних программ, облачных решений и не допустить этого, при детальной настройке параметров компьютера. Обо всем этом читайте в нашей статье, где мы разобрали это по полочкам.
Понятие корзины
Любая операционная система является проводником, обеспечивающим доступ к файловым системам, папкам и другим ресурсам. Корзина – это файловый менеджер, который хранит устаревшие, удаленные данные. Сегодня корзина существует даже на мобильных платформах, таких как Android, IOS и Chrome OS.
Файлы хранятся в корзине до определенного момента. Список действия представлен ниже:
- Пользователь очищает содержимое корзины. Основная причина очистки – нехватка внутренней памяти ПК.
- Корзина воспроизводит процесс записи старых файлов поверх других. Как правило, пользователя не уведомляют об этом. Такая функция может настраиваться автоматически или вручную. Для этого нужно задать определенные параметры перезаписи файлового менеджера.
Корзина служит для промежуточного хранения данных. Если ранее она не очищалась, то пользователь всегда может вернуть информацию, открыв соответствующий раздел.
Настройка Recycle Bin
Корректное настраивание мусорной корзины поможет избежать непредвиденной перезаписи данных.
Руководство по настройке:
- Нажмите ПКМ на значок «Корзина». Выберите строчку «Свойства».
- Выберите локальный диск. Отметьте пункт «Задать размер». Справа укажите максимально допустимый объем памяти. Рекомендуется выделять не более 20 ГБ на хранение.

- После внесения изменений нажмите кнопку «Применить», затем «ОК».
Важно: по умолчанию хранилище может использовать 5% для удаленной информации от общего объема жесткого диска.
Если нужно отключить опцию хранения, то в свойствах необходимо отметить пункт «Уничтожать файлы сразу после удаления, не помещая их в корзину». Подтвердите изменения нажатием кнопки «Применить».
Стандартное восстановление
Восстановить файлы, находящиеся в корзине Windows, можно стандартным методом.
Инструкция по возврату:
- Перейдите в корзину. Обычно она находится на рабочем столе. Если ее нет, то можно воспользоваться поисковой строчкой.
- Найдите утерянный файл.
![Как восстановить удаленные файлы из корзины после очистки]()
- Нажмите правую кнопку мыши. Выберите пункт «Восстановить».
Файл будет возвращен в директорию, откуда был первоначально удален. Ускорить поиск можно через поисковую строчку.
Поиск копий
Во время утери данных, они могут быть распределены среди копий аналогичных папок. Пользователю нужно воспользоваться пунктом «Защита системы» для поиска стертой информации.
Инструкция:
- Найдите папку, где находились удаленные данные. Нажмите правую кнопку мыши.
- Выберите пункт «Свойства», затем вкладку «Предыдущие версии».
![Как восстановить удаленные файлы из корзины после очистки]()
- Найдите утерянную информацию по дате изменения папки. Нажмите «Восстановить».
Преимущества способа:
- позволяет быстро найти утерянное;
- не требует дополнительных утилит;
- поддерживается всеми операционными системами.
Недостатки:
- отключение системной защиты не позволит найти данные;
- поддерживается только официальной сборкой.
Важно: если информация была перезаписана, то пользователь не найдет стертые данные.
Восстановление сторонними программами
При удалении важных файлов из корзины существуют специальные утилиты, позволяющие получить доступ к стертым данным. Самая распространенная программа – это EaseUS Data Recovery Wizard.
Пошаговое руководство по возврату утерянных папок:
- Первым делом необходимо скачать утилиту EaseUS Data Recovery Wizard. Воспользуйтесь официальным сайтом производителя. Выберите пункт «Free Trial». Это позволит скачать программу бесплатно. Для владельцев Mac OS ниже есть отдельный источник под названием «Go to Mac version».
- После установки запустите утилиту. Программа предложит выбрать тип файлов, которые нужно восстановить. Проставьте галочки напротив необходимой файловой системы. После выбора нажмите «Далее» (Next).

- Выберите раздел жесткого диска (HDD). Нажмите кнопку «Сканировать» (Scan). Если нужно найти данные на удаленном диске, то воспользуйтесь опцией «Lost Disk Drives».

- Сканирование занимает от 4-х минут. Это зависит от объема внутренней памяти раздела. Далее откроется список удаленных папок. Нажмите на утерянный файл, чтобы посмотреть его место расположения. Затем восстановите данные.

Важно: не рекомендуется хранить информацию на разделах, предусмотренных для перезаписи. Лучше использовать дополнительный диск.
Плюсы:
- удобный поиск;
- работает на всех ос;
Минусы:
- отсутствует возврат перезаписанных значений;
- нет русской официальной русской локализации;
- долгое сканирование.
Если утилита EaseUS Data Recovery Wizard не помогла решить проблему, то можно воспользоваться другими сторонними программами.
Использование Handy Recovery
Еще одно приложение, помогающее восстановить удаленные с корзины данные. Скачать программу можно на сайте компании.
Руководство по работе:
- Запустите приложение. Нажмите пункт «Выбрать диск», затем «Анализ диска».
- Процесс сканирование занимает около 5-10 минут. Откроется окно со списком файлов. В правой части выберите строчку «$RECYCLE.BIN».

- Выберите удаленную папку или файл. Наверху нажмите кнопку «Восстановить». Утерянная информация вернется на первоначальное место. Найти ее можно через поисковую строчку.
Приложение хорошо тем, что позволяет восстановить недавно удаленные файлы из корзины. Если операционная система обновлялась, производилась перезапись информации, то дальнейшее восстановление невозможно.
Плюсы:
- работает со всеми типами разделов;
- осуществляет быстрый поиск информации;
- полностью бесплатная.
Минусы:
- возвращает только недавно удаленные данные;
- может вылетать.
Важно: если не удается найти данные по названию, то рекомендуется использовать его расширение. Это значительно упрощает поиск.
Использование Recuva
Полностью бесплатная утилита поможет найти утерянные данные за счет быстрого анализа. За счет простого интерфейса такой программой можно восстановить с корзины удаленные файлы за несколько минут.
Руководство по эксплуатации:
- Скачайте программу с сайта разработчика. Установите.
- Запустите приложение. Вверху выберите нужный жесткий диск.
- Нажмите строчку «Анализ». Подождите 3-10 минут. Скорость сканирования зависит от объемов информации.

- Высветится содержимое. Все что отмечено красным – не подлежит возврату. Желтым – повреждено, но возможно для восстановления.
Плюсы:
- поддержка русской локализации;
- быстрое сканирование;
- информация помечается цветом.
Минусы:
- поддержка только для windows 7 и старше;
- иногда может зависать;
- отсутствует поиск стертых разделов диска.
Утилита рекомендуется только в том случае, если информация потеряна до перезаписи. В противном случае поиск не даст положительных результатов.
Использование Hetman Partition Recovery
Компания Hetman Software выпустила программу восстанавливающую удаленные файлы из корзины. Она позволяет легко вернуть утерянную информацию с HDD, SSD, USB и SD-карт.
Руководство по работе:
- Скачайте утилиту с официального сайта разработчика. Установите, затем запустите приложение.
- Нажмите на нужный раздел диска. Выберите опцию сканирования – быстрое или детальное. Затем кнопку «Далее».

- Как только процесс анализа закончится, просмотрите найденную информацию. Затем нажмите «Готово», чтобы завершить работу.
- Восстановите утерянные данные через кнопку «Восстановить».

- Выберите способ восстановления. Укажите путь, где сохранить информацию.
Плюсы:
- поддержка русского языка;
- интуитивно понятный интерфейс;
- быстрое сканирование разделов;
- поддержка съемных накопителей.
Минусы:
- отсутствует поддержка Mac OS;
- маленький функционал бесплатной версии;
- необходимо добавить в исключения антивируса.
После завершения работы убедитесь в целостности папок. Чаще всего после перезаписи они могут быть повреждены, недоступны для чтения.
Если пропала корзина
Если пользователь удалил значок мусорной корзины с рабочего стола, то восстановить ее можно следующим образом:
- Нажмите на пуск. Откройте панель управления.
- Выберите вкладу «Оформление и персонализация». Нажмите строчку «Персонализация», затем «Изменить значки рабочего стола».

- Нажмите галочку на корзину. Подтвердите изменения нажатием кнопки «ОК».

Рекомендации
Специалисты выделили несколько дельных советов по сохранения папок:
- Используйте облачные хранилища. Например, Google диск, Яндекс.диск, iCloud.
- Включайте систему защиты Windows. Это поможет отслеживать данные.
- Настройте корзину. Допустимый объем не должен превышать 10% от общего объема HDD.
- Переносите ценное на сторонние накопители.
Следуя рекомендациям, можно не допустить потерю нужных папок. Доверяйте информацию облачным хранилищам. В крайнем случае можно использовать карты памяти и внешние HDD .
Заключение
Выполняя удаление данных, пользователь должен знать, что восстановление любой информации возможно только при помощи специальных программ. Большинство из них предоставляет бесплатно.
Видео: Как быстро и бесплатно восстановить случайно удаленные файлы из корзины
как просмотреть, восстановить или безвозвратно уничтожить
Читайте где хранятся, как просмотреть и найти удаленные файлы в «Корзине». Способы их восстановить или необратимо уничтожить.Удаление файлов – довольно распространенное действие, которое помогает пользователям очищать ненужные файлы и освобождать дополнительное пространство на разнообразных устройствах хранения. Процесс удаления действительно важен и необходим, иначе очень быстро любое хранилище будет заполнено, и место для хранения, действительно важных данных, будет отсутствовать. Мы уверены, что каждый компьютерный пользователь применял этот способ для очищения дополнительного свободного места.
Содержание:
Введение
Получив необычайно широкое распространение, современные компьютерные устройства прочно вошли в наш ежедневный обиход. Мы используем их для своих повседневных целей: начиная с решения офисных задач, применения в профессиональной сфере и заканчивая организацией досуга и времяпровождением за различными играми.
Независимо от вида компьютерного устройства, будь то стационарный персональный компьютер, переносной ноутбук, мобильный смартфон или планшет – главным условием его полноценного функционирования выступает обязательное наличие современного программного обеспечения.
В полной мере раскрывает все внутренние возможности компьютерных устройств наиболее популярное, на сегодняшний день, программное обеспечение от корпорации «Microsoft» – операционная система «Windows». Она позволяет с легкостью обрабатывать огромные массивы данных за доли секунды, не вызывая сбоев и неполадок системы, и имеет приятный интерфейс.
Естественно, для выполнения всех поставленных задач, в «Windows» присутствуют специальные системные файлы, задействованные для корректной работы операционной системы и установленных приложений. Дополнительно, находится достаточно много пользовательских файлов, используемых для работы и развлечений. Все файлы занимают на пользовательском устройстве хранения определенный объем. И по мере надобности, пользователь осуществляет их обработку и перемещение, а в случае утраты дальнейшей потребности в таких файлах, выполняет их удаление.
Удаление файлов – довольно распространенное действие, которое помогает пользователям очищать ненужные файлы и освобождать дополнительное пространство на разнообразных устройствах хранения. Процесс удаления действительно важен и необходим, иначе очень быстро любое хранилище будет заполнено, и место для хранения, действительно важных данных, будет отсутствовать. Мы уверены, что каждый компьютерный пользователь применял этот способ для очищения дополнительного свободного места.
Тем не менее, как это часто бывает, по ошибке или другой причине, пользователи могут случайно удалить и полезные файлы. И в этом случае немедленно встает вопрос, а куда именно перемещаются удаленные файлы. Особенно актуален этот вопрос для пользователей, которые удалили случайно файл с важной и необходимой информацией. И они начинают задумываться, где он находится, и можно ли его безопасно восстановить.
Итак, что происходит, когда вы удаляете файл с жесткого диска? Где его найти, какие действия с ним можно выполнить и как его восстановить? На эти вопросы мы и постараемся ответить в нашей статье.
Куда перемещаются удаленные файлы и как их восстановить
Примечание: Процесс удаления файлов с разных видов устройств хранения может отличаться. Поэтому мы собираемся показать вам, где окажутся удаленные данные исключительно после их удаления с жесткого диска или флэш-накопителя.
Следующая информация будет полезна, если вас в настоящий момент интересует, куда удаляются ваши файлы (изображения, фотографии, видео файлы, различные виды документов и т.д.). Мы поговорим о местоположении удаленных файлов в основном для двух ситуаций. Затем мы покажем возможные способы восстановления таких файлов при помощи встроенной функции операционной системы «Windows» и стороннего программного обеспечения.
В самой последней версии операционной системы «Windows 10», как и в самых ранних ее версиях, присутствует стандартный предустановленный инструмент, отвечающий за удаление и хранение удаленных, выбранных пользователем, файлов. Он именуется «Корзина» («Recycle Bin» в английской версии) и представляет собой определенную зарезервированную область пространства на жестком диске персонального компьютера, на котором временно располагаются удаленные файлы.
Удаление файлов с жесткого диска
Вариант 1: Обычное удаление файлов с использованием «Корзины»
Когда вы планируете удалить файл с внутреннего или внешнего жесткого диска, вы часто выбираете один из следующих способов:
а). Выбираете файл и нажимаете кнопку «Удалить» на клавиатуре.
б). Выбираете файл, затем щелкаете по нему правой кнопкой мыши и, во всплывающем меню, нажимаете раздел «Удалить».
После выполнения любого из указанных действий система в обязательном порядке откроет окно «Удалить файл», в котором она попросит подтвердить, действительно ли вы хотите переместить указанный файл (или группу файлов) в «Корзину» или нет.
Очевидно, что файл, который вы выбрали для удаления, будет немедленно перемещен в «Корзину», как только вы нажмете кнопку «Да». Теперь ваш файл удален. Если ситуация изменилась и вам необходимо вернуть ваш файл обратно, то, на этом этапе, процесс восстановления файла не вызовет у вас никаких затруднений до тех пор, пока вы не очистите «Корзину». Но о таком варианте мы поговорим немного позже.
Как выполнить восстановление удаленного файла из «Корзины»
Откройте «Корзину», используя способ, который вы предпочитаете (например, дважды щелкните иконку «Корзина», расположенную на рабочем столе). Теперь выберите нужный файл (файлы) / папку (папки), который вы хотите восстановить, и щелкните по нему правой кнопкой мыши. Затем во всплывающем меню выберите из списка действий раздел «Восстановить». Или нажмите кнопку «Восстановить выделенные объекты», расположенную в разделе «Восстановление» вкладки «Средства работы с корзиной».
Затем выделенный файл (или папка) будут возвращены в место своего первоначального хранения, в котором файл располагался перед удалением. И теперь вы можете перейти туда, чтобы проверить результат восстановления.
Вариант 2: Безвозвратное удаление файла
Если вы хотите безвозвратно удалить файл / папку, то вы, в основном, будете использовать следующие способы:
а). Откройте проводник файлов «Windows» или другой файловый менеджер и выберите требуемый файл / папку, а затем одновременно нажмите сочетание клавиш «Shift» и «Delete» на клавиатуре.
б). Откройте «Корзину», щелкните правой кнопкой мыши нужный файл / папку и, во всплывающем меню, выберите раздел «Удалить».
с). Щелкните на рабочем столе правой кнопкой мыши по иконке «Корзина», а затем в контекстном меню выберите раздел «Очистить корзину».
После этого, определенный файл или папка будут полностью удалены, и вы не можете обнаружить его нигде на компьютере обычными средствами «Windows». Однако файл, удаленный одним из описанных способов, не исчезает навсегда. Собственно, содержимое файла остается на месте, только соответствующая информация помечается системой как невидимая и файл перестает отображаться. Таким образом, удаленный файл можно легко вернуть, если у вас есть в наличии профессиональный инструмент для восстановления удаленных файлов.
Как выполнить восстановление безвозвратно удаленного файла
В таком случае вам будет необходимо воспользоваться программным обеспечением для восстановления удаленных файлов сторонних производителей. Во всемирной компьютерной информационной сети «Интернет» представлено большое количество разнообразных инструментов для восстановления, обладающих различными характеристиками и возможностями. Они удобны в использовании, не занимают много места (также существуют инструменты для восстановления данных не требующие обязательной установки на ваш компьютер) и быстро восстанавливают высокий процент удаленных файлов.
Вы можете воспользоваться бесплатными приложениями или установить платную версию программы для восстановления данных. В первом случае вы не несете дополнительных финансовых расходов и получаете продукт, полностью готовый к использованию. Основным недостатком такого выбора является ограниченный объем восстанавливаемых данных и очень низкий процент восстановления файлов, годных к использованию.
При использовании платной версии вы получаете весь набор внутренних инструментов программы, позволяющих восстанавливать удаленные данные в полном объеме. Мы предпочитаем использовать программу «Hetman Partition Recovery» – главный продукт от компании «Hetman Software». Она успешно восстанавливает безвозвратно удаленные файлы, данные, очищенные сторонним программным обеспечением, и утерянные после очистки «Корзины». Процент восстановления удаленных файлов достаточно высок, программа работает в режиме пошагового помощника и не вызывает затруднений даже у начинающего пользователя.
Удаление файлов с флэш-накопителя
Если файл, находящийся на флэш-накопителе, вам не нужен, то, естественно, вы его удалите. Тем не менее, к своему удивлению вы обнаружите, что одно и то же окно подсказки «Удалить файл» отображается независимо от того, какой метод вы используете для удаления файла: выбираете раздел «Удалить» во всплывающем меню, нажимаете кнопку «Удалить» на клавиатуре или выполняете совместное одновременное нажатие клавиш «Shift» и «Delete» на клавиатуре для безвозвратного удаления.
Как становиться понятно из приведенного изображения, любой файл, удаленный с «USB-накопителя», обходит «Корзину» и очищается навсегда.
Для восстановления удаленных файлов с флэш-накопителя «USB» используется абсолютно тот же алгоритм, что и для восстановления безвозвратно удаленных файлов с жесткого диска. Программа для восстановления данных с легкостью решает и такие задачи.
Что такое необратимое (безвозвратное) удаление
Вам приходилось слышать фразы «необратимое удаление» или «безвозвратное удаление» достаточно часто, но знаете ли вы, что именно будет происходить с вашим удаленным файлом? И если ответ на вопрос вам не известен, то не беспокойтесь, все предельно просто.
Общий смысл удаления
Для начала нам необходимо объяснить способ хранения файла (данных) на жестком диске компьютера. Фактически, все данные в файлах или папках хранятся в иерархической структуре.
Большие файлы будут разбиты на отдельные сегменты данных перед сохранением, после чего они будут храниться в нескольких ячейках памяти. Это происходит непосредственно в момент сохранения их на жестком диске компьютера, флэш-накопителе или любых других устройствах хранения.
Затем система создает параметры с указанием местоположения, размера и другой необходимой информации об этом файле. Когда мы открываем файл на компьютере, система действует в соответствии с записанными параметрами, чтобы извлечь данные.
Другими словами, файл при хранении делится на две части – содержимое и параметры. Как обычное удаление, так и безвозвратное удаление будут стирать только соответствующие параметры файла, поэтому система не будет распознавать его содержимое после удаления. Файл больше не будет отображаться в проводнике файлов «Windows» или других менеджерах файлов из-за отсутствия параметров, но останется доступным для восстановления профессиональными программами.
Стереть файлы полностью, когда это необходимо
Когда вам действительно нужно уничтожить некоторые конфиденциальные или личные данные, то необходимо перейти к месту хранения содержимого файлов, и перезаписать его несколько раз, используя случайные данные. После такой перезаписи файлы будут потеряны навсегда, и никто не может их восстановить.
Для этой цели нужно воспользоваться любым бесплатным приложением стороннего разработчика, которые в изобилии представлены в информационной сети «Интернет». Алгоритм их использования довольно прост и понятен, и не сможет вызвать у вас особых затруднений.
Сортировка удаленных файлов в «Корзине»
Когда «Корзина» содержит большое количество удаленных данных, найти определенный файл бывает довольно сложно. Для облегчения работы пользователя, в «Корзине» присутствуют все основные элементы сортировки, которые доступны и в обычном проводнике файлов «Windows». Используя их, вы можете отсортировать данные «Корзины» по исходному расположению, дате удаления, размеру, типу элемента и т.д.
Основными элементами сортировки, которые могут вас заинтересовать, являются «Исходное расположение» и «Дата удаления». Откройте «Корзину», дважды щелкнув иконку на рабочем столе, и в ленте главного меню окна перейдите на вкладку «Вид». В разделе «Структура» выберите способ отображения удаленных файлов «Таблица». Все элементы будут отображаться в табличном варианте с подробными сведениями о каждом из них. Или нажмите вместе сочетание клавиш «Ctrl + Shift + 6» для быстрого перехода к отображению удаленных файлов в виде таблицы напрямую.
При нажатии на название любого столбца правой кнопкой мыши вы сможете вызвать всплывающее контекстное меню, в котором указан перечень всех возможных столбцов таблицы, которые вы можете добавить или, наоборот, отключить от показа в таблице удаленных файлов.
Выбрав раздел «Подробнее», в самом низу меню, вы откроете окно «Выбор столбцов в таблице», в котором сможете настроить параметры отображения столбцов по своему усмотрению.
При наведении курсора мыши на название столбца «Исходное положение» появляется черная стрелочка вложенного меню, напрямую зависящего от количества мест, из которых было произведено удаление файлов, находящихся в «Корзине». Как видно на изображении ниже, в нашем примере их два. Вы можете выполнить сортировку по любому из представленных параметров.
Аналогичная ситуация возникает при использовании следующего столбца «Дата удаления». Нажмите черную стрелку, появляющуюся при наведении курсора мыши на название соответствующего столбца, и откройте окно с параметрами сортировки. Выберите нужный параметр, и сортировка будет выполнена немедленно.
Дополнительно, вы можете нажать левой кнопкой мыши по названию требуемого столбца, и в таблице будет выполнена сортировка по алфавиту в столбце «Исходное расположение» и по времени удаления файлов в столбце «Дата удаления» в прямом или обратном порядке (при повторном нажатии).
Заключение
В основном, когда вы удаляете файл с жесткого диска (как внутреннего, так и внешнего), он будет отправлен в «Корзину», что предоставит вам второй шанс, если понадобится восстановить случайно удаленный файл. Однако существует определенный ряд причин, когда вы не сможете найти удаленный файл в «Корзине»:
а). Вы напрямую удаляете файл, нажимая на клавиатуре вместе сочетание клавиш «Shift» и «Delete».
б). Вы самостоятельно очищаете содержимое «Корзины».
с). «Корзине» выделен определенный максимальный размер дискового пространства для хранения удаленных файлов, и по его окончанию, система в автоматическом режиме перезаписывает старые файлы новыми.
г). Вы изменили свойства «Корзины» и активировали ячейку «Уничтожать файлы сразу после удаления, не помещая их в корзину».
Подводя краткий итог
Куда пропадают удаленные файлы? Фактически, они полностью не очищаются с вашего устройства хранения. Удаляются только соответствующие параметры (такие как размер файла и местоположение файла), а реальное содержимое определенных файлов все еще существует. Вы просто теряете доступ к удаленным файлам. Они остаются невидимыми до тех пор, пока вы не воспользуетесь специальным инструментом для их восстановления или не перезапишите их новыми данными.
Что происходит с файлами, удаленными с флэш-накопителя «USB»? Файлы, удаленные с «USB-устройств» («USB-накопитель», «USB-карта памяти» и т.д.), не помещаются в «Корзину». Вместо этого, сразу стираются все соответствующие параметры файлов после их удаления с «USB-устройства». Поэтому вам также нужен профессиональный инструмент для восстановления данных, чтобы найти их и вернуть обратно, если такая необходимость возникнет.
Принимая во внимание эти факторы, мы рекомендуем вам озаботиться наличием программы для быстрого восстановления файлов. С помощью ее вы можете самостоятельно восстановить удаленные файлы, даже не обладая достаточным опытом и объемом знаний для восстановления данных.
Как восстановить удаленные файлы из корзины после очистки в Windows XP ,8 и 10
Большая часть компьютерных пользователей сталкивались со случайной потерей или удалением важных данных на своем ПК.
Такие документы никуда не пропадают, и их можно найти с помощью различных программных обеспечений. Пользоваться этими утилитами не сложно, поэтому помощь специалиста не понадобится. Если придерживаться пошаговой инструкции, справиться с поставленной задачей сможет абсолютно любой человек.
Восстановление файлов до и после очистки корзины
Восстановить удаленные данные из корзины достаточно просто. Для этого нужно обладать минимальными навыками владения компьютером. Если же корзина уже была почищена, вернуть потерянные документы будет сложнее. Чтобы упростить себе задачу, многие используют специальные программы по восстановлению, однако можно справиться и без них.
До того как была проведена очистка
Папки, отправленные в корзину, хранятся там достаточно долгое время, поэтому потерянный документ нужно искать именно там. Если пользователь не почистил хранилище, вероятность найти потерю составляет почти 100%. Чтобы восстановить файл, необходимо:
- Открыть корзину с помощью двойного нажатия левой кнопкой мыши.
- Найти нужный документ и кликнуть на него.
- В верхней панели нажать кнопку «Восстановить выделенные объекты».
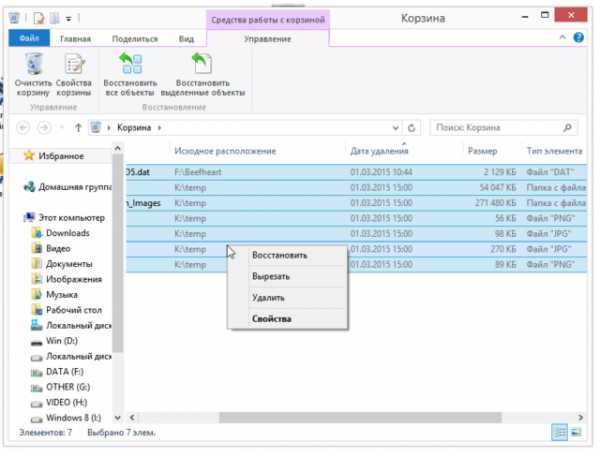
После этого потерянный файл вернется на прежнее место. Также можно воспользоваться другим способом: найденный в корзине документ зажать левой кнопкой мыши и перетянуть на рабочий стол.
В теневых копиях без программ
Многие пользователи, удаляя файлы, сразу же чистят корзину. После этого все документы исчезают из этой папки, однако они не пропадают бесследно. Дело в том, что Windows 7 создает резервные копии всех папок, в которых может храниться ваш документ. Чтобы восстановить файл, необходимо:
- Открыть проводник и найти папку, в которой ранее хранился документ.
- Кликнуть на нее правой кнопкой мыши и выбрать пункт «Свойства».
- Переключиться на вкладку «Предыдущие версии».
- Среди множества теневых копий выбрать ближайшую по дате и поискать в ней потерю.
- Если файла там нет, перейти в более раннюю копию.
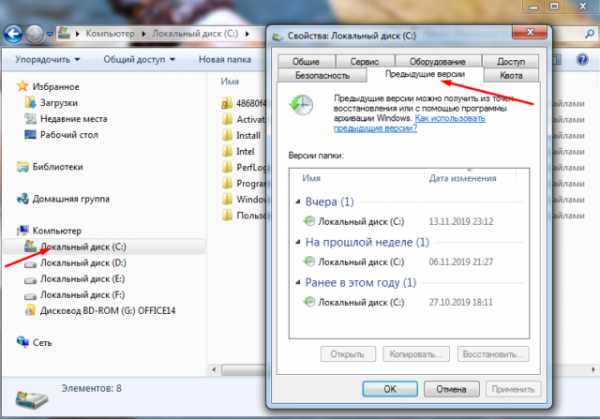
Данный метод будет работать только, если на компьютере не отключена «Защита системы». В противном случае придется использовать специальные утилиты.
С помощью Истории файлов
На самом деле История файлов — это то же самое, что и теневая копия. Просто разные специалисты называют эту функцию по-разному. Используется этот метод точно так же, как и предыдущий. Он помогает восстановить не только потерянные файлы, но и старые версии различных документов.
Особенности восстановления на андроиде
На андроид-устройствах программа Корзина по умолчанию отсутствует, поэтому восстановить файлы немного сложнее, чем на компьютере.
Для поиска пропавших документов были разработаны специальные утилиты, такие как Disk Digger, Restoration, UnDelete Plus, GT Recovery, EASEUS Mobisaver и др.
Также, чтобы избежать безвозвратной потери файлов в будущем, владельцы Андроид-устройств могут скачать приложение Dumpster. Оно исполняет роль привычной нам корзины и хранит все удаленные файлы в течение определенного времени.
Восстановление с помощью программ в Windows XP, 8, 10
Возможность использовать теневые копии существует только для пользователей Виндовс 7. Для Виндовс xp, 8 и 10 были разработаны различные утилиты, позволяющие восстановить потерянные файлы. Их можно бесплатно скачать в интернете и установить на свой компьютер.
Феникс
Одной из русскоязычных программ для восстановления файлов является ФЕНИКС. Она достаточно проста в использовании и подходит для новичков. Чтобы вернуть удаленные документы с помощью ФЕНИКСА, необходимо:
- Скачать и установить утилиту на свой компьютер.
- Запустить программу и нажать кнопку Далее.
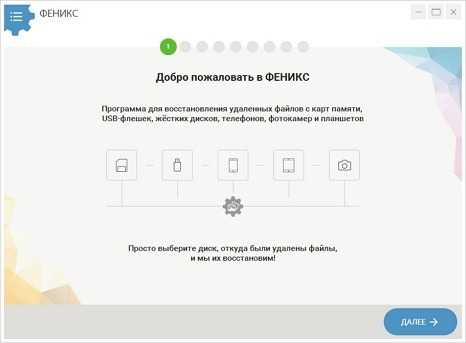
- Выбрать из появившегося списка диск, на котором хранились файлы.
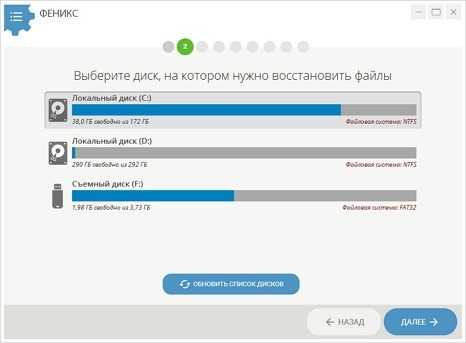
- Установить параметры поиска, отметив нужные пункты.
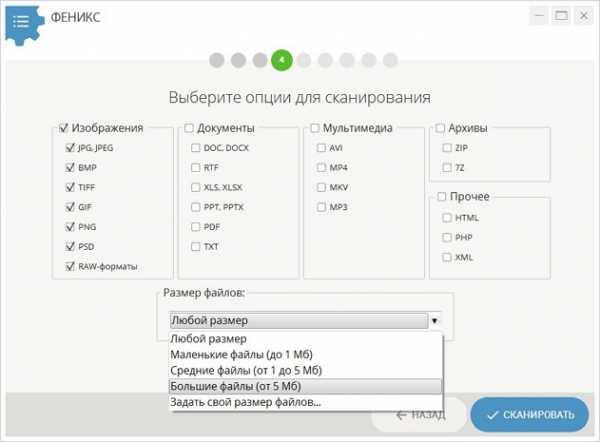
- Подождать, пока программа найдет все удаленные файлы и выбрать среди них нужные для восстановления.
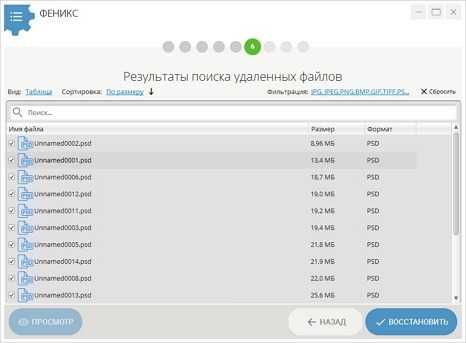
- Нажать «Восстановить и сохранить в папку».
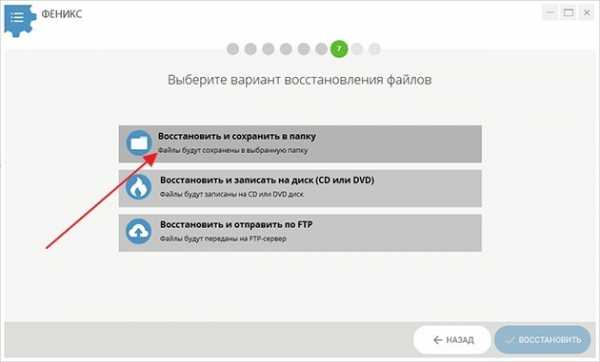
- Указать нужный путь.
Через некоторое время все файлы будут отправлены в выбранную папку. Также ФЕНИКС можно использовать для восстановления документов с камер, телефонов и флешек.
Recuva
Еще одной бесплатной утилитой для восстановления файлов является Recuva. После установления программы на компьютер, необходимо выполнить несколько простых шагов:
- Выбрать тип восстанавливаемых файлов и нажать кнопку Далее.
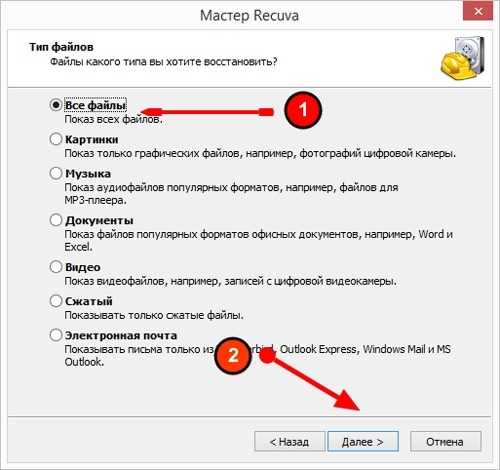
- Выбрать носитель, на котором хранились файлы.
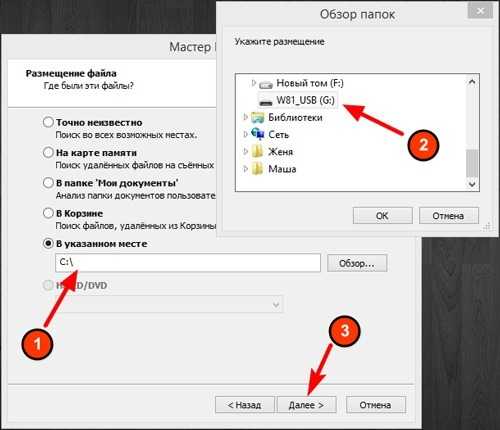
- Нажать клавишу Начать.
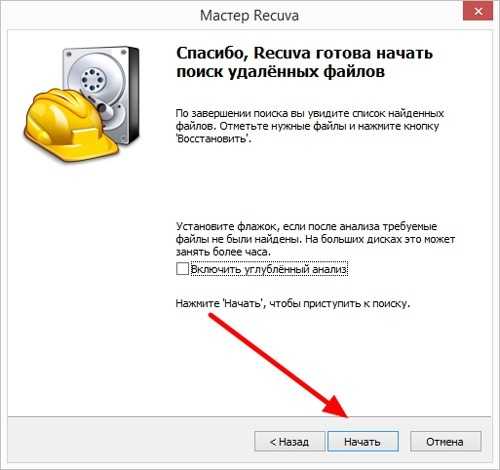
- Выбрать файлы, которые нужно восстановить (только среди желтых и зеленых, красные не доступны к восстановлению).
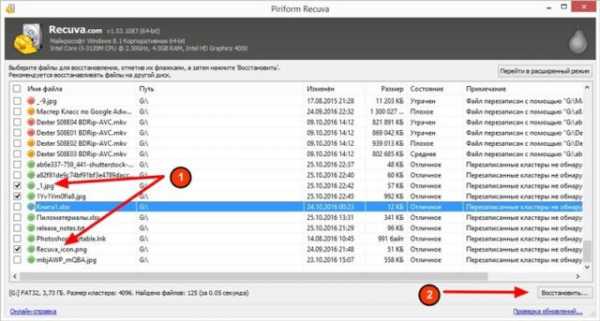
Далее указать папку, куда программе следует скинуть документы. Через пару минут они появятся в заданном месте.
Hetman Partition Recovery
Подобным образом работает программа «Hetman Partition Recovery». Следует отметить, что при ее установке нельзя выбирать диск, на котором были утеряны файлы. Также восстановление следует производить на внешний носитель. После завершения подготовки можно переходить непосредственно к выполнению основной задачи. Для этого нужно сделать следующее:
- Запустить программу, выбрать нужный диск и нажать кнопку Далее.
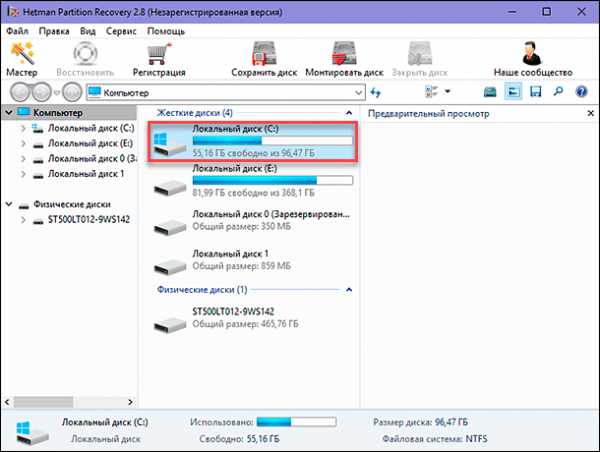
- Отметить нужный тип анализа.
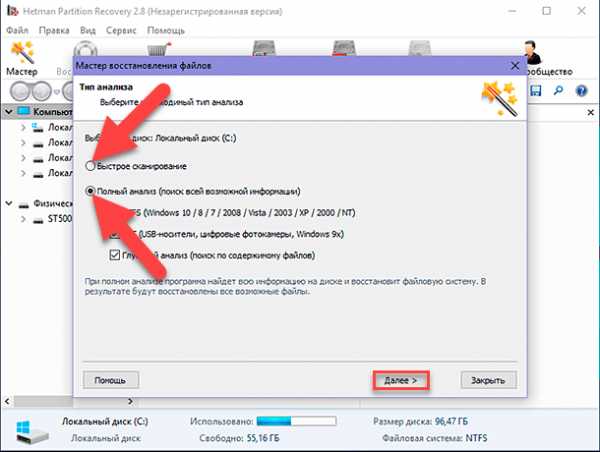
- Дождаться окончания процесса и нажать «Готово».
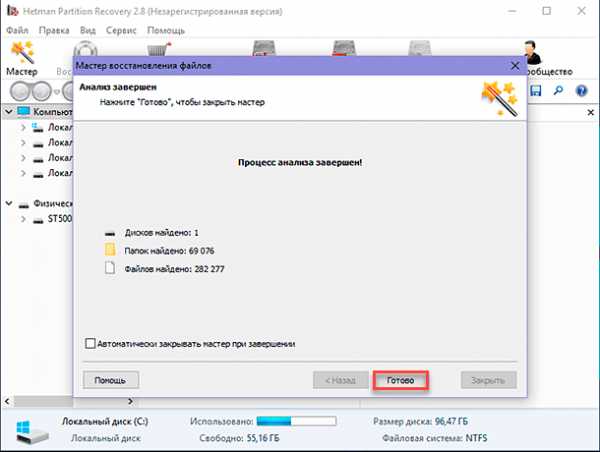
- Выбрать нужные папки и нажать «Восстановить».

Программа предлагает пользователю самостоятельно выбрать носитель, на который следует загрузить файлы. Также можно выбрать папку для хранения документов. Отметив наиболее подходящие варианты, следует нажать «Восстановить» и дождаться окончания процесса.
Disk Drill
Для пользователей компьютеров с Mac OS отлично подойдет утилита Disk Drill. Она позволяет вернуть все файлы, пропавшие с жесткого диска. Процесс восстановления происходит также просто, как и на программах для Виндовс. Условно его можно разделить на несколько простых этапов:
- Установка утилиты.
- Поиск потерянных данных.
- Восстановление.
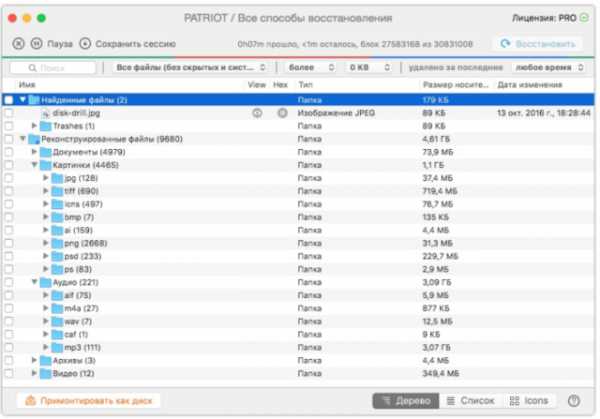 Программа доступна для скачивания на русском языке, поэтому разобраться в ней будет несложно. Она имеет достаточно простой и понятный интерфейс с минимумом лишних кнопок.
Программа доступна для скачивания на русском языке, поэтому разобраться в ней будет несложно. Она имеет достаточно простой и понятный интерфейс с минимумом лишних кнопок.
Time Machine для mac
Также владельцы Mac устройств могут заранее установить на компьютер программу Time Machine. После простых настроек она будет сохранять резервные копии всех файлов и папок. В случае пропажи данных утилита легко их восстановит.
Чтобы найти файлы с помощью Time Machine, необходимо:
- Войти в программу.
- Открыть окно с резервными копиями.
- Выбрать нужную папку и восстановить ее на ПК.
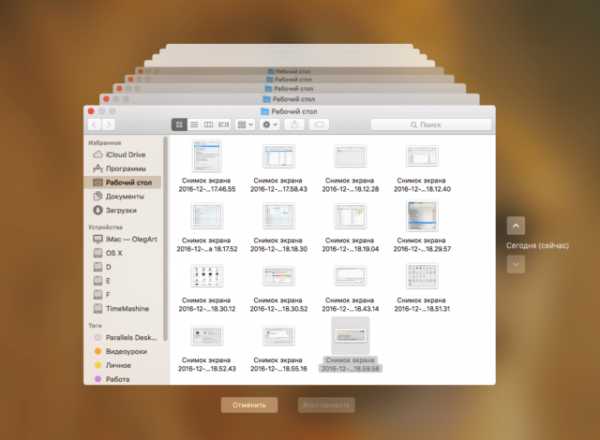
Перед установкой программы следует учесть, что она потребляет большое количество ресурсов компьютера. Поэтому во время работы с графическими редакторами и другими «тяжелыми» программами ее придется отключить.
Как защитить свои данные от случайного удаления
В любом случае удаление важных файлов вызывает у человека сильный стресс. Поэтому ситуацию лучше предотвратить. Для этого следует проверить включены ли на компьютере средства защиты Windows. Чтобы это сделать, необходимо:
- Зажать клавиши Win+Pause.
- В появившемся окне выбрать «Защита системы».
- Найти системный диск с Windows и проверить наличие защиты.
- Если она отключена, нажать кнопку Настроить и включить ее.
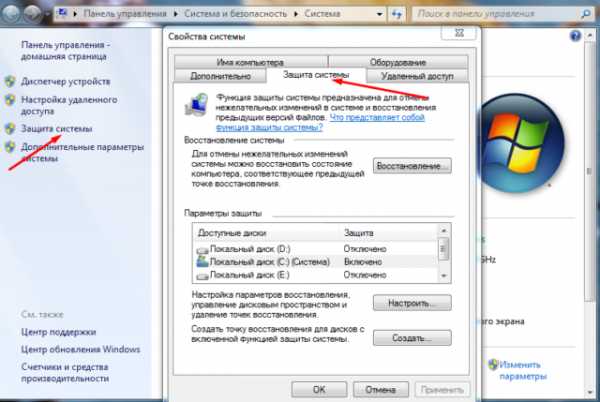
В том же окне можно создать точку восстановления Виндовс, которая позволит вернуть программу к определенному состоянию, когда все файлы были на месте. Для этого следует щелкнуть кнопку Создать и придумать имя для точки. Сохранить ее можно нажатием на клавишу Применить.
Еще один способ предотвратить потерю файлов заключается в сохранении их истории. Чтобы этот процесс происходил автоматически, необходимо включить соответствующую функцию в панели управления.
Также во избежание потерь рекомендуется все важные файлы сохранять в облачном диске. Для этого отлично подойдет программа Яндекс-диск или Гугл-диск. Зарегистрировавшись на одном из этих серверов можно выставить настройки так, чтобы все документы автоматически выгружались в облако.
Распространенные вопросы
Можно ли обратиться к специалистам?Конечно, опытные пользователи могут быстро вернуть потерянные данные. Однако в наше время нередки случаи мошенничества, когда горе-хакеры берут с пользователей плату, но файлы не возвращают. Объясняют они это тем, что документы были сильно повреждены и восстановлению не подлежат. Также «специалисты» могут снять с устройства некоторые дорогостоящие детали, пока владелец этого не видит.
Можно ли вернуть данные, удаленные больше полугода?Нередко программы по восстановлению находят столь старые файлы. Однако чаще всего они сильно повреждены и не открываются. Но попробовать все-таки можно.
Случайно удаленные данные с компьютера можно восстановить. Специально для этого были разработаны различные программы, отыскивающие потерянные файлы. Работают они очень просто и быстро.
Загрузка...Как восстановить файлы из корзины после удаления
Автор Вячеслав Вяткин На чтение 6 мин. Просмотров 886 Опубликовано
Нередко бывают случаи, когда пользователь удаляет важные файлы и понимает, что произошло уже после содеянного. Хорошо, если владелец компьютера не успел очистить саму корзину, но в случае когда файлы удалены и оттуда, то многим кажется, что они потеряны безвозвратно. Сегодня мы разберёмся как восстановить из корзины удалённые файлы и можно ли вернуть те объекты, которые были удалены и из корзины тоже.
Что собой представляет Корзина
Независимо от операционной системы, которой пользуется владелец ПК, в перечне сервисов имеется «Корзина». Это своего рода промежуточный буфер, в котором до определённого момента храниться вся удалённая информация. Сегодня «Корзины» устанавливаются даже на мобильные операционные системы, правда, в виде отдельных приложений, но суть действия у них тот же. Сервис просто захватывает удалённый контент и хранит его. Файлы удаляются из корзины в двух случаях:
- пользователь самостоятельно очистил буфер;
- хранилище переполнилось и файлы, удалённые ранее постепенно заменяются более свежим «мусором».
Стоит отметить, что данные в корзине продолжают занимать память и удаляются в момент использования вспомогательных утилит, наподобие CCleaner.
Стоит отметить, что файлы, которые до сих пор хранятся в корзине извлечь оттуда довольно просто. Ответ на вопрос, как восстановить из корзины удалённые файлы не вызовет затруднений даже у самого неопытного пользователя. Достаточно просто:
- открыть «Корзину» и в предоставленном списке файлов найти нужный;
- выделить нужный файл и в строке меню (верхняя часть окна) нажать команду «восстановить объект».
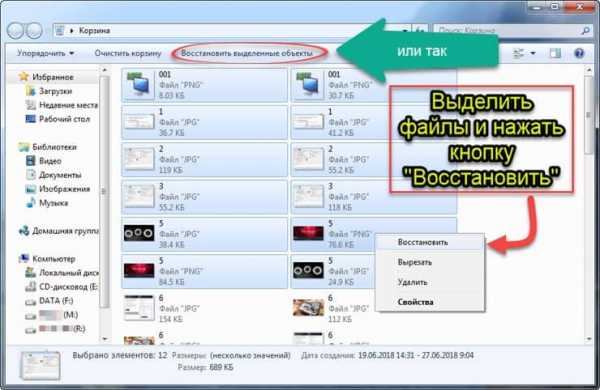
На этом все, удалённый файл окажется в том месте, откуда он был отправлен в корзину. Также нужную команду можно найти в контекстном меню, которое вызывается щелчком правой кнопки мыши по найденному объекту. То есть если вы случайно удалили важные документы или другой контент, то его можно быстро и без труда восстановить из корзины, при условии, что последняя не была очищена, а сам файл не заменён свежим мусором.
Как восстановить из корзины удалённые файлы, если она почищена
В момент чистки корзины система оповещает пользователя, что файлы будут удалены с компьютера навсегда. Многие владельцы ПК действительно полагают, что после этого важные объекты утеряны безвозвратно. На самом деле это не так.
Более опытные пользователи знают, что есть специальные программы-реаниматоры, которые в некоторых случаях способны восстановить случайно стёртые файлы. О них мы поговорим подробнее. Но предупреждаем сразу, этот софт не панацея и не всегда способен дать желаемый результат.
Фактически процесс безвозвратного удаления заключается в том, что операционная система меняет символ в коде таблицы файлов, после чего объекты просто перестают отображаться в файловых менеджерах. Программа-реаниматор сканирует жёсткий диск и находит подобные файлы, позволяя их восстановить. Сегодня представлено немало подобного софта как в платном, так и в бесплатном доступе. Мы рассмотрим только самый эффективный и популярный.
Data Recovery Wizard
По отзывам пользователей это отличный и очень эффективный продукт. Как уже было упомянуто выше, подобные программы восстанавливают не все файлы, удалённые из корзины. Data Recovery Wizard в этом вопросе порадует даже требовательного пользователя. Программа неоднократно опробована лично и можно смело утверждать, что она восстановит практически все удалённые файлы в ОС Windows, если не произошла перезапись.
Большой плюс в том, что перед восстановлением программа позволяет организовать предпросмотра объекта. Это даёт возможность убедиться, что содержимое именно то, которое необходимо, и пользователь не перепутал.
К минусам софта можно отнести тот факт, что она платная. Но имеется демонстрационная версия, которая позволит несколько раз выполнить восстановление. Опробовав возможности, владельцу ПК будет проще принять решение о её покупке. Скачать программу можно как на сайте разработчиков https://www.easeus.com/ , так и на торрентах. Мы советуем загружать программы только с официальных ресурсов, чтобы избежать лишних неприятностей.
Разберёмся, как восстановить из корзины удалённые файлы с помощью программы.
- Установите и запустите программу на ПК.
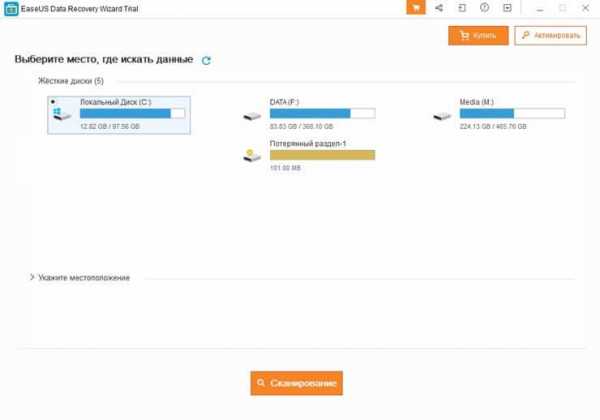
- Укажите тип файла, который требуется восстановить. Нажмите «Далее», чтобы продолжить процесс.
- Укажите место (диск или его раздел), в котором хранился утерянный объект.
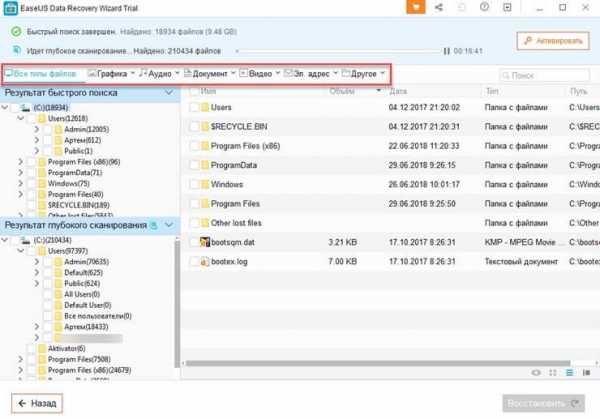
- Нажмите команду «Сканировать» и дождитесь завершения процесса. Приложение самостоятельно обследует указанную область и предоставит пользователю варианты файлов, которые она сможет восстановить.
- После формирования отчёта можно посмотреть содержимое файла и выбрать один или несколько для восстановления.
Опытные пользователи советуют сохранять восстановленные файлы не в то же место, где они находились, а в другой раздел диска. Это позволит не потерять данные. Так как фактически вы попытаетесь осуществить перезапись раздела, который подвергается восстановлению.
Handy Recovery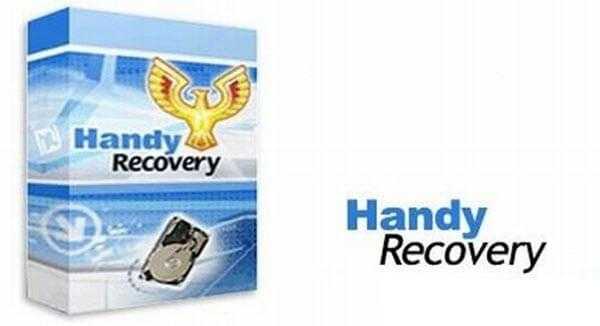
Предыдущий софт не единственный, позволяющий восстановить утраченные материалы. Программа аналогична Data Recovery Wizard и поможет вам восстановить парочку файлов, случайно удалённых уже из корзины. Но по отзывам пользователей она не настолько эффективна.
Скачать дистрибутив для установки можно на официальном сайте https://www.handyrecovery.ru/ . Программа имеет как бесплатную, так и расширенную версию с большими возможностями. Бесплатная версия позволяет восстановить до 100 Мб удалённых файлов. Софт работает со всеми типами накопителей, главное условие – чтобы они не были повреждены.
- Установите и запустите программу.
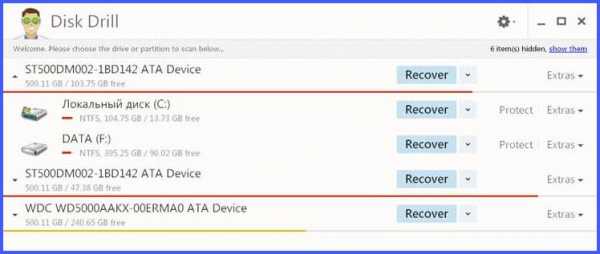
- Укажите диск или его раздел в котором хранился файл до удаления. Это необходимо для того, чтобы определить системное нахождение удалённых файлов.
- После вышеописанных настроек нажмите команду «Анализ», дождитесь завершения процесса.
- После этого в рабочем окне программы появится папка Recycle Bin. В ней собраны все документы, которые могут быть восстановлены возможностями приложения.
- Выберите нужный для восстановления файл и щёлкните по нему правой кнопкой мыши. В контекстном меню выберите команду Recover и запустите процесс восстановления. Аналогичным образом можно восстановить сразу целую папку.
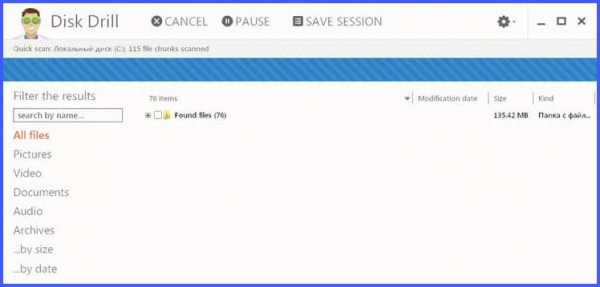
Если нужный файл не нашёлся, то можно воспользоваться функцией расширенного анализа, но она доступна только в расширенной версии. Программа также позволяет выполнить предпросмотр найденных файлов. Это особенно актуально с учётом того, что часто последние меняют названия, но при этом расширение и размер сохраняются, это позволяет дополнительно идентифицировать нужный объект.
Это далеко не все программы, решающие вопрос, как восстановить из корзины удалённые файлы. Если поискать подобный софт, то можно найти немало аналогичных приложений. Каждый из них имеет свои особенности и может помочь там, где другая программа не справилась. Поэтому, восстанавливая очень важные файлы, в случае неудачи стоит поэкспериментировать с другими приложениями. А какая программа помогла вам? Ждём читателей в обсуждениях.
как восстановить файлы, удаленные из tr…
Если вы не очистили корзину, щелкните значок корзины в правой части док-станции и перетащите эти файлы в другое место, чтобы восстановить удаленные файлы на Mac.
Если вы очистили корзину, это будет сложнее. Обычно, когда файл стирается, он на самом деле не стирается. Пространство, занимаемое файлом, становится нераспределенным, поэтому в это пространство можно записывать новые данные. Если новые файлы данных еще не были записаны в это пространство, старые данные все еще там и могут быть восстановлены.
Есть утилиты специально для восстановления данных. Например (я не использовал)
Другие, более общие утилиты, имеют "модуль" восстановления данных как часть пакета. У меня есть эта утилита (и это хороший продукт), но я никогда не использовал ее для восстановления данных.
Вы можете использовать такое программное обеспечение Mad Data Recovery для восстановления стертых данных. Если вы собираетесь попробовать, вам следует как можно меньше использовать диск, на котором хранились стертые данные, чтобы снизить вероятность того, что новые файлы данных будут записаны поверх пространства, используемого старыми данными.
<Ссылка редактируется хостом>
.5 советов | Как восстановить удаленные файлы на Mac (обновлено в 2021 году)
В этом руководстве представлены практические решения о том, как восстановить удаленные файлы на Mac, даже если мусорное ведро опустело, с помощью программного обеспечения для восстановления данных Mac. Мы надеемся, что он сможет восстановить удаленные файлы с отформатированного жесткого диска, сбойной операционной системы и даже зараженного вирусом компьютера Apple.
Как восстановить удаленные файлы на Mac
- 1.Загрузите и установите мастер восстановления данных EaseUS. Первый шаг - загрузить приложение для восстановления данных Mac с нашего веб-сайта.
- 2. Подключите устройство к вашему Mac .
- 3. Запустите приложение для восстановления данных EaseUS.
- 4. Выберите диск для сканирования.
- 5. Восстановить потерянные данные Mac.
- 6. Быстрый поиск удаленных файлов .
- 7. Глубокое сканирование на предмет утерянных данных.
- 8.Выберите удаленных файлов ...
5 советов по восстановлению удаленных файлов на Mac, даже после очистки корзины
Если вы очистили корзину, вы можете восстановить удаленные файлы на Mac с помощью программного обеспечения для восстановления жесткого диска Mac, опций отмены, файлов резервного копирования Time Machine и команды терминала. Есть пять различных способов восстановить удаленный файл на Mac. Если вы случайно удалили важный документ, вот что нужно делать.
- Метод 1. Восстановление удаленных файлов с помощью программного обеспечения
- Метод 2.Восстановите файлы корзины Mac с помощью опции «Вернуть обратно»
- Метод 3. Восстановление удаленных файлов с опциями отмены
- Метод 4. Восстановление файлов с помощью резервной копии Time Machine
- Метод 5. Получить удаленные файлы с помощью терминала
Метод 1. Восстановить удаленные файлы на Mac, даже очищенную корзину
Применимо к macOS 10.9 ~ 10.15
Этот метод является наиболее эффективным, так как он поддерживает macOS 10.9 ~ 10.15. Действия одинаковы, даже если вы используете разные версии macOS.Программа для восстановления данных EaseUS Mac - идеальный инструмент для восстановления данных Macintosh. Никакие другие инструменты для восстановления файлов не являются такими удобными и простыми, как этот.
Неважно, что вызвало потерю ваших данных - поврежденные данные, ошибочное удаление, непреднамеренное форматирование - мы можем помочь вам вернуть их. Более того, программа восстановления жесткого диска Mac может восстановить опустошенную корзину, отформатированный жесткий диск, сбойную операционную систему и даже зараженный вирусом компьютер Apple.
Видеоурок по восстановлению удаленных Mac:
Шаги по восстановлению удаленных файлов на Mac:
Шаг 1. Выберите место, где были удалены важные данные и файлы, и нажмите кнопку «Сканировать».
Шаг 2. Программное обеспечение будет работать как быстро сканирование и глубокое сканирование и работой трудно найти, как многие удаленные файлы как можно на выбранном томе.
Шаг 3. Результаты сканирования отобразятся на левой панели. Просто выберите файл (ы) и нажмите кнопку «Восстановить сейчас», чтобы вернуть их.
Вы можете проверить основные функции программного обеспечения для восстановления файлов Mac в таблице ниже
| Основные | Детали |
|---|---|
| Восстановление файлов практически с любого устройства хранения |
|
| Восстановление почти всех файловых систем и типов |
|
| Бесплатное сканирование и предварительный просмотр файлов |
|
Также читайте: Как восстановить удаленные файлы из Windows 10 / 8.1 / 8/7
Следующие методы демонстрируют четыре практических решения, как восстановить удаленные файлы на Mac без стороннего программного обеспечения. Ниже приводится текстовое руководство, в котором вы можете выполнять пошаговые инструкции по восстановлению корзины на Mac.
Метод 2. Восстановить удаленные файлы на Mac из корзины с помощью «Вернуть обратно»
Где находится недавно удаленный файл на Mac? Если вы перетащите файл в корзину или щелкните файл правой кнопкой мыши и выберите «Удалить», а вы еще не очистили корзину, недавно удаленные файлы отправятся в корзину, следующие простые шаги помогут быстро восстановить данные. .
Шаг 1. Откройте значок корзины на рабочем столе, и вы увидите там все удаленные файлы.
Шаг 2. Найдите файлы, которые хотите восстановить, перетащите их на рабочий стол. Или щелкните их правой кнопкой мыши и выберите вариант «вернуть», чтобы восстановить удаленные файлы на Mac из корзины. Файлы вернутся в исходное местоположение.
Вы можете проверить восстановленные файлы на рабочем столе Mac.
Также читайте: Как восстановить файлы, удаленные из корзины Windows
Метод 3.Восстановление удаленных файлов на Mac с опциями отмены
Если вы случайно удалили важные файлы на Mac, вы можете легко восстановить их с помощью опции «Отменить». Но делать это нужно сразу после удаления файлов. Он недействителен после очистки корзины или безвозвратного удаления файлов.
Шаг 1. После удаления файлов перейдите в «Редактировать» и выберите опцию «Отменить перемещение».
Шаг 2. Или вы также можете использовать команду + Z, чтобы отменить операцию удаления.
После завершения процесса вы можете вернуть потерянные файлы на Mac.
Метод 4. Восстановление удаленных файлов Mac с помощью резервной копии Time Machine
ПриложениеTime Machine - это решение Apple для резервного копирования на Mac. Если вы включили резервное копирование Time Machine, вы можете восстановить удаленные данные на Mac с помощью недавней резервной копии, даже если вы очистили корзину. Этот способ бесполезен, если ранее не создавалась резервная копия. В случае восстановления очищенной корзины без резервного копирования, обратитесь к способу 1.
Относится к macOS High Sierra ~ macOS Catalina
Шаг 1. Запустите Time Machine на вашем Mac. Вы можете щелкнуть значок в строке меню и выбрать «Войти в Time Machine» или выполнить поиск Time Machine с помощью Spotlight.
Шаг 2. Вы можете найти файлы, которые хотите восстановить, с помощью экранных стрелок вверх и вниз, чтобы найти их. Затем вы можете просмотреть его, нажав клавишу пробела.
Шаг 3. Наконец, нажмите кнопку «Восстановить», и удаленный файл будет возвращен в исходное место.
Также читайте: Как исправить повреждение, отсутствие или потерю Time Machine
Метод 5. Восстановление удаленных файлов на Mac через терминал
Если вы хотите восстановить удаленные файлы на Mac без программного обеспечения, использование Терминала - отличный выбор. Но обратите внимание, что команда терминала может восстанавливать только удаленные файлы из корзины на Mac. Если корзина становится пустой, обратитесь за помощью к инструменту восстановления файлов Mac.
Чтобы восстановить удаленные файлы на Mac через Терминал, выполните следующие действия:
Шаг 1. Перейдите в «Finder»> «Приложения»> «Утилиты» и дважды щелкните «Терминал».
Шаг 2. Введите команду cd .Trash и нажмите клавишу «Return» на вашем Mac (xxx означает имя удаленного файла).
Шаг 3. Введите «mv xxx ../» и нажмите «Return». (xxx означает имя удаляемого файла)
Шаг 4. Введите «Выйти» в Терминале, чтобы закрыть окно Терминала.
Затем вы можете вернуть потерянные данные и легко их открыть.
Общие причины, приводящие к потере или удалению данных Mac
В следующем списке показаны наиболее типичные способы удаления файлов / папок на Mac. Эти удаленные элементы (даже не в корзину) можно восстановить с помощью профессионального программного обеспечения для восстановления данных Mac.
- Перетащите файлы прямо в корзину и перезагрузите компьютер.
- Регулярно очищайте корзину, чтобы навсегда удалить удаленные файлы.
- Безвозвратно удаленные файлы с помощью горячих клавиш «Option + Command + Delete».
- Удалите файлы, щелкнув меню Finder и выбрав «Очистить корзину ...».
- Обход корзины, чтобы удалить файлы, нажав «Удалить немедленно» в меню «Файл». (В новой macOS)
Изображение также демонстрирует, насколько приятно иметь мощное программное обеспечение, помогающее восстанавливать несуществующие файлы данных!
Почему можно восстановить удаленные файлы Mac
Всякий раз, когда вы удаляете файл, вы удаляете запись, а не сами данные.Сначала пространство этого удаленного файла будет помечено как «доступное» для записи новых данных. Это ключевой момент, почему вы можете применить программное обеспечение для восстановления данных Mac, чтобы отслеживать глубокую запись и в конечном итоге находить необработанные файлы!
Соответственно, как только новые данные занимают отмеченную область для «доступных», любой части программного обеспечения на рынке становится все труднее извлекать замененные и перезаписанные файлы. Вот и все. Чем раньше вы найдете решения для восстановления данных, тем больше удаленных файлов сможете вернуть.
Дополнительная справка по защите данных Mac
Создание регулярной резервной копии - простой, но наиболее эффективный способ предотвратить потерю данных из-за непредвиденных причин.MacOS Time Machine - отличная встроенная утилита для автоматического создания резервных копий.
Для резервного копирования данных Mac с помощью Time Machine
Шаг 1. Подключите внешний жесткий диск к компьютеру или MacBook
Шаг 2. Перейдите в «Системные настройки> Time Machine> Выбрать резервный диск».
Шаг 3. Выберите место, где вы хотите сохранить файлы резервной копии Time Machine, и нажмите «Использовать диск».
Шаг 4. Установите флажок «Резервное копирование автоматически», чтобы Time Machine автоматически выполняла резервное копирование всего на вашем Mac.
Если вы не хотите использовать Time Machine, вы можете доверять надежному инструменту резервного копирования данных Mac, который позволяет выполнять резервное копирование в полном, инкрементном или дифференциальном режимах.
Также читайте: Как сделать резервную копию Mac без Time Machine
Заключение
Надеюсь, эта статья поможет вам восстановить файлы Mac после удаления. Вы можете выбрать пять подходов.Первый подход актуален, когда у вас нет резервной копии вашего Mac. Выполните указанные шаги, чтобы восстановить удаленные / потерянные файлы из любой версии macOS. Другие подходы позволяют вернуть файлы до того, как очистить корзину. Если у вас есть резервная копия, вы также можете восстановить данные Mac с помощью Time Machine.
Совместное использование - это забота. Помогите большему количеству людей, нуждающихся в возврате удаленных файлов
Восстановить удаленные файлы и папки из очищенной корзины довольно просто с помощью универсального решения для восстановления удаленных файлов Mac! По сути, волшебный инструмент пригодится в любое время, когда вы потеряете важные данные на внутреннем жестком диске, USB-накопителе, карте памяти или флеш-накопителе... Почему бы не поделиться своим счастливым моментом в восстановлении удаленных файлов с другими людьми, попавшими в беду?
«Отлично! Программа для восстановления мусорной корзины EaseUS Mac помогла мне с легкостью восстановить удаленные файлы из пустой корзины. Давай, можешь попробовать ...»
Нажмите, чтобы поделиться на FacebookMac Data Recovery Часто задаваемые вопросы
После восстановления данных Mac вы можете прочитать эти часто задаваемые вопросы, чтобы получить дополнительную помощь.
1. Можно ли восстановить удаленные файлы на Mac?
Конечно, на Mac можно восстановить удаленные файлы.Как правило, удаленные файлы с жесткого диска Mac помещаются в корзину, откуда вы можете быстро их восстановить. Если вы очистили корзину, вы можете восстановить удаленные файлы на Mac без программного обеспечения с помощью файлов резервных копий Time Machine, параметров отмены и команды терминала.
Для восстановления удаленных файлов на Mac с помощью программного обеспечения:
Шаг 1. Загрузите и запустите программу восстановления данных EaseUS Mac. Выберите место, где были удалены ваши данные или файлы, и нажмите кнопку «Сканировать».
Шаг 2. Программное обеспечение будет работать как быстро сканирование и глубокое сканирование и работа трудно найти удаленные файлы.
Шаг 3. Выберите файлы и нажмите кнопку «Восстановить сейчас», чтобы вернуть их.
2. Как мне восстановить навсегда удаленные фотографии с моего Mac?
Безвозвратно удаленные файлы не исчезнут навсегда. Вы можете восстановить удаленные фотографии на Mac безопасными методами.
- Восстановить удаленные фотографии в приложении «Фото» на Mac
- Восстановить удаленные фотографии из корзины / очищенную корзину
- Восстановить удаленные фотографии из резервной копии Time Machine
- Восстановление удаленных изображений и фотографий с Mac с помощью программного обеспечения для восстановления данных Mac
3.Как я могу восстановить навсегда удаленные файлы с Mac без программного обеспечения?
Восстановление удаленных файлов на Mac без программного обеспечения:
Шаг 1. Запустите Time Machine на вашем Mac.
Шаг 2. Найдите удаленные файлы, которые нужно восстановить, с помощью экранных стрелок вверх и вниз.
Шаг 3. Нажмите кнопку «Восстановить», и удаленный файл будет возвращен в исходное местоположение.
4. Куда уходят файлы, удаленные навсегда?
Файлы, перемещенные в корзину (на ПК) или корзину (на Mac), остаются в этих папках до тех пор, пока пользователь не очистит корзину или корзину.После того, как они были удалены из этих папок, они по-прежнему находятся на жестком диске и могут быть восстановлены с помощью соответствующего программного обеспечения.
.Восстановление удаленных файлов после очистки корзины в Mac OS X / macOS [Советы 2021]
Если вы случайно потеряете файлы после очистки корзины для мусора, вы можете использовать эффективное решение, представленное здесь, чтобы беспрепятственно вернуть очищенные данные корзины на Mac 10.7 Lion, а также на последних версиях 10.13 High Sierra и 10.14 Mojave. Мастер восстановления данных EaseUS для Mac поможет вам легко вернуть файлы, удаленные из корзины на Mac, а также отменить пустую корзину Mac.
Как отменить очистку корзины Mac (быстрый доступ)
Легко восстановить файлов с Mac из очищенной корзины с помощью EaseUS Data Recovery Wizard Mac.Его мощные возможности восстановления, быстрая скорость восстановления и высокая совместимость делают его одной из лучших программ для восстановления данных Mac.
Более того, он хорошо работает в других случаях потери данных:
- Случайно переместите файлы или папки в корзину.
- Отформатировать раздел, HDD, SSD, карту памяти, USB, SD-карту и т. Д.
- Данные теряются из-за потери раздела при его удалении.
- Сбой данных из-за атаки программы-вымогателя, сбоя системы и т. Д.
Можете ли вы вернуть вещи после очистки корзины на Mac
Корзина для мусорана Mac работает так же, как корзина на компьютерах Windows, которая предназначена для временного хранения удаленных файлов и данных. Если вы понимаете, что удалили что-то важное, чего не хотели, вы можете легко восстановить это из корзины.
Все, что вам нужно сделать, это: открыть Mac «Корзину для мусора» и выбрать удаленные файлы или документы> щелкнуть их правой кнопкой мыши и выбрать «Вернуть назад».Тогда вы можете сразу вернуть их.
Однако не всегда так просто восстановить потерянные файлы, если вы очистили корзину. Можно ли восстановить файлы, удаленные из корзины, в macOS? Ответ - ДА. В этой статье мы объясним причины, и, что более важно, мы покажем вам пошаговое руководство о том, как восстановить удаленные файлы после очистки корзины с помощью профессионального и надежного программного обеспечения для восстановления данных Mac.
причины, по которым можно отменить очистку корзины
Когда вы очищаете корзину на Mac, вы на самом деле не удаляете файлы.Они просто исчезают и не находятся под контролем вашей операционной системы. Дисковое пространство будет отмечено как занятое удаленными файлами. Фактически, удаленные файлы физически остаются на жестком диске вашего Mac до тех пор, пока они не были перезаписаны новыми файлами. Вот почему вам настоятельно рекомендуется прекратить использование Mac, если вы хотите отменить пустую корзину на Mac. Более того, вам предлагается как можно скорее восстановить удаленные файлы из корзины после очистки. Вы знаете, что файлы все еще хранятся на вашем Mac после очистки корзины, но вы не можете получить к ним прямой доступ.Чтобы получить доступ к файлам и восстановить удаленные файлы Mac, вам необходимо использовать программу восстановления данных Mac для восстановления файлов. Чем раньше вы примете меры, тем выше будут шансы на выздоровление.
Как восстановить удаленные файлы из очищенной корзины на Mac
Чтобы восстановить файлы после очистки корзины для мусора на Mac, вы можете положиться на мастер восстановления данных EaseUS для Mac, чтобы вернуть файлы. Он совместим со всеми Mac OS X и macOS. С помощью этого универсального инструмента восстановления данных Mac вы можете выполнять восстановление жесткого диска Mac или извлекать любые данные и типы файлов с высокой вероятностью успеха без потери качества.
Теперь выполните следующие действия, чтобы начать восстановление файлов из пустой корзины для мусора на Mac.
Шаг 1. Выберите место, где были удалены важные данные и файлы, и нажмите кнопку «Сканировать».
Шаг 2. Программное обеспечение будет работать как быстро сканирование и глубокое сканирование и работой трудно найти, как многие удаленные файлы как можно на выбранном томе.
Шаг 3. Результаты сканирования отобразятся на левой панели.Просто выберите файл (ы) и нажмите кнопку «Восстановить сейчас», чтобы вернуть их.
Что делать перед очисткой корзины на Mac
Прежде чем вы собираетесь очистить корзину на Mac или очистить корзину в Windows 10 // 8.1 / 8/7, я дал вам полезные советы, как избежать потери данных.
Совет 1. Проверьте корзину. Когда вы решите удалить все файлы или очистить корзину Mac, убедитесь, что у вас нет важных файлов в корзине. Просмотрите корзину перед тем, как ее опорожнить.
Совет 2. Регулярно делайте резервные копии. Поместите нужные файлы на свой облачный диск, внешний жесткий диск или в другое место, чтобы защитить их.
Совет 3. Используйте «Command-Shift-Delete» вместо «Command-Option-Shift-Delete». Первая операция приведет к предупреждению, напоминающему о том, что вы собираетесь очистить корзину, а вторая - к окончательному удалению данных корзины без предупреждения.
Совет 4. Попробуйте профессиональную программу для восстановления данных Mac.Мы протестировали 5 лучших программ для восстановления данных Mac, вы можете проверить их и использовать лучшее.
Отменить очистку корзины Mac Вопросы, связанные с
Вот несколько связанных вопросов, которые могут вас заинтересовать. Прочтите и легко решайте свои проблемы.
Где мусор на Mac?
Обычно он находится на рабочем столе. Если его там нет, щелкните его значок в Dock. Откроется окно Finder под названием Корзина, в котором отображаются все содержащиеся в нем файлы. Чтобы извлечь элемент, который уже находится в корзине, перетащите его обратно на рабочий стол или обратно в папку, к которой он принадлежит.
Куда уходят удаленные файлы после очистки корзины?
Файлы, перемещаемые в корзину при их удалении. Если вы очистите корзину, эти файлы по-прежнему будут находиться на жестком диске, и их можно будет восстановить с помощью соответствующего программного обеспечения.
Могу ли я восстановить опустошенную корзину на Mac?
Да. Восстановить файлы с очищенной корзины Mac с помощью EaseUS Data Recovery Wizard Mac совсем несложно. Для восстановления файлов из очищенной корзины требуется всего три шага:
Шаг 1. Выберите местоположение и нажмите кнопку «Сканировать».
Шаг 2. Программа запустит быстрое и глубокое сканирование для поиска потерянных файлов.
Шаг 3. Выберите файл (ы) и нажмите кнопку «Восстановить сейчас», чтобы вернуть их.
Как очистить корзину на Mac?
- Щелкните и удерживайте значок корзины в Dock.
- Появится всплывающее окно с сообщением Очистить корзину. Выберите это.
Вы также можете очистить корзину из любого открытого окна Finder, удерживая клавиши Command + Shift + Delete.
.Как восстановить удаленные файлы на Mac
Вы действительно хотите удалить «ЭТО ДЕЙСТВИТЕЛЬНО ВАЖНЫЙ ФАЙЛ»?
* Хиты Удалить *
Подождите! Я имею в виду Отмена. Я хотел нажать Отмена. МНЕ НУЖЕН ЭТОТ ФАЙЛ.
Неееет!
Мы все были там. Необъяснимое удаление файла и немедленное сожаление об этом. Это отстой. Это действительно так. Но это не конец света. Есть способы и средства восстановления ваших файлов. В частности, есть инструменты, советы и рекомендации, которые помогут вам восстановить ваши файлы.
✕Если вы случайно удалили файл, который не собирались удалять, не паникуйте. Это случилось со всеми нами. Вы проводите весь день, работая над текстовым документом или электронной таблицей, и сохраняете их на рабочем столе, чтобы их было легче найти позже. Затем, в конце дня, в попытке привести в порядок, вы перетаскиваете его в корзину и, не задумываясь, нажимаете Очистить корзину. Из-за хруста весь ваш рабочий день пропал.
Если бы вы только вчера запустили Time Machine, а не завтра.Если бы только вы сделали резервную копию раньше в тот же день. Если только.
Что делать в первую очередь, если это произойдет?
К счастью, еще не все потеряно.
Возможно, даже если вы не приняли меры предосторожности, например, не использовали TimeMachine, чтобы восстановить файлы, фотографии, аудио, музыку, электронные письма, которые вы перетащили в корзину и очистили. Первое, что нужно сделать… ничего! Правильно, больше ничего не делайте на своем Mac. Вам нужно, чтобы файловая структура диска оставалась такой же, какой была при очистке корзины.
Вы можете не осознавать, но файлы, которые вы удаляете со своего компьютера, на самом деле * не исчезают * до тех пор, пока эти байты на жестком диске не будут перезаписаны новыми данными. Таким образом, между встроенными инструментами вашего Mac и удобными утилитами, такими как Disk Drill и CleanMyMac, почти всегда есть способ вернуть ошибочно удаленный файл.
Setapp включает в себя доступ к нескольким важным утилитам для восстановления файлов, обслуживания вашего Mac и сохранения всего резервного копирования. В частности, программное обеспечение для восстановления, включая DiskDrill для вашего Mac и внешних дисков, и ForkLift для быстрого поиска удаленных, совпадающих и измененных файлов в активных папках, является огромным дополнительным преимуществом, потому что оно будет у вас сразу же, когда вы Вам не нужно тратить деньги на покупку программного обеспечения профессионального уровня, чтобы исправить вашу ошибку.
Как восстановить случайно удаленные файлы
Как восстановить удаленные файлы после очистки корзины? Вот что делать, когда вы испытываете неприятное чувство при удалении файла, который не хотели удалять.
Проверить, действительно ли был удален файл
Возможно, вы только что переместили файл в корзину, которая представляет собой всего лишь перо. Файлы не удаляются полностью, пока они не будут удалены из корзины. Так что проверьте это, щелкнув значок корзины в доке вашего Mac.Если ваш файл там, просто перетащите его на рабочий стол или в другую папку в Finder.
Также разумно запустить быстрый поиск вашего файла Spotlight - возможно, вы просто случайно переместили его в iCloud. Нажмите Command-пробел и введите имя файла, чтобы увидеть, что может найти ваш Mac. Если вы видите его в результатах, щелкните по нему, чтобы открыть, или нажмите Command, щелкая файл, чтобы показать, где он находится в Finder.
Вы также можете попросить Siri на Mac показать вам файлы, над которыми вы работали сегодня или на этой неделе, или все ваши документы Pages, или какой-либо другой поисковый запрос, который может открыть ваш файл.Я довольно часто прошу Siri: «Покажи мне файлы, над которыми я работал сегодня», и это очень удобно.
Восстановление удаленных файлов с помощью Time Machine
Если вы достаточно умен, чтобы использовать Mac, вы, вероятно, достаточно умен, чтобы иметь резервную копию Time Machine, верно? (Верно?) Если это так, даже файлы, которые были полностью удалены из корзины, по-прежнему доступны в вашей резервной копии Time Machine.
Time Machine выполняет резервное копирование всех ваших файлов и папок для безопасного хранения. Вы можете хранить свои папки или весь жесткий диск в папке облачного хранилища или на внешнем жестком диске.Включить просто (сначала подключите устройство, если вы используете внешний диск):
- Перейдите в Системные настройки> Машина времени.
- Нажмите «Выбрать диск для резервного копирования» и выберите диск, который вы хотите использовать для резервного копирования.
- Установите флажок «Резервное копирование автоматически», чтобы включить автоматическое резервное копирование вашего Mac на выбранный диск, облачное хранилище или внешний жесткий диск.
Теперь, если вы сделали немыслимое и удалили что-то, что вам действительно нужно, в корзине, вот как вы получите это обратно из Time Machine (если хранилище - это другой жесткий диск, сначала нужно будет подключиться к Mac) :
- Перейдите в Системные настройки> Машина времени.
- Установите флажок «Показать Time Machine» в строке меню.
- Щелкните значок Time Machine, затем щелкните Enter Time Machine.
- Найдите файл или папку, которые вы хотите восстановить, затем нажмите «Восстановить». Time Machine скопирует файл или папку обратно в исходное место.
Восстановить удаленные файлы из резервной копии
Всегда лучше избегать восстановления файла, который вы поместили в корзину. Лучший способ сделать это - регулярно делать резервные копии основного диска.
Time Machine невероятно удобен, но, возможно, вы сделаете резервную копию своего Mac другим способом. Утилиты резервного копирования, такие как Get Backup Pro и ChronoSync Express, входящие в семейство Setapp, могут создавать надежные резервные копии, чтобы ваши файлы всегда были защищены. Просто смонтируйте резервную копию, найдите удаленный файл и скопируйте его обратно на свой Mac.
Загрузочная резервная копия, которую вы можете создать с помощью Get Backup Pro, имеет дополнительное преимущество: если собственный жесткий диск вашего Mac выходит из строя, вы можете загрузить свою систему с резервного диска и восстановить файлы по отдельности или скопировать весь диск на новый. диск или новый Mac.В зависимости от того, как вы что-то удалили и была ли создана резервная копия, вам могут быть открыты некоторые из приведенных выше вариантов.
Если вы ищете быстрый способ сделать резервную копию своего iPhone, есть решение - приложение AnyTrans. Это позволяет не только выполнять мгновенное резервное копирование в соответствии с вашим индивидуальным расписанием, но также создавать резервные копии определенных файлов и передавать данные между устройствами.
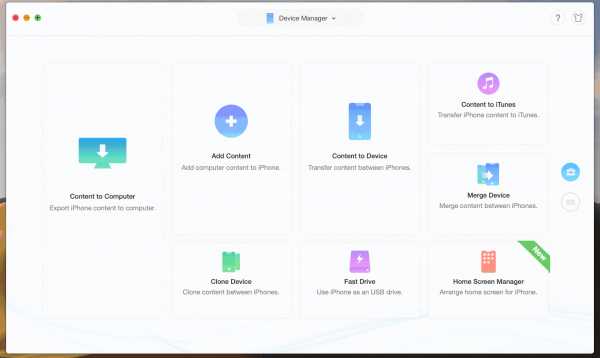
Чтобы легко восстановить удаленные данные, используйте Disk Drill. Это приложение - отличный инструмент для восстановления файлов для Mac.Если файл существует где-то на вашем жестком диске, это приложение найдет его. Disk Drill выполняет всю тяжелую работу.
Восстановить удаленные фотографии на Mac с помощью приложения «Фото»
Как восстановить удаленные фотографии? Когда вы удаляете фотографию из приложения «Фото» на Mac, эта фотография не перемещается в обычную корзину. Вместо этого он остается в маленькой корзине внутри приложения «Фото» под названием «Недавно удаленные». Фотографии хранятся в папке «Недавно удаленные» в течение 30 дней, после чего удаляются автоматически.
Итак, если вы удалили фотографию менее 30 дней назад, она, вероятно, все еще находится в разделе «Недавно удаленные», который вы найдете на боковой панели приложения «Фото» в разделе «Альбомы». Найдите его и выберите там, а затем нажмите кнопку «Восстановить», чтобы переместить его в исходное место в библиотеке фотографий.
Восстановить музыку в iTunes
Когда вы удаляете трек из медиатеки iTunes, вас спрашивают, хотите ли вы просто удалить его из своей медиатеки или переместить песню в корзину. Если вы скажете iTunes не удалять файл, песня будет удалена из вашей медиатеки iTunes, но сам файл останется там, где он всегда был.Это означает, что вы можете открыть окно Finder и перейти к ~ / Music / iTunes / iTunes Media , где вы найдете всю свою музыку и видео, аккуратно организованные.
Найдите файл, который вы удалили из iTunes, и просто перетащите его на значок iTunes в доке, чтобы добавить его обратно в свою медиатеку.
Если вы сказали iTunes переместить файл в корзину, вы можете найти его там и перетащить обратно на рабочий стол, чтобы восстановить. Затем откройте iTunes> Настройки> Дополнительно и убедитесь, что установлен флажок «Копировать файлы в папку iTunes Media при добавлении в библиотеку».Затем вы можете перетащить восстановленный файл со своего рабочего стола обратно на значок iTunes в доке, и файл будет добавлен в вашу медиатеку iTunes и скопирован на свое место в папке iTunes Media.
Если исходный файл был удален из корзины (случайно или автоматически через 30 дней), откройте файл iTunes Media в Time Machine и вернитесь назад во времени до того, как вы его удалили (как описано здесь), или восстановите его. из другой резервной копии.
Восстановить старые версии документа
Многие приложения Mac, такие как Text Edit, Preview, iWork и другие, сохраняют старые версии файлов, над которыми вы работали, с помощью функции управления версиями, встроенной в macOS.Этот трюк работает не с удаленным файлом, а для восстановления более ранней версии файла - например, вы что-то изменили и снова сохранили файл, а затем решили, что хотите отменить все эти изменения.
- Откройте файл, а затем в строке меню выберите «Файл»> «Вернуть к»> «Просмотреть все версии».
- Вы увидите интерфейс, похожий на Time Machine, показывающий все версии этого файла, относящиеся к прошлому.
- Вы можете вернуться к тому, что хотите, и нажать «Восстановить».
Совет для профессионалов: Если вы удерживаете нажатой клавишу Option, кнопка «Восстановить» изменится на «Восстановить копию», и вы получите как старую версию, так и новую.
Как восстановить файл с Mac, если у вас нет резервной копии
Если вы не выполняли резервное копирование файлов и не используете Time Machine, вы все равно можете восстановить удаленные файлы, если они еще не были перезаписаны новыми данными. Вам просто нужно какое-то программное обеспечение для восстановления.
Setapp включает замечательную утилиту под названием
.3 части | Восстановление навсегда удаленных файлов без программного обеспечения в Windows 10/8/7 и Mac
Сводка
Вы можете навсегда удалить файлы или папки, очистив корзину или нажав Shift + Delete. Столкнувшись с этой проблемой, вы можете восстановить навсегда удаленные файлы в Windows 10 без программного обеспечения, используя командную строку, восстановив из предыдущей версии или из резервной копии. Кроме того, если все эти способы не сработают, вы все равно можете использовать мастер восстановления данных EaseUS, чтобы с легкостью восстановить окончательно удаленные файлы в Windows 10.
Как восстановить удаленный файл без использования программного обеспечения
«Вчера вечером я случайно переместил удаленную папку на моем компьютере с Windows 10. В ней хранится много отличных изображений, документов Word и Excel. Можно ли восстановить навсегда удаленные файлы или папки без использования какого-либо программного обеспечения. ? Если да, как я могу это сделать? Пожалуйста, помогите! Мне нужно вернуть свои данные! "
Что значит «навсегда»? Как вы знаете, вы можете легко вернуть удаленные файлы из корзины:
- Откройте корзину, щелкните удаленные файлы / папки правой кнопкой мыши и выберите «Восстановить».

Речь идет о случайном удалении важных файлов с помощью Shift + Delete в Windows 10. Если вы не можете восстановить окончательно удаленные файлы в Windows 10 без программного обеспечения, вы можете использовать профессиональное программное обеспечение для восстановления данных. Мастер восстановления данных EaseUS, простой в использовании инструмент, подходит даже для начинающих. С его помощью вы можете восстановить сотни форматов файлов всего за три простых шага. Независимо от того, что вызвало потерю данных - поврежденные данные, ошибочное удаление, непреднамеренное форматирование, это программное обеспечение для восстановления файлов может легко восстановить их.Если вы хотите узнать больше, переходите к части 3.
Часть 1. 3 основных способа восстановления навсегда удаленных файлов в Windows 10 без программного обеспечения
Можно ли без программного обеспечения восстановить окончательно удаленные файлы или папки? Многие пользователи часто задают этот вопрос. Здесь мы хотели бы подтвердить, что восстановление удаленных файлов в Windows 10 без программного обеспечения возможно. Всего есть три способа сделать это: восстановление из предыдущей версии с помощью командной строки и восстановление из резервной копии.В следующих частях мы продемонстрируем эти три подхода соответственно, прочтите подробно.
- Восстановление удаленных файлов в Windows 10 с помощью CMD
- Восстановление удаленных файлов из предыдущей версии
- Восстановить окончательно удаленные файлы из старой резервной копии
1 - Восстановление удаленных файлов в Windows 10 с помощью CMD (без стороннего программного обеспечения)
Наиболее часто используемый способ восстановления навсегда удаленных файлов в Windows 10 без программного обеспечения - это применение командной строки.Использование командной строки для восстановления удаленных файлов в Windows - это первый способ, который вы должны попробовать, хотя он не на 100% эффективен. Начнем здесь.
для восстановления навсегда удаленных файлов (включая удаленные файлы из корзины) с помощью команды Attrib:
Шаг 1. Перейдите в начальное меню, введите cmd в строку поиска.
Шаг 2. Выберите «Запуск от имени администратора», чтобы запустить командную строку с правами администратора.
Шаг 3. Введите attrib -h -r -s / s / d буква диска: \ *. * "

2 - Восстановление удаленных файлов из предыдущей версии
Функция «Предыдущая версия» является частью службы теневого копирования тома. С помощью этой службы Windows создает точку восстановления, которая помогает эффективно откатить изменения. В этом случае, когда вы по ошибке удалили один или несколько важных файлов или папок, вы можете попытаться восстановить файлы из предыдущей версии, не загружая и не устанавливая стороннее программное обеспечение для восстановления данных.Это работает, даже если вы очистили корзину или Shift удалил файлы или папки. Следуйте инструкциям, чтобы узнать, как восстановить удаленные файлы из корзины после опустошения без программного обеспечения:
Шаг 1. Щелкните правой кнопкой мыши папку, в которой вы удалили файлы, и выберите «Восстановить предыдущие версии». Теперь вы увидите возможность восстановить папку. Если вы не видите «Восстановить предыдущие версии», щелкнув правой кнопкой мыши, выполните следующие действия, чтобы продолжить.
Шаг 2. Зайдите в Панель управления, чтобы включить «Защита системы».
Шаг 3. Щелкните «Система и безопасность»> «Система»> «Защита системы» (на левой боковой панели).
Шаг 4. Будут показаны доступные диски с соответствующей защитой.
Шаг 5. Выберите конкретный диск и нажмите кнопку «Настроить».
Шаг 6. Нажмите «восстановить системные настройки и предыдущие версии файлов» и нажмите «ОК». Вот и все; теперь вы увидите возможность восстановить конкретный файл.

3 - Восстановление окончательно удаленных файлов из старой резервной копии
Windows имеет компонент восстановления данных под названием «Резервное копирование и восстановление», который позволяет пользователям создавать резервные копии и восстанавливать их из резервных копий, созданных ранее. Если вы используете Windows Backup, то существует высокая вероятность восстановить окончательно удаленные файлы в Windows 10 с помощью метода резервного копирования. Вот шаги для восстановления навсегда удаленных файлов из резервной копии.
- 1. Подключите носитель резервных копий к компьютеру с Windows.
- 2. Нажмите Windows + I, чтобы перейти в «Настройки».
- 3. Выберите «Обновление и безопасность»> «Резервное копирование».
- 4. Щелкните «Перейти к резервному копированию и восстановлению (Windows 7)».
- 5. Щелкните «Восстановить мои файлы».

Часть 2. Восстановление навсегда удаленных файлов на Mac без программного обеспечения (2 способа)
Если вы очистили корзину Mac на MacBook, Mac Mini или Mac Pro, как восстановить окончательно удаленные файлы без программного обеспечения? Есть два способа восстановить навсегда удаленные файлы Mac без программного обеспечения.Один из них использует терминал Mac. Другой использует Time Machine.
- Восстановить удаленные файлы на Mac через терминал
- Восстановление удаленных файлов на Mac с помощью Time Machine
Совет 1. Восстановление удаленных файлов на Mac через терминал
Если вы хотите восстановить удаленные файлы на Mac без программного обеспечения, использование Терминала - отличный выбор. Но команда терминала может восстанавливать только удаленные файлы из корзины на Mac.
1. Перейдите в «Finder»> «Приложения»> «Утилиты» и дважды щелкните «Терминал».
2. Введите команду cd .Trash и нажмите клавишу «Return» на вашем Mac (xxx означает имя удаленного файла).
3. Введите «mv xxx ../» и нажмите «Return». (xxx означает имя удаляемого файла)
4. Введите «Выйти» в Терминале, чтобы закрыть окно Терминала.

Совет 2. Восстановление удаленных файлов на Mac с помощью Time Machine
Как и встроенная опция резервного копирования в Windows, Mac имеет тот же компонент, который называется Time Machine.Если вы включили резервное копирование Time Machine, вы можете восстановить удаленные данные на Mac с помощью недавней резервной копии, даже если вы очистили корзину. Если вы очистили корзину Mac без резервной копии, вы можете обратиться к программе восстановления данных Mac, чтобы вернуть окончательно удаленные данные Mac. Шаги по восстановлению файлов Mac из Time Machine:
1. Запустите Time Machine на своем Mac. Вы можете щелкнуть значок в строке меню и выбрать «Войти в Time Machine» или выполнить поиск Time Machine с помощью Spotlight.
2. Вы можете найти конкретные файлы, которые хотите восстановить, с помощью экранных стрелок вверх и вниз, чтобы найти их. Затем вы можете просмотреть его, нажав клавишу пробела.
3. Наконец, нажмите кнопку «Восстановить», и удаленный файл будет возвращен в исходное местоположение.

Часть 3. Восстановление окончательно удаленных файлов в Windows 10 с помощью программного обеспечения
Если вышеуказанные методы не сработали и удалили предыдущую версию файлов или папок, как вы можете восстановить файлы? Не волнуйся.У вас по-прежнему есть отличный шанс восстановить предыдущую версию файла с помощью надежного и профессионального программного обеспечения для восстановления данных. Программное обеспечение для восстановления данных на дисках EaseUS разработано для восстановления удаленных или потерянных данных с жесткого диска, SSD, USB-накопителя, флэш-накопителя, внешнего жесткого диска, CF / SD-карты и т. Д.
В дополнение к восстановлению удаленных файлов этот инструмент восстановления данных также поддерживает восстановление разделов RAW, восстановление потерянных разделов, восстановление после вирусных атак, восстановление данных из корзины и т. Д.
Загрузите мастер восстановления данных EaseUS и восстановите безвозвратно удаленные файлы из Windows 10/8/7.
Шаг 1 . Запустите мастер восстановления данных EaseUS. Выберите конкретное устройство и диск, на котором вы навсегда удалили файлы. Затем нажмите «Сканировать», чтобы найти потерянные файлы.

Шаг 2. Программа автоматически начнет сканирование всего выбранного диска. Вскоре появляется результат быстрого сканирования, который отображается в разделе «Удаленные файлы» на диске / диске.

Шаг 3. Просмотрите и выберите нужные файлы. Затем нажмите «Восстановить», чтобы сохранить их в другом безопасном месте или на другом устройстве.

Заключение
Легко восстановить удаленные файлы на ПК с Windows или Mac устройстве, если вы знаете, что делать. Если вы хотите восстановить файлы Windows без программного обеспечения, перейдите к части 1. Если вы хотите восстановить файлы Mac без программного обеспечения, перейдите к части 2. Если вы хотите легко восстановить навсегда удаленные файлы с ПК, перейдите к части 3.Программное обеспечение для восстановления данных EaseUS - единственное, что вам нужно.
Часто задаваемые вопросы по восстановлению удаленных файлов с жесткого диска без программного обеспечения
Если у вас все еще есть вопросы о восстановлении навсегда удаленных файлов, вы можете прочитать ответы на часто задаваемые вопросы ниже.
Куда уходят навсегда удаленные файлы?
Файлы, перемещенные в корзину (на ПК) или корзину (на Mac), остаются в этих папках до тех пор, пока пользователь не очистит корзину или корзину. Если вы удаляете файл безвозвратно, вы удаляете только запись, а не сами файлы.Он удаляется из таблиц файловой системы, но не стирается. Фактически он все еще физически присутствует на жестком диске.
Можно ли восстановить окончательно удаленные файлы?
Это зависит от того, как вы определяете навсегда удаленные файлы. Если вы имеете в виду файлы, которые недавно были удалены из корзины, то у нас для вас хорошие новости: такие файлы обычно можно восстановить. Но если файлы были перезаписаны, вы, скорее всего, не сможете их восстановить.
Как я могу восстановить окончательно удаленные файлы без программного обеспечения?
Для восстановления навсегда удаленных файлов без программного обеспечения в Windows 10:
1.Восстановить удаленные файлы в Windows 10 с помощью CMD
2. Восстановить удаленные файлы из предыдущей версии
3. Восстановить окончательно удаленные файлы из резервной копии
Можно ли восстановить файлы после удаления из корзины?
Вы можете восстановить удаленные файлы из файлов корзины сразу после удаления или перетащить их в корзину. На этом этапе вам просто нужно щелкнуть файлы правой кнопкой мыши и выбрать «Восстановить».
.: теперь легко восстанавливать навсегда удаленные файлы в Windows 10
Существует всего несколько способов восстановить окончательно удаленные файлы в Windows 10 . Однако, прежде чем мы перейдем к восстановлению, важно, чтобы вы прекратили использование системы или поврежденного диска сразу после потери данных . Этот шаг имеет решающее значение для предотвращения перезаписи навсегда удаленных файлов.
Если вы продолжите использовать затронутый диск или систему, возможно, вы никогда не сможете восстановить окончательно удаленные файлы в Windows 10.
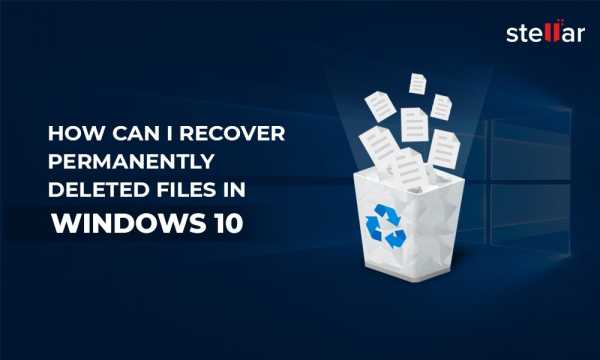
Как файл навсегда удаляется в Windows?
Обычно, когда мы удаляем файл в Windows, мы используем либо Delete key, либо . Щелкните правой кнопкой мыши на файле или папке и выберите Delete . Такой (временный) удаленный файл или папка попадает прямо в корзину , откуда мы можем восстановить их всего за несколько щелчков мышью.
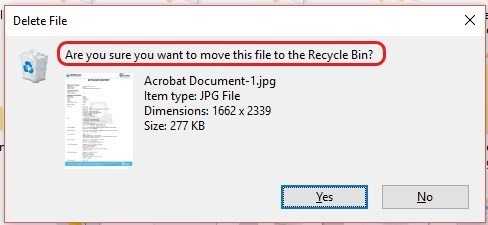
Напротив, когда мы удаляем файл с помощью комбинации клавиш Shift + Delete или очищаем корзину - также происходит при запуске приложения очистки системы - файлы и папки безвозвратно удаляются (удаляются) из системы.
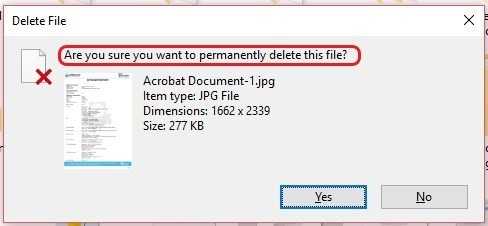
К счастью, навсегда удаленные файлы можно восстановить с помощью быстрых действий.
Шаги по восстановлению навсегда удаленных файлов в Windows 10
Ниже приведены шаги, которые вы должны выполнить в последовательности, чтобы вернуть окончательно удаленные файлы в Windows.
Шаг 1. Используйте резервную копию
Проверьте последнюю резервную копию (если вы используете Windows Backup) и восстановите окончательно удаленные файлы в Windows 10.
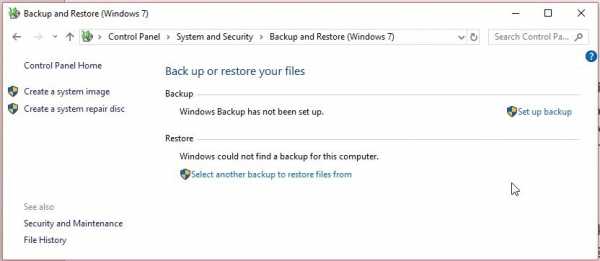
Чтобы восстановить данные из резервной копии, подключите носитель резервной копии к ПК с Windows 10 и выполните следующие действия:
- Откройте « Control Panel »
- Перейдите в « Система и обслуживание> Резервное копирование и восстановление (Windows 7) »
- Нажмите « Restore my files » и следуйте инструкциям мастера, чтобы восстановить потерянные файлы.
Если « Восстановить мои файлы » не отображается, нажмите « Выбрать другую резервную копию для восстановления файлов из » и следуйте указаниям мастера восстановления.
Шаг 2. Восстановление предыдущих версий
Кроме того, вы можете восстановить навсегда удаленные файлы в Windows 10 с помощью File History . Шаги следующие:
- Щелкните правой кнопкой мыши в папке, содержащей окончательно удаленные файлы или папки.
- Выберите « Восстановить предыдущие версии ».
- Из доступных версий выберите версию с датой, когда файлы были там.
- Нажмите « Restore » или , перетащите нужную версию в любое место в системе.
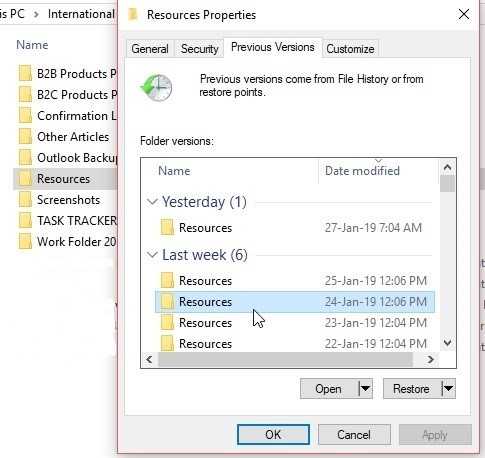
ВНИМАНИЕ: Используйте внешний накопитель, чтобы предотвратить перезапись данных в случае, если нужные файлы не найдены в восстановленной версии.
Шаг 3. Используйте программу для восстановления файлов
Следуйте приведенным ниже инструкциям, чтобы восстановить окончательно удаленные файлы в Windows 10 с помощью программного обеспечения для восстановления данных.
- Скачать программу Stellar Data Recovery Standard
- Установите программное обеспечение на другой том или внешний USB-накопитель (рекомендуется), чтобы избежать перезаписи.
- Запустите программное обеспечение.
- Выберите « All Data » или выберите конкретный тип файла из вариантов и нажмите « Next ».
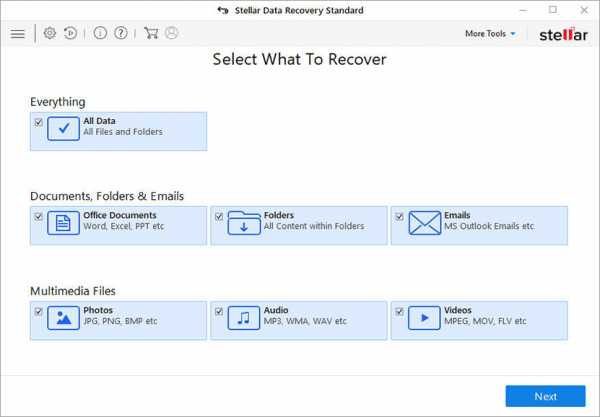
- Выберите место, откуда были удалены файлы. Вы можете выбрать конкретную папку в « Common Locations » или том диска из « Connected Drives » и нажать « Scan ».’
Если тома нет в списке, вы можете выбрать« Can’t Find Drive », чтобы восстановить данные с удаленного или отсутствующего раздела.
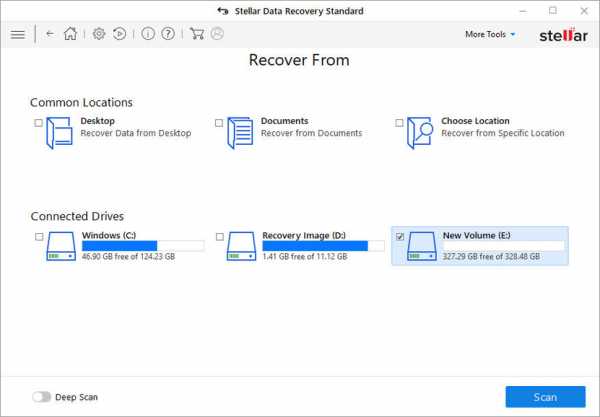
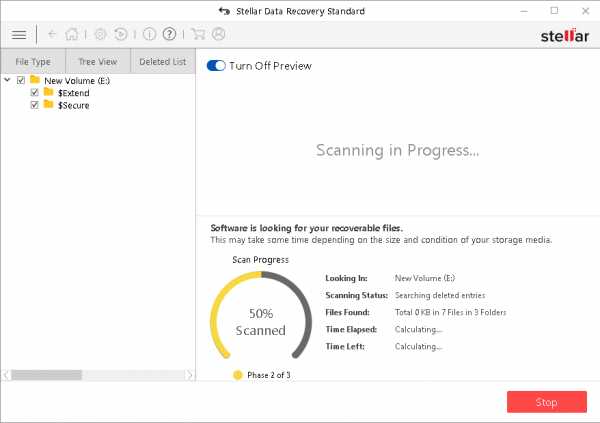
- После сканирования файлы перечислены на левой панели древовидного представления. Разверните дерево, чтобы найти нужные файлы, или щелкните вкладку « File Type », чтобы быстро отсортировать файлы.
Используйте строку поиска для поиска файлов и щелкните файл, чтобы просмотреть его предварительный просмотр перед сохранением.
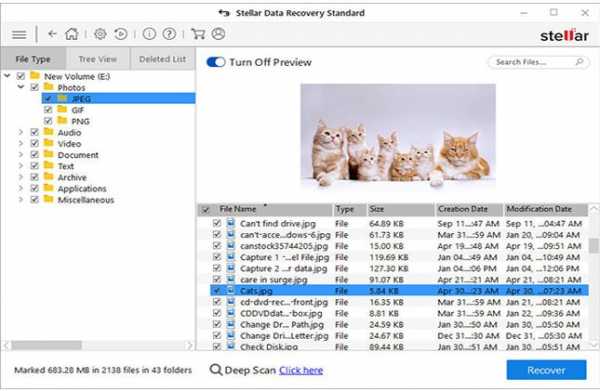
- Если нужные файлы не найдены, щелкните ссылку « Щелкните здесь, » внизу, чтобы запустить « Deep Scan ».’
Глубокое сканирование занимает больше времени, но возвращает все данные, которые можно восстановить, поскольку он тщательно ищет окончательно удаленные данные на жестком диске на основе сигнатур файлов.
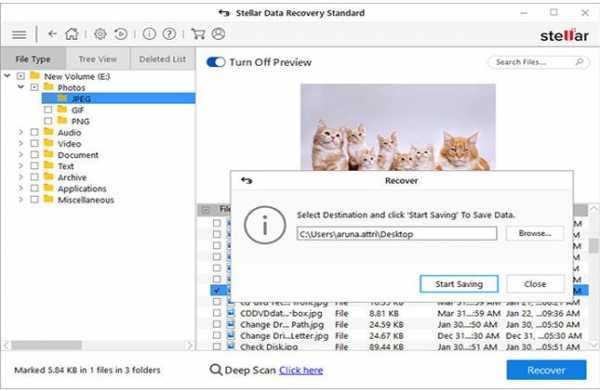
- Наконец, выберите файлы, которые вы хотите восстановить, нажмите « Recover> Browse » и выберите место для сохранения. Нажмите « Начать сохранение »
После восстановления окончательно удаленных файлов создайте резервную копию, чтобы защититься от потери данных в будущем.
Посмотрите видео с подробными инструкциями о том, как восстановить удаленные файлы в Windows 10.
.