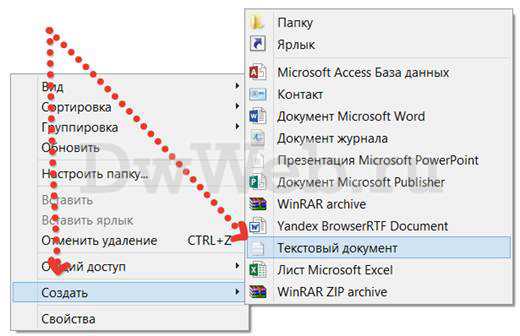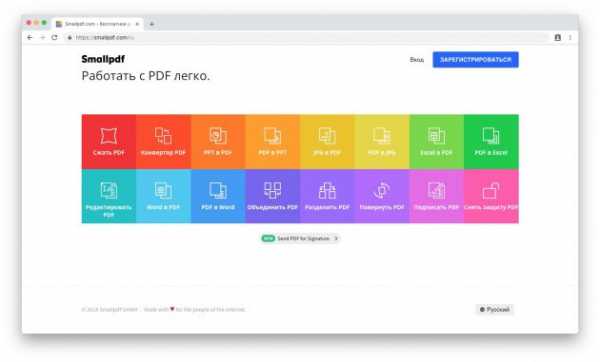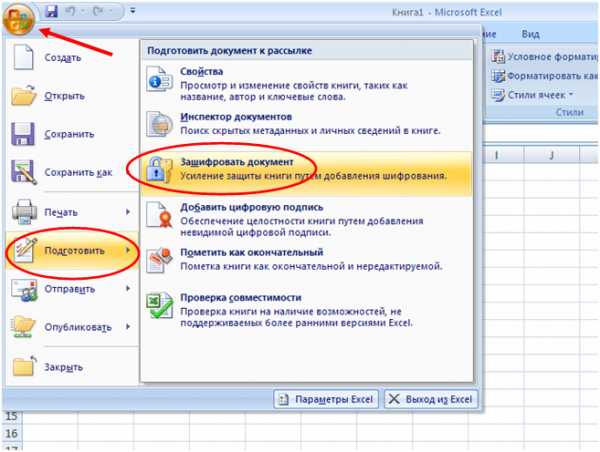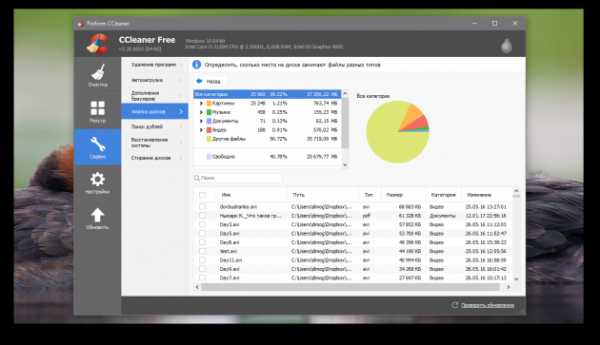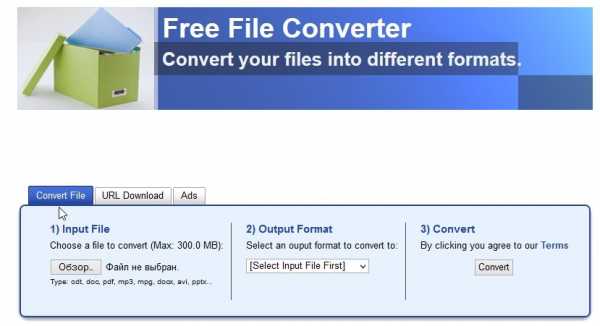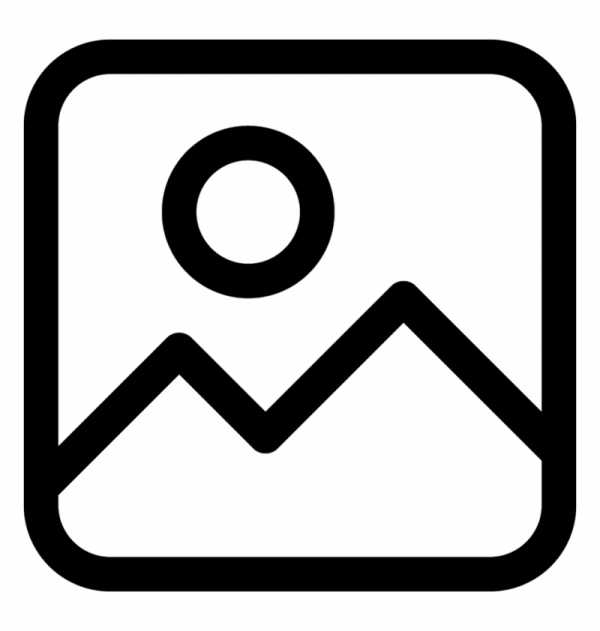Как импортировать закладки в microsoft edge из файла
Импорт и экспорт закладок Microsoft Edge
  windows | для начинающих | интернет | программы
Новый браузер Microsoft Edge, представленный в Windows 10 и развивающийся от версии к версии — отличный вариант браузера для многих пользователей (см. Обзор браузера Microsoft Edge), однако выполнение некоторых привычных задач, в частности импорта и особенно экспорта закладок, может вызывать проблемы.
В этой инструкции — об импорте закладок из других браузеров и два способа экспортировать закладки Microsoft Edge для последующего использования в других браузерах или на другом компьютере. И если первая задача совсем не сложна, то решение второй может поставить в тупик — разработчики, видимо, не хотят, чтобы с закладками их браузера можно было обращаться свободно. Если импорт вам не интересен, то можно сразу перейти к разделу Как сохранить (экспортировать) закладки Microsoft Edge на компьютер.
Как импортировать закладки
Для того, чтобы импортировать закладки из другого браузера в Microsoft Edge, достаточно нажать по кнопке настроек справа вверху, выбрать пункт «Параметры», а затем — «Просмотр параметров избранного».
Второй способ зайти в параметры закладок — нажать по кнопке содержимого (с изображением трех строк), затем выбрать «Избранное» (звездочка) и нажать «Параметры».
В параметрах вы увидите раздел «Импорт избранного». Если ваш браузер представлен в списке, просто отметьте его и нажмите «Импортировать». После чего закладки, с сохранением структуры папок, будут импортированы в Edge.
Что делать, если браузер в списке отсутствует или же ваши закладки хранятся в отдельном файле, ранее экспортированном из какого-либо иного браузера? В первом случае сначала используйте средства своего браузера для экспорта закладок в файл, после чего действия будут одинаковыми для обоих случаев.
Microsoft Edge по какой-то причине не поддерживает импорта закладок из файлов, однако можно поступить следующим образом:
- Импортируйте ваш файл закладок в какой-либо браузер, поддерживаемый для импорта в Edge. Идеальный кандидат, в котором работает импорт закладок из файлов — Internet Explorer (он есть на вашем компьютере, даже если вы не видите иконки на панели задач — просто запустите его, введя Internet Explorer в поиск панели задач или через Пуск — Стандартные Windows). Где находится импорт в IE показано на скриншоте ниже.
- После этого, импортируйте закладки (в нашем примере из Internet Explorer) в Microsoft Edge стандартным способом, как это было описано выше.
Как видите, импортировать закладки не так уж и сложно, а вот с экспортом дела обстоят иначе.
Как экспортировать закладки из Microsoft Edge
В Edge не предусмотрено средств для того, чтобы сохранить закладки в файл или как-то иначе экспортировать их. Более того, даже после появления поддержки расширений этим браузером, среди доступных расширений не появилось ничего, что бы упрощало задачу (во всяком случае, на момент написания этой статьи).
Немного теории: начиная с версии Windows 10 1511 закладки Edge перестали храниться в виде ярлыков в папке, теперь они хранятся в одном файле базы данных spartan.edb, находящемся в C:\ Users\ имя_пользователя\ AppData\ Local\ Packages\ Microsoft.MicrosoftEdge_8wekyb3d8bbwe\ AC\ MicrosoftEdge\ User\ Default\ DataStore\ Data\ nouser1\ 120712-0049\ DBStore\
Есть несколько способов, позволяющих экспортировать закладки из Microsoft Edge.
Первый из них — использовать браузер, который имеет возможность импорта из Edge. На сегодняшний момент времени это точно умеют:
- Google Chrome (Настройки — Закладки — Импортировать закладки и настройки).
- Mozilla Firefox (Показать все закладки или Ctrl+Shift+B — Импорт и резервные копии — Импорт данных из другого браузера). Также Firefox предлагает импорт из Edge при установке на компьютер.
При желании, после импорта избранного одним из браузеров, вы можете сохранить закладки Microsoft Edge в файл уже средствами этого браузера.
Второй способ экспорта закладок Microsoft Edge — сторонняя бесплатная утилита EdgeManage (ранее — Export Edge Favorites), доступная для загрузки на сайте разработчика http://www.emmet-gray.com/Articles/EdgeManage.html
Утилита позволяет не только экспортировать закладки Edge в файл html для использования в других браузерах, но и сохранять резервные копии базы данных избранного, управлять закладками Microsoft Edge (редактировать папки, конкретные закладки, импортировать данные из других источников или добавлять их вручную, создавать ярлыки для сайтов на рабочем столе).
Примечание: по умолчанию утилита экспортирует закладки в файл с расширением .htm. При этом, при импорте закладок в Google Chrome (а возможно и других браузеров на базе Chromium), диалоговое окно «Открыть» не отображает файлов .htm, только .html. Потому рекомендую сохранять экспортированные закладки со вторым вариантом расширения.
На текущий момент времени (октябрь 2016) утилита полностью работоспособна, чиста от потенциально нежелательного ПО и ее можно рекомендовать к использованию. Но на всякий случай проверяйте загружаемые программы на virustotal.com (Что такое VirusTotal).
Если же у вас остаются вопросы, касающиеся «Избранного» в Microsoft Edge — задавайте их в комментариях, постараюсь ответить.
А вдруг и это будет интересно:
Импорт избранного в Microsoft Edge
Вы можете импортировать избранное из другого браузера или файла.
Откройте Microsoft Edge и выберите Параметры и прочее в верхнем углу окна.
Выберите Избранное > Импорт.
В разделе Импорт из выберите браузер, из которого нужно импортировать избранное, или выберите Избранное и закладки в HTML-файле.
Выберите элементы для импорта из браузера или выберите файл, который нужно импортировать.
После завершения импорта вы увидите уведомление. Выберите Готово.
При импорте из файла вы увидите импортированное избранное в папке на панели избранного. Эта папка может называться Импортировано.
Как импортировать или экспортировать закладки в Edge
В десятой версии Windows браузеру Edge было уделено особое внимание. Microsoft пытается сделать очередной шаг на пути к продукту, который на равных будет конкурировать с Chrome и Firefox.
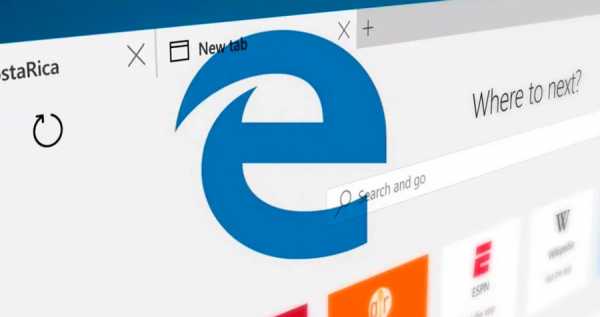
Следует отметить, что определенные подвижки в этом направление есть, например, преимущество в автономности (по сравнению с теми же Chrome, Firefox и Opera). Кроме того, с выходом последнего обновления Windows 10 (Anniversary Update), в браузер добавлена поддержка расширений.
Эксперимент Microsoft Edge: срок службы батареи.
Если вы хотите попробовать новый браузер или уже используете, возможно потребуется импортировать или экспортировать закладки браузера. В этой статье мы разберем, как это сделать.
Импорт закладок из Chrome или Firefox в Edge
Импорт закладок из Chrome, Firefox или Internet Explorer в Edge довольно прост.
1. Откройте браузер Edge и щелкните значок меню (три горизонтальные точки) в правом верхнем углу.
2. Откроется меню Edge. Здесь нажмите кнопку «Параметры», которая расположена в нижней части меню.
3. В панели настроек прокрутите страницу вниз до раздела «Импортировать избранное и другие данные», нажмите кнопку «Импортировать из другого браузера».
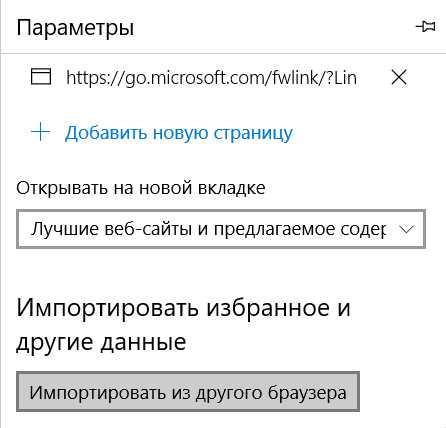
4. Выберите браузер, из которого требуется произвести импорт, и нажмите кнопку «Импортировать». Как вы можете видеть, я выбрал импорт закладок из Chrome.
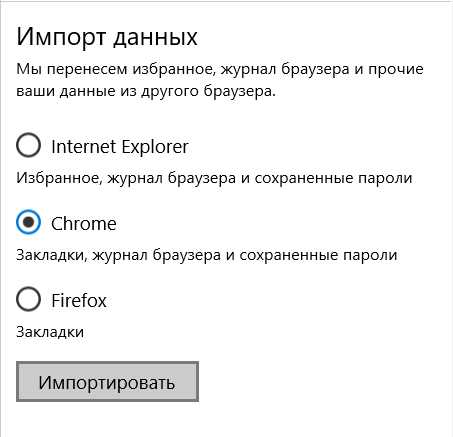
5. Подождите пару секунд, пока Edge завершит операцию. Вы успешно импортировали закладки.
Еще один способ — импорт закладок из HTML-файла. Об этом ниже.
Экспорт закладок с Edge
Начиная с Windows 10 (build 14926) у пользователя есть возможность экспортировать закладки из Edge без использования стороннего софта.
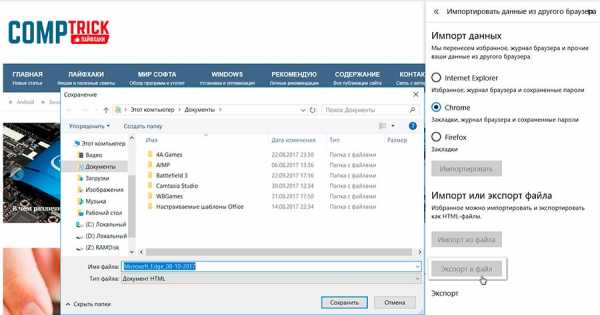
Для экспорта (или импорта) закладок, обратитесь к уже знакомому разделу «Импортировать из другого браузера» в Параметрах Edge. Пункт «Импорт или Экспорт файла». Выберите пункт назначения, и произведите экспорт закладок в специальный файл или импортируйте из созданного в другом браузере ранее HTML-файл.
Импорт избранного в Microsoft Edge
Из Internet Explorer 11
-
На компьютере с Windows 10 S откройте браузер Microsoft Edge, выберите Параметры и другое > Параметры > Импорт из другого браузера.
-
Выберите Internet Explorer и нажмите кнопку Импорт.
Сохраните избранное здесь или перетащите элементы в любое другое место. Продемонстрируйте свои организационные навыки путем создания, удаления или переименования папок "Избранное". Чтобы упорядочить избранное в алфавитном порядке, нажмите и удерживайте (или щелкните правой кнопкой мыши) любой элемент в списке.
Из Google Chrome
Кроме того, вы можете извлечь избранное, сохраненные пароли и другие сведения из Chrome. Если вы еще не выполнили вход в Chrome с помощью аккаунта Google, необходимо экспортировать избранное из Chrome на компьютер или Mac. Ниже описано, как это сделать.
-
В браузере Chrome нажмите кнопку, которая обычно используется для перехода к закладкам или параметрам под названием Настройка и управление Google Chrome.
-
Выберите Закладки > Диспетчер закладок.
-
Выберите значок Упорядочить (три точки по вертикали на синей панели) > Экспорт закладок и сохраните файл в общую папку, например на рабочем столе.
-
Переместите файл на компьютер с Windows 10. Его можно отправить себе по электронной почте, сохранить на USB-накопителе и загрузить в службу OneDrive. Файл можно назвать следующим образом: закладки_x_xx_xx.html (где x — это текущая дата).
-
На компьютере с Windows 10 S откройте браузер Microsoft Edge, выберите Параметры и другое > Параметры > Импорт из другого браузера > Импорт из файла, а затем выберите файл, перемещенный на этот компьютер.
-
Если все получилось, вы увидите сообщение Все готово! в Microsoft Edge
-
Выберите Просмотр импортированного избранного. Ваши избранные элементы должны находиться в папке Импортировано из закладок.
Сохраните избранное здесь или перетащите элементы в любое другое место. Продемонстрируйте свои организационные навыки путем создания, удаления или переименования папок "Избранное". Чтобы упорядочить избранное в алфавитном порядке, нажмите и удерживайте (или щелкните правой кнопкой мыши) любой элемент в списке.
Если вы вошли в Chrome с помощью аккаунта Google и синхронизировали закладки, выполните следующие действия.
-
На компьютере с Windows 10 S перейдите по адресу https://takeout.google.com/settings/takeout.
-
Чтобы импортировать только закладки Chrome, выберите Ничего не выбирать и включите Chrome.
-
Разверните Chrome и нажмите кнопку Выбрать данные Chrome.
-
Выберите ДАННЫЕ CHROME, отмените выделение всех элементов, кроме Закладки, и нажмите кнопку ОК.
-
Перейдите в нижнюю часть страницы и выберите ДАЛЕЕ > СОЗДАТЬ АРХИВ.
-
После создания архива (возможно, потребуется немного подождать) выберите СКАЧАТЬ.
-
Нажмите кнопку Открыть в уведомлении о скачивании в браузере, а затем выберите Извлечь > Извлечь все.
-
Нажмите кнопку Обзор, чтобы выбрать общую папку, например Рабочий стол, и выберите Выбрать папку > Извлечь.
-
Вернитесь в Microsoft Edge, выберите Параметры и другое > Параметры > Импорт из другого браузера.
-
В разделе Импорт или экспорт файла выберите параметр Импорт из файла.
-
Найдите папку Takeout, сохраненную ранее, выберите Chrome, а затем — файл Bookmarks.html.
-
Если все получилось, вы увидите сообщение "Все готово!" в Microsoft Edge
-
Выберите Просмотр импортированного избранного. Ваши избранные элементы должны находиться в папке Импортировано из закладок.
Сохраните избранное здесь или перетащите элементы в любое другое место. Продемонстрируйте свои организационные навыки путем создания, удаления или переименования папок "Избранное". Чтобы упорядочить избранное в алфавитном порядке, нажмите и удерживайте (или щелкните правой кнопкой мыши) любой элемент в списке.
Из Mozilla Firefox
-
Откройте браузер Firefox на компьютере или Mac и выберите Показать закладки > Показать все закладки.
-
Выберите Импорт и резервное копирование > Экспорт закладок в формате HTML и сохраните файл в общей папке, например на рабочем столе.
-
Переместите файл на компьютер с Windows 10. Его можно отправить себе по электронной почте, сохранить на USB-накопителе и загрузить в службу OneDrive. Файл можно назвать следующим образом: закладки.html.
-
На компьютере с Windows 10 S откройте браузер Microsoft Edge, выберите Параметры и другое > Параметры > Импорт из другого браузера > Импорт из файла, а затем выберите файл, перемещенный на этот компьютер.
-
Если все получилось, вы увидите сообщение Все готово! в Microsoft Edge
-
Выберите Просмотр импортированного избранного. Ваши избранные элементы должны находиться в папке Импортировано из закладок.
Сохраните избранное здесь или перетащите элементы в любое другое место.
Как экспортировать закладки из Edge
Если вы ранее пользовались браузерами Google Chrome, Mozilla, Opera и желаете перенести закладки из этих программ в Microsoft Edge, достаточно создать HTML-файл и выполнить простой импорт элементов. Тем более, что разработчики браузера для Windows 10 представляют своим пользователям возможность не только создавать резервные копии закладок, но и экспортировать и импортировать их в любые другие браузеры.
Читайте также: Microsoft Edge не запускается в Windows 10
Выполняем экспорт закладок в HTML-файл
Для того, чтобы выполнить экспорт в HTML-файл в браузере Microsoft Edge стоит проделать следующие шаги:
- Открываем браузер и нажимаем на значок вызова меню. Из списка выбираем «Параметры».
- В следующем окне выбираем раздел «Избранное» и нажимаем «Просмотр параметров избранного».
- Опускаем ползунок вниз и в разделе «Импорт и экспорт в файл» выбираем «Экспорт в файл». Если же у вас имеется файл с закладками от другого браузера, то выбираем «Импорт».
- Далее появится окно Проводника, в котором нужно указать место сохранения файла, название и нажать кнопку «Сохранить».
- Резервная копия готова. Её можно использовать для импорта закладок браузера Edge в другой браузер.
Стоит отметить, что импорт закладок с других браузеров выполняется точно так же, как и экспорт, только при условии, что используется HTML-файл.
Импорт закладок в Microsoft Edge из других браузеров
Microsoft Edge – поставляемый на борту Windows 10 веб-обозреватель – совершенствуется медленно, но уверенно. Более чем 3 года существования последней версии операционной системы он рос вместе с ней, получая в каждом её накопительном апдейте какие-то новинки. По итогам этого года, как утверждает веб-сервис статистики NetMarketShare, Edge получил более 3% рынка веб-обозревателей десктопных устройств и занял 4-е место.
Кстати, вслед за своим собратом Internet Explorer. Вхождение в четвёрку лидеров – это, согласитесь, с учётом факта принадлежности Edge лишь к единственной версии Windows немало.
Microsoft всячески способствует переходу пользователей на штатный инструмент выхода в Интернет «Десятки». В числе таких способов:
• механизм смены Edge на другой браузер по умолчанию только в системных настройках,
• периодический слёт этих настроек к исходному значению,
• а также совершенно честный способ конкурентной борьбы – реализация в браузере функционала импорта пользовательских закладок.
Желающие перейти на Microsoft Edge вместе с нажитой коллекцией избранных сайтов, сохранённых в других браузерах, смогут это сделать в пару кликов.
При раскрытии пустого раздела Edge «Избранное» жмём «Импорт избранного».
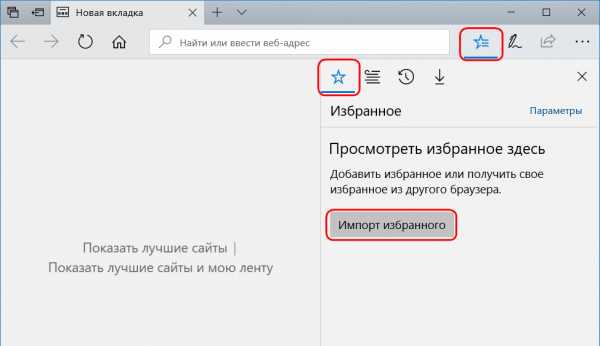
Если какие-то сайты в этом разделе уже есть, кликаем «Параметры».
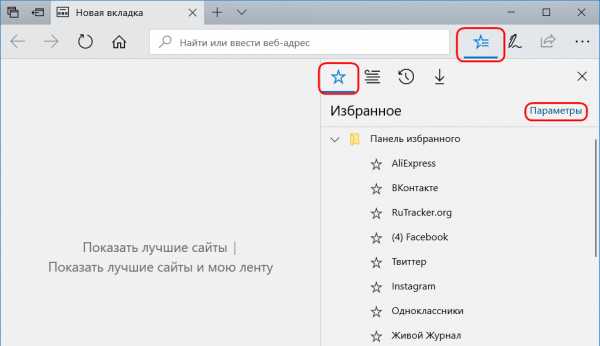
Далее нажимаем «Импортировать из другого браузера».
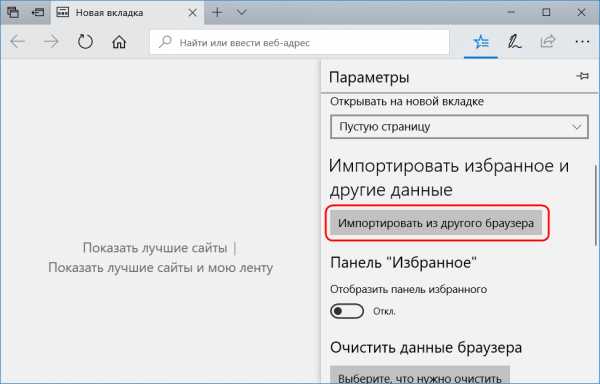
Выбираем этот самый другой браузер из перечня, если это Chrome, Firefox или Internet Explorer, и жмём «Импортировать».
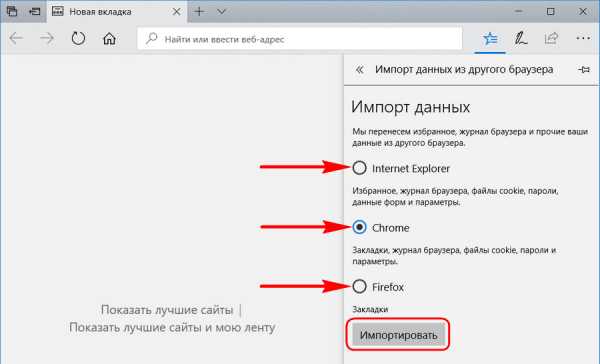
Для этой троицы предусматривается полный импорт данных – перенос не только закладок, но также истории, куки-файлов, заполненных форм авторизации на сайтах. По итогу этой операции получим, по сути, полностью рабочий Microsoft Edge. Если ранее используемого браузера в перечне нет, максимум, что можно сделать в такой ситуации – это перенести коллекцию избранных сайтов. Но такой веб-обозреватель, соответственно, должен предусматривать возможность экспорта закладок. Такая возможность обычно предусматривает генерирование специального HTML-файла. Ниже перечня возможных браузеров для автоматического импорта данных есть кнопка «Импорт из файла». С её помощью можно указать путь к ранее сгенерированному HTML-файлу.
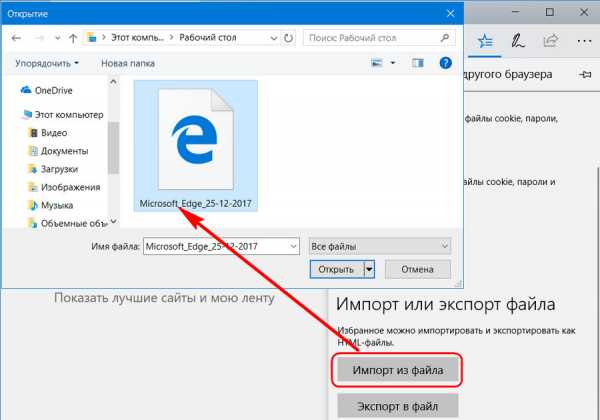
Экспорт закладок в универсальный файл формата HTML поддерживают не все браузеры, но в более-менее популярных эта функция предусмотрена. Вот как, например, происходит экспортирование в Опере.
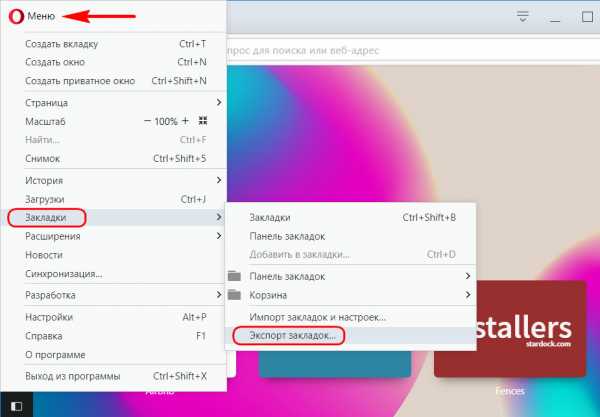
А вот так это делается в Vivaldi.

В Яндекс.Браузере для начала вызываем диспетчер закладок.
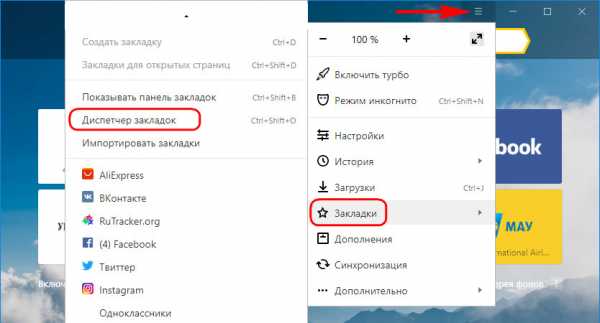
Затем в среде диспетчера кликаем выпадающий перечень «Упорядочить» и в нём выбираем опцию экспорта закладок.
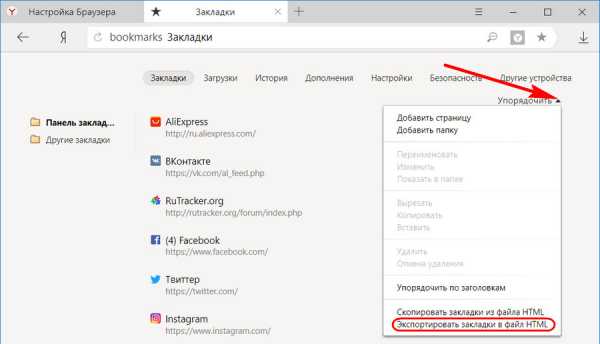
Кстати, сам Microsoft Edge поддерживает экспорт закладок в универсальный HTML-файл. Так что если по прошествии какого-то времени работать этим браузером не понравится, экспортировав из него закладки, можно будет дальше продолжить поиски своего идеального софта для выхода в Интернет.
Как импортировать и экспортировать закладки в Microsoft Edge
Microsoft Edge набирает популярность среди многих пользователей и в настоящее время является вторым по популярности браузером для настольных ПК после Google Chrome. Если вы все чаще используете Microsoft Edge на работе или только что перешли с Google Chrome, Firefox или других браузеров, вам нужно импортировать все свои предыдущие закладки. Кроме того, если вы решили прекратить поддержку Edge или переходите на новое устройство, вам нужно будет экспортировать свои закладки.
Экспорт закладок в Microsoft Edge
Откройте новое окно браузера Edge и щелкните значок с тремя точками в правом верхнем углу. В раскрывающемся списке параметров вы можете щелкнуть меню «Избранное», а затем кнопку «Управление избранным», чтобы открыть новую страницу. Вы также можете запустить его, набрав следующий адрес edge: // избранное в омнибоксе Edge.

Открыв страницу панели избранного, щелкните меню с тремя точками, чтобы выбрать параметр «Экспортировать избранное».Это поможет вам сохранить закладки в виде файла HTML. Вам нужно будет ввести имя и место хранения файла закладок и нажать «Сохранить», чтобы сохранить его. Этот файл легко переносится в онлайн.

Импорт закладок в Microsoft Edge
В открытом окне браузера Edge к параметру импорта закладок Edge можно получить прямой доступ с 3-
.Импорт закладок и других данных из Internet Explorer или Microsoft Edge
Firefox позволяет импортировать избранное (называемое закладками в Firefox), настройки и другие данные из Microsoft Edge или Internet Explorer, избавляя вас от необходимости настраивать многие вещи самостоятельно. Эта статья дает вам пошаговые инструкции, как это сделать.
Примечание: Эта статья написана для Windows, но в целом применима к Mac, если установлен Microsoft Edge. Чтобы начать процесс импорта в macOS, вы можете щелкнуть в строке меню Firefox в верхней части экрана, щелкнуть, выбрать Microsoft Edge в открывшемся окне мастера импорта, а затем следовать инструкциям, чтобы выбрать данные для импорта.
Для запуска процесса импорта и выбора данных для импорта :
- Нажмите кнопку Библиотека на панели инструментов. (Если вы не видите его там, нажмите кнопку меню затем щелкните.) Щелкните, а затем щелкните панель Показать все закладки внизу.
- В окне библиотеки нажмите «Импорт и резервное копирование» и выберите.
- Совет . В Firefox версии 76 и выше вы также можете нажать кнопку меню щелкнуть Справка и выберите в меню Справка, чтобы начать процесс импорта.
- В открывшемся окне мастера импорта выберите Microsoft Edge , Microsoft Edge Legacy или Microsoft Internet Explorer и нажмите «Далее».
- Firefox перечислит типы настроек и информацию, которую он может импортировать. Выберите элементы, которые вы хотите импортировать, затем нажмите «Далее».
- Файлы cookie: Небольшие фрагменты информации, хранящиеся на вашем компьютере некоторыми веб-сайтами, которые используются для того, чтобы вы входили в систему, сохраняли ваши параметры или выполняли другие действия.
- История просмотров: Информация о посещенных вами сайтах.
- Сохраненных паролей: Логинов для веб-сайтов.
- Избранное: веб-страниц, которые вы сохранили в избранном в Internet Explorer.
- Нажмите Готово. Выбранные вами элементы теперь должны быть импортированы.
- Избранное, импортированное из Microsoft Edge или Internet Explorer, появится в виде папки на панели инструментов закладок и в меню «Закладки».
- Избранное, импортированное из Microsoft Edge или Internet Explorer, появится в виде папки на панели инструментов закладок и в меню «Закладки».
Как импортировать закладки и расширения Chrome в браузер Edge
Microsoft наконец-то выпустила свой новый браузер Edge.
Пользователям Chrome, которые хотят синхронизировать свои предпочтения с Edge, не нужно беспокоиться о потере закладок и расширений. Теперь, когда Edge построен на платформе Google Chromium, вы можете просто импортировать все свои настройки из Chrome в Edge.
Вот пошаговые инструкции по импорту из Chrome в Edge, чтобы вы могли переключиться на новый браузер Microsoft, не начиная с нуля.
Как импортировать закладки Chrome в Edge
1. Если вы еще не загрузили новый Edge, следуйте нашему руководству о том, как загрузить Edge для Windows, Mac, iOS или Android.
(Изображение предоставлено Microsoft)
2. Когда вы запускаете браузер в первый раз, он спросит, хотите ли вы выполнить синхронизацию с Chrome . Убедитесь, что этот вариант выбран .
3. После того, как вы выполните несколько следующих запросов, Edge настроит ваши закладки .По нашему опыту, ваши закладки Chrome должны появляться сразу под строкой URL-адреса.
4. Если импорт не сработал или вы хотите импортировать после первоначальной настройки, щелкните по трем горизонтальным точкам в правом верхнем углу окна.
(Изображение предоставлено Microsoft)
5. Выберите Settings (найдите значок шестеренки). На вкладке профилей нажмите Импортировать данные браузера (последний вариант).
(Изображение предоставлено Microsoft)
6.Появится всплывающее окно. Выберите Chrome в поле «Импортировать из» и убедитесь, что «Избранное или закладки» выбрано ниже. Импорт пресса .
Как импортировать расширения Chrome в Edge
Не беспокойтесь, если ваши расширения Chrome не появились, их нужно будет добавить вручную. Вот как это сделать:
(Изображение предоставлено Microsoft)
1. Выберите три горизонтальные точки в правом верхнем углу браузера. Выберите «Расширения» из раскрывающегося списка.Опять же, не волнуйтесь, если расширений еще нет.
(Изображение предоставлено Microsoft)
2. Прежде чем добавлять расширения Chrome, включите ползунок «Разрешить расширения из других магазинов» в правом нижнем углу страницы расширений.
(Изображение предоставлено Microsoft)
3. Оттуда вы можете либо нажать «Узнать больше», либо перейти непосредственно в Интернет-магазин Chrome по этой ссылке.
(Изображение предоставлено Microsoft)
4. Войдите в свой адрес электронной почты Google , если вы еще этого не сделали. После входа в систему нажмите значок шестеренки рядом с вашим адресом .
(Изображение предоставлено Microsoft)
5. Нажмите «Мои расширения и приложение», , затем перейдите на вкладку «Библиотека» , рядом с «Установлено».
(Изображение предоставлено Microsoft)
6. Теперь вы должны увидеть список всех ваших приложений Chrome. Нажмите кнопку «Добавить в Chrome». рядом с расширением, чтобы добавить их в Edge.
.Импорт данных из другого браузера
Firefox позволяет импортировать закладки из других браузеров, установленных на вашем компьютере. Он также позволяет импортировать другие данные, такие как история просмотров и сохраненные пароли, из некоторых из этих браузеров.
Если у вас есть логины и пароли, хранящиеся в другом браузере, иногда Firefox предлагает импортировать эти данные для входа в Firefox, чтобы помочь вам войти на веб-сайт.
Примечание : Firefox не , а сохраняет или синхронизирует данные входа в систему из другого браузера, если вы не решите импортировать их.Эти данные хранятся локально в доступной для чтения форме на вашем компьютере другим браузером.
- Щелкните в строке меню Firefox в верхней части экрана.
- Щелкните.
- Совет . В Firefox версии 76 и выше вы также можете нажать кнопку меню щелкнуть Справка и выберите в меню Справка, чтобы начать процесс импорта.
- Следуйте подсказкам в открывшемся мастере импорта.
Мастер импорта будет выглядеть примерно так:
Выберите обозреватель, содержащий закладки или другие данные, которые вы хотите использовать в Firefox, а затем перейдите к следующим экранам, чтобы сделать свой выбор и завершить импорт.
После этого меню закладок Firefox или панель инструментов закладок будет включать новую папку, содержащую закладки, импортированные из другого браузера (например, папку с именем из Microsoft Edge или из Google Chrome ). Панель инструментов закладок появится автоматически, чтобы помочь вам легко найти недавно импортированные закладки.
Для получения дополнительной информации см .:
Примечание: : Если мастер импорта не перечисляет ваш другой браузер, вы все равно можете импортировать закладки из этого браузера, но вам нужно будет сначала экспортировать и сохранить закладки в виде файла HTML.Посетите сайт поддержки другого браузера, если вам понадобится помощь. Затем вы можете импортировать эти закладки в Firefox из файла HTML.
- Нажмите кнопку Библиотека на панели инструментов. (Если вы не видите его там, нажмите кнопку меню затем щелкните.) Щелкните, а затем щелкните панель Показать все закладки внизу.
- В окне библиотеки щелкните Импорт и резервное копирование Импорт и резервное копирование и выберите.Откроется окно Импорт файла закладок.
- Выберите файл, содержащий данные, которые вы хотите импортировать, и переходите к следующим экранам, как будет предложено.
Дополнительные сведения см. В статье «Импорт закладок из файла HTML».
.Что импортировано в новый Microsoft Edge
Выберите этот параметр, чтобы импортировать настройки Google Chrome, чтобы общий опыт работы с двумя браузерами оставался максимально согласованным.
В настоящее время мы поддерживаем импорт наиболее часто используемых настроек, помогаем с настройкой браузера, важны для доступности или просто критичны для работы браузера, но не все настройки будут импортированы из Google Chrome.Мы надеемся, что со временем добавим поддержку дополнительных настроек на основе ваших отзывов.
Будут импортированы следующие настройки Google Chrome:
Настройки "Вы и Google"
Настройки автозаполнения
-
Автозаполнение > Пароли > Предлагать сохранение паролей
-
Автозаполнение > Пароли > Автоматический вход
-
Автозаполнение > Способы оплаты > Сохранение и заполнение способов оплаты
-
Автозаполнение > Адреса и др. > Сохранение и заполнение адресов
Настройки внешнего вида
-
Внешний вид > Показать кнопку «Домой»
-
Внешний вид > Показать панель закладок
-
Внешний вид > Размер шрифта
-
Внешний вид > Настроить шрифты
-
Внешний вид > Масштаб страницы
Настройки поисковых систем
Параметры запуска
Настройки конфиденциальности и безопасности
-
Конфиденциальность и безопасность > Настройки сайта > Файлы cookie и другие данные сайта > Разрешить все файлы cookie
-
Конфиденциальность и безопасность > Настройки сайта > Файлы cookie и другие данные сайта > Блокировать сторонние файлы cookie в режиме инкогнито
-
Конфиденциальность и безопасность > Настройки сайта > Файлы cookie и данные сайта > Блокировать сторонние файлы cookie
-
Конфиденциальность и безопасность > Настройки сайта > Файлы cookie и данные сайта > Блокировать все файлы cookie (не рекомендуется)
-
Конфиденциальность и безопасность > Настройки сайта > Файлы cookie и другие данные сайта > Удалять файлы cookie и данные сайта при выходе из Chrome
-
Конфиденциальность и безопасность > Настройки сайта > Файлы cookie и другие данные сайта > Отправьте запрос «Не отслеживать» с вашим трафиком просмотра
-
Конфиденциальность и безопасность > Автозаполнение > Способы оплаты > Разрешить сайтам проверять, сохранены ли у вас способы оплаты
Загрузить настройки
Примечание. Для всех не импортированных параметров в новом Microsoft Edge остается значение по умолчанию.Если вы считаете, что мы также должны поддерживать импорт настроек, которых в настоящее время нет, используйте кнопку со смайликом в правом верхнем углу браузера, чтобы отправить нам короткое сообщение. Ваши отзывы приветствуются и ценятся.
.Импорт закладок из файла HTML
В этой статье объясняется, как импортировать файл закладок HTML, отформатированный в формате закладок Netscape.
- Чтобы заменить существующие закладки файлом резервной копии закладок Firefox в формате JSON, см. Восстановление резервных копий закладок.
Перед тем как продолжить, вам следует сделать резервную копию ваших текущих закладок. Вы можете сделать это, открыв окно библиотеки закладок (объяснено ниже) и выбрав Импорт и резервное копирование и выбор резервного копирования….Это создаст файл резервной копии закладки Firefox в формате JSON.
Примечание: Импортированные закладки будут добавлены к вашим существующим закладкам, что может привести к дублированию закладок. Вы можете удалить ненужные закладки Firefox перед импортом нового набора закладок, но это может занять много времени.-
Нажмите кнопку Библиотека на панели инструментов. (Если вы не видите его там, нажмите кнопку меню затем щелкните Библиотека.) Щелкните Закладки, а затем щелкните панель Показать все закладки внизу.
- На панели инструментов в окне библиотеки щелкните Импорт и резервное копирование и выберите Импортировать закладки из HTML….
- В открывшемся окне «Импорт файла закладок» перейдите к импортируемому HTML-файлу закладок и выберите файл.
- Щелкните кнопку Открыть. Окно Импорт файла закладок закроется.
- Закройте окно библиотеки.
Закладки в выбранном файле HTML будут добавлены в закладки Firefox в каталоге Меню закладок .
.