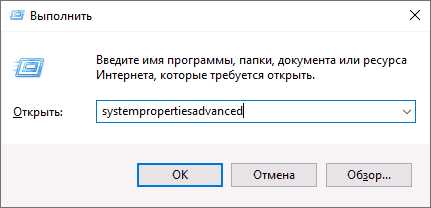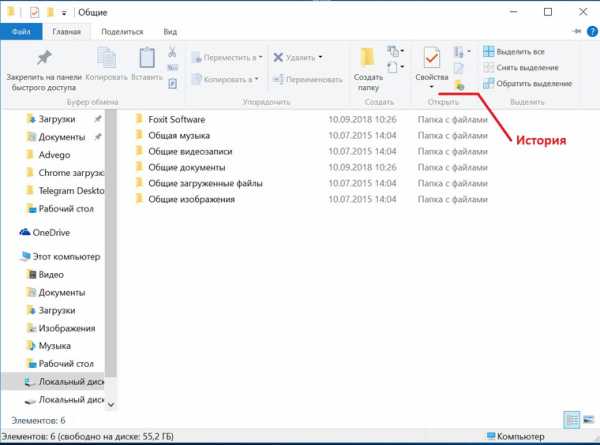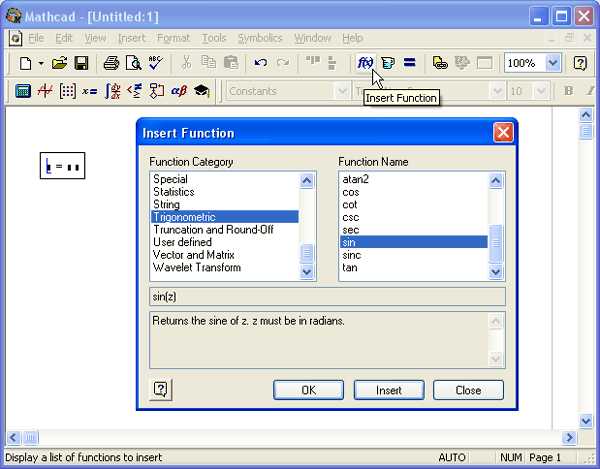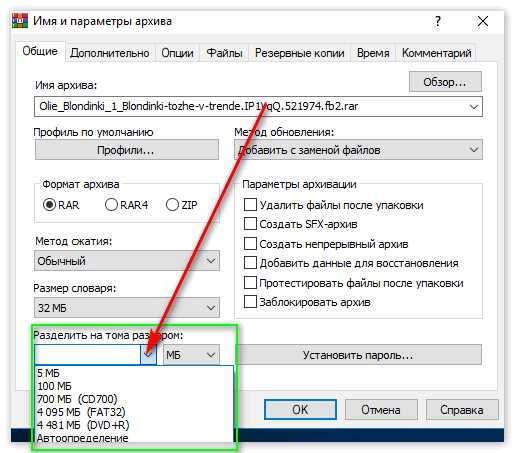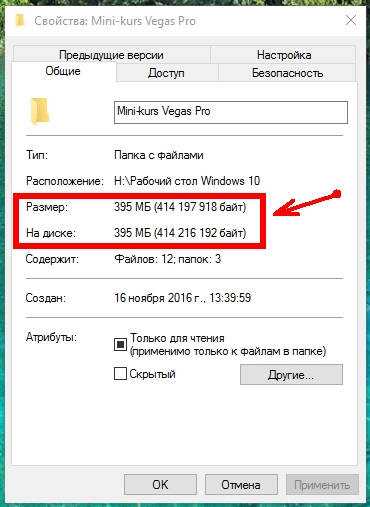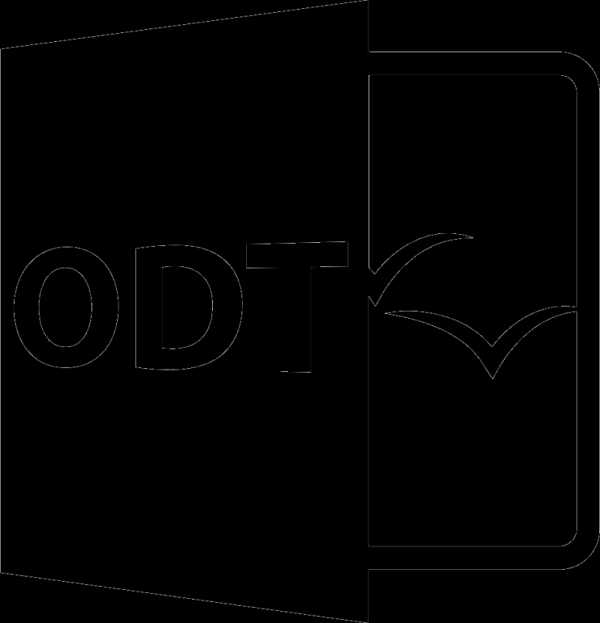Как поставить на раздачу уже скачанный файл
Как создать раздачу в uTorrent -
uTorrent – это лучший клиент для передачи объемных файлов, в особенности, если поделиться информацией необходимо с большим количеством пользователей. Для этого следует создать торрент раздачу, которая впоследствии загружается на любой трекер, откуда к ней могут получить доступ все желающие.
Если у вас еще нет этой программы. То скачать клиент uTorrent вы можете на нашем сайте: тут
Как сделать торрент файл для раздачи
- Откройте программу и выберите «Файл/Создать новый торрент».
- Перед вами появится диалоговое окошко, в котором следует выбрать необходимую папку с данными на ПК, а после нажать «Создать и сохранить в». Порядок действий показан на картинке ниже.
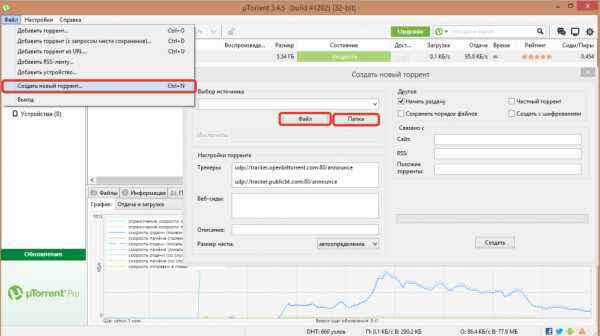
- В следующем окне необходимо указать место хранения полученного документа.
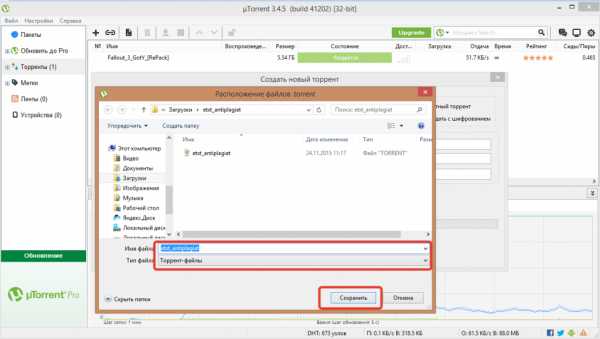
Теперь необходимо создать раздачу в вашем торрент-клиенте. Откройте uTorrent и выберите пункт «Добавить торрент». В новом окне отметьте папку или диск, в котором хранится созданный документ с расширением .torrent и, выделив его, нажмите «Открыть». В строке «Сохранить как» указываем адрес хранения контента, предназначенного для распространения. Если все сделано верно, то рабочая область приложения будет выглядеть как на картинке ниже.
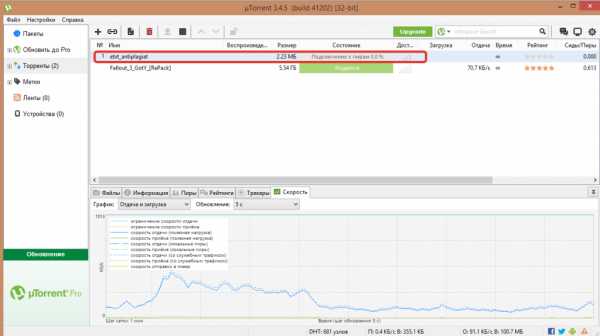
Нажмите правой кнопкой мышки (ПКМ) на задание и запустите раздачу принудительно.
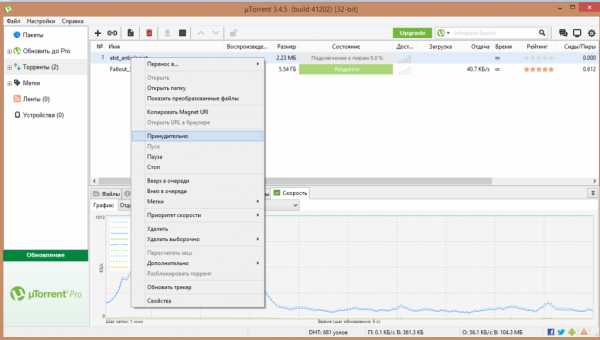
Как отключить раздачу в торренте
Это можно сделать несколькими способами:
- Щелкните ПКМ по раздаче и выберите пункт «Стоп».
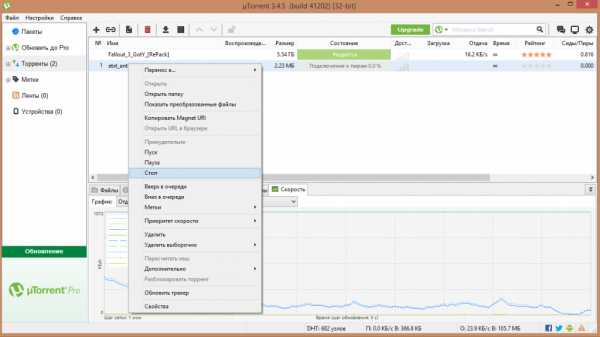
- Полностью выйти из программы. В этом случае вы не сможете ничего скачивать.
Как ограничить скорость отдачи в торренте
Большое количество заданий, стоящих на раздаче, может ограничивать скорость для входящих данных. Кликните ПКМ по необходимому файлу и выберите команду «Приоритет скорости/Ограничить отдачи».
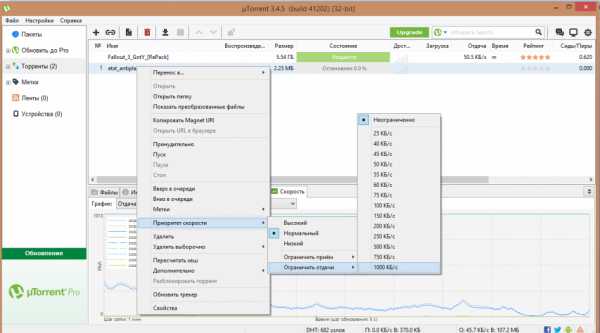
Вконтакте
Google+
( 6 оценок, среднее 4 из 5 )
Понравилась статья? Поделиться с друзьями:
Как поставить торрент на раздачу
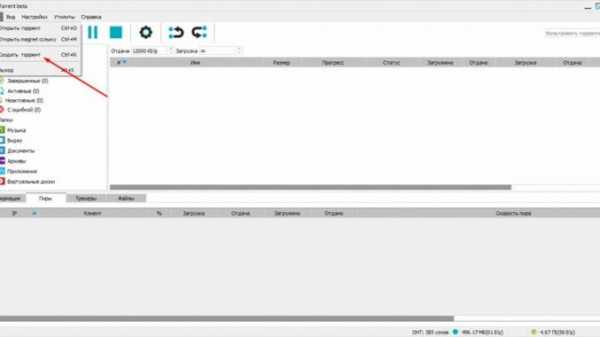
Допустим вы желаете поделится информацией (будь то фильм или сборник музыки). Это довольно объемная информация и далеко не всякий файлобменник позволяет передачу таких файлов. Ну а если передать файл нужно быстро и большому кол-ву пользователей, то технология торрент — лучший вариант.
Нам следует создать торрент раздачу, а полученый торрент файл загружается на любой трекер, откуда к нему получают доступ все кому это нужно. Сделаем это на примере програмы AzTorrent
В открытом окне необходимо заполнить все данные: выбрать файл или архив на ПК, задать название и описание
В следующем окне необходимо указать место хранения полученного документа.
Далее создается раздача в самом торрент-клиенте. Кстати, ранее это не было реализовано «на автомате». Если все сделано правильно, то рабочая область в програме будет выглядеть как на скриншоте.
Вы можете так же создать магнет ссылку, для этого нажмите правой кнопкой мышки на раздачу
Кликните мышкой по раздаче и выберите «остановить».
Можно так же полностью выйти из программы и раздача прекратится.
Если вы создали много раздач, это неизбежно приведет к ограничению скорости для входящих данных. Кликните по раздаче и выберите пункт «Приоритет». В выпадающем списке есть 5 вариантов зарезки скорости
Вопросы Сварочные принадлежности — как выбрать правильно?
Вопросы В чем заключается суть науки как вида человеческой деятельности?
Вопросы Как выбрать проектор для офисных презентаций?
Вопросы Реально ли сохранить потенцию на долгие годы?
Как поставить на раздачу торрент?
Поделиться «Как поставить на раздачу торрент?»
Для того, чтобы вы могли наглядно себе представить, как нужно ставить на раздачу торрент, предлагаю просмотреть по этому поводу несколько видеопрезентаций.
Такие вещи, как торрент-клиенты, сейчас являются наиболее популярными.
Дело в том, что если качать с сайтов, то вы не достигнете такой скорости, какую можно получить при скачивании с торрентов.
Если у вас скорость один гигабит, то с сайтов качая вы не почувствуете её, тогда, как с торрентов вы можете вытянуть, во всяком случае восемьдесят процентов этой скорости.
Но файлы для скачивания не появляются ниоткуда, кто-то ставит на раздачу, чтобы вы качали.
Следовательно, правильно делают рейтинговые трекеры, чтобы люди не просто скачивали а и раздавали. Кто только систематически личирует, тем не дают скачивать.
У многих становится вопрос: а как же поставить на раздачу нужный фильм или альбом.
Всё не так сложно, как кажется на первый взгляд. Прежде, чем ставить на раздачу фильмы или альбомы музыки, которыми вы хотели бы поделиться, почитайте правила того или иного трекера.
Там указывается, с какого объёма позволяется заливать файлы.
Чтобы было понятным, на том же «Kinozal.tv» Нужно более ста мегабайт.
Далее, для того, чтобы поставить на раздачу, сделайте следующее:
1. заходите в ваш клиент.
2. Нажимаете комбинацию CTRL+N. Это создание нового торрента.
3. А вот здесь надо прочесть инструкции на трекере, какие конкретно должны быть установлены флажки при создании торрента, если нужно флажок «Частный торрент», то установите, если не нужен, при том, если изначально стоит, снимите.
4. В описании напишите краткое описание вашей раздачи.
5. Создаёте файл с расширением *.torrent.
6. А уже на сайте его загружаете выбрав в «обзор».
7. Скачиваете с сайта файл-торрент, и ставите на раздачу.
uTorrent – это лучший клиент для передачи объемных файлов, в особенности, если поделиться информацией необходимо с большим количеством пользователей. Для этого следует создать торрент раздачу, которая впоследствии загружается на любой трекер, откуда к ней могут получить доступ все желающие.
- Откройте программу и выберите «Файл/Создать новый торрент».
- Перед вами появится диалоговое окошко, в котором следует выбрать необходимую папку с данными на ПК, а после нажать «Создать и сохранить в». Порядок действий показан на картинке ниже.
- В следующем окне необходимо указать место хранения полученного документа.
Теперь необходимо создать раздачу в вашем торрент-клиенте. Откройте uTorrent и выберите пункт «Добавить торрент». В новом окне отметьте папку или диск, в котором хранится созданный документ с расширением .torrent и, выделив его, нажмите «Открыть». В строке «Сохранить как» указываем адрес хранения контента, предназначенного для распространения. Если все сделано верно, то рабочая область приложения будет выглядеть как на картинке ниже.
Нажмите правой кнопкой мышки (ПКМ) на задание и запустите раздачу принудительно.
Это можно сделать несколькими способами:
- Щелкните ПКМ по раздаче и выберите пункт «Стоп».
- Полностью выйти из программы. В этом случае вы не сможете ничего скачивать.
Большое количество заданий, стоящих на раздаче, может ограничивать скорость для входящих данных. Кликните ПКМ по необходимому файлу и выберите команду «Приоритет скорости/Ограничить отдачи».
Поиск работы и сотрудников через Интернет, просмотр фильмов, прослушивание музыки, поиск и скачивание программ, расписание культурных мероприятий, проверка грамотности. Все это и многое другое расскажет наш интересный и познавательный раздел, раскрывающий секреты многих популярных сервисов всемирной паутины.
Обновлен: 5 августа 2016
Для того чтобы раздавать файлы, вы можете создавать собственные раздачи на сайте трекера. В этом уроке мы расскажем, как сделать свою раздачу на торрент трекере.
Для начала необходимо создать торрент файл, на который будет ссылаться программа при скачивании. В нашем случае мы воспользуемся программой «utorrent». Для этого в окне открытой программы перейдите на вкладку «Файл», в списке которой выберите опцию «Создать».
Теперь необходимо найти папку с файлом или группой файлов для раздачи. Для этого воспользуйтесь кнопками «Файл» или «Папка».
После чего в открывшемся диалоговом окне необходимо найти файл и нажать кнопку «Открыть».
Теперь нажмите на кнопку «Создать и сохранить в».
В появившемся диалоговом окне необходимо нажать кнопку «Да».
Осталось указать папку, в которую вы хотите сохранить торрэнт файл, и нажать «Сохранить». Следует отметить, что желательно сохранять файл торрента в папке с выбранным документом или в отдельную папку для торрэнт файлов.
После создания файла нажмите кнопку «Закрыть».
Для создания раздачи мы воспользуемся сайтом «Rutracker.org».
После открытия страницы сайта необходимо выбрать раздел и тему, в которой вы хотите сделать раздачу. Например, если вы хотите выложить на раздачу зарубежный видеофильм, то в разделе «Кино, видео и ТВ» перейдите по ссылке «Зарубежное кино».
В верхней части окна открывшейся страницы щелкните по кнопке «Новая тема» для того чтобы приступить к оформлению раздачи.
После обновления страницы вы сможете ознакомиться с правилами оформления раздачи в данном разделе, и, следуя этим правилам, вы должны будете заполнить поля, расположенные в нижней части окна страницы.
После ввода необходимой информации нажмите кнопку «Продолжить».
Страница будет обновлена и перед вами появится оформленная тема раздачи. Для продолжения необходимо загрузить созданный торрэнт файл. Для этого перейдите по ссылке «Загрузить файл», расположенной в нижней части страницы.
Ссылка исчезнет, а перед вами появится поле для ввода директории и кнопка для быстрого поиска «Обзор». Нажмите на эту кнопку.
После этого необходимо найти созданный ранее торрэнт файл и нажать кнопку «Открыть».
Нажмите кнопку «Отправить», чтобы прикрепить тему к форуму.
После чего появится сообщение об успешной регистрации раздачи на трекере. Теперь вам нужно скачать файл раздачи и поставить на закачку у самого себя в ту же директорию, где лежат оригинальные файлы. Для этого воспользуйтесь ссылкой «Нужно его скачать» и выберите открытие файла в вашем торрэнт клиенте.
В поле «Сохранить как» выберите директорию, где расположен файл с раздачей и нажмите «ОК».
Файл будет проверен и загружен, а после чего он будет отображен в списке готовых раздач вашего торрэнт клиента.
Таким образом, вы сможете создавать свои раздачи и делиться информацией с огромным количеством пользователей торрэнт трекера.
Если вы когда-либо задавались вопросом, как создать поточную раздачу, то вы пришли в нужное место. Эта статья объяснит вам, как создать торрент файл и использовать его для раздачи многим своим друзьям и знакомым либо стоять на раздаче раздавая файл любым пользователям.
Торрент это идеальный способ для отправки больших файлов другим людям, особенно если вы хотите отправить файлы более чем одному пользователю. Данным способом очень удобно и эффективно отправлять видео, игры, большое количество фотографий и т.д.
Чем же удобно отправлять файлы торрентом скажете вы?
Дело в том что многие считают что файл можно передать почтой или загрузить файл через многие файловые хостинги(Сервисы).
Но такими способами, мы теряем большое количество времени так как файл или файлы изначально нужно загрузить, а скорость загрузки файла на почтовых и файловых хостинг-сервисах обычно очень маленькая, а так же очень часто есть ограничения в объеме фалов.
А торрент файл можно передавать любого размера и сделать его всего за несколько минут, при том что вы не будете терять времени на загрузку файла и естественно ваш друг или друзья смогут скачивать с вашего компьютера на той интернет скорости, которую предоставил провайдер для пользования вашему другу или вашим друзьям. Конечно, если вы будете передавать файл и его будут скачивать одновременно десять человек, то скорость у каждого вполне может быть не большая, но если файл будет скачивать один человек, то скорость скачивания файла будет высокая.
Данный способ уже не новый и в интернете можно почитать более подробную информацию, но все же я решил показать, как создать торрент файл и как его передать вашему другу прямо с вашего компьютера.
И так что нам осталось сделать?
- Создать торрент файл.
- Запустить раздачу файла для скачивания с вашего компьютера.
- Как отправить вашему другу торрент файл.
Для начала нам потребуется установить программу utorrent.
После установки программы запускаем ее, кликнув дважды по ярлыку программы, если же на рабочем столе ярлык не появился, то вы сможете вызвать ее другим путем (Меню пуск – Все программы — utorrent).
После открытия программы выбираем меню (Файл), далее из выпадающего списка нажимаем (Создать новый торрент).
Далее у нас откроется диалоговое окно, в котором мы должны выбрать тот файл или папку на нашем компьютере, которую будем передавать. После выбора нажимаем на кнопку (Создать и сохранить в …). Вот изображение
У нас появится небольшое окно, в котором нажимаем да.
В следующем диалоговом окне мы должны указать, куда мы хотим сохранить торрент файл. Обычно создается папка для таких файлов. В моем случае я выбираю (Диск F – мои торрент файлы) и нажимаю (Сохранить).
Все, торрент файл мы сделали. Вы научились создавать торренты. Дальше что нам потребуется, это поставить наш торрент на раздачу, чтобы его можно было скачивать именно с нашего компьютера.
Давайте теперь добавим наш созданный торрент файл.
Открываем программу, выбираем пункт (Добавить торрент). В открывшемся диалоговом окне выбираем наш диск или папку, куда мы создали торрент. Нажимаем на торент, тем самым выделив его, нажимаем (Открыть).
А вот здесь внимательно !
После того как вы нажмете кнопку (Открыть) в окне которое показано на рисунке выше, у вас откроется дополнительное окно и в строке (Сохранить как) должны указать путь к нашему файлу в моем случае (диск D:\музыка\Сборник). Это один из важных пунктов, если вы так не сделаете у вас не начнется раздача.
После этих действий, у вас в программе наш торрент должен выглядеть примерно вот так.
Когда вы увидите, что ваш файл раздается и показывает 100%, значит у вас все сделано правильно.
Давайте теперь запустим наш файл принудительно. Для этого нам нужно нажать правой кнопкой мыши на раздающемся файле и выбрать пункт (Запустить принудительно).
Вот теперь мы запустили раздачу и наш торрент файл готов для передачи другим пользователям.
Здесь все очень просто. Дело в том, что любые почтовые службы, а так же сервисы Skype, ICQ и им подобные, обладают такой возможностью, как прикреплять файл к письму или просто передать файл. Для этого мы, к примеру, открываем наш почтовый ящик, выбираем пункт написать письмо и нажимаем на специально созданную кнопку, которая называется прикрепить файлы. У вас откроется такое же диалоговое окно как я описывал выше в котором мы выбираем наш созданный торрент, в моем случае (Диск F – мои торрент файлы — и естественно здесь наш файл ).
Я думаю, что вы прекрасно поняли, как передать торент файл.
Вот мы и научились способу передавать большой файл друзьям с помощью торрент. Этот способ очень удобный и я думаю, что после прочтения данной статьи, вы так же будете пользоваться данным способом.
Как поставить на раздачу торрент?
Для того, чтобы вы могли наглядно себе представить, как нужно ставить на раздачу торрент, предлагаю просмотреть по этому поводу несколько видеопрезентаций.
Такие вещи, как торрент-клиенты, сейчас являются наиболее популярными.
Дело в том, что если качать с сайтов, то вы не достигнете такой скорости, какую можно получить при скачивании с торрентов.
Если у вас скорость один гигабит, то с сайтов качая вы не почувствуете её, тогда, как с торрентов вы можете вытянуть, во всяком случае восемьдесят процентов этой скорости.
Но файлы для скачивания не появляются ниоткуда, кто-то ставит на раздачу, чтобы вы качали.
Следовательно, правильно делают рейтинговые трекеры, чтобы люди не просто скачивали а и раздавали. Кто только систематически личирует, тем не дают скачивать.
У многих становится вопрос: а как же поставить на раздачу нужный фильм или альбом.
Всё не так сложно, как кажется на первый взгляд. Прежде, чем ставить на раздачу фильмы или альбомы музыки, которыми вы хотели бы поделиться, почитайте правила того или иного трекера.
Там указывается, с какого объёма позволяется заливать файлы.
Чтобы было понятным, на том же «Kinozal.tv» Нужно более ста мегабайт.
Далее, для того, чтобы поставить на раздачу, сделайте следующее:
1. заходите в ваш клиент.
2. Нажимаете комбинацию CTRL+N. Это создание нового торрента.
3. А вот здесь надо прочесть инструкции на трекере, какие конкретно должны быть установлены флажки при создании торрента, если нужно флажок «Частный торрент», то установите, если не нужен, при том, если изначально стоит, снимите.
4. В описании напишите краткое описание вашей раздачи.
5. Создаёте файл с расширением *.torrent.
6. А уже на сайте его загружаете выбрав в «обзор».
7. Скачиваете с сайта файл-торрент, и ставите на раздачу.
Итак, после того как вы зарегистрировались у нас на сайте, Вам нужно выполнить пункт B
Как создать торрент файл при помощи uTorrent:
1. Для создания торрента открываем клиент и в меню «Файл» выбираем опцию «Создать новый торрент. »
2. Появится диалоговое окно, где нажимаем «Выбрать файл» или «Выбрать папку»
3. Теперь ищем папку с вашим файлом.
4. После чего нажимаем на нужный файл и жмём «Открыть».
5. Теперь нажимаем кнопку «Создать и сохранить в…».
6. После чего появится окно, где надо будет нажать «Да».
7. Осталось указать папку, в которую хотите сохранить торрент файл, и нажать «Сохранить».
Все, теперь торрент файл создан и Вам нужно переходить к пункту С и добавить раздачу на трекер.
Как добавить раздачу на трекер:
1. В графе категория, ставим галочку напротив категории к которой относиться файл-раздачи
2. В графе название материала, вписываем название фильма (или раздачи), год выпуска и качество
3. В графе краткое описание, вписываем описание фильма (или раздачи)
4. В графе Полный текст материала, вписываем:
Наименование: (Не обязательно)
Реж-ер: (Не обязательно)
Г. выхода: (Не обязательно)
Жанр: (Не обязательно)
Страна: (Не обязательно)
В ролях: (Не обязательно)
Время: (Не обязательно)
Перевод: (Не обязательно)
Описание: (обязательно)
Формат: (Не обязательно)
Качество: (Не обязательно)
Видео: (Не обязательно)
Аудио: (Не обязательно)
Вы добавили раздачу на наш торрент, теперь если Вы в пункте B создавали торрент-файл при помощи программы uTorrent, то Вам нужно выполнить пункт D.
Поставить торрент-файл на раздачу в клиенте:
1. Скачиваем торрент-файл добавленный Вами с нашего трекера. Обратите свое внимание, что этот торрент отличается от того, который был залит на трекер. К нему добавился пасскей, по которому Вас будет узнавать трекер.
2. Открываем в клиенте торрент-файл, скачанный с трекера.
3. Затем нажимаем на «открыть папку», чтобы указать путь к раздаваемому файлу.
4. Вот тут главное не ошибиться. В этом окне указываем путь к файлу / папке с которого был сделан торрент.
5. Выбираем его (в нашем случае файл, но например может быть папка, если раздается несколько файлов). Нажимаем сохранить.
6. Далее ставите галку на «Запустить торрент». Обратите внимание на отсуствие галки в графе «Не проверять хэш». После чего нажимаете ОК.
7. Если всё сделали правильно, то после того, как хеш проверится у вас начнется раздача
8. Если у вас есть ограничения на количество активных торрентов и закачек, то: правой кнопкой мыши, щелкаем на загруженном файле и нажимаем «Запустить принудительно» (это старт задания, при котором игнорируются лимиты на макс. кол-во активных торрентов и закачек в настройках клиента, на вкладке «Очерёдность».
9. Если все получилось, то в клиенте будет отображаться стрелочка зеленого цвета направленая вверх, рядом будет надпись «Раздается / [П] Раздается».
За все время существования интернета было придумано множество способов передачи данных. Но по сей день, формат торрента остается самым удобным и скоростным. Воспользоваться им можно для передачи какого-либо файла (папки) друзьям. Это потребуется, когда контент имеет слишком большой размер – передать через сервисы электронной почты или социальные сети его не получится. Возьмем видео, объем которого превышает 1 Гигабайт.
Самым простым решением для передачи будет создать торрент файл, который после отправляем другу любым доступным способом (его размеры – несколько десятков килобайт), и он свободно, на максимально доступной скорости скачивает контент.
Вопрос лишь в том, как создать торрент для раздачи? Рассмотрим два способа, основанные на использовании популярных приложений.
Первым делом, нужно скачать программу uTorrent, если ее у вас еще нет. Затем устанавливаем и запускаем софт через соответствующий ярлык на рабочем столе или через «Пуск» — «все программы».
Когда приложение откроется, заходим в раздел меню под название «Файл». Там потребуется пункт «Создать новый торрент». Обратите внимание, что справа от надписи есть сочетание клавиш, которое можно использовать для быстрого вызова необходимой функции. В данном случае это Ctrl+N.
Если все вышеописанное проделано корректно, то откроется следующее окно, где выбираем файл или папку (когда файлов для раздачи много, то удобнее поместить их в одну папку, чтобы не создавать несколько торрентов), которые хотим передать. Следом жмем «Создать и сохранить в…». После чего всплывет небольшое окошко, в котором приложение поинтересуется, хотим ли мы продолжить без указания трекера – нажимаем «Да».
Следующий шаг – назначаем место, где будет храниться будущий торрент. Здесь каждый выбирает то, что ему удобно. Рекомендуется создать отдельную папку для торрентов, чтобы не пришлось искать их потом по всему компьютеру. Нажимаем «Сохранить». Все, торрент создан. Теперь нужно его добавить на раздачу. Для этого снова запускаем uTorrent, и в том же меню «Файл» жмем на графу «Добавить торрент…».
Откроется очередное окно, где ищем созданный файл – выбираем его, нажимая «Открыть». Всплывет еще одно окошко, на котором потребуется найти тот контент, который собираемся передавать. После того как все действия завершатся, в списке торрентов появится наша раздача, с соответствующим статусом. Наводим на нее курсор мыши, правой кнопкой открываем вспомогательное меню, где выбираем «Запустить принудительно». Теперь торрент файл полностью готов к раздаче.
MediaGet является усовершенствованным торрент клиентом. Это полноценный медиа центр с возможностью поиска/скачивания необходимого контента. Создание торрент клиента в MediaGet для раздачи другу упрощено настолько, что справиться с этим сможет любой человек, далекий от компьютерных технологий. Здесь всего три этапа.
- Перетаскиваем файл, предназначенный для раздачи к левому нижнему углу MediaGet – в маленькое квадратное окошко, где написано «Перетащите сюда файлы, чтобы поделиться».
- После чего, приложение генерирует ссылку, которую отправляем другу.
- Перейдя по ссылке, друг тем самым скачивает готовый торрент.
Вот все что нужно для раздачи в MediaGet.
Программа информирует пользователя о статусе путем цветовых сигналов.
- Зеленый – раздача идет.
- Желтый – образ файла загружен, но ссылка еще не сгенерирована.
- Красный – какие-то проблемы.
Вариантов, почему возникли проблемы несколько.
- Провайдер не выдает чистого IP-адреса. Такое случается у пользователя с динамическим IP. Выход из ситуации – подключение статического адреса.
- Файервол блокирует все соединения. Решается правильной настройкой сетевого экрана.
- В роутере выключена или не поддерживается функция UpnP. Следует ее включить или заменить оборудование новым.
Как пользоваться программой для скачивания торрентов uTorrent
Самым популярным видом файлообмена является BitTorrent-сеть, а самым распространенным клиентом этой сети – программа uTorrent. Данное приложение завоевало признание, благодаря простоте работы в нем, многофункциональности и высокой скорости скачивания файлов. Давайте выясним, как пользоваться основными функциями торрент-клиента uTorrent.
Основной функцией программы uTorrent является загрузка различного контента. Давайте пошагово узнаем, как это делается.
Для того, чтобы стартовать загрузку требуется добавить торрент-файл, который должен быть скачан с трекера, и предварительно сохранен на жестком диске компьютера.
Выбираем нужный нам торрент-файл.
Загрузку можно начать и другим способом, а именно, прямо в программе uTorrent добавив URL торрент-файла, находящегося на трекере.
После этого появляется окно добавления закачки. Тут мы можем задать место на жестком диске, куда будет загружаться контент. Тут же можно при желании снять пометки с тех файлов раздачи, которые мы не хотим загружать. После того, как совершили все необходимые настройки, жмем кнопку OK.
Затем стартует загрузка контента, о прогрессе которой можно судить по индикатору, расположенному возле наименования контента.
Кликом правой кнопки мыши по наименованию контента можно вызвать контекстное меню, с помощью которого проводится управление загрузкой. Тут меняется её скорость, приоритет, загрузку можно поставить на паузу, остановить, или вообще удалить торрент вместе со скачанными файлами.
Раздача контента начинается после того, как стартует загрузка файлов. Сразу раздаются только загруженные фрагменты, но, когда контент закачан полностью, торрент окончательно переходит в режим раздачи.
Впрочем, с помощью все того же контекстного меню можно остановить раздачу. Правда, нужно учесть, что если вы будете только скачивать, то некоторые трекеры могут заблокировать доступ к ним, или существенно снизить скорость закачки.
Теперь давайте узнаем, как самому создать торрент в программе uTorrent для последующей его выкладки на трекере. Открываем окно для создания торрента.
Тут нужно прописать путь к контенту, который вы собираетесь раздавать. Можно добавить также описание торрента, указать трекеры.
Выбираем файл для раздачи.
Как видим, данный файл появился в графе, где указывается источник контента. Жмем на кнопку «Создать».
Открывается окно, в котором нужно указать, где на жестком диске будет сохранен готовый торрент-файл.
На этом создание торрент-файла завершено, и он готов к размещению на трекерах.
Выше был описан алгоритм действия для выполнения основных функций торрент-клиента uTorrent. Таким образом, мы узнали, как пользоваться данной программой.
Отблагодарите автора, поделитесь статьей в социальных сетях.
Прежде всего, чтобы начать процесс скачивания какого-либо файла в указанных сетях, необходимо установить предпочтительный торрент-клиент. В настоящее время подобных программ уже создано несколько десятков, при этом использование каждой из них отличается своими плюсами и минусами.
Далее мы рассмотрим порядок действий на конкретных примерах. Особое внимание будет уделено вопросу о том, как создать раздачу на торренте, используя приложения Vuze и Utorrent. Функциональность обоих клиентов схожа. После того как произойдет запуск сохраненного файла посредством Utorrent (расширение torrent), вы увидите особое окно, в нем необходимо представить расположение файлов, в случае если они были скачаны.
На данный момент существует несколько отдельных редакций программы, они обладают различной функциональностью. К примеру, версия 1.8 (и последующие) содержит более функциональный менеджер файлов: в нем файлы и каталоги можно выбрать отдельно.
Если говорить о более ранних версиях, в них такая возможность отсутствует, и пользователю нужно выбирать папки и файлы, используя единый общий список.
После создания раздачи нажмите на кнопку ОК. На протяжении одной-двух минут система будет производить проверку соответствия файлов, которые находятся на жестком диске, с указанными в торренте. После того как напротив строки интересующей вас раздачи появится надпись «Раздается», сверните приложение Utorrent. Файлы раздавать другим пользователям вы сможете даже в условиях фонового режима.
Далее мы разберемся в вопросе о том, как настроить торрент на раздачу, используя приложение Vuze. В основном окне программы необходимо открыть верхнее меню под названием «Файл», в котором обратиться к пункту «Открыть». Далее в возникшем окне следует выделить торрент-файл, после чего нажать кнопку «Открыть».
На следующем этапе щелкните мышью на кнопку «Обзор», после этого выберите раздаваемый каталог или файл. Далее необходимо нажать кнопку ОК, дабы закрыть окно. В случае если вы увидите диалоговое окно, в котором пойдет речь о подтверждении замены файлов, следует также нажать ОК либо клавишу Enter.
Несомненно, обмен фильмами является постоянным явлением. Как правило, пользователи скачивают файлы больших размеров при помощи торрент-клиентов. Однако, как уже говорилось, система торрентов предполагает, что пользователь будет не только забирать, но и отдавать информацию. Если вы стали обладателем интересного кинофильма, не скупитесь, поделитесь шедевром с другими пользователями сети.
Для этого нужно зарегистрироваться на трекере и крайне внимательно прочитать правила. Посмотрите, какие фильмы там уже есть. Многие сайты запрещают организовывать раздачу того материала, который уже присутствует на указанном сервисе. Следует отметить, что вы несколько облегчите задачу другим пользователям, если решите не удалять скачанный фильм в течение какого-то времени, а также торрент-файл из каталогов, в которых было сохранено содержание торрента.
Рассмотрим более масштабную ситуацию. Вы решили предоставить для других пользователей фильм, которого прежде на указанном сайте не раздавал никто. Для этого откройте торрент-клиент. Сформируйте торрент-файл. Далее нужно найти в меню пункт «Файл» и обратиться к строчке «Создать». Перед вами откроется меню, в нем есть окошко под названием «Выбор источника». Оно вам и нужно. Далее все по инструкции.
Теперь вы знаете, как создать раздачу на торренте. Удачи!
Как быстро передать большой файл с помощью торрент-клиента
Мы привыкли использовать торренты, чтобы скачивать объёмные файлы. Причём необязательно нелицензионные — те же дистрибутивы Linux официально распространяются с их помощью. Так что торрент‑клиент, как правило, установлен на большинстве компьютеров.
Но с тем же успехом с его помощью можно передавать файлы друзьям. Допустим, у вас имеется папка с данными общим объёмом около 40 ГБ. Это могут быть видеозаписи со свадьбы или важные рабочие макеты — да что угодно.
Отправить её на внешний жёсткий диск и ехать на другой конец города или даже в другую страну не вариант. Ждать, пока всё это зальётся на какой‑нибудь хостинг, слишком долго. А облачные хранилища ограничены в объёме, предоставляемом бесплатно, да ещё и часто демонстрируют не очень высокую скорость загрузки.
Решение — создать торрент‑файл, передать через почту или мессенджер, а затем просто оставить компьютер раздавать его.
Никаких ограничений по скорости и объёму передачи данных. И не придётся ничего перекачивать заново, если соединение оборвётся. Рассказываем, как это сделать.
Создаём раздачу
Попробуем передать папку с парой видеофайлов. Для примера мы будем использовать прекрасный бесплатный qBittorrent, но принцип действия во всех прочих клиентах аналогичный.
Откройте программу и перетащите вашу папку или отдельный файл в её окно.

Приложение предложит создать раздачу. Убедитесь, что в настройках не стоит галочка «Приватный торрент»: нам нужно, чтобы работала децентрализованная сеть DHT.
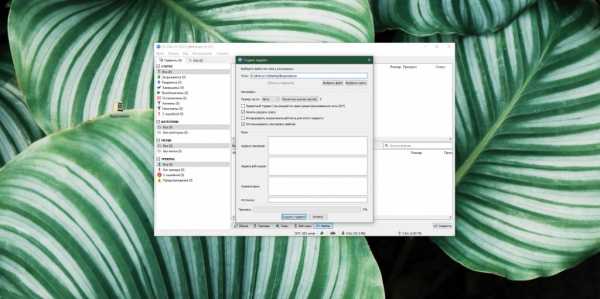
Нажмите «Создать торрент». qBittorrent спросит у вас, куда сохранить торрент‑файл — выберите место, например рабочий стол.
Подождите, пока закончится процесс создания раздачи. Скорость зависит от объёма передаваемых данных, но, как правило, длится всё не больше нескольких минут. Затем, когда появится надпись «Торрент создан», нажмите OK и закройте окно.
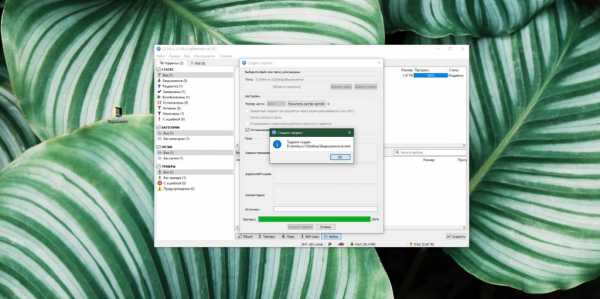
В списке раздаваемых данных появится ваша папка или файл.
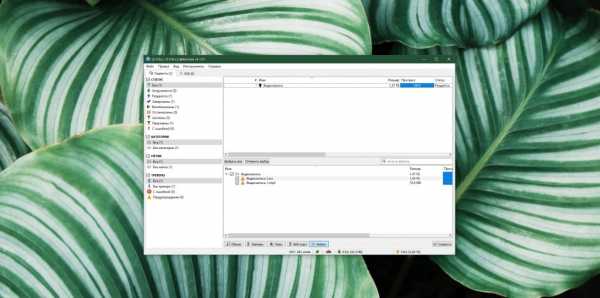
Отправляем торрент‑файл
После всех этих манипуляций на рабочем появится файл в формате .torrent. Передайте его получателю любым удобным способом, например через Telegram.
Пусть получатель откроет файл и подождёт, пока начнётся загрузка. Это может занять пару минут.
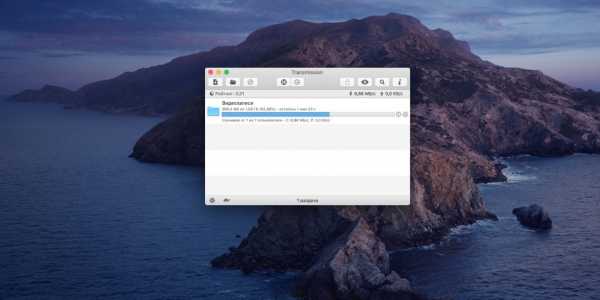
Если вам не хочется отправлять файл, можно поступить по‑другому. Щёлкните раздачу правой кнопкой мыши и выберите «Копировать магнет‑ссылку».
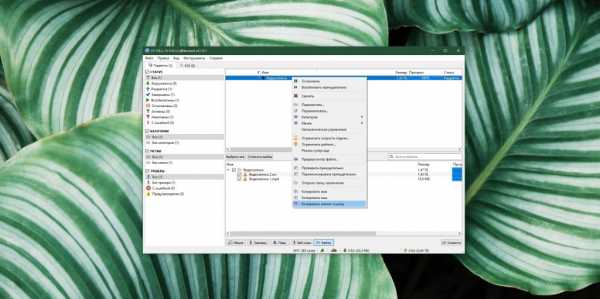
Вставьте скопированный текст в сообщение вашему знакомому. Пусть нажмёт в своём клиенте кнопку «Добавить торрент‑файл» по адресу и укажет там полученную ссылку.
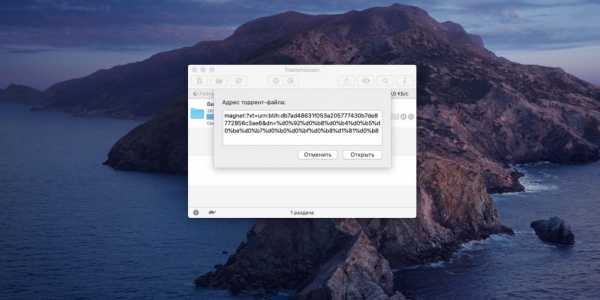
Условьтесь, чтобы у вас обоих были включены компьютеры на то время, пока идёт передача данных. Впрочем, ничего не мешает вам отключиться, а затем снова вернуться на раздачу: закачка продолжится с того момента, когда была прервана.
Когда собеседник сообщит, что загрузка завершена, просто удалите вашу папку или файл из списка раздач в клиенте. Главное, не удаляйте сами данные
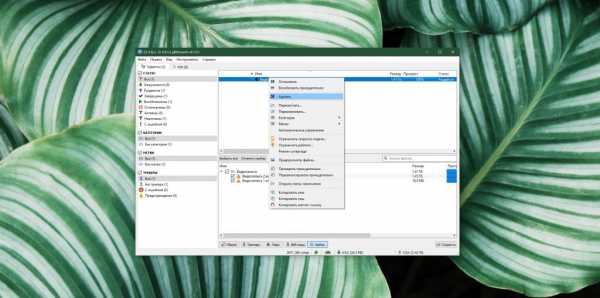
Таким образом можно отправлять друг другу большие объёмы данных очень быстро.
Читайте также 🧐
Как передавать файлы при помощи торрент-клиента (uTorrent): timotv — LiveJournal
Если вам нужно передать кому-то через интернет большой объем данных, то есть несколько способов это сделать, вот самые известные из них:1) использовать файлопомойку файлообменник типа рапидшары, depositfiles.com или народ.яндекс
2) создать FTP-сервер
3) создать раздачу в торрент-клиенте
Опустим тему выбора и различий между каждым способом. Расскажу о третьем способе.
Речь пойдет не только о бестрекерных (trackerless) раздачах.
Я расскажу о трех способах создания раздачи при помощи uTorrent 3.0 (всего способов 4-5).
Никаких специальных настроек для этого не надо. Отмечу только, что для бестрекерных раздач должна быть включена DHT-сеть: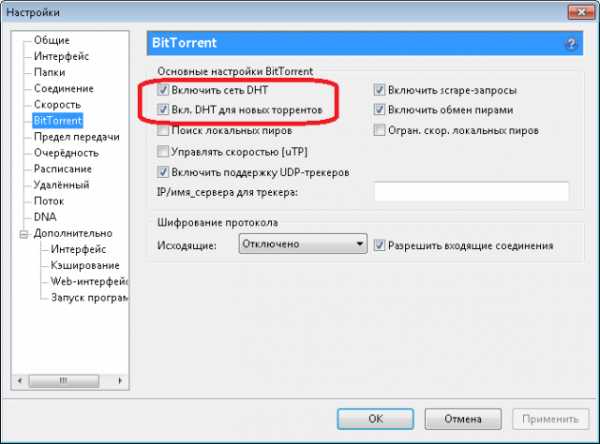 рис. 1
рис. 1
Способ №1 - бестрекерная раздача
Нажимаем CTRL+N и выбираем файл/папку для раздачи, т.е. указываем путь к файлу/папке, которую собираемся раздавать: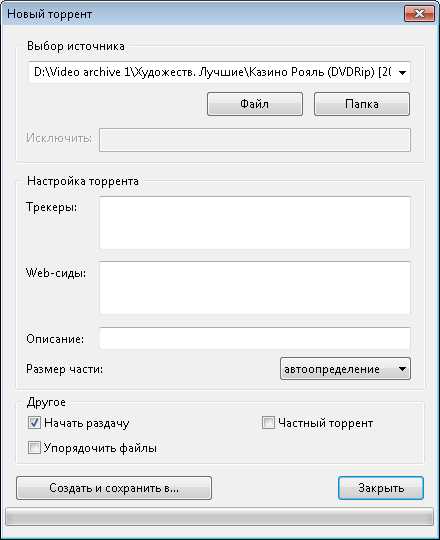 рис. 2
рис. 2
- в поле "Трекеры" должно быть пусто, если нет, то всё удаляем оттуда. Должна стоять галочка "Начать раздачу", и не должно быть галочки "Частный торрент" (частный торрент - это уже 4-й и 5-й способы).
Жмем "Создать и сохранить в...".
Дожидаемся окончания процесса - появится окно с запросом:
рис. 3
- жмем "Да".
Укажите путь для сохранения торрент-файла: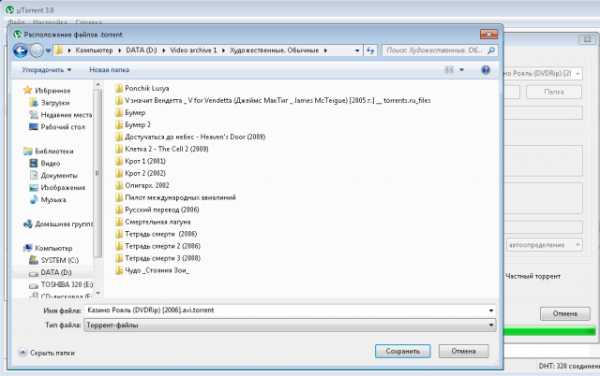 рис. 4
рис. 4
После сохранения снова выскочит окно, показанное на рис. 2 - закройте его.
Вот что мы получили в итоге:
рис. 5
Если у вас получилось вот так:
рис. 6
- то значит это глючит uTorrent 3.0. Перейдите на любую старую версию, но рекомендую начать проверку со следующих: 1.8.2 build 15357, 1.8.5 (build 17414), 2.0.4 build 22967, 2.2.1 (build 25130 и build 25302). Помимо этого глюка в версии 3.0 есть еще несколько проблем. Поэтому я решил отказаться от всей серии 3.x.
Если у вас состояние раздачи выглядит как на рис. 5, то открываем её свойства и сверяем с тем, что есть на следующем рисунке: рис. 7
рис. 7
Обратите внимание на чекбоксы, обведенные красным цветом - они должны быть именно в таком состоянии. Трекеров в поле "Трекеры" быть не должно. Все остальные параметры можете менять.
Создание раздачи окончено. Чтобы скачать раздачу на другой машине, подключенной к интернету по отдельному от раздающей машины каналу, необходимо:
1) скачать торрент-файл, запустить его в торрент-клиент
2) указать IP-адрес сида. Для этого выделите торрент, откройте вкладку "Пиры" и щелкните правой кнопкой мыши: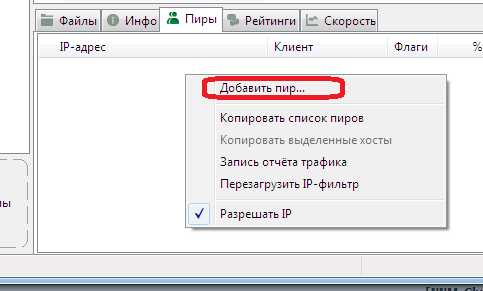 рис.8
рис.8
- добавьте адрес раздающего торрент-клиента. Номер порта указан в настройках раздающего торрент-клиента, в разделе "Соединение". Кстати у раздающей машины, и вообще у всех участников раздачи (пиров) IP адрес может быть динамическим - это ни на что не влияет.
Если этого не сделать, то с большое долей вероятности торрент-клиенты не найдут друг друга, т.е. пир не найдёт сида.
Чтобы проверить есть ли адрес в списке пиров нажмите "Копировать список пиров" - в этом списке находятся все пиры, в т.ч. неактивные, которые не отображаются во вкладке "Пиры".
Способ №2
Нажимаем CTRL+N, указываем список трекеров. По умолчанию при открытии этого окна в списке всегда присутствуют следующие два трекера:
udp://tracker.openbittorrent.com:80/anno
udp://tracker.publicbt.com:80/announce
Выбираем файл/папку для раздачи, нажимаем "Создать и сохранить в...", дожидаемся окончания процесса: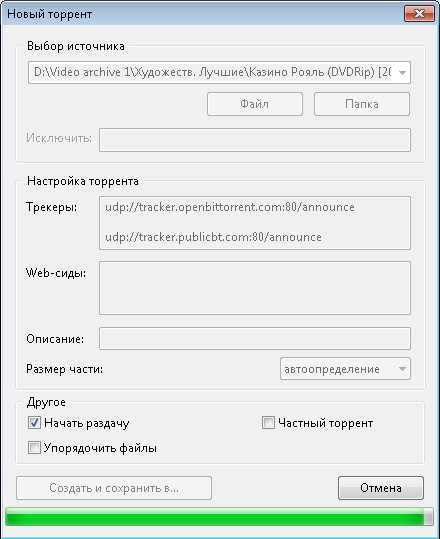 рис. 9
рис. 9
Когда раздача создана проверяем её свойства: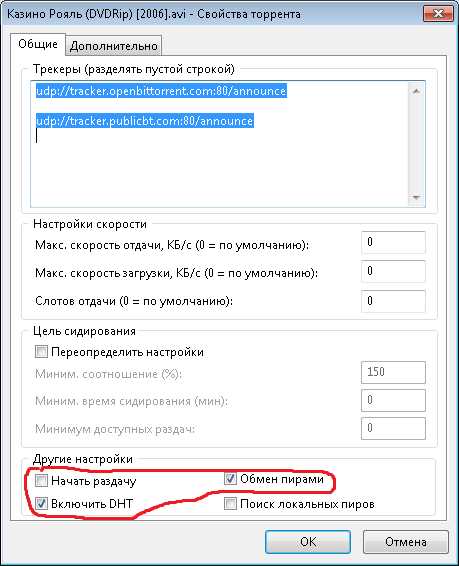 рис. 10
рис. 10
Создание раздачи окончено. Чтобы скачать раздачу на другой машине, подключенной к интернету по отдельному от раздающей машины каналу, необходимо только скачать торрент-файл и запустить его в торрент-клиент.
Способ №3
Данный способ возможен только в uTorrent, начиная с версии 3.0.
В левом нижнем углу клиента есть поле "Пepeтaщитe фaйлы для oтпpaвки":
рис. 11
- по большому счету это всё что вам надо сделать - перетащить на это поле файл/папку.
После перетаскивания появится окошко: рис. 12
рис. 12
- нажмите "Создать ссылку".
По окончанию процесса появится окошко: рис. 13
рис. 13
Share-ссылка - это ссылка на скачивание торрент-файла, которая по своей сути является магнет-ссылкой. Ссылку скопируйте и сразу сохраните в текстовый файл, чтобы не потерять её в буфере обмена. Эту ссылку надо отправлять тому, кто будет скачивать раздачу. В действительности можно и без этой ссылки обойтись - вместо неё можно отправить торрент-файл. Я не пробовал скачивать такую раздачу через торрент-файл, но уверен всё должно работать.
Свойства готовой раздачи должны быть такие же, как на рис. 10.
При обращении по Share-ссылке выскочит окошко - нажмите "ОК". Если нажали отмену или никакое окно не появляется, то нажмите на странице ссылку "magnet link", после чего дождитесь пока uTorrent получит торрент-файл.
Данный способ это по сути тоже, что и способ №2, т.е. создание при помощи CTRL+N с указанием трекеров:
udp://tracker.openbittorrent.com:80/anno
udp://tracker.publicbt.com:80/announce
Отличие только в том, что по окончанию создания торрент-файла в способе №3 генерируется магнетссылка. Магнет ссылка автоматически размещается на спец. сервере (https://remote.utorrent.com с переадресацией с http://tinyurl.com/), т.е. мы получаем короткую гиперссылку в виде http://tinyurl.com/0yzx4rn вместо магнет ссылки.
Способ №4
Описан тут: http://creaters.info/it/programnoe-obespechenie/utorrent/razdaem-faily-bez-trekera-na-primere-utorrent
- полноценных испытаний я не проводил, таких какие были проведены для проверки первых трёх способов. Я там в комментариях наследил, уж извините. По этому поводу хочу заметить, что в тот период опыты я проводил сам с собой, имея две машины (сидбокс и ноутбук), подключенные к интернету через один роутер, на котором включено автоматическое перенаправление портов (опция "Поиск локальных пиров" в uTorrent была отключена). И как позже выяснилось, именно по этой причине uTorrent на ноутбуке практически никогда не мог увидеть клиента на сидбоксе. В качестве сидбокса у меня обычный ПК на базе mini-ITX под ОС Win 7 x64. Первые три способа я проверял уже совместно с товарищем, расположенным за 30 км от меня, имеющим собственный канал интернета, правда того же провайдера, что и у меня - Домолинк (теперь это Ростелеком). Если будет время и желание у меня и моего товарища, то мы проверим способ №4, №5 и другие, если в процессе исследований выяснится, что они есть.
Способ №5
- какая-либо вариация на тему с созданием частного торрента
Ссылки:
µTorrent 2.2.1 build 25302
µTorrent 1.8.2
http://rutracker.org/forum/viewtopic.php?t=3694572
http://utorrent-download.ru/utorrent-1-8-rus/
uTorrent 2.0.4 build 22967 и 2.2.1 build 25302
Обсуждение ошибки "Недопустимые данные": тут и тут
Обсуждение ошибки "Диск перегружен": http://rutracker.org/forum/viewtopic.php?t=867941
Проблемы uTorrent 3.0 при создании/раздаче/скачивании больших раздач. [forum.utorrent.com]
Проблемы торрент-клиентов (uTorrent и др.) при создании/раздаче/скачивании больших раздач. [NNM-club.me]
Мой пост о проблемах больших раздач на форуме рутрекера в теме "Обсуждение µTorrent 3.0/3.0.X/3.1"
Мой пост о проблемах больших раздач на форуме оверклокеров в теме "µTorrent - самый компактный torrent-клиент"
Мой пост о проблемах больших раздач на форуме OSzone.net в теме "BitTorrent-клиенты (Обсуждение всех вопросов)"
P.S. В скором времени в пост будут вносится добавления.
P.P.S. Все вопросы по данной теме можно задать тут: Конференция iXBT.com
UPD [01.10.2012]
Простой способ пошарить до 10 ГБ: http://timotv.livejournal.com/283713.html
Как создать торрент-файл и оформить раздачу на торрент-трекере » Как установить Windows 10
Что такое торрент и как скачивать файлы с помощью торрент-трекеров, мы рассматривали на сайте ранее в статье «Торрент: как скачивать бесплатно любые файлы?». В этой статье рассмотрим детально, как создать торрент-файл и оформить свою раздачу на торрент-трекере. Но прежде разберёмся, для чего это нужно. И нужно ли вообще, если речь идёт о голом альтруизме?Зачем создавать свои раздачи на торрент-трекере?
Итак, зачем создавать свои раздачи на торрент-трекере? Поверхностно на этот вопрос можно ответить так: всё очевидно - чтобы делиться файлами с пользовательской аудиторией торрент-трекеров. Но что движет теми людьми, которые тратят своё время, силы, интернет-трафик, чтобы поделиться нажитым добром с другими совершенно бесплатно?
Принцип работы сети BitTorrent – это бесплатный обмен пользователями файлами, следовательно, предполагается, что любое денежное поощрение здесь исключено. Более того, представьте себе, если бы торрент-трекеры за раздачу файлов платили их авторам (сидерам) деньги. Да всяких лодырей, которые не хотят работать, с торрент-трекеров нужно было бы метлой гнать!
И они бы всё равно туда настырно лезли, создавая аккаунты-дубликаты вместо забаненных. Но люди лезут создавать раздачи и без оплаты. Зачем? И кто эти люди?
Владельцы торрент-трекеров и их уполномоченные лица
При создании торрент-трекера в любом случае кто-то должен создать первую раздачу. Естественно, как минимум стартовый контент публикуется командой владельца ресурса. В этом случае выгода очевидна – доход от монетизации торрент-трекера.
Владельцы интернет-сайтов
Раздача на посещаемом торрент-трекере – это возможность для владельцев сайтов заполучить свою пользовательскую аудиторию. В файлах раздачи может присутствовать информация о том или ином интернет-ресурсе, а также ссылка, ведущая на него. Авторы сборок операционных систем или перепакованных версий взломанного софта ещё и в оформлении раздачи на сайте торрент-трекера могут разместить ссылку на свой сайт. В этом случае выгода создания раздачи – это продвижение интернет-ресурса.
Желающие заработать на партнёрских программах
На торрент-трекере можно выложить инсталлятор клиентской программы или игры, которая предусматривает регистрацию на сайте такой программы или игры. И если пользователи, скачавшие раздачу, будут регистрироваться по партнёрской ссылке сидера, которую тот всунет в один из файлов раздачи, естественно, сидера они обогатят на ту или иную сумму комиссионных. С партнёрских программ, как правило, получают доход и те, кто распространяет обучающее видео о заработке в Интернете конкретными способами и на конкретных интернет-ресурсах.
Распространители идей и учений гуру
Точно так, как и владельцы сайтов используют торрент-трекеры для завоевания своей пользовательской аудитории, внимание масс могут завоёвывать идеи и отдельные гуру. Это книги, видео- и аудиоматериалы религиозных, философских, эзотерических и прочих идейных течений. Это материалы, в которых продвигаются концепции спасения мира от порабощающих человечество рептилоидов или иллюминатов. Это обучающий контент механизмов сетевого маркетинга, где раскрываются секреты якобы лёгкого заработка. Это также лекции и книги различных гуру, которые в точности знают, как нужно правильно жить, воспитывать детей, зарабатывать деньги и молиться Богу. В этом случае прямой выгоды у сидеров нет никакой, если, конечно же, они не работают в штате таких проектов. Но все авторы таких раздач (причём неважно, осведомлённо или нет) являются распространителями идей и учений отдельных гуру.
Распространители вредоносного ПО
В число тех, кто раздаёт файлы через торрент-трекеры, естественно, могут входить распространители вирусов, троянов, шпионских программ и прочего вредоносного ПО. Но администрация торрент-трекеров ведёт с ними активную борьбу, и вряд ли их раздачи задерживаются долго – если не до модерации, то до первой жалобы пользователя, скачавшего файл.
Альтруисты
Файлами через раздачи на торрент-трекерах делятся не только те, кто ищет в этом выгоду, но и обычные пользователи-альтруисты. Не всегда, правда, ими движет желание делиться контентом с другими в чистом виде. Не стоит забывать, что человек уж так устроен, что ищет выходы для самореализации и пути получения поощрений, если этого ему не может дать, соответственно, мир материальный и круг близких людей.
Как создать торрент-файл и оформить раздачу на торрент-трекере
Чтобы делиться с пользователями Интернета своими файлами, любой желающий может создать торрент-файл и оформить раздачу на том или ином торрент-трекере. Торрент-файл, который в дальнейшем прикрепляется к раздаче на торрент-трекере, необходимо создать с помощью торрент-клиента. Используем для этих целей самую популярную программу для работы в сети BitTorrent - µTorrent. А в качестве образцово-показательного торрент-трекера для оформления раздачи выберем крупнейший торрент-трекер Рунета - Rutracker.Org.
Что же, приступим. Для создания торрент-файла в окне программы µTorrent жмём меню «Файл», а в нём – «Создать новый торрент».
Появится окошко создания нового торрента. В графе «Выбор источника» выбираем, соответственно, кнопку «Файл» для создания раздачи одного файла или кнопку «Папка», если это пакетная раздача, состоящая из серии файлов. Если раздача будет состоять из нескольких файлов, например, серий сезона сериала или подборки треков, картинок, книг и т.д., нужно чтобы все эти файлы находились в одной папке.
Очищаем графу «Трекеры», если в ней имеются какие-то адреса. Для Rutracker.Org все необходимые веб-адреса появятся в дальнейшем автоматически в процессе оформления раздачи. Если речь идёт о другом торрент-трекере, в эту графу может вноситься веб-адрес ресурса, но такие моменты нужно уточнять в FAQ на сайте каждого отдельного трекера. Графу «Размер части» оставляем с параметром, выставленным по умолчанию – «автоопределение». Снимаем галочку с опции «Начать раздачу», поскольку на Rutracker.Org любую раздачу сначала необходимо зарегистрировать. Выставляем опцию «Сохранить порядок файлов», если в раздаче присутствуют несколько файлов. Жмём «Создать».
Сохраняем торрент-файл.
Его можно сохранить в папке, где находится и основной файл, чтобы потом, в случае чего, его проще было отыскать.
На вопрос программы, нужно ли продолжить без указания веб-адреса торрент-трекера, отвечаем «Да».
Перед тем, как создать торрент-файл, необходимо позаботиться об удобном месте для файлов раздачи на компьютере. Фильмы, музыку, картинки, книги, игры и программы, которыми хотим делиться с другими людьми посредством сети BitTorrent, естественно, лучше хранить в отдельной папке на несистемном диске, причём, как упоминалось, вместе с торрент-файлами.
Итак, торрент-файл создан, теперь можем отправиться на торрент-трекер и оформить раздачу. И для возможности скачивать торрент-файлы, и для возможности их выкладывать на сайте Rutracker.Org необходима регистрация.
После регистрации на Rutracker.Org оформить раздачу файла может любой желающий. Для этого сначала необходимо выбрать подходящие раздел и подраздел, а затем нажать кнопку «Новая тема».
Перед тем, как оформить раздачу на Rutracker.Org, необходимо с помощью поиска отследить, нет ли на сайте идентичной раздачи – фильмов в точно таком же качестве, дистрибутивов точно такой же сборки операционной системы, инсталляторов точно такой же версии программы или игры. Один и тот же фильм, одна и та же игра, программа, книга и прочие файлы могут присутствовать на Rutracker.Org в разных раздачах, но эти раздачи должны хоть чем-то отличаться – версией программы или игры, наличием кейгена, вмешательством в операционную систему для её модификации, форматом файлов и качеством для видео и музыки и т.д. Если же вы оформите раздачу файла, который в этом же виде уже присутствует на Rutracker.Org, модератор удалит вашу раздачу. Так вот – без оригинальности ваш альтруизм никому не нужен. Да, кстати, не сильно расстраивайтесь, если вдруг обнаружите, что на Rutracker.Org присутствует практически всё, что есть на вашем компьютере. Мир так динамично развивается.
Ещё один немаловажный аспект оформления раздачи файлов на торрент-трекерах – уважение авторских прав истинных правообладателей контента. Но это уже вопрос совести каждого и вообще отдельная тема, которая не касается технических моментов. В любом случае, нужно быть готовым к тому, что, если ваша раздача будет нарушать чьи-то авторские права, по обращению правообладателя её закроют.
После нажатия кнопки «Новая тема» увидим форму составления раздачи файлов. Если вы впервые оформляете раздачу файла, не лишним будет внимательно ознакомиться с правилами раздачи на Rutracker.Org вообще и с правилами раздачи файлов конкретно в выбранном разделе. Они будут изложены в самом верху формы раздачи.
Ниже увидим поля формы, касающиеся непосредственно раздаваемого файла. Название, описание, картинки, детали файлов раздачи – все эти моменты необходимо заполнить. Картинки раздачи – превью, скриншоты и изображения содержимого - можно найти в изображениях любого поисковика. Также можно загрузить свои картинки с компьютера с помощью предлагаемого хостинга изображений. Чтобы форму раздачи было заполнить проще, можно открыть раздачу любого файла в этом же подразделе в качестве наглядного примера. В зависимости от специфики того или иного раздела и подраздела торрент-трекера поля формы оформления раздачи могут быть разными. После заполнения всех необходимых форм жмём кнопку «Продолжить».
Появится страница оформленной раздачи в текущей редакции. Здесь можем изменить размер или цвет шрифта, применить жирное, курсивное или подчёркнутое начертание, добавить смайлы, отредактировать описание и т.п. Например, в нашем случае раздаётся сборник книг, но не все они в формате DjVu, как было указано в поле формы, предусматривающей указание только одного формата. Потому вручную допишем фразу «+ PDF» в графе формата. Опустившись в самый низ страницы, можем нажать кнопку предварительного просмотра, чтобы увидеть, как будет выглядеть раздача после правки. Также можем воспользоваться кнопкой загрузки картинки, чтобы дополнительно добавить к раздаче, например, сделанные скриншоты программы, операционной системы, игры, фильма и т.д.
Ну и последнее, что необходимо сделать для завершения оформления раздачи - это, конечно же, приобщить к делу торрент-файл. Жмём «Загрузить файл», чтобы, соответственно, загрузить созданный ранее в программе µTorrent торрент-файл.
После загрузки торрент-файла жмём кнопку «Отправить».
Далее увидим уведомление об успешной регистрации раздачи на торрент-трекере и дальнейшие инструкции, что нам осталось сделать. А сделать осталось немного – скачать торрент-файл собственной раздачи на Rutracker.Org и поставить его у себя на закачивание в ту папку, где лежит оригинальный файл (файлы). Жмём ссылку «Нужно его скачать», скачиваем торрент-файл и открываем его в торрент-клиенте.
Папкой загрузки назначаем именно ту папку, где файлы раздачи и находится у нас на компьютере. Будьте внимательны, по умолчанию µTorrent и другие торрент-клиенты предусматривают создание дополнительной папки с загружаемыми файлами внутри указанной папки загрузки. Галочку с этой опции лучше снять и указать программе µTorrent конкретную папку, где лежат файлы раздачи.
Если путь папки раздачи был указан верно, раздача в торрент-клиенте будет проверена и станет отображаться завершённой загрузкой со статусом «Раздаётся».
Открыв страницу созданной только что на Rutracker.Org раздачи, увидим её статус – премодерация.
Такой статус автоматически присваивается каждой первой раздаче пользователя, который, так сказать, в этом деле ещё дебютант. Статус премодерации не позволяет скачивание торрент-файла, пока раздачу, а вместе с ней и искренность наших благих намерений, не проверит модератор торрент-трекера. Это, как понимаете, способ защиты от недалёких людей, умышленно распространяющих заражённые файлы. Но это уже внутренние правила и система работы самого торрент-трекера. Со всем этим лучше ознакомиться до того, как начинать какие-то конкретные действия по реализации своего альтруистического потенциала. Так, раздача на Rutracker.Org может не пройти модерацию, даже если в ней нет никаких угроз. Чтобы раздача не прошла модерацию, достаточно всего лишь неправильно её оформить.
Как внести изменения в раздачу и перезалить торрент-файл
Чтобы внести изменения в оформление раздачи или перезалить торрент-файл (т.е., удалить существующий и закачать новый), на странице оформленной раздачи жмём кнопку «Изменить» и вносим нужные коррективы.
Как удалить раздачу на торрент-трекере
Всё – раздача на Rutracker.Org оформлена. Как видим, всё не так уж и сложно. Куда сложнее удалить свою раздачу на этом торрент-трекере. В этом случае вход – рубль, выход – два. Специальной функции удаления раздачи на Rutracker.Org не предусмотрено, более того, запрещается самостоятельно удалять прошедшие модерацию раздачи – т.е., убирать данные описательной части и загруженный торрент-файл. Можно отказаться от авторства раздачи, обратившись к администрации торрент-трекера. Тогда раздачу просто переведут на другой пользовательский аккаунт, но на самом сайте она существовать будет.
Если раздача ещё не прошла модерацию, её оформление можно свести к минимуму и удалить торрент-файл. Тогда модераторы сами удалят раздачу.
Подводя итоги…
Путь реализации внутренней потребности помогать другим не всегда может быть без преград. Воодушевившись идеей искренне и совершенно бесплатно поделиться с другими нажитым в компьютере цифровым добром, можно резко обламаться, увидев, что этим давно уже делятся другие альтруисты. Или что ваш альтруизм как серп по … правам законных правообладателей контента. Куда проще реализовать свой альтруизм в торрент-сфере, попросту не уходя с раздачи скачанных файлов.
Метки к статье: Торрент Программы Сеть
Как поставить фильм на раздачу
Вам понадобится
- - фильм:
- - торрент-клиент;
- - регистрация на трекере.
Инструкция
Зарегистрируйтесь на трекере. Внимательно прочитайте правила. Посмотрите, какие фильмы уже там есть. На многих сайтах запрещено организовывать новую раздачу того, что уже есть. В этом случае вы можете несколько облегчить жизнь остальным пользователям, если не удалите только что скачанный фильм и торрент-файл из тех папок, в которых они оказались.
Решив предоставить другим пользователям фильм, которого еще на данном сайте никто не раздавал, откройте торрент-клиент. Вам нужно сформировать торрент-файл. Найдите в верхнем меню вкладку "Файл". Там вы найдете строчку "Создать новый торрент" или просто "Создать".
Перед вами должно открыться меню, в котором есть окошко "Выбор источника". Вы можете поставить на раздачу фильм одним файлом или разбить его на несколько фрагментов. В последнем случае поместите все куски в отдельную папку. Разбивать и перемещать файлы удобнее всего с помощью программы Total Commander или другой подобной.В нижней части этого же меню вы увидите клавишу "Создать и сохранить в...". Нажав на нее, вы получите возможность выбрать каталог, в который сохранится торрент-файл. Если вы еще ничего не скачивали с помощью этого клиента, перед вами появится табличка с предложением ввести URL трекера. Нажмите на клавишу "да". При наличии адресов в окне настроек оставьте все так, как есть.
Наблюдайте за индикатором, который находится в самом низу. По нему вы увидите, когда будет готов торрент-файл, поскольку на его образование требуется время. По умолчании он примет то же имя, что и основной файл. Но вы можете его переименовать. Используйте только латиницу и цифры.
Выйдите на трекер. Найдите там раздел "Загрузить". Укажите, где находится ваш торрент-файл. Внешне трекер выглядит примерно так же, как и окно почти любого форума. Сформулируйте тему раздачи. Для первого раза можно указать, что раздача тестовая. Но в любом случае впишите название фильма.
Заполните окошко "Описание". Обычно там пишется краткое содержание фильма, актеры и т.п. В соответствующем окошке выберите категорию раздачи. Нажмите клавишу "Загрузить".Скачайте зарегистрированный торрент-файл. Сохраните его не в той папке, где лежит исходный с тем же названием. Незарегистрированный на трекере файл вы можете вообще удалить, потому что он больше ни к чему.
Зайдите в торрент-клиент, в меню "Файл". Найдите функцию "Добавить торрент". Программа предложит выбрать файл на компьютере. Найдите тот, который вы скачали с трекера.
Укажите в соответствующем окне меню, где находится собственно фильм. Будьте внимательны, адрес должен содержать наименование диска и каталога, а также название файла. Нажмите "ОК".
Раздача начнется не сразу. Сначала клиент проверит, что собой представляет новый торрент-файл. Это отразится в статусе. Сначала он будет выглядеть как "Проверено столько-то процентов", затем сменится на "Раздается". Изменение будет заметно и на странице трекера. Там будет написано, что есть 1 раздающий. Панель запуска- Ошибка: загрузка файлов для распространения НЕ ВЫПУЩЕНА в ppa не разрешена
Переполнение стека- Около
- Продукты
- Для команд
- Переполнение стека Общественные вопросы и ответы
Управление дистрибутивами Linux | Документы Microsoft
- 10 минут на чтение
В этой статье
Способы запуска WSL
Есть несколько способов запустить дистрибутив Linux с WSL после его установки.
- Откройте свой дистрибутив Linux, зайдя в меню «Пуск» Windows и введя название установленных дистрибутивов.Например: «Ubuntu».
- В командной строке Windows или PowerShell введите имя установленного дистрибутива. Например:
ubuntu - В командной строке Windows или PowerShell, чтобы открыть дистрибутив Linux по умолчанию в текущей командной строке, введите:
wsl.exe. - В командной строке Windows или PowerShell, чтобы открыть дистрибутив Linux по умолчанию в текущей командной строке, введите:
wsl [command].
Какой метод вы должны использовать, зависит от того, что вы делаете.Если вы открыли командную строку WSL в окне Windows Prompt или PowerShell и хотите выйти, введите команду: exit .
Запуск WSL по раздаче
Запуск дистрибутива с использованием приложения для конкретного дистрибутива запускает этот дистрибутив в собственном окне консоли.
Это то же самое, что нажать «Запустить» в магазине Microsoft.
Вы также можете запустить распространение из командной строки, запустив [распространение].exe .
Недостатком запуска дистрибутива из командной строки таким способом является то, что он автоматически изменит ваш рабочий каталог с текущего каталога на домашний каталог дистрибутива.
Пример: (с использованием PowerShell)
PS C: \ Users \ sarah> pwd Путь ---- C: \ Пользователи \ Сара PS C: \ Users \ sarah> убунту Скули @ Скули-Элмер: ~ $ pwd / домой / Скули scooley @ scooley-elmer: ~ $ exit выйти PS C: \ Пользователи \ Сара> wsl и wsl [команда]
Лучший способ запустить WSL из командной строки - использовать wsl.exe .
Пример: (с использованием PowerShell)
PS C: \ Users \ sarah> pwd Путь ---- C: \ Пользователи \ Сара PS C: \ Пользователи \ Сара> WSL scooley @ scooley-elmer: / mnt / c / Users / sarah $ pwd / mnt / c / Users / Сара wsl не только сохраняет текущий рабочий каталог на месте, но и позволяет запускать одну команду вместе с командами Windows.
Пример: (с использованием PowerShell)
PS C: \ Users \ sarah> Дата получения 11 марта 2018 г. 19:54:05 PS C: \ Пользователи \ Сара> WSL scooley @ scooley-elmer: / mnt / c / Users / sarah $ date Вс 11 мар 19:55:47 DST 2018 scooley @ scooley-elmer: / mnt / c / Users / sarah $ exit выйти PS C: \ Users \ sarah> дата WSL Вс 11 мар 19:56:57 DST 2018 Пример: (с использованием PowerShell)
PS C: \ Users \ sarah> Get-VM Имя Состояние CPUUsage (%) Назначенная память (M) Состояние работоспособности ---- ----- ----------- ----------------- ------ ------ Server17093 Выкл. 0 0 00:00:00 Opera... Ubuntu Off 0 0 00:00:00 Opera ... Ubuntu (bionic) Выкл. 0 0 00:00:00 Opera ... Windows выключена 0 0 00:00:00 Opera ... PS C: \ Users \ sarah> Get-VM | wsl grep "Ubuntu" Ubuntu Off 0 0 00:00:00 Opera ... Ubuntu (bionic) Выкл. 0 0 00:00:00 Opera ... PS C: \ Пользователи \ Сара> Управление несколькими дистрибутивами Linux
В Windows 10 версии 1903 и более поздних можно использовать wsl.exe для управления вашими дистрибутивами в подсистеме Windows для Linux (WSL), включая перечисление доступных дистрибутивов, установку дистрибутива по умолчанию и удаление дистрибутивов.
Каждый дистрибутив Linux независимо управляет своими собственными конфигурациями. Чтобы увидеть команды для конкретного дистрибутива, запустите [distro.exe] /? . Например ubuntu /? .
Список рассылок
wsl -l , wsl --list
Перечисляет доступные дистрибутивы Linux, доступные для WSL.Если дистрибутив присутствует в списке, он установлен и готов к использованию.
wsl --list - все Перечисляет все дистрибутивы, включая те, которые в настоящее время не используются. Они могут быть в процессе установки, удаления или неисправны.
wsl --list --running Список всех запущенных в данный момент дистрибутивов.
Установить распределение по умолчанию
Распространение WSL по умолчанию - это тот, который запускается при запуске wsl из командной строки.
wsl -s <Имя распределения> , wsl --setdefault <Имя распределения>
Устанавливает распределение по умолчанию на .
Пример: (с использованием PowerShell)
wsl -s Ubuntu установит мой дистрибутив по умолчанию на Ubuntu. Теперь, когда я запускаю wsl npm init , он будет работать в Ubuntu. Если я запустил wsl , он откроет сеанс Ubuntu.
Отменить регистрацию и переустановить дистрибутив
Хотя дистрибутивы Linux можно установить через магазин Microsoft, их нельзя удалить через магазин.WSL Config позволяет отменять регистрацию / удаление дистрибутивов.
Отмена регистрации также позволяет переустановить дистрибутивы.
Внимание: После отмены регистрации все данные, настройки и программное обеспечение, связанные с этим дистрибутивом, будут безвозвратно потеряны. При повторной установке из магазина будет установлена чистая копия дистрибутива.
wsl --unregister
Отменяет регистрацию дистрибутива в WSL, чтобы его можно было переустановить или очистить.
Например: wsl --unregister Ubuntu удалит Ubuntu из дистрибутивов, доступных в WSL. Когда я запускаю wsl --list , он не отображается.
Для переустановки найдите дистрибутив в магазине Microsoft и выберите «Запустить».
Запуск от имени конкретного пользователя
wsl -u <имя пользователя> , wsl --user <имя пользователя>
Запустите WSL от имени указанного пользователя. Обратите внимание, что пользователь должен существовать внутри дистрибутива WSL.
Изменить пользователя по умолчанию для дистрибутива
<Имя распространения> config --default-user <Имя пользователя>
Измените пользователя по умолчанию, который используется для входа в систему. Пользователь должен уже существовать внутри дистрибутива, чтобы стать пользователем по умолчанию.
Например: ubuntu config --default-user johndoe изменит пользователя по умолчанию для дистрибутива Ubuntu на пользователя «johndoe».
Примечание
Если у вас возникли проблемы с определением имени вашего дистрибутива, см. Список дистрибутивов для команды, чтобы вывести официальное название установленных дистрибутивов.
Запуск определенного дистрибутива
wsl -d <Имя распространения> , wsl --distribution <Имя распространения>
Запустить указанный дистрибутив WSL, можно использовать для отправки команд в конкретный дистрибутив без изменения настроек по умолчанию.
Управление несколькими дистрибутивами Linux в более ранних версиях Windows
В Windows 10 до версии 1903 инструмент командной строки WSL Config ( wslconfig.exe ) должен использоваться для управления дистрибутивами Linux, работающими в подсистеме Windows для Linux (WSL).Он позволяет перечислить доступные дистрибутивы, установить дистрибутив по умолчанию и удалить дистрибутивы.
Хотя WSL Config полезен для настроек, которые охватывают или координируют дистрибутивы, каждый дистрибутив Linux независимо управляет своими собственными конфигурациями. Чтобы увидеть команды для конкретного дистрибутива, запустите [distro.exe] /? . Например ubuntu /? .
Чтобы увидеть все доступные параметры для wslconfig, выполните: wslconfig /?
wslconfig.exe Выполняет административные операции в подсистеме Windows для Linux Применение: / l, / list [/ all] - выводит список зарегистрированных дистрибутивов./ all - необязательно перечислить все дистрибутивы, включая дистрибутивы, в настоящее время устанавливаются или удаляются. / s, / setdefault - Устанавливает указанный дистрибутив по умолчанию. / u, / unregister - отменить регистрацию распределения. Чтобы перечислить распределения, используйте:
wslconfig / list
Перечисляет доступные дистрибутивы Linux, доступные для WSL. Если дистрибутив присутствует в списке, он установлен и готов к использованию.
wslconfig / list / all
Выводит список всех дистрибутивов, включая те, которые в настоящее время не используются. Они могут быть в процессе установки, удаления или неисправны.
Чтобы установить распространение по умолчанию, которое запускается при запуске wsl в командной строке:
wslconfig / setdefault <Имя распределения> Устанавливает для распределения по умолчанию значение .
Пример: (с использованием PowerShell)
wslconfig / setdefault Ubuntu установит мой дистрибутив по умолчанию на Ubuntu.Теперь, когда я запускаю wsl npm init , он будет работать в Ubuntu. Если я запустил wsl , он откроет сеанс Ubuntu.
Чтобы отменить регистрацию и переустановить дистрибутив:
wslconfig / unregister
Отменяет регистрацию распространения в WSL, чтобы его можно было переустановить или очистить.
Например: wslconfig / unregister Ubuntu удалит Ubuntu из дистрибутивов, доступных в WSL. Когда я запускаю wslconfig / list , он не отображается.
Для переустановки найдите дистрибутив в магазине Microsoft и выберите «Запустить».
Настройте параметры запуска для каждого дистрибутива с помощью wslconf
Доступно в Windows Build 17093 и более поздних версиях
Автоматически настраивать определенные функции в WSL, которые будут применяться при каждом запуске подсистемы с помощью wsl.conf .
Прямо сейчас это включает параметры автоматического монтирования и конфигурацию сети.
wsl.conf находится в каждом дистрибутиве Linux в каталоге /etc/wsl.conf . Если файла нет, вы можете создать его самостоятельно. WSL обнаружит наличие файла и прочитает его содержимое. Если файл отсутствует или имеет неправильный формат (то есть неправильное форматирование разметки), WSL продолжит запускаться в обычном режиме.
Вот пример файла wsl.conf , который вы можете добавить в свои дистрибутивы:
# Включить дополнительные параметры метаданных по умолчанию [автомонтировать] enabled = true корень = / windir / options = "метаданные, umask = 22, fmask = 11" mountFsTab = ложь # Включить DNS - даже если они включены по умолчанию, мы укажем здесь просто для явного указания.[сеть] generateHosts = true generateResolvConf = true Параметры конфигурации
В соответствии с соглашениями .ini ключи объявляются в разделе.
WSL поддерживает два раздела: автомонтаж и сеть .
автомонтаж
Раздел: [автомонтаж]
| ключ | значение | по умолчанию | банкнот |
|---|---|---|---|
| включено | логический | правда | true вызывает фиксированные диски (т.е.e C: / или D: / ) для автоматической установки с DrvF под / mnt . false означает, что диски не будут смонтированы автоматически, но вы все равно можете смонтировать их вручную или через fstab . |
| mountFsTab | логический | правда | true устанавливает / etc / fstab для обработки при запуске WSL. / etc / fstab - это файл, в котором вы можете объявить другие файловые системы, например общий ресурс SMB. Таким образом, вы можете автоматически монтировать эти файловые системы в WSL при запуске. |
| корень | Строка | / мнт / | Задает каталог, в который будут автоматически монтироваться фиксированные диски. Например, если у вас есть каталог в WSL по адресу / windir / , и вы указываете его в качестве корневого, вы ожидаете увидеть свои фиксированные диски, смонтированные в / windir / c | .
| опции | список значений, разделенных запятыми | пустая строка | Это значение добавляется к строке параметров монтирования DrvFs по умолчанию. Можно указать только параметры, специфичные для DrvFs. Опции, которые двоичный файл монтирования обычно анализирует во флаг, не поддерживаются. Если вы хотите явно указать эти параметры, вы должны включить каждый диск, для которого вы хотите сделать это, в / etc / fstab. |
По умолчанию WSL устанавливает для uid и gid значение пользователя по умолчанию (в дистрибутиве Ubuntu пользователь по умолчанию создается с uid = 1000, gid = 1000). Если пользователь явно указывает параметр gid или uid с помощью этого ключа, связанное значение будет перезаписано.В противном случае всегда будет добавлено значение по умолчанию.
Примечание: Эти параметры применяются как варианты монтажа для всех автоматически устанавливаемых дисков. Чтобы изменить параметры только для определенного диска, используйте / etc / fstab.
Варианты крепления
Установка различных параметров монтирования для дисков Windows (DrvFs) позволяет управлять вычислением прав доступа к файлам Windows. Доступны следующие варианты:
| Ключ | Описание | По умолчанию |
|---|---|---|
| идентификатор пользователя | Идентификатор пользователя, используемый для владельца всех файлов | Идентификатор пользователя по умолчанию для вашего дистрибутива WSL (при первой установке по умолчанию 1000) |
| гид | ID группы, используемый для владельца всех файлов | Идентификатор группы по умолчанию для вашего дистрибутива WSL (при первой установке это значение по умолчанию 1000) |
| маска | Восьмеричная маска разрешений для исключения для всех файлов и каталогов | 000 |
| маска | Восьмеричная маска разрешений для исключения для всех файлов | 000 |
| маска | Восьмеричная маска разрешений для исключения для всех каталогов | 000 |
| метаданные | Добавляются ли метаданные в файлы Windows для поддержки разрешений системы Linux | включен |
Примечание: Маски разрешений перед применением к файлам или каталогам вводятся с помощью логической операции ИЛИ.
сеть
Метка секции: [сеть]
| ключ | значение | по умолчанию | банкнот |
|---|---|---|---|
| generateHosts | логический | правда | true устанавливает WSL для создания / etc / hosts . Файл hosts и содержит статическую карту имен хостов, соответствующих IP-адресу. |
| generateResolvConf | логический | правда | true установить WSL для создания / etc / resolv.conf . resolv.conf содержит список DNS, который может преобразовать заданное имя хоста в его IP-адрес. |
взаимодействие
Метка раздела: [interop]
Эти параметры доступны в сборке Insider Build 17713 и более поздних версиях.
| ключ | значение | по умолчанию | банкнот |
|---|---|---|---|
| включено | логический | правда | Установка этого ключа определяет, будет ли WSL поддерживать запуск процессов Windows. |
| appendWindowsPath | логический | правда | Установка этого ключа определяет, будет ли WSL добавлять элементы пути Windows в переменную среды $ PATH. |
пользователь
Метка раздела: [пользователь]
Эти параметры доступны в сборке 18980 и более поздних.
| ключ | значение | по умолчанию | банкнот |
|---|---|---|---|
| по умолчанию | строка | Первоначальное имя пользователя, созданное при первом запуске | Установка этого ключа указывает, от какого пользователя следует запускать первый сеанс WSL. |
Настройте глобальные параметры с помощью .wslconfig
Доступно в Windows Build 19041 и более поздних версиях
Вы можете настроить глобальные параметры WSL, поместив файл .wslconfig в корневой каталог папки пользователей: C: \ Users \ . Многие из этих файлов относятся к WSL 2, имейте в виду, что вам может потребоваться запустить wsl --shutdown , чтобы выключить виртуальную машину WSL 2, а затем перезапустить экземпляр WSL, чтобы эти изменения вступили в силу.
Вот пример файла .wslconfig:
[WSL2] ядро = C: \ temp \ myCustomKernel memory = 4GB # Ограничивает виртуальную память в WSL от 2 до 4 ГБ processors = 2 # Заставляет виртуальную машину WSL 2 использовать два виртуальных процессора Этот файл может содержать следующие параметры:
Настройки WSL 2
Метка секции: [wsl2]
Эти параметры влияют на виртуальную машину, которая поддерживает любое распространение WSL 2.
| ключ | значение | по умолчанию | банкнот |
|---|---|---|---|
| ядро | строка | Встроенное ядро Microsoft предоставило почтовый ящик | Абсолютный путь Windows к настраиваемому ядру Linux. |
| память | размер | 50% общей памяти в Windows или 8 ГБ, в зависимости от того, что меньше; в сборках до 2017 г .: 80% от общей памяти в Windows | Какой объем памяти назначить виртуальной машине WSL 2. |
| процессоров | номер | Такое же количество процессоров в Windows | Сколько процессоров назначить виртуальной машине WSL 2. |
| localhostForwarding | логический | правда | Логическое значение, указывающее, должны ли порты, привязанные к подстановочному знаку или локальному хосту в виртуальной машине WSL 2, подключаться с хоста через localhost: port. |
| ядроCommandLine | строка | Пустой | Дополнительные аргументы командной строки ядра. |
| своп | размер | 25% объема памяти в Windows с округлением до ближайшего ГБ | Сколько места подкачки добавить к виртуальной машине WSL 2, 0 - без файла подкачки. |
| файл подкачки | строка | % ПРОФИЛЬ ПОЛЬЗОВАТЕЛЯ% \ AppData \ Local \ Temp \ swap.vhdx | Абсолютный путь Windows к виртуальному жесткому диску подкачки. |
- Примечание. Это значение верно для сборки Windows 19041 и может отличаться в сборках Windows в программе предварительной оценки .
Записи со значением path должны быть путями Windows с экранированными обратными косыми чертами, например: C: \\ Temp \\ myCustomKernel
Записи с размером должны иметь размер, за которым следует единица измерения, например 8 ГБ или 512 МБ .
youtube-dl: как пропустить уже загруженные файлы в скрипте Python?
Переполнение стека- Около
- Продукты
- Для команд
- Переполнение стека Общественные вопросы и ответы
- Переполнение стека
Попробуйте выполнить проверку svn, но получите: svn: '.' уже является рабочей копией для другого URL
Переполнение стека- Около
- Продукты
- Для команд
- Переполнение стека Общественные вопросы и ответы
- Переполнение стека для команд Где разработчики и технологи делятся частными знаниями с коллегами
- Вакансии Программирование и связанные с ним технические возможности карьерного роста
java - Сервер Wildfly 10.1 не может развернуть / запустить
Переполнение стека- Около
- Продукты
- Для команд
- Переполнение стека Общественные вопросы и ответы
- Переполнение стека для команд Где разработчики и технологи делятся частными знаниями wi
Как подать заявку
Подача первоначального иска
* Остерегайтесь мошеннических веб-сайтов по безработице. Всегда проверяйте, что вы находитесь на нашем сайте, когда подаете заявку на получение пособия, меняете свою личную информацию или регистрируетесь для прямого депозита. Мы никогда не будем просить вас платить за услуги UC или запрашивать вашу кредитную информацию.
Что вам понадобится перед началом работы
Личная информация:
- SSN
- Домашний адрес и почтовый адрес (если другой)
- Номер телефона
- Действительный адрес электронной почты
- PIN - персональный идентификационный номер (необязательно ) - Если вы ранее подавали претензию UC, используя свой предыдущий PIN-код, это может помешать вам повторно вводить информацию.
- Банковская информация для прямого депозита (необязательно) - название банка, адрес, счет и маршрутный номер.
В некоторых случаях может потребоваться дополнительная информация. Полный список можно найти в нашем контрольном списке требований.
Информация об увольняющемся работодателе:
- Имя работодателя, адрес и номер телефона
- Номер счета UC PA работодателя (если известен)
- Первый и последний день работы у работодателя
- Причина увольнения
- Пенсия или выходное пособие информация о пакете (если применимо)
Инструменты, которые помогут вам подать
- Часто задаваемые вопросы (FAQ)
- Ресурс, который поможет ответить на любые ваши вопросы о подаче или получении пособия по безработице, включая право на получение, как вы выгода рассчитывается и многое другое.
- Пошаговые инструкции по самообслуживанию
- Эти пошаговые руководства и инструкции проведут вас по многим онлайн-сервисам UC, включая то, как подать первоначальную претензию, как подавать претензию раз в две недели и многое другое. .
- Онлайн-помощник - Подача первоначальной претензии
- Это пошаговое руководство поможет вам подать первоначальную претензию UC онлайн, помогая обеспечить ее быструю и правильную обработку.
- Не знаете, как пользоваться руководством? Ознакомьтесь с кратким обзором в формате PDF или видео.
Вы должны подать заявку на получение льгот в UC одним из следующих способов:
- Онлайн: Онлайн-заявку можно подать с помощью нашего защищенного веб-сайта 7 дней в неделю, 24 часы
- Телефон: Заявление можно подать по бесплатному телефону для выплаты пособий по безработице в масштабе штата 1-888-313-7284.
- Mail: Бумажное заявление можно отправить по почте в сервисный центр UC.
- Видеофонная служба: Для лиц, использующих американский жестовый язык (ASL), видеофонная служба доступна каждую среду с полудня до 16.00. по телефону 717-704-8474.
- * Язык жестов - ЕДИНСТВЕННОЕ средство общения, обеспечиваемое через видеофон.
Если вы попадаете в одну из перечисленных ниже категорий, вам следует подать заявление на повторное открытие существующего заявления на получение льгот.
- Вы подали заявление на получение пособия в течение прошлого года, а затем получили работу и перестали подавать заявление на получение пособия UC. Если вы снова потеряете работу, вам следует повторно подать заявление на получение пособия в течение первой недели, когда вы снова потеряете работу.
- Вы подали заявление на получение пособия, но перестали подавать заявления, потому что были больны, госпитализированы или по другой причине не могли работать. Вам следует повторно подать заявку, как только вы снова сможете и будете готовы к работе.
Заявки на повторное открытие могут быть поданы с использованием тех же методов, перечисленных выше для подачи первоначального заявления на получение льгот UC.
Подача заявления каждые две недели
После того, как вы подали первоначальное заявление на получение пособия UC или повторно открыли существующее заявление, вы должны подавать заявление за каждую неделю, в течение которой вы полностью или частично были безработными.
Неделя для объединенных коммуникаций начинается в воскресенье и заканчивается в субботу. Датой окончания компенсируемой недели (CWE) всегда является суббота.
В большинстве случаев вы подаете претензии в течение двух недель за один раз. Это называется «заявка раз в две недели». Хотя вы будете подавать заявление в течение двух недель, вы будете подтверждать свое право на участие в каждой неделе отдельно. (Например, вы можете быть в отпуске и быть недоступны в течение одной недели, но доступны на следующей неделе.)
Подача заявки раз в две недели может осуществляться следующими способами:
- Онлайн: Лучший способ подачи заявления раз в две недели - онлайн с 6.00 до 23.00Воскресенье и с 6:00 до 21:00. С понедельника до пятницы.
- Телефон: воспользуйтесь автоматизированной системой PA Teleclaims ( PAT ), позвонив по телефону 888-255-4728 с 6 утра до 11 вечера. Воскресенье и с 6:00 до 21:00. С понедельника до пятницы.
- Услуги TTY: Щелкните здесь, чтобы получить дополнительную информацию об услугах TTY.
Если вы имеете право на получение пособия, вы должны получить свою первую выплату в течение четырех недель после даты вступления в силу вашего заявления, при условии, что вы подаете заявление раз в две недели вовремя.