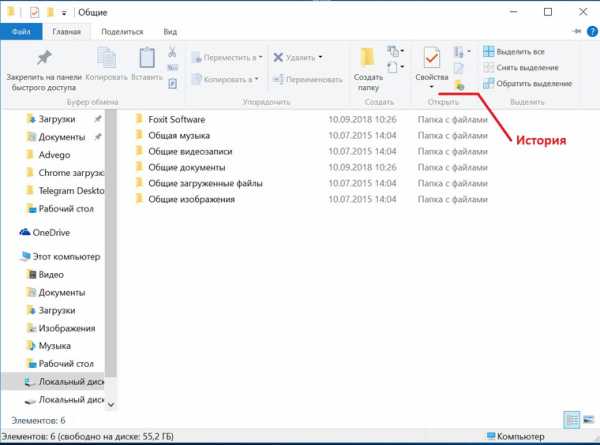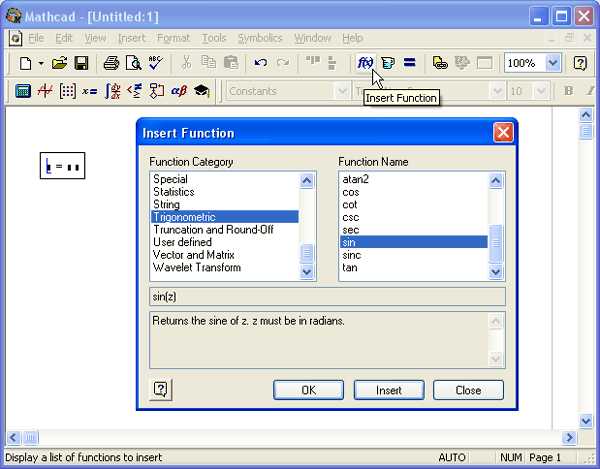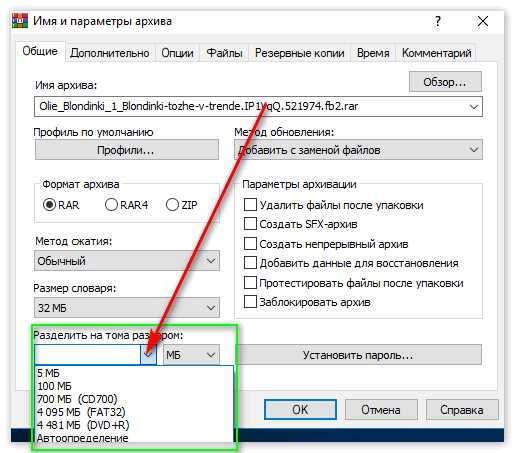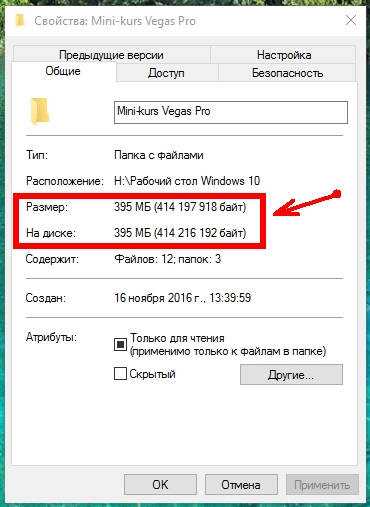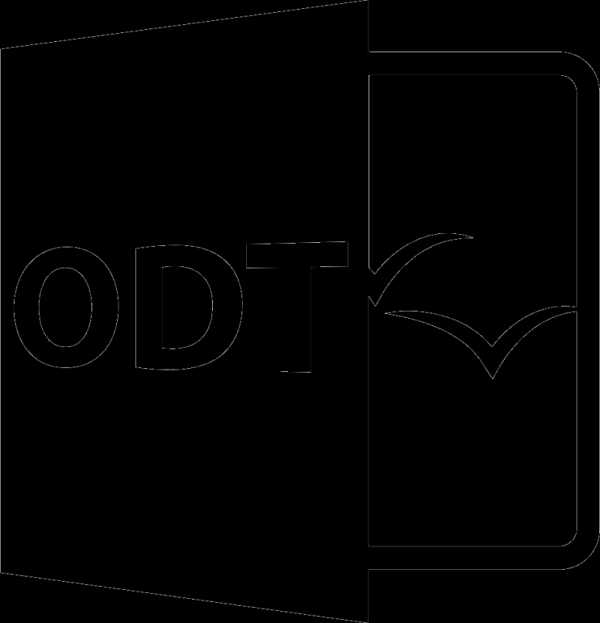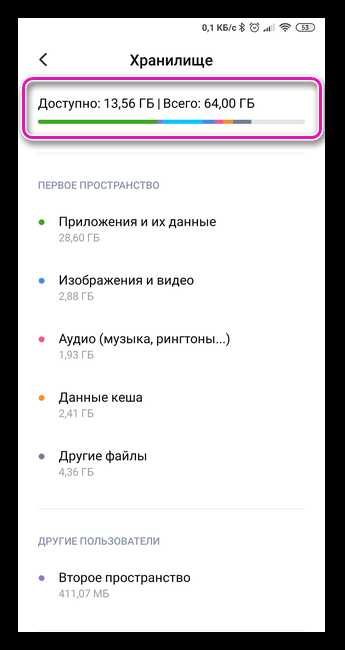Как перенести файл подкачки с ssd на hdd
Как перенести файл подкачки на другой диск или SSD
  windows
Ранее на сайте уже публиковалась статья о том, как настроить файл подкачки в Windows 10, 8.1 и Windows 7. Одна из дополнительных возможностей, которые могут пригодиться пользователю — перемещение этого файла с одного HDD или SSD на другой. Пригодиться это может в случаях, когда на системном разделе не хватает места (а расширить его почему-то не получается) или, например, для того чтобы разместить файл подкачки на более быстром накопителе.
В этой инструкции подробно о том, как перенести файл подкачки Windows на другой диск, а также о некоторых особенностях, которые следует иметь в виду при переносе pagefile.sys на другой накопитель. Обратите внимание: если задача — освободить системный раздел диска, возможно, более рациональным решением будет увеличить его раздел, о чем подробнее в инструкции Как увеличить диск C. Также может быть полезным: Программы для SSD дисков.
Настройка расположения файла подкачки в Windows 10, 8.1 и Windows 7
Для того, чтобы перенести файл подкачки Windows на другой диск потребуется выполнить следующие простые действия:
- Откройте дополнительные параметры системы. Это можно сделать через «Панель управления» — «Система» — «Дополнительные параметры системы» или, что быстрее, нажать клавиши Win+R, ввести systempropertiesadvanced и нажать Enter.
- На вкладке «Дополнительно» в разделе «Быстродействие» нажмите кнопку «Параметры».
- В следующем окне на вкладке «Дополнительно» в разделе «Виртуальная память» нажмите «Изменить».
- Если у вас установлена отметка «Автоматически выбирать объем файла подкачки», снимите её.
- В списке дисков выберите тот диск, с которого переносится файл подкачки, выберите пункт «Без файла подкачки», а затем нажмите кнопку «Задать», а затем нажмите «Да» в появившемся предупреждении (об этом предупреждении подробнее в разделе с дополнительной информацией).
- В списке дисков выберите диск, на который переносится файл подкачки, затем выберите «Размер по выбору системы» или же «Указать размер» и укажите нужные размеры. Нажмите кнопку «Задать».
- Нажмите Ок, а после этого перезагрузите компьютер.
После перезагрузки файл подкачки pagefile.sys должен быть автоматически удален с диска C, но на всякий случай проверьте это, а при его наличии — удалить вручную. Включение показа скрытых файлов недостаточно для того, чтобы увидеть файл подкачки: требуется зайти в параметры проводника и на вкладке «Вид» снять отметку «Скрывать защищенные системные файлы».
Дополнительная информация
По сути описанных действий будет достаточно для перемещения файла подкачки на другой накопитель, однако следует иметь в виду следующие моменты:
- При отсутствии небольшого файла подкачки (400-800 Мб) на системном разделе диска Windows, в зависимости от версии, может: не записывать отладочную информацию с дампами памяти ядра при сбоях или же создавать «временный» файл подкачки.
- Если файл подкачки продолжает создаваться на системном разделе, вы можете либо включить небольшой файл подкачки на нём, либо отключить запись отладочной информации. Для этого в дополнительных параметрах системы (шаг 1 из инструкции) на вкладке «Дополнительно» в разделе «Загрузка и восстановление» нажмите кнопку «Параметры». В разделе «Запись отладочной информации» в списке типов дампа памяти выберите «Нет» и примените настройки.
Надеюсь, инструкция окажется полезной. Если есть вопросы или дополнения — буду рад им в комментариях. Также может оказаться полезным: Как перенести папку обновлений Windows 10 на другой диск.
А вдруг и это будет интересно:
Как перенести файл подкачки на другой диск или SSD
Содержание статьи
Как перенести файл подкачки на другой диск или SSD
Ранее на сайте уже публиковалась статья о том, как настроить файл подкачки в Windows 10, 8.1 и Windows 7. Одна из дополнительных возможностей, которые могут пригодиться пользователю — перемещение этого файла с одного HDD или SSD на другой. Пригодиться это может в случаях, когда на системном разделе не хватает места (а расширить его почему-то не получается) или, например, для того чтобы разместить файл подкачки на более быстром накопителе.
В этой инструкции подробно о том, как перенести файл подкачки Windows на другой диск, а также о некоторых особенностях, которые следует иметь в виду при переносе pagefile.sys на другой накопитель. Обратите внимание: если задача — освободить системный раздел диска, возможно, более рациональным решением будет увеличить его раздел, о чем подробнее в инструкции Как увеличить диск C. Также может быть полезным: Программы для SSD дисков.
Настройка расположения файла подкачки в Windows 10, 8.1 и Windows 7
Для того, чтобы перенести файл подкачки Windows на другой диск потребуется выполнить следующие простые действия:
- Откройте дополнительные параметры системы. Это можно сделать через «Панель управления» — «Система» — «Дополнительные параметры системы» или, что быстрее, нажать клавиши Win+R, ввести systempropertiesadvanced и нажать Enter.
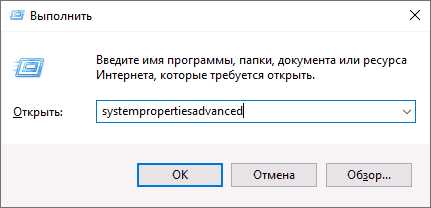
- На вкладке «Дополнительно» в разделе «Быстродействие» нажмите кнопку «Параметры».
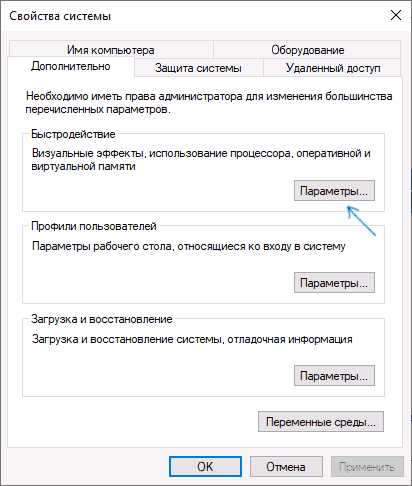
- В следующем окне на вкладке «Дополнительно» в разделе «Виртуальная память» нажмите «Изменить».
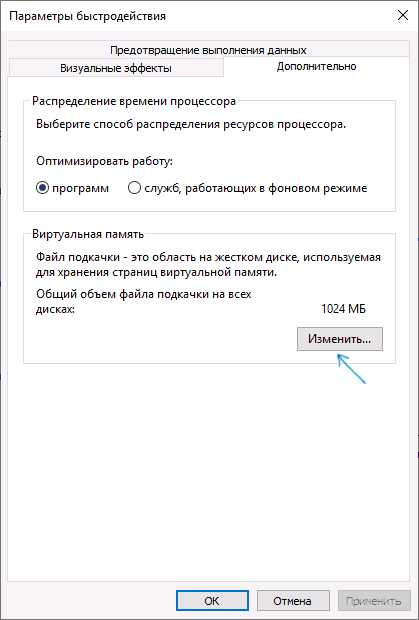
- Если у вас установлена отметка «Автоматически выбирать объем файла подкачки», снимите её.
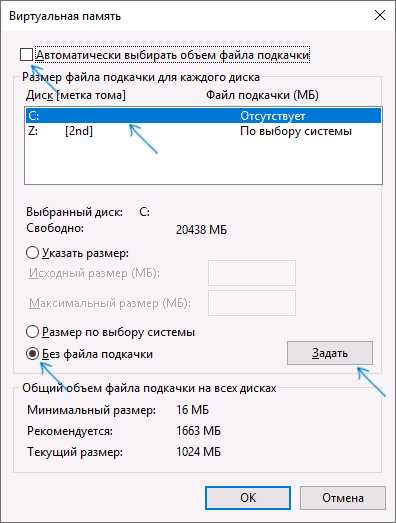
- В списке дисков выберите тот диск, с которого переносится файл подкачки, выберите пункт «Без файла подкачки», а затем нажмите кнопку «Задать», а затем нажмите «Да» в появившемся предупреждении (об этом предупреждении подробнее в разделе с дополнительной информацией).
- В списке дисков выберите диск, на который переносится файл подкачки, затем выберите «Размер по выбору системы» или же «Указать размер» и укажите нужные размеры. Нажмите кнопку «Задать».
- Нажмите Ок, а после этого перезагрузите компьютер.
После перезагрузки файл подкачки pagefile.sys должен быть автоматически удален с диска C, но на всякий случай проверьте это, а при его наличии — удалить вручную. Включение показа скрытых файлов недостаточно для того, чтобы увидеть файл подкачки: требуется зайти в параметры проводника и на вкладке «Вид» снять отметку «Скрывать защищенные системные файлы».
Дополнительная информация
По сути описанных действий будет достаточно для перемещения файла подкачки на другой накопитель, однако следует иметь в виду следующие моменты:
- При отсутствии небольшого файла подкачки (400-800 Мб) на системном разделе диска Windows, в зависимости от версии, может: не записывать отладочную информацию с дампами памяти ядра при сбоях или же создавать «временный» файл подкачки.
- Если файл подкачки продолжает создаваться на системном разделе, вы можете либо включить небольшой файл подкачки на нём, либо отключить запись отладочной информации. Для этого в дополнительных параметрах системы (шаг 1 из инструкции) на вкладке «Дополнительно» в разделе «Загрузка и восстановление» нажмите кнопку «Параметры». В разделе «Запись отладочной информации» в списке типов дампа памяти выберите «Нет» и примените настройки.
Надеюсь, инструкция окажется полезной. Если есть вопросы или дополнения — буду рад им в комментариях. Также может оказаться полезным: Как перенести папку обновлений Windows 10 на другой диск.
Вадим Стеркин
В статье рассказывается о назначении файла подкачки, преимуществах его размещения на другом физическом диске, а также приводятся пошаговые инструкции по его перемещению в Windows.
Примечание о ссылках в этой статье
Первая версия материала была написана очень давно, и за это время страницы сайтов Microsoft изменились либо вовсе исчезли. Посмотреть их прежнее содержимое можно с помощью архива Интернета, хотя в РФ он заблокирован Роскомнадзором. Поскольку текущих страниц с этой информацией нет, я решил оставить ссылки «как есть».
[+] Дальше в программе
Что такое файл подкачки и что дает его перемещение
В соответствии со справкой Windows Vista, где файл подкачки назван страничным файлом, это скрытый файл или файлы на жестком диске, используемые Windows для хранения частей программ и файлов данных, не помещающихся в оперативной памяти. Страничный файл и физическая память или память с произвольным доступом (RAM) составляют виртуальную память. По мере необходимости Windows перемещает данные из страничного файла в оперативную память и из оперативной памяти в страничный файл, чтобы освободить место для новых данных. Также назвывается файлом подкачки.
Размещение файла подкачки на специально отведенном для него разделе другого физического диска повышает быстродействие Windows, поскольку ускоряется обработка запросов ввода-вывода (I/O). Кроме того, размещенный таким образом файл не фрагментируется, что также способствует улучшению производительности.
Сколько должно быть файлов подкачки и где их размещать
В базе знаний Microsoft есть статья (KB307886), рассказывающая о том, как переместить файл подкачки в Windows XP (более новых не публиковали). В частности, в статье говорится, что вы можете увеличивать производительность системы, а также освободить пространство на загрузочном разделе, переместив данный файл на альтернативный раздел. К сожалению, в статье не освещен один важный момент.
Файл подкачки имеет смысл перемещать только на раздел, располагающийся на другом физическом диске, о чем я успел уже дважды упомянуть в данной статье.
Об этом, впрочем, говорится в другой статье (KB314482), где приводятся обоснования и преимущества такого подхода, а также другие советы по настройке файла подкачки. Например, там говорится, что при отсутствии файла подкачки на системном разделе, Windows не сможет создавать дампы памяти (memory.dmp), которые могут быть полезны для устранения неполадок ОС. Я рекомендую вам прочесть эту статью для более полного понимания преимуществ перемещения файла подкачки.
Что же касается размещения файла подкачки на другом разделе того физического диска, на котором установлена операционная система, то такой подход, хотя и позволяет избежать фрагментации файла подкачки, не приводит к ускорению обработки запросов ввода-вывода, что намного более важно для повышения производительности ОС, чем дефрагментированный файл подкачки. В Windows XP одним физическим жестким диском, достаточно было организовать дефрагментацию файла подкачки с помощью утилиты PageDefrag, но в более новых ОС она не работает.
При наличии двух и более физических дисков, в соответствии с рекомендациями Microsoft, оптимально создание нескольких файлов подкачки — на системном разделе (фактически для сохранения возможности записывать дампы памяти) и на других физических дисках (для повышения быстродействия за счет ускорения операций I/O).
Имея в распоряжении несколько файлов подкачки, система сама выбирает быстрейший вариант. Поэтому в связке SSD+HDD два ФП полезны лишь в том случае, когда SSD загружен работой под завязку. Но с парой SSD два ФП вполне могут иметь смысл, и у меня сделано именно так.
Далее мы будем воплощать эти рекомендации Microsoft.
Какого размера должен быть раздел для файла подкачки
Поскольку выигрыш от дефрагментации ФП незначительный, им можно пренебречь и не создавать отдельный раздел для ФП (это точно не требуется при размещении второго ФП на SSD). В любом случае, конкретных рекомендаций по максимальному размеру файла подкачки быть не может, поскольку все зависит как от объема установленной оперативной памяти, так и от того, насколько интенсивно используется файл подкачки системой и приложениями.
Очевидно, что чем больше оперативной памяти установлено, тем меньше задействуется файл подкачки. Когда размер файла подкачки управляется системой, его максимальный размер не превышает трех объемов оперативной памяти. В большинстве случаев раздела с таким размером будет вполне достаточно. Увеличение файла подкачки без необходимости не повлечет за собой увеличения производительности — от этого система не станет активнее использовать его.
Как переместить файл подкачки
- Откройте компонент панели управления Система и щелкните ссылку Дополнительные параметры системы.
- В разделе Быстродействие нажмите кнопку Параметры, перейдите на вкладку Дополнительно и в разделе Виртуальная память нажмите кнопку Изменить. Откроется окно, как показано на рисунке ниже.

Обратите внимание на значение рекомендуемого размера для файла подкачки. - Снимите флажок Автоматически выбирать объем файла подкачки, если установлен.
- В списке Диск [метка тома] выберите раздел, на который вы планируете перенести файл подкачки, и установите переключатель Указать размер.
- Введите в поле Исходный размер значение рекомендуемого размера, а в поле Максимальный размер — желаемое значение, которое не должен превышать размер файла подкачки. Нажмите кнопку Задать.
 Файл подкачки размещен на выбранном вами разделе. Теперь нужно определиться с тем, что делать с файлом подкачки на системном разделе.
Файл подкачки размещен на выбранном вами разделе. Теперь нужно определиться с тем, что делать с файлом подкачки на системном разделе. - В списке Диск [метка тома] выберите раздел, на который установлена Windows (как правило, ему назначается буква C). Дальше вы можете выбрать один из двух вариантов.
- A) Если вы не хотите иметь на системном разделе файл подкачки, установите переключатель Без файла подкачки и нажмите кнопку Задать. Система предупредит вас о невозможности записи отладочных данных (дампов памяти) при отсутствии файла подкачки примерно таким сообщением, как показано на рисунке ниже.
Обратите внимание, что в сообщении указывается минимальный размер файла подкачки, который необходим для создания дампов памяти. Нажмите кнопку Да. - Б) Если вы хотите иметь на системном разделе файл подкачки минимального размера и сохранить возможность диагностики в случае возникновения критических ошибок (BSOD), выполните действия из пункта А), чтобы определить минимальное значение для размера файла подкачки, позволяющее записывать отладочные данные. Затем установите переключатель Указать размер. Введите в поле Исходный размер значение равное или превышающее значение, указаннное в качестве минимального для записи дампов памяти. Введите в поле Максимальный размер такое же значение, как в поле Исходный размер, и нажмите кнопку Задать. Расположение файла подкачки на системном разделе сконфигурировано.
- A) Если вы не хотите иметь на системном разделе файл подкачки, установите переключатель Без файла подкачки и нажмите кнопку Задать. Система предупредит вас о невозможности записи отладочных данных (дампов памяти) при отсутствии файла подкачки примерно таким сообщением, как показано на рисунке ниже.
Примечание. Выполнив эти действия, вы сохраните возможность записи малых дампов памяти, которых может оказаться вполне достаточно для диагностики критических ошибок. Однако запись полных дампов памяти будет невозможна. В KB307886 рекомендуется указывать в качестве исходного размера как минимум объем оперативной памяти, установленной на компьютере. Эта рекомендация, вероятно, нацелена на сохранение возможности записи полных дампов памяти. Вы можете следовать ей, однако примите к сведению, что полные дампы памяти не записываются на компьютерах, имеющих 2 и более гигабайта оперативной памяти (за дополнительной информацией обратитесь к KB274598).
Заключение
В статье приводятся рекомендации по настройке файла подкачки для увеличения производительности ОС Windows Vista и новее. В частности, рассматривается вопрос перемещения файла подкачки на отдельный раздел другого физического диска, а также предлагаются пошаговые инструкции, объясняющие как это сделать.
Ответы на другие вопросы о файле подкачки вы найдете в теме на форуме OSZone. В частности, там рассказывается, насколько большим следует сделать файл подкачки, можно ли работать без файла подкачки и хорошо ли это и т.д.
Вы можете отметить интересные вам фрагменты текста, которые будут доступны по уникальной ссылке в адресной строке браузера.
Метки: оптимизация Информация в статье применима к Windows 7 и новее
Об авторе
Вадим является владельцем этого блога, и большинство записей здесь вышло из-под его пера. Подробности о блоге и авторе здесь.
Вас также может заинтересовать:
Подпишитесь на бесплатные уведомления о новых записях и получите в подарок мою книгу об ускорении загрузки Windows!
Настройка файла подкачки (pagefile.sys) и перенос на другой жесткий диск
Содержание
Введение
Что такое Виртуальная память? Виртуальная память — это сочетание памяти ОЗУ и временного хранилища на жестком диске. ОЗУ — это память физически установленная на материнской плате и временное хранилище — это скрытый файл на жестком диске pagefile.sys, который и есть файлом подкачки.
Если памяти ОЗУ недостаточно, и при заполнении всего объема, данные из оперативной памяти помещаются в файл подкачки. Чем больше объем ОЗУ, тем быстрее работают программы, так как чтение данных из памяти выполняется значительно быстрее, чем с жесткого диска. По умолчанию Windows хранит файл подкачки в загрузочном разделе диска С, где установлена операционная система
Windows 7 автоматически задает исходный минимальный размер файла подкачки равным объему установленных ОЗУ плюс 300 мегабайт (МБ), а максимальный размер файла подкачки в три раза превосходит объем ОЗУ компьютера. Если предупреждения появляются при использовании этих рекомендованных значений, необходимо в ручную изменить размер файла подкачки.
Настройка
Чтобы настроить размер файла подкачки, делаем следующие.
Открываем Панель управления — Система. Переходим Дополнительные параметры системы. Во вкладке Дополнительно находим раздел Быстродействие и жмем кнопку Параметры.

Во вкладке Параметры быстродействия выбираем Дополнительно. Находим раздел Виртуальная память и жмем кнопку Изменить.

На рисунке видно, что выбрано «Автоматически выбрать объем файла подкачки«. Снимаем галку, выбираем диск С, ставим Указать размер и прописываем Исходный и Максимальные размеры одинаковые, в моем случае это 6108 Мб. Жмем Задать и ОК

Примечание Как правило, после увеличения размера перезагрузка не требуется. Однако в случае уменьшения размера файла подкачки следует перезагрузить компьютер, чтобы изменения вступили в силу. Корпорация Майкрософт рекомендует не отключать и не удалять файл подкачки.
Перенос файла подкачки на другой жесткий диск
Для улучшения быстродействия системы файл подкачки следует переместить в другой раздел на другом жестком диске.
Что даёт перенос файла подкачки на другой жесткий диск.
- Операционная система быстрее обрабатывает несколько запросов ввода-вывода. Когда файл подкачки расположен в загрузочном разделе, Windows направляет запросы на чтение с диска и запись на диск как к системной папке, так и к файлу подкачки. После перемещения файла подкачки в другой раздел конкуренция между запросами записи и чтения уменьшается.
- Файл подкачки не разбивается на куски (если файл подкачки находится на основном жестком диске, то он может быть разбит на куски в процессе его увеличения для наращивания размеров виртуальной памяти)
- Цельный (Дефрагментированный) файл подкачки означает ускорение доступа к виртуальной памяти и увеличивает шансы записать файл аварийной копии памяти без существенных ошибок
Минусы при переносе файла подкачки на другой жесткий диск.
После удаления файла подкачки из загрузочного раздела Windows не может создать файл аварийной копии памяти (Memory.dmp) для записи отладочной информации в случае возникновения неустранимой ошибки режима ядра. Файл Memory.dmp необходим для отладки возникшей ошибки «Синего экрана смерти»
Для переноса файла подкачки на другой жесткий диск, в моем случае это диск D (Archive), делаем следующие:
- Выбираем диск С (на нем расположен файл подкачки и активируем пункт «Без файла подкачки«. Система сразу предупредит о невозможности записи отладочных данных (дампов памяти) при отсутствии файла подкачки
Жмем Да и кнопку Задать.

Теперь выбираем диск D и активируем Указать размер. Прописываем Исходный и Максимальный размер равный 6108 Мб. Жмем Задать и Ок.
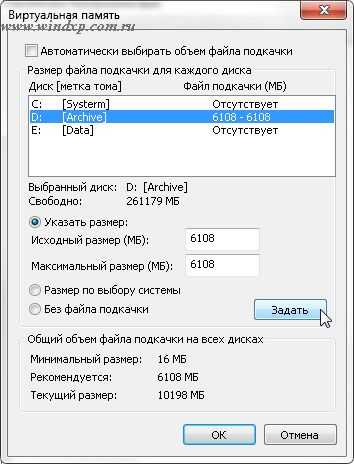
На запрос системы о перезагрузке жмем Ок и перезагружаем компьютер
После перезагрузки проверяем расположение файла подкачки. Открываем окно настроек Виртуальной памяти. Если все сделано правильно, то должно быть как на рисунке.
Как увеличить виртуальную память в Windows 10,8,7
Файл подкачки используется в Windows для увеличения виртуальной памяти. Т.е., память, доступная для приложений виндовс, складывается из реальной оперативной памяти и размера файла подкачки. Например, если в компьютере установлено 4Гб оперативной памяти, и файл подкачки 4Гб, то в Windows будет доступно 8Гб виртуальной памяти.
Работает это таким образом, что неиспользуемые на текущий момент данные сбрасываются в страничные файлы «C:pagefile.sys» и «C:swapfile.sys» (используется в Windows 10 для приложений Metro). По умолчанию, размер файла подкачки устанавливается автоматически на выбор системы, но это можно изменить.
Настройки файла подкачки
Для Windows 7 и Windows 10/8 действия практически ничем не отличаются. Кликаем по иконке «Мой компьютер» на рабочем столе правой кнопкой и выбираем «Свойства» , либо нажимаем комбинацию клавиш «Win + Pause». Альтернативный вариант через «Панель управления -> Система и безопасность -> Система» . В виндовс 7 откроются «Свойства системы» , а в Win 10 кликаем слева на «Дополнительные параметры системы»
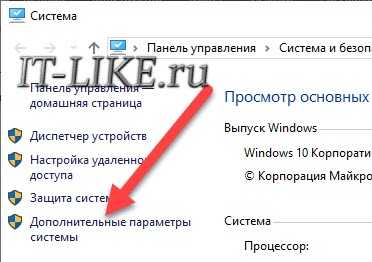
На вкладке «Дополнительно» в блоке «Быстродействие» кликаем «Параметры»
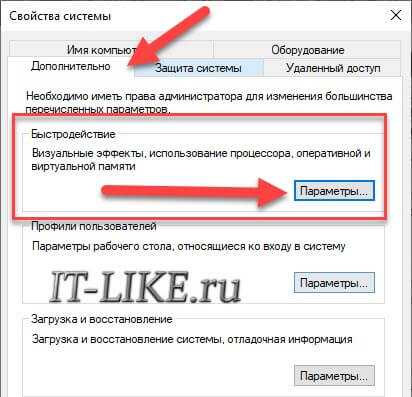
Далее, переходим на вкладку «Дополнительно», в блоке «Виртуальная память» нажимаем «Изменить»
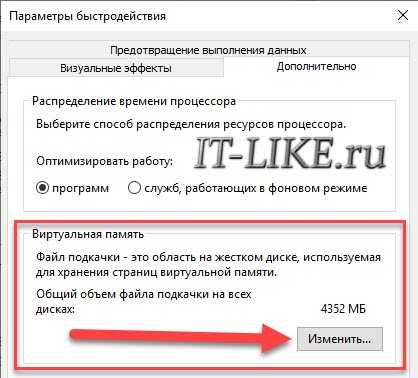
Чтобы увеличить файл подкачки, в окне «Виртуальная память»:
- Снимаем галку «Автоматически выбирать объём файла подкачки»
- По умолчанию, напротив диска «C» написано «По выбору системы», значит файл «pagefile.sys» размещается на диске «C». Кликаем по нему и переводим переключатель на «Указать размер»
- Вводим минимальный (исходный) и максимальный размер файла виртуальной памяти
- Нажимаем «Задать» и «OK»
- Перезагружаем ноутбук
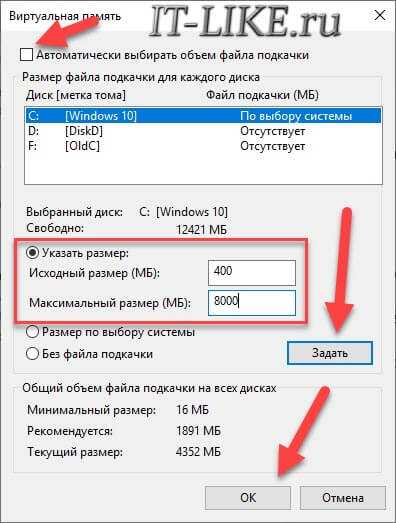
Стоит отметить, что Windows 10 ругается, если минимальный размер «pagefile.sys» меньше 400Мб, но это влияет только на запись отладочной информации в случае системных сбоев. Также, в Windows 7 и x86 системах может быть ограничение на максимальный размер в 4Гб.
Чтобы вернуть автоматическое определение файла подкачки, просто переведите переключатель на «Размер по выбору системы». Рекомендуется указать размер файла = объём оперативной памяти * 1-1,5.
Если установить «Без файла подкачки», то виртуальная память будет отключена совсем, т.е. будет доступна только реальная оперативная память.
Системный диск «C:» и так загружен системными запросами, поэтому рекомендую перенести файл «pagefile.sys» на другой диск (тем самым освободив свободное место, если оно кончается). Чтобы перенести файл подкачки на другой диск, например «D:»:
- Выключаем файл подкачки на диске «C:»
- нажимаем «Задать»
- Включаем файл подкачки на диске «D:» с автоматическим или вручную указанным размером
- нажимаем «Задать»
Однако, если у вас SSD или вообще винчестер не поделен на разделы, то перенос не имеет смысла. Также хочу отметить, что если HDD поделён пополам, например 500Гб разделён на 2 диска по 250Гб, то можно и не переносить файл.
Это связано с тем, что диск работает медленнее от начала к концу. Т.е., диск «D:» медленнее раза в 1,5, чем «C:». А вот если бы разделение было «50Гб+450Гб», то начало диска «D:» почти такое же быстрое как и «C:», при условии что диск Д не забит и файл «pagefile.sys» попадёт ближе к началу. Лучше не забивайте себе голову, если запутано получилось
Всегда нужно переносить подкачку на второй физический HDD, если он есть.
Файл подкачки и быстродействие компьютера
Виртуальная память НИКАК не увеличивает быстродействие системы, её расширение нужно для того, чтобы программы или игры просто смогли РАБОТАТЬ на компьютере с недостаточным объёмом ОЗУ.
Вот как это работает:
- Вы запускаете приложение №1, для которого не хватает памяти
- Все временно ненужные процессы №2 сбрасываются на диск в файл подкачки, освобождая тем самым оперативную память, ваша программа №1 работает
- Вдруг, система вызывает процесс №2 из виртуальной памяти, оперативка при этом «забита»
- Теперь нужно найти другой «ненужный» процесс №3, среда исполнения которого записывается на диск, а с диска считывается в оперативную память процесс №2
Как вы понимаете, операции записи-чтения с жесткого диска в сотни раз медленнее ОЗУ (на то она и «оперативная» ) и ни о каком увеличении скорости работы речи не идёт. Разве что когда память кончается, и её негде взять, то система начинает подвисать. Когда установлен SSD, а не HDD диск, то файл подкачки работает в разы быстрее, конечно.
мифы и реальность / Хабр

Когда весь интернет пестрит холиварами на тему «SSD ненадежны» и «SSD настолько быстрые, что я больше никогда не буду работать с HDD», думаю самое время внести немного ясности в то море противоречевой информации о самих SSD и о настройке Windows для работы с ними.
Кто заинтересовался, прошу под кат.
Вот я и стал счастливым обладателем этого чуда современной техники: OCZ Vertex 3 120 Gb. Сначала я загрузился в старой системе и обновил прошивку SSD, т.к. программа прошивки от OCZ не позволяет обновлять прошивку, когда диск является системным. Думаю, обновление прошивки – это первое, что нужно сделать после приобретения SSD, т.к. как показывает практика, ошибок в микропрограммах предостаточно, особенно в новых моделях SSD (по сравнению с которыми Vertex 3 уже и не самый новый :) ).
Далее я решил поставить на SSD чистую систему. Установка Windows 7 с флешки (USB 2.0) заняла где-то минут 10. Вау, подумал я, раньше установка некоторых тяжелых программ шла гораздо дольше, не говоря уж об операционной системе!
С этого момента можно было просто начать пользоваться супер быстрым диском и радоваться жизни, но меня не покидало параноидальное чувство, что мой SSD быстро сломается из-за частых перезаписей. Действительно, ограниченное количество циклов перезаписи SSD – это пока еще не миф. Но все уже знают, что даже ресурс в 10000 перезаписей – это очень и очень много при объеме диска в 120 Gb. В зависимости от контроллера SSD также может применять различные внутренние технологии выравнивания износа, релокации данных из одного места в другое, сжатия записываемых данных (актуально для контроллеров SandForce) – диск старается изо всех сил, чтобы работать быстро и долго :) Как либо повлиять на эту внутреннюю логику практически невозможно (разве что обновлением прошивки), поэтому при выборе SSD под какие-то особые задачи нужно искать информацию по логике работы его контроллера.
Для тех, кто особо заботится о диске и бережет его, в интернете имеется масса советов, как снизить нагрузку на диск по записи со стороны операционной системы. Эти советы можно разделить на полезные, вредные и спорные.
1) Перенос каталога для временных файлов на обычный (HDD) диск
Пути к каталогам TEMP находятся тут:
Компьютер – Свойства – Дополнительные параметры системы – вкладка Дополнительно – Переменные среды – TMP и TEMP (для текущего пользователя и общие).
Кто-то советует переносить Temp на RAMDisk, но это скорее вредный совет. Связано это с тем, что некоторые программы (в т.ч. апдейты) пишут данные во временный каталог, затем отправляют компьютер в ребут, а затем ожидают, что данные никуда не делись за это время. А RAMDisk по умолчанию очищается при перезагрузке. Но даже если ваш RAMDisk поддерживает сохранение данных в образ и восстановление после перезагрузки, это тоже не панацея, т.к. возможна ситуация, при которой служба RAMDisk'а просто не успеет запуститься и проинициализироваться к тому моменту, как программы начнут обращаться к временному каталогу.
2) Отключение гибернации
Это довольно странный совет. С одной стороны, отключение гибернации позволяет избавиться от файла hiberfil.sys, размер которого равен объему оперативной памяти, а место на SSD нам особенно дорого. Также при каждой гибернации на SSD пишется относительно большой объем данных, что «ведет к износу и бла-бла-бла-бла»… Апологеты данного совета пишут мол «зачем вам гибернация, ведь с SSD система и так стартует за несколько секунд». Но лично мне гибернация нужна не ради быстрого старта, а чтобы не закрывать (и не открывать потом заново) чертову кучу приложений, которыми я постоянно пользуюсь, так что целесообразность отключения гибернации находится под большим вопросом.
Я с радостью переместил бы файл hiberfil.sys на другой диск (на HDD), но в силу системных ограничений сделать это невозможно.
3) Отключение защиты системы.
Компьютер – Свойства – Защита системы – вкладка Защита системы – Настроить – Отключить защиту системы.
Сделать это можно, если вы пользуетесь хоть какими-то другими средствами резервного копирования системы. В противном случае есть большой риск получить нерабочую систему в случае каких-то сбоев.
4) Отключение файла подкачки.
Этот совет вызывает самые бурные споры и даже от Microsoft не удалось добиться внятных разъяснений.
Я считаю данный совет вредным и рекомендую переносить файл подкачки на обычный (HDD) диск (но ни в коем случае не на RAMDisk :), почему, даже пояснять не буду – эту информацию легко найти в сети).
Полностью отключать файл подкачки вредно со следующей точки зрения. Некоторые «шибко умные» программы (например, MS SQL Server) резервируют себе виртуальное адресное пространство в очень больших количествах (про запас). Зарезервированная память не показывается в диспетчере задач, ее можно увидеть например в Process Explorer, включив отображение колонки «Process Memory – Virtual Size». При наличии файла подкачки система резервирует память в нем (т.е. некий диапазон объявляется недоступным для использования другими приложениями). При отсутствии файла подкачки резервирование происходит непосредственно в оперативной памяти. Если кто-то сможет прояснить в комментариях (со ссылками на достоверные источники), как именно это влияет на работу других программ и производительность, буду очень благодарен.
5) Отключение Prefetch, ReadyBoot, и Superfetch.
5.1. Prefetch – это технология ускорения загрузки системы и приложений за счет упреждающего чтения данных с диска. Она актуальна только для медленных носителей. Поскольку с Random reads у SSD все в порядке, Prefetch можно безболезненно отключать.
Служебные данные Prefetcher хранит в C:\Windows\Prefetch.
Для отключения Prefetch нужно изменить на 0 значение параметра Enable Prefetcher в ключе реестра HKEY_LOCAL_MACHINE\SYSTEM\CurrentControlSet\Control\Session Manager\Memory Management\PrefetchParameters.
5.2 ReadyBoot (не путать с ReadyBoost) – это дополнение к Prefetch, которое логгирует процесс загрузки для определения порядка и состава требуемых при загрузке данных и на основе этих логов подготавливает требуемые данные для ускорения процесса загрузки.
Сами логи лежат в C:\Windows\Prefetch\ReadyBoot. Отключение Prefetcher'а не приводит к остановке записи этих логов. Для остановки логгирования необходимо установить в 0 параметр Start ключа HKEY_LOCAL_MACHINE\SYSTEM\CurrentControlSet\Control\WMI\Autologger\ReadyBoot
Отключение ReadyBoot в целом является относительно бесполезным советом, т.к. никакого прироста по скорости это не даст, разве чуть-чуть сократит записи на диск, т.к. не будут вестись логи загрузки (которые довольно маленькие, порядка нескольких мегабайт).
5.3 Superfetch – это технология предзагрузки часто исполняемых программ в оперативную память. Отключать его не имеет смысла, т.к. Superfetch не приводит к записи на диск.
6) Отключение индексации
В свойствах диска можно убрать галку «Разрешить индексировать содержимое файлов на этом диске в дополнение к свойствам файлов». Это может снизить размер индексов, которые строит индексатор Windows, т.е. снизить нагрузку по записи на SSD.
Сами индексы лежат в C:\ProgramData\Microsoft\Search
Также можно полноcтью отключить индексатор, отключив службу Windows Search.
7) Перенос кэшей приложений на RAMDisk.
Под приложениями здесь имеются в виду в основном браузеры, т.к. именно они активно используют кэш посещенных страниц. Переносить этот кэш на HDD было бы довольно глупо, т.к. нам же нужно ускорение! А поэтому вполне хорошим решением является вынесение этих кэшей на небольшой (например, 1 Гб) RAMDisk (лично я использую AMD Radeon RAMDisk, правда несмотря на громкое название это продукт фирмы Dataram).
У каждого браузера свой способ указания местоположения кэша, эту информацию легко найти в сети.
8) Отключение usn журнала файловой системы NTFS.
Один из спорных и противоречивых советов. С одной стороны, у меня не получилось отключить usn журнал для системного раздела. Также usn журнал используется некоторыми программами (напр., Everything) для отслеживания измененных файлов. Если кто-то может прокомментировать ситуацию насчет полезности отключения usn, буду очень благодарен.
UPD 9) Отключение дефрагментации диска
Windows 7 должна сама отключать дефрагментацию для SSD-дисков, поэтому ничего настраивать руками не нужно.
Выводы:
1. Даже если не прибегать ни к каким советам по конфигурированию системы для работы с SSD, Windows 7 будет работать на SSD чуть менее чем превосходно.
2. Некоторые советы позволят вам снизить количество записей на SSD-диск, что может продлить и без того относительно долгий срок его работы.
3. Многие советы позволят вам изменить некоторые параметры, не убив при этом производительность системы, но и не давая никакой практической пользы :)
Другие идеи и советы крайне приветствуются! Надеюсь, вместе мы сможет разграничить их на полезные и вредные :)
Настройка файла подкачки (pagefile.sys) в Windows 7 и перенос на другой жесткий диск
Введение
Что такое Виртуальная память? Виртуальная память - это сочетание памяти ОЗУ и временного хранилища на жестком диске. ОЗУ - это память физически установленная на материнской плате и временное хранилище - это скрытый файл на жестком диске pagefile.sys, который и есть файлом подкачки.
Если памяти ОЗУ недостаточно, и при заполнении всего объема, данные из оперативной памяти помещаются в файл подкачки. Чем больше объем ОЗУ, тем быстрее работают программы, так как чтение данных из памяти выполняется значительно быстрее, чем с жесткого диска. По умолчанию Windows хранит файл подкачки в загрузочном разделе диска С, где установлена операционная система
Windows 7 автоматически задает исходный минимальный размер файла подкачки равным объему установленных ОЗУ плюс 300 мегабайт (МБ), а максимальный размер файла подкачки в три раза превосходит объем ОЗУ компьютера. Если предупреждения появляются при использовании этих рекомендованных значений, необходимо в ручную изменить размер файла подкачки.
Настройка
Чтобы настроить размер файла подкачки, делаем следующие.
Открываем Панель управления - Система. Переходим Дополнительные параметры системы. Во вкладке Дополнительно находим раздел Быстродействие и жмем кнопку Параметры.
Во вкладке Параметры быстродействия выбираем Дополнительно. Находим раздел Виртуальная память и жмем кнопку Изменить.
На рисунке видно, что выбрано "Автоматически выбрать объем файла подкачки". Снимаем галку, выбираем диск С, ставим Указать размер и прописываем Исходный и Максимальные размеры одинаковые, в моем случае это 6108 Мб. Жмем Задать и ОК
Перенос файла подкачки на другой жесткий диск
Для улучшения быстродействия системы файл подкачки следует переместить в другой раздел на другом жестком диске.
Что даёт перенос файла подкачки на другой жесткий диск.
- Операционная система быстрее обрабатывает несколько запросов ввода-вывода. Когда файл подкачки расположен в загрузочном разделе, Windows направляет запросы на чтение с диска и запись на диск как к системной папке, так и к файлу подкачки. После перемещения файла подкачки в другой раздел конкуренция между запросами записи и чтения уменьшается.
- Файл подкачки не разбивается на куски (если файл подкачки находится на основном жестком диске, то он может быть разбит на куски в процессе его увеличения для наращивания размеров виртуальной памяти)
- Цельный (Дефрагментированный) файл подкачки означает ускорение доступа к виртуальной памяти и увеличивает шансы записать файл аварийной копии памяти без существенных ошибок
Минусы при переносе файла подкачки на другой жесткий диск.
После удаления файла подкачки из загрузочного раздела Windows не может создать файл аварийной копии памяти (Memory.dmp) для записи отладочной информации в случае возникновения неустранимой ошибки режима ядра. Файл Memory.dmp необходим для отладки возникшей ошибки "Синего экрана смерти"
Для переноса файла подкачки на другой жесткий диск, в моем случае это диск D (Archive), делаем следующие:
- Выбираем диск С (на нем расположен файл подкачки и активируем пункт "Без файла подкачки". Система сразу предупредит о невозможности записи отладочных данных (дампов памяти) при отсутствии файла подкачки
Жмем Да и кнопку Задать.
- Теперь выбираем диск D и активируем Указать размер. Прописываем Исходный и Максимальный размер равный 6108 Мб. Жмем Задать и Ок.
На запрос системы о перезагрузке жмем Ок и перезагружаем компьютер
После перезагрузки проверяем расположение файла подкачки. Открываем окно настроек Виртуальной памяти. Если все сделано правильно, то должно быть как на рисунке.
Дополнительная информация:
Как увеличить файл подкачки, отключить, перенести на диск Д 💻
Файл подкачки используется в Windows для увеличения виртуальной памяти. Т.е., память, доступная для приложений виндовс, складывается из реальной оперативной памяти и размера файла подкачки. Например, если в компьютере установлено 4Гб оперативной памяти, и файл подкачки 4Гб, то в Windows будет доступно 8Гб виртуальной памяти.
Работает это таким образом, что неиспользуемые на текущий момент данные сбрасываются в страничные файлы и (используется в Windows 10 для приложений Metro). По умолчанию, размер файла подкачки устанавливается автоматически на выбор системы, но это можно изменить.
Настройки файла подкачки
Для Windows 7 и Windows 10/8 действия практически ничем не отличаются. Кликаем по иконке на рабочем столе правой кнопкой и выбираем , либо нажимаем комбинацию клавиш «Win + Pause». Альтернативный вариант через . В виндовс 7 откроются , а в Win 10 кликаем слева на

На вкладке «Дополнительно» в блоке «Быстродействие» кликаем «Параметры»
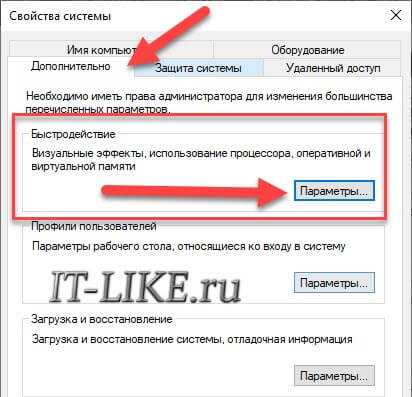
Далее, переходим на вкладку «Дополнительно», в блоке «Виртуальная память» нажимаем «Изменить»
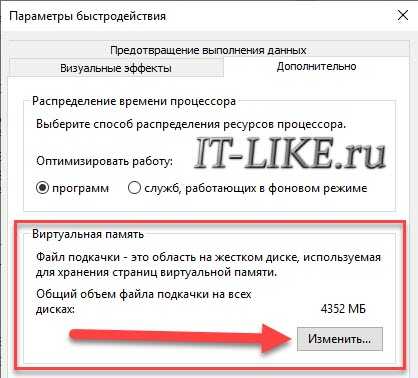
Чтобы увеличить файл подкачки, в окне «Виртуальная память»:
- Снимаем галку
- По умолчанию, напротив диска «C» написано «По выбору системы», значит файл «pagefile.sys» размещается на диске «C». Кликаем по нему и переводим переключатель на
- Вводим минимальный (исходный) и максимальный размер файла виртуальной памяти
- Нажимаем и «OK»
- Перезагружаем ноутбук
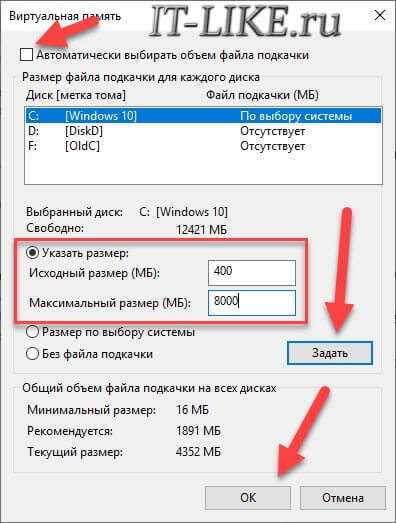
Стоит отметить, что Windows 10 ругается, если минимальный размер «pagefile.sys» меньше 400Мб, но это влияет только на запись отладочной информации в случае системных сбоев. Также, в Windows 7 и x86 системах может быть ограничение на максимальный размер в 4Гб.
Чтобы вернуть автоматическое определение файла подкачки, просто переведите переключатель на «Размер по выбору системы». Рекомендуется указать размер файла = объём оперативной памяти * 1-1,5.
Если установить «Без файла подкачки», то виртуальная память будет отключена совсем, т.е. будет доступна только реальная оперативная память.
Системный диск «C:» и так загружен системными запросами, поэтому рекомендую перенести файл «pagefile.sys» на другой диск (тем самым освободив свободное место, если оно кончается). Чтобы перенести файл подкачки на другой диск, например «D:»:
- Выключаем файл подкачки на диске «C:»
- нажимаем «Задать»
- Включаем файл подкачки на диске «D:» с автоматическим или вручную указанным размером
- нажимаем «Задать»
Однако, если у вас SSD или вообще винчестер не поделен на разделы, то перенос не имеет смысла. Также хочу отметить, что если HDD поделён пополам, например 500Гб разделён на 2 диска по 250Гб, то можно и не переносить файл.
Это связано с тем, что диск работает медленнее от начала к концу. Т.е., диск «D:» медленнее раза в 1,5, чем «C:». А вот если бы разделение было «50Гб+450Гб», то начало диска «D:» почти такое же быстрое как и «C:», при условии что диск Д не забит и файл «pagefile.sys» попадёт ближе к началу. Лучше не забивайте себе голову, если запутано получилось 😊
Всегда нужно переносить подкачку на второй физический HDD, если он есть.
Файл подкачки и быстродействие компьютера
Виртуальная память НИКАК не увеличивает быстродействие системы, её расширение нужно для того, чтобы программы или игры просто смогли РАБОТАТЬ на компьютере с недостаточным объёмом ОЗУ.
Вот как это работает:
- Вы запускаете приложение №1, для которого не хватает памяти
- Все временно ненужные процессы №2 сбрасываются на диск в файл подкачки, освобождая тем самым оперативную память, ваша программа №1 работает
- Вдруг, система вызывает процесс №2 из виртуальной памяти, оперативка при этом «забита»
- Теперь нужно найти другой «ненужный» процесс №3, среда исполнения которого записывается на диск, а с диска считывается в оперативную память процесс №2
Как вы понимаете, операции записи-чтения с жесткого диска в сотни раз медленнее ОЗУ (на то она и «оперативная» 😊) и ни о каком увеличении скорости работы речи не идёт. Разве что когда память кончается, и её негде взять, то система начинает подвисать. Когда установлен SSD, а не HDD диск, то файл подкачки работает в разы быстрее, конечно.
Зачем отключать файл подкачки
При большом объёме оперативной памяти, лучше вовсе отключить подкачку чтобы исключить лишние обращения к диску. Т.к., даже когда памяти хватает для работы, Windows находит что записать в «pagefile.sys» 😊. Например, при объёме оперативы 8Гб, 16Гб -32Гб можно попробовать удалить файл подкачки и поработать. Если Вашим приложениям хватает памяти, то отлично. В противном случае Windows покажет ошибку «Не хватает памяти…», тогда придётся добавить немного файл подкачки.
Стоит ли переносить Файл Подкачки на SSD? — Хабр Q&A
Купил недавно SSD Kingston на 120GB (тип памяти чипа TLC).Родной памяти у меня (то есть ОЗУ) около 6 гигабайт. Файл подкачки в виде 9 гигабайт стоит на HDD (там же где и ОС). Думал поставить его на SSD с фиксированным значением в 5-6gb, но в интернете говорят, что это очень сильно ускорит износ диска. : \
Помимо этого интересует вопрос касательно операций самого Файла Подкачки с которым работает ОС даже в простое. Будет ли это (работа файлов ОС с Файлом Подкачки) влиять на производительность запущенного мною какого-нибудь тяжелого приложения (допустим игры)? То бишь допустим я запускаю тяжелое приложение -> через 30-40 минут из-за нехватки ОЗУ, подключается Файл Подкачки и начинает как бы становится продолжением Оперативной памяти, но ведь Windows с ним по-прежнему работает и что-то записывает, отличное от запущенной программы (игры). Не будет ли ресурс Файла Подкачки работающий с файлами Windows снижать производительность тех мб, которые перенаправляются в ОЗУ для поддержания тяжелого приложения.
Был бы признателен тем, кто поделился бы своим комментарием-мнением-опытом в данном контексте и вкратце описал как у вас живет SSD диск с Файлом подкачки на нем. Сильно ли износился или не особо?
2 способа передачи файлов с жесткого диска на твердотельный накопитель в Windows 10/8/7
Это отличная идея - добавить твердотельный накопитель (SSD) для увеличения объема памяти компьютера. Чтобы ваш компьютер, который использует жесткий диск в качестве жесткого диска, работал лучше, вы можете перенести большее количество файлов с жесткого диска на SSD. Таким образом можно уменьшить используемое пространство и ускорить работу компьютера с Windows 10/8/7. В этой статье мы познакомим вас с двумя способами передачи файлов с жесткого диска на SSD в Windows.Надеюсь, ты сможешь найти лучший способ выполнить эту работу.
- Способ 1: перенос файлов с жесткого диска на твердотельный накопитель вручную с помощью встроенной функции Windows
- Способ 2: Быстрая передача данных с жесткого диска на SSD с помощью CloneGo
Способ 1. Перенос файлов с жесткого диска на твердотельный накопитель вручную с помощью встроенной функции Windows
Когда мы говорим о переносе файлов с жесткого диска на твердотельный накопитель, первое, что приходит на ум, - это встроенная функция Windows: операция копирования и вставки .Да, для обычных людей это простой, но раздражающий способ передачи большого количества файлов, включая текстовые файлы, видеофайлы, файлы изображений и так далее. Так же, как вы делаете копию одного файла, щелкните файл правой кнопкой мыши и выберите параметр «Копировать» или «Вырезать». Затем перейдите в раздел SSD и щелкните правой кнопкой мыши пустое место, чтобы выбрать параметр «Вставить». Таким образом вы можете перенести файл на SSD.
В качестве альтернативы, для ряда программ и файлов в одном каталоге или разделе это можно сделать с помощью комбинаций клавиш Ctrl + A , Ctrl + C и Ctrl + V .Но эта встроенная функция Windows может применяться только к небольшому количеству файлов. Что делать, если файлов много или файлы находятся в разных каталогах в одном разделе? Что делать, если Ctrl + A и Ctrl + C не работают? И могут ли эти скопированные системные файлы или программные файлы нормально работать? Что ж, вам нужен другой способ массовой передачи данных.
Способ 2: Быстрая передача данных с жесткого диска на SSD с помощью CloneGo
Для передачи файлов с большими данными (программы, видео, изображения, документы, музыка и т. Д.)) с раздела жесткого диска (SSD или HDD) на SSD, CloneGo предлагает вам безопасный, простой и быстрый способ без потери данных. Вы можете использовать программу клонирования Windows бесплатно прямо сейчас!
Подготовки:
- 1. Если на вашем твердотельном накопителе только один раздел, добавьте еще один том для передачи данных. Далее H: \ и I: \ - это тома в новом твердотельном накопителе Toshiba.
- 2. Вы должны сделать резервную копию данных целевого раздела SSD.
- 3. Лучше управлять файлами в одном разделе на вашем компьютере, потому что это программное обеспечение применяет копирование данных между разделами.
- 4. Убедитесь, что файлы не используются, пока вы начинаете процесс копирования.
Вариант 1. Используйте функцию копирования для клонирования данных
Шаг-1: Установите и откройте CloneGo. Нажмите Копировать и перейдите к средней части, чтобы добавить раздел, в котором хранятся ваши целевые данные, в качестве исходного раздела.Затем выберите целевой раздел вашего SSD, в который вы хотите перенести данные файлов.
Step-2: Щелкните Start , и он сообщит вам, что эта операция отформатирует целевой диск. Щелкните Да , чтобы начать процесс копирования.
Когда ваши данные будут успешно скопированы на SSD, вы получите сообщение. Подойдите к SSD и проверьте эти данные. Если вы убедитесь, что с этими файлами и программами все работает, вы можете удалить / отформатировать исходный раздел на компьютере, чтобы освободить больше места, чтобы компьютер работал быстрее.
Вариант 2: Используйте функцию резервного копирования для передачи данных
Step-1: Запустите CloneGo и нажмите Backup .
Step-2: В первой части основного интерфейса прокрутите вниз, чтобы выбрать том для резервного копирования. Выбранный том должен быть разделом, на котором хранятся все ваши данные - документы, видео, изображения и так далее.
Шаг 3: Щелкните Выберите , чтобы добавить путь для сохранения файла резервной копии icg.Его можно сохранить на любом томе с достаточным пространством, кроме исходного тома на вашем компьютере.
Шаг 4: Щелкните Start и подтвердите операцию резервного копирования, нажав Yes .
Step-5: После того, как вам удастся создать резервную копию данных в виде большого файла на компьютере, вы не сможете напрямую открыть и получить доступ к данным. Вместо этого вы должны использовать функцию восстановления для восстановления данных из резервной копии. Вы можете нажать Restore и выбрать том SSD в качестве места восстановления для хранения данных.
Шаг 6: Щелкните Выберите и добавьте файл резервной копии, созданный в процессе резервного копирования.
Step-7: Щелкните Start и проверьте операцию форматирования. Щелкните Да , чтобы запустить процесс восстановления.
Наконец, все ваши данные могут быть восстановлены в разделе SSD, где все данные остаются такими же, как и в исходном разделе. Конечно, вы можете открыть и проверить все данные, нормально ли они работают.
Советы: Вы также можете использовать этот способ для переноса программ и файлов на новый компьютер с помощью SSD или запоминающих устройств USB. Вам просто нужно изменить путь резервного копирования на место назначения на вашем SSD или запоминающем устройстве USB, а затем восстановить его в новом разделе компьютера.
Статьи по теме:
.Как перенести данные с жесткого диска на твердотельный накопитель в Windows 10/8/7?
User Case
Итак, я только что получил свой SSD по почте, но, к сожалению, мой отец (который порекомендовал его и собирался помочь мне установить его) не будет дома на праздники. Хотя я и сам хочу попробовать, хотя это будет мой первый раз. Вы, ребята, знаете, как я могу перенести данные со старого жесткого диска на новый SSD? Также могу ли я оставить жесткий диск на моем компьютере для дополнительного хранения? Большое спасибо!
Как перенести данные с HDD на SSD в Windows 10/8/7?
Установка твердотельного накопителя - один из наиболее эффективных способов ускорить работу вашего компьютера, поскольку он намного быстрее при чтении и записи, тише во время работы и более надежен, чем традиционный жесткий диск (подробности можно найти в таблице ниже ).Поэтому разумный выбор - заменить старый жесткий диск на твердотельный накопитель, чтобы компьютер работал лучше. Однако как перенести все файлы с HDD на SSD? Сегодня мы хотели бы представить два способа сделать эту работу в Windows 10/8/7.
Способ 1. Перемещение данных с жесткого диска на твердотельный накопитель с помощью функции «Копировать и вставить»
Когда дело доходит до передачи данных с жесткого диска на твердотельный накопитель, большинство пользователей могут подумать в первую очередь о «копировании и вставке». традиционный способ перемещения данных между разными жесткими дисками.Для этого вам нужно щелкнуть правой кнопкой мыши файлы и выбрать опцию «Копировать» или «Вырезать», перейти к разделу SSD и щелкнуть правой кнопкой мыши пустое место, чтобы выбрать опцию «Вставить».
Для перемещения небольшого объема данных на SSD это может быть хорошим методом. Что делать, если вам нужно передать большой объем данных или файлы находятся в разных каталогах в одном разделе? Что делать, если функция «Копировать и вставить» не работает? Более того, некоторые скопированные системные файлы или программные файлы не могут работать так, как раньше. Поэтому мы готовим еще один метод передачи массовых данных с HDD на SSD-накопитель.
Способ 2. Перенос всех файлов с жесткого диска на твердотельный накопитель с помощью клонирования жесткого диска
Для перемещения больших объемов данных (включая программы, видео, изображения, документы, музыку и т. Д.) С жесткого диска на твердотельный накопитель AOMEI Partition Assistant Professional обеспечивает безопасный и простой , и быстрый способ. Вы можете использовать его для переноса файлов на SSD путем клонирования старого жесткого диска на SSD-накопитель с помощью следующих двух различных методов клонирования.
1. Быстрое клонирование диска : копируйте только используемое пространство на другой диск, поэтому этим методом можно скопировать диск большего размера на диск меньшего размера.
2. Посекторное клонирование : копирование всех секторов диска на целевой диск, независимо от того, используется он или нет. Этот метод позволяет копировать удаленные или потерянные файлы.
Независимо от того, какой метод вы выберете, вы можете оптимизировать производительность SSD в операции клонирования диска. Более того, после миграции ОС или программы могут успешно запуститься. Теперь загрузите демонстрационную версию и узнайте, как передавать данные с жесткого диска на твердотельный накопитель методом клонирования.
Перед тем, как продолжить:
√ Подключите целевой SSD-диск к компьютеру с Windows и убедитесь, что он успешно обнаружен.Если вы используете ноутбук, в котором достаточно места только для одного диска, вам может понадобиться адаптер SATA-USB.
√ Сделайте резервную копию всего необходимого на SSD-диске, поскольку все данные будут удалены с него в процессе клонирования.
√ Вы можете заранее удалить некоторые ненужные файлы или приложения с жесткого диска, чтобы уменьшить его размер и лучше разместить на целевом SSD-диске.
Шаг 1 . Установите и запустите AOMEI Partition Assistant Pro, щелкните диск, который хотите скопировать, и выберите «Клонировать диск».
Шаг 2 . В этом окне выберите подходящий метод копирования, исходя из ваших особых требований. Затем нажмите «Далее», чтобы продолжить.
Шаг 3 . Выберите SSD-диск в качестве целевого диска. И отметьте опцию «Оптимизировать производительность SSD» внизу, которая может улучшить производительность вашего SSD. Нажмите "Далее".
Шаг 4 . Теперь вы можете редактировать целевой диск в этом окне, если выберете метод «Быстро клонировать диск» на шаге 2.
.
Как перенести данные со старого SSD на новый в Windows 10/8/7?
«Как перенести все данные со старого SSD на новый?»
«В настоящее время у меня есть SSD-накопитель Western Digital, на котором установлена Windows 10. И я планировал получить новый SSD и хотел перенести все данные, включая ОС и установленные игры, со старого SSD на новый. Итак, как мне перенести ОС и другие данные с SSD на новый SSD? Спасибо за любую помощь! »
Вы можете перенести SSD на новый SSD, клонировав твердотельный накопитель
Твердотельный накопитель стал довольно популярным среди пользователей компьютеров благодаря своей лучшей производительности, более высокой скорости чтения / записи, отличной долговечности и т. Д.Многие пользователи даже устанавливают или переносят ОС на SSD-накопитель с жесткого диска, чтобы ускорить работу компьютера. Однако, когда старый твердотельный накопитель невелик или вот-вот выйдет из строя, вы можете перенести все со старого твердотельного накопителя на новый для обновления или замены.
Для переноса небольшого количества личных файлов, таких как фотографии, музыка, документы, с одного SSD на другой SSD, вы можете скопировать или вырезать их на старом SSD и вставить их в новый SSD-накопитель. Но чтобы переместить большой объем данных, потребуется много времени. Кроме того, если вы переносите приложения посредством «копирования и вставки» на другой SSD, некоторые из них могут оказаться непригодными для использования и не загружаться.Кроме того, если SSD является загрузочным диском и содержит загрузочные файлы, этот метод сделает загрузочные файлы недействительными. После этого вы не сможете загрузить ОС с нового SSD-диска.
К счастью, есть еще один вариант: клонировать свой SSD-накопитель. Это может передать все данные со старого SSD на новый SSD, а затем перенесенные ОС / программы могут загрузиться, как они были на старом твердотельном диске.
Лучший инструмент для клонирования SSD для переноса SSD на другой SSD
Теперь, когда мы узнали, что лучший метод передачи данных с SSD на SSD - это клонировать весь старый SSD-диск, теперь нам нужно выяснить, какой инструмент может эффективно клонировать SSD на SSD без проблем с загрузкой.После честного сравнения и отзывов пользователей стоит попробовать AOMEI Partition Assistant Professional.
Это программное обеспечение предоставляет функцию «Клонирование диска», которая помогает перенести все на новый твердотельный накопитель путем клонирования всего диска. Кроме того, вы можете выбрать два разных метода клонирования диска в зависимости от ваших реальных требований и размера SSD.
▸ «Быстро клонировать диск» скопирует только используемое пространство диска на другой диск. Таким образом, целевой диск должен быть больше, чем используемое пространство исходного диска.Этот метод позволяет клонировать SSD большего размера на SSD меньшего размера.
▸ «Посекторное клонирование» скопирует каждый сектор диска на другой, независимо от того, используется он или нет. Таким образом, целевой диск должен быть больше исходного. Этот метод может помочь вам клонировать диск BitLocker.
Этот метод также работает для клонирования USB-накопителя, SD-карты и других жестких дисков в Windows 10/8/7 / XP / Vista. Кроме того, функция «Клонирование раздела» позволяет клонировать определенный раздел на другой диск.
Шаги по переносу всех данных с твердотельного накопителя на новый твердотельный накопитель
После получения базовых знаний об этом программном обеспечении для клонирования твердотельного накопителя вы, возможно, захотите узнать, как переносить данные со старого твердотельного накопителя на новый твердотельный накопитель с помощью функции «Клонирование диска». Итак, дальше мы покажем вам, как это сделать, шаг за шагом.
шт. . Демо-версия AOMEI Partition Assistant Professional доступна для бесплатной загрузки и пробной версии.
Шаг 1. Подключите целевой твердотельный накопитель к компьютеру (вам может потребоваться адаптер SATA-USB) и убедитесь, что он обнаружен.Установите и запустите программное обеспечение AOMEI. Щелкните правой кнопкой мыши целевой SSD и выберите «Клонировать диск».
Шаг 2. Выберите метод копирования диска в зависимости от ситуации и нажмите «Далее».
Шаг 3. Теперь выберите целевой SSD для хранения всего содержимого на старом SSD и отметьте «Оптимизировать производительность SSD». Затем нажмите «Далее».
Шаг 4. Появится предупреждение о потере данных на целевом диске. Если вы сделали резервную копию важных файлов, нажмите «Да», чтобы продолжить.
.
Как переместить / перенести Windows 10 на новый жесткий диск (HDD / SSD) | Полное руководство на 2021 год
Перенос ОС Windows на другой диск - сложная задача для большинства пользователей Windows. К счастью, пользователи Windows любого уровня могут легко и быстро перенести Windows 10 на новый жесткий диск, будь то жесткий диск или твердотельный накопитель, с помощью профессиональных решений для миграции на Windows 10, как показано ниже.

На этой странице представлено полное руководство, которое поможет вам легко перенести Windows 10 или другую ОС Windows на новый жесткий диск / твердотельный накопитель.Узнайте, как это сделать самостоятельно:
Также работает: перемещать все с диска C на D, перемещать программные файлы x86 на другой диск, перемещать ОС с установленными приложениями на новый диск.
Подготовка: все готово к переносу Windows 10
Перед переносом ОС Windows 10 выполните некоторые подготовительные работы, которые вам следует выполнить заранее.
1. Подготовьте новый жесткий диск - HDD / SSD
Перед переходом на Windows 10 необходимо подключить или установить новый жесткий диск, чтобы компьютер мог правильно его обнаружить, следуя следующим советам:
Шаг 1. Подготовьте новый жесткий диск / твердотельный накопитель и кабель SATA.
Обратите внимание, , что пространство на новом жестком диске / твердотельном накопителе должно быть больше, чем системный диск C использовал пространство на исходном диске.

Шаг 2. Подключите новый SSD / HDD к ПК и инициализируйте диск.
Подключите SSD / HDD к компьютеру через SATA и кабели питания> Найдите и щелкните правой кнопкой мыши новый диск в «Управление дисками»> Выберите «Инициализировать диск»> Установите диск как GPT или MBR (то же самое, что и исходный диск ОС).

- Уведомление:
- Если на целевом диске есть разделы и данные, вам следует сначала создать резервную копию вашего диска / раздела и данных на другом устройстве, затем удалить все разделы и продолжить.
2. Загрузите надежное средство миграции на Windows 10
Чтобы перенести ОС на другой новый диск, вам понадобится надежный инструмент миграции ОС. Здесь мы собираем два инструмента, которые вы можете попробовать:
| Инструмент миграции ОС EaseUS - Решение 1 | Windows System Image Tool - Решение 2 |
|---|---|
|
|
EaseUS Предложение: Для безопасной миграции или переноса ОС Windows 10/8/7 на другой жесткий диск программа управления разделами EaseUS - Partition Master в решении 1 - лучший вариант для вас.
Решение 1. Как перенести Windows 10 на новый жесткий диск с помощью инструмента миграции ОС
Продолжительность: 25 минут - 1 час или около того.
Поддержка: миграция ОС на серверы Windows 10/8/7 / XP / Vista и Windows, с большого на маленький или с маленького на большой HDD / SSD.
Чтобы переместить Windows 10 на другой новый жесткий диск или твердотельный накопитель, выполните следующие две фразы. Вы успешно перенесете все с диска C на другой без потери данных. Также не требуется переустановка Windows и программ.
#Phrase 1. Перенести Windows 10 на новый жесткий диск (HDD / SSD) за 3 шага
Примечание: Операция миграции ОС на SSD или жесткий диск приведет к удалению и удалению существующих разделов и данных на целевом диске, когда на целевом диске недостаточно незанятого пространства. Если вы сохранили там важные данные, заранее сделайте их резервную копию на внешний жесткий диск.
Шаг 1: Запустите EaseUS Partition Master, выберите «Migrate OS» в верхнем меню.

Шаг 2: Выберите SSD или HDD в качестве целевого диска и нажмите «Далее».
Предупреждение: данные и разделы на целевом диске будут удалены. Убедитесь, что вы сделали резервную копию важных данных заранее. Если нет, сделайте это сейчас.
Затем нажмите «Migrate», чтобы продолжить.

Шаг 3: Предварительный просмотр структуры вашего целевого диска. Вы также можете щелкнуть параметры макета диска, чтобы настроить макет целевого диска по своему усмотрению. Затем нажмите «Продолжить», чтобы начать перенос вашей ОС на новый диск
.
Видеоурок по переносу Windows 10 на другой новый жесткий диск:
Когда процесс миграции ОС завершится, вы можете перейти к следующей фразе, чтобы установить загрузку Windows 10 с нового диска.
#Phrase 2. Настройка Windows 10 для загрузки с нового жесткого диска
После миграции ОС вам необходимо настроить компьютер для загрузки Windows 10 с нового жесткого диска. Если вы забудете это сделать, ваш компьютер продолжит загрузку со старого системного диска.
Вот шаги, чтобы настроить ОС для загрузки с нового диска, изменив приоритет загрузки в BIOS:
Шаг 1. Перезагрузите компьютер и нажмите F2 / F12 / Del для входа в BIOS.
Шаг 2. Перейдите в раздел Boot, настройте компьютер на загрузку с нового жесткого диска.
Шаг 3. Сохраните изменения, выйдите из BIOS, перезагрузите компьютер.

После этого вы сможете войти в свою учетную запись и успешно использовать Windows 10 на новом жестком диске или SSD.
Если вам нужно переразбить старый жесткий диск или полностью использовать пространство на новых и старых жестких дисках, EaseUS Partition Master с его функциями разделов Windows 10 может помочь.
Решение 2.Перенос Windows 10 на другой жесткий диск / твердотельный накопитель с помощью Windows System Image Tool
Продолжительность: 30 минут - полтора часа или около того.
Поддержка: миграция ОС на Windows 10, только с маленького диска на большой SSD / HDD.
Ограничения: Размер нового диска должен превышать размер исходного системного дискового пространства.
Некоторым опытным пользователям Windows может показаться, что они запускают средство создания образа системы Windows для операции миграции на Windows 10. Хотя это бесплатно, но все же не очень удобное решение для большинства обычных пользователей Windows.
Если вы настаиваете на этом, следуйте пошаговым инструкциям в следующих 3 фразах:
#Phrase 1. Создание образа системы Windows 10 на внешний жесткий диск
Шаг 1. Подключите пустой внешний жесткий диск к компьютеру.
Шаг 2. Введите Панель управления в поле поиска и выберите, чтобы открыть его. Щелкните «Резервное копирование и восстановление (Windows 7)».
Шаг 3. Нажмите «Создать образ системы», выберите внешний USB-накопитель в качестве места назначения для сохранения образа системы Windows 10, нажмите «Далее», чтобы продолжить.
Шаг 4. Разделы System и System Reserved будут выбраны по умолчанию, нажмите «Далее», чтобы продолжить.
Шаг 5. Нажмите «Начать резервное копирование», чтобы начать создание текущего образа системы на USB-накопитель.

#Phrase 2. Создание инструмента создания Windows Media
Шаг 1. Подключите пустой USB-накопитель (мин. 8 ГБ) к ПК.
Шаг 2. Загрузите установочный носитель Windows 10 и запустите его от имени администратора.
Шаг 3. На "Что вы хотите сделать?" выберите «Создать установочный носитель для другого ПК» и нажмите «Далее».
Шаг 4. Выберите язык, выпуск и архитектуру (64-разрядная или 32-разрядная) для Windows 10.
Шаг 5. Выберите USB-накопитель для использования:

#Phrase 3. Восстановление и перенос образа системы Windows 10 на другой новый диск
Шаг 1. Подключите установочный носитель Windows 10 и диск резервного копирования образа Windows к компьютеру и перезагрузите его.
Шаг 2. Нажмите F1 / F2 / Del, чтобы войти в BIOS и установить установочный носитель в качестве загрузочного.
Шаг 3. Перезагрузите компьютер с установочного носителя Windows, нажмите «Восстановить компьютер» в окне «Установить сейчас».
Шаг 4. Войдите в Дополнительные параметры, нажмите «Устранение неполадок» и затем выберите «Восстановление образа системы».
Шаг 5. Установите флажок «Выбрать образ системы», чтобы открыть диск с системным образом Windows 10 и выбрать его.Нажмите «Далее», чтобы продолжить.
Шаг 6. Нажмите «Исключить диски ...», чтобы исключить исходный системный диск, оставив только новый HDD / SSD. Нажмите «ОК» для подтверждения.
Шаг 7. Нажмите «Далее», чтобы начать процесс восстановления, и дождитесь завершения процесса восстановления.

После завершения восстановления образа Windows 10 на новый диск Windows 10 перезагрузится и загрузится.
Если Windows 10 не загружается, вернитесь к фразе 2 в решении 1, чтобы установить новый диск в качестве загрузочного.Вы сможете без проблем запускать Windows 10 на новом диске.
Заключение
На этой странице представлено полное руководство, которое поможет вам выполнить миграцию, перемещение или перенос ОС Windows 10 на новый жесткий диск или твердотельный накопитель без потери данных или проблем с загрузкой. Все можно сделать в трех частях:
- Часть 1. Подготовьте новый жесткий диск / SSD - инициализируйте диск и загрузите надежный инструмент миграции ОС.
- Часть 2. Перенесите Windows 10 на новый жесткий диск / твердотельный накопитель с помощью инструмента миграции ОС.
- Часть 3. Переместите Windows 10 с помощью System Image Tool.
Что касается новичков в Windows, мы хотели бы предложить вам запустить надежный EaseUS Partition Master для легкого переноса Windows 10 на новый HDD / SSD.
Если у вас есть дополнительные вопросы о миграции Windows 10 или переносе ОС Windows на жесткий диск / твердотельный накопитель, ознакомьтесь с дополнительными материалами ниже, и вы найдете удовлетворительные ответы.
Дополнительная литература - Часто задаваемые вопросы о миграции ОС Windows 10 на HDD / SSD
Здесь мы собрали несколько связанных вопросов, которые часто задают на форуме Windows.Если у вас возникли те же вопросы, проверьте и найдите ответы здесь.
1. Как перенести Windows 10 на новый SSD?
Как полное руководство, представленное на этой странице, для переноса Windows 10 на новый твердотельный накопитель выполните следующие действия:
- 1. Подключите новый твердотельный накопитель к ПК через кабель SATA и инициализируйте его (как тот же стиль раздела, что и у вашего диска ОС).
- 2. Загрузите, установите и запустите EaseUS Partition Master на своем ПК.
- 3.Выберите Migrate OS to HDD / SSD и выберите новый SSD в качестве целевого диска для переноса Windows 10.
- 4. Подтвердите и выполните операцию.
- 5. Вставьте новый SSD в компьютер, перезагрузите его и настройте компьютер на загрузку с нового SSD в BIOS.
2. Как перенести Windows 10 на флешку?
Теперь можно перенести Windows 10 на USB-накопитель и перенести операционную систему куда угодно. Вот шаги, которым вы должны следовать:
- 1.Подготовьте пустой USB-накопитель или внешний USB-накопитель (внешний жесткий диск), на котором больше места, чем на системном диске.
- 2. Загрузите и запустите надежное программное обеспечение для миграции системы. Здесь мы рекомендуем вам попробовать EaseUS Todo Backup.
- 3. Запустите EaseUS Todo Backup и выберите Клонирование системы> Создать переносной USB-накопитель Windows.
Дождитесь завершения процесса. После этого вы можете подключить USB к любому компьютеру и загрузить свою собственную ОС Windows 10 на новом компьютере.Более подробные инструкции см. В разделе «Перенос Windows 10 на USB-накопитель».
3. Как заново установить ОС Windows, например Windows 10, на SSD?
Есть два способа установить ОС, например Windows 10, на SSD. Один из них - это, как рекомендовано на этой странице, для миграции или переноса Windows 10 на SSD с помощью функции Migrate OS в EaseUS Partition Master.
Другой способ - заново установить Windows 10 на SSD, выполнив следующие действия:
- 1.Загрузите средство создания мультимедиа от Microsoft.
- 2. Запустите загруженный инструмент, выберите «Создать установочный носитель для другого ПК» и нажмите «Далее».
- 3. Выберите «Язык, выпуск и архитектура для Windows 10» и нажмите «Далее».
- 4. Выбираем флешку.
- 5. Вставьте USB-накопитель в ПК и нажмите «Далее».
- После выбора диска инструмент начнет загрузку Windows 10, и процесс загрузки займет несколько минут.
- 6. Подключите USB-накопитель с Windows 7/8 и запустите его в проводнике, нажмите «Настройка».
- 7. Когда откроется диалоговое окно «Готово к установке», нажмите «Изменить», что нужно сохранить, и выберите «Ничего». Нажмите "Далее"
Следуйте инструкциям на экране, чтобы завершить процесс установки Windows 10. Если вы предпочитаете подробное руководство, вы можете обратиться к этой странице: Перенос / установка ОС Windows на SSD. В нем есть все необходимые подробные шаги.
4. Как перенести установленные программы на другой диск windows 7?
Чтобы переместить установленные программы и приложения на другой диск в Windows 7, вы можете попробовать два варианта:
- 1. Перенесите программы и программные данные на другой привод с помощью программного обеспечения PC Transfer.
- 2. Вручную скопируйте и переместите установленный файл программы, например .exe, на другой диск.
Более подробные инструкции см. В разделе «Перенос установленных программ на новый жесткий диск».
.