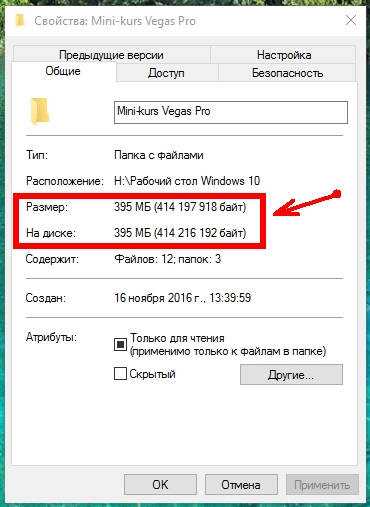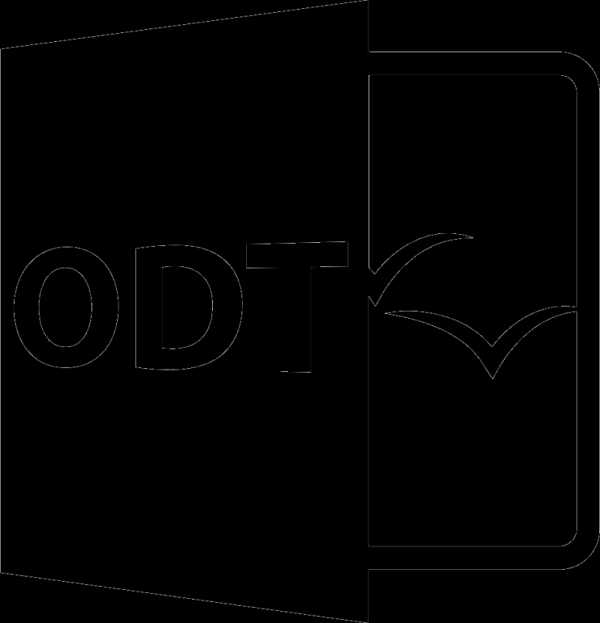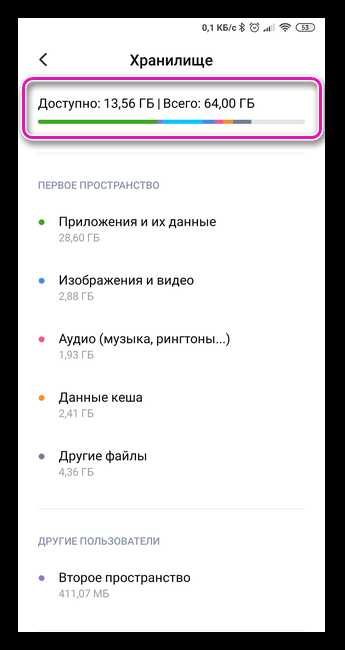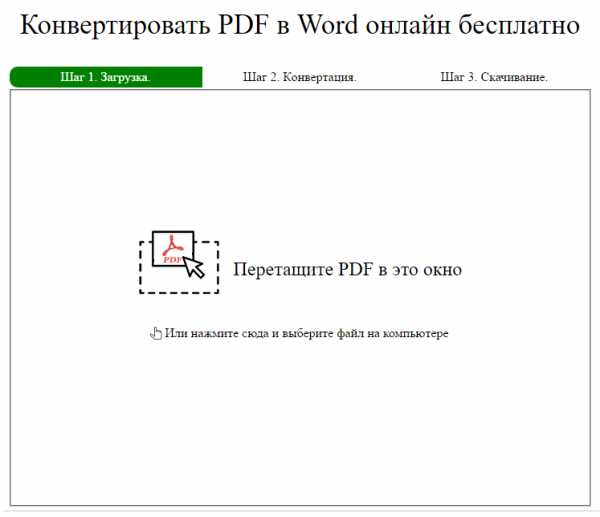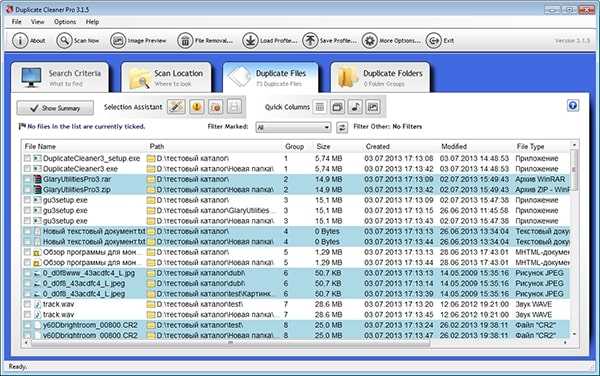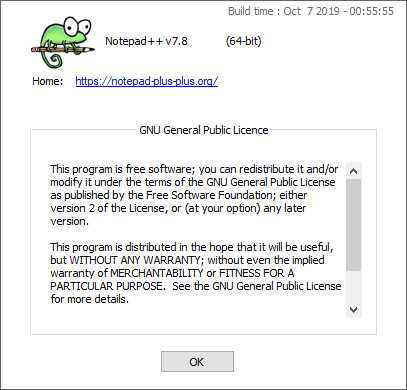Как сжать txt файл
Сжать файл онлайн и с помощью программ
02 июля, 2020
Автор: Maksim
Сжатые файлы очень удобны потому, что занимают совсем немного места и, благодаря этому, их можно без труда отправлять по интернету даже с невысокой скоростью соединения.
Есть несколько способов сжатия файлов и папок. Так, сделать это можно просто у себя на компьютере или с помощью специальных сервисов и интернете.
Прошлый материал был посвящен тому, что такое контент и, какое значение он имеет на интернет. Сегодня вы узнаете, как сжать файл и папку онлайн, в winrar и других популярных программах.
Интересно! Лучше всего сжимаются файлы, которые не были до этого сжаты другим способом. К примеру, картинки JPG являются уже сжатыми, поэтому прирост от их уменьшения будет незначительным. Лучше же всего это работает с текстовыми документами.
Как сжать файл на компьютере и ноутбуке
Рассмотрим самые лучшие программы для сжатия файлов на Windows 10 и ее более ранних версиях. Я уже подробно рассматривал их в статье про то, как заархивировать файл. Сжать директорию также можно с помощью этих программ, просто нужно заархивировать папку.
Важно! Создавайте архив в формате ZIP или самораспаковывающийся если хотите, чтобы ваш архив могли открыть абсолютно все пользователи, даже те, у которых нет установленного архиватора.
Windows 10 — встроенные средства
Если у вас стоит Виндовс 10, то сжать файл или папку будет легко в пару кликов без необходимости устанавливать дополнительно специальный софт.
1. Выделите, что необходимо и кликните по ним правой кнопкой мыши. В меню перейдите по «Отправить» — «Сжатая ZIP-папка».
2. Произойдет автоматическое сжатие и все будет добавлено в ZIP-контейнер. Параметры сжатия в операционной системе стоят довольно хорошие, но если вам необходимо прям максимально уменьшить размер, то можно воспользоваться одной из программ, описанных ниже.
WinRAR
Страница: WinRAR
1. После установки программы кликните по файлу или папке правой кнопкой мыши и выберите в меню пункт добавления в архив.
2. В окне можно выбрать параметры сжатия, формат архива и другие данные. Можно поставить максимальное сжатие или оставить все значения по умолчанию. Если хотите отправить созданный архив пользователю, у которого нет на компьютере ВинРАР, то делайте самораспаковывающийся архив или в формате ZIP. Нажмите на «ОК» и архив будет создан.
7-Zip
Страница: 7-Zip
1. Скачайте и установите программу. Перейдите в директорию, выделите мышкой, что необходимо и щелкните по ним правой кнопкой мыши. В появившемся меню кликните по пункту добавления данных к архиву.
2. Укажите необходимые параметры для сжатия по желанию или оставьте значения по умолчанию. Пункт SFX-архив означает самораспаковывающийся, такой контейнер будет открываться и распаковываться на любом компьютере даже без 7-zip. Нажмите на «ОК».
Интересно! О сжатии ПДФ документов, подробно написано в статье — как уменьшить размер файла pdf. Также с помощью них легко можно уменьшить размер музыки и других аудиофайлов, видео и изображений.
Сжать файл онлайн
Существуют и онлайн сервисы для сжатия данных и создания архивов. Они могут пригодится, когда встроенные в систему средства не работают или нужно обеспечить более качественное и вариативное сжатие.
Fconvert
Адрес: Fconvert
Простой и одновременно мощный онлайн сервис, с помощью которого можно легко сжать необходимые данные. Загрузите, что нужно на сайт, выберите формат и степень сжатия, после чего нажмите на конвертацию. Затем просто скачайте, то что получилось.
Archive Online
Адрес: Archive Online
Загрузите необходимые документы на сервис и нажмите на кнопку начала конвертации. Данные быстро обработаются и результат автоматически скачается на ваш компьютер или ноутбук. Если этого не произошло нажмите на соответствующую ссылку.
ezyZip
Адрес: ezyZip
Закачайте необходимые документы на сайт и нажмите на кнопку создания архива, чтобы началось его создание. Процесс не занимает обычно много времени. После того, как все будет готово, щелкните по ссылке скачивания, чтобы загрузить все себе на компьютер.
В заключение
Как видите есть масса способов, как это можно сделать быстро и качественно. Тема уменьшения веса/размера документов будет продолжена и в других материалах на данном портале, так что заходите еще и добавляйте в закладки.
Как максимально сжать файлы в архив до нужного размера на компьютере
Сколько выпускаются ПК, столько пользователи задаются вопросом: как максимально сжать файлы в архив. Ведь архивация часто используется и при хранении, и при пересылке информации.
Как максимально сжать файлы в архив
Архивирование — способ собрать информацию в один архивный файл, попутно удалив избыточную.
Хотя лучшая компрессия требуется редко, иногда важно решить, как сжать папку с файлами до минимума.
Архивация бесполезна, если конечный пользователь не распакует информацию, поэтому важна популярность формата упаковки. Следовательно, наилучшим выбором будет использование формата ZIP, который распространен на всех ОС. Менее распространены RAR (в основном на Windows), TAR (в основном на UNIX-подобных системах) и 7Z (менее популярен, но используется везде).
Степень сжатия
Практически все архиваторы регулируют степень сжатия. При этом, чем она больше, тем затратнее используемые методы, и тем меньше их скорость. Проигрыш в скорости станет заметен при работе с большими объемами информации.
Расположить популярные алгоритмы по возрастанию степени компрессии можно так:
- ZIP.
- RAR (мощнее, но медленнее ZIP).
- 7Z (самый мощный и медленный из трех).
Для лучшей компрессии следует:
- Установить программу, поддерживающую мощный алгоритм.
- Установить в настройках режим максимального сжатия.
Итак, как сжать файл, чтобы он меньше весил?
Применить сильный алгоритм компрессии, например, 7Z. Если требуется сжимать данные до нужного размера (для записи на диск или флешку), и это не получается, архив разбивают на несколько частей — большинство десктопных программ предоставляют такую опцию.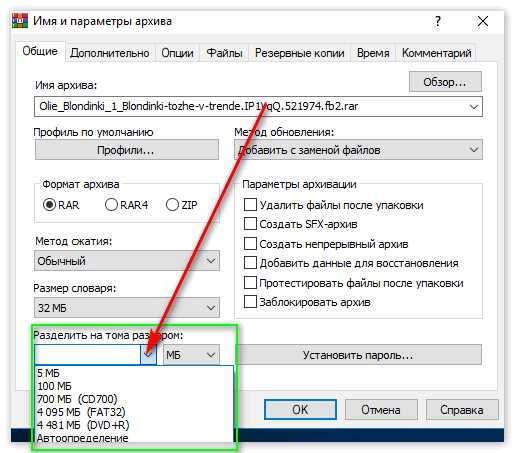
Плохо сжимаемые данные
Мультимедийные форматы с фото и видео, такие как MP3, DIVX, MPEG и другие плохо поддаются компрессии, поэтому сжать большой файл в маленький не получится. Также ряд форматов документов, например, PDF или MS Office, уже сжаты, а зашифрованная информация вообще не сжимается.
Если мультимедиа содержится вместе с другими, хорошо сжимаемыми данными, их стоит разделить и применить два метода архивации.
Если предполагается пересылка по почте, не стоит использовать самораспаковывающиеся архивы или ставить на них пароль — онлайн-почтовики откажутся пересылать письма без проверки содержимого на вирусы.
Выгоднее использовать мощный алгоритм сжатия, чем более высокую компрессию на слабом алгоритме.
Итак, какой Архиватор использовать для высокой степени сжатия?
Если необходима максимальная совместимость и высокая скорость — ZIP, если мощная компрессия — 7Z. RAR показывает промежуточные результаты.Также можно создавать архивы не на компьютере, а сжать файл онлайн бесплатно. Это удобно, если пользователь не хочет устанавливать дополнительные программы или работает на слабом ПК.
Как правильно уменьшить размер документа Microsoft Office Word
Когда-нибудь обращали внимание, что некоторые Word-документы весят не 15-20 килобайт, а 30-40 Мб? В основном это связано как с типом файла, так и наличием дополнительного контента в тексте: таблиц, изображений и так далее. И если такой файл один, ничего критичного нет. Но что делать, если «вордовских» документов сотни? Давайте разбираться, как сжать Word файл и сократить его размеры в несколько раз.
Содержание: [показать]
Эффективное сжатие Word-документов: 3 простых шага
- Начните с удаления из документа doc всех ненужных картинок. Каждое изображение на вес золота и жизненно необходимо? Окей, тогда всё равно попробуйте вырезать их, уменьшить посредством графического редактора и снова вставить в документ.
- Под рукой не оказалось исходников с картинками, а после CTRL+X (Вырезать) файлы не удаётся сохранить? Есть одна маленькая хитрость. Откройте документ с нужным изображением и выполните снимок экрана (скриншот). Для этого нужно нажать Prt Sc клавишу. Затем запустите Paint и нажмите CTRL+V (Вставить). Картинка появится на вашем экране. Остаётся только обрезать фон и сохранить её в JPEG.
- Когда doc документ не содержит никаких картинок, часто бывает достаточно просто сохранить его в формате docx. На вашем ПК должна быть установлена версия Microsoft Word 2007 или выше. Нажав «Сохранить как», укажите в поле Документ Word» и docx. Дело в том, что все doc файлы относятся к старому офисному пакету 97-2003. Они весят примерно в 4-5 раз больше.
Почему docx намного меньше doc? Всё дело в том, что компания Microsoft тщательно проработала офисный пакет. И теперь новое расширение по сути представляет собой ZIP-файл.
Яркий пример эффективного сжатия изображения – картинка в формате BMP. Вордовский документ содержал несколько таких файлов. После сжатия и сохранения изображений в формате JPEG размер каждой уменьшился в 12-15 раз. А если изменить не только расширение, но и разрешение фото до нужного размера, вполне реально выиграть до 80% первоначального объёма.
Как сжать картинки прямо в Office документе
Microsoft Office сожмёт фотографии самостоятельно, если выполнить несколько несложных действий. Для этого нужно:
- Кликнуть на картинку.
- Нажать «Формат» на ленте вверху.
- Выбрать иконку «Сжать рисунки».
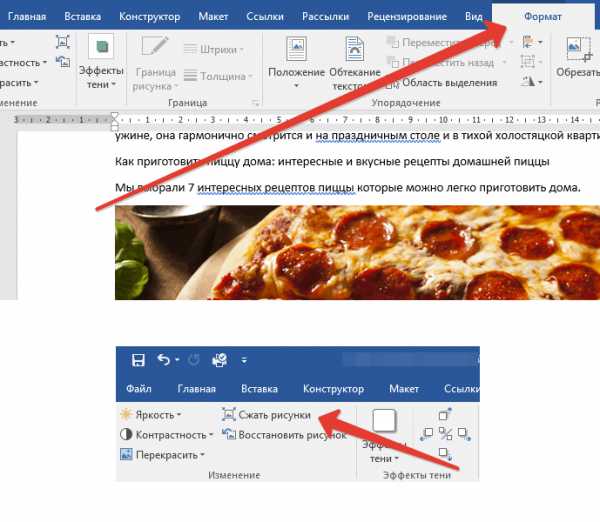 Сжатие рисунков
Сжатие рисунков- В появившемся окошке поставьте галочку возле «Применить к этому рисунку». Оставите этот параметр без внимания – изменения коснутся всех изображений в документе.
- Также в настройках вы увидите параметр «Удалить обрезанные области рисунков». Полезная опция, когда обрезаются фотографии в документе. Помните, что при выборе данной опции отменить обрезку уже не получится.
 Обрезка рисунков
Обрезка рисунковЕсть несколько вариантов сжатия. Рассмотрим их более подробно.
- Высокое качество. Исходное изображение останется без изменений.
- HD. Достаточно хорошее качество – 330 пикселей на 1 дюйм.
- Печать. На тот случай, если фото нужно распечатать на принтере.
- Веб-качество. Сжав изображение с данным параметром, вы получите фото 150 пикселей на 1 дюйм. В принципе, его будет достаточно для проектора или веб-странички.
- Электронная почта. Друг просил выслать фото с выпускного в режиме онлайн, но у него тарифицируется трафик. Выберите эту настройку – получатся фотографии 96 пикселей на 1 дюйм.
Закончив сжатие рисунков, выполните сохранение документа. Только не в doc, а в docx. Проверьте, сколько теперь весит офисный документ.
И ещё один полезный совет
В завершение – очень простая и вместе с тем нужная рекомендация. Когда вам нужен просто текст, и различные переносы, форматирование, отступы вообще не играют кардинальной роли, не сжимайте исходный файл, не удаляйте картинки. Просто скопируйте текст, откройте Блокнот, вставьте его туда и сохраните в формате txt. Или же можно сделать то же самое в Microsoft Word, нажав «Обычный текст». Размер файла уменьшится в несколько десятков раз.
Согласитесь, это было так просто! Вы только что лично убедились в том, что большие картинки действительно влияют на размер офисных документов. Однако используя встроенный инструмент сжатия и несколько хитростей, вы без усилий уменьшили размер документов. Теперь можно отправлять их по почте или использовать в других целях. Желаем приятного пользования!
Уменьшение размера документа Word (видео)
Как сжать файл онлайн
Необходимость часто уменьшать в размере какие-либо файлы возникает далеко не у всех пользователей. Те, кто выполняют сжатие файлов регулярно, используют либо специальные программы-архиваторы вроде WinZip или WinRAR, либо софт для конкретных форматов документов. Если же подобные действия нужно проводить крайне редко, более подходящим вариантом будет работать с соответствующими веб-сервисами.
Как сжать файл онлайн
Самыми распространенными ресурсами такого рода являются оптимизаторы изображений и онлайн-архиваторы. Первые сжимают графические документы в размере для более удобной пересылки и размещения на сайтах. Вторые же позволяют упаковывать любые файлы в архивы с определенной степенью компрессии, тем самым уменьшая их изначальный объем.
Способ 1: Online Converting
Один из наиболее функциональных представителей веб-архиваторов. Сервис предлагает на выбор шесть конечных форматов и столько же степеней сжатия. При этом инструмент позволяет не только запаковывать файлы, но и преобразовывать одни архивы в другие.
Онлайн-сервис Online Converting
- Чтобы приступить к сжатию документа, загрузите его на сайт с компьютера или другого веб-ресурса.
- Выберите конечный формат архива в выпадающем списке «Во что».
- Далее в соответствующем поле укажите желаемую степень сжатия файла, если такая опция присутствует.
Убедитесь, что пункт «Сжать выбранный файл» отмечен, и нажмите на кнопку «Конвертировать». - По окончании процесса загрузки и упаковки документа в разделе «Результат» будет отображено название готового архива, оно же и является ссылкой для загрузки файла на компьютер.
Архивация документов в Online Converting не занимает много времени: сервис быстро обрабатывает даже весьма объемные файлы.
Способ 2: ezyZip
Простое онлайн-приложение, позволяющее создавать и открывать zip-архивы. Сервис очень быстро выполняет упаковку файлов, так как не загружает их на сервер, а обрабатывает прямо в браузере, используя мощности вашего компьютера.
Онлайн-сервис ezyZip
- Для начала работы с инструментом выберите нужный файл для загрузки на сайт с помощью соответствующей кнопки в разделе «Select files to archive».
- В поле «File name» укажите название готового архива и щелкните «Zip Files».
- По окончании обработки документа нажмите на кнопку «Save Zip File», чтобы скачать итоговый архив.
Этот ресурс нельзя назвать полноценным онлайн-архиватором, ведь он запускается локально в качестве браузерного HTML5/JavaScript-приложения и выполняет свою работу за счет ресурсов вашего компьютера. Однако именно данная особенность делает ezyZip наиболее быстрым из всех рассматриваемых в статье решений.
Способ 3: Online Convert
Популярный ресурс для конвертирования файлов из одного формата в другой. Сервис также предлагает простой инструмент для сжатия любых файлов в архивные документы, хотя и позиционирует это как преобразование в TAR.GZ, TAR.BZ2, 7Z или ZIP.
Онлайн-сервис Online Convert
- Чтобы сжать требуемый файл, сначала перейдите по ссылке выше и выберите конечный формат архива.
- На открывшейся странице при помощи кнопки «Выберите файл» импортируйте нужный документ из Проводника.
Затем нажмите «Преобразовать файл». - В зависимости от размера исходного документа и скорости вашего соединения процесс сжатия займет некоторое время.
По окончании операции готовый файл автоматически будет загружен в память вашего компьютера. Если этого не произошло, сервис предлагает воспользоваться прямой ссылкой для скачивания.
К сожалению, максимальный размер импортируемого в Online Convert файла составляет 100 мегабайт. Для работы с более объемными документами сервис просит приобрести подписку. Также притом что с архивацией ресурс справляется без проблем, степень сжатия упакованных файлов отставляет желать лучшего.
Способ 4: Optimizilla
Этот инструмент предназначен непосредственно для оптимизации изображений в форматах JPEG и PNG. Сервис использует продвинутые алгоритмы сжатия графики, позволяя уменьшить размер картинки до минимально возможного уровня с потерями в качестве или без.
Онлайн-сервис Optimizilla
- Первым делом импортируйте нужные изображения на сайт, щелкнув по кнопке «Загрузить».
Так как ресурс поддерживает пакетную обработку файлов, вы можете добавить до 20 картинок за один раз. - Загруженные изображения сразу же будут подвергнуты компрессии. Optimizilla максимально уменьшит размер картинок, при этом избежав потерь в качестве.
Уровень сжатия сервис отобразит в процентном соотношении прямо на миниатюрах импортированных файлов.Сохранить изображения на компьютер вы можете, щелкнув по кнопке «Скачать все» или воспользовавшись соответствующими кнопками под каждой картинкой отдельно.
- Также степень сжатия файла можно определить вручную.
Для этого предусмотрена соответствующая область предпросмотра и ползунок, регулирующий параметр «Качество».
Ресурс никоим образом не ограничивает размер исходных изображений и количество обрабатываемых файлов за единицу времени. Также загруженные картинки сервис хранит не более 1 часа.
Способ 5: iLoveIMG
Простой и удобный сервис для сжатия графических файлов JPG, PNG и GIF. Компрессия выполняется с максимальным уменьшением первоначального объема изображений и без потери качества.
Онлайн-сервис iLoveIMG
- Воспользуйтесь кнопкой «Выбрать изображения», чтобы загрузить нужные картинки на сайт.
- Щелкните «Сжать изображения» в панели меню справа для запуска процесса компрессии файлов.
- По окончании обработки картинок готовые изображения будут сохранены на ваш ПК.
Если загрузка не стартовала автоматически, щелкните по кнопке «Скачать сжатые изображения».
Сервис абсолютно бесплатный и не имеет ограничений по количеству и объему загружаемых на него файлов.
Читайте также: Сжимаем PDF-документ онлайн
Так, если вам нужно сжать один или несколько файлов, лучше всего воспользоваться одним из представленных выше онлайн-архиваторов. Ну а компрессию изображений стоит предоставить соответствующим сервисам, также описанным в статье.
Мы рады, что смогли помочь Вам в решении проблемы.Опишите, что у вас не получилось. Наши специалисты постараются ответить максимально быстро.
Помогла ли вам эта статья?
ДА НЕТКак максимально сжать файл в архив

Способ 1: WinRAR
WinRAR — самый популярный архиватор для Windows, обладающий всеми необходимыми функциями для того, чтобы максимально сжать файл или несколько файлов в один архив. Предлагаем начать именно с него, детально разобрав процесс создания архива для дальнейшего сохранения на съемных носителях или локальном компьютере.
Скачать WinRAR
- Если вы еще не установили WinRAR на свой ПК, сделайте это, перейдя по ссылке выше. После инсталляции элементы управления софтом сразу же будут добавлены в контекстное меню «Проводника», а значит, их можно использовать для выполнения сжатия. Сначала выделите все необходимые файлы, а затем кликните по одному из них правой кнопкой мыши.
- В появившемся контекстном меню выберите пункт «Добавить в архив».
- Если вы запустили графический интерфейс WinRAR, используя исполняемый файл софта или его ярлык, отыщите файлы самостоятельно и через контекстное меню вызовите тот же инструмент.
- Вместо этого можно нажать и по кнопке «Добавить».
- Первоочередно установите новое имя для архива и отметьте маркером формат для создания.
- Самый важный этап — выбор степени сжатия, для чего понадобится открыть выпадающее меню и выбрать вариант «Максимальный».
- Удостоверьтесь в том, что настройка выбрана правильно, и активируйте дополнительные параметры, предварительно ознакомившись с их действием.
- В остальных вкладках WinRAR присутствует множество других разных настроек, связанных с формированием архива. Сейчас они вам неинтересны, поскольку не влияют на итоговый размер, однако ничего не помешает открыть эти вкладки и узнать подробнее о возможностях программы.
- Как только будете готовы, сразу запускайте сжатие в архив и ожидайте завершения этой операции. Во время нее лучше не выполнять других действий на компьютере, чтобы не замедлять весь процесс. По окончании найдите необходимый архив через окно WinRAR и узнайте его итоговый размер.
- То же самое можно сделать и через «Проводник», перейдя к той папке, которая была выбрана при настройке.
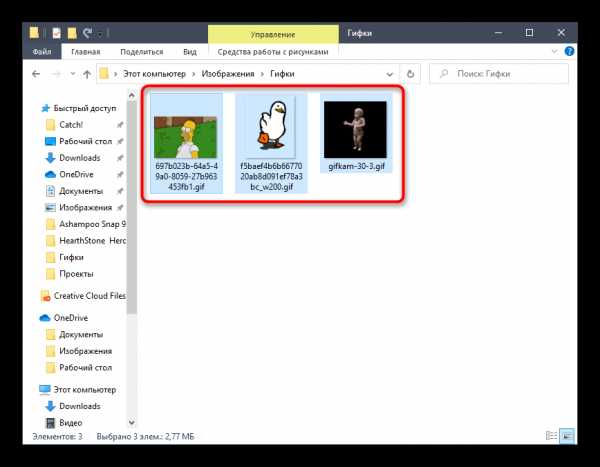
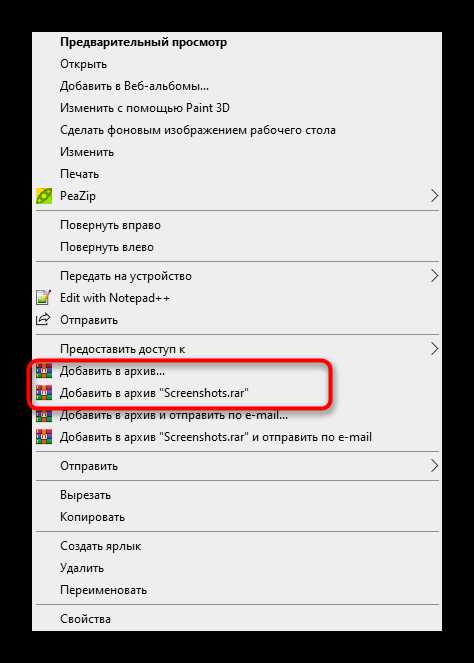
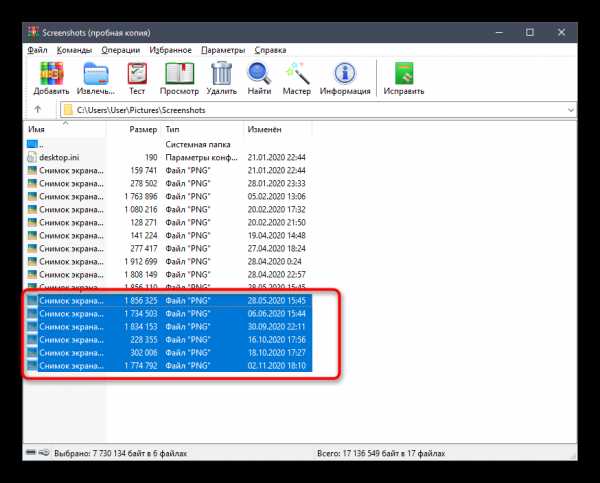
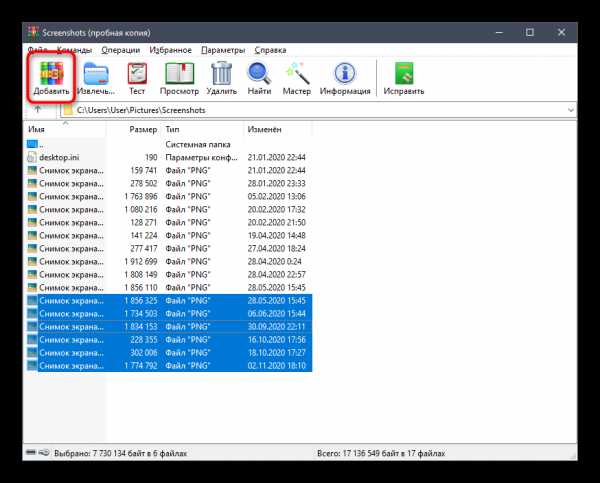

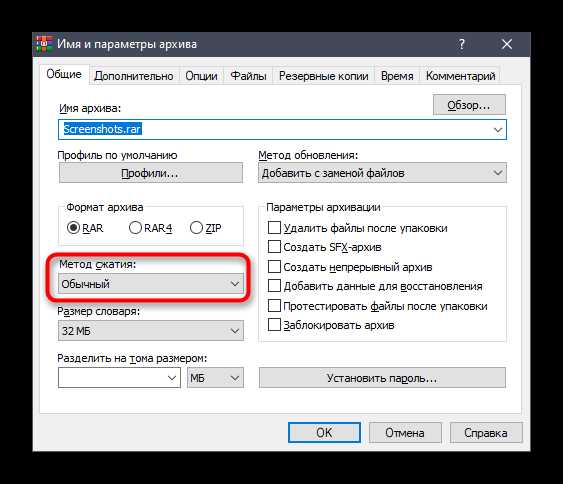
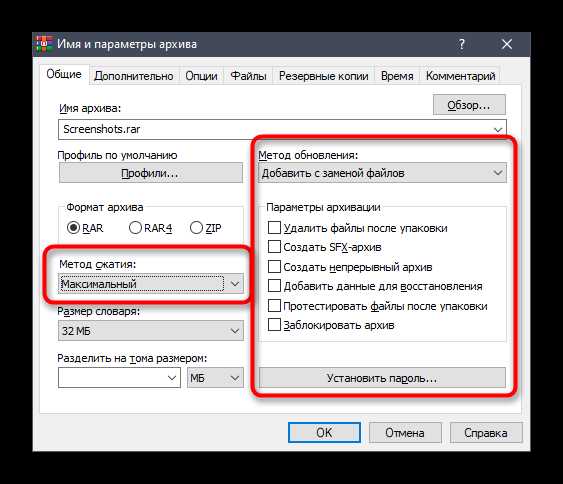
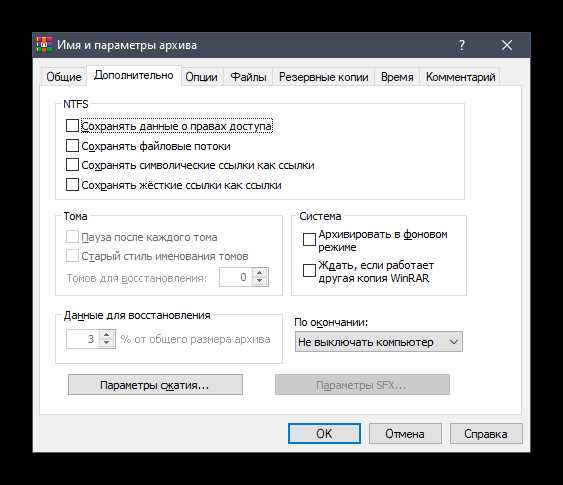
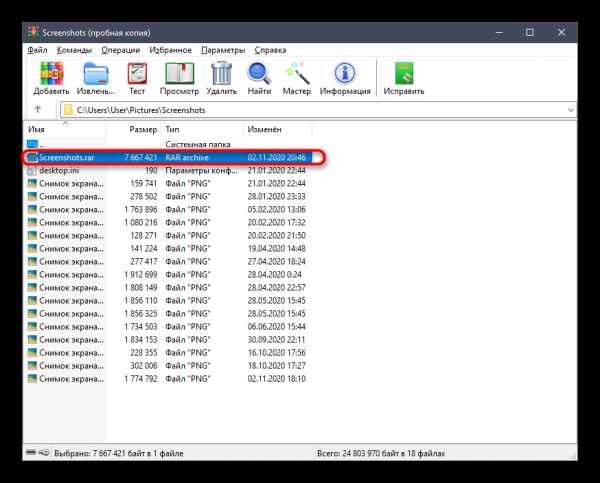
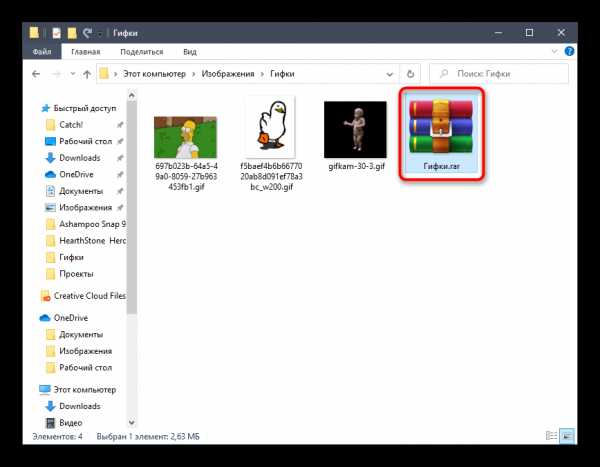
Если после сжатия оказалось, что объем архива вас не устраивает, попробуйте использовать для этой же процедуры одну из альтернативных программ, о которых мы поговорим в следующих способах. Там задействованы другие алгоритмы сжатия, настроенные на более интенсивную экономию места.
Способ 2: 7-Zip
В архиваторе под названием 7-Zip присутствуют практически те же инструменты сжатия, о которых мы говорили при разборе предыдущей программы, однако здесь разработчиками добавлен еще один вариант, называющийся «Ультра» — его мы и предлагаем использовать при дальнейшей настройке.
Скачать 7-Zip
- Управлять 7-Zip для добавления архива проще всего через файловый менеджер, поэтому сначала советуем запустить его, выполнив поиск приложения через «Пуск».
- В появившемся на экране меню выделите зажатой левой кнопкой мыши все файлы, которые хотите поместить в архив, и щелкните по кнопке «Добавить», расположенной на верхней панели.
- Идентичную опцию можно вызвать и через контекстное меню файла/папки, развернув пункт «7-Zip».
- В окне «Добавить к архиву» задайте ему название и по необходимости измените место сохранения на компьютере.
- Ознакомьтесь с присутствующими настройками, которые доступны для изменения. Задайте новый формат архива и установите уровень сжатия.
- Как мы уже сказали, в выпадающем меню выбирайте «Ультра», чтобы обеспечить максимальную экономию пространства.
- При этом учитывайте, что следующие параметры, отвечающие за метод сжатия и размеры блоков, автоматически подстраиваются под уровень сжатия, поэтому вручную менять их не нужно.
- Убедитесь в правильности выбранных настроек и нажмите «ОК» для запуска создания архива.
- Следите за его прогрессом в новом окне.
- По завершении узнайте, сколько места теперь занимает архив с тем же набором файлов.
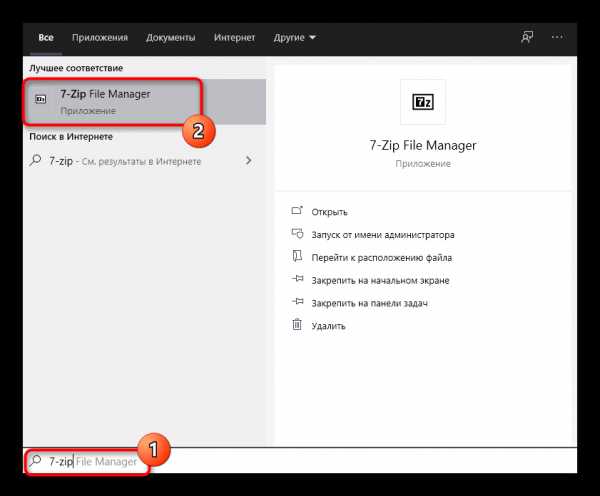
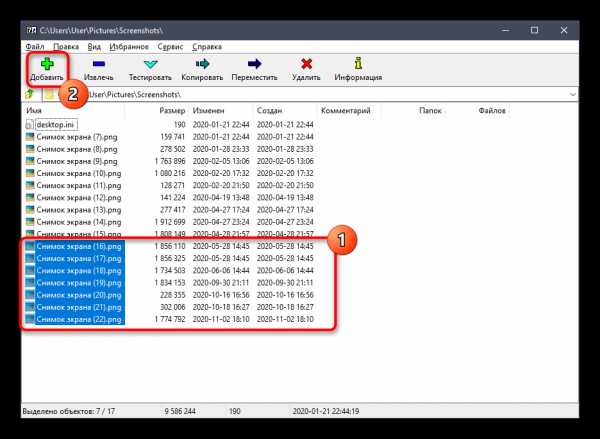
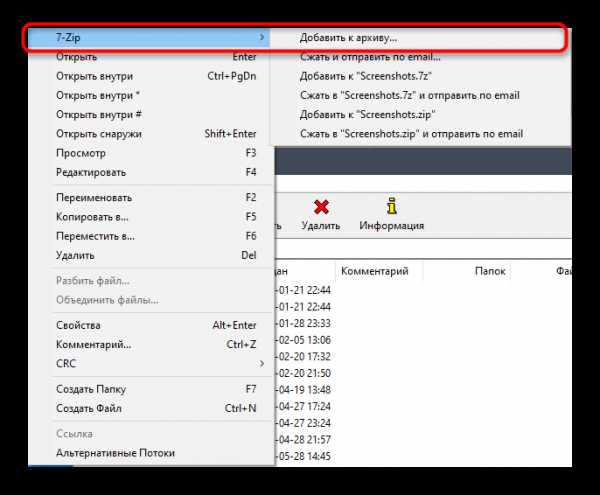
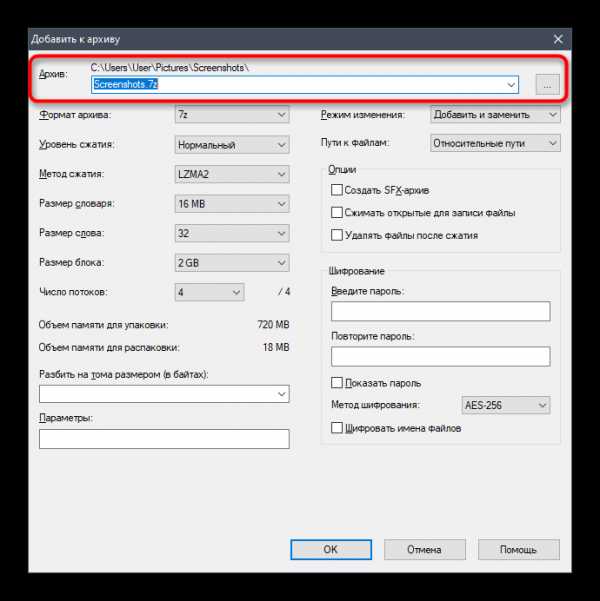
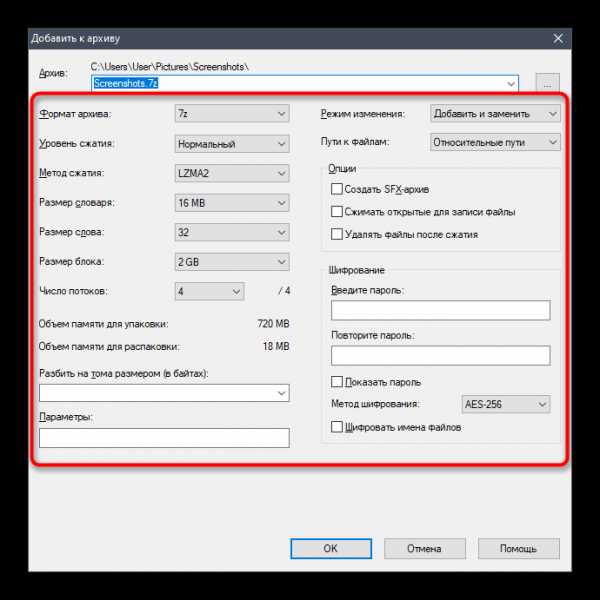


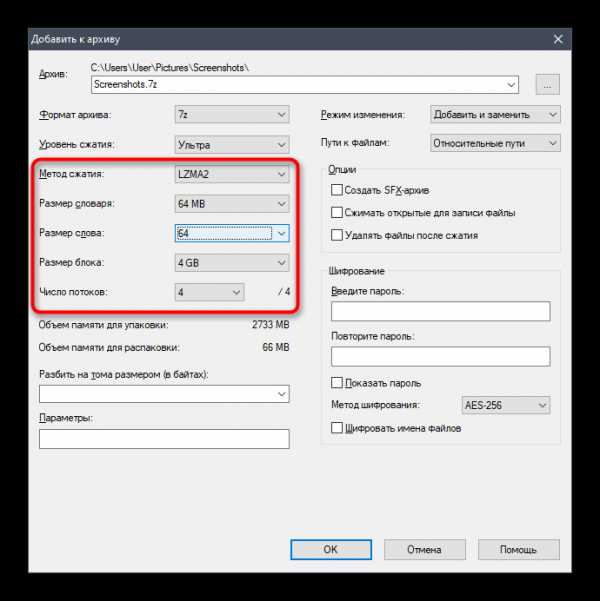
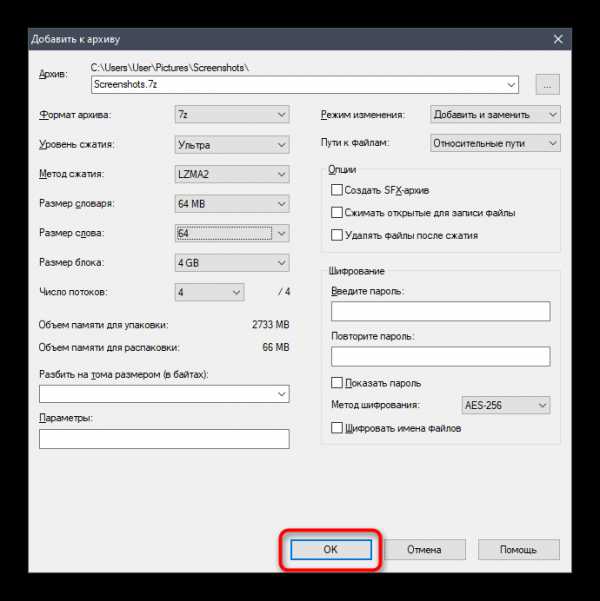
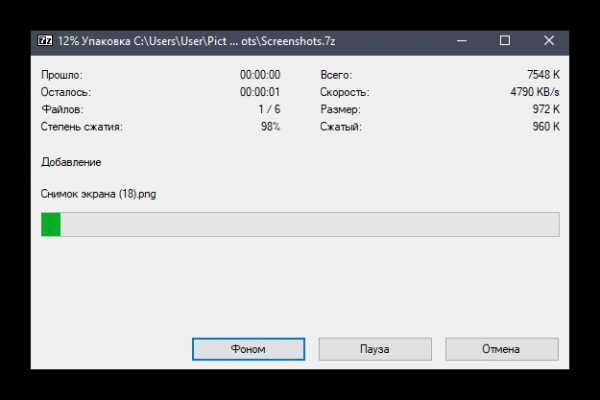
Способ 3: PeaZip
PeaZip — последний подходящий архиватор для максимального сжатия архивов, о котором пойдет речь в этой статье. По своей функциональности он ничем не уступает рассмотренным выше решениям, однако иногда может оказаться полезнее из-за алгоритмов сжатия.
Скачать PeaZip
- Для начала добавления файлов в архив в PeaZip можно использовать и контекстное меню «Проводника», поскольку элементы управления программой добавляются туда автоматически. Выделите требуемые документы и сделайте правый клик мышкой по одному из них.
- В списке найдите «PeaZip», разверните этот пункт и выберите один из методов добавления в архив. Если желаете, можно заранее обозначить его формат.
- При работе с файловым менеджером PeaZip просто выделяйте все файлы и нажимайте по кнопке «Добавить».
- В окне создания архива убедитесь в том, что все файлы выбраны правильно, а затем настройте целевую папку для их размещения.
- Используйте выпадающие меню ниже, чтобы выбрать формат, уровень сжатия и другие параметры будущего архива.
- Дополнительно отметьте второстепенные опции, если их выполнение требуется. Все они переведены на русский, поэтому с пониманием их предназначения проблем возникнуть не должно.
- По готовности запускайте создание архива и следите за прогрессом в появившемся окне.
- В «Проводнике» или в файловом менеджере PeaZip найдите новую директорию и посмотрите, до какого размера удалось сжать файлы.

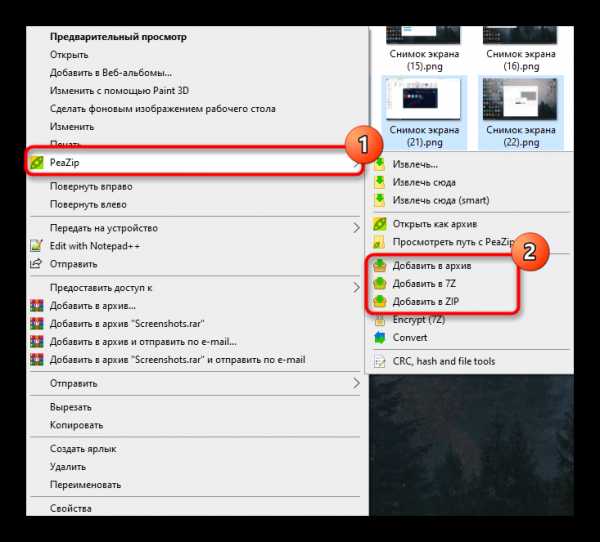
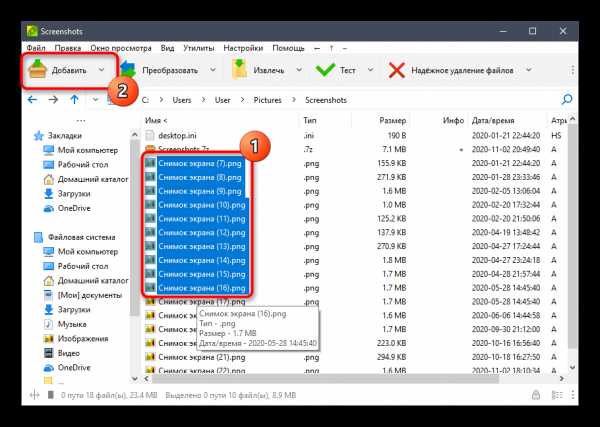
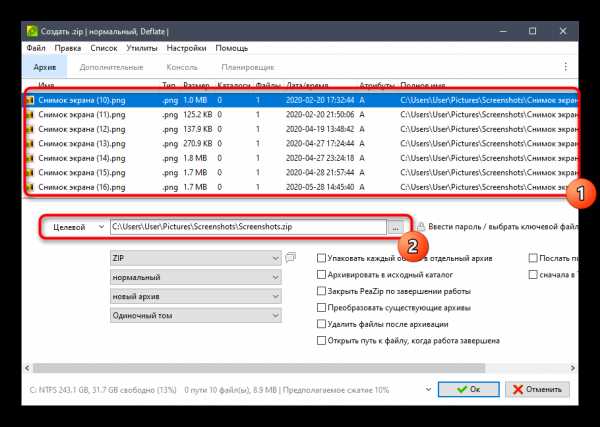
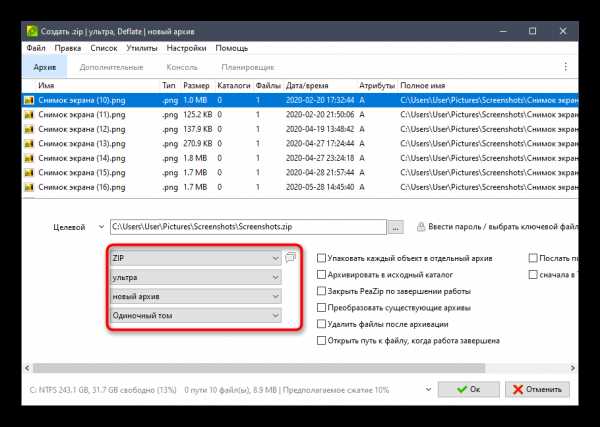
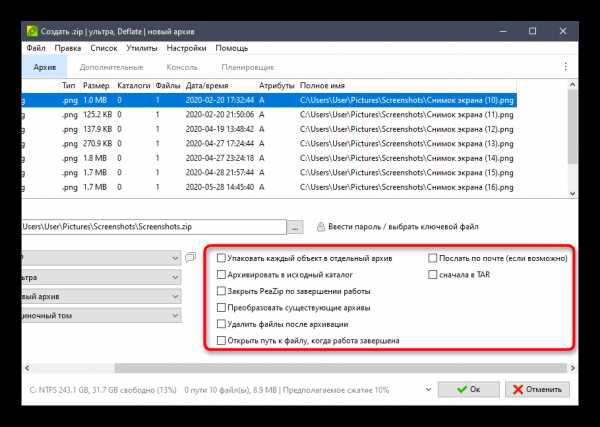
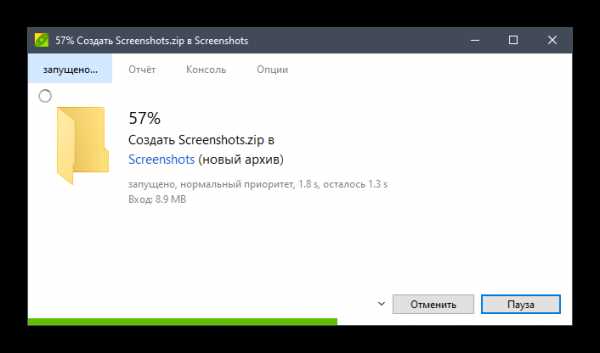
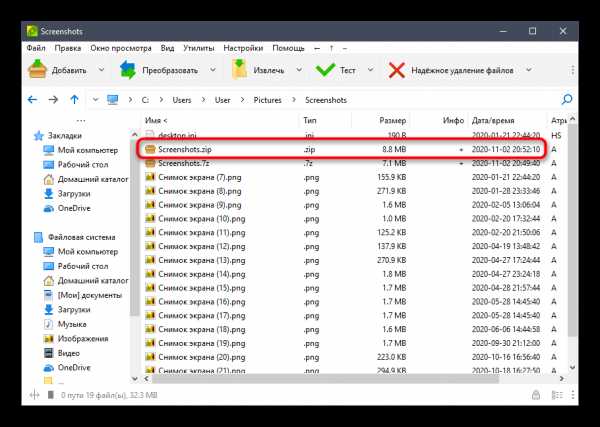
Существуют и онлайн-сервисы, выполняющие функции архиваторов. Конечно, их эффективность значительно падает, поскольку онлайн не удается реализовать те же алгоритмы, что доступны в десктопных приложениях, однако если вам интересно, попробуйте создать архив через специальные веб-сервисы, ознакомившись с принципом взаимодействия с ними в другой статье на нашем сайте.
Подробнее: Сжимаем файлы онлайн
Мы рады, что смогли помочь Вам в решении проблемы.Опишите, что у вас не получилось. Наши специалисты постараются ответить максимально быстро.
Помогла ли вам эта статья?
ДА НЕТТоп-5 способов сжать папку онлайн и бесплатно
Автор: Christine Smith • 2020-10-20 21:15:20 • Проверенные решения
Многие люди часто ищут онлайн и оффлайн инструменты, которые позволили бы им сжимать папки онлайн. Большинство из них не могут найти надежный и аутентичный инструмент, который помог бы им сжать всю папку. В этой статье вы узнаете, как сжать папку до меньшего размера онлайн и бесплатно. Мы собрали список онлайн-инструментов, которые могут помочь вам сжать несколько файлов сразу без особых проблем.
Часть 1. Как сжать папку до меньшего размера онлайн и бесплатно
Если вы хотите знать, как сжать папку онлайн бесплатно, то вот список онлайн-сервисов, которые будут сжимать ваши файлы и папки, чтобы уменьшить их размер.
1. ezyZip
Как следует из названия, ezyZip-это инструмент, который может легко сжимать несколько файлов в интернете. Вы также можете сжать папку до меньшего размера в интернете. Это бесплатный и простой инструмент для сжатия файлов в архив. Вы также можете распаковать архивные файлы и извлечь из него все до единого файлы. К счастью, вам не нужно будет загружать файлы на сервер; служба работает локально как приложение в JavaScript / HTML5,поэтому она будет непосредственно архивировать и распаковывать файлы.
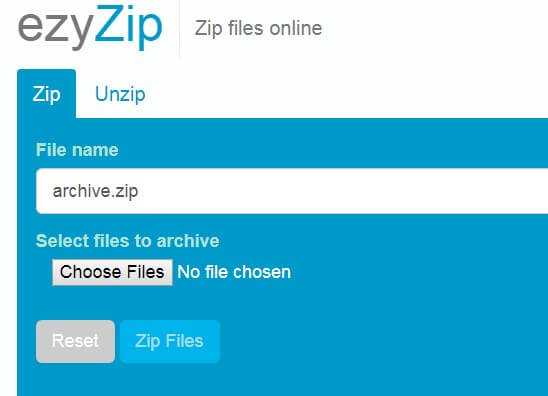
Плюсы:
- Инструмент быстр и эффективен.
- Он также состоит из руководства по использованию онлайн-сервиса.
Аферы:
- Интерфейс и функции не впечатляют.
2. Архивное Преобразование
Как мы все это знаем Online-Convert.com это универсальный инструмент, и сжатие папок онлайн - это просто еще одно использование онлайн-сервиса. Пользователи могут легко архивировать файлы в своей системе. Вам просто нужно загрузить файлы или предоставить ссылку на файлы, и инструмент будет легко сжимать файлы. С помощью этого инструмента вы сможете сохранить пропускную способность при загрузке файлов в вашей системе.
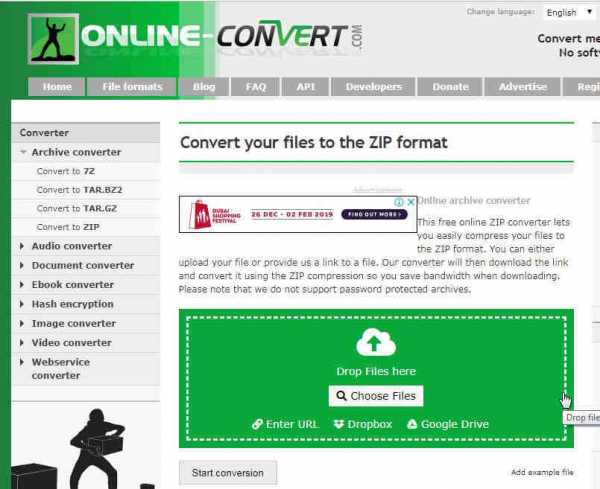
Плюсы:
- Он также позволяет пользователям загружать файлы из облачного хранилища.
- Он также может конвертировать формат Zip-файлов.
Аферы:
- Инструмент не поддерживает защищенные паролем архивы.
- Этот процесс занимает очень много времени.
3. Files2zip.com
Files2Zip-это еще один инструмент сжатия для различных файлов. Он имеет прямой процесс сжатия папки в интернете. Вы можете либо загрузить файлы в интерфейс веб-сайта, либо использовать метод перетаскивания для добавления файлов. Нажмите на кнопку Обзор и выберите файлы. Выбранные файлы будут отображаться в другом разделе; вам просто нужно нажать на опцию Zip It. Файлы будут сжаты в виде архивного файла, и у вас будет несколько файлов меньшего размера.
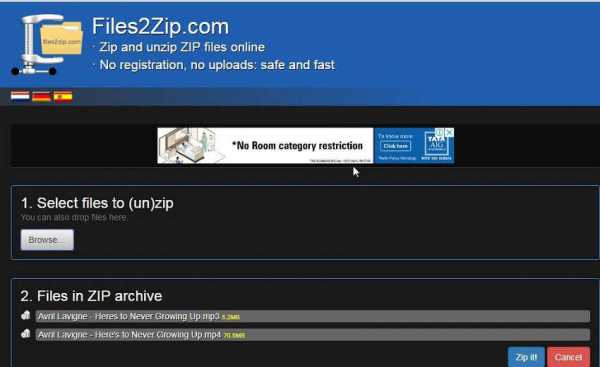
Плюсы:
- Сжатие безопасно и быстро.
- Для доступа к онлайн-инструменту регистрация не требуется.
Аферы:
- Интерфейс очень разочаровывает.
4. Zipmyfiles
Этот инструмент может быстро и легко сжимать размер папки в интернете. Вы можете сжать более 100 файлов всего за одну попытку. Еще одна лучшая вещь об этом инструменте заключается в том, что он полностью бесплатен для всей жизни. Вам просто нужно выбрать файлы, расположенные в вашем системном хранилище. Файлы будут загружены автоматически. Как только файлы будут готовы к сжатию, на экране появится опция загрузки. Ваши файлы готовы к загрузке и использованию в меньшем размере.
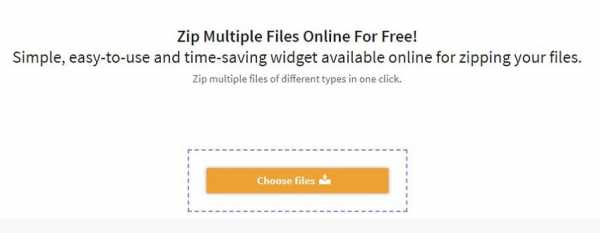
Плюсы:
- Вам не нужно будет регистрировать учетную запись или платить за сжатие.
- Zip несколько файлов сразу.
Аферы:
- Сжатие больших файлов занимает больше времени, чем ожидалось.
- Даже загрузка файлов занимает очень много времени.
5. Бесплатный Инструмент Онлайн
Из названия ясно, что этот инструмент может сжимать папки онлайн бесплатно. Лучшая особенность этого инструмента заключается в том, что он также может шифровать файл для защиты. Используйте метод перетаскивания или нажмите на поле, чтобы добавить файлы в интерфейс веб-сайта. Просто добавьте файлы в программный интерфейс и укажите имя для zip-файла. У вас также будет возможность установить пароль для файла, чтобы зашифровать его.
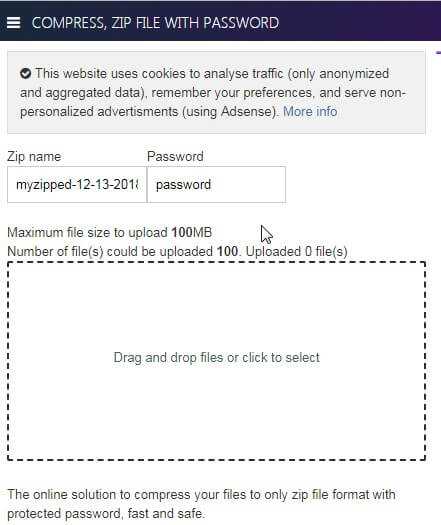
Плюсы:
- Это быстрый и безопасный инструмент сжатия файлов и папок..
- Вы можете сжать сразу 100 файлов.
Аферы:
- Иногда сжатие занимает больше времени, чем обычно.
Вы можете выбрать любой из онлайн-инструментов сжатия папок сверху, так как все они бесплатны и просты в использовании. Однако у них есть ограничение на общий размер файла для вас, и вы можете сжимать только небольшие файлы онлайн. Другие недостатки, такие как подключение к интернету, скорость сжатия и другие, которые есть у онлайн-инструментов, всегда влияют на ваше использование.
Часть 2. Лучшая альтернатива сжатию видео / аудио файлов без каких-либо ограничений
Если вам часто нужен инструмент, который бы сжимал файлы и папки мгновенно, то сжатие размера папки онлайн-это не очень эффективный способ для медиафайлов. Для сжатия будет лучше использовать программное обеспечение, которое можно загрузить и использовать в автономном режиме тоже. Поэтому Wondershare UniConverter (первоначально Wondershare Video Converter Ultimate) это гораздо лучшая или, лучше сказать, лучшая альтернатива, которая у вас есть для сжатия. Этот инструмент не только позволяет сжимать файлы, но и служит в качестве загрузчика видео, конвертера и редактора. С помощью этого файлового компрессора вы можете сжимать и конвертировать размер файла без потери качества.
Wondershare UniConverter - ваш полный набор инструментов для видео для Windows / Mac
- Сжимайте размер видео-и аудиофайлов без потери качества.
- Сжатие размера файла путем преобразования видеоформата, изменения разрешения видео, скорости передачи данных, качества, размера и других параметров.
- Поддержка 1000 + видео / аудио форматов, таких как MP4/AVI/MOV/MP4/WAV и т.д.
- 30X супер более быстрая скорость сжатия и преобразования, чем любой другой конвертер или компрессор.
- Передача файлов с ПК / Mac на мобильные устройства легко осуществляется с помощью USB-кабеля.
- Поддерживает пакетную обработку для сжатия и преобразования нескольких видео одновременно.
- Набор инструментов с дополнительными функциями, такими как Screen Recorder, Video Downloader, GIF Maker, Fix Media Metadata, Cast to TV и т. д.
- Поддерживаемые ОС: Windows 10/8/7/2003 / Vista / XP, Mac OS 10.15 (Catalina), 10.14, 10.13, 10.12, 10.11, 10.10, 10.9, 10.8, 10.7, 10.6.
Шаги по сжатию и конвертации видео на Windows / Mac с помощью Wondershare UniConverter
Шаг 1 Запустите Файловый Компрессор Wondershare
Начните с загрузки программного обеспечения с официального сайта и запустите его, как только оно будет правильно установлено. В главном интерфейсе перейдите на вкладку Video Compressor.

Шаг 2Добавьте файлы для сжатия
На следующем экране вы увидите большой значок+.Нажмите на значок и перейдите в проводник к местоположению файла. Нажмите на кнопку Открыть и загрузите файл в программный интерфейс. Вы также можете перетащить файл непосредственно.

Шаг 3 Настройка Параметров Сжатия
По мере загрузки файла вся информация о медиафайле будет отображаться на экране. В этом окне вы можете изменить размер файлов, разрешение видео, качество и скорость передачи данных, переместив индикатор выполнения соответствующим образом. Выберите формат видео, Если вы хотите конвертировать свой формат файла. Нажмите на кнопку предварительного просмотра чтобы проверить ваше видео в течение 20 секунд.
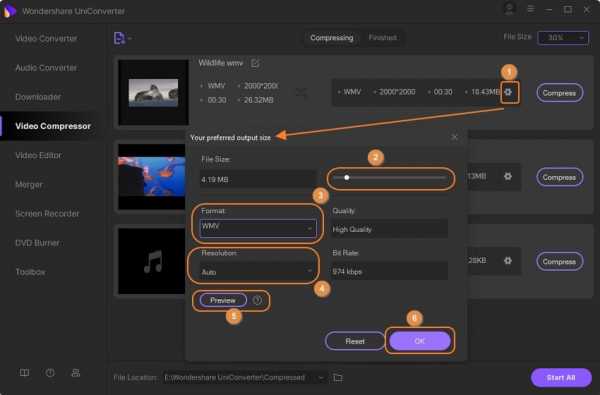
Шаг 4 Сжатие Размера Файла
Настройте расположение сжатого файла в параметре Расположение файла: Наконец, нажмите на кнопкуСжать и подождите, пока файл не будет сжат. Это займет всего несколько секунд.
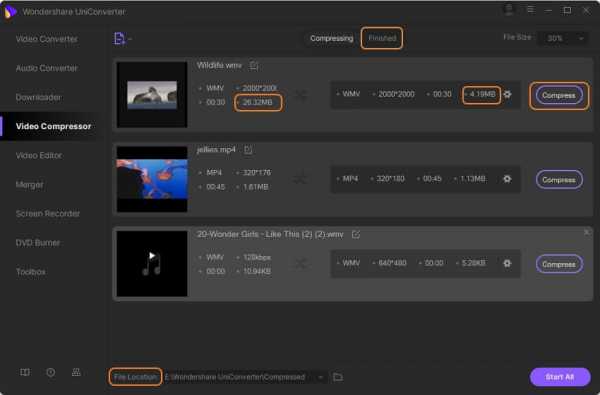
Советы
Если вы ищете способ пакетного сжатия и преобразования ваших видео-и аудиофайлов, просто перейдите к разделу как пакетно сжимать Размер видео, чтобы узнать больше подробностей. Аудиофайлы также могут быть сжаты с помощью тех же шагов.
python - как сжать текстовый файл?
Переполнение стека- Около
- Продукты
- Для команд
- Переполнение стека Общественные вопросы и ответы
- Переполнение стека для команд Где разработчики и технологи делятся частными знаниями с коллегами
- Вакансии Программирование и связанные с ним технические возможности карьерного роста
- Талант Нанимайте технических специалистов и создавайте свой бренд работодателя
- Реклама Обратитесь к разработчикам и технологам со всего мира
- О компании
Загрузка…
- Авторизоваться зарегистрироваться
-
текущее сообщество
Сжатие PDF, PPT, Word, Excel, JPEG, PNG и TIFF онлайн
Сжать PDF
Создан на основе официальной библиотеки Adobe PDF для создания лучшего в своем классе компрессора PDF. Самый безопасный способ сжатия PDF в Интернете
Сжать PPT, DOC и XLS
Уникальное и безупречное сжатие файлов Microsoft Office.Улучшение за 20 лет, это единственный способ надежно уменьшить файлы PPT, DOC и XLS.
Компрессор PNG, TIFF и JPEG
Сжимайте изображения JPEG, PNG и TIFF на 50-80%, сохраняя при этом разрешение и прозрачность. Идеально подходит для оптимизации изображений для вашего сайта
Надежно и надежно
Ваши файлы передаются в зашифрованном виде и ненадолго хранятся на наших защищенных серверах приложений Microsoft Azure перед удалением.Подробнее читайте в нашей политике конфиденциальности.
Просто на любом устройстве
Простой интерфейс браузера с возможностью перетаскивания для сжатия файлов в Windows, Mac или Linux без использования ресурсов компьютера.
.Как легко сжать размер файла
В эпоху всемирной паутины сжатие определенно стало модным словом. Проще говоря, для пользователей, не имеющих математических специальностей, сжатие можно определить как процесс упаковки файла (ов) в его уменьшенную версию, которую легко хранить, защищать и отправлять. Если вам нравится скачивать видео, изображения и другой контент из Интернета, то вы наверняка встречали сжатые файлы в виде zip.rar и других форматов. Так же, как медиафайлы, файлы и папки, содержащие важные и полезные данные, также могут быть сжаты.Есть несколько ситуаций, когда вам нужно сжать файл размером .
В основном все типы файлов, включая изображения, видео, текст, аудио, PDF и другие, могут быть сжаты. Но здесь нужно учитывать, что одни файлы могут быть сжаты лучше, чем другие. Есть много типов файлов, которые не очень хорошо работают с процессом сжатия и поэтому не могут быть уменьшены до гораздо меньшего размера, чем его исходная версия. Ищете лучшие решения на как сжать файл размером ? Прочтите ниже, чтобы очистить все ваши запросы.
Часть 1. Лучший способ сжатия больших видео / аудио файлов на Windows и Mac
Тип и содержимое файла определяют степень сжатия этих файлов. Например, текстовые файлы, базы данных и изображения BMP можно сжимать до 90%, файлы программ и их типы можно сжимать до 50%, тогда как файлы мультимедиа сжимаются незначительно. Большинство видео- и аудиофайлов, доступных в сети, уже находятся в сжатом состоянии, и дальнейшее их сокращение с помощью перечисленных выше программ не даст удовлетворительного результата.Поэтому, если вам все еще нужно сжимать большие медиафайлы, потребуется помощь профессионального программного обеспечения, такого как Wondershare UniConverter (первоначально Wondershare Video Converter Ultimate) .
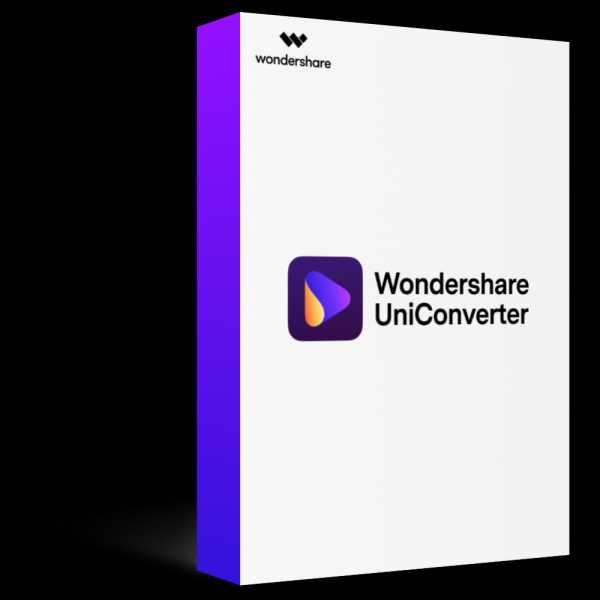
-
Сжимайте размер файла, изменяя разрешение видео, форматы файлов, размер файла, качество, кодировщик и т. Д.
-
Уменьшить размер файла путем преобразования в меньший формат видео / аудио, например MP4 / MOV / MKV / FLV / AVI / MP3 / WAV / M4A
-
Скорость сжатия в 30 раз выше, чем у других распространенных преобразователей
-
Ведущая в отрасли технология APEXTRANS конвертирует видео с нулевой потерей качества или сжатие видео
-
Редактируйте, улучшайте и персонализируйте свои видео файлы с предварительным просмотром в реальном времени
-
Записывайте видео на диски DVD / Blu-ray и легко записывайте аудиофайлы на компакт-диски
-
Загружайте или записывайте видео с более чем 10 000 сайтов обмена видео, таких как YouTube
-
Поддерживаемые ОС: Windows 10/8/7 / XP / Vista, macOS 11 Big Sur, 10.15 (Каталина), 10,14, 10,13, 10,12, 10,11, 10,10, 10,9, 10,8, 10,7
Это многофункциональное программное обеспечение работает с системами Windows и Mac и позволяет сжимать видео и аудио файлы без потери качества. Wondershare UniConverter - это полный набор инструментов для работы с видео, позволяющий конвертировать, загружать, записывать и редактировать видео. Программное обеспечение снижает разрешение и скорость передачи мультимедийных файлов, что приводит к уменьшению размера. Ищете лучший способ уменьшить размер файла? Wondershare найдет все, что вам нужно.
Шаги по сжатию размера файла с помощью Wondershare UniConverter
Шаг 1 Запустите и добавьте видео в компрессор файлов Wondershare
Загрузите, установите и откройте программное обеспечение Wondershare UniConverter (первоначально Wondershare Video Converter Ultimate) на вашем ПК / Mac. В основном интерфейсе программного обеспечения выберите Video Compressor в качестве основной вкладки. Затем выберите опцию Video Compressor, чтобы перейти в раздел сжатия.
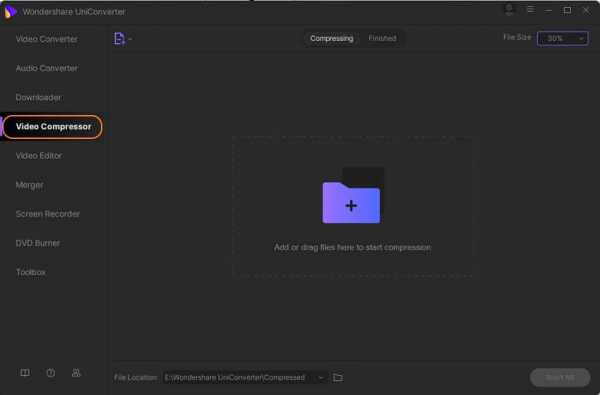
Щелкните значок + или значок документа в интерфейсе, чтобы выбрать видеофайл из локальных файлов.
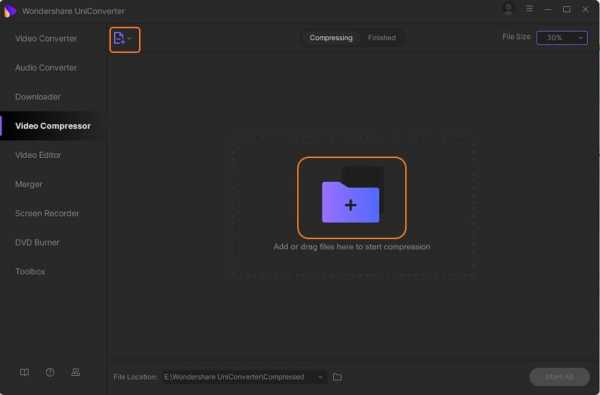
Шаг 2 Настройка параметров сжатия
После добавления видео вы можете найти информацию на верхней панели. Затем настройте разрешение видео, скорость передачи данных, размер файла, как вам нравится, чтобы уменьшить размер видеофайла, перемещая индикатор выполнения. Вы можете предварительно просмотреть сжатое видео в течение 20 секунд, нажав кнопку предварительного просмотра.
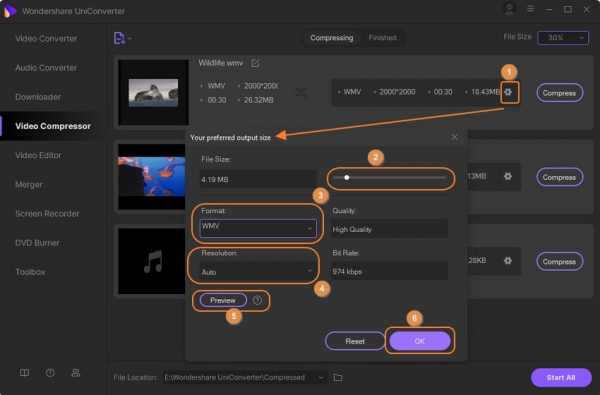
Шаг 3 Сжать размер видеофайла
Если вас устраивают все настройки, выберите расположение выходного файла для вашего видео, щелкнув опцию «Расположение файла».Наконец, нажмите кнопку «Сжать», чтобы уменьшить размер видеофайла.
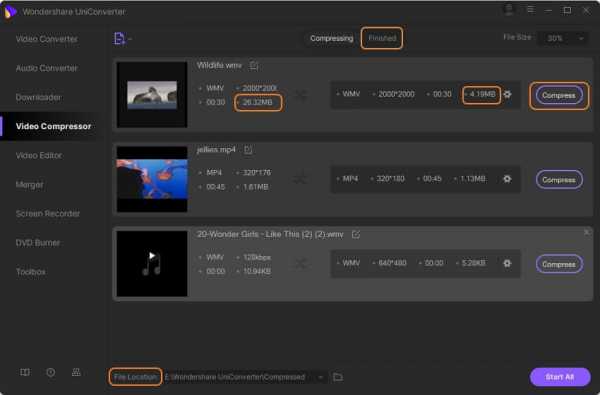
Скачать бесплатно Скачать бесплатно
Для сжатия аудиофайлов перейдите в раздел Как сжимать аудиофайлы >> , чтобы узнать больше. Вы также можете использовать этот метод для пакетного сжатия видео.
Часть 2. 3 Методы сжатия файлов и папок с помощью программного обеспечения для сжатия
Все операционные системы имеют встроенное программное обеспечение для сжатия, которое довольно прилично по своим функциям и возможностям.Когда дело доходит до файлов большого размера, это встроенное программное обеспечение имеет ограничения и может работать не очень гладко, поэтому возникает необходимость в специализированном программном обеспечении или программе. Существует длинный список стороннего программного обеспечения для сжатия, которое позволяет сжимать нужные файлы и папки. Есть также инструменты, с помощью которых вы можете сжимать файлы в Интернете. Обзор трех лучших программ представлен ниже:
1. 7-Zip
7-Zip - популярное программное обеспечение с открытым исходным кодом, которое можно использовать бесплатно и не требует процесса регистрации.Программа отличается впечатляющей степенью сжатия, может обрабатывать файлы большого размера (до 16 миллиардов гигабайт, как утверждают разработчики) и имеет собственный сжатый формат под названием 7z. Программа использует твердое сжатие, чтобы значительно уменьшить размер файла, и поддерживает ряд форматов для упаковки и распаковки.
Плюсов:
- Бесплатное использование и простота установки
- Поддержка файлов большого размера
Минусы:
- Минималистичный пользовательский интерфейс
Шаги по уменьшению размера файла с помощью 7-Zip
Шаг 1.Откройте приложение 7-Zip на своем ПК.
Шаг 2. Найдите файл, который вы хотите сжать, и нажмите Добавить ключ.
Шаг 3. Откроется новое окно «Добавить в архив». Установите zip в качестве формата архива и нажмите OK.
Файлы будут успешно уменьшены в размере и автоматически сохранит местоположение исходного файла.
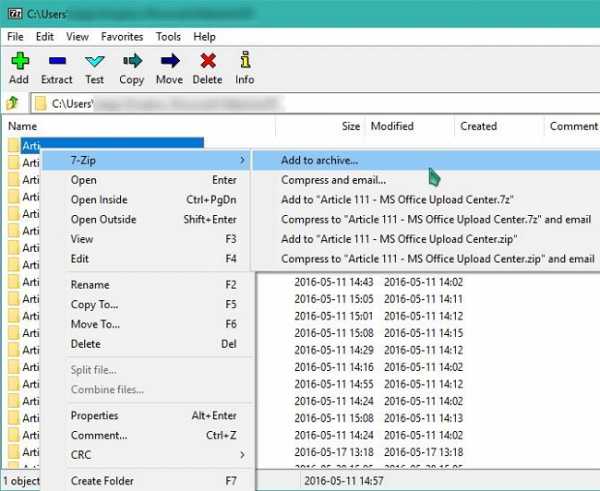
2. WinRAR
Это еще одно популярное программное обеспечение для сжатия, которое поддерживает несколько форматов извлечения.RAR - это собственный формат компании, который лучше всего оценивается с точки зрения точности и скорости. Хотя существует множество программ, которые могут извлекать архивы RAR, когда дело доходит до создания, WinRAR - единственный вариант. Программа имеет полную поддержку RAR, самораспаковывающееся создание архивов и тем, а также хорошую скорость шифрования. Программное обеспечение поставляется с бесплатной пробной версией и платной полной версией.
Плюсов:
- Алгоритм сжатия эффективный и популярный
- Возможности создания самораспаковывающегося архива
- Доступен для всех возможных платформ
Минусы:
- Позволяет архивировать файлы только в форматах RAR и ZIP
Шаги для сжатия файла с помощью WinRAR
Шаг 1.Установите WinRAR на свой компьютер.
Шаг 2. Выберите файлы для сжатия, щелкните правой кнопкой мыши и «Добавить в архив».
Шаг 3. Выберите желаемый формат и нажмите ОК.
Размер файла (ов) будет успешно уменьшен.
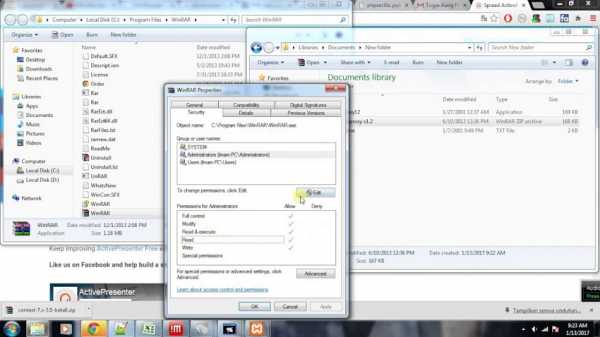
3. PeaZip
PeaZip используется большим количеством людей из-за его удобных функций и привлекательного интерфейса. Программа использует простой и понятный язык, что делает всю задачу быстрой и гладкой.Программа позволяет конвертировать сжатые архивы в другие форматы, а также может восстанавливать поврежденные файлы. Набор инструментов программы обеспечивает безопасность и сохраняет все ваши данные в безопасности с помощью шифрования и дополнительной проверки личности.
Плюсов:
- Легко понять и использовать
- Имейте функции безопасности для защиты ваших данных
Минусы:
- Невозможно создать архивы RAR
Шаги для сжатия файла с помощью PeaZip
Шаг 1.Установите и откройте PeaZip в вашей системе.
Шаг 2. Щелкните правой кнопкой мыши файл или папку, которые вы хотите сжать, и выберите PeaZip> Добавить в архив.
Шаг 3. Выберите желаемый формат для архива и нажмите OK, чтобы начать процесс.
Файл и папки будут оптимизированы.
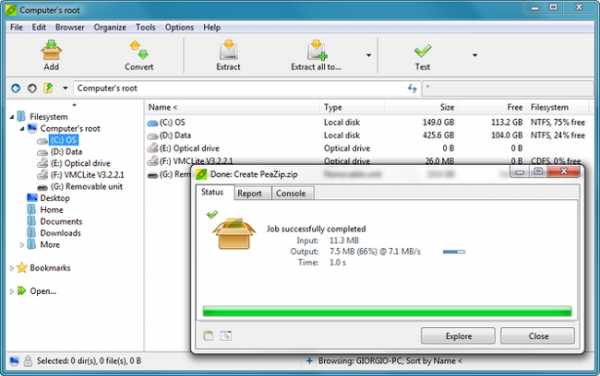
Как сжать файл? Больше не о чем беспокоиться, потому что перечисленные выше программы созданы для вас.
Часть 3. Сжатие файлов больших изображений
Файлы изображений обычно имеют большой размер, так как в них много деталей.Если у вас есть несколько изображений, которые необходимо отправить или поделиться через электронную почту, социальные сети и другие средства, потребуется много времени. Более того, хранение этих изображений в вашей системе означает, что они занимают большую часть вашего хранилища. В перечисленных выше ситуациях лучшим решением является сжатие файлов изображений. Существует ряд программ и программного обеспечения, которые помогут вам с задачей сжатия изображений, и Cesium Image Compressor - одна из них.
Эта программа с открытым исходным кодом является бесплатной и позволяет добавлять отдельные файлы, а также папки для обработки нескольких файлов.Используя Cesium, вы можете выбрать желаемый формат изображения, его качество, размер и соотношение сторон. Интерфейс программы прост, но эффективен. Он также поддерживает возможность хранения метаданных и поддержку структуры папок. Процессор изображений Cesium сохраняет исходный формат без потери качества изображения. Программа доступна в 2 вариантах - установка установщика Windows и портативная версия (установка не требуется).
Шаги по оптимизации изображений с использованием цезиевого процессора изображений
Шаг 1.Запустите и откройте Cesium на вашем ПК.
Шаг 2. Добавьте нужные изображения в интерфейс программы. Вы также можете перетащить изображения.
Шаг 3. Выберите качество изображения, которое вы хотите сохранить, и, наконец, нажмите кнопку «Сжать».
Добавленные изображения будут успешно уменьшены в размере, и вы можете сравнить их размер с помощью функции предварительного просмотра.
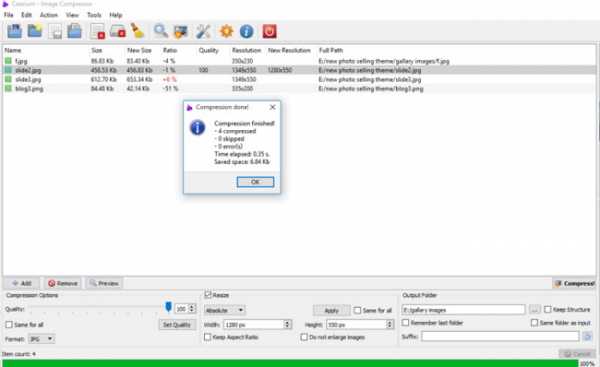
Часть 4. Сжатие больших файлов PDF
Если у вас есть PDF-файлы с несколькими изображениями и большим количеством содержимого, размер файла может значительно увеличиться.Эти большие файлы затем трудно передавать, хранить или передавать. Сжатие этих PDF-файлов упрощает их передачу между сообщениями, веб-страницами, электронной почтой и другими источниками. Существует множество инструментов сжатия PDF-файлов, включая бесплатные, онлайн-программы и программы для настольных ПК. Одним из таких достойных инструментов, который можно использовать бесплатно, является Free PDF Compressor. Приложение простое в использовании и поддерживает пять настроек сжатия. При использовании программы вам просто нужно добавить файл, выбрать желаемый формат вывода и, наконец, выбрать тип необходимых файлов.
Шаги по уменьшению размера PDF с помощью бесплатного PDF Compressor
Шаг 1. Запустите и откройте Free PDF Compressor на своем ПК.
Шаг 2. На вкладке PDF-файл найдите и добавьте PDF-файл, который вы хотите сжать.
Шаг 3. Выберите тип выходного файла, имя и формат.
Шаг 4. На вкладке «Настройки» выберите наиболее подходящий из пяти вариантов. Наконец, нажмите «Сжать», чтобы начать процесс сжатия.
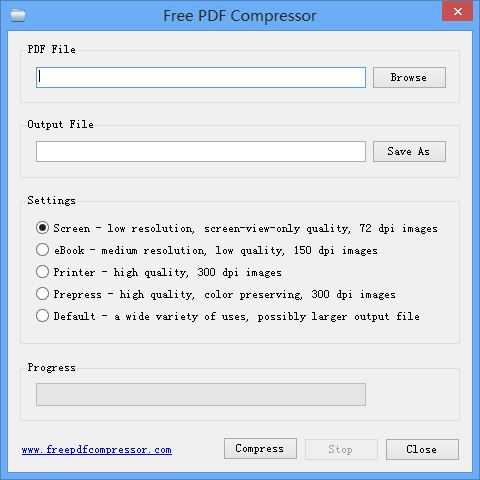
Часть 5.Расширенные знания о сжатии файлов
1. Что такое сжатие файлов
Как мы уже говорили выше, сжатие файлов в простейшем смысле - это процесс уменьшения размера файла. Основной сжатый файл можно назвать архивом, в котором есть несколько файлов уменьшенного размера. Процесс сжатия приводит к уменьшению размера файла за счет замены наборов символов на символы-заполнители небольшого размера. Сжатие файлов в основном бывает двух типов - без потерь и с потерями. Сжатие без потерь - это процесс, при котором не происходит потери какой-либо информации, тогда как при сжатии с потерями не столь важные части файла удаляются.
2. Преимущества использования сжатия файлов
Есть много замечательных применений сжатия файлов. Читайте ниже, чтобы узнать больше.
- Простота обмена и передачи файлов
Сжатие файлов до меньшего размера позволяет легко передавать их по электронной почте, а также делиться ими в Интернете и в социальных сетях. Есть много почтовых клиентов, в которых есть ограничение на размер передаваемого файла. Более того, большие файлы не только влияют на вашу пропускную способность, но и с ними трудно управлять.Во всех вышеперечисленных ситуациях сжатие файлов оказывается лучшим решением. - Обеспечивает общий доступ к файлам
В случае, если у вас есть конфиденциальные и важные файлы, вам необходимо обеспечить их безопасность перед передачей или совместным использованием. Безопасность файлов обеспечивается при использовании программного обеспечения для сжатия, такого как WinZip, поскольку оно шифрует файл перед его отправкой по почте или в облачное хранилище. Многокомпонентное сжатие дополнительно повышает безопасность файлов. - Архивирует файлы и экономит место на диске.
Сжатие файлов помогает архивировать старые файлы, которые не используются.Большое количество файлов в вашей системе может исчерпать ваш ценный диск и место для хранения. Если вы проанализируете, есть длинный список файлов, таких как ваша любимая коллекция фильмов, которые в настоящее время не используются, но занимают много места на вашем жестком диске. Вы можете просто сжать и заархивировать эти файлы, чтобы уменьшить нагрузку на диск. - Экономьте деньги
Это может звучать абсурдно, но сжатие файлов также может помочь вам сэкономить деньги. Большое количество файлов означает потребность в большом пространстве для хранения, что приведет к покупке жесткого диска большей емкости.Покупка жесткого диска - дело дорогостоящее, и поэтому, если вы сжимаете файлы, вы можете сэкономить место на диске и избежать покупки жесткого диска большего размера.
Скачать бесплатно Скачать бесплатно
.Как сжать файлы, чтобы уменьшить их размер? »Файлы и общий доступ» Windows »Tech Ease
Один из способов сохранить больше данных, когда у вас мало места на жестком диске, - это использовать сжатие, чтобы файлы и папки, которые у вас уже есть на диске, занимали меньше места. Раньше для этой цели использовались такие утилиты, как Winzip, но в Windows XP есть встроенная утилита сжатия, которая выполняет ту же работу.
Чтобы создать сжатую папку, откройте «Мой компьютер» и найдите папку, в которой вы хотите создать сжатую папку (также известную как архив).Откройте эту папку, затем выберите «Файл», «Создать», «Сжатая (заархивированная) папка».
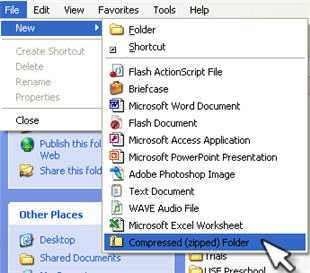
Введите имя сжатой папки и нажмите Enter. Значок вашей новой сжатой папки будет иметь застежку-молнию, указывающую на то, что все файлы, содержащиеся в ней, сжаты.
Чтобы сжать файлы (или уменьшить их размер), просто перетащите их в эту папку. Чтобы распаковать их (или вернуть в исходное состояние), перетащите их из сжатой папки.
Сжатые папки даже поддерживают опцию пароля, что позволяет использовать их как место для хранения конфиденциальной информации.Однако вы должны быть осторожны при использовании этой функции. Пароль не подлежит восстановлению. Если вы его забудете, ваши данные, хранящиеся в сжатой папке, будут потеряны навсегда. Чтобы добавить пароль, откройте сжатую папку и выберите Файл, Добавить пароль.
В дополнение к функции сжатых папок Windows XP поддерживает другой тип сжатия, если ваш жесткий диск отформатирован как том NTFS. Вы можете увидеть это, если ваш жесткий диск был отформатирован в NTFS, открыв «Мой компьютер», а затем взглянув на раздел подробностей в левом нижнем углу.
Сжатие NTFS отличается от сжатых папок тем, что сжатые NTFS папки выглядят как любые другие папки. Операционная система сжимает и распаковывает их на лету каждый раз, когда вы открываете и закрываете их. Папки, сжатые NTFS, не имеют застежки-молнии на значке. Однако вы можете настроить Windows, чтобы они отображались другим цветом, если вы хотите знать, какие папки сжаты NTFS, а какие нет.
Чтобы настроить сжатую папку NTFS, щелкните правой кнопкой мыши папку, которую хотите использовать, и выберите «Свойства».На вкладке «Общие» нажмите кнопку «Дополнительно».
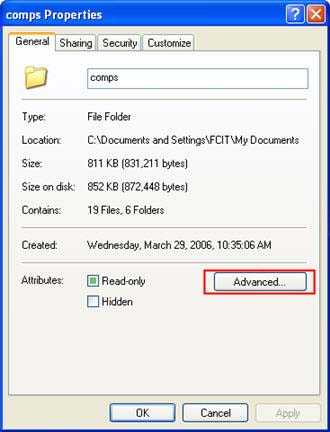
Внизу окна вы увидите флажок, который позволит вам Сжимать содержимое для экономии места на диске.
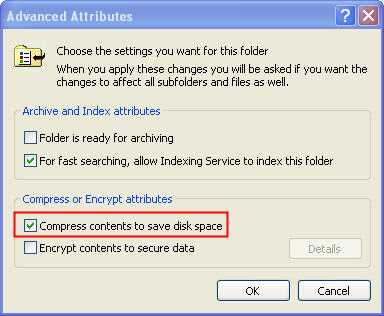
Если вы хотите, чтобы ваши сжатые папки NTFS отображались другим цветом, выберите «Инструменты», «Параметры папки» в окне проводника. Затем на вкладке «Просмотр» установите флажок «Показывать зашифрованные или сжатые файлы NTFS в цвете».
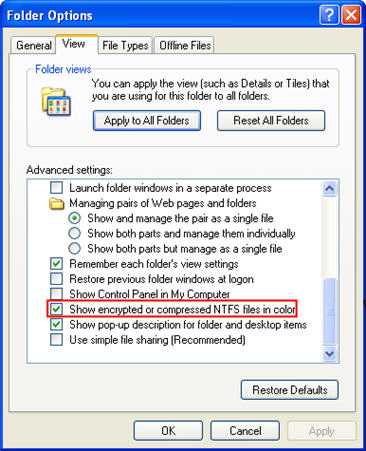
- как сжать обработанный текстовый файл в Python?
Переполнение стека- Около
- Продукты
- Для команд
- Переполнение стека Общественные вопросы и ответы
- Переполнение стека для команд Где разработчики и технологи делятся частными знаниями с коллегами
- Вакансии Программирование и связанные с ним технические возможности карьерного роста
- Талант Нанимайте технических специалистов и создавайте свой бренд работодателя
- Реклама Обратитесь к разработчикам и технологам со всего мира
- О компании
Загрузка…
- Авторизоваться
Сжатие текста
Обзор
В какой-то момент мы достигаем физического предела того, насколько быстро мы можем отправлять биты, и если мы хотим быстрее отправлять большой объем информации, мы должны найти способ представить ту же информацию с меньшим количеством бит - мы должны сжать данные.
На этом уроке учащиеся будут использовать виджет сжатия текста для сжатия сегментов английского текста путем поиска шаблонов и замены символов на более крупные шаблоны текста.После некоторых экспериментов студентов просят придумать процесс (или алгоритм) для достижения «хорошей» степени сжатия, несмотря на то, что нет способа узнать, что лучше или оптимальнее. Разрабатывая так называемый «эвристический подход» к этой проблеме, студенты будут пытаться найти компромисс при сжатии данных и начнут понимать, что вычислительные проблемы «трудно» решить.
Назначение
Это большой урок, охватывающий множество основ.Это должно легко занять 2 или более дней занятий. Прежде всего, он охватывает две или три темы непосредственно из структуры CSP.
1. Сжатие без потерь
Основной принцип сжатия заключается в разработке метода или протокола для использования меньшего количества битов для представления исходной информации. То, как мы представляем сжатые данные в этом уроке со «словарем» повторяющихся шаблонов, похоже на схему сжатия LZW, но следует отметить, что LZW немного отличается от того, что студенты делают на этом уроке.Студенты здесь изобретают свой путь. LZW используется не только для текста (zip-файлы), но и для файлов изображений в формате GIF.
2. эвристика
Урок затрагивает сложные в вычислительном отношении задачи и эвристику, но обратите внимание, что вычислительно сложных задач и эвристики будут пересмотрены позже, в . Все, что нужно от этого урока, - это общее понимание «волнистыми руками».
Однако мы хотим, чтобы учащиеся увидели, что не существует единственно правильного способа сжатия текста с помощью метода, который мы используем в этом уроке, потому что а) не существует известного алгоритма для поиска оптимального решения, и б) мы даже не знать способ проверить, является ли данное решение оптимальным.Невозможно доказать или вывести это, кроме перебора всех возможностей грубой силой. Это пример алгоритма, который не может работать в «разумное время». - одна из целей обучения CSP.
3. Прогнозирование поведения программирования
Наконец, упражнение по сжатию текста - это важный урок, к которому нужно вернуться, когда студенты начнут программировать. Задание вовлекает учащихся в размышления и решения проблем, которые предвещают навыки, которые будут особенно полезны для программирования в дальнейшем.В частности, когда учащиеся распознают повторяющиеся шаблоны, а затем представляют эти шаблоны как абстрактные символы, а затем распознают шаблоны внутри этих шаблонов, это очень похоже на виды абстракций, которые мы разрабатываем при написании функций и процедур при программировании . Расшифровка сообщения во время разминки очень похожа на отслеживание последовательности вызовов функций в программе.
Повестка дня
Начало работы (5-7 минут)
Активность (45 минут)
Мероприятие 2 (30 минут)
Подведение итогов (20 минут)
Оценка
Расширенное обучение
Посмотреть на Code Studio
Цели
Студенты смогут:
- Сотрудничайте с коллегой, чтобы найти решение проблемы сжатия текста с помощью виджета сжатия текста (схема сжатия без потерь).
- Объясните, почему невозможно или «трудно» определить оптимальную степень сжатия.
- Объясните некоторые факторы, затрудняющие сжатие.
- Разработайте стратегию (эвристический алгоритм) сжатия текста.
- Опишите цель и обоснование использования сжатия без потерь.
Препарат
- Протестируйте виджет сжатия текста
- Просмотрите советы по обучению, чтобы решить, какие варианты вы хотите использовать.
Ссылки
Внимание! Сделайте копии всех документов, которыми вы планируете поделиться со студентами.
Учителям
Студентам
Словарь
- Эвристика - подход к решению проблемы (алгоритм) для поиска удовлетворительного решения, когда поиск оптимального или точного решения нецелесообразен или невозможен.
- Сжатие без потерь - алгоритм сжатия данных, который позволяет идеально восстанавливать исходные данные из сжатых данных.
Начало работы (5-7 минут)
Разминка: Abbr In Ur Txt Msgs (5-7 минут)
Цель обсуждения
В качестве разминки к размышлениям о сжатии текста подключитесь к способам, которыми большинство людей уже сжимают текст в своей жизни, с помощью сокращений и акронимов, с которыми большинство людей имеет некоторый опыт работы с текстовыми сообщениями.
Мотивируйте несколько идей о том, почему кому-то нужно сжимать текст.
Подсказка:
- «Когда вы отправляете текстовое сообщение другу, вы правильно пишете каждое слово?»
- Используете ли вы сокращения для общих слов? Перечислите столько, сколько сможете.
- Напишите несколько примеров того, что вы можете увидеть в текстовом сообщении на неправильном английском языке.
Дать учащимся минуту на то, чтобы написать и поделиться с соседом?
- «Почему вы используете эти сокращения? В чем польза?»
- Возможные ответы:
- для сохранения символов / нажатий клавиш
- скрыть от родителей / учителей
- быть крутым, умным, смешным
- , чтобы «говорить кодом»
- сказать то же самое на меньшем пространстве
- Возможные ответы:
Что это? - Сжатие: те же данные, меньше бит
- Сегодняшний класс около компрессия
- Когда вы сокращаете или используете кодированный язык для сокращения исходного текста, вы «сжимаете текст».«Компьютеры тоже делают то же самое, чтобы сэкономить время и место.
- Искусство и наука сжатия сводятся к выяснению того, как представить ОДИНАКОВЫЕ ДАННЫЕ с МЕНЬШИМ БИТАМИ.
- Почему это важно? Одна из причин заключается в том, что пространство для хранения ограничено, и вы всегда предпочитаете использовать меньше бит, если можете. Гораздо более веская причина заключается в том, что существует верхний предел скорости передачи битов через Интернет.
- Что делать, если нам нужно быстрее отправлять большой объем текста через Интернет, но мы достигли физического предела скорости отправки битов? Наш единственный выбор - каким-то образом захватить ту же информацию с меньшим количеством бит; мы называем это сжатие .
переход:
Давайте рассмотрим пример текстового сообщения, которое было разумно сжато.
Активность (45 минут)
Расшифровать этот загадочный текст (10-15 минут)
- Раздать или отобразить руководство по действию: расшифровать это сообщение - руководство по действию
- Сделайте студентов партнерами или работайте индивидуально.
- Задача: Каким был исходный текст?
- Дайте студентам несколько минут на расшифровку текста.Текст должен быть коротким стихотворением (см. Краткое изложение деятельности ниже).
Резюме: Насколько он был сжат?
Чтобы ответить, нам нужно сравнить количество символов в исходном стихотворении с количеством символов, необходимых для представления сжатой версии.
Давайте разберемся.
Переход
Теперь вы можете попробовать свои силы в сжатии некоторых вещей самостоятельно.
Используйте виджет сжатия текста
Уголок содержания
Видео немного объясняет сжатие в целом - разницу между сжатием без потерь и сжатием с потерями.Сегодняшний класс - это примерно сжатие без потерь. Мы сделаем сжатие с потерями в классе или двух, посмотрев на кодирование изображений.
Учебный совет
Выбор учителя , показывать ли видео всему классу или позволить ученикам смотреть его из Code Studio. У каждого есть свои преимущества и недостатки.
Вариант для рассмотрения : познакомьте учащихся с инструментом сжатия текста ПЕРЕД показом видео. Вы можете обнаружить, что учащиеся более восприимчивы к некоторой информации в видео, если они сначала попытались использовать инструмент.
Общение и сотрудничество: Для развития общения и сотрудничества между учениками включите в класс один из следующих сценариев:
- Попросите учеников, которым было задано одно и то же стихотворение, сравнить результаты или рассадите их в одной и той же области комнаты.
- Проведите небольшое дружеское соревнование - но будьте осторожны, чтобы не допустить «плохого» соревнования - чтобы увидеть, какая пара может сжать стихотворение больше всего. Используйте стихотворение, которое еще не сжал никто из учеников.
- Для каждого стихотворения предложите группе (-ам), написавшей его, определить лучшее в классе и записать его на доске или в другом месте, которое люди могут увидеть.
- Поставьте перед классом цель - получить как можно более высокий процент сжатия для четырех стихотворений.
- Группы с наилучшим процентом сжатия могут попросить поделиться своей стратегией с классом.
Студенты могут неохотно делиться, если считают, что у них не самые лучшие результаты, но студенты должны видеть работы других и предлагать советы и стратегии.
Видео: Сжатие текста с помощью Aloe Blacc - Видео
- Видео объясняет сжатие
- Демонстрирует использование инструмента сжатия текста.
- ПРИМЕЧАНИЕ. Это видео появляется автоматически, когда учащиеся посещают этап сжатия текста в Code Studio.
- Разделить студентов на группы по 2
- Назначьте каждой паре одно из предложенных стихотворений и бросьте им вызов, как пару, чтобы максимально сжать свое стихотворение.
- Поставьте или поместите на доску простые инструкции, чтобы учащиеся могли следовать.
- Задача : максимально сжать назначенное стихотворение.
- Сравните с другими группами, чтобы увидеть, можете ли вы добиться большего.
- Попробуйте разработать общую стратегию, которая приведет к хорошему сжатию.
- Через некоторое время соберите пары, которые сочинили одно и то же стихотворение, чтобы сравнить схемы. Их задача как группы - придумать лучшее сжатие для этого стихотворения для всего класса.
Обсудите свойства и проблемы со сжатием.
Попросите группы сделать паузу, чтобы обсудить вопросы в конце упражнения.
Подсказки:
-
"Что затрудняет сжатие?"
- Пригласите отзывы. Некоторые из этих проблем должны появиться: вы можете начать разными способами. Ранний выбор влияет на более поздний. Как только вы найдете один набор шаблонов, появятся другие.
- Есть переломный момент: возможно, вы добиваетесь прогресса в сжатии, но в какой-то момент подсказки шкалы и словарь начинают становиться настолько большими, что вы теряете пользу от его наличия.Но тогда вы можете начать переосмысливать словарь, чтобы немного поправить.
-
"Считаем ли мы, что найденные нами степени сжатия являются лучшими? Есть ли способ узнать, какое сжатие лучше всего? "
- Мы, наверное, не знаем, что лучше.
- Есть так много возможностей, что трудно понять. Оказывается, единственный способ гарантировать идеальное сжатие - это грубая сила. Это означает пробовать все возможные наборы замен.Даже для небольших текстов это займет слишком много времени. «Лучшее» - это действительно лучшее, что мы нашли на данный момент.
-
"Но есть ли способ, которым человек может следовать, чтобы найти лучшее (или довольно хорошее) сжатие для фрагмента текста? "
- Да, но это неточно - вы можете оставить этот вопрос как затяжной вопрос, который приведет к следующему заданию учащегося.
Мероприятие 2 (30 минут)
Учебный совет
Вы можете отказаться от этого эвристического действия и вместо этого получить ключевые выводы (см. Цель действия ниже) в ходе обсуждения, следующего за предыдущим действием.
Разработать эвристику для сжатия
Распространение или отображение : Руководство по действию - Эвристика сжатия текста - Руководство по действию
В информатике есть слово для обозначения стратегии, которую можно использовать, когда вы не уверены, какое точное или лучшее решение проблемы.
Словарь : эвристический подход к решению проблемы (обычно алгоритм) для поиска удовлетворительного решения, когда поиск оптимального или точного решения непрактичен или невозможен.
Инструкции :
-
Продолжайте работать над сжатием стихотворения с помощью виджета сжатия текста. Поступая так, разработайте набор правил или «эвристику», которая обычно дает хорошие результаты.
-
Запишите свою эвристику как список шагов, которые может выполнить кто-то еще, не знакомый с проблемой, и все же в конечном итоге с приличным сжатием.
Цель деятельности
Дело в том, чтобы установить:
- Нет никакого реального способа точно определить, что у вас есть сжатие best , кроме как попробовать все возможное путем грубой силы.
- Эвристика - это техника, по крайней мере, для достижения «достаточно хорошего» решения.
- Использование одной и той же эвристики может привести к разным результатам.
-
Обменивайтесь эвристикой с другой группой. Достаточно ли они ясны и конкретны, чтобы вы всегда знали, что делать? Если нет, поделитесь друг с другом обратной связью и улучшите эвристику, чтобы дать более четкие инструкции.
-
Используя эвристику другой группы, попытайтесь сжать одно или несколько стихотворений в инструменте.Запишите достигнутую степень сжатия.
Что лучше?
Поделиться Выводы:
Попросите одного члена каждой группы кратко изложить свою эвристику и результаты по каждому из стихотворений. Если время ограничено, эти презентации можно проводить между группами, а не перед всем классом. Приведенные ниже вопросы для обсуждения также можно задавать от группы к группе.
Подсказки отражения (из Руководства по действиям)
«Как вы думаете, возможно ли описать (или написать) определенный набор инструкций, которым может следовать человек, которые всегда приводят к лучшему сжатию текста, чем ваша эвристика? Почему или почему нет?»
- Некоторые программы сжатия (например, zip) отлично справляются с задачей, если файл достаточно большой и имеет разумное количество повторений.
- Однако также возможно создать «сжатый файл», размер которого превышает исходный, поскольку эвристика работает в каждом отдельном случае.
«Есть ли способ узнать, что сжатый фрагмент текста максимально сжат? Если да, опишите, как это можно определить. Если нет, то почему?»
- Подчеркните, что идеального решения не существует.
- Размер и форма данных будут определять «лучший» ответ, и мы часто даже не можем быть уверены, что это лучший ответ (только то, что он лучше, чем другие ответы, которые мы пробовали.)
Подведение итогов (20 минут)
Обзор вопросов
"Что общего у всех групповых процессов сжатия?"
- Распознавание образов
- Абстракция (паттерны, относящиеся к другим паттернам)
«Всегда ли выполнение этого процесса приводит к одному и тому же сжатию? (Т.е. два человека, выполняющие процесс для одного и того же стихотворения, приведут к одинаковому сжатию?)»
- No.Неточно, но все равно нормально. Текст по-прежнему сжимается, несмотря ни на что.
- Поскольку нет способа узнать, что лучше, все, что нам нужно, - это процесс, который предлагает какое-то решение и способ добиться прогресса.
Терминология: Убедитесь, что учащиеся знают или используют выездной билет * по этому словарю:
- сжатие без потерь против сжатия с потерями
- эвристический
Сжатие в реальном мире (.zip)
Учебный совет
- Вам не нужно подробно рассматривать или демонстрировать сжатие LZW здесь.Это интересное практическое применение упражнений в классе.
- Хотя детали сжатия LZW не являются частью содержания курса AP, но идея сжатия без потерь входит.
- Рекомендация: быстро продемонстрируйте zip.
- Имейте наготове большой текстовый файл, например текстовую версию Hamlet
- Воспользуйтесь утилитой .zip на вашем компьютере, чтобы сжать в zip-файл, а затем сравнить размер файла с исходным.(Мы узнали, как это сделать на предыдущем уроке).
Сжатие Zip
-
Существует алгоритм сжатия, называемый LZW-сжатием, на котором основана обычная утилита «zip». Сжатие Zip делает что-то очень похожее на то, что вы сделали сегодня с виджетом сжатия текста.
-
Вот анимация lzw в действии. Вы можете видеть, что алгоритм не сжимает его максимально, но он следует эвристике, которая со временем приведет к лучшему и лучшему сжатию.
-
Вы действительно хотите использовать сжатие zip? В большинстве компьютеров он встроен:
- Windows: выберите файл или группу файлов, щелкните правой кнопкой мыши и выберите «Отправить в ... сжатую (заархивированную) папку».
- Mac: выберите файл или группу файлов, нажмите Ctrl + щелчок и выберите «Сжать элементы».
-
Предупреждение: если вы попробуете, результаты могут отличаться.
- Zip действительно хорошо работает с текстом, но только с большими файлами.Если вы попытаетесь сжать простой файл hello.txt, который мы использовали в предыдущем уроке, вы увидите, что получившийся файл на самом деле на больше .
- Zip предназначен для текста. Это может плохо работать с нетекстовыми файлами, потому что они уже сжаты или не имеют тех же встроенных шаблонов, что и текстовые документы.
Оценка
Code Studio: оценочные вопросы доступны в Code Studio
Расширенное обучение
Реальный мир: сжатие Zip
- Поэкспериментируйте с zip, используя текстовые файлы с разным содержанием.Результаты для маленьких файлов так же хороши, как и для больших файлов? (На Mac в Finder выберите «получить информацию» для файла, чтобы увидеть фактическое количество байтов в файле, поскольку на дисплее Finder будет отображаться 4 КБ для любого файла, размер которого меньше указанного.)
- Предупреждение: результаты могут отличаться. Zip очень хорошо работает с текстом, но он может не очень хорошо сжимать другие файлы, потому что они уже сжаты или не имеют таких же встроенных шаблонов, как текстовые документы.
Задача: изучить алгоритм LZW
-
.zip сжатие основано на схеме сжатия LZW
-
Хотя идея, лежащая в основе инструмента сжатия текста, аналогична алгоритму LZW (zip), проследить путь сжатия и распаковки несколько сложно. Узнать больше о LZW и о том, что происходит в ходе этого алгоритма, было бы отличным расширением для некоторых людей.