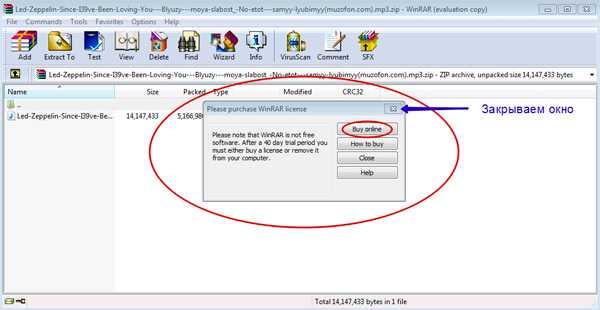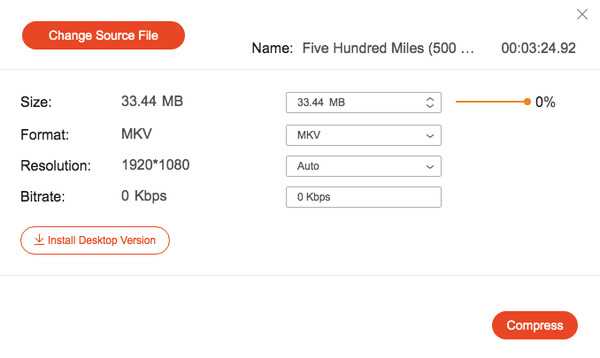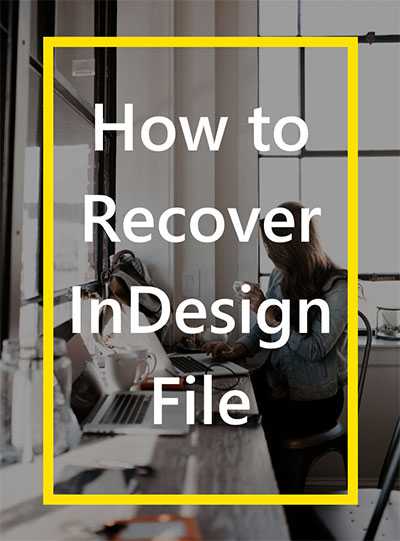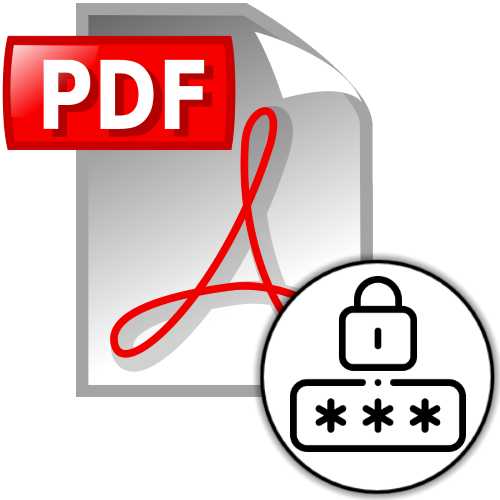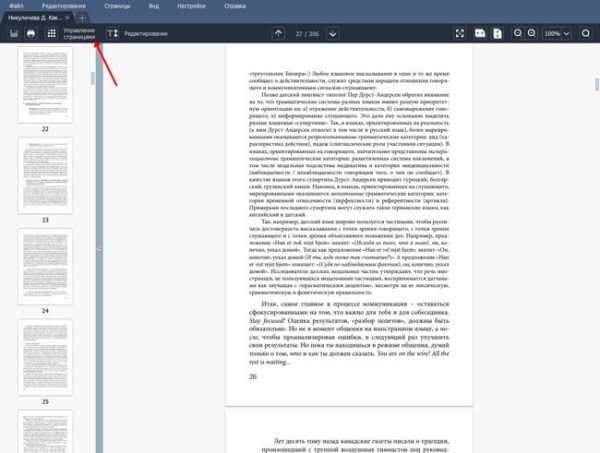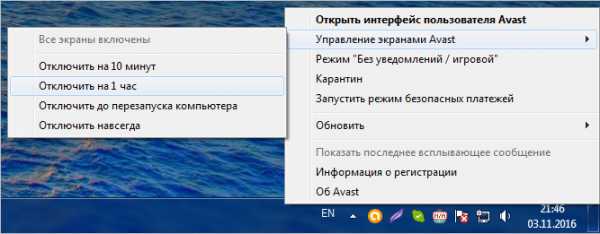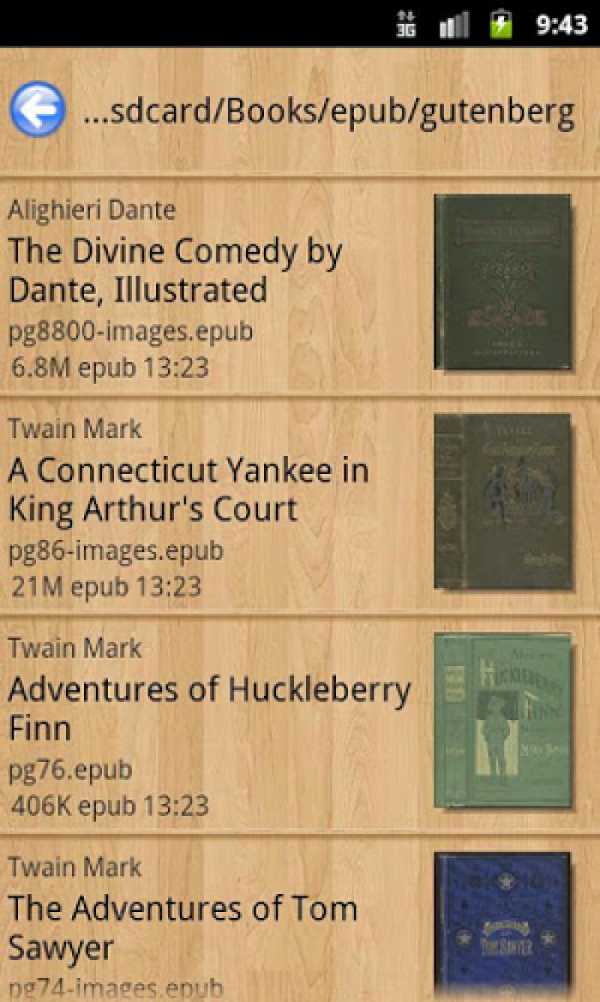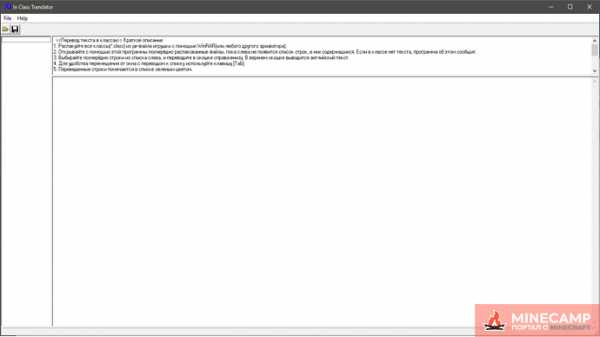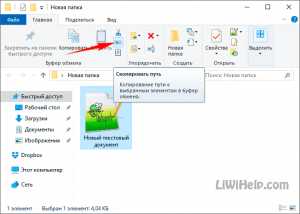Как подписать файл электронной подписью криптопро
Как подписать документ с помощью ЭЦП КриптоПро
Как подписать документ электронной подписью КриптоПро PDF
Как подписать файл с помощью ЭЦП КриптоПро
Как выгрузить сертификат из КриптоПро
Как перенести сертификат КриптоПро на другой компьютер
Как скопировать сертификат из КриптоПро на флешку
КриптоПро АРМ: как подписать файл
КриптоПро — вставлен другой носитель, как исправить
КриптоПро не видит флешку, как носитель
Средство криптографической защиты КриптоПро имеет большое количество модулей, вспомогательных дистрибутивов, которые совместимы с ПО. Целый комплекс программных средств позволяет эффективно шифровать данные, осуществлять верификацию электронных документов, создавать подпись на различных типах документов.
Чтобы грамотно использовать СКЗИ и обеспечивать надлежащую защиту электронного документооборота необходимо правильно настроить КриптоПро и внимательно ознакомиться с инструкцией по правильному использованию программы. Купить программу КриптоПро можно в SoftMagazin, выбрав подходящий тип лицензии для компьютеров или серверов.
Как подписать документ электронной подписью КриптоПро PDF
Если вы не знаете, как подписать PDF файл ЭЦП КриптоПро, ознакомьтесь прежде всего с ПО, которое необходимо для подписания файла данного типа. Прежде всего, для работы приложения КриптоПро PDF потребуется установленное СКЗИ КриптоПро CSP, имеющее версию не меньше 3.6. Также для запуска программы потребуется одна из данных программ, установленная на ПК: Adobe Acrobat или Adobe Reader.
Установив средство для работы с PDF-файлами и непосредственно КриптоПро PDF, можно приступать к созданию ЭЦП. Настроить необходимые функции можно через меню Adobe Acrobat или Adobe Reader. Так, например, во вкладке «Создание» можно отрегулировать метод создания подписи. В пункте «Подписание» есть возможность выбрать необходимый тип подписи, если зайти во вкладку «Работа с сертификатами».
Как подписать файл с помощью ЭЦП КриптоПро
В одном из предыдущих обзоров детально расписано, про КриптоПро CSP, как подписать файл в программе Microsoft Word, например. Чтобы ознакомиться с этапами формирования подписи, прочитайте обзор «КриптоПро - что это такое».
Как выгрузить сертификат из КриптоПро
Понадобится зайти в Панель Управления для запуска КриптоПро CSP. Открыв вкладку «Сервис» выбрать из списка контейнеров нужный с сертификатом. Чтобы открыть сертификат, необходимо нажать на пункт «Свойства». В пункте «Состав» нужно будет выбрать «Копировать в файл». Нужно отказаться от экспортирования закрытого ключа и выбрать путь сохранения сертификата.
Как перенести сертификат КриптоПро на другой компьютер
Перенести сертификаты из программы на другой компьютер можно несколькими способами. Можно воспользоваться экспортом-импортом сертификатов. В пункте «Личное» необходимо выбрать из списка сертификатов и перенести его через Мастер Экспорта. Личные сертификаты экспортируются через Панель Управления.
Другим способом является инсталляция сертификатов из контейнеров электронной цифровой подписи. Так, если вы имеете версию ПО КриптоПро выше 3.6, есть возможность скопировать удостоверение в контейнер закрытого ключа. В таком случае потребуется просто перенести контейнеры, выбрать необходимые сертификаты и установить их на новый ПК.
Как скопировать сертификат из КриптоПро на флешку
Осуществить копирование можно несколькими способами – при помощи Windows либо непосредственно при помощи программы. Если ваша версия программы не меньше 3.0, можно воспользоваться средствами Windows. Необходимо папку с закрытым ключом разместить в корень флеш-накопителя, также желательно не изменять имя файла.
Если же производить дублирование на флешку при помощи КриптоПро, то понадобится вкладка «Сервис». Нужно нажать «Скопировать» и через обзор выбрать копируемый контейнер. Выбрав новое имя контейнера, в окне нужно будет выбрать флешку, на которую он будет размещен.
КриптоПро АРМ: как подписать файл
Программа КриптоАРМ позволяет осуществлять шифрование данных, создание и проверку цифровой подписи на основе криптоалгоритмов, применяющихся в КриптоПро. Чтобы подписать файл при помощи данной программы, ее необходимо установить на ПК. После инсталляции потребуется открыть документ, в котором нужно поставить подпись.
Нажав на файл документа правой кнопкой мыши, нужно выбрать одну из функций КриптоАРМ, например, «Подписать и зашифровать». Кроме файла потребуется непосредственно: сертификат, выбор алгоритма шифрования. Также необходимо будет выбрать кодировку и каталог размещения для файла. Следующим этапом является тип подписи, например, «Утверждено», добавить комментарий при необходимости, выбрать сертификат. Для завершения формирования подписи понадобится выбор криптопровайдера, сертификаты получателя и другие функции.
КриптоПро — вставлен другой носитель, как исправить
При возникновении данной ошибки, необходимо убедиться, что в подсоединен именно носитель с сертификатом, а сама флешка должна соответствовать сертификату. Возможным вариантом решения проблемы является удаление паролей к закрытым ключам. Операцию можно проделать, зайдя через «Сервис» и нажать «Удалить запомненные пароли», и произвести переустановку личного сертификата.
Проблема может возникнуть, если имя съемного носителя было изменено, либо в папке содержатся не весь перечень необходимых файлов с нужным форматом. Для корректной работы с флеш-накопителем, контейнер закрытого ключа должен быть целым.
КриптоПро не видит флешку, как носитель
Чтобы отрегулировать видимость флешки понадобится настройка программы. Произвести настройку нужно зайти в Панель Управления и выбрать криптопровайдер. Открывшееся окно имеет несколько вкладок. Выберите «Оборудование». Здесь необходимо выбрать пункт «Настроить считыватели».
Флеш-накопитель должен отображаться в списке доступных считывателей. Если его нет, потребуется его «Добавить». Каждый съёмный носитель называется «Дисковод». После нажатия кнопки «Далее» флешка должна отобразиться в списке считывателей.
Как подписать документ электронной подписью используя Крипто Про 5?
Обязательные требования
- Установленный КриптоПро CSP только версии 5.0
- Носитель с действующей электронной подписью, вставленный в компьютер.
Инструкция
1. Для подписания файла можно использовать «Инструменты КриптоПро» версии 5.0.
Для этого в окне поиска справа от кнопки «Пуск»(1).
Вводим «КриптоПро» (2) и выбираем из появившегося сверху меню установленных программ на Вашем компьютере раздел «Инструменты «КриптоПро» (3).
2. В открывшемся окне программы нажимаете кнопку «Показать расширенные».
3. Отобразятся дополнительные разделы, нужно нажать на кнопку «Создание подписи» (1).
В правом окне «Создание подписи» необходимо выбрать Ваш сертификат для подписи (2).
Затем выбирайте документ для подписания - кнопка «Выбрать файл для подписи» (3).
4. Откроется окно проводника, в котором необходимо войти в папку, где храниться Ваш файл и выбрать его (1), затем необходимо нажать «Открыть» (2).
5. Когда сертификат и файл выбраны, нажимаете кнопку «Подписать».
6. Если всё сделано верно, то внизу под кнопкой «Подписать» появится надпись: «Создание подписи завершилось успехом».
7. В папке, в которой был исходный файл для подписания, появится подписанный файл с расширением *.P7S
Остались вопросы?
Отдел технической поддержки
тел.: 8 (800) 333-91-03, доб. 2400
email: [email protected]
Как подписать документ электронной подписью? — Удостоверяющий центр СКБ Контур
Этот вопрос возникает, когда владельцу сертификата электронной подписи нужно подписать документ вне информационных систем, в которых уже встроены механизмы создания и проверки электронной подписи. Рассмотрим варианты, как подписать документ квалифицированной электронной подписью.
Что потребуется для подписания электронного документа?
- Окончательная редакция документа, который необходимо подписать. После создания подписи в него нельзя будет внести изменения.
- Действующий квалифицированный сертификат электронной подписи. В рамках российского законодательства квалифицированная электронная подпись — единственный вид подписи, который придает документу юридическую силу без дополнительных соглашений между сторонами электронного документооборота.
- Средства электронной подписи. Технология электронной подписи подразумевает использование комплекса программных средств, которые владелец подписи устанавливает на свой компьютер. В Удостоверяющем центре СКБ Контур настройка компьютера для работы с электронной подписью проходит автоматически. Ознакомьтесь с информацией о технических требованиях к рабочему месту для работы с электронной подписью
- Программа для создания электронной подписи — они будут рассмотрены далее. Это могут быть плагины, отдельные программы или веб-сервисы.
Получить электронную подпись
Вариант 1. Установить плагин для Office
Для документов формата Word и Excel
Чаще всего требуется подписать документ в формате Word:
- трудовой или хозяйственный договор,
- иск в арбитраж,
- заявление в вуз и т.д.
Штатная функция пакета Microsoft Office «Подписать документ» не позволяет создать подпись, которая придает электронному документу юридическую силу. Чтобы создать такую подпись в Word или Excel, необходимо установить на свой компьютер специальный программный модуль, который добавит такую возможность, — например, КриптоПро Office Signature.
Это платная программа, использовать все возможности бесплатно можно только в тестовый период. После загрузки и установки плагина на компьютере можно подписывать документы по такому алгоритму:
-
В главном меню документа выберите пункт «Сервис» и перейдите в «Параметры». В появившемся окне выберите вкладку «Безопасность» и нажмите кнопку «Цифровые подписи».
-
В этом окне выберите нужный сертификат электронной подписи из тех, что установлены на компьютере.
-
С его помощью создайте для документа электронную подпись: нажмите «Подписать» и введите пароль ключевого контейнера.
Что учесть при использовании плагина:
- Алгоритм подписания отличается в разных версиях Word.
- Если создать подпись в одной версии программы, а проверять ее в другой, результат проверки может быть некорректным.
- Документ, подписанный с помощью КриптоПро Office Signature, можно открыть и проверить даже на компьютере, где эта программа не установлена.
Для документов формата PDF
Для создания и проверки электронной подписи в программах Adobe Acrobat, Adobe Reader и Adobe LiveCycle ES есть отдельный модуль КриптоПро PDF.
КриптоПро PDF прилагается бесплатно при совместном использовании с программой Adobe Reader. В остальных программах также есть тестовый период, по истечении которого нужно приобрести лицензию.
Прежде чем вставить электронную подпись в документе PDF, необходимо установить и настроить Acrobat Reader DC или Adobe Acrobat Pro для работы с программой КриптоПро PDF.
После настройки чтобы поставить подпись, выберете в меню документа пункт «Работа с сертификатами», затем нажмите «Подписание». Программа предложит выбрать нужную подпись, среди установленных и место в документе, где будет располагаться подпись. После этого можно завершить подписание документа.
Вариант 2. Установить отдельную программу для создания подписи
Чтобы подписывать документы любого формата (*rar, *.jpeg и *.png,*.ppt, видео, базы данных и т.д.), можно установить на компьютер специальную программу — например, КриптоАРМ.
У программы есть несколько версий, которые отличаются функциональностью. Базовой версией КриптоАРМ Старт с минимумом возможностей можно пользоваться бесплатно. У всех платных версий есть тестовый период, в течение которого будут доступны все возможности. Когда это время истечет, потребуется приобрести лицензию, чтобы продолжить пользоваться этой версией.
Подписать документ можно из главного окна программы или из контекстного меню файла. Алгоритм подписания отличается в зависимости от этих вариантов, но в любом случае выбирайте пункт «Подписать» и следуйте инструкциям. Программа предложит вам выбрать:
- Количество файлов, которые нужно подписать: можно подписать несколько файлов или папку с документами.
- Формат подписи: присоединенная или отсоединенная. В первом случае подпись будет встроена в файл, а во втором будет создана в отдельном файле с расширением *.sig.
- Сертификат, которым нужно подписать документ.
Что учесть при использовании программы:
- В бесплатной версии можно поставить только базовую КЭП (без проверки времени подписания документа и статуса сертификата). Но проверить можно и усовершенствованную подпись (со статусом сертификата и временем подписания документа).
Вариант 3. Воспользоваться веб-сервисами
Можно подписать документ любого формата, не устанавливая на компьютер специальных программ, — например, в веб-сервисе Контур.Крипто.
Это бесплатная программа, которая позволяет создать и проверить электронную подпись, зашифровать и расшифровать электронный файл. Можно подписать не только отдельный файл, но и пакет файлов или архивов. Можно создать подпись документа двумя и более лицами.
Работать в программе можно после регистрации и автоматической установки на компьютер программного обеспечения для криптографических операций. У программы интуитивно понятный интерфейс. Чтобы подписать электронный документ, необходимо:
-
Загрузить в сервис документ, который необходимо подписать. Подписать можно файл любого формата до 100 Мб.
-
Выбрать установленный на компьютере сертификат, которым будет подписан документ. Подписать документ в Контур.Крипто можно сертификатом, выпущенным любым удостоверяющим центром.
-
Создать файл подписи. После того как вы нажмете кнопку «Подписать», сервис создаст папку с исходным документом и подпись с таким же именем и разрешением.sig. Папка сохранит файл и подпись для него на сервере. Эти документы можно скачать на компьютер пользователя.
-
Послать документ получателю. Можно отправить файл и подпись для него прямо из сервиса. Адресат получит ссылку на документ, сохраненный в Контур.Крипто. Также можно скачать пакет документов на компьютер (исходный документ, файл подписи, сертификат и инструкцию по проверке подписи) и отправить через любой почтовик.
Что учесть при использовании Контур.Крипто:
- В сервисе действует ограничение на вес документа: можно подписать документ до 100 Мб.
- В сервисе можно создать только отсоединенную подпись.
- Контур.Крипто работает только в операционной системе Microsoft Windows.
- Проверить подпись, созданную в Контур.Крипто, можно в любой программе, которая работает с отсоединенными электронными подписями.
Подписать документ в Контур.Крипто
Сравнение программ для создания электронной подписи
|
Плагины КриптоПро |
Отдельная программа КриптоАРМ |
Веб-сервис Контур.Крипто |
|
|---|---|---|---|
|
Стоимость |
Платные |
Бесплатна только базовая версия Старт |
Все функции доступны бесплатно |
|
Форматы документов |
Word и Excel, PDF |
Все |
Все |
|
Соподпись/ пакетная подпись |
Есть |
Есть |
Есть |
|
Максимальный вес файла |
Без ограничений |
Без ограничений |
до 100 Мб |
|
Создание усовершенство ванной подпись |
Есть |
Только в платных версиях |
Есть |
|
Присоединенная/ отсоединенная |
Есть |
Присоединенная/ отсоединенная |
Только отсоединенная |
|
Функции проверки, шифрования и расшифрования |
Есть |
Только в платных версиях |
Есть |
Получить электронную подпись
Как подписать документ электронной подписью
Минимальные системные требования к рабочему месту
Операционная система Microsoft Windows;
Один из браузеров:
- Спутник
- Microsoft Internet Explorer 11
- Google Chrome
КриптоПро CSP 4.0 или 5.0
Носитель с действующей электронной подписью, вставленный в компьютер.
Права администратора для установки программного обеспечения.
В случае использования браузера Google Chrome, необходимо произвести
дополнительные настройки Крипто Про ЭЦП Браузер плагин.
1. Если при загрузке Browser plug-in расширение не было добавлено автоматически, найдите модуль CryptoPro CAdES Browser Plugin в интернет-магазине Chrome и нажмите «Установить». По завершении процесса перезапустите интернет-обозреватель.
2. В настройках интернет-браузера выберите вкладку «Расширения» и раздел «Дополнительные инструменты».
3. Убедитесь, что в списке есть установленное расширение, а напротив пункта «Включить» стоит галочка.
Подписание заявления КЭП.
1. Сервис подписания располагается по ссылке https://crm.uc-itcom.ru/app/index.php/clients/sign#
2. На открывшейся странице нажать на сообщение «Скачать приложение».
3. Необходимо выбрать пункт «Сохранить».
4. По завершению загрузки приложения необходимо запустить его, в появившемся окне необходимо нажать кнопку «Далее».
5. В очередном окне необходимо нажать кнопку «Далее».
6. Затем необходимо выбрать папку для установки (приложение обязательно должно быть установлен на системный диск «C») и нажать кнопку «Установить».
7. Приложение попросит разрешение на удаление одного из корневых сертификатов, необходимо нажать кнопку «Да».
8. Когда появится окно с запросом на разрешение установки нового корневого сертификата, необходимо нажать кнопку «Да».
9. По завершении установки необходимо нажать кнопку «Закрыть» и вернуться в браузер, на страницу подписания файла: https://crm.uc-itcom.ru/app/index.php/clients/sign#
10. В меню следует выбрать пункт «Подписать файл».
11. Сайт запросит доступ к сертификатам и подключенным ключевым носителям на Вашем компьютере для осуществления подписания, следует нажать «Предоставить доступ» на всплывающем окне.
12. Выбираете контейнер с электронной подписью, которым будет подписываться заявление на выпуск нового сертификата.
13. С помощью кнопки «Выберите файл» необходимо выбрать файл на Вашем компьютере, который требуется подписать:
14. Находите файл заявления в папке, где он сохранен, выбираете его и нажимаете кнопку «Открыть».
15. Произойдёт подписание Заявления на выпуск сертификата. Для его скачивания, нажмите кнопку «Скачать», в нижнем левом углу появится сохраненный файл.
16. Чтобы открыть папку с подписанным файлом, нажмите на стрелку справа от файла, в открывшемся меню выбирайте «Показать в папке».
17. Откроется папка с поlписанным электронным ключом файлом заявления.
Подписание заявления КЭП второй электронной подписью.
В случае, если сертификат выпускается на сотрудника юридического лица, который не является законным его представителем, заявление обязательно подписать двумя подписями:
- подписью сотрудника ЮЛ, на которого выпускается электронный ключ:
- подпись руководителя организации (законного представителя).
Последовательность подписания:
1. Документ подписанный первой подписью имеет расширение *.sig. Процедура подписания описана выше в разделе «Подписание заявления КЭП».
2. Чтобы добавить вторую подпись, следует повторно выполнить пункты № 10 – 17 в разделе «Подписание заявления КЭП» и в пункте №14 важно выбрать файл, который подписан первой подписью с расширением *.sig.
3. В пунктах №16-17 скачивается файл подписанный второй подписью и будет иметь расширение *.sig.sig.
Подгрузка подписанного файла на фрейме.
1. Сформированный файл необходимо подгрузить в раздел «Прикрепление сканов документов» в раздел «Прочие (при необходимости)» с помощью кнопки «Загрузить».
2. В открывшемся окне выбираете подписанный файл и нажимаете кнопку «Открыть».
3. Файл подгружен, если все остальные пункты раздела «Прикрепление сканов документов» также загружены, то следует нажать кнопку «Завершить». Заявка будет отправлена на проверку, в случае отсутствия замечаний, на указанную Вами почту поступил ссылка для генерации ключа.
Подписание с помощью word.
Сохраните последние изменения в документе MS Word и подпишите документ:
1. Перейдите на вкладку «Файл», откройте «Сведения» и нажмите «Добавить электронную подпись (КРИПТО-ПРО)».
2. В окне «Подписание» проверьте сертификат ЭП, выбрать другой можно по кнопке «Изменить...». Укажите цель подписания документа (например, «аккредитация»).
3. Нажмите «Подписать».
Проверить подпись.
Нажмите «Файл/Сведения/Просмотр подписей». В окне «Подписи» проверьте, кто и когда подписал документ. Чтобы получить подробную информацию о подписи, кликните по ней правой кнопкой мыши и выберите «Состав подписи».
Если вы внесете изменения в документ, подписанный ЭП, все подписи станут недействительными. Поэтому перед редактированием удалите все подписи под документом.
Подробнее о работе с ЭП в Microsoft Office Word/Excel читайте в инструкции разработчика.
Крипто АРМ.
Для начала кликните по файлу, который нужно подписать, правой клавишей мыши и выберите КриптоАРМ. Откроется выпадающий список возможных действий. Там, соответственно, следует выбрать: «Подписать».
Далее нас приветствует Мастер создания электронной подписи. У него аж пять шагов. И мы сейчас их разберем один за другим.
Первый шаг это «Выбор файлов». Здесь мы видим уже выбранный нами файл для подписи. Можем добавить еще любое количество файлов или даже папки с файлами. Также можем просмотреть (кнопка «Просмотр») содержимое документа перед его подписанием, что очень важно.
Второй шаг под названием «Выходной формат» предлагает нам выбрать формат подписи. Можно выбрать один из двух типов кодировки: DER или BASE64. В большинстве случаев это не важно, но бывают и исключения. К примеру, для ФСРАР укажите DER кодировку, а не наоборот. Можно задать расширение для выходного файла, по умолчанию для подписанных данных в «КриптоАРМ» используется расширение SIG. Кроме этого есть возможность включить архивирование, чтобы после создания подписи результаты помещались в ZIP-архив, и задать каталог для сохранения результатов подписи.
Третий шаг под названием «Параметры подписи» очень важен. Именно на этом шаге нас ждет выбор, какой вид подписи в итоге будет создан. Этот момент надо разъяснить. Существуют два вида подписи: присоединенная и отсоединенная. В случае с присоединенной, подпись как бы прикрепляется к подписываемому документу, вы это можете заметить, потому как увеличивается размер файла после его подписания. В случае с отсоединенной подписью, подписываемый документ остается неизменным, подпись же сохраняется в отдельном файле. Для проверки отсоединенной подписи нужны оба файла, файл подписи и файл исходного документа.
Четвертый шаг мастера создания электронной подписи - это непосредственно «Выбор сертификата подписи». Нажимаем на кнопку «Просмотр» и в открывшемся окне находим свой сертификат подписи. Ежели вы наблюдаете пустое окне выбора, то сертификатов для подписи у вас просто нет, и вам следует установить хотя бы один.
И наконец, последний пятый шаг, что зовется «Завершение». Здесь мы видим общую информацию, какой сертификат нами был выбран, формат подписи и путь для сохранения подписанного файла. Но не спешите сразу закрывать окно, обратите внимание на опцию «Сохранить данные в профиль для дальнейшего использования». Можете самостоятельно дать имя профили, и в следующий раз вам не нужно будет снова настраивать параметры подписи, все уже будет выбрано. И так, нажимаем на кнопку «Готово», чтобы подписать выбранный нами документ.
Отлично! Операция прошла успешно! Выбранный нами документ теперь подписан электронной подписью.
Находим подписанный документ, он у нас там же, где находится и исходный документ. Иконку файла, содержащего электронную подпись ни с чем не перепутать, это листок бумаги с ручкой.
Остались вопросы?
Отдел технической поддержки
тел.: 8 (800) 333-91-03, доб. 2400
email: [email protected]
Как подписать документ электронной подписью? Виды подписей и программное обеспечение.
Электронная подпись содержит информацию об авторе и подтверждает отсутствие изменений в электронном документе после его подписания. Есть несколько основных способов подписания, но выбор способа зависит от требований контрагента, поэтому прежде чем принимать решение, каким способом и в каком программном обеспечении подписывать документ, уточните у контрагента требования к подписи:
— Открепленная (отсоединенная) ЭП
— Совмещенная (прикрепленная/присоединенная) ЭП
— Встроенная ЭП
— ЭП в Outlook
— Файл подписи создается отдельно от подписываемого файла
— Для проверки подписи нужно передавать два файла — исходный документ и файл подписи
— Нет ограничения по формату подписываемых документов
— Созданный файл подписи имеет, как правило, расширение.sig,.sgn,.p7s
— Есть возможность создать усовершенствованную открепленную подпись, такой файл содержит отметку времени
— Можно создать файл, содержащий подписи нескольких лиц
Проверку созданной открепленной подписи контрагент может выполнить в программах, предназначенных для проверки электронных документов с отсоединенной подписью.
— Контур.Крипто
Сервис для подписания электронной подписью, проверки электронной подписи под документом, шифрования и дешифрования документов. Для работы подойдут сертификаты, выданные любым УЦ. Есть возможность создания усовершенствованной подписи с отметкой времени.
После подписания файл открепленной подписи сохраняется рядом с документом. Подписант может отправить подписанные документы любому получателю по электронной почте, а также скачать на компьютер пакет документов: исходный документ, файл подписи, сертификат и инструкцию по проверке подписи.
Все функции сервиса бесплатны.
— КриптоАРМ
Локальная программа для подписи и шифрования файлов любого формата. С помощью КриптоАРМ можно расшифровать, посмотреть подпись файла, создать как открепленную подпись документа, так и присоединенную подпись.
Установить программу можно с помощью диагностики для ЭТП или с сайта разработчика. Приобрести лицензию для этого ПО можно в любом Сервисном центре.
Примечание: порядок оказания технической поддержки по программе КриптоАРМ описан на сайте разработчика программы. Техническая поддержка УЦ СКБ Контур не оказывает консультации по этому продукту.
Разновидность электронной подписи, при создании которой формируется файл, содержащий как саму электронную подпись, так и исходный документ.
Создать такую подпись можно через КриптоАРМ. В той же папке, в которой хранился исходный документ, появится файл с аналогичным названием, но с расширением, как правило,.sig,.sgn. Размер этого файла несколько больше, чем размер исходного документа.
Отправлять контрагенту нужно будет только этот файл. Для проверки и прочтения документа у контрагента должно быть установлено ПО, поддерживающее работу с прикрепленной подписью.
Подписание внутри документов Word, Excel, PDF с помощью дополнительного ПО КриптоПро Office Signature и КриптоПро PDF.
Формат исходного документа не меняется, информацию о подписи можно просмотреть, открыв документ. Если в документ после подписания внести изменения, подпись будет определяться как недействительная.
— КриптоПро Office Signature
Плагин, позволяющий создавать встроенную подпись в документах Word и Excel. Можно создать неотображаемую подпись, которую будет видно только на вкладке подписей, или строку подписи в самом документе. Строка подписи представляет собой графический объект, который можно переместить на любое место в тексте документа, содержит в себе как сведения о подписавшем, так и произвольный рисунок. Есть возможность создания нескольких подписей в одном документе.
После того, как в документе появилась цифровая подпись, он автоматически помечается как окончательный и доступен только для чтения. Любое действие по редактированию документа приведёт к тому, что все подписи из документа будут помечены как недействительные.
При открытии документа с подписью на компьютере, где не установлен продукт «КриптоПро Office Signature» подпись будет отображаться как недействительная.
Установить компонент можно с помощью диагностики для ЭТП или с сайта разработчика. Приобрести лицензию для этого ПО можно в любом Сервисном центре.
Подробные инструкции по добавлению неотображаемой и графической подписей описаны в статье «Как настроить Word/Excel для работы с сертификатом»
— КриптоПро PDF
Плагин для создания подписи внутри документов PDF. Можно создать видимую подпись (отображается на панели Подписи, и в виде поля подписи в документе), или невидимую (отображается только на панели Подписи). Также позволяет настроить разрешенные изменения, при которых подпись останется действующей (например, добавление комментариев). Есть возможность создания усовершенствованной подписи с отметкой времени.
Приобрести лицензию для этого ПО можно любом Сервисном центре.
Примечание: консультации по продукту КриптоПро PDF оказывает техническая поддержка компании КриптоПро.
— Подписание в OpenOffice / LibreOffice
В данном пакете не поддерживается создание подписи в документе с сертификатами, выданными с помощью СКЗИ КриптоПро. Разработки плагина для OpenOffice / LibreOffice КриптоПро пока не планируется.
Подписание в Outlook возможно только в почтовом клиенте Microsoft Outlook, и почта в учётной записи MS Outlook должна совпадать с почтой, указанной в сертификате.
Подробнее о настройке подписи и шифрования сообщений электронной почты в MS Outlook в статье «Как настроить Outlook для работы с сертификатом».
Как подписать электронной подписью (ЭЦП) документы: word, pdf, excell
Электронная подписьКвалифицированная ЭЦП
Квалифицированная ЭЦП относится к цифровому варианту аналога собственноручной подписи. От бумажного варианта по значимости не отличается. Является усиленным вариантом неквалифицированной подписи. Принимается как идентичный вариант подписи на бумажном носителе.
Неквалифицированный вариант ЭЦП проставляется на бланках, письмах и чеках. Имеет простой тип защиты. Используется в стандартном документообороте. Квалифицированная ЭЦП считается максимально достоверным источником информации о владельце. С ее помощью подписываются самые важные документы. Используется в обмене документацией с государственными учреждениями, на online-торгах.
Высокая степень безопасности позволяет принимать квалифицированную подпись как достоверное подтверждение намерений подписанта.
ключ квалифицированного типа оформления должен соответствовать нормам и требованиям ФСБ РФ. Вся информация без ошибок вносится в Единый реестр. Пользоваться КЭП удобно и просто. Она позволяет сделать прозрачными взаимоотношения между бизнесменами и государством. Для оформления усиленной КЭП рекомендуется обращаться в компетентные компании.
Оформить заявку на усиленную КЭП можно с документами:
После получения ключ активируется и устанавливается на ПК, если подпись будет использоваться не через хранилище. Пройти процедуру заполнения и оформления несложно. Однако это требует внимательности, знания нюансов и усидчивости.
Именно поэтому наша компания предлагает оформить за вас документацию на КЭП. После получения ключей наш специалист установит и активирует электронную подпись в соответствии с протоколами. С нашей помощью процедура займет меньше времени, а качественный результат будет гарантирован.
Какой документ подписывается квалифицированной ЭЦП
КЭП проставляется на документах, имеющих особо важное значение. Неквалифицированный и квалифицированный варианты имеют юридическую силу. Однако степень доверия к квалифицированной ЭЦП считается более универсальной с высокой степенью защиты.
Оформить заявку на усиленную КЭП можно с документами:
Чтобы разобраться, как подписать квалифицированной электронной подписью носитель, необходимо знать несколько правил. В этот перечень входит установка сертифицированного ПО на компьютер. Помимо этого, подпись по оформлению должна соответствовать требованиям национального УЦ. Правила занесения подписи в документы регламентируются законом «Об электронной подписи».
Чем опасна неграмотно оформленная подпись
Согласно положениям Уголовного кодекса любой электронный носитель подписи владельца должен соответствовать установленным нормам. При подписании документа квалифицированная и неквалифицированная подписи имеют ключи. В них зашифрована информация о владельце и его организации.
Любая организация или участник соглашения имеет право запросить проверку юридической правомерности подписи. Если в процессе занесения информации в реестр были допущены ошибки, это откроется на проверке.
Оформленная с ошибками подпись приравнивается к недостоверной. Действие, связанное с ее использованием, считается противозаконным. Использующее неверно оформленную КЭП или имеющее незаконный доступ к чужой подписи лицо несет уголовную ответственность. Если в процессе сделки был нанесен ущерб, владельца подписи принудят возместить его в двукратном размере. Именно поэтому стоит обращаться к специалистам для оформления КЭП.
Что необходимо для работы
Чтобы подписать усиленной электронной подписью документ, понадобится установить на ПК программное обеспечение. В этот список входят несколько обязательных вариантов:
- Крипто-ПРО CSP
- библиотека Capicom
- личный и корневой сертификаты
Эти программы помогут активировать и внести электронную подпись. Оформленный с их помощью документ приравнивается к бумажному носителю.
ВНИМАНИЕ: перед началом работы убедитесь, что установленная Крипто-ПРО CSP относится к последней версии.
После внесения квалифицированной подписи документ нельзя изменять. Именно поэтому, прежде чем вносить КЭП, проверьте информацию на полноту и отсутствие неточностей. Если коррективы вносятся после закрепления за ним подписи, он теряет юридическую силу.
СОВЕТ: если возникла потребность дополнить или внести правки в документ, в начале работы удалите подпись. Пополнив сведения нужной информацией, повторно нанесите КЭП.
Электронный вариант
Одним из признанных типов обмена носителями является работа в online-режиме. Это удобный способ, если вам приходится много работать удаленно. Или отсутствует доступ к рабочим ПК.
Чтобы работать онлайн, необходимо:
Выйти на ресурс «страницы online- подписи ЭЦП».
Выгрузить документ, требующий подписи.
% PDF-1.6 % 651 0 объект > endobj xref 651 35 0000000016 00000 н. 0000002095 00000 н. 0000002280 00000 н. 0000002427 00000 н. 0000002777 00000 н. 0000002804 00000 н. 0000002964 00000 н. 0000003827 00000 н. 0000003955 00000 н. 0000004121 00000 п. 0000004291 00000 н. 0000004423 00000 н. 0000026609 00000 п. 0000026847 00000 п. 0000027157 00000 п. 0000027227 00000 п. 0000057235 00000 п. 0000057473 00000 п. 0000057980 00000 п. 0000058141 00000 п. 0000058168 00000 п. 0000058685 00000 п. 0000161830 00000 н. 0000161900 00000 н. 0000208631 00000 н. 0000208875 00000 н. 0000209047 00000 н. 0000209204 00000 н. 0000209231 00000 н. 0000209631 00000 н. 0000209857 00000 н. 0000210094 00000 н. 0000210880 00000 н. 0000001931 00000 н. 0000001018 00000 н. трейлер ] / Назад 1855356 / XRefStm 1931 >> startxref 0 %% EOF 685 0 объект > поток hb``b`` g`e``b @
.Как подписать электронную почту | signNow
Как заполнить и подписать файл онлайн
Итак, вам нужно подписать документ онлайн? Управляйте процессом с помощью signNow, идеального решения для потери времени, рискованной безопасности и неэффективных процессов. Создавайте свои подписи в Интернете тремя способами: рисованием, вводом или загрузкой изображения собственноручной подписи. как легко подписаться электронной подписью.
Следуйте пошаговым инструкциям по подписанию электронной подписью в Интернете:
- Загрузите документ.
- После загрузки он откроется в онлайн-редакторе.
- Выбрать Моя подпись .
- Выберите один из трех вариантов создания подписи: нарисуйте, напечатайте или загрузите изображение рукописной подписи.
- После создания подписи щелкните Ok .
- Завершите процесс, нажав Готово .
signNow поддерживает практически все форматы: PDF, Word и т. Д. Помимо подписи документа, вы можете заполнить его, добавив различные поля: текст, дату, раскрывающийся список.Отправьте документ на подпись по электронной почте, SMS или по публичной ссылке. Настройте ботов, которые будут напоминать подписывающей стороне о необходимости проверить файл и сообщать отправителю, когда он будет проверен. как сразу эффективно подписаться электронной подписью.
.Шаги по электронной подписи документа с помощью E-Sign
27 Ноя в практических руководствах 
Кажется, что постоянно говорят об электронных подписях, но никто не объясняет, как поставить электронную подпись документа.
Что такое электронная подпись?
Если это все ново для вас, поясним, что такое электронная подпись.
В старину мы подписывали контракты чернилами.Файлы будут отправлены по электронной почте, распечатаны, подписаны ручкой, отсканированы и отправлены по электронной почте. Электронная подпись - это цифровое представление этого процесса со всеми юридическими полномочиями, связанными с добавлением вашего имени к документу.
Потом идут цифровые подписи. Это может сбивать с толку, потому что электронные подписи и цифровые подписи - это не одно и то же. У нас есть отличная статья, разъясняющая разницу между цифровыми подписями и электронными подписями. Коротко говоря, цифровые подписи отлично подходят, когда вам нужно подписать документ, но совместная работа остается проблемой.
Вот здесь-то и вступают в игру электронные подписи. Вся система была спроектирована так, чтобы иметь наименьшее количество возможных шагов, обеспечивая быстрый и простой процесс подписания независимо от количества соавторов. Чтобы наглядно представить разницу в процедурах между двумя потоками подписи, вы можете загрузить этот PDF-файл, в котором поэтапно показано, что происходит за кулисами.
Приложение, такое как Soda PDF, предоставит вам все инструменты, необходимые для создания «пакета документов» с их модулем E-Sign.Пакет документов - это группа PDF-файлов, которые вы отправляете для получения подписей. Мы написали еще одну статью, в которой рассказывается, как создать пакет E-Sign в Soda PDF.
Как поставить электронную подпись документа
Открытие пакета документов
Каждый подписавший получит электронное письмо, подобное приведенному ниже.
- Нажмите Перейти к документам в электронном письме.

Пакет документов теперь будет загружен в интерфейс церемонии подписания Soda PDF.Прежде чем вы сможете применить подпись, вам необходимо принять Условия использования и Политику конфиденциальности .
- Щелкните Start Signing , чтобы принять и начать.

Теперь вы можете просмотреть пакет документов и начать подписывать. Слева вы увидите количество всех необходимых подписей, а также сводку документов в пакете.

Настройка подписи
Перед тем, как подписать, вы можете настроить эстетическую сторону подписи.
- Щелкните Моя подпись .
- Выберите Подпись или Инициалы .

Под Тип вы можете выбрать один из доступных вариантов шрифта.
- Вы можете обновить свое имя или инициалы.
- Щелкните стиль шрифта, который хотите использовать.

В версии Draw вы можете использовать мышь (или сенсорный экран) для создания цифрового представления вашей реальной подписи.
- Выберите Draw .
- Удерживая левую кнопку мыши, перетащите курсор, чтобы добавить свою подпись.
- Щелкните CLEAR , чтобы начать заново.

В разделе Image вы можете импортировать изображение вашей подписи.
- Нажмите Загрузить .

- Найдите на своем компьютере файл, который хотите использовать.
Изображение появится в окне.
- Независимо от того, какой вариант вы выбрали, щелкните ПРИМЕНИТЬ , чтобы подтвердить этот стиль подписи.

Пение документа
Вы увидите каждое поле подписи в документе вместе со стрелкой, привлекающей внимание.

Вы можете просмотреть документ перед подписанием.Если у вас возникли проблемы с поиском поля подписи, есть несколько способов добраться до него.
- Вы можете щелкнуть ПЕРЕЙТИ В СЛЕДУЮЩЕЕ ПОЛЕ .
- Или нажмите кнопку под количеством обязательных полей.

- Щелкните поле подписи.

Поле обновится с выбранным вами дизайном подписи.
- Щелкните ПЕРЕЙТИ К СЛЕДУЮЩЕМУ ДОКУМЕНТУ , чтобы продолжить.
- Если в том же документе есть другие поля, будет написано ПЕРЕЙТИ К СЛЕДУЮЩЕМУ ПОЛЯ .

Вы перейдете к следующему полю подписи, и вы сможете продолжить подписание. Это шаги по электронной подписи документа, а теперь переход к параметрам подписавшего.
Возможности подписывающей стороны
В любой момент вы можете начать все сначала.
- Нажмите Сбросить изменения .

Вы увидите уведомление ниже о том, что любой достигнутый вами прогресс будет отменен.
- Нажмите СБРОСИТЬ ИЗМЕНЕНИЯ .

Вы вернетесь в начало пакета документов, и все поля подписи будут сброшены.
У вас есть возможность сохранить свой прогресс, чтобы вы могли продолжить позже.
- Нажмите Завершить позже .
Вы увидите всплывающее окно ниже, сообщающее, что ваш прогресс был сохранен.
- Нажмите Готово .

Вы можете вернуться к электронному письму, которое мы отправили по поводу этого запроса подписи, и щелкнуть ссылку, чтобы продолжить подписание.
Человек, создавший пакет документов, может включить несколько опций для подписывающих лиц. Они могут уполномочить подписывающего передать ответственность за подписание кому-то другому.
- Щелкните Делегат .
Вам нужно будет заполнить информацию о новом подписавшем.
- Введите адрес электронной почты нового подписывающего лица.
- Добавьте их имя.
- После ввода имени и адреса электронной почты появятся кнопки для подтверждения.
- Вы можете добавить причину, объясняющую, почему вы делегируете ответственность подписывающему лицу.
- Щелкните Delegate для подтверждения.

Вы увидите всплывающее окно ниже, уведомляющее вас о том, что письмо было отправлено новому подписавшему. Создатель пакета документов также будет уведомлен об этом изменении по электронной почте.

Наконец, если опция была включена, вы можете отказаться. Это полностью отменит пакет документов.
- Нажмите Отклонить .
Вы увидите уведомление, подтверждающее ваше действие.
- Нажмите Отклонить , если вы хотите отменить пакет.

- Введите Причину отклонения .
- После того, как вы это сделаете, появится возможность продолжить.
- Щелкните ОТКЛОНИТЬ .

Появится подтверждение.
- Щелкните FINISH .

.
Защита сообщений с помощью цифровой подписи
Цифровая подпись одного сообщения
-
В сообщении на вкладке Options в группе Permission щелкните Sign Message .
-
Если вы не видите кнопку Sign Message , выполните следующие действия:
-
В сообщении щелкните Параметры .
-
В группе Дополнительные параметры щелкните средство запуска диалогового окна в правом нижнем углу.
-
Щелкните Security Settings , а затем установите флажок Добавить цифровую подпись к этому сообщению .
-
Щелкните OK , а затем щелкните Close .
-
-
Если вы не видите кнопку Подписать сообщение , возможно, у вас нет цифрового идентификатора, настроенного для цифровой подписи сообщений, и вам необходимо сделать следующее, чтобы установить цифровую подпись.
-
В меню Файл щелкните Параметры > Центр управления безопасностью .
-
В Microsoft Outlook Trust Center щелкните Trust Center Settings > Email Security
-
Щелкните Импорт / экспорт , чтобы импортировать цифровое удостоверение из файла на вашем компьютере, или щелкните Получить цифровые удостоверения , чтобы найти список служб, которые выдают цифровые удостоверения личности для вашего использования.
-
-
-
Составьте сообщение и отправьте его.
Ставить цифровую подпись ко всем сообщениям
-
На вкладке Файл щелкните Параметры > Центр управления безопасностью .
-
В Microsoft Outlook Trust Center щелкните Trust Center Settings .
-
На вкладке Безопасность электронной почты в разделе Зашифрованная почта установите флажок Добавить цифровую подпись к исходящим сообщениям .
-
Если доступно, вы можете выбрать один из следующих вариантов:
-
Если вы хотите, чтобы получатели без защиты S / MIME могли читать сообщение, установите флажок Отправлять сообщение с подписью в виде открытого текста при отправке подписанных сообщений .По умолчанию этот флажок установлен.
-
Чтобы убедиться, что ваше сообщение с цифровой подписью было получено без изменений предполагаемыми получателями, установите флажок Запросить получение S / MIME для всех сообщений с подписью S / MIME . Вы можете запросить уведомление о том, кто открыл сообщение и когда оно было открыто. Когда вы отправляете сообщение, в котором используется запрос о подтверждении S / MIME, эта проверочная информация возвращается в виде сообщения, отправляемого на ваш Входящие .
-
-
Чтобы изменить дополнительные параметры, например выбрать один из нескольких сертификатов для использования, щелкните Параметры .
-
Щелкните OK в каждом открытом диалоговом окне.
См. Также:
Отправка сообщения с цифровой подписью или зашифрованным сообщением в Outlook для Mac
.eSign PDF с электронной подписью бесплатно онлайн
eSign PDF с электронной подписью бесплатно онлайнСэкономьте 70% на Smallpdf Pro - распродажа в Черную пятницу уже началась! 🛍
"; перемена; case "freeTrial": e.innerHTML = "Начните бесплатную пробную версию
Разблокируйте функции Pro и выполняйте свою работу быстрее.
"; перемена; case "upgradeToTeam": е.innerHTML = "Пригласите своих товарищей по команде
Перейдите на тарифный план" Группа "и платите меньше за инструменты PDF премиум-класса.
"; перемена; } } }-
Home
-
›
eSign PDF
Подпишите документы и запросите электронные подписи.
Подготовка файла ...
- SSL-шифрование для информационной безопасности
- Отслеживание активности с временной шкалой документа
- Пригласите других подписать ваш документ
Подписать любой PDF
С помощью eSign от Smallpdf вы можете создавать подписи и инициалы, подписывайте документы в электронном виде и приглашайте других подписаться.
Создайте свою электронную подпись
С легкостью нарисуйте свою подпись с помощью мыши или трекпада. Вы также можете загрузить изображение своей подписи или просто сфотографировать свою подпись камерой вашего устройства.
Пригласите других подписаться
Используйте инструмент eSign, чтобы запросить электронную подпись от 100 человек. Более того, вы можете показать им, где именно им нужно подписать.
Больше никаких неполных подписей
Благодаря быстрому и простому процессу, который поможет подписавшимся поставить несколько подписей на один документ, вам нужно будет запросить эти подписи только один раз.Все выигрывают!
Безопасная электронная подпись
-
Создание электронной подписи
После загрузки документа вы можете нарисовать новую подпись с помощью трекпада или мыши. Кроме того, вы можете загрузить или сфотографировать свою подпись с помощью камеры вашего устройства.
-
Цифровые подписи для пользователей Pro
Подписчики Pro имеют доступ к цифровой подписи как для самоподписанных, так и для запрошенных подписей. Цифровые подписи хранятся для более быстрого подписания.
-
Легкая подпись документа
Smallpdf - лучшее бесплатное приложение для создания электронных подписей. Загрузите документ, создайте свою подпись и подпишите документ менее чем за минуту.
-
Безопасная онлайн-подпись
Все соединения и передача файлов защищены 256-битным шифрованием SSL. Эта безопасность военного уровня гарантирует конфиденциальность документов и онлайн-подписей.
-
Работает во всех операционных системах
Средство Smallpdf eSign работает с любым интернет-браузером, на любом устройстве, включая Windows, Mac или Linux.Для вашей безопасности мы удаляем загруженные файлы с наших серверов через 1 час.
-
Облачная электронная подпись
Весь процесс электронной подписи происходит на наших серверах и не истощает ресурсы вашего компьютера или электронного устройства. Не требуется установка приложений или программного обеспечения!
Как подписать PDF-документ онлайн:
- Загрузите PDF-файл в наш инструмент eSign PDF.
- Создайте новую электронную подпись для размещения в документе.
- При необходимости добавьте текст и дату.
- Нажмите «Готово» и загрузите подписанный документ.
Упростите работу с документами
Получите Smallpdf Pro сегодня и наслаждайтесь неограниченным доступом к инструментам для преобразования, сжатия, редактирования и подписания документов - все в одном месте.
Оцените этот инструмент
4.6 /5 - 33,478 голосов
.Signnow Hipaa | SignNow
В соответствии с Законом о переносимости и подотчетности медицинского страхования любая организация, которая занимается медицинской информацией и данными пациентов, а также оказывает лечебные услуги, должна обеспечить защиту этой медицинской информации путем принятия особых мер безопасности.
signNow защищает конфиденциальность и безопасность клиентов, соблюдая HIPAA. Таким образом, пользователи могут быть уверены, что все медицинские документы, редактируемые, передаваемые, заполняемые и подписываемые с помощью signNow, защищены от несанкционированного доступа.
Соответствие HIPAA
Медицинские записи относятся к категории наиболее конфиденциальной и конфиденциальной информации.
Таким образом, любая больница, аптека или лаборатория, выбирающая новое программное обеспечение, снизит удобство использования и стоимость в списке своих приоритетов, поскольку соответствие HIPAA всегда будет для них главным приоритетом.
Для понимания правил и процедур HIPAA не требуются передовые технические знания, поскольку все его положения сосредоточены вокруг санкционированного доступа к данным.Правила здесь строгие, но простые.
Начнем с двух основных понятий соответствия HIPAA - PHI и BAA.
PHI - защищенная медицинская информация (объект защиты HIPAA). Он включает стандартную демографическую информацию, сведения о медицинском страховании, медицинские данные о заболеваниях и их лечении, результаты лабораторных исследований и т. Д.
BAA - это соглашение о деловом сотрудничестве (подписывается субъектами защиты HIPAA). В отношении больницы / аптеки / лаборатории к примерам деловых партнеров относятся юристы, бухгалтеры, аудиторы, поставщики программного обеспечения, службы облачного хранения и т. Д.Ожидается, что после подписания BAA все они будут соответствовать требованиям HIPAA.
Наконец, HIPAA означает Закон о переносимости и подотчетности медицинского страхования (1996 г.).
Что значит «соответствовать требованиям HIPAA»?
Соответствие HIPAA можно разделить на три большие категории - физическое соответствие, административное соответствие и цифровое соответствие, причем все они одинаково важны.
Физическая сторона соответствия HIPAA обычно касается здравых правил безопасности, таких как блокировка портативного компьютера медицинскими записями на стойке регистрации, ограничение прямого доступа к принтерам, факсу и другому оборудованию, передающему данные.
Административное соответствие включает в себя, прежде всего, обучение всех сотрудников и их последующее соблюдение правил в офисе.
Цифровое соответствие в рамках HIPAA начинается после подписания BAA (между поставщиком программного обеспечения и медицинской организацией). Цифровое соответствие требованиям HIPAA добавляет дополнительный уровень шифрования ко всем документам, которые обрабатываются и хранятся в Интернете.
Не углубляясь в техническую спецификацию используемых методов шифрования, защита в рамках HIPAA гарантирует, что все документы, обработанные и хранящиеся в сети, доступны только для двух сторон процесса электронной подписи, а не для третьих лиц (третьи стороны в этом случае также включают сотрудников компании-разработчика программного обеспечения, и да, даже их агентов поддержки).
Как соблюдение HIPAA работает конкретно в случае signNow?
После того, как медицинская организация решит перейти на соответствие HIPAA, ее представителю следует обратиться в службу поддержки signNow, поскольку настройки соответствия HIPAA включаются вручную.
С практической точки зрения то, что пользователь действительно заметит как изменение (поскольку вы действительно не видите изменений в методе шифрования), заключается в том, что после включения HIPAA отправка подписанных электронным способом документов подписантам будет отключена. Эта дополнительная мера гарантирует дополнительную безопасность в случаях, когда доступ к учетной записи электронной почты может быть скомпрометирован или когда один и тот же адрес электронной почты используется несколькими подписавшими (что бывает во многих семьях).
Важно помнить, что signNow не может получить доступ к защищенной информации о состоянии здоровья, но может хранить эту информацию на своих серверах и отправлять ее с использованием сертифицированных протоколов шифрования (256-битное шифрование AES).
Одним из наиболее важных элементов цифрового соответствия согласно HIPAA является контрольный журнал (также известный как журнал активности). Проще говоря, это означает, что каждый документ должен иметь цифровой реестр всех действий, предпринятых с этим документом, включая дату / время доступа, редактирование изменений, статус подписи, загрузки, сделанные копии и т. Д.
Что происходит в случае несоблюдения?
После того, как стороны подписали свое соглашение о взаимопонимании, несоблюдение правил HIPAA может повлечь за собой гражданское или уголовное наказание.
Штраф будет зависеть от конкретного штата (из-за различий в местных законах), а также от конкретного случая (какие данные были скомпрометированы и в каком объеме). Гражданские штрафы обычно денежные и могут варьироваться от нескольких сотен долларов до нескольких миллионов. Уголовное наказание в серьезных случаях - лишение свободы на срок от 10 лет и более.
Моя организация хотела бы соответствовать требованиям HIPAA. С чего начать?
Первые шаги могут быть следующими:
- Определите, какой тип PHI вы используете и храните; как долго вы храните эти данные;
- Составьте полный список всех поставщиков (деловых партнеров в соответствии с терминологией HIPAA), у которых есть доступ к PHI на вашей стороне; обратиться ко всем, чтобы проверить, соответствуют ли они требованиям HIPAA;
- Обнаружение всех потенциальных человеческих и технических угроз для PHI в вашей организации; запланировать тренинги для всех сотрудников о том, что нужно изменить; график технических изменений, которые должны быть внесены ИТ-отделом;
- Решено, кто будет отвечать за соблюдение требований HIPAA в вашей организации (эта должность обычно называется сотрудником или менеджером по соблюдению требований HIPAA).Этот человек будет нести ответственность за будущую оценку рисков (которую необходимо проводить на регулярной основе) и организацию обучения в группах.
- Подпишите BAA с каждым подрядчиком, который имеет доступ к PHI вашей организации или может иметь ее позже.