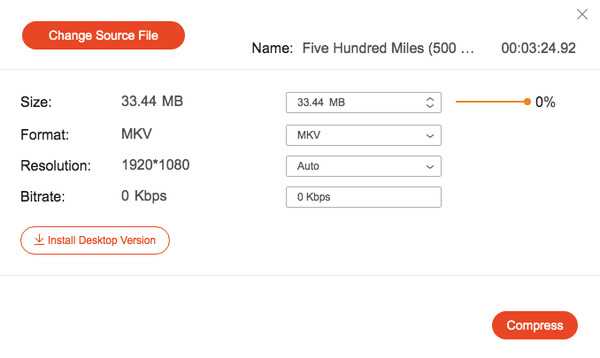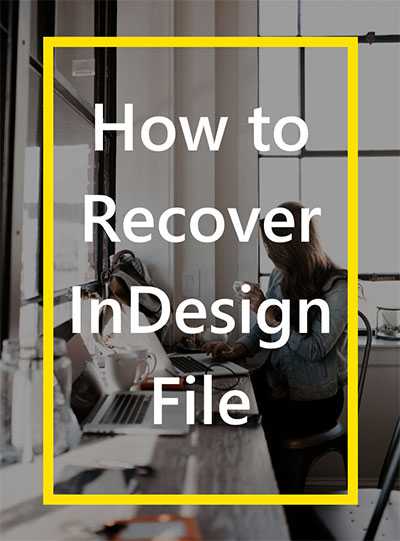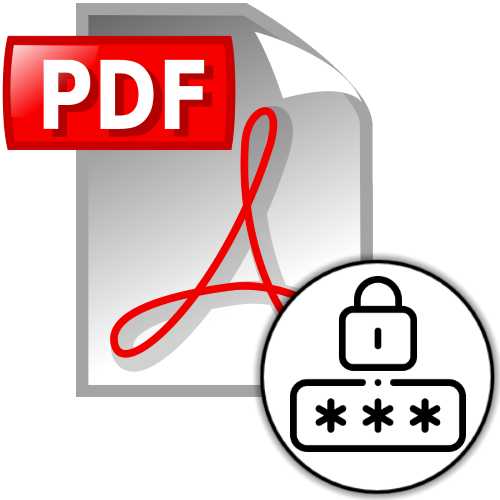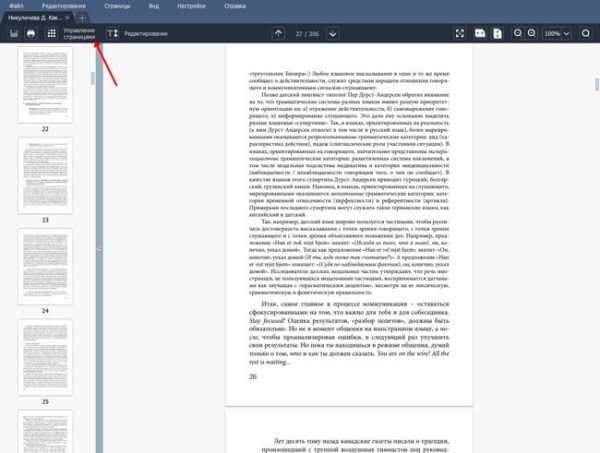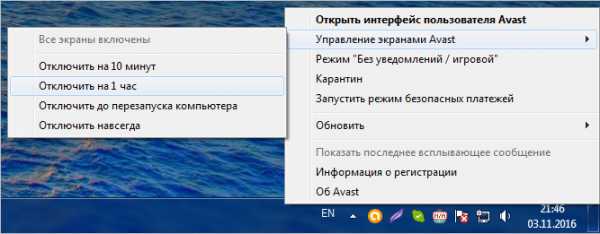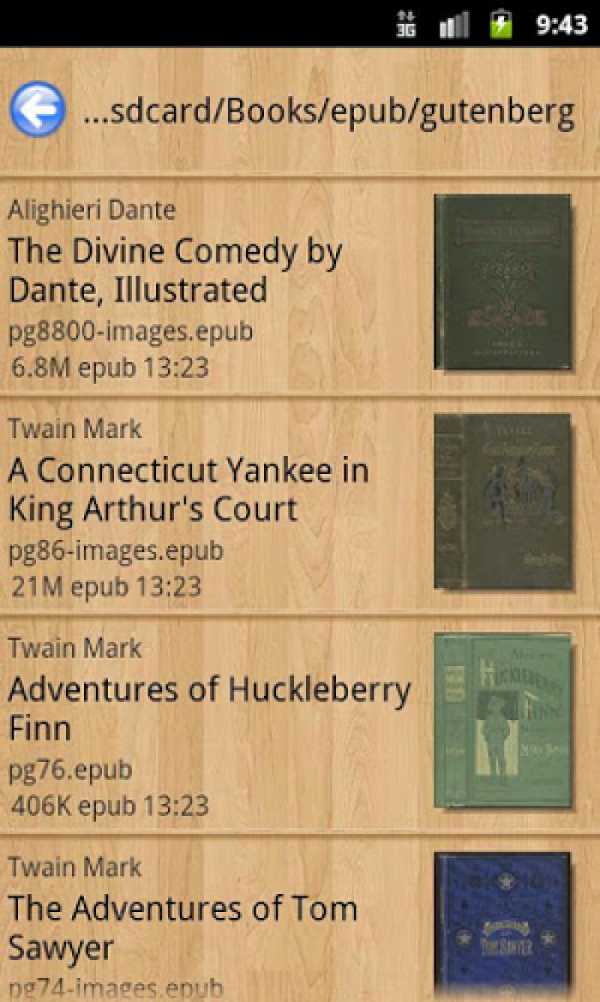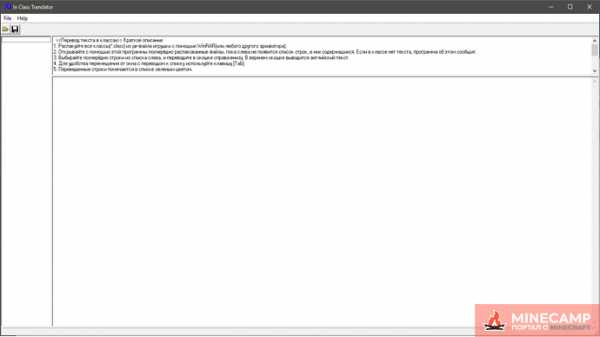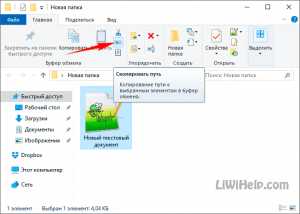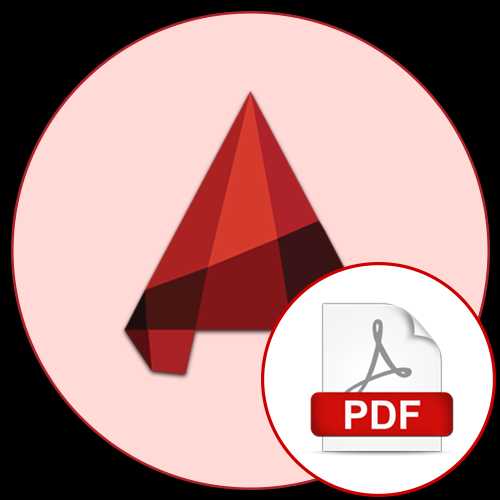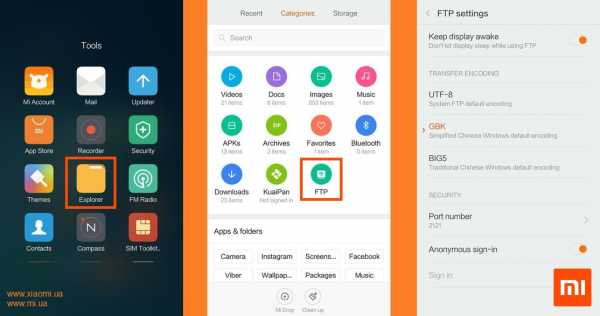Как сохранить файл в другом формате
Сохранение документа в другом формате, Справка Pages
Чтобы создать копию документа Pages в другом формате (Microsoft Word, PDF, обычный текстовый файл (.txt), ePub или Pages '09), нужно экспортировать документ в этот формат. При экспорте создается копия документа в новом формате, что удобно для отправки документа пользователям, которые используют другое программное обеспечение. Если Вы вносите изменения в экспортированную версию документа, это не влияет на оригинал.
Экспорт в другом формате
Выберите «Файл» > «Экспортировать как» > [формат файла] (меню «Файл» находится в верхней части экрана компьютера).
-
Задайте настройки экспорта, в зависимости от типа файла.
PDF. Выберите качество изображения. Чем выше качество изображения, тем больше будет размер файла экспортированной копии.
Word. Нажмите треугольник раскрытия «Дополнительные параметры» и выберите формат. Если Вы установите флажок «Запрашивать пароль для открытия документа», введите необходимую информацию.
ePub. Введите название и имя автора, затем выберите категорию во всплывающем меню, если Вы хотите, чтобы книга отображалась в определенной категории. Нажмите треугольник раскрытия «Дополнительные параметры» и выберите язык и обложку книги.
Pages '09. Установите флажок «Запрашивать пароль для открытия документа» и введите необходимую информацию.
Примечание: Установленный пароль защищает только экспортированную копию, не исходный файл. О том, как установить пароль для исходного документа, см. в разделе Защита документа паролем. Если для исходного файла уже установлен пароль, он распространяется также на экспортированный файл.
-
Нажмите «Далее» и введите имя документа.
Расширение файла автоматически добавляется к имени документа.
Введите один или несколько тегов (необязательно).
-
Во всплывающем меню «Где» выберите место сохранения документа и нажмите «Экспорт».
Чтобы просмотреть другие местоположения, нажмите стрелку рядом с «Сохранить как».
13.4.4. Сохранение документа в другом формате. Самоучитель работы на компьютере
Читайте также
Сохранение веб-документа
Сохранение веб-документа По мере работы над документом рекомендуется периодически сохранять вносимые в него изменения. Это позволит избежать потери данных при возникновении нештатной ситуации (программный или аппаратный сбой, внезапное отключение электроэнергии, и
6.1.5. Настройка автосохранения. Сохранение документа в формате MS Word
6.1.5. Настройка автосохранения. Сохранение документа в формате MS Word Обычно стандартные значения параметров программы ОО Writer изменять не требуется, поскольку они устраивают большинство пользователей. Но я все же рекомендую вам изменить интервал автосохранений. Ведь если
6.2.5. Сохранение документов в формате Excel
6.2.5. Сохранение документов в формате Excel Если вы часто работаете с электронными таблицами в формате Excel, тогда установите формат Excel в качестве формата по умолчанию. Для этого выберите команду меню Сервис?Параметры, в раскрывшемся окне перейдите в раздел
Сохранение документа
Сохранение документа Первая и главнейшая операция при работе с документом – это его сохранение. Читатели, имеющие значительный опыт работы с компьютерами, знают, как неприятно потерять полчаса или час работы из-за сбоя питания компьютера или «зависания» программы.К
Сохранение документа
Сохранение документа При работе в Word очень важно постоянно сохранять документы. Набрать и отредактировать текст – это полдела, главное – сохранить вашу работу. Пока документ не сохранен, вся информация, которую вы видите на экране, находится в памяти компьютера и
Сохранение документа
Сохранение документа Во время работы с документом нам необходимо будет сохранять его. Сделать это можно несколькими способами. В меню File (Файл) существует четыре команды сохранения документа:• Save (Сохранить) – текущий документ сохраняется в том же формате и под тем же
Сохранение текущего документа
Сохранение текущего документа Для сохранения текущего документа в состав меню Кнопки «Office» включены команды Сохранить, которая активизируется также нажатием Shift+F12, и Сохранить как.Команду Сохранить применяют, как правило, для сохранения изменений в текущем документе
Сохранение DataSet (и DataTable) в формате XML
Сохранение DataSet (и DataTable) в формате XML В завершение рассмотрения текущего примера напомним, что как DataSet, так и DataTable предлагают поддержку методов WriteXml() и ReadXml(). Метод WriteXml() позволяет сохранить содержимое объекта в локальном файле (или вообще в любом типе System.IO.Stream) в виде
Сохранение документа
Сохранение документа После работы с документом его следует сохранить на жестком диске или ином носителе.Чтобы сохранить документ, нужно нажать Кнопку «Office» и в появившемся меню выполнить команду Сохранить как. В открывшемся диалоговом окне Сохранение документа (рис. 1.17)
Сохранение и восстановление документа на диске
Сохранение и восстановление документа на диске Построенное вами приложение можно использовать для рисования и печати документов, но оно не позволяет сохранять и загружать документ из файла на диске. Вы можете выбрать строку Save As (сохранить под именем) из меню File. На
Открытие, сохранение документа
Открытие, сохранение документа Сохранение документа происходит на панели инструментов интерактивного режима:1. Выбрать инструмент Меню InterWrite (см. табл. П3.2), пункт меню Файл, подпункт Сохранить.2. В появившемся окне выбрать диск, папку, указать имя файла.3. Подтвердить все
Открытие, сохранение документа
Открытие, сохранение документа Сохранение документа происходит на Основной панели инструментов:1. Выбрать инструмент Главное меню (см. табл. П4.3), пункт меню Флипчарт, подпункт Сохранить в, указать папку (Мои флипчарты…; Общие флипчарты… или другую папку).2. В появившемся
13.4.1. Сохранение документа в формате MS Word
13.4.1. Сохранение документа в формате MS Word Для сохранения документа нажмите комбинацию клавиш Ctrl+S (или выполните команду меню Файл, Сохранить или нажмите кнопку с изображением дискетки на стандартной панели инструментов — как вам больше нравится). Если вы ни разу еще не
Сохранение документа
Сохранение документа После того как текст набран и отредактирован, его нужно сохранить в виде файла на жестком диске. Для этого нажмите Кнопку «Office» и выполните команду Сохранить илищелкните на кнопке Сохранить, которая расположена на панели быстрого доступа. Если
Практическая работа 29. Создание, редактирование и сохранение текстового документа
Практическая работа 29. Создание, редактирование и сохранение текстового документа Задание. Создать в программе Word новый текстовый документ и сохранить его в заранее подготовленную папку.Для сохранения документов рекомендуется использовать папку Документы, но для
Сохранение документа
Сохранение документа Чтобы потом было понятно, что это за документик лежит в нашей папке, давайте напишем прямо на пустом поле текст, например «Мой первый документ», и сразу же сохраним документ, чтобы в случае непредвиденных обстоятельств не искать, где его сохранил сам
❶ Как сохранить документ в другом формате 🚩 Компьютеры и ПО 🚩 Другое
Вам понадобится
Инструкция
Выберите нужный документ и нажмите кнопку «Сохранить» на панели быстрого доступа окна программы Microsoft Office 2007. Аналогичного результата можно достичь одновременным нажатием клавиш CTRL+S.
Введите желаемое имя документа и нажмите кнопку «Сохранить». Документ будет по умолчанию сохранен в папке «Мои документы».
Используйте опцию «Сохранить как» для предотвращения перезаписи исходного документа. Для этого откройте изначальный документ. Нажмите кнопку Microsoft Office и выберите «Сохранить как». Затем введите имя документа и подтвердите свой выбор нажатием кнопки «Сохранить».
Откройте исходный документ.
Нажмите кнопку Microsoft Office и выберите пункт меню «Сохранить как».
Выберите формат «Формат Word 97-2003» для сохранения файла с расширением .doc.
Введите имя документа и подтвердите свой выбор нажатием кнопки «Сохранить».Для сохранения документа в других форматах выполните следующие действия.
Нажмите кнопку Microsoft Office и выберите пункт меню «Сохранить как».
Укажите формат PDF или XPS.
Введите желаемое имя документов в поле «Имя файла».
Укажите формат PDF или XPS в списке «Тип файла».
. Выберите «Минимальный размер» для сжатия файла, применямого для просмотра документа в сети.
Нажмите кнопку «Параметры» для выбора дополнительных характеристик документа.
Нажмите кнопку «Опубликовать».Для сохранения документа в формате Веб-страницы (HTML) выполните следующие действия.
Нажмите кнопку Microsoft Office и выберите пункт меню «Сохранить как».
Найдите нужный сервер в списке «Сохранить в».
Введите желаемое имя документа в поле «Имя файла».
Укажите «Веб-страница» или «Веб-страница в одном файле» в поле «Тип файла».
Подтвердите свой выбор нажатием кнопки «Сохранить».
Сохранение в другие форматы
- Products
CORPORATE-WIDE AUTOMATION
Timeline Process Intelligence for true visibility into processes. Vantage Platform delivering Content IQ skills to make the digital workforce smarter. FlexiCapture Capture actionable data from any documents, from structured forms and surveys to unstructured text-heavy papers.
Легко меняем формат (расширение) файла вручную
Время от времени у пользователей появляется вопрос: «Как поменять формат файла?». Такой вопрос может возникнуть в случаях работы с картинками, видео, текстовыми файлами и так далее.
Случаи, когда нужно поменять формат файла.
- Зачастую поменять формат файла необходимо для изменения его размера, так как в разных форматах он может быть различным.
- Некоторые программы и устройства могут считывать/воспроизводить файлы определенного формата, что также принуждает пользователя найти способ сменить формат необходимого файла.
Подобных случаев очень много, выше описанные – это лишь самые распространенные.
В данной статье мы попробуем разложить этот вопрос «по полочкам», рассказав вам, как поменять формат файла и какими способами это можно сделать.
Для начала, выясним, что такое формат файла.
Под форматом файла следует понимать некую, а точнее определенную спецификацию структуры данных, записанных в компьютерном файле. Обычно формат указывается в названии файла, как самостоятельная часть, отделенная от имени точкой.
Неопытные пользователи, в силу своего незнания, считают понятия расширение и формат файла одним и тем же. На самом деле – это не так.
Наглядным примером тому могут служить файлы расширений «.doc» и «.txt». Только первые включают в себя структурированные и соответствующие требованиям и стандартам Microsoft Word текстовые данные, а вторые – исключительно текстовую информацию. Таким образом, «.doc» и «.txt» файлы имеют один формат, но различны по расширению.
Теперь, когда вы знаете, что такое формат файла, перейдем к основному вопросу.
Инструкция по смене формата файла.
Способ 1. Вручную.
Данный способ считается самым простым, но иногда не эффективным.
Перед тем как поменять формат файла, определитесь с необходимым вам конечным форматом.
Для того чтобы осуществить этот процесс, вам нужно щелкнуть правой кнопкой мыши на подлежащем изменению файле и выбрать пункт «Переименовать». В меню, которое откроется, найдите интересующий вас формат, введите любое имя для файла и сохраните его.
Способ 2. Преобразование с помощью конвертирующих программ.
Существуют программы – конвертеры, созданные специально для преобразования форматов файлов музыки, видео и графики. Одними из самых известных на сегодняшний день конвертерных программ являются «FormatFactory», «SuperC» и «ZuneConverter».
Следуя несложным подсказкам, необходимо установить одно из приложений на ваш компьютер. Далее необходимо в программе выбрать нужный файл и указать формат, в который его следует конвертировать. И все.
Весь процесс займет у вас не больше нескольких минут.
Программы удобны тем, что в них можно конвертировать одновременно несколько файлов.
Способ 3. Использование онлайн-конвертеров.
Данный способ следует применять, если у вас возникают проблемы с установкой конвертирующих программ.
Перед тем, как поменять формат файла, найдите в интернете ресурсы, оказывающие такие услуги. Их сейчас предостаточно, поэтому их поиск не должен вызвать каких-либо проблем.
После того, как вы выбрали понравившийся ресурс, на него нужно загрузить необходимый файл. Как правило, после загрузки, система предложит вам список форматов, которые доступны для преобразования данного файла. Вам остается же только выбрать нужный вам и нажать кнопочку «Конвертировать».
Описанные выше способы помогут вам поменять формат файла, приложив минимум усилий и времени.
Для вашего удобства, мы опишем еще один способ изменения форматов, только уже определенных.
Как поменять формат файла PDF.

Очень часто пользователи ПК сталкиваются с форматом PDF, который являются сегодня популярным и удобным для сохранения документов и любой другой информации. Однако для обычного пользователя PDF формат может быть не очень удобным, так как в нем нельзя работать с выборочными частями текста. Другими словами, из PDF нельзя скопировать необходимый кусок текста. Для того чтобы изменить формат на нужный вам, следуйте следующим инструкциям.
Перед тем как поменять формат файла PDF, вам необходимо скачать программу, специально разработанную для таких действий, ABBYY PDF Transformer. Эта программка сможет изменить формат за пару минут.
Как поменять формат файла PDF с помощью ABBYY PDF Transformer.
Для начала установите ABBYY PDF Transformer на свой компьютер/ноутбук. Она проста, поэтому проблем у вас не должно возникнуть.
Запустите ее и выберите необходимый файл формата PDF.
Затем выберите формат, в который вам нужно преобразовать ваш файл: HTML, Microsoft Word, TXT или Excel (если необходимо, то укажите дополнительные настройки).
Дальше программа сделает все сама.
Теперь, если у вас возникнет проблема с форматом файла, вы сможете самостоятельно его изменить.
как файл pdf перевести в jpg и наоборот
Привет всем! На сегодняшний день формат PDF является одним из самых популярных форматов, а в офисе это вообще незаменимый формат! Иногда вообще присылают формат PDF, а нужен jpg или doc, по этому сегодня мы рассмотрим платные и бесплатные способы конвертирования формата PDF.
Как перевести документ в формат pdf и наоборот в другие форматы?
Рассмотрим несколько способов, а вы выберите сами, который для вас подойдет.
1 способ
Я был удивлен, когда увидел онлайн конвертер, сервис http://convert-my-image.com/PdfToJpg_Ru (Если возникнут трудности можно воспользоваться иностранным http://pdf2jpg.net/)
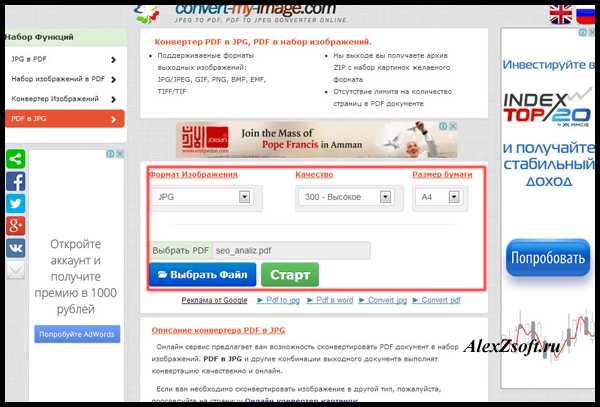
Все просто, выбираем PDF файл внизу. Вверзу выбираем формат в какой конвертировать, качество и размер. Нажимаем старт и получаем изображения в архиве.
2 способ
Рассмотрим как можно конвертировать pdf файлы офлайн с помощью программы. Вот программ чтобы конвертировать в PDF полно, тот же булзип.
А вот из PDF бесплатных нет, по этому сейчас покажу как с помощью платной программы сделать бесплатно)))
Программа называется PDFCreator, она бесплатная. Позволяет конвертировать все что угодно в PDF файлы. Устанавливается как виртуальный принтер. Вместе с этой программой идет PDF Architect. В ней нужные нам функции платные. По этому чтобы конвертировать бесплатно придется конвертировать по одной странице…
Если вы согласны, делается это так: Открываем PDF файл, который нужно конвертировать и нажимаем печать. Выбираем принтер pdf creator и какую страницу нужно распечатать, текущую или какую вы выберите.
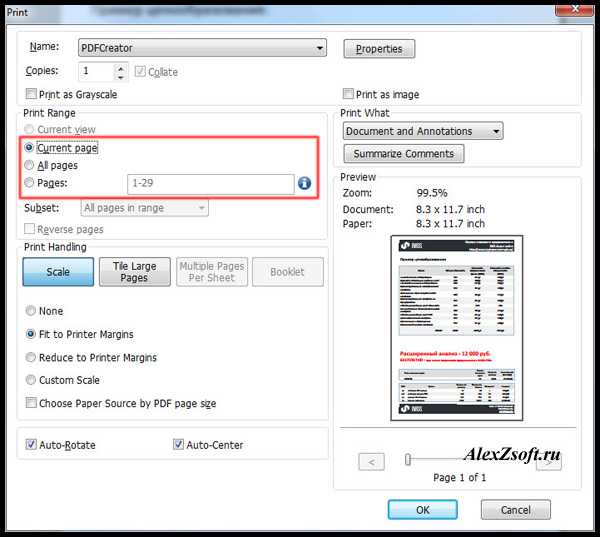
Т.к. мы пользуемся бесплатно печатаем текущую страницу или же выбираем номер.
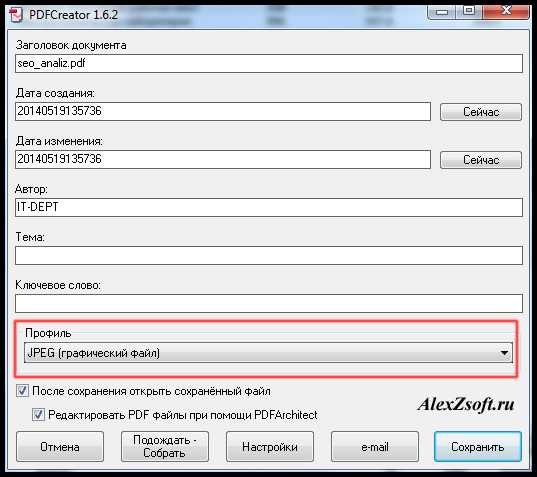
После того как мы выбрали формат, в который мы хотим конвертировать нажимаем сохранить. Все, файл сохранится в нужное место.
3 способ
Конечно обычно платные программы лучше всего, что могу сказать и про Aiseesoft PDF Converter Ultimate, которую я опять же нашел в своем торренте.
После установки, так все просто, что аж поблагодарить авторов хочется))) Добавляем файл, ниже выбираем формат и куда конвертировать. Далее кнопка PDF и ждем))))
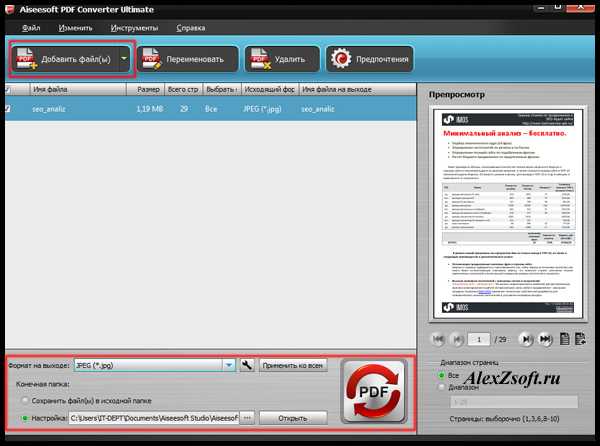
Идет конвертирование…
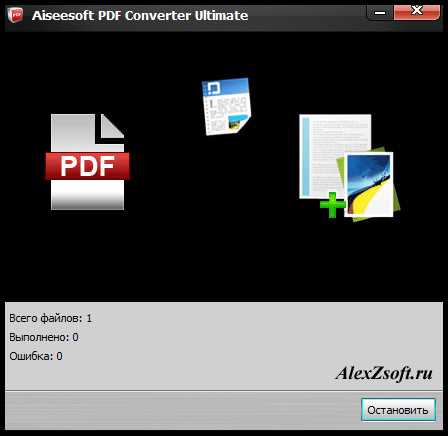
И успешно завершено…
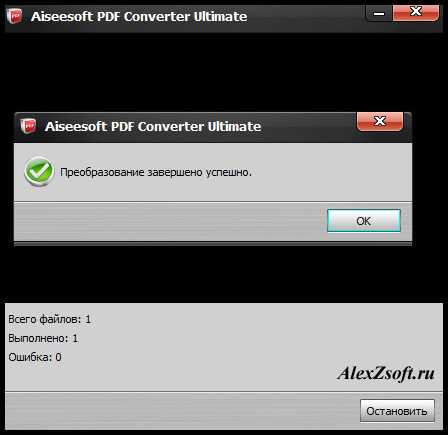
Сколько бы не было программ всегда можно найти бесплатные способы, сделать то, что ты хочешь…. Но платные способы всегда будут в приоритете, а что выбрать вам уже решать каждому. Например для дома я выбрал бы 3й способ конвертирования PDF, скачав в торренте.
Как сохранить документы разных форматов
 Изображение предоставлено http://bit.ly/1PETswU
Изображение предоставлено http://bit.ly/1PETswU Существует много разных типов файлов документов, и не все они работают одинаково. Открытие документа PAGES на компьютере с Windows утомительно, и отправлять документы Microsoft Word не рекомендуется, потому что каждый может легко их редактировать.
В предыдущих статьях мы много говорили о том, как и почему вам может потребоваться преобразовать или сохранить ваши документы в или как другой формат файла.Чтобы освежить память, вот наш список популярных форматов файлов документов. Теперь давайте посмотрим, как легко сохранять документы в разных форматах с помощью программ, которые вы уже используете!
Как сохранить документ в разных форматах файлов
Часто нет необходимости загружать и устанавливать множество различных программ, чтобы просто сохранить или экспортировать документы в другом формате. Многие популярные программы редактирования текста уже позволяют сохранять текст в формате, отличном от формата, встроенного в программу.Мы выбрали четыре самых популярных программы для редактирования текста из разных офисных пакетов, чтобы показать вам, как это сделать!
В конце статьи вы найдете сравнительную таблицу типов файлов, которые можно сохранить с помощью отдельных программ.
Microsoft Word
Microsoft Word - одна из самых универсальных программ для редактирования текста, когда дело доходит до сохранения файлов в различных форматах. Для получения исчерпывающей информации обо всех отдельных форматах ознакомьтесь с этой статьей о форматах файлов для сохранения в Microsoft Word.
Как к :
- Перейти в меню Файл и там Сохранить как
- В поле введите имя файла для вашего документа
- Щелкните всплывающее меню Формат , чтобы найти все файлы, которые вы можете сохранить как
- Выберите нужный и нажмите Сохранить
Microsoft Word также позволяет вам изменить формат файла по умолчанию, в котором он сохраняет документы. Чтобы изменить это, откройте окно Сохранить как еще раз и нажмите Параметры .Щелкните всплывающее меню Сохранить файлы Word как и выберите формат, который вы хотите установить по умолчанию. Не забудьте сохранить изменения.
Apple Страницы
Пользователи Apple более знакомы с программой редактирования текста Pages (хотя существует версия Microsoft Word для компьютеров Apple Mac). Выбор форматов для сохранения не так велик, но разнообразия все же достаточно.
Как:
- Перейдите в меню File и там в Export To
- Здесь вы можете выбрать индивидуальный формат файла
- После этого вы можете выбрать различные настройки в зависимости от вашего выбора
- Введите имя файла и несколько тегов (необязательно)
- Выберите папку, в которой вы хотите сохранить документ, и нажмите Экспорт
OpenOffice / LibreOffice
OpenOffice и LibreOffice - это эквиваленты программы Word с открытым исходным кодом.Функции, возможности и команды очень похожи на функции Word. Хотя сохранение в документе Word также возможно, эти альтернативы с открытым исходным кодом также представили новый и открытый стандартный формат документа: ODT
Как:
- Перейти в меню Файл и там Сохранить как
- В поле введите имя файла для вашего документа
- Щелкните всплывающее меню Формат , чтобы найти все файлы, которые вы можете сохранить как
- Выберите нужный и нажмите Сохранить
Однако сохранение в формате PDF немного отличается:
- Перейдите в меню File и там в Export as PDF
- Измените настройки по своему желанию, затем нажмите Экспорт
- В поле введите имя файла для документа и нажмите Сохранить
Быстрый способ сделать это - просто нажать кнопку «Экспортировать как PDF» на панели задач.Вы можете найти его рядом с кнопками печати:
Кроме того, с помощью LibreOffice и OpenOffice вы можете экспортировать свои документы в файлы других форматов, например изображения:
- Перейдите в меню File и там в Export As
- В поле введите имя файла для вашего документа
- Щелкните всплывающее меню Формат , чтобы найти все файлы, которые вы можете сохранить как
- Выберите нужный и нажмите Сохранить
Это позволяет вам экспортировать ваши записи в PNG, JPEG и JPG.
Document.Online-Convert.com
Если ваша программа по-прежнему не сохраняет в желаемом формате, вы всегда можете перейти на сайт document.online-convert.com и преобразовать свои документы, изображения или другие носители в документы и электронные книги другого типа.
Обзор
| Microsoft Word | Apple Pages | Открытый офис / Свободный офис | Онлайн-конвертация.com |
Собственные форматы
Другие текстовые форматы Веб-страницы языков разметки Другое | Собственные форматы Другие текстовые форматы Электронная книга | Собственные форматы Другие текстовые форматы
Веб-страницы языков разметки | Текстовые форматы
Веб-страницы Электронная книга
Прочие |
c # - как сохранить файл в другом формате?
Переполнение стека- Около
- Товары
- Для команд
- Переполнение стека Общественные вопросы и ответы
- Переполнение стека для команд Где разработчики и технологи делятся частными знаниями с коллегами
- Вакансии Программирование и связанные с ним технические возможности карьерного роста
- Талант Нанимайте технических специалистов и создавайте свой бренд работодателя
Сохранение базы данных или объекта в другом формате
Сохранение вашей работы в Access немного отличается от сохранения в большинстве приложений Office. Изменения данных, основная причина сохранения вашей работы в большинстве приложений, автоматически сохраняется в Access.
В Access вместо сохранения изменений данных вы сохраняете изменения в структуре базы данных или сохраняете всю базу данных, данные и все, с новым именем файла в качестве резервной копии или в другом формате, например в более раннем формате файла Access. , шаблон базы данных или скомпилированная база данных (база данных, в которой вы не можете изменить дизайн).Вы также можете сохранять отдельные объекты базы данных как новые объекты.
В этом разделе представлены различные способы сохранения работы в Access и приведены ссылки на разделы с более подробной информацией.
Сохранить элементы дизайна базы данных для повторного использования
Для повторного использования базы данных или объекта базы данных используется диалоговое окно «Сохранить как»:
-
Откройте базу данных или объект базы данных.
-
На вкладке Файл щелкните Сохранить как .
-
Выполните одно из следующих действий:
-
Чтобы сохранить базу данных в другом формате, нажмите Сохранить базу данных как .
-
Чтобы сохранить объект базы данных в другом формате, щелкните Сохранить объект как .
Примечание: Параметр Сохранить как объект клиента доступен только в веб-базе данных.
-
-
Щелкните формат, который хотите использовать для новой копии.
Для получения дополнительной информации о форматах, которые вы можете использовать, и о том, почему вы можете их выбрать, см. Статьи Сохранение и повторное использование элементов дизайна базы данных и Какой формат файла Access мне следует использовать ?.
Дополнительные сведения о резервном копировании см. В статье Защитите свои данные с помощью процессов резервного копирования и восстановления.
Сохранение копии базы данных или объекта - это один из способов совместного использования данных рабочего стола, но есть и другие. Дополнительные сведения см. В статье Способы предоставления общего доступа к базе данных рабочего стола Access.
.macos - Applescript: откройте файл Excel и сохраните в другом формате (то же имя и путь)
Переполнение стека- Около
- Товары
- Для команд
- Переполнение стека Общественные вопросы и ответы
.NET image.Save, в каком формате сохраняется файл?
Переполнение стека- Около
- Товары
- Для команд
- Переполнение стека Общественные вопросы и ответы
- Переполнение стека для команд Где разработчики и технологи делятся частными знаниями с коллегами