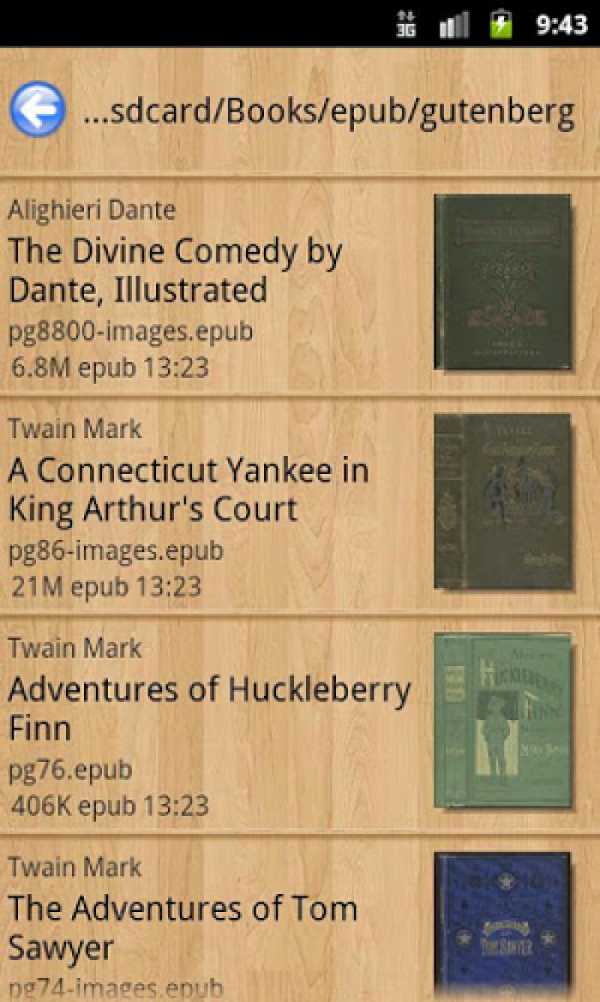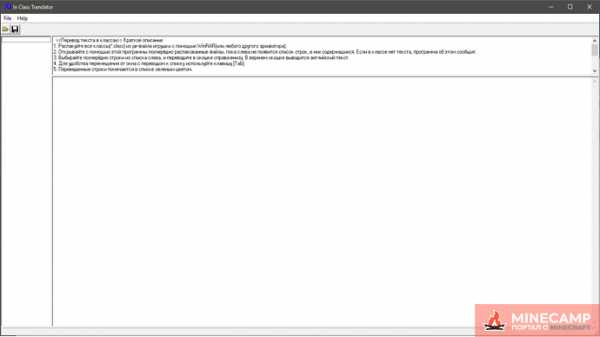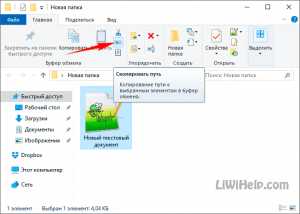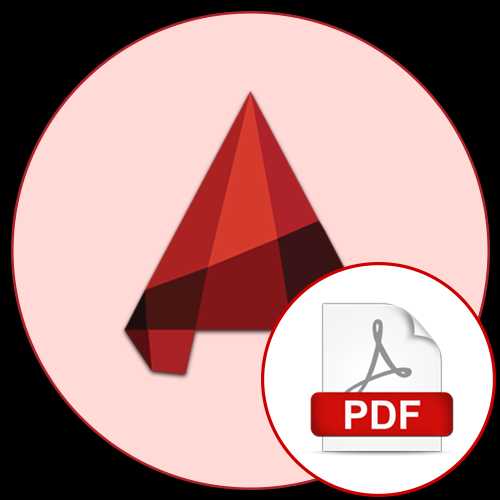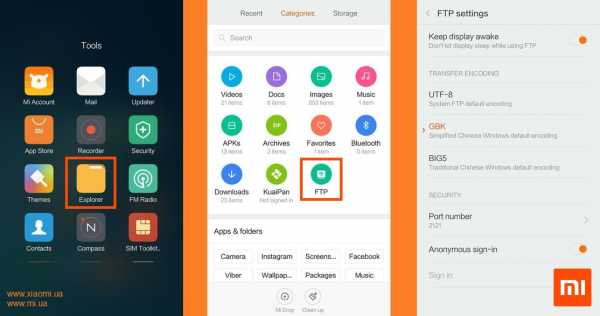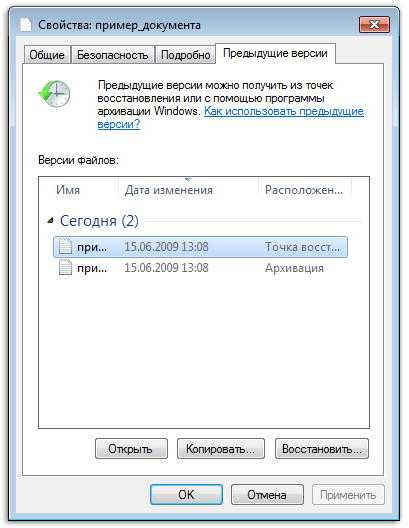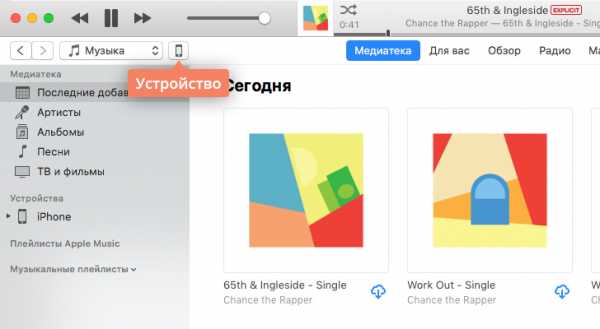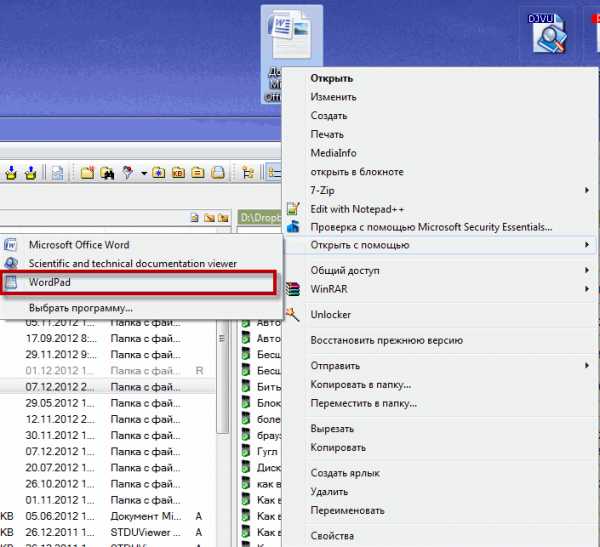Как сделать чтобы аваст не удалял файл
Avast – как добавить файл в исключения
Ни для кого не секрет, что для защиты от вирусных атак и надежной сохранности персональной информации, хранимой на компьютере, должно стоять антивирусное программное обеспечение.
Тем не менее, к сожалению или нет, но многие антивирусы порой грешат чрезмерной подозрительностью, которая мешает запуску и установке исполнительных файлов, в надежности которых у пользователя нет сомнения. Подобная участь не обошла и антивирус Аваст. В данной теме подробно рассмотрим порядок действий того, как добавить файл, папку и даже адрес сайта в исключения антивируса Аваст.
Добавляем файл и папку в исключения Аваст
Для того, чтобы добавить файл или целую папку в исключения Аваст нужно выполнить ряд не сложных действий. Делается это непосредственно из интерфейса программы в разделе настроек. Для этого откройте интерфейс пользователя программы, нажав по ее ярлыку на рабочем столе или правой клавишей мыши по ее значку в области уведомлений. После чего нажмите на «Открыть интерфейс пользователя Avast».
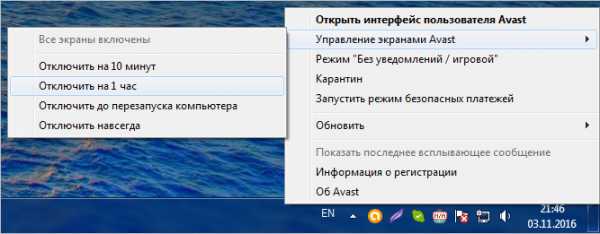
Откроется интерфейс программы с доступом ко всем ее настройкам. Переходим в раздел настроек, нажав на соответствующую пиктограмму.
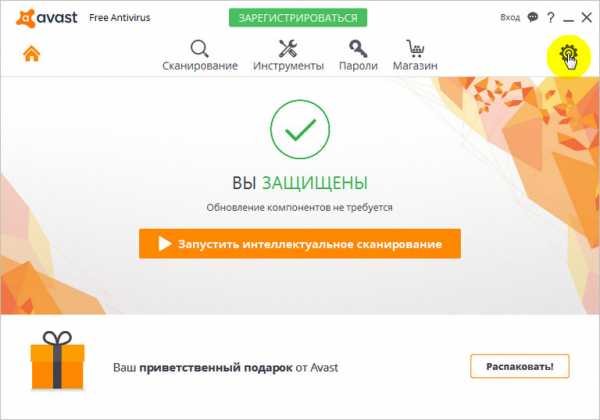
Далее, находясь в разделе общих настроек, в правом поле находим интересующий нас пункт «Исключения» и открываем его. При этом видим, что предлагается прописать путь к исполняемому файлу или папке, где нужный, но якобы подозрительный объект, располагается. Нажимаем на «Обзор» и находим то, что необходимо скрыть от модуля сканирования Аваст. При этом путь пропишется автоматически.
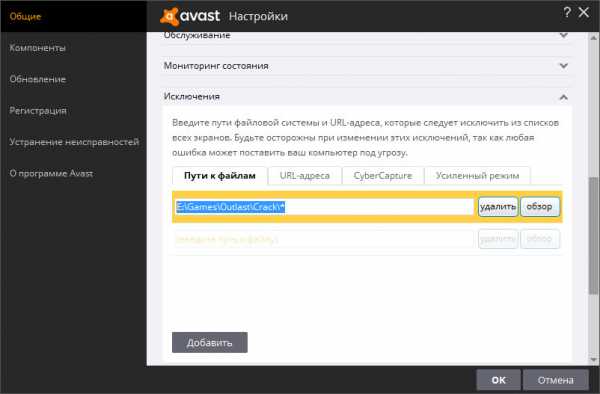
Обратите внимание, что рядом находится вкладка «URL-адреса». С ее помощью можно внести в исключения адреса нужных интернет-ресурсов.
Важно: при добавлении в исключения исполнительных файлов и адресов сайтов будьте предельно осторожны. Вы должны отдавать себе отчет, что ответственность за сохранность персональных данных, да и работоспособность ПК в целом вы берете на себя. Помните, что заразив компьютер, не всегда получается его излечить даже опытным пользователям и, как минимум, дело доходит до переустановки операционной системы.
Как добавить программу в исключения Аваст при ее загрузке с интернета
Как быть если Аваст не дает скачать игру или программу, отправляя подозрительные файлы в карантин? Тут, при условии, что вы полностью уверены в безопасности скачиваемых файлов, можно посоветовать следующее. Перед тем, как приступить к скачиванию приложения просто отключите модули защиты антивируса, сканирующие файлы в процессе их загрузки. Как это делается детально описано в этой статье. Далее, скачав приложение просто добавьте его в исключения Аваст, как это описано выше.
Как добавить файл или папку в исключения Avast Free Antivirus

Бесплатный антивирус Avast Free Antivirus иногда срабатывает ложно на вполне безобидные программы и даже веб-страницы. Наша инструкция поможет добавить файл, папку или интернет-портал в исключения данного продукта.
Бывают случаи когда антивирус "Аваст" удаляет игры, программы или блокирует сайты, чтобы этого не происходило необходимо добавить папки, файлы, URL-адреса или процессы в исключения Avast Free Antivirus.
Совет. Предварительно убедитесь, что файл или сайт безопасен, проверкой онлайн-антивирусом VirusTotal и только после этого исключайте из сканирования.
Как добавить файл или папку в исключения Avast Free Antivirus
Откройте антивирус Avast и перейдите в "Настройки" открыв выпадающее меню в правом верхнем углу.
На вкладке "Общее" выберите "Исключения" и нажмите зеленую кнопку "ДОБАВИТЬ ИСКЛЮЧЕНИЕ".

Введите в поле необходимый сайт и нажмите соответствующую кнопку.

Либо нажмите "Обзор".

Найдите нужную папку или блокируемый файл, отметьте их и кликните "OK".

Если необходимо добавить процесс, в окне добавления исключений нажмите "Еще".

Введите имя процесса и нажмите "ДОБАВИТЬ БЕСФАЙЛОВОЕ ИСКЛЮЧЕНИЕ".

Таким образом, вы сможете исключить любые интернет-страницы и объекты, избавив их от блокировки и удаления.
Как добавить в исключение в Avast
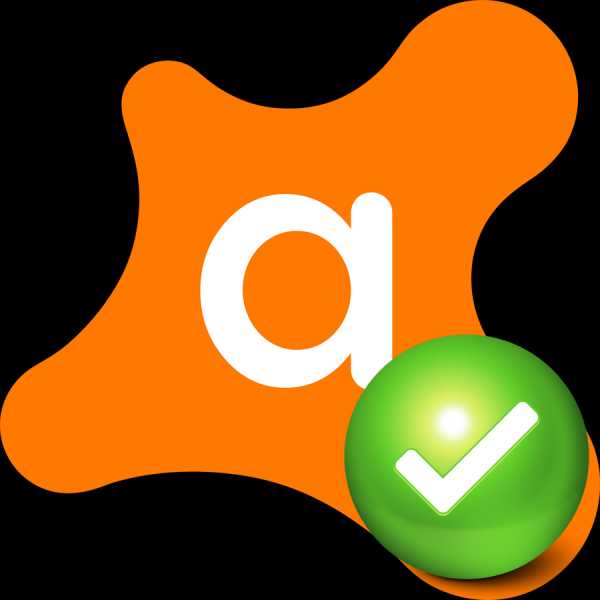
Одной из главных бед всех антивирусов является ложное срабатывание. Это приводит к тому, что вы не можете просмотреть нужный файл, запустить программу или перейти на определенный сайт в браузере, даже если полностью уверены в их безопасности, так как антивирусное приложение блокирует выполнение этих действий. Чтобы решить проблему, необходимо добавить нужный элемент в исключения. Давайте узнаем, как исключить файл, процесс или веб-адрес из области сканирования программы Avast.
Добавляем исключения в Avast
Существует два способа исключить элементы из области сканирования Avast: основной и дополнительный. Рассмотрим каждый из них.
Внимание! Исключайте из области сканирования только те веб-адреса и файлы, в безопасности которых вы уверены на 100%. Бездумное добавление может привести к вирусному заражению компьютера.
Способ 1: Добавление файла или веб-страницы
Сначала разберемся, как добавить в исключения файл на дисковом носителе или веб-адрес в интернете.
- Откройте интерфейс Avast и щелкните по элементу «Меню». Из раскрывшегося списка выберите пункт «Настройки».
- В левой части открывшегося окна перейдите в раздел «Исключения».
- Далее щелкните по кнопке «Добавить исключение».
- Если вы желаете, чтобы антивирус не срабатывал при переходе в браузере на конкретную веб-страницу, вбейте её адрес в поле «Создать исключение…». После этого жмите на кнопку «Добавить исключение». Если же нужно отключить срабатывание на всем сайте, введите адрес его главной страницы и не забудьте в конце поставить слеш (/).
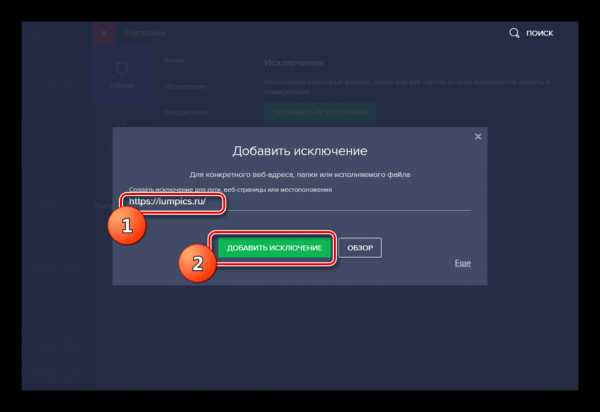
Если же нужно отключить срабатывания при запуске определенной программы или открытия файла на компьютере, тогда для начала нажмите кнопку «Обзор».
- Откроется окно выбора объектов. Установите галочки напротив тех файлов и папок, которые хотите исключить. При установке отметки напротив наименования каталога в исключения будут добавлены все объекты, которые в нем находятся. После того как выбор сделан, жмите «OK».
- После этого выбранные файлы и папки или веб-адрес будут добавлены в исключения антивируса.
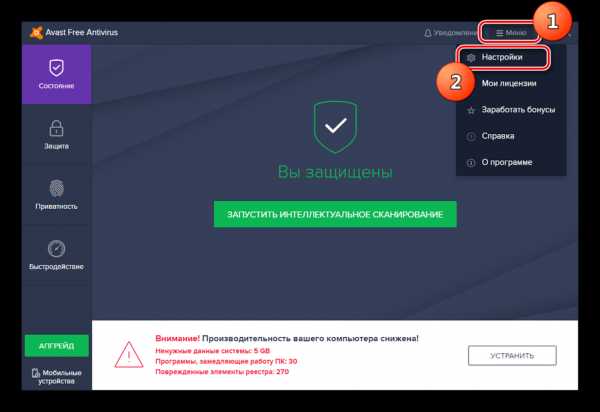
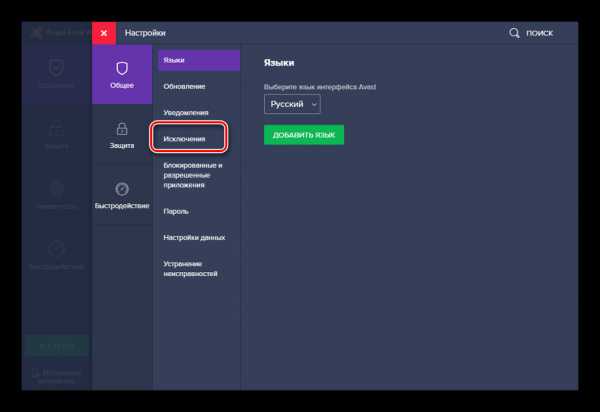
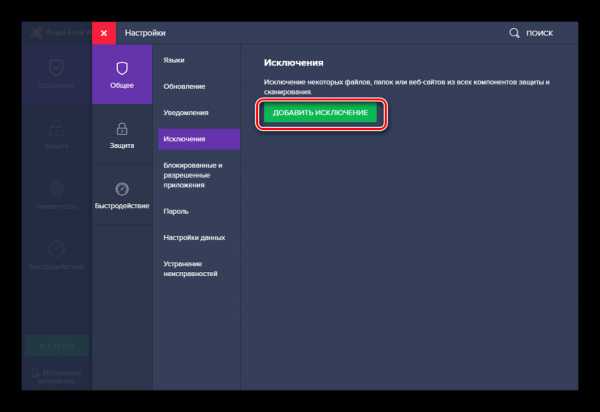
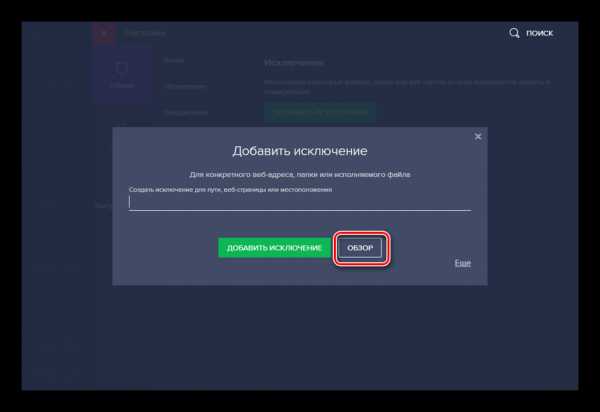
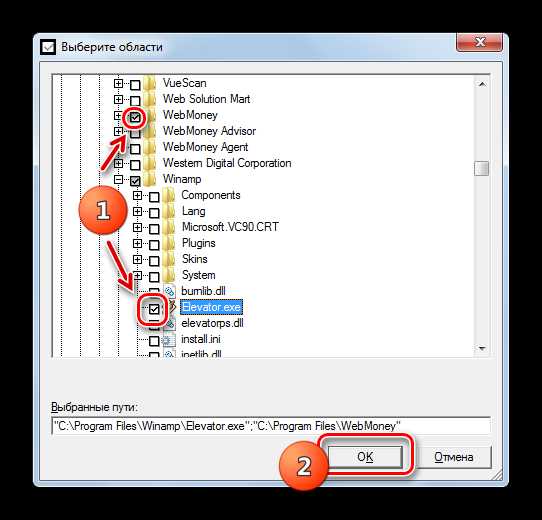
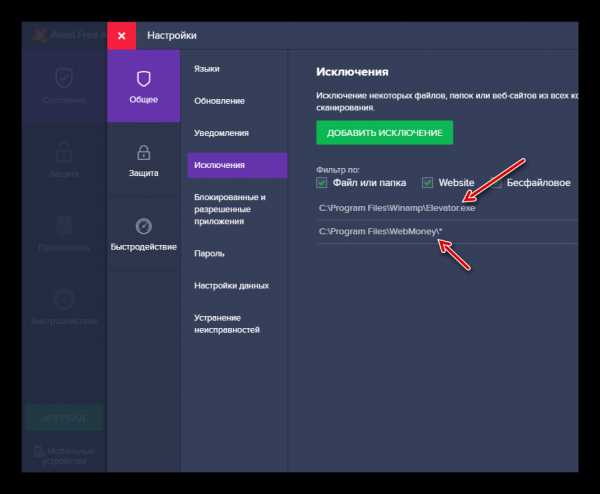
Способ 2: Добавление безфайлового исключения
Существуют такие ситуации, когда невозможно определить, с каким конкретно файлом непосредственно связан определенный процесс. Для предотвращения ложных срабатываний в таких случаях в Аваст предусмотрена возможность добавления безфайловых исключений.
- Выполняйте все действия, которые были описаны в предыдущем способе до пункта 3 включительно. Затем в окне добавления исключения щелкните по элементу «Ещё».
- На открывшейся странице в поле «Имя процесса» вбейте наименование нужного процесса.
- После того как название введено, жмите по кнопке «Добавить безфайловое исключение».
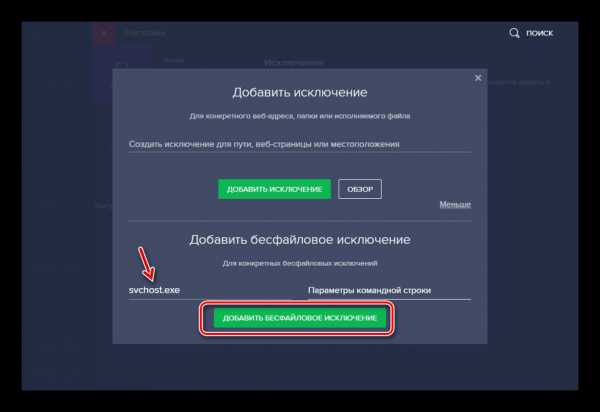
Таким же образом можно исключить из области мониторинга антивируса конкретные команды для указанного процесса, при выполнении которых через командную строку начинаются ложные срабатывания. Для этого после того как вы указали название процесса, введите команду в поле «Параметры командной строки» и щелкните по элементу «Добавить…».
- Безфайловое исключение будет добавлено.
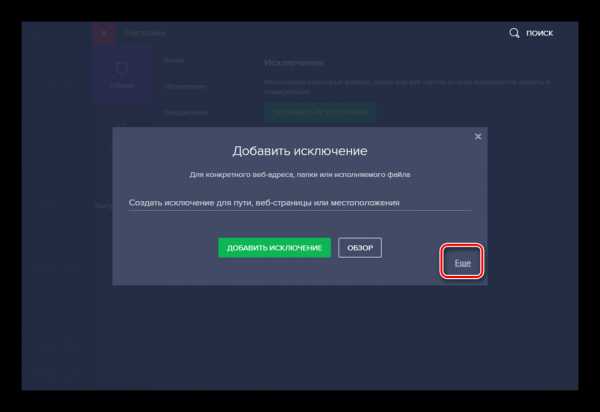
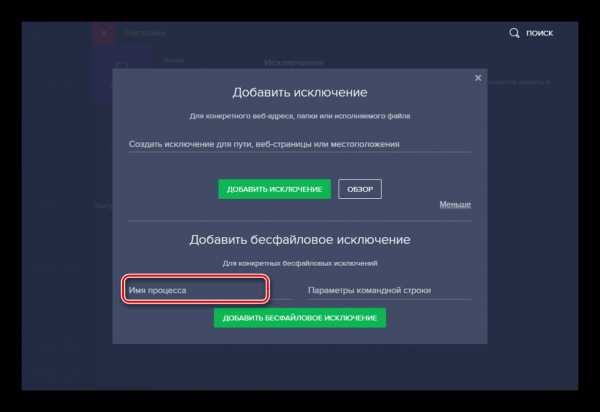
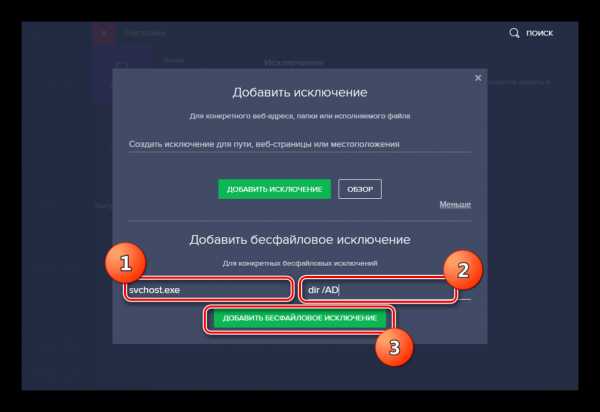
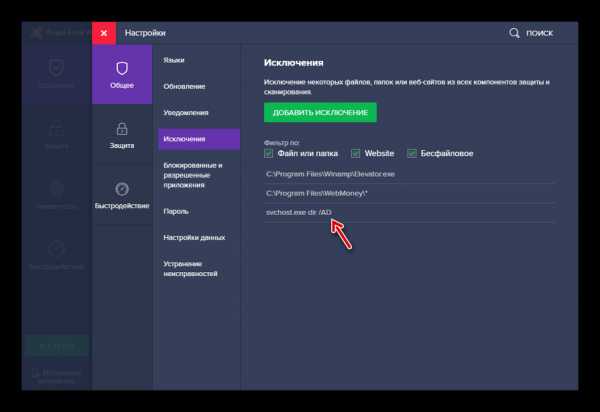
При наличии ложных срабатываний в приложении Аваст данная инструкция позволит довольно просто добавить в исключения антивируса как файлы, папки и веб-адреса в интернете, так и безфайловые элементы.
Мы рады, что смогли помочь Вам в решении проблемы.Опишите, что у вас не получилось. Наши специалисты постараются ответить максимально быстро.
Помогла ли вам эта статья?
ДА НЕТКак добавить исключения в Аваст
Скачать Avast Free Antivirus бесплатно вы можете с нашего сайта.
Антивирусные программы стараются сделать всё, чтобы максимально избавить ваш компьютер от различных угроз. Однако, иногда, они заходят в этом слишком далеко. Потому что, удаляют или блокируют те файлы, в безопасности которых вы абсолютно уверены. Эту проблему можно легко решить, поскольку в антивирусе Avast есть список исключений. Если добавить в него файлы, или папки, то они не будут сканировать или блокироваться, что позволит им в полной мере работать с вашим ПК.
Для того, чтобы добавить файлы или сайты в исключения антивируса Avast нужно:
-
- Открыть меню Avast, нажав на кнопку “Меню” в правой верхней части экрана.
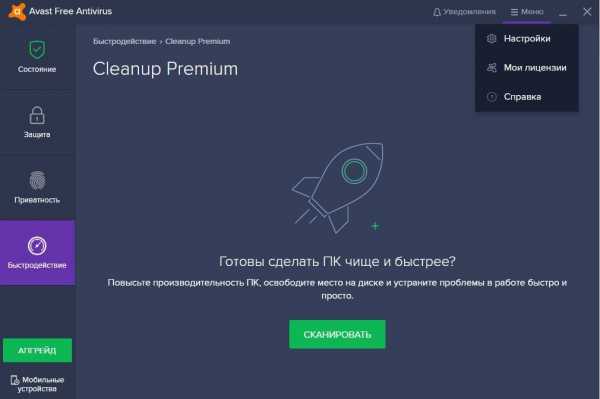
-
- Во вкладке общие выбрать раздел “Исключения”
- Выбрать необходимую вкладку, в зависимости от того, что вы хотите добавить в исключения: сайт, интернет страницы, файлы CyberCapture, или файлы в режиме повышенной безопасности.
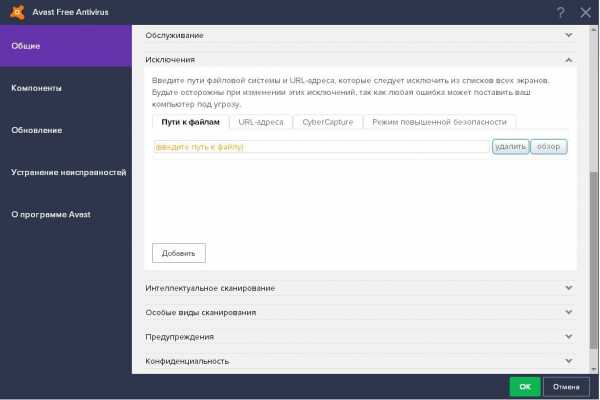
- Вводите путь к файлу в строке под вкладками, нажав кнопку “Обзор”, или просто вставляете адрес сайта в эту строку, если добавляете в исключения сайт. После этого нажимаете кнопку “Добавить”.
- Всё, файл, папка, или сайт будут добавлены в исключения. После этого нажмите “Ок”.
Как видите, добавить, что – либо в исключения Avast очень просто, однако, рекомендуем подходить к выбору очень осторожно и добавлять только те файлы или сайты, в безопасности которых вы уверены на сто процентов.
Удалить файлы или сайты из исключений ещё проще. Нужно просто выбрать то, что вам нужно из списка исключений и нажать на кнопку “Удалить”.
Как отключить Avast антивирус на время и полностью
Мы живем в опасное время. Вирусы подстерегают нас как в реальной жизни, так и цифровой. Поэтому нужна надежная защита – антивирус. Одним из которых является Avast. Справляется он с поставленными задачами хорошо. Но иногда пользователю может потребоваться отключить антивирус Avast на время или полностью. Например, в случае, если антивирусное ПО блокирует установку или запуск какой-нибудь программы, приложения, игры или запрещает посещение определенного сайта из-за того, что ошибочно определяет данные действия как потенциально опасные. Также полная деактивация защиты антивируса может потребоваться владельцам слабых компьютеров и ноутбуков, которые не могут одновременно выполнять несколько поставленных ресурсоемких задач без причинения дискомфорта пользователю.
В этой статье мы рассмотрим инструкцию по временному и полному отключению защиты антивируса Аваст на ПК под управлением Windows.
СодержаниеКак отключить Аваст временно
Если пользователю необходимо ненадолго деактивировать защиту, например, чтобы установить программу, то отличный вариант – временное отключение Аваст. Разработчики антивируса предвидели подобную необходимость и добавили требуемый функционал.
Как отключить антивирус Avast временно:
- Кликнуть правой кнопкой мыши по значку антивируса в системном трее Windows (это пространство, где отображаются время, значок громкости, подключения к сети). Когда значков слишком много, они могут быть спрятаны. В таком случае сперва необходимо нажать на значок со стрелочкой, чтобы появился Аваст;
- Навести курсор мыши на пункт «Управление экранами Avast» в меню;
- Появится выпадавший список, в котором пользователь может выбрать временные параметры для деактивации защиты:
- Отключить на 10 минут;
- Отключить на 1 час;
- Отключить до перезапуска компьютера;
- Отключить навсегда.
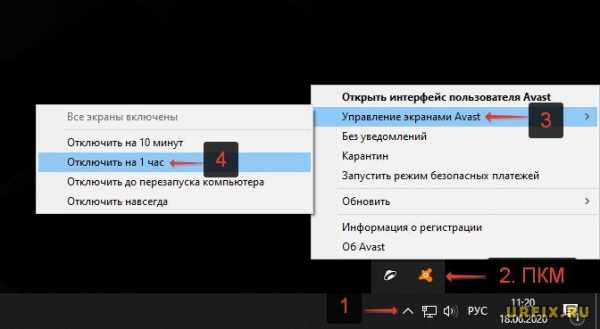
- На вопрос «Вы действительно хотите остановить работу Все экраны» ответить утвердительно, нажав «ОК, остановить».
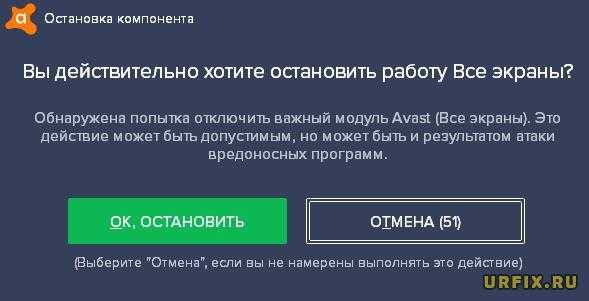
Важно! Не рекомендуется отключать антивирусное ПО навсегда, так как устройство останется без защиты и может быть подвержено различным угрозам.
Проделывая данную инструкцию с целью установки программы, которая блокируется антивирусом, пользователь должен понимать, что, при последующем запуске / автозапуске, Аваст снова может заблокировать программу, удалив из нее потенциально опасный файл. Чтобы такого не произошло необходимо добавить файл в исключения.
Как отключить отдельные компоненты защиты Аваст
Защита Аваст состоит из нескольких компонентов, каждый из которых отвечает за противодействие определенным типам угроз. Один сканирует файлы, второй – производит анализ поведения программ, третий – обеспечивает веб-защиту, четвертый – проверяет почту.
Предыдущий вариант рассматривает полное отключении всей защитной системы Аваст. Но в определенных случаях может потребоваться деактивация отдельных компонентов.
Рассмотрим, как это сделать:
- Открыть программу Аваст, кликнув по ярлыку на рабочем столе или в системном трее;
- Перейти в раздел «Защита» в навигационном меню;
- Выбрать подраздел «Основные компоненты защиты»;
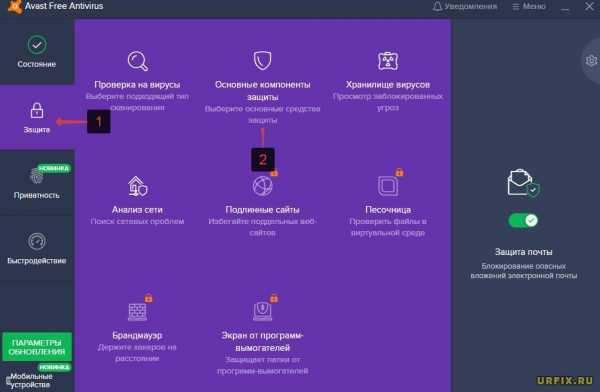
- Для каждого компонента защиты есть свой ползунок, передвигая который можно включать и отключать работу соответствующего защитного компонента.
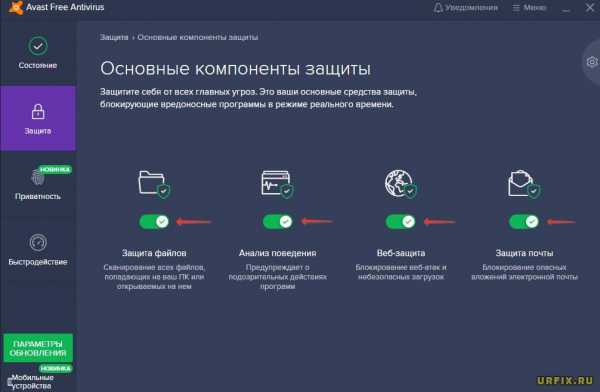
Как отключить Avast в Windows 7, 10
Пользователь также может остановить работу службы Avast с помощью диспетчера задач Windows. Однако не на всех версиях операционной системы и программы данная опция возможно. В большинстве случаев антивирус заблокирует подобные действия.
- Запустить диспетчер задач. Сделать это можно с помощью сочетания клавиш Ctrl+Shift+Esc или – кликнуть правой кнопкой мыши по панели задач и выбрать соответствующий пункт;
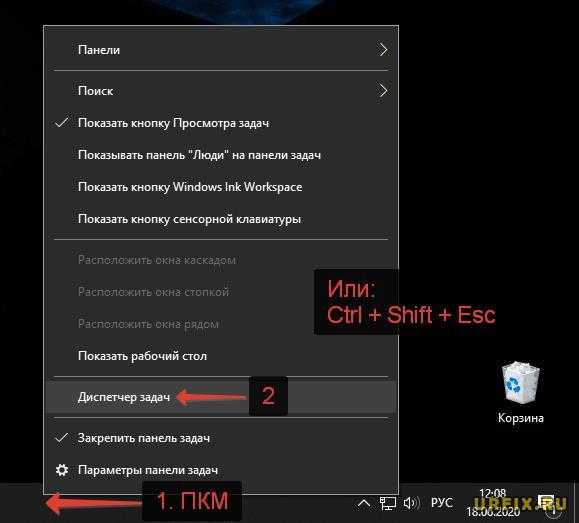
- Перейти во вкладку «Службы»;
- Найти в списке Avast Antivirus и кликнуть по нему правой кнопкой мыши;
- В контекстном меню выбрать пункт «Остановить».
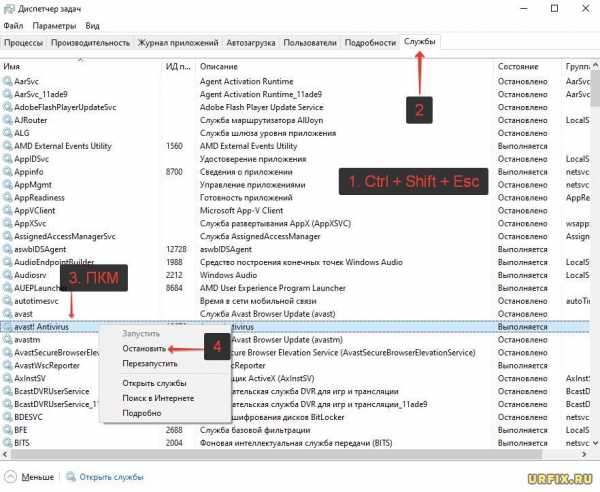
Как отключить автозагрузку Avast в Windows 7, 10
Если у пользователя слабый ПК и требуется ускорить загрузку операционной системы при его включении, то в таком случае можно убрать Аваст из автозагрузки Windows. Это удобно тем, что можно самостоятельно запускать антивирус, когда требуется и выполнять проверку устройства, а при повторном включении антивирус снова будет деактивирован.
Инструкция для Windows 10:
- Запустить диспетчер задач. Сделать это можно с помощью сочетания клавиш Ctrl+Shift+Esc или – кликнуть правой кнопкой мыши по панели задач и выбрать соответствующий пункт;
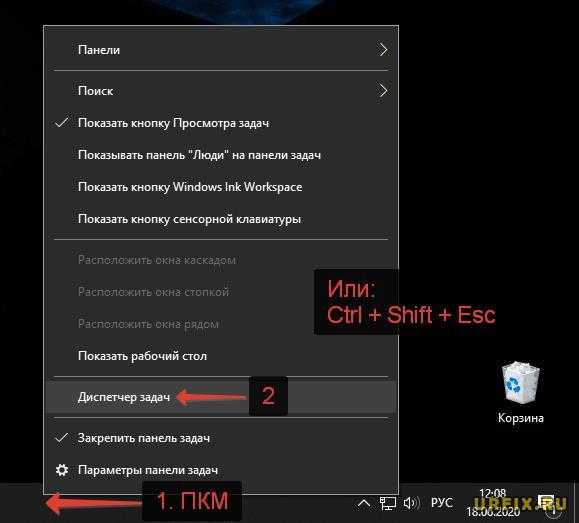
- Перейти во вкладку «Автозагрузка»;
- Выделить пункт «Avast AvLaunch component»;
- Нажать кнопку «Отключить».
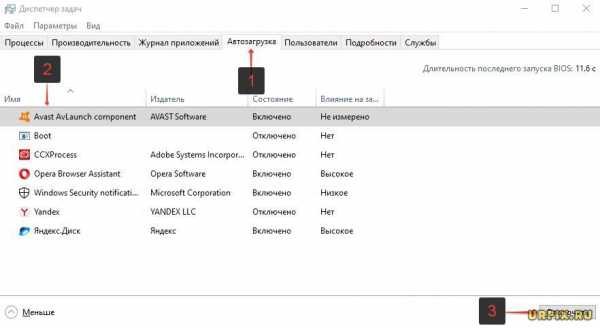
Инструкция для Windows 7:
- Запустить приложение «Выполнить». Сделать это можно из меню «Пуск» или – использовав горячие клавиши Win+R;
- Ввести в строку команду msconfig и нажать Enter;

- Перейти во вкладку «Автозагрузка»;
- Выделить в списке Avast;
- Нажать кнопку «Отключить».
Удаление Avast с компьютера (Windows)
Если надобность в антивирусе пропала, то можно полностью удалить Avast с компьютера. Данная операция производится из мастера установки и удаления программ:
- Открыть мастер установки и удаления программ. Проще всего это сделать через встроенною в операционную систему функцию поиска;
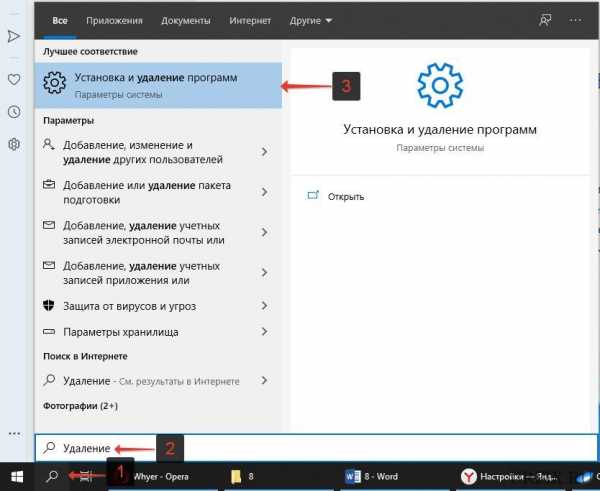
- Выбрать в списке «Avast Free Antivirus»;
- Нажать кнопку «Удалить»;
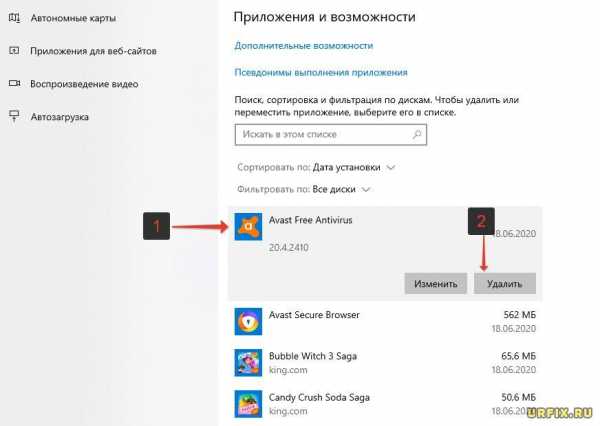
- Аналогичную процедуру можно проделать и для Avast Secure Browser.
Не нашли ответ? Тогда воспользуйтесь формой поиска:
Как восстановить файлы, удаленные Avast — подробная инструкция
Часто защитное ПО грешит слишком тщательным поиском вирусного кода, что очень «радует» пользователей. Несмотря на явный деструктив, удаленные файлы можно вернуть на законное место. Сегодня мы поговорим о том, как восстановить файл в Авасте, в процессе повествования мы рассмотрим несколько способов решения проблемы.
Инструкция
Существует несколько способов, которые помогут восстановить «утерянные» пользовательские файлы. Долг повествователя требует описания обоих. Для удобства восприятия разобьем дальнейшее повествование на несколько логических блоков.
Из карантина
Функционал антивируса Аваст предполагает безвозвратное удаление файлов и их предварительное помещение в карантин. Первый способ поможет вытащить заветные фрагменты с помощью следующей пошаговой инструкции:
- Запускаем основное окно антивируса и переходим в раздел «Защита».
- Затем выбираем пункт «Хранилище вирусов».
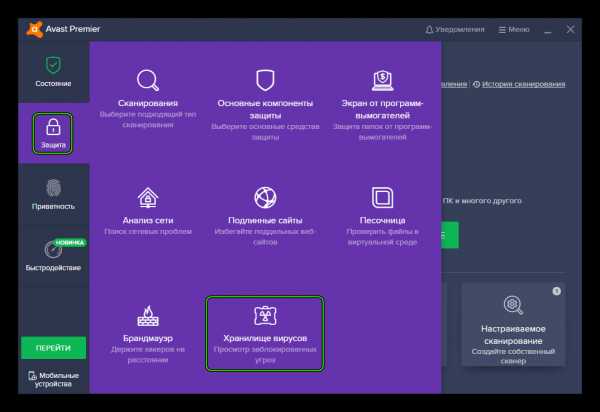
- В новом окне выделяем нужные файлы, кликаем по области ПКМ и в диалоговом окне выбираем «Восстановить».
Для предотвращения последующих «арестов» нужно выбрать пункт «Восстановить и добавить в исключения».
Возвращение полностью удаленных документов
Для претворения задуманного в жизнь воспользуемся сторонней утилитой R.saver. Пошаговая инструкция представлена ниже:
- Загружаем архив по ссылке выше и извлекаем его в любой каталог.
- Открываем R.saver64.exe.
- Отмечаем графу «Я прочитал(а)…» и жмем на «Давайте начнем».
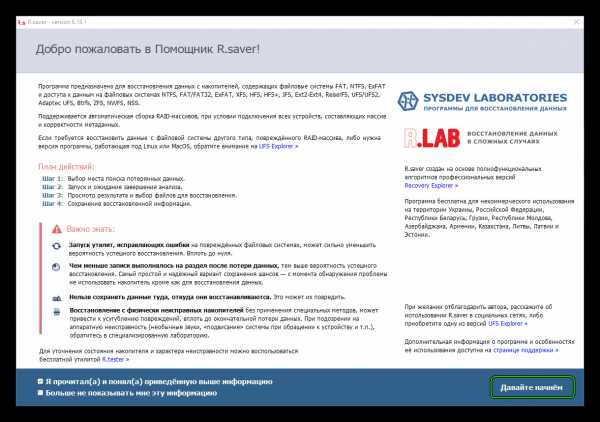
- Дождитесь инициализации программы, а затем выберите диск, где хранились удаленные фрагменты.
- Кликаем на кнопку «Продолжить».
- Инициализируется сканирование.
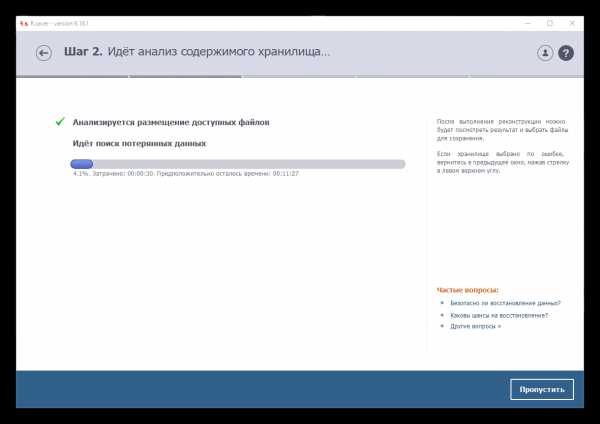
- Ждем завершения процедуры и видим несколько модифицированную файловую систему.
- Ищем удаленный ранее объект, выделяем его и в диалоговом окне кликаем на «Восстановить выбранное».
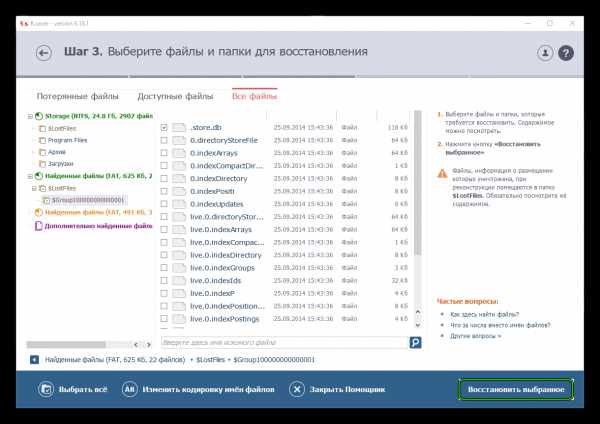
- Завершаем процедуру
Подведем итоги
Часто антивирусное ПО, в погоне за оптимальными результатами, слишком настойчиво ищут проблемные и подозрительные файлы. Если катастрофа уже произошла, то используем утилиту сторонней разработки для восстановления нужных данных.
Читайте так же:
Как предотвратить Avast! от блокировки программы
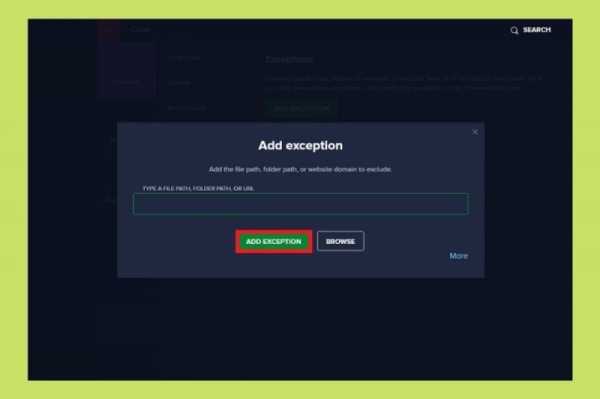
Avast !, как и многие другие антивирусы, позволяет добавлять исключения в сканирование, чтобы избежать проблем совместимости при сканировании. Если вы хотите, чтобы освободил какое-либо конкретное приложение от непрерывного сканирования этим популярным антивирусом , выполните действия, описанные ниже. Сначала откройте главное меню и нажмите Настройки , чтобы открыть общие настройки приложения.
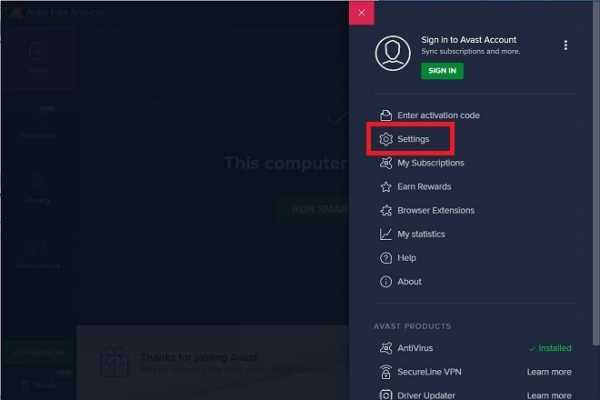 Меню конфигурации
Меню конфигурации Перейдите в раздел Общие , а затем откройте раздел Исключения .Теперь используйте кнопку Добавить исключение , чтобы добавить новое исключение.
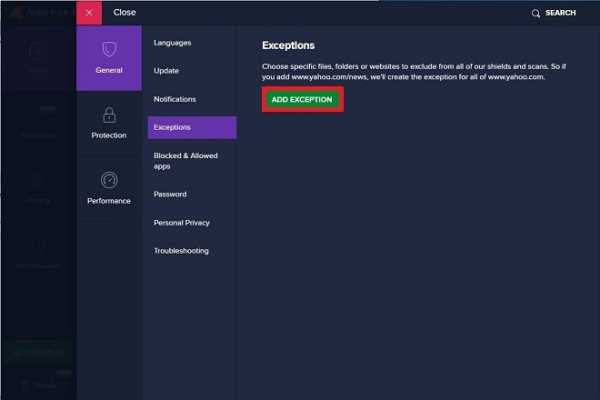 Добавить исключение
Добавить исключение В следующем диалоговом окне введите полный путь к нужному приложению Avast! to ignore находится, поэтому избегайте его сканирования. Важно знать, что, помимо каталогов, вы также можете написать веб-страницу, используя отдельный URL-адрес или его домен, или указать на определенные файлы. Если вы не знаете путь к приложению, вы можете использовать кнопку Обзор для навигации по файловой системе.Помните, что обычно установленное программное обеспечение находится в папке Program files .
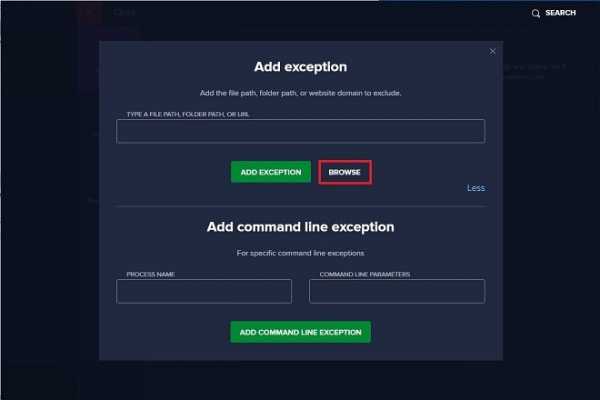 Поиск папок
Поиск папок Кроме того, используйте параметр Подробнее для отображения дополнительных параметров. В этом разделе Avast! позволяет добавить в качестве исключения определенный процесс или команду.
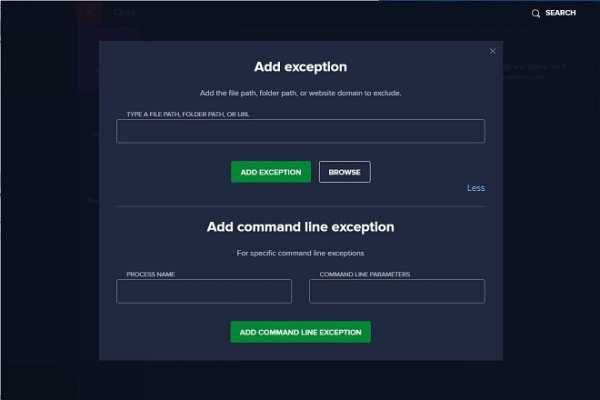 Расширенный режим исключений
Расширенный режим исключений Когда вы найдете файл, каталог или URL-адрес, который хотите исключить из сканирования, щелкните Добавить исключение .
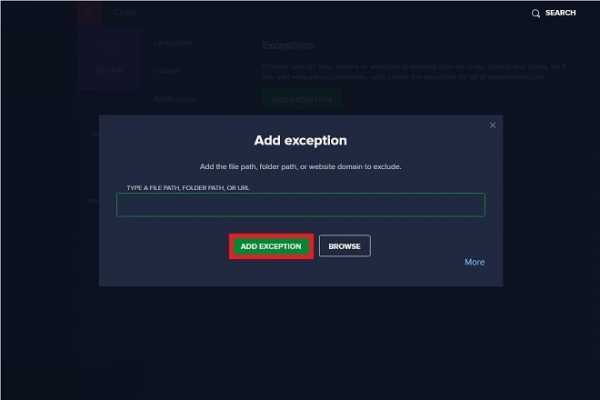 Добавить новое исключение
Добавить новое исключение Как только это будет сделано, вы сможете просмотреть список добавленных вами исключений.Вернитесь в этот раздел, если хотите удалить какой-либо из них.
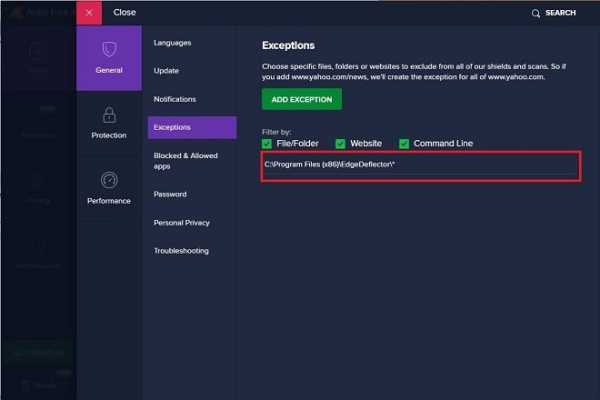 Список исключений
Список исключений Мы рекомендуем проявлять осторожность при добавлении исключений и делать это с помощью программного обеспечения, которому вы действительно можете доверять. В противном случае ваш компьютер может быть заражен, что приведет к потере данных, повреждению накопителя или даже более серьезному повреждению.
Язык английский
О.С. Windows
Лицензия свободно
Скачать.2 основных способа восстановления файлов, удаленных антивирусом Avast
- Ресурсы
- Пожалуйста, введите содержание поиска
- Восстановление и ремонт web / gray / icon24 / down Создано в Sketch.Данные iOS
- Восстановление данных iOS
- Восстановление системы iOS Hot
- Восстановление данных Windows
- Восстановление данных Mac
- Данные Android Восстановление
- Data Managerweb / gray / icon24 / down Создано в Sketch.
Как полностью удалить и удалить avast в Windows 10
Avast разрабатывает одно из лучших антивирусных программ в отрасли. Он предоставляет регулярные обновления, чтобы поддерживать вашу безопасность в актуальном состоянии. С платной версией вы получаете больше функций, в том числе веб-сканеры и сканеры электронной почты. Однако некоторые люди нашли лучший антивирус или считают, что Windows Defender сам по себе довольно надежен. Это предложит им удалить антивирус Avast из своей системы.
Правильная процедура - удалить Avast из окна программы и функций.Запустится программа удаления Avast, которая затем продолжит удаление. Однако удалить антивирус не так просто, как удалить любое другое приложение. Файлы антивируса защищены цифровыми подписями, которые позволяют редактировать их только «доверенному установщику» (в данном случае Avast). Во время процедуры удаления вам нужно будет предоставить подписи, чтобы завершить удаление.
Avast устанавливает фиктивную операционную систему для завершения удаления. Затем он заставит пользователя перезагрузить компьютер в безопасном режиме.Поскольку Avast устанавливалась последней операционной системой, она становится ОС по умолчанию. Когда компьютер перезагружается, ОС Avast загружается и открывает окна в безопасном режиме. Затем Avast полностью удалится, оставив после себя программу удаления, ключи реестра и несколько файлов. Хотя ваш антивирус больше не будет работать, вам необходимо завершить удаление, удалив оставшиеся файлы.
Avast в основном удален из системы, но некоторые файлы остались. Пользователи жаловались, что эти файлы, кажется, все еще активизируют антивирус.По-прежнему можно увидеть всплывающие окна антивируса с запросом обновлений, и это раздражает пользователей, которые думали, что они завершили удаление антивируса Avast. Как можно раз и навсегда избавиться от всех остаточных файлов антивируса? Мы дадим вам некоторые из известных способов, которыми вы можете завершить удаление антивируса и избавиться от всплывающих окон.
4 способа полного удаления и удаления Avast
1. Удалите Avast в качестве операционной системы по умолчанию и удалите временный Av
.Как восстановить файлы, удаленные антивирусом Avast
Если Avast продолжает удалять ваши файлы, как их вернуть? Вот два решения для восстановления файлов, удаленных Avast Antivirus. Решение 1. Восстановите удаленные файлы из Avast Virus Chest. Решение 2. Запустите стороннее программное обеспечение для восстановления данных, чтобы восстановить удаленные файлы Avast. Если вам срочно, попробуйте лучшее программное обеспечение для восстановления файлов от EaseUS, чтобы вернуть потерянные файлы от вируса Avast прямо сейчас.
Я просканировал свой компьютер, и Avast обнаружил какой-то вирус, я выбрал действие «Переместить в сундук», но оно не увенчалось успехом.Поэтому я выбрал действие «Удалить». Было удалено так много очень важных для меня файлов. Это файлы Excel. Пожалуйста, помогите мне их восстановить! Для меня это очень важные файлы !!! - с форума Avast
Антивирус Avast удалил не только вирусы, но и ваши очень важные личные файлы. Мы предлагаем два эффективных решения для восстановления удаленных файлов с помощью антивирусного программного обеспечения Avast.
Решение 1. Восстановить удаленные файлы из Avast Virus Chest
Avast Virus Chest - это, по сути, место, где Avast хранит (потенциально) опасные файлы.Поскольку файл перемещен в хранилище вирусов, он не может нанести вред вашему компьютеру. Кроме того, он не может быть выполнен. Если вы хотите восстановить файлы из Avast Virus Chest, выполните следующие действия:
- Шаг 1: Щелкните правой кнопкой мыши оранжевый значок Avast на панели задач Windows и откройте Avast UI .
- Шаг 2: Перейдите в «Защита»> «Ящик с вирусами»

- Шаг 3: Выберите нужные файлы и нажмите «Восстановить»

Решение 2. Запустите стороннее программное обеспечение для восстановления данных для восстановления удаленных файлов Avast
Большинство людей жалуются, что вероятность восстановления удаленных файлов из сундука с вирусами Avast мала.Итак, мы предоставляем пользователям другой выбор - стороннее программное обеспечение для восстановления данных, с которым проще работать, но с более высокими шансами на успешное восстановление.
Мы рекомендуем программу для восстановления файлов EaseUS. Это известное программное обеспечение для восстановления удаленных, отформатированных и зараженных вирусами данных с жестких дисков, которое помогло миллионам клиентов по всему миру с легкостью восстановить документы, изображения, фотографии, видео, музыку, электронную почту и другие типы файлов.
Файлы, неожиданно удаленные антивирусной программой, такой как Avast, могут быть полностью восстановлены с ее помощью.
Шаг 1. Выберите желаемое расположение данных.
Выберите место, где вы потеряли файлы после использования антивирусной программы. Например, если вы потеряли файлы с диска C после использования антивирусной программы, вам следует выбрать диск C.

Шаг 2. Позвольте программе просканировать антивирусные удаленные файлы
Нажмите «Сканировать», чтобы создать представление в виде дерева всех восстанавливаемых файлов. Благодаря интуитивно понятному интерфейсу процесс восстановления довольно прост и не требует технических знаний.

Шаг 3. Восстановить файлы, удаленные антивирусом.
Выберите нужные файлы из списка и просмотрите, что вы хотите восстановить. Вы можете нажать на опцию «Удаленные файлы», чтобы найти нужные файлы. Параметр «Фильтр» позволяет быстро найти нужные файлы. Выберите этот параметр, если у вас возникнут трудности с поиском нужных файлов. Затем нажмите «Восстановить», чтобы восстановить потерянные файлы.
 .
.