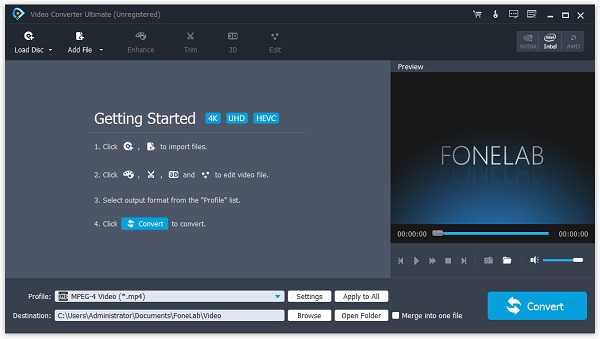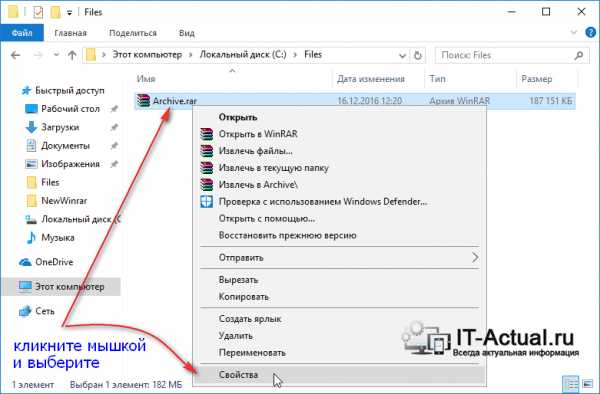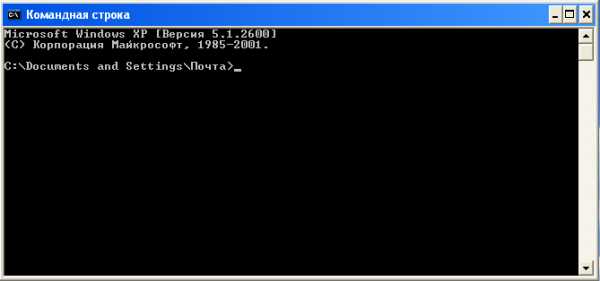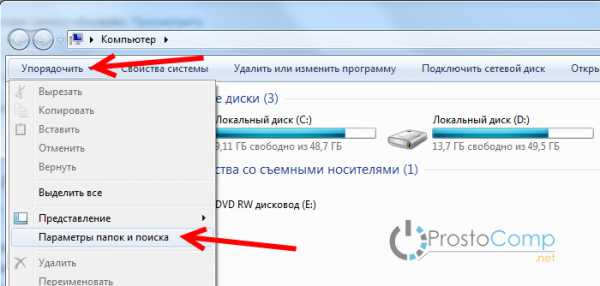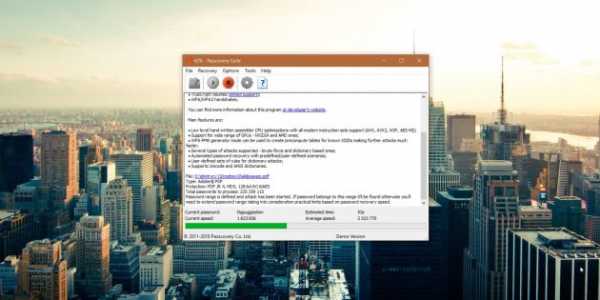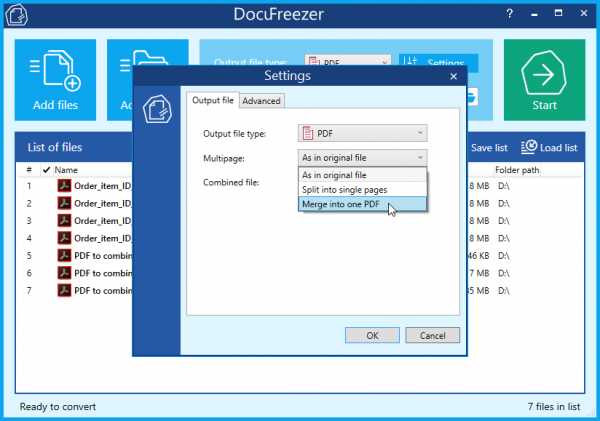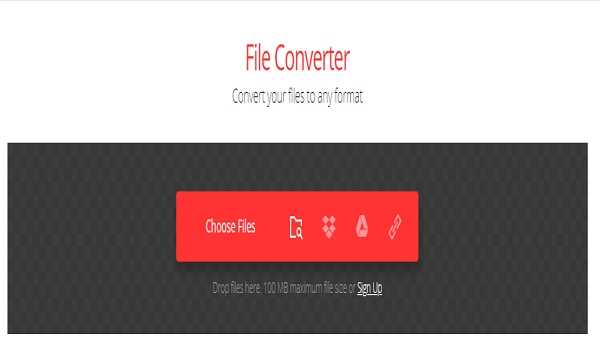Как перенести ost файл в другое место
Как перенести ost файл IMAP почты на другой диск
Добрый день уважаемые читатели, наверняка многие из вас на работе используют корпоративную почту, и в большинстве случаев она работает по протоколу передачи данных IMAP, кто не в курсе, это специальный протокол многопользовательского использования почтового ящика многими устройствами, для синхронной работы. Где бы вы не открыли почтовый клиент, все структуры папок, письма, будут отображаться одинаково, согласитесь это очень удобно. У меня на работе, большинство пользователи используют почтового клиента MS Outlook 2013, так как он легко интегрируется с sharepoint и другими сервисами Microsoft, все бы хорошо, но Outlook 2013, по умолчанию почтовый файл-профиль формата ost, сохраняет на диске C:\. Теперь представьте, что у вас стоит ssd диск на 120 гб и в системе присутствуют 8 электронных ящиков, общим размеров 90 гб, плюс под систему 15 и что мы имеем в остатке, да почти ноль, давайте разбираться как можно перенести файлы ost в Outlook 2013.
Перенос существующей почты IMAP
Как я и написал выше, есть компьютер с ссд диском и на него не умещаются почты сотрудника, накопленные за 6 лет, было принято решение перенести файлы ost, кто не в курсе это по сути ваш почтовый ящик в виде одного файла, на другой диск. Хотелось, чтобы почту не пришлось перенастраивать и не пришлось заново синхронизировать 90 гб писем. К сожалению в Outlook 2013 убрали возможность встроенного переноса почтовых профилей ost.
Хочу отметить, что у меня не Exchange сервер, на нем как раз все без проблем переноситсяПо умолчанию outlook 2013 создает профили почт вот в таком расположении на диске C:\%USERPROFILE%\Local Settings\Application Data\Microsoft\Outlook. Проверить это можно, очень просто. Откройте ваш outlook и перейдите в настройки учетных записей, вкладка файлы данных. Выберите вашу почту и нажмите открыть расположение файла данных.
Вас как раз и отправят в %USERPROFILE%\Local Settings\Application Data\Microsoft\Outlook. Как видите у меня тут есть тестовый профиль ost. Предположим, что он весит 90 гб и мне нужно его переместить.
Если вы попытаетесь зайти в параметры файла ost, то кроме кнопки сжатия вы ничего не сможете нажать.
Если перейти в настройки электронной почты, то уже у настроенной почты по протоколу IMAP, вы не сможете изменить путь к файлу ost.
а вот в Microsoft Exchange в других настройках, будет вкладка дополнительно и в ней можно легко изменить настройки и расположение файла данных Outlook.
Не спешите расстраиваться, есть очень красивое и элегантное решение, на поможет в решении задачи, символическая ссылка. Что такое символическая ссылка, если по простому, то это ярлык ведущий на другую папку, сейчас расскажу все на попугаях.
Как я и говорил мне нужно с ssd диска перенести профили на hdd, делаем следующее:
- Создаем на диске D:\ папку outlook, в итоге мы получаем до нее путь D:\outlook
- Закрываем Outlook 2013 и вырезаем файлы данных ost из C:\%USERPROFILE%\Local Settings\Application Data\Microsoft\Outlook в папку D:\outlook
- Затем папку Outlook в C:\%USERPROFILE%\Local Settings\Application Data\Microsoft\ вам нужно удалить
- Открываете командную строку от имени администратора, об этом подробно написано в статье, посмотрите под свою и вводите команду
mklink /j "C:\users\имя пользователя\Local Settings\Application Data\Microsoft\Outlook" "D:\outlook"
В результате чего вы получите символическую ссылку ведущую на D:\outlook. Заметьте, что по старому пути создалась папка Outlook, но обратите внимание, что у нее значок стрелки, как у ярлыка, кликнув по ней система вас отправляет на D:\outlook, у веб мастеров есть такое понятие как редирект, вот это он в чистом виде.
Для примера я в старом месторасположении создал текстовый файл с названием pyatilistnik.org
Пройдя теперь в D:\outlook, я так же увидел созданный файл pyatilistnik.org, что означает, что все работает. Открываем Outlook 2013 и проверяем.
Как открыть файл ost в outlook
Еще бывают случаи, что вам необходимо открыть файл ost в outlook, я покажу как это сделать без Exchange сервера. Для того, чтобы открыть ost файл, я воспользуюсь двумя утилитами, первая платная, но имеет больше дополнительного функционала, а вторая полностью бесплатная.
Открываем ost в OST2PST Kit
Есть утилита OST2PST Kit, скачать ее можно с официального сайта https://www.ost2pstkit.com/, это платная утилита. Как она устанавливается, я не буду рассказывать, мастер установки вы сами про щелкаете. Когда у вас откроется OST2PST Kit, первое, что вас попросят, так это указать путь до нужного ost файла.
Выбираем нужный.
Жмем далее, обратите внимание, что если вы не знаете, где у вас лежат файлы данных почты, то можете нажать кнопку поиска.
далее выбираете режим конвертирования.
в итоге вы уже получаете структуру ваших писем, жмем далее.
выбираем путь сохранения восстановленных данных.
На следующем шаге, вы можете сохранить ost в pst формате, который уже легко можно открыть в самом outlook или как отдельные файлы.
Я для примера сохраню как отдельные файлы.
Все на выходе я получил сообщения в формате .msg, их легко открыть.
Открываем ost в Outlook Viewer
Outlook Viewer бесплатная утилита, не такая навороченная как OST2PST Kit, но зато выполняющая на 100 процентов свою задачу. Скачать Outlook Viewer можно по ссылке. Запускаем ее и переходим в Файл > Open Outlook data file
Указываем файл ost
Все файл ost подключен и можно просматривать почту.
Сегодня мы разобрали как перенести и как подключить ost файл в Outlook клиенте, если вам есть чем дополнить статью, то просьба отписаться в комментариях.
Как переместить OST файл на другой диск в Outlook 2013?
Иногда возникает ситуация, когда у пользователя заканчивается место на диске C: и оказывается, что OST файл в Outlook распух до нереальных размеров, ведь OST файл создается по умолчанию в папке %USERPROFILE%\Local Settings\Application Data\Microsoft\Outlook. В основном эта проблема случается у пользователей, установивших небольшой SSD диск в компьютер и перенесших на него систему для ускорения работы или на старых компьютерах с маленькими жесткими дисками. В данной ситуации иногда бывает быстрее и проще переместить OST файл на другой диск, чем искать и удалять ненужные файлы. С одной стороны это сделать просто, но на практике все оказывается немного сложнее.
Переместить OST файл на другой диск в Outlook 2010 просто, необходимо выполнить инструкции в статье Перемещение автономного файла данных Outlook (OST) и рассказывать про это еще раз не имеет смысла.
В Outlook 2013 все немного сложнее, вышеописанный способ не работает и перенос OST делается тремя способами. Первый и самый простой способ выглядит следующим образом:
1. Необходимо закрыть Outlook 2013 и если есть, то и клиент Lync. Убедитесь, что программы закрылись используя Диспетчер задач.
2. Создайте новую папку на диске D:, скажем D:\Mail и переместите в него OST файл из папки %USERPROFILE%\Local Settings\Application Data\Microsoft\Outlook.
3. Создайте новый профиль Outlook, указав ВРУЧНУЮ новое место расположения OST файла.
Для создания нового профиля в Windows 8 нажимаем кнопку «Windows» и набираем слово «почта«, т.к. у меня установлена русская версия офиса.
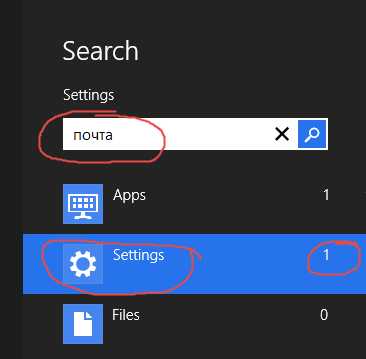
4. В результатах поиска, выбираем «Почта(32-bit)«.
5. В появившемся окне мы видим, что у нас создана «Конфигурация 1«. Нажимаем кнопку «Добавить..» и вводим имя для новой конфигурации «Конфигурация 2» и нажимаем кнопку «OK«.

6. В появившемся окне выбираем пункт «Ручная настройка или дополнительные типы серверов» и нажимаем кнопку «Далее«.

7.Выбираем из списка «Сервер Microsoft Exchange Server или совместимая служба» и нажимаем кнопку «Далее«.

8. В появившемся окне вводим имя сервера и выбираем кнопку «Другие настройки…«.

9. В появившемся окне выбираем вкладку «Дополнительно«, кнопку «Настройка файла данных Outlook«, нажимаем кнопку «Обзор» и выбираем перемещенный на новое место файл OST и нажимаем кнопку «ОК«. Выбрать расположение файла OST возможно только при создании нового профиля. После того, как профиль создан кнопка «Обзор» будет недоступна. Причем в Outlook 2010 эта возможность доступна.

10. После этого запускаем Outlook и проверяем, что OST создан в новом месте и в папке %USERPROFILE%\Local Settings\Application Data\Microsoft\Outlook OST файла нет.
В пункте 6 можно оставить автоматическую настройку Outlook, но после этого, не запуская Outlook нужно создать ветку реестра
HKEY_CURRENT_USER\Software\Microsoft\Office\15.0\Outlook добавить ключ ForceOSTPath типа Expandable String и в качестве значения указать полный путь к OST файлу. После этого можно запустить Outlook.
В статье рассказывается про два способа изменения расположения OST файла, но существует еще один, более простой, который описан в статье
Как перенести папку MS Outlook с ost/pst файлами в другое место или на другой диск? / FAQ
На днях столкнулся с проблемой переноса папки с файлами ost. Ситуация такая: у заказчика системный диск — диск C — твердотельный (SSD), причем маленького объема: всего 60 Гб. Для Windows 10 с набором обычно необходимого ПО — достаточно. Но с пользовательскими файлами будет уже тесновато. Папки «Документы», «Изображения», «Рабочий стол», «Видео» перенесли на второй диск — на D. Это обычный жесткий диск на 1 Тб — места хватит.
А дальше при настройке почтовой программы - MS Outlook выяснилось, что всего необходимо настроить 5 почтовый ящиков по протоколу IMAP. Почтовые ящики старые, в них много почты, т.о. размер OST-файлов обещает быть существенным.
Чтобы избежать проблем со свободным местом на диске C, решено было и папку данных MS Outlook перенести на диск D.
Поисковые запросы на эту тему подтвердили, что это возможно, на выбор предлагалось два варианта:
1. Перенести OST-файлы поотдельности для каждой почтовой учетной записи через стандартный интерфейс MS Outlook
Нужно открыть настройки учетных записей, перейти на вкладку «Файлы данных», нажать кнопку «Параметры» и в открывшемся диалоговом окне переопределить местоположение файла данных.
В моем случае не сработало. При нажатии на кнопку «Параметры» MS Outlook ругался, что не может найти файл OST и ничего дальше делать не позволял.
2. Внести в реестр дополнительный ключ
Инструкция была примерно такая:
В редакторе реестра — regedit необходимо открыть раздел
HKEY_CURRENT_USER\Software\Microsoft\Office\ХХХ\Outlook
Где ХХХ — это версия MS Office (16.0 для Office 2016, Office 365 и Office 2019, 15.0 для Office 2013 и далее - по нисходящей). В этом разделе нужно создать «Расширяемый строковый параметр» с названием «ForceOSTPath», его значение — новое расположение папки для хранения OST-файлов. Например, D:\MSOutlookMail.
И снова не помогло. Параметр в указанном разделе реестра сделал, новое расположение указал. Перезагрузил компьютер, пересоздал почтовые заново учетные записи — не сработало, OST-файлы остались на прежнем месте — в папке C:\%USERPROFILE%\Local Settings\Application Data\Microsoft\Outlook
3. Способ, который сработал
А сработал способ перенаправления папки на другой диск. Как это делается (при закрытом MS Outlook):
1. Открыть консоль от имени администратора
Открыть стартовое меню и на клавиатуре набрать cmd
Нажать правой кнопкой мыши на "Коммандная строка" и выбрать в контекстном меню "Запуск от имени администратора".
Нажимаем "Да" в запросе от "Контроля учетных записей".
3. Перенесение папки данных MS Outlook в новое место.
В коммандной строке набираесм сдедующий текст:
move "%USERPROFILE%\Local Settings\Application Data\Microsoft\Outlook" "d:\Mail" Где d:\Mail - это новое расположение папки данных MS Outlook
2. Создание соединения для папки в Windows 10
В коммандной строке набираесм сдедующий текст:
mklink /j "%USERPROFILE%\Local Settings\Application Data\Microsoft\Outlook" "d:\Mail"Где d:\Mail - это новое расположение папки данных MS Outlook
После этих шагов папка данных MS Outlook окажется в новом месте.
Общие сведения о файлах данных Outlook (в форматах PST и OST)
При добавлении учетной записи электронной почты в Outlook локальная копия данных хранится на компьютере. Эта функция позволяет получать доступ к ранее загруженным или синхронизированным сообщениям электронной почты, сведениям о календаре, контактам и задачам без подключения к Интернету.
Некоторые типы учетных записей, например учетные записи POP, хранят свои данные в файлах данных Outlook (PST-файлы). Учетные записи Outlook 365, учетные записи Exchange, учетные записи IMAP и учетные записи Outlook.com хранят свои данные в автономных файлах данных Outlook (OST-файлах).
Файл данных Outlook (PST)
Файл данных Outlook (PST) содержит сообщения и другие элементы Outlook и сохраняется на локальном компьютере. Учетные записи POP — это распространенный тип учетной записи, которую можно создать при добавлении учетной записи электронной почты от поставщика услуг Интернета (ISP), например Xfinity или AT&T или Cox — Скачайте все сообщения электронной почты с почтового сервера и сохраните их на компьютере.
Примечание. в Outlook 2013 и более ранних версиях для учетных записей IMAP также используется файл данных Outlook (PST). В Outlook 2016 и Outlook для Microsoft 365 учетные записи IMAP используют автономные файлы данных Outlook (OST).
Вы также можете использовать файл данных Outlook (PST) для резервного копирования или экспорта элементов из любой учетной записи электронной почты любого типа. Дополнительные сведения о создании резервных копий сообщений электронной почты, календаря, контактов и данных о задачах можно найти в разделе Экспорт или резервное копирование электронной почты, контактов и календаря в PST-файл Outlook. Вы также можете импортировать сообщения электронной почты, календарь, контакты и данные задач из другого файла данных Outlook (PST). Дополнительные сведения об импорте элементов можно найти в разделе Импорт электронной почты, контактов и календаря из PST-файла Outlook.
Примечание. невозможно импортировать данные из автономного файла данных Outlook (OST).
Так как эти файлы сохраняются на компьютере, на них не распространяется ограничение размера почтового ящика на почтовом сервере. Переместив элементы в файл данных Outlook (PST) на компьютере, можно освободить место в почтовом ящике на почтовом сервере.
Если сообщения или другие элементы Outlook сохраняются в файле данных Outlook (PST), они доступны только на компьютере, на котором хранится файл.
Автономный файл данных Outlook (OST)
Большинство других типов учетных записей, таких как учетные записи IMAP, Microsoft 365 учетные записи, учетные записи Exchange и учетные записи Outlook.com, используют автономный файл данных Outlook (OST) для хранения синхронизированной копии данных почтового ящика на локальном компьютере. Если подключение к почтовому серверу прервано, например, если вы находитесь в самолете без WiFi или если подключение к Интернету разорвано, вы можете получить доступ ко всем почтовым сообщениям, данным календаря, контактам и задачам, которые ранее были загружены. Вы можете читать и составлять сообщения, создавать встречи и добавлять в них контакты. Однако сообщения электронной почты не отправляются, и никакие новые сообщения не будут загружаться до тех пор, пока подключение к Интернету не будет восстановлено.
При восстановлении соединения изменения автоматически синхронизируются, а папки и элементы на сервере и на компьютере идентичны.
Файл хранения группы Outlook (. NST)
В первый раз при доступе к группе в Outlook создается новый тип файла данных Outlook. Этот файл имеет расширение NST и хранит ваши беседы о группах и другие данные локальных групп. Вся эта информация синхронизируется между компьютером и сервером электронной почты, поэтому вам не нужно создавать резервные копии этого файла или импортировать его при настройке Outlook на новом компьютере.
Расположения файлов
Самый быстрый способ открыть папку, в которой сохраняются файлы данных Outlook (PST и OST), — это сделать следующее:
-
В приложении Outlook откройте вкладку Файл.
-
В области справа нажмите кнопку Настройка учетных записей и выберите команду Настройка учетных записей.

-
На вкладке Файлы данных щелкните запись и нажмите кнопку Открыть место хранения папки.
Файлы данных Outlook (PST), созданные с помощью Outlook 2013 или Outlook 2016, обычно сохраняются на компьютере в папке файлов документы \ . После обновления до Outlook на компьютере, на котором уже были файлы данных, созданные в Microsoft Office Outlook 2007 или в более ранних версиях приложения, эти файлы сохраняются в другом расположении в скрытой папке: буква_диска:\Users\имя_пользователя\AppData\Local\Microsoft\Outlook.
Автономный файл данных Outlook (OST) также сохраняется на диске в папке:\Users\имя_пользователя\AppData\Local\Microsoft\Outlook. Большинство данных остается на сервере, однако нужно создавать резервные копии для всех элементов, хранящихся на локальном компьютере. К ним относятся, например, календарь, контакты, задачи и все папки с пометкой Только локальные.
Совет: Сведения о скрытых папках Windows см. в центре справки и поддержки Windows.
См. также
Создание файла данных Outlook (PST) для хранения информации
Импорт писем, контактов и календаря из PST-файла Outlook
Восстановление файлов данных Outlook (PST и OST)
Примечание: Эта страница переведена автоматически, поэтому ее текст может содержать неточности и грамматические ошибки. Для нас важно, чтобы эта статья была вам полезна. Была ли информация полезной? Для удобства также приводим ссылку на оригинал (на английском языке).
Не удается изменить расположение OST-файла - Outlook
- Чтение занимает 3 мин
-
- Применяется к:
- Outlook 2019, Outlook 2016, Outlook 2013, Outlook for Office 365
В этой статье
Исходный номер статьи базы знаний: 2752583
Симптомы
При попытке изменить расположение автономного файла данных Outlook ( .ost ) в Microsoft Outlook 2013 или более поздней версии кнопка Обзор на странице параметров файла данных Outlook отключена.
Причина
Эта проблема возникает из-за нерекомендуемого использования классического автономного режима в Outlook 2013 или более поздней версии. Этот режим является устаревшим методом доступа к данным в интерактивном режиме для подключений к Microsoft Exchange Server.
Способ обхода проблемы 1 — Создайте новый профиль Outlook, а затем измените расположение OST-файла
Скопируйте существующий
.ostфайл в новое расположение, которое вы хотите использовать. Если вы хотите создать новый.ostфайл, вы можете пропустить этот шаг.Откройте Панель управления. Для этого воспользуйтесь одной из описанных ниже процедур в соответствии с используемой версией Windows.
- Windows 10 и Windows 8: нажмите клавишу Windows, затем введите Панель управления и нажмите кнопку ОК.
- Windows 7: нажмите кнопку Пуск и выберите пункт Панель управления.
В панели управления введите почта, чтобы выполнить поиск почтового элемента, а затем откройте его. Если имеется два почтовых элемента, выберите один из них с пометкой версии Outlook, например Outlook 2013 или Outlook 15 для Outlook 2013, или Outlook 2016 или Outlook 16 для Outlook 2016 (ниже приведен пример снимка экрана для этого шага).
Выберите пункт Показать профили.
Нажмите кнопку Добавить (снимок экрана для этого шага указан ниже).
В поле имя профиля введите имя, которое вы хотите использовать для нового профиля электронной почты, а затем нажмите кнопку ОК (снимок экрана для этого шага указан ниже).
Нажмите кнопку Далее после того, как Outlook найдет сведения учетной записи (на следующем шаге отображается снимок экрана).
После завершения настройки учетной записи в Outlook выберите параметр изменить параметры учетной записи , а затем нажмите кнопку Далее (снимок экрана для этого шага указан ниже).
В разделе Параметры сервера выберите пункт Дополнительные параметры (снимок экрана для этого шага указан ниже).
На вкладке Дополнительно выберите Параметры файла данных Outlook (снимок экрана для этого шага указан ниже).
Нажмите кнопку Обзор, найдите
.ostфайл, скопированный на шаге 1, и нажмите кнопку Открыть. Если требуется создать новый.ostфайл, перейдите к папке, в которой нужно сохранить новый.ostфайл, введите имя файла, а затем нажмите кнопку Открыть. Outlook создаст новый.ostфайл (снимок экрана для этого шага указан ниже).Нажмите кнопку Готово , чтобы завершить настройку учетной записи электронной почты.
Откройте Панель управления, а затем откройте почту.
Выберите всегда использовать этот профиль, выберите новый созданный профиль и нажмите кнопку ОК (снимок экрана для этого шага указан ниже).
Способ обхода проблемы 2 — Установка записи реестра Форцеостпас для изменения расположения OST-файла
Примечание
Значение ForceOSTPath записи реестра работает только для нового профиля Outlook.
Важно!
В этот раздел, описание метода или задачи включены действия, содержащие указания по изменению параметров реестра. Однако неправильное изменение параметров реестра может привести к возникновению серьезных проблем. Поэтому следует в точности выполнять приведенные инструкции. Для дополнительной защиты создайте резервную копию реестра, прежде чем редактировать его. Так вы сможете восстановить реестр, если возникнет проблема. Для получения дополнительных сведений о резервном копировании и восстановлении реестра ознакомьтесь со статьей резервное копирование и восстановление реестра в Windows.
Чтобы задать ForceOSTPath запись реестра для изменения расположения .ost файла, выполните указанные ниже действия.
Нажмите кнопку Пуск, выберите пункт выполнить, введите regedit в поле Открыть и нажмите кнопку ОК.
Найдите и выберите подраздел реестра:
HKEY_CURRENT_USER\Software\Microsoft\Office\xx.0\OutlookПримечание
Местозаполнитель XX.0 представляет вашу версию office (16,0 = Office 2016, Office 365 и Office 2019, 15,0 = Office 2013).
Щелкните правой кнопкой мыши Outlook, выберите пункт создать, а затем расширяемое строковое значение.
Введите форцеостпас, а затем нажмите клавишу ВВОД.
Щелкните правой кнопкой мыши форцеостпас и выберите команду изменить.
В поле значение введите полный путь к месту хранения
.ostфайла (например, д:\мйост), а затем нажмите кнопку ОК.В меню Файл выберите пункт Выход, чтобы закрыть менеджер реестра.
Outlook 2013. Как изменить расположение OST файла?
Об изменении расположения OST файла в Outlook 2013 я уже рассказывал в статье Как переместить OST файл на другой диск в Outlook 2013? . Но переделка профилей, это все неудобно и сложно. Существует еще один, очень простой и быстрый способ — создание символической ссылки(Symbolic link) на OST файл. Вадим Стеркин хорошо описывает работу с символьными и жесткими ссылками в своей статье Зачем Windows нужно два блокнота (и точно ли их два)?
Итак, создание нового профиля, на мой взгляд, это много лишней и не нужной работы, гораздо проще скопировать OST файл на диск D: и создать символьную ссылку на него, Outlook при запуске ничего не заметит и будет думать, что работает с OST файлом на диске C:. Как это сделать?
- Закрываем Outlook 2013 и Lync, если есть.
- Создаем папку на диске D:, например D:\mail
- Запоминаем полный путь к OST файлу, лучше скопировать его в буфер.
- Перемещаем OST файл из %USERPROFILE%\Local Settings\Application Data\Microsoft\Outlook в D:\Mail.
- Запускаем cmd с правами администратора.
- Создаем символьную ссылку
mklink "C:\Users\%username%\AppData\Local\Microsoft\Outlook\файл.ost" "D:\Mail\файл.ost"
После этого запускаем Outlook и он работает, как будто OST никуда не перемещали.
А ссылка на OST будет выглядеть, как на картинке. В названии файла будет виден измененный рисунок файла и размер 0 КБ.
Переместите ost-файл на другой диск или в папку.
Мне не хватает места на основном диске, и я заметил, что мой ost-файл очень большой. Я знаю, как перемещать pst-файлы, но этот метод, похоже, не применим к ost-файлам.
Как я могу переместить мой ost-файл в другое место?
Перемещение ost-файла в другое место действительно немного сложнее, чем перемещение pst-файла.
Хотя рекомендуется оставить ost-файл в его месте по умолчанию, все же есть веские причины для его перемещения в другое место, например, при использовании твердотельного накопителя (SSD) меньшего размера в качестве основного диска.
Перемещение ost-файла для учетной записи Exchange в Outlook 2007 и Outlook 2010
Для перемещения ost-файла в другое место в Outlook 2007 и Outlook 2010 требуется немного щелкнуть мышью, но это все равно простой процесс с помощью следующего шага за -шаговая инструкция.
- Закройте Outlook.
- Скопируйте ost-файл в то место, куда вы хотите его поместить.
Расположение ost-файла по умолчанию:-
C: \ Users \% username% \ AppData \ Local \ Microsoft \ Outlook
-
- Используйте апплет Mail на панели управления, чтобы открыть настройки своей учетной записи электронной почты.
- Дважды щелкните учетную запись сервера Exchange и нажмите кнопку: Дополнительные настройки…
- Выберите вкладку «Дополнительно».
- Отключите параметр: Использовать режим кэширования данных Exchange.
- Нажмите Применить.
- Нажмите кнопку: Offline Folders File Settings…
- Нажмите кнопку: Disable Offline Use
- Нажмите OK в появившемся диалоговом окне с предупреждением.
- Снова нажмите кнопку: Offline Folders File Settings…
- Теперь перейдите к новому местоположению ost-файла.
- Нажмите OK, чтобы вернуться на вкладку «Дополнительно».
- Снова включите параметр «Использовать режим кэширования данных Exchange».
- Закройте все открытые диалоги и переименуйте OST-файл в старом месте с .ost на .old.
- Запустите Outlook.
Outlook теперь будет использовать ost-файл из нового места, и вы можете безопасно удалить ost-файл с вашего основного диска.
Чтобы сделать поле расположения ost-файла доступным для редактирования, нужно щелкнуть мышью.
Перемещение ost-файла для Outlook 2013 или Outlook 2016 Учетные записи Exchange и IMAP
Перемещение ost-файла в Outlook 2013 и Outlook 2016 больше невозможно через интерфейс в самом Outlook.Вместо этого самым быстрым способом было бы создать символические ссылки.
Используя символическую ссылку, вы создаете «псевдофайл», который является лишь указателем на фактический файл. Это отличается от ярлыка, поскольку ярлык на самом деле является lnk-файлом, тогда как символическая ссылка сохраняет исходное имя файла.
Это может показаться очень сложным, но на самом деле процесс довольно прост и очень эффективен. Вы найдете пошаговые инструкции в руководстве: Перемещение ost-файла Exchange, Outlook.com или учетную запись IMAP.
Упомянутое выше руководство также содержит 2 других метода перемещения местоположения ost-файла, которые не связаны с созданием символических ссылок, но требуют повторного создания учетной записи.
Примечание. Не размещайте ost-файл в общей сетевой папке. Это не поддерживается и приведет к нарушению цели включения режима кэширования Exchange. Ost-файл должен находиться на внутреннем диске.
Последнее изменение: 21 июля 2018 г.
Используйте "BH93RF24" , чтобы получить скидку при заказе! .
Как изменить расположение файла Outlook OST?
Резюме: Хотя обычно это не требуется, но иногда возникает необходимость изменить расположение OST-файла по умолчанию по разным причинам. В этом посте мы упомянули некоторые методы изменения местоположения OST-файла Outlook. Эти методы объясняются пошаговыми инструкциями, которые могут помочь вам легко изменить расположение файла OST.
Offline Storage Table или OST - это файл данных Outlook, который создается локально при настройке учетной записи Microsoft Outlook.В файле OST хранятся такие данные, как сообщения электронной почты, задачи, контакты, календарь и т. Д., И он позволяет пользователям работать в автономном режиме в среде Exchange. OST-файл сохраняется по умолчанию в локальном хранилище. Обычно не требуется изменять расположение файла данных Outlook. Однако иногда вам необходимо изменить расположение OST-файла Outlook по умолчанию по разным причинам, например, из-за нехватки места для хранения файла, удаления учетной записи Outlook или по любым другим причинам.
| Примечание: Вы не можете изменить расположение файла OST с одного компьютера на другой, чтобы получить доступ к его содержимому.Однако вы можете воссоздать OST на новой машине. Если это невозможно, вы можете использовать Stellar Converter for OST для преобразования OST в PST в той же системе, а затем открыть PST в Outlook в новой системе, выполнив несколько простых шагов. Загрузите бесплатное программное обеспечение ниже. |
Если по какой-либо причине вы хотите изменить расположение файла данных Outlook по умолчанию, прочтите этот пост, чтобы узнать о методах и обходных путях изменения расположения файла OST.
Методы изменения местоположения файла Outlook OST
Ниже приведены некоторые ручные методы, которые можно использовать для изменения местоположения файла Outlook OST:
Метод 1: Установить запись реестра ForcePSTPath
Вы можете использовать ForcePSTPath, который - это ключ реестра Windows, позволяющий изменить расположение файла данных Outlook.Используя ключ реестра, вы можете изменить расположение файла OST для всех версий Outlook, будь то Outlook 2016, 2013, 2010, 2007 или 2003.
Примечание: Все версии Outlook используют другое расположение для хранения OST файлы.
Чтобы изменить расположение файла OST, выполните следующие действия:
Рисунок 1: Диалоговое окно «Выполнить»
1. Нажмите одновременно клавиши Windows и R. Когда появится диалоговое окно «Выполнить», введите Regedit и нажмите OK или нажмите Enter.
2. Запускается редактор реестра. В нем используйте соответствующие клавиши в зависимости от версии Outlook, которую вы используете.
- Для Outlook 2016 ключ:
HKEY_CURRENT_USER \ Software \ Microsoft \ Office \ 16.0 \ Outlook
- Для Outlook 2013 ключ:
HKEY_CURRENT_USER \ Software \ Microsoft \ Office \ 15.0 \ Outlook
- Для Outlook 2010 ключ:
HKEY_CURRENT_USER \ Software \ Microsoft \ Office \ 14.0 \ Outlook
- Для Outlook 2007 ключ:
HKEY_CURRENT_USER \ Software \ Microsoft \ Office \ 12.0 \ Outlook
3. На правой панели редактора реестра щелкните правой кнопкой мыши пустой площадь. Затем выберите «Создать»> «Расширяемое строковое значение».
Рисунок 2: Выбор расширяемого строкового значения в редакторе реестра
4. Будет создано новое значение. В диалоговом окне «Редактировать строку» назначьте значение ForceOSTPath для значения и введите новое расположение по умолчанию в разделе «Данные значения», чтобы сохранить OST.Затем нажмите ОК.
Рисунок 3: Редактировать строку для ввода имени значения и данных значения
5. Закройте редактор реестра и перезапустите MS Outlook.
Примечание. При настройке новой учетной записи электронной почты Exchange новый файл OST будет создан автоматически в месте по умолчанию, которое вы выбрали для файла OST.
Метод 2: Использование клиента электронной почты Outlook
Вы также можете использовать свою учетную запись Outlook, чтобы изменить расположение файла данных Outlook (OST) по умолчанию на новое место.Однако вам необходимо знать местоположение файла OST по умолчанию, которое зависит от версии ОС Windows, установленной в вашей системе.
Примечание: Этот метод работает для версий Outlook 2013, 2010, 2007 и 2003.
В Windows 10, 8, 7 и Vista расположение файла OST по умолчанию:
C: \ Users \% username% \ AppData \ Local \ Microsoft \ Outlook
В Windows XP Расположение файла OST по умолчанию:
C: \ Documents and Settings \% username% \ Local Settings \ Application Data \ Microsoft \ Outlook
Чтобы изменить расположение файла OST, выполните следующие действия:
- Открыть диалоговое окно Account Settings и выберите файлы данных .
- Выберите учетную запись Exchange Server и щелкните
Рисунок 4: Выбор вкладки «Параметры» в разделе «Файлы данных»
- В учетной записи Microsoft Exchange перейдите в раздел Advanced , снимите флажок Use Cached Exchange Mode и затем нажмите
Рисунок 5: Действия в разделе «Дополнительно» учетной записи Microsoft Exchange
- Когда появится запрос, щелкните вкладку OK и затем выберите
- На вкладке Advanced выберите Параметры файла данных Outlook > Отключить автономное использование > Да .
Примечание: Если параметр Отключить автономное использование недоступен, вернитесь к шагу 3 и снимите флажок Use Cached Exchange Mode .
- Выберите Параметры файла данных Outlook , а затем выберите вариант «Я хочу переместить старый файл». Здесь выберите вкладку Обзор , затем файл offline Outlook Data (OST) , который был перемещен в новую папку в любом месте, а затем щелкните Открыть и нажмите
- В разделе Advanced Microsoft Exchange учетной записи, установите флажок Use Cached Exchange Mode , нажмите OK Когда появится запрос на перезапуск почтового клиента Outlook, щелкните вкладку OK .
- Закройте диалоговые окна Account Settings и Mail Setup .
- В диалоговом окне Mail щелкните
Примечание: При создании нового файла OST старый файл OST не удаляется автоматически. Вы должны удалить файл вручную.
Метод 3: Использование символических ссылок для повторного указания местоположения OST
Вы можете использовать символические ссылки для перенаправления файла OST из местоположения по умолчанию в другое местоположение.Для этого вам необходимо настроить символическую ссылку с помощью команды MKLINK.
Чтобы создать символическую ссылку, выполните следующие действия:
- Переместите файл OST из исходного местоположения по умолчанию в новое местоположение
- Откройте окно командной строки, используя учетные данные администратора
- Выполните команду mklink: mklink «C: \ old-path »« D: \ New path ». См. Пример ниже:
mklink% localappdata% \ Microsoft \ Outlook \ <имя файла> «D: \ Outlook Data Files \ <имя файла>»
Как только вы нажмете клавишу Enter после правильного ввода команды, будет создана символическая ссылка.
Примечание: Когда вы перемещаете файл с помощью символической ссылки , ярлык создается в расположении по умолчанию папки . Если ярлык удален, ссылка разрывается, и файл возвращается в исходное место.
Заключение
Не всегда рекомендуется изменять расположение OST-файла по умолчанию. Вы можете столкнуться с проблемами после перемещения файла OST или процесс может пойти не так из-за ошибки. В таком случае файл OST может стать недоступным или потерянным.Вы не можете получить доступ к потерянному OST через Outlook. Такой файл OST необходимо преобразовать в формат PST для доступа к его данным. Лучший способ конвертировать OST в PST - использовать продвинутый инструмент, такой как Stellar Converter для OST . Программа может легко преобразовать потерянный или недоступный OST в файл PST, который вы можете импортировать в Outlook и получить доступ ко всем его почтовым элементам.
Рекомендации по программному обеспечению от ведущих редакторов:
Прежде всего, программное обеспечение можно использовать, если файл OST поврежден.Он совместим с Microsoft Outlook 2019, 2016, 2013, 2010, 2007 и более ранними версиями.
.Как переместить автономный файл данных Outlook (OST) в 2010, 2013 и 2016 гг.
Существует не так много сценариев, когда вам понадобится переместить автономный файл данных Outlook (OST) . Но что, если вы работаете с ограниченным хранилищем на диске C, файл OST огромен. В этом случае имеет смысл попробовать переместить его на другой диск, где у вас больше места.
Файл OST - это, по сути, папка, которую Microsoft Outlook использует для хранения автономных копий различных элементов почтового ящика, обнаруженных на сервере Exchange.Файл OST оказывается наиболее полезным, когда пользователям приходится работать в Outlook без подключения к серверу Exchange. Файл OST будет содержать данные перед их передачей на сервер Exchange, когда соединение будет доступно.
Но проблема в том, что процедура перемещения автономных файлов данных Outlook не так проста, как рекламируется. Если вы уже пытались изменить расположение файла OST в Outlook 2013 или Outlook 2016, вы заметили, что кнопка Обзор в Параметры файла данных Outlook отключена.Это происходит из-за того, что классический автономный режим в Outlook 2013 и более поздних версиях устарел.
Тем не менее, есть обходные пути для перемещения файла OST, но вам потребуется внести некоторые изменения. Ниже у вас есть набор методов, которые помогут вам переместить файл OST. Пожалуйста, следуйте методу, совместимому с вашей версией Outlook.
Примечание: Если у вас Outlook 2010 или более ранняя версия, следуйте самому последнему руководству по изменению местоположения .ost.
Перемещение автономного файла данных Outlook в Outlook 2013, 2016
Если у вас Outlook 2013 или Outlook 2016, существует три различных метода, которые позволят вам переместить файл OST.
Если вы не хотите ничем рисковать, вы можете либо добавить раздел реестра ForceOSTPath , либо создать новый профиль Outlook и установить новое расположение .ost оттуда.
Существует также третий метод, который подразумевает создание фиктивного файла OST, который обманом заставит Outlook выбрать новое место для файла OST. Но этот метод потенциально может не понравиться вашей адресной книге, поэтому не используйте его, если у вас нет другого выбора.
Для того, чтобы все было как можно проще, начнем с самого простого решения и постепенно будем двигаться вниз.Давайте начнем.
Метод 1. Создание нового профиля и изменение местоположения файла OST
- Перейдите в местоположение вашего файла OST и скопируйте его в новое местоположение. Пропустите этот шаг, если вам нужен совершенно новый файл OST.
Как легко изменить местоположение файла OST
Введение
Для эффективного общения по электронной почте частным лицам и компаниям требуется хорошая система управления электронной почтой. Хорошая платформа для электронной почты помогает предприятиям выжить в эту жестокую и конкурентную эпоху информационных технологий. Вот некоторые функции, которые нужны людям на любой почтовой платформе.
- Высокая доступность данных электронной почты
- Безопасность электронной почты
- Кросс-платформенная совместимость
- Расширенные бизнес-услуги для совместной работы
Электронная почта учетной записи должна быть доступна пользователю мгновенно.Некоторые приложения-менеджеры электронной почты могут иметь несколько типов учетных записей с разных серверов электронной почты. Таким образом, почтовые ящики этих учетных записей должны быть активными при каждом открытии приложения, и пользователь должен иметь возможность отправлять / получать электронные письма без проблем.
Электронная почта через Интернет осуществляется по некоторым протоколам для быстрой и простой связи. Эти протоколы также имеют некоторые функции безопасности.Кроме того, менеджер электронной почты также может иметь некоторые меры безопасности, из-за которых ошибочные электронные письма не попадут в почтовые ящики. Приложение будет проверять электронную почту и вложения еще до их открытия.
Веб-службы электронной почты поддерживают только адреса электронной почты их типа. Подобно тому, как Google поддерживает Gmail, Yahoo поддерживает Yahoo Mail, а Microsoft поддерживает Hotmail и т. Д. Но профессиональные почтовые клиенты, такие как Outlook, могут поддерживать учетные записи электронной почты со всех платформ.
Помимо общения по электронной почте, менеджер электронной почты должен иметь другие функции для бизнес-задач, таких как управление контактами, календарь / обработка событий, архивирование, резервное копирование и т. Д.
Почтовое приложение MS Outlook глубоко влияет на людей, поскольку они связывают указанные выше параметры с почтовым приложением. Microsoft Outlook начал свой путь с Outlook для MS-DOS и дошел до самой надежной и интеллектуальной версии MS Outlook 2016.
Microsoft Outlook предоставляет эксклюзивную систему хранения электронной почты
MS Outlook связан с технологией MS Exchange Server, предлагая необычную электронную почту, календарь, планирование задач, службы управления контактами и т. Д. Он предоставляет два наиболее полезных формата электронной почты, то есть файл данных Outlook (.pst) и автономный файл данных Outlook (.ost ), который упрощает доступ к электронной почте либо с сервера Exchange, либо с автономного компьютера, либо с обоих. Из этих двух файлов автономное хранилище создает реплику элементов электронной почты, хранящихся в почтовых ящиках Exchange на локальном компьютере.Идея создания похожих элементов электронной почты OST на локальном компьютере заключается в обеспечении непрерывного доступа к электронной почте во время отключения Exchange Server. Однако автоматическое создание папок OST на жестком диске иногда оказывается невыгодным, поскольку возникает неожиданное требование сохранять резервные копии OST в другом разделе диска или на жестком диске.
Прочтите это, чтобы узнать, как изменить местоположение файла OST
Offline Outlook Data File или OST-файл эффективно создается на жестком диске компьютера благодаря работе MS Outlook и MS Exchange Server.Каждая версия ОС Windows хранит файл OST в разных местах. Обратите внимание на следующую информацию:
- Расположение файла OST в Windows 10, Windows 8 / 8.1, Windows 7 и Windows Vista
Диск C: \ Users \% username% \ AppData \ Local \ Microsoft \ Outlook (для MS Outlook 2010 или выше Расположение файла - OST в Windows XP
Диск C: \ Documents and Settings \% username% \ Local Settings \ Application Data \ Microsoft \ Outlook
Если вы действительно хотите изменить расположение OST-файла по умолчанию, вы можете сделать это с помощью почтового клиента MS Outlook.Тем не менее, необходимо предпринять осторожные шаги при изменении местоположения OST, поскольку было замечено, что MS Outlook демонстрирует непредсказуемое поведение, такое как зависание приложения и неисправная кнопка просмотра Outlook и т. Д., Что помещает элементы электронной почты OST под сканер повреждений. Познакомимся с процессом перемещения файла OST.
- Закройте почтовый клиент MS Outlook.
- Нажмите Пуск → Панель управления или нажмите клавишу Windows, введите Панель управления и нажмите Enter.
- Дважды щелкните значок Почта . Откроется диалоговое окно Mail .
- Щелкните вкладку Учетные записи электронной почты , а затем найдите и выберите свою учетную запись Exchange.
- Щелкните параметр Изменить и снимите флажок Использовать режим кэширования данных Exchange .
- Перейдите к опции Дополнительные настройки . Выберите вкладку Advanced , а затем щелкните параметр Offline Folder File Settings .
- Щелкните Отключить автономное использование , а затем щелкните Да .
- Еще раз щелкните параметр Параметры файла автономной папки .
- Нажмите кнопку Обзор , чтобы указать расположение файла OST. Нажмите кнопку ОК .
- Щелкните Да , чтобы применить действия.
- В поле Параметры режима кэширования Exchange выберите Использовать режим кэширования Exchange .
- Нажмите ОК → Далее → Завершить .
- Закройте все диалоговые окна.
Таким образом, вы можете переместить OST-файл в желаемое место, сохраняя при этом файлы данных Exchange в безопасности. Убедитесь, что режим кэширования Exchange отключен при перемещении файлов данных OST. Однако есть еще один метод, с помощью которого вы можете переместить OST-файл. Внесите некоторые изменения в реестры Windows, и перемещение файлов OST станет для вас проще.Проверьте следующие шаги:
- Закройте почтовый клиент MS Outlook.
- Нажмите кнопку Windows + R, введите regedit и нажмите Enter.
- Перейдите по следующему пути реестра: HKEY_CURRENT_USER \ Software \ Microsoft \ Office \ номер версии \ Outlook.
- Щелкните правой кнопкой мыши подключа Outlook , выберите «Создать», а затем выберите параметр « Расширяемое строковое значение ».
- Укажите ForceOSTPath.Нажмите клавишу Enter.
- Щелкните правой кнопкой мыши только что созданный ForceOSTPath . Щелкните опцию Изменить .
- Укажите путь к файлу OST для сохранения в поле Значение . Нажмите кнопку ОК .
- Закройте редактор реестра.
Вся последовательность перемещения файла OST требует предельной точности и внимания, поскольку любой неправильный шаг может привести к повреждению элементов электронной почты OST.Если во время таких процедур произойдет какое-либо прерывание, то уровень коррупции невозможно будет устранить с помощью процедур ручного устранения неполадок. Приобретение интеллектуального и надежного стороннего приложения для восстановления OST - мудрое решение.
Решение- Ядро для OST по PST
Kernel for OST to PST - это экспертная и заслуживающая доверия утилита, которая направлена на устранение серьезных повреждений файла OST и проектирует преобразование файла OST в файл PST. В программное обеспечение добавлены интуитивно понятные альтернативы миграции электронной почты, которые позволяют устанавливать прямое соединение с популярными веб-приложениями электронной почты, серверами электронной почты и облачными учетными записями для хранения восстановленных элементов электронной почты.
.Как переместить данные автономного файла данных Outlook (OST)
Резюме : В этом блоге вы узнаете, «как переместить данные автономного файла данных Outlook (OST)». В нем описаны решения для перемещения данных файла OST на другой диск или в другое место. Читайте дальше, чтобы узнать больше.
OST-файл - это кэшированная копия данных почтового ящика, хранящаяся на сервере Exchange или почтовом сервере IMAP. Он сохраняется в папке по умолчанию на компьютере. Обычно вам не требуется переносить учетную запись Exchange или учетную запись IMAP в автономном режиме (.ост). Но вы можете столкнуться с ситуациями, которые заставят вас переместить файл данных Outlook на другой диск или другое место, например:
- Когда у вас заканчивается место на диске из-за файлов OST большого размера.
- Когда вам нужно переместить файл на другой компьютер
Также прочтите: Как перенести данные Outlook на новый компьютер?
Но имейте в виду, что процедура перемещения файла OST отличается (и более сложна) от перемещения файла PST.
СОВЕТ: Если у вас есть OST-файл слишком большого размера и вы хотите создать резервную копию файла перед переносом его данных в другое место, вы должны сначала преобразовать данные почтового ящика в PST-файл. Используйте программу Stellar Converter для OST , чтобы быстро преобразовать большой файл OST в формат PST , сохраняя целостность данных. Это также может помочь преобразовать недоступный или потерянный файл OST в PST . Программа поддерживает преобразование файла OST версии Outlook 2019, 2016, 2013, 2010 и более ранних версий.
Как переместить автономный файл данных Outlook?
Вы можете переместить файл OST в Outlook двумя следующими способами:
- Использовать ключ реестра ForceOSTPath
- Экспорт данных файла OST в PST
Решение 1. Используйте ключ реестра ForceOSTPath
Используйте это решение, если вы хотите переместить данные автономного файла данных (OST) в другую папку. По сути, изменение реестра ключей Windows ForceOSTPath может помочь вам изменить расположение по умолчанию для всех вновь созданных файлов.ost при настройке учетной записи Exchange / IMAP для Outlook.
Примечание. Если вы используете учетную запись IMAP в Outlook 2010 или более ранней версии, вам нужно будет использовать реестр ключей ForcePSTPath, поскольку в этих версиях для кэширования данных IMAP используется файл PST.
Для изменения раздела реестра ForceOSTPath необходимо выполнить следующие действия:
Внимание! При неправильном изменении реестра могут возникнуть серьезные проблемы. Итак, обязательно следуйте инструкциям правильно и сделайте резервную копию реестра, чтобы его можно было восстановить, если что-то пойдет не так.
- Откройте окно «Выполнить», нажав клавиши «Windows» + «R», и введите regedit .
Рисунок 1. Введите Regedit в окне выполнения
- Отображается окно редактора реестра . Перейдите по следующему пути:
Для Outlook 2016
HKEY_CURRENT_USER \ Software \ Microsoft \ Office \ 16.0 \ Outlook
Для Outlook 2013
HKEY_CURRENT_USER \ Software \ Microsoft \ Office \ 15.0 \ Outlook.
Для Outlook 2010
HKEY_CURRENT_USER \ Software \ Microsoft \ Office \ 14.0 \ Outlook
Для Outlook 2007
HKEY_CURRENT_USER \ Software \ Microsoft \ Office \ 12.0 \ Outlook
Для Outlook 2003
HKEY_CURRENT_USER \ Software \ Microsoft \ Office \ 11.0 \ Outlook
- Щелкните правой кнопкой мыши
- В Outlook щелкните New , а затем щелкните Expandable String Value .
Рисунок 2. Выберите значение расширяемой строки
- Переименуйте ‘New Value # 1’ в ForceOSTPath и нажмите Введите , чтобы создать его.
Рисунок 3. Создание ключа ForceOSTPath
- Щелкните правой кнопкой мыши ForceOSTPath и выберите Изменить .
- В появившемся диалоговом окне «Редактировать строку» укажите ForceOSTPath в качестве «Имя значения» и введите новое расположение по умолчанию, в котором вы хотите сохранить файл OST, в разделе «Данные значения».
Рисунок 4. Введите расположение файла OST
- Нажмите ОК .
- Закройте редактор реестра и перезапустите Microsoft Outlook
После создания новой учетной записи Exchange появится новый автономный файл данных (.ost) будет автоматически создан и сохранен в выбранном по умолчанию месте (см. , рис. 4, ).
Решение 2. Экспорт данных файла OST в PST
Автономный файл данных Outlook (OST) может быть открыт только учетной записью, которая его создала, и на том же компьютере, который использовался для создания этой учетной записи. Итак, если вы хотите переместить файл в другую систему, вам сначала нужно преобразовать данные файла OST в PST.
Предполагая, что у вас есть доступ к своей учетной записи Outlook, а также к файлу OST, попробуйте экспортировать данные OST в формат PST с помощью встроенного в Outlook мастера импорта и экспорта.Подробные действия перечислены ниже:
- Откройте Microsoft Outlook .
- Перейдите в меню File , выберите Open & Export , а затем щелкните Import / Export .
- В окне Мастер импорта и экспорта выберите Экспорт в файл и нажмите Далее .
- Когда откроется диалоговое окно «Экспорт в файл », выберите Файл данных Outlook (.pst) .
- Теперь выберите учетную запись электронной почты или определенные почтовые элементы (например, «Входящие», «Календарь» и т. Д.).), который вы хотите экспортировать в PST.
- Затем найдите место, где вы хотите сохранить резервную копию файла OST, и выберите любой из предложенных вариантов. Щелкните Finish .
- Вам может быть предложено ввести пароль для PST-файла (это необязательный шаг).
Примечание: «Мастер импорта и экспорта» не будет работать, если файл OST недоступен или если учетная запись Outlook неактивна. Однако вы можете легко преобразовать недоступный файл OST в PST с помощью программного обеспечения Stellar Converter для OST .Программное обеспечение также работает, когда учетная запись Outlook не работает.
Прочтите это: Как бесплатно конвертировать OST в PST с помощью программного обеспечения Stellar Converter for OST ?
Рекомендации по программному обеспечению от ведущих редакторов:
Bottom Line
Иногда вам может потребоваться переместить данные автономного файла данных Outlook (OST) на другой диск или в другое место. При изменении раздела реестра ForceOSTPath может помочь переместить файл.ost на другой диск, перенос файла в другую систему требует экспорта файла OST в формат PST с помощью Outlook «Мастер импорта и экспорта». Однако эти ручные методы имеют определенные ограничения:
- Изменение раздела реестра - сложный и рискованный процесс. Неправильная реализация одного шага по настройке ключа ForceOSTPath для изменения расположения файла Outlook.ost может иметь серьезные последствия.
- Экспорт определенных почтовых элементов из файла OST в PST с помощью встроенного в Outlook «Мастера импорта и экспорта» может занять значительное время.
- Не будет работать, если файл OST недоступен или если учетная запись Outlook не работает.
- Целостность данных может быть под угрозой.
Попробуйте использовать программу Stellar Converter for OST для преобразования всех или определенных элементов файла OST в PST за несколько щелчков мышью без потери данных почтового ящика. Его также можно использовать для преобразования потерянного или недоступного файла OST в PST.
Узнайте, что MVP говорит об OST to PST Tool от Stellar.
.Файл- Как переместить папку из одного места в другое с помощью java
Переполнение стека- Около
- Товары
- Для команд
- Переполнение стека Общественные вопросы и ответы
- Переполнение стека для команд Где разработчики и технологи делятся частными знаниями с коллегами
- Вакансии Программирование и связанные с ним технические возможности карьерного роста
- Талант Нанимайте технических специалистов и создавайте свой бренд работодателя
- В Outlook щелкните New , а затем щелкните Expandable String Value .