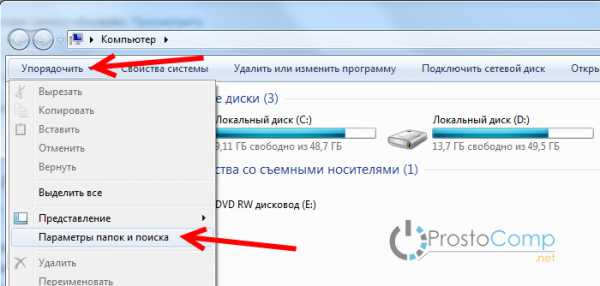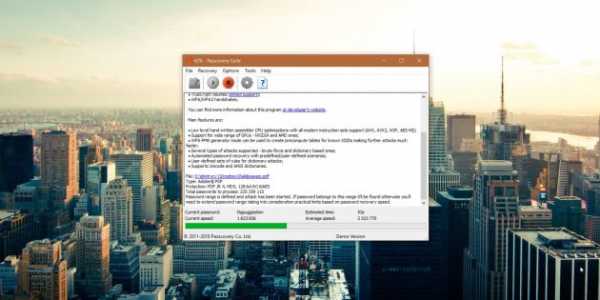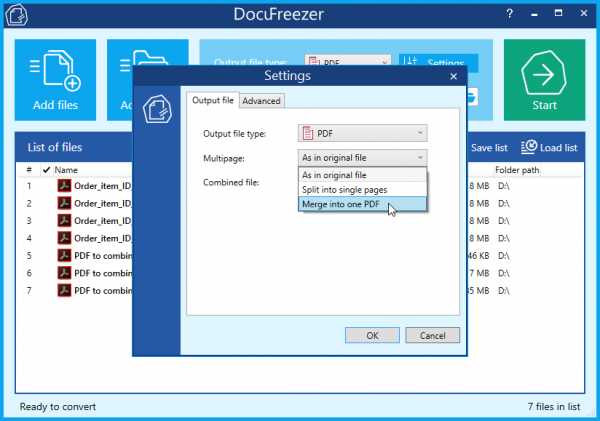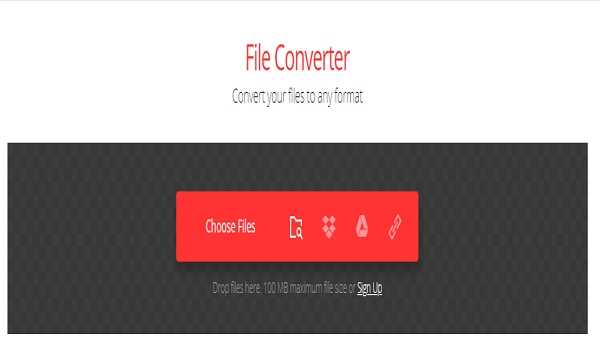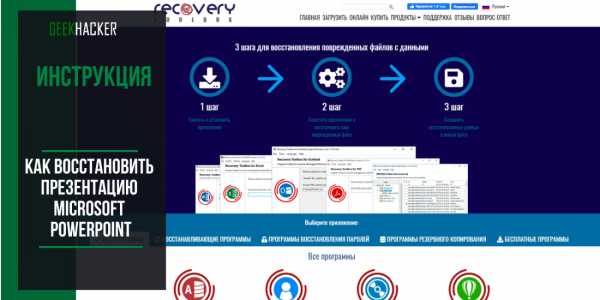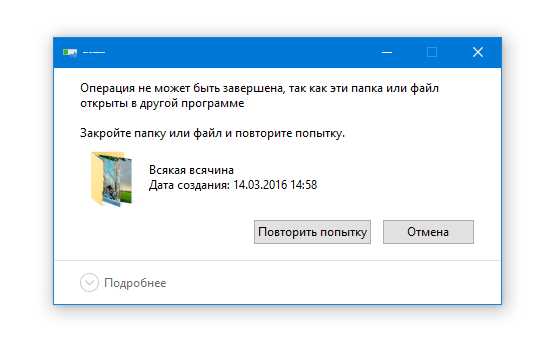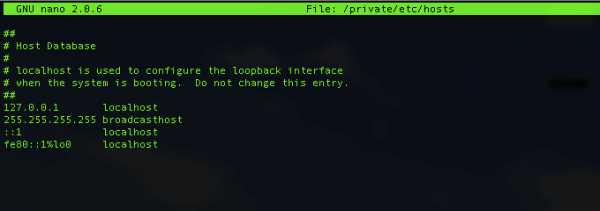Как в bat файле сделать задержку
Задержка времени (пауза, тайм-аут) в бат-файле
Задержка времени (пауза, тайм-аут) в бат-файле
Вот, нашёл в Сети рабочий пример для устройства задержки времени
(пауза, тайм-аут) при выполнении команды в bat-файле:
echo wscript.Sleep 30000>"%temp%\sleep30.vbs"
cscript //nologo "%temp%\sleep30.vbs"
del "%temp%\sleep30.vbs"
Работает в любой ОС Windows, аж бегом
Зачем нужна задержка (пауза, тайм-аут) при выполнении команды в bat-файле?
У всех – по-разному.
Лично мне она (пауза) понадобилась вот для чего:
– Взял простенький bat-файл для очистки временных папок и бросил его в АВТОЗАГРУЗКУ
Прикололся, типа – чтобы этот батничек чистил временные каталоги при запуске системы.
Текст батника вытащил из стандартного Total Commander-a:
cmd /c title Очистка временной папки &cd/d %temp%&rd/s/q %temp% 2>nul &cd/d %tmp%&rd/s/q %tmp% 2>nul &cd/d C:\Windows\Prefetch &del *.pf 2>nul &cd/d C:\Windows\Temp&rd/s/q c:\windows\temp 2>nul
Всё-бы ничего, да только такая процедура очистки временных папок при загрузке –
сносит полезные файлы и система выдаёт окно ошибки
Досадно.
Однако, устройство паузы в 30 сек. решило всю проблему.
И система грузится, и папки темпов - чистятся.
Полный текст bat-файла стал теперь таким:
echo wscript.Sleep 30000>"%temp%\sleep30.vbs"
cscript //nologo "%temp%\sleep30.vbs"
del "%temp%\sleep30.vbs"
cmd /c title Очистка временной папки &cd/d %temp%&rd/s/q %temp% 2>nul &cd/d %tmp%&rd/s/q %tmp% 2>nul &cd/d C:\Windows\Prefetch &del *.pf 2>nul &cd/d C:\Windows\Temp&rd/s/q c:\windows\temp 2>nul
Прим. Лошади понятно, что изменив цифру 30 на своё значение,
можно получить другие величины паузы в секундах в bat-файле.
Начиная с VISTA, в операционных системах семейства Windows присутствует команда TIMEOUT. Эта команда принимает значение таймаута, равного фиксированному периоду времени ожидания (в секундах) до выполнения команды или ожидание до нажатия клавиши. Имеется также параметр, зaдающий игнорирование нажатий клавиш.
Синтаксис
TIMEOUT [/T] 50 [/NOBREAK]
Параметры
- /T 50
- Таймаут = 50 сек. Время ожидания в секундах. Допустимый интервал: от -1 до 99999 секунд. Значение, равное -1 задает неограниченное время ожидания до нажатия клавиши.
- /NOBREAK
- Игнорировать нажатия клавиш, ждать указанное время.
- /?
- Отображение справки в командной строке.
Примеры
TIMEOUT /?
TIMEOUT /T 10
TIMEOUT /T 300 /NOBREAK
TIMEOUT /T -1
Весь текст примера можно внести в bat-файл,
запустить и посмотреть, как это работает.
Впечатляет.
Задержка (delay или sleep) в секундах в BAT файлах Windows
Начиная с Windows Vista, есть встроенная команда timeout:c:\>timeout /? TIMEOUT [/T] <таймаут> [/NOBREAK] Описание: Принимает значение таймаута, задающего фиксированный период времени ожидания (в секундах), или ожидание до нажатия клавиши. Имеется также параметр, зaдающий игнорирование нажатий клавиш. Параметры: /T <таймаут> Время ожидания в секундах. Допустимый интервал: от -1 до 99999 секунд. /NOBREAK Игнорировать нажатия клавиш, ждать указанное время. /? Вывод справки по использованию. Примечание: значение таймаута, равное -1 задает неограниченное время ожидания до нажатия клавиши. Примеры: TIMEOUT /? TIMEOUT /T 10 TIMEOUT /T 300 /NOBREAK TIMEOUT /T -1
Для Windows XP и более ранних версий Windows можно воспользоваться командой ping:
echo Doing something ping -n 5 127.0.0.1 > NUL echo Doing somethingОсновная идея состоит в том, что пакеты ping отправляются примерно раз в секунду. Задавая разное количество пакетов, мы получаем разную задержку.
Задержка и ожидание в .bat ⋆ SLUSAR.SU
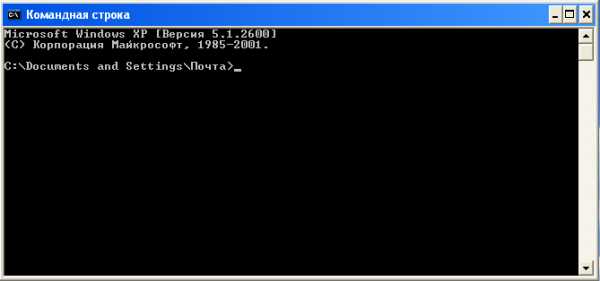
Преамбула. Существует .bat файл с командами подключающими сетевые диски. Он размещается в папке Автозагрузка на Windows XP. На некоторых машинах он стартует при включении и выполняется, а на остальных — нет. Поэтому его приходиться самостоятельно запускать, что, как вы уже догадались, невероятно накладно для конечного пользователя.
Это и правильно, его, по сути, не должно волновать подключение сетевых дисков, ему нужно, чтобы они уже были видны после старта системы.
Проблема была проста. На этих машинах попросту не успевала определиться сеть, из-за чего скрипт выкидывал ошибку и завершался за долю секунды. Чтобы посмотреть ошибку пришлось в конец батника прописать команду ожидания нажатия клавиши. А именно: pause .
Далее стала задача сделать так, чтобы скрипт запускался через несколько секунд после старта windows, что позволит сетевой карте определить сеть. Перерыв интернет и поняв, что команды, работающие на Висте и выше в XP бесполезны, наткнулся на такой вариант решения проблемы: в начале файла ставим команду пинга хоста, что создает нам нужную задерку в выполнении скрипта — ping 127.0.0.1 -n 30 > nul.
З0 — это секунды. По факту достаточно и 10сек.
Весь скрипт выглядит так:
ping 127.0.0.1 -n 10 > nul net use Z: /DELETE net use S: /DELETE net use Z: \\192.168.30.111\shara /USER:user password net use S: \\192.168.30.222\documents /USER:user password pause
Подробнее о командах Windows http://ab57.ru/cmd.html
Просмотры: 8 179
Задержка в bat/cmd | Sani4.ru
Вот понадобилось мне при включении компьютера под Windows зайти под учетной записью 1C запустить сервер 1C и затем выйти из пользователя.
Как зайти в пользователя по умолчанию писал вот тут
и там же в конце статьи было описано как выйти из пользователя.
все бы хорошо но понадобилось сделать паузу между запусками необходимых программ и выходом из пользователя
так вот тут несколько неплохих вариантов как это сделать
rem Задержка примерно 5 секунд ping -n 5 localhost>Nul |
rem Задержка примерно 5 секунд ping -n 5 localhost>Nul
timeout /t xx где xx- время в секундах тут можно прервать ожидание нажав любую клавишу |
timeout /t xx где xx- время в секундах тут можно прервать ожидание нажав любую клавишу
timeout /t 10 /nobreak>nul Тут мы указываем ожидание 10 секунд и запрещаем прерывать время ожидания |
timeout /t 10 /nobreak>nul Тут мы указываем ожидание 10 секунд и запрещаем прерывать время ожидания
но это все оказалось неудобно, так как весит окно черное окно Командной Строки
и я все это проделал на vbs
Задержка в bat-файле
← →Megabyte © (2007-04-03 13:43) [0]
Возможно ли как-нибудь организовать задержку(аля sleep в Дельфи) в bat-файле с помощью команд интепретатора?
Нужно вот для чего: 2 программы запускаются одновременно в автозагрузке. Надо сделать так, чтобы запускать их с временным сдвигом. Программы идентичные, но с разными настройками. Поэтому, не хочется делать задержку в самой программе, чтобы не уходить от стандарта.
← →
Kerk © (2007-04-03 13:44) [1]
Запускай через start
← →
Чапаев © (2007-04-03 13:45) [2]
Нельзя. Только в XP x64 есть встроенные средства, насколько я знаю.
← →
Ega23 © (2007-04-03 13:46) [3]
цикл, вроде, можно организовать. И на дату внутри проверять...
← →
StriderMan © (2007-04-03 13:47) [4]
wait
← →
Megabyte © (2007-04-03 13:48) [5]
> Kerk © (03.04.07 13:44) [1]
Запускай через start
Как запускать, я знаю. Задержку надо.
> Чапаев © (03.04.07 13:45) [2]
Ясно. :/
← →
Чапаев © (2007-04-03 13:48) [6]
"wait" не является внутренней или внешней
командой, исполняемой программой или пакетным файлом.
← →
StriderMan © (2007-04-03 13:50) [7]
> Чапаев © (03.04.07 13:48) [6]
да, пардон, а вроде пользовался...
как вариант написать самому консольную тормозилку :)
← →
Axis_of_Evil © (2007-04-03 13:53) [8]
ping 127.0.0.1 -n задержка_в_секундах+1
← →
axis_of_evil © (2007-04-03 13:53) [9]
Axis_of_Evil © (03.04.07 13:53) [8]
ping 127.0.0.1 -n задержка_в_секундах+1 > null
← →
Чапаев © (2007-04-03 13:55) [10]
> [3] Ega23 © (03.04.07 13:46)
Там с точностью до минуты...
← →
Megabyte © (2007-04-03 13:56) [11]
> Ega23 © (03.04.07 13:46) [3]
цикл, вроде, можно организовать. И на дату внутри проверять...
Да, я хотел цикл организовать, не с датой, конечно, а со своей переменной. Но что-то такой код не прокатывает. :)SET tvar=1
:add
SET tvar=tvar+1
IF NOT tvar==10 (GOTO :add PAUSE) ELSE (CALL F:\Distrib\mail\get_reports.exe)
Я до этого батники не писал, в операциях плохо ориентируюсь. Думаю, такая фигня tvar=tvar+1 не прокатит.
← →
Чапаев © (2007-04-03 13:58) [12]
> [11] Megabyte © (03.04.07 13:56)
for /?
А call применима только к батникам. Не к экзешникам.
← →
Megabyte © (2007-04-03 13:58) [13]
Хм, ping в принципе прокатит :) Спасибо
← →
Megabyte © (2007-04-03 13:59) [14]
Нет, call можно для exe применять
← →
{RASkov} (2007-04-03 14:17) [15]
@for /l %%а in (1,1,200000) do @rem
или
for /l %%р in (1,1,20000) do @Echo %%p >Nul
← →
{RASkov} (2007-04-03 14:20) [16]
> Думаю, такая фигня tvar=tvar+1 не прокатит.
@echo off
set n=0
:a
cls
set /a n=n+1
echo N = %n%
pause
goto a
← →
SlymRO © (2007-04-03 14:22) [17]
run.vbsDim Shell,Pipe
Set Shell = CreateObject("WScript.Shell")
Set Pipe = Shell.Exec("progra1.exe")
while(Pipe.status=0)
WScript.Sleep 50
Wend
WScript.Sleep 2000
Set Pipe = Shell.Exec("progra2.exe")
while(Pipe.status=0)
WScript.Sleep 50
Wend
← →
Megabyte © (2007-04-03 14:43) [18]
Ого, всем спасибо :)
Как в bat-файле создать паузу перед выполнением следующей команды?
Windows- Bot
- 25.01.2020
- 2 109
- 0
- 4
- 4
- 0

- Содержание статьи
Описание
В некоторых ситуациях в процессе написания различных скриптов с помощью bat файлов, может возникнуть необходимость указать паузу перед выполнением следующей команды. В данной статье мы рассмотрим несколько способов задания такой паузы.
Инструкция
Паузу можно создать при помощи любой команды. Например, при помощи ping:
ping -n 1 -w 100000 192.168.254.254 >nul-n 1 - выполнить один запрос-w 100000 - ждать ответа 100 секунд (значение указывается в миллисекундах), меняете это значение на то, которое нужно вам192.168.254.254 - IP адрес, который заведомо не существует в локальной сети, т.е. никогда не ответит на ping, поэтому команда будет выполняться до достижения таймаута>nul - перенаправление всего вывода команды ping в никуда.
Можно использовать утилиту sleep.exe из Ресурскита.
cmd - Как заставить батник ждать доли секунды?
Переполнение стека- Около
- Товары
- Для команд
- Переполнение стека Общественные вопросы и ответы
- Переполнение стека для команд Где разработчики и технологи делятся частными знаниями с коллегами
- Вакансии Программирование и связанные с ним технические возможности карьерного роста
- Талант Нанимайте технических специалистов и создавайте свой бренд работодателя
- Как сделать запрос «вы уверены?» В пакетном файле Windows?
Переполнение стека- Около
- Товары
- Для команд
- Переполнение стека Общественные вопросы и ответы
- Переполнение стека для команд
Как сделать батник
Обновлено: 07.10.2019, Computer Hope
Ниже приведены шаги по созданию командного файла на любом компьютере под управлением операционной системы Microsoft (например, MS-DOS или любой версии Windows).
Создание командного файла в Microsoft Windows
В Windows вы можете создать командный файл, выполнив следующие действия или шаги, указанные в разделе командной строки MS-DOS. Если вам удобнее работать с Microsoft Windows, вы можете использовать любой текстовый редактор (например, Блокнот или WordPad) для создания командных файлов.Если расширение файла заканчивается на .bat . В приведенном ниже примере мы используем Блокнот Windows для создания командного файла.
- Нажмите Пуск.
- Введите Блокнот в поле Выполнить и нажмите Введите .
- Открыв Блокнот, введите следующие строки или скопируйте и вставьте их.
@ эхо выкл. echo Привет, это тестовый пакетный файл Пауза каталог c: \ windows пауза
- Щелкните File , затем Save , а затем перейдите туда, где вы хотите сохранить файл.В качестве имени файла введите test.bat и, если в вашей версии Windows есть параметр Сохранить как тип , выберите Все файлы , в противном случае он будет сохранен как текстовый файл. Выполнив эти шаги, нажмите кнопку Сохранить и выйдите из блокнота.
- Чтобы запустить командный файл, дважды щелкните его, как любую другую программу. После завершения работы командного файла он автоматически закрывается.
Создание командного файла в MS-DOS
Чтобы создать пакетный файл в MS-DOS или командной строке Windows, выполните следующие действия.
ЗаметкаНовые версии Windows или компьютеры с 64-разрядной версией Windows больше не поддерживают команду редактирования, что означает, что эти шаги больше не работают. Выполните указанные выше действия, если вы используете последнюю версию Windows.
- Откройте командную строку Windows.
- В командной строке MS-DOS введите: edit test.bat и нажмите Enter.
- При правильном вводе должен появиться синий экран редактирования. На экране редактирования введите:
@ эхо выкл. echo Привет, это тестовый пакетный файл Пауза каталог c: \ windows пауза
- После ввода этих трех строк щелкните File и выберите exit ; когда будет предложено сохранить, нажмите Да .Пользователи без мыши могут выполнить ту же задачу, нажав Alt + F для доступа к меню файла, а затем X для выхода. Нажмите Введите , чтобы сохранить изменения.
- Вернувшись в командную строку MS-DOS, введите: test и нажмите . Введите , чтобы запустить файл test.bat. Поскольку первая строка - это пауза, сначала вам будет предложено нажать клавишу. После этого командный файл запускается построчно; в этом случае перечисление файлов в каталогах Windows и Windows \ system.
Если вы хотите добавить больше строк в этот командный файл, введите edit test.bat , чтобы открыть файл для редактирования.
Дополнительная информация о команде редактирования MS-DOS находится на нашей странице команд редактирования. Некоторые версии MS-DOS и загрузочные дискеты могут не иметь команды редактирования. В этом случае вам нужно будет либо получить файл edit.com, либо использовать команду copy con.
.команд командного файла (A-Z) | Пояснения и примеры
В этом руководстве вы узнаете о командах командных файлов и о том, как они используются в сценариях или программировании командных файлов.
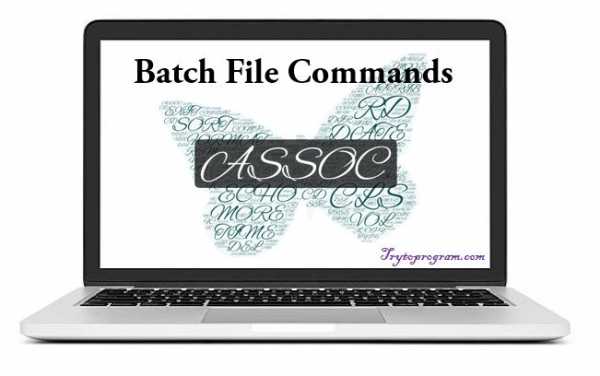
Как обсуждалось в предыдущем руководстве, пакетный файл - это неформатированный текстовый файл или файл сценария, который содержит несколько команд или инструкций пакетного файла для выполнения определенной задачи. Он имеет расширение .bat или .cmd .
Щелкните здесь, чтобы ознакомиться с введением командного файла перед изучением команд командного файла.
Команды командного файла: Windows / DOS
Для простоты обучения мы перечислили все команды командного файла с соответствующими примерами и пояснениями ниже. Пожалуйста, нажмите на команды, чтобы узнать подробности.
Список команд командного файла
Примечание: Команды пакетного файла не чувствительны к регистру
АССОК
Пакетная команда ASSOC связывает расширение файла с типом файла или перечисляет все ассоциации.
Пример
@ эхо ВЫКЛ. АССОК | найти ".txt" пауза Выход
.txt = текстовый файл
Как показано в выходных данных выше, он отображает ассоциацию файлов для расширения .txt .
Если записан и выполнен только ASSOC , он отобразит все ассоциации файлов для каждого расширения, а не только расширение .txt .
Нажмите здесь, чтобы вернуться к списку команд
АТРИБ
Пакетная команда ATTRIB используется для отображения атрибутов файла или установки атрибута для файла в рабочем каталоге.
Пример
Теперь предположим, что у нас есть файл note.txt в нашем рабочем каталоге. Мы отобразим его атрибуты файла, а затем сделаем его скрытым и доступным только для чтения, добавив к нему атрибуты 'ah' и 'r' . И, наконец, мы удалим некоторые добавленные атрибуты.
@ эхо ВЫКЛ. :: Для отображения атрибута note.txt ATTRIB note.txt :: Чтобы сделать его только для чтения, добавив 'r' ATTRIB + r примечание.текст ATTRIB note.txt :: Чтобы скрыть его, добавив "ах" ATTRIB + ah note.txt ATTRIB note.txt :: Чтобы удалить атрибут только для чтения ATTRIB -r note.txt ATTRIB note.txt Выход
Примечание.txt A R note.txt A R AH note.txt AH note.txt
Здесь, в этом выводе, A означает Архивный , R означает Только для чтения и AH означает Скрытый файл .
Нажмите здесь, чтобы вернуться к списку команд
CD
Пакетная команда CD помогает перемещаться по различным каталогам и изменять каталоги или отображать текущий каталог.
Пример
@ эхо ВЫКЛ. :: CD без каких-либо параметров отображает текущий рабочий каталог CD :: Переход в родительский каталог на один уровень выше CD.. CD :: Изменение пути к программам CD \ Программы CD пауза Выход
C: \ Пользователи \ abc C: \ Пользователи C: \ Программы
Нажмите здесь, чтобы вернуться к списку команд
ЧКДСК
Пакетная команда CHKDSK используется для проверки ошибок на диске.
Пример
@ эхо ВЫКЛ. ЧКДСК Нажмите здесь, чтобы вернуться к списку команд
ВЫБОР
Пакетная команда CHOICE предоставляет пользователю список опций.
Пример
@ эхо ВЫКЛ. ЭХО Хочешь кофе? ECHO Введите Y для да ECHO Введите N, если нет ВЫБОР / c ДН / м «Да или Нет» Выход
Теперь этот сценарий выдаст следующий результат.
Хотите кофе? Введите Y для да Введите N, если нет Да или Нет [Д, Н]?
Теперь консоль ждет вашего ввода, и как только вы введете свой ответ, она прекратит работу.
Нажмите здесь, чтобы вернуться к списку команд
CLS
Пакетная команда CLS очищает экран.
Пример
@ эхо ВЫКЛ. CLS пауза Эта команда просто очищает все журналы на экране командной строки.
Нажмите здесь, чтобы вернуться к списку команд
CMD
Пакетная команда CMD вызывает новое окно командной строки.
Пример
@ эхо ВЫКЛ. CMD Нажмите здесь, чтобы вернуться к списку команд
КОМП
Пакетная команда COMP сравнивает размер двух файлов и проверяет, различаются ли они по размеру.
Пример
@ эхо ВЫКЛ. КОМП C: \ abc.txt C: \ xyz.txt Нажмите здесь, чтобы вернуться к списку команд
ПРЕОБРАЗОВАТЕЛЬ
Пакетная команда ПРЕОБРАЗОВАЕТ тома или диски из одного формата в другой, то есть из FAT в NTFS.
Пример
@ эхо ВЫКЛ. ПРЕОБРАЗОВАТЬ D: \ Нажмите здесь, чтобы вернуться к списку команд
КОПИЯ
Пакетная команда COPY используется для копирования файлов из одного места в другое.
Пример
@ эхо ВЫКЛ. :: Для копирования с одного диска на другой -xyz.txt из D: \ в E: \ КОПИЯ D: \ xyz.txt E: \ :: Если в имени файла есть пробелы - используйте двойные кавычки КОПИРОВАТЬ "D: \ my file.txt" E: \ Нажмите здесь, чтобы вернуться к списку команд
ДАТА
Пакетная команда DATE отображает текущую дату в системе.
Пример
@ эхо ВЫКЛ. echo% DATE% Выход
Пт 07.07.2017
Эта команда DATE отображает системную дату в командной строке, как показано выше.
Нажмите здесь, чтобы вернуться к списку команд
DEL
Пакетная команда DEL используется для удаления файлов.
Пример
@ эхо ВЫКЛ. :: Чтобы удалить отдельный файл xyz.txt DEL D: \ xyz.txt :: Удалить все файлы с расширениями .txt и запросить подтверждение перед удалением DEL / p / s D: \ *. Txt :: Remove \ p для удаления без подтверждения DEL / с D: \ *. Txt Примечание. Команда DEL удаляет только файлы, но не каталоги.
Нажмите здесь, чтобы вернуться к списку команд
DIR
Пакетная команда DIR выводит список всего содержимого каталогов.
Пример
@ эхо ВЫКЛ. :: Чтобы вывести все содержимое текущего каталога DIR :: Вывести список всех скрытых файлов рабочего каталога DIR / ах :: Вывести список всех файлов с расширениями .php DIR * .php ДИСКОВАЯ ЧАСТЬ
Пакетная команда DISKPART показывает свойства раздела диска.
Пример
@ эхо ВЫКЛ. DISKPART Этот сценарий запросит у пользователей разрешение на проверку свойств раздела диска и, если разрешено, отобразит следующий вывод в консоли в зависимости от свойств диска.
Нажмите здесь, чтобы вернуться к списку команд
ЗАПРОС ВОДИТЕЛЯ
Пакетная команда DRIVERQUERY отображает все установленные драйверы и их свойства.
Пример
@ эхо ВЫКЛ. ЗАПРОС ВОДИТЕЛЯ Выход
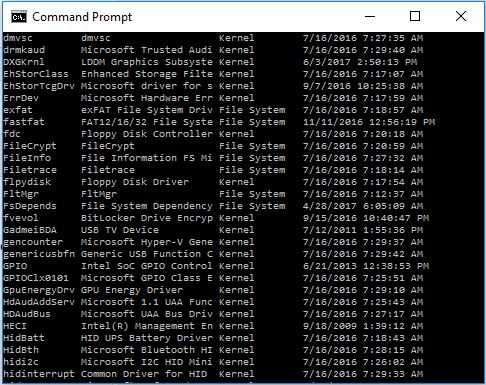
Этот вывод показывает часть списка драйверов с их свойствами и датой установки. DRIVERQUERY команда показывает весь список драйверов, который огромен.
Нажмите здесь, чтобы вернуться к списку команд
ECHO
Пакетная команда ECHO используется для вывода команд включения / выключения и вывода сообщения на консоль.
Пример
@ эхо ВЫКЛ. эхо Привет Выход
Привет
Эта команда ECHO отображает Hello в консоли, как показано выше.
Помимо печати сообщения, echo также используется для принятия решения, отображать ли саму команду. Как и в этом примере, в первой строке мы отключили эхо, что гарантирует, что сами команды не будут напечатаны.
Если бы это эхо не было выключено, то результат был бы таким:
C: \> echo Привет Привет
Нажмите здесь, чтобы вернуться к списку команд
ВЫХОД
Пакетная команда EXIT завершает работу и закрывает консоль.
Пример
@ эхо ВЫКЛ. эхо HI ВЫХОД В этом примере, как только в консоли будет напечатано HI , команда EXIT завершит программу и закроет консоль вывода.
Нажмите здесь, чтобы вернуться к списку команд
РАСШИРЯТЬ
Пакетная команда EXPAND извлекает содержимое файла .cab .
Пример
@ эхо ВЫКЛ. РАСШИРЯТЬ xyz.такси Этот сценарий извлечет все содержимое файла xyz.cab в то же место, где находится xyz.cab .
Нажмите здесь, чтобы вернуться к списку команд
FC
Пакетная команда FC находит разницу между двумя файлами и отображает их на консоли.
Пример
@ эхо ВЫКЛ. FC D: \ a.txt D: \ b.txt Этот сценарий найдет разницу в содержании обоих файлов и выведет список всех из них.
Нажмите здесь, чтобы вернуться к списку команд
НАЙТИ
Пакетная команда НАЙТИ выполняет поиск в заданном файле, чтобы найти нужную строку, и, если она есть, отображает соответствующую строку, в которой существует строка.
Пример
@ эхо ВЫКЛ. НАЙТИ "найди меня" example.txt Этот сценарий будет искать строку «найди меня» в файле example.txt и, если она существует в example.txt, отобразит соответствующую строку на консоли.
Нажмите здесь, чтобы вернуться к списку команд
ФОРМАТ
Пакетная команда FORMAT используется для форматирования диска формата FAT 16/32 или NTFS в Windows.
Пример
@ эхо ВЫКЛ. ФОРМАТ E: \ Этот сценарий отформатирует диск E и перезапишет предыдущее содержимое.
Нажмите здесь, чтобы вернуться к списку команд
HELP
Это может быть одна из самых важных команд пакетного файла, потому что с помощью этой команды HELP мы можем узнать обо всех других командах, используемых в пакетном файле или командной строке.
Пример
@ эхо ВЫКЛ. ПОМОГИТЕ Теперь это отобразит все доступные команды с их функциями в консоли.
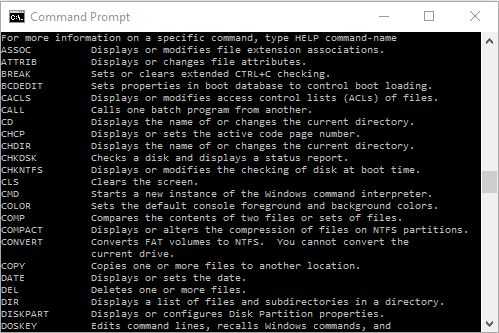
Поскольку список команд намного больше, мы разрезали его на части и показали несколько здесь.
Теперь, когда у нас есть список команд пакетного файла, мы также можем просмотреть подробную информацию об их синтаксисе и функциях следующим образом:
@ эхо ВЫКЛ. :: Просто введите help и команду, о которой хотите узнать. ПОМОЩЬ копия Теперь это отобразит подробную информацию о команде копирования.
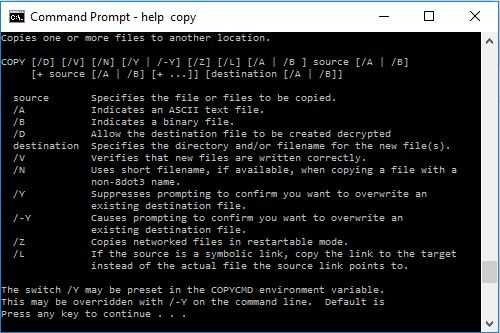
Как видите, HELP COPY отображает все подробности о команде COPY .
Нажмите здесь, чтобы вернуться к списку команд
IPCONFIG
Пакетная команда IPCONFIG отображает конфигурацию IP Windows.
Пример
@ эхо ВЫКЛ. IPCONFIG Этот сценарий сгенерирует следующий вывод.
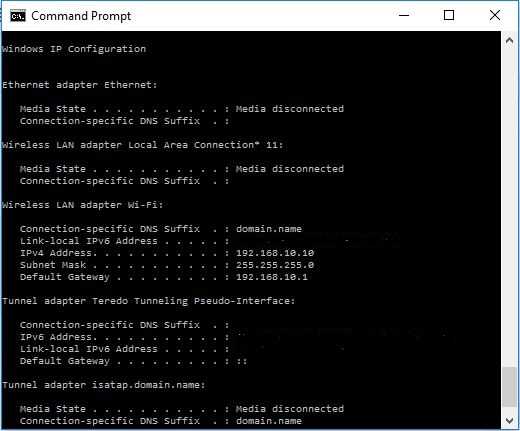
стр.S: Мы скрыли адрес iPV6 в приведенном выше выводе.
Нажмите здесь, чтобы вернуться к списку команд
ТАБЛИЧКА
Пакетная команда LABEL отображает метку диска или тома, а также используется для добавления, установки или удаления метки диска.
Пример
@ эхо ВЫКЛ. ЭТИКЕТКА Теперь будет отображаться метка вашего рабочего каталога, и вы можете установить, удалить или добавить другую метку.
Например, мой рабочий каталог - D :, и на нем есть ярлык «приложения». Таким образом, он выдаст следующий результат:
Нажмите здесь, чтобы вернуться к списку команд
MD
Пакетная команда MD создает новый каталог или папку в рабочем каталоге.
Пример
@ эхо ВЫКЛ. MD abc Эта программа создаст новый каталог abc в текущем рабочем месте.
Нажмите здесь, чтобы вернуться к списку команд
БОЛЬШЕ
Пакетная команда БОЛЬШЕ отображает содержимое файла одно за другим.
Пример
@ эхо ВЫКЛ. БОЛЬШЕ D: \ example.txt Эта программа будет отображать содержимое example.txt построчно, по очереди.
Нажмите здесь, чтобы вернуться к списку команд
ПЕРЕМЕЩЕНИЕ
Эта пакетная команда перемещает файлы из одного каталога в другой, переименовывает каталоги, а также перемещает каталоги.
Пример
@ эхо ВЫКЛ. :: Чтобы переместить xyz.txt из dir1 в dir2 ПЕРЕМЕСТИТЬ C: \ dir1 \ xyz.txt C: \ dir2 :: Чтобы переименовать каталог dir1 в dir2 ПЕРЕМЕСТИТЬ C: \ Program \ dir1 C: \ Program \ dir2 :: Чтобы переместить каталог dir1 из D: \ в D: \ music ПЕРЕМЕСТИТЬ D: \ dir1 D: \ music \ Таким образом, команда MOVE может использоваться для перемещения файлов, каталогов и переименования каталогов.
Нажмите здесь, чтобы вернуться к списку команд
НЕТТО
Пакетная команда NET используется для многих сетевых функций в зависимости от используемых команд.
Пример
Для отображения пользователей:
@ эхо ВЫКЛ. NET пользователей Это даст следующий результат:
Как и у пользователей, есть много других команд:
- чистые счета
- сетевой компьютер
- чистая конфигурация
- нетто продолжить
- сетевой файл
- чистая группа
- чистая помощь
- сетевое имя
- чистая пауза
- чистая печать
- чистая отправка
- чистая сессия
- чистая доля
- чистый старт
- чистая статистика
- чистый стоп
- чистое время
- чистое использование
- чистый вид
Нажмите здесь, чтобы вернуться к списку команд
ПУТЬ
Пакетная команда PATH отображает переменную пути или ее можно использовать для установки переменной пути.
Пример
@ эхо ВЫКЛ. ECHO% PATH% Эта программа отобразит путь к текущему рабочему каталогу.
Нажмите здесь, чтобы вернуться к списку команд
ПАУЗА
Пакетная команда PAUSE используется для удержания экрана вывода до тех пор, пока пользователь не введет переменную или значение.
Пример
@ эхо ВЫКЛ. ЭХО привет Пауза Эта программа напечатает hi в консоли и покажет сообщение «Нажмите любую клавишу, чтобы продолжить.. ’И дождитесь ввода от пользователя.
Нажмите здесь, чтобы вернуться к списку команд
ПИНГ
Пакетная команда PING используется для отправки пакетов ICMP / IP на указанный адрес по сети.
Пример
@ эхо ВЫКЛ. ПИНГ 127.0.1.1 Выход
Этот сценарий отправит пакеты на адрес 127.0.1.1, и результат будет отображаться следующим образом:
Пинг 127.0.1.1 с 32 байтами данных: Ответ от 127.0.1.1: байты = 32, время <1 мс TTL = 128 Ответ от 127.0.1.1: байты = 32, время <1 мс TTL = 128 Статистика пинга для 127.0.1.1: Пакеты: отправлено = 2, принято = 2, потеряно = 0 (потеря 0%), Приблизительное время в оба конца в миллисекундах: Минимум = 0 мс, Максимум = 0 мс, Среднее = 0 мс
Нажмите здесь, чтобы вернуться к списку команд
РД
Пакетная команда RD используется для удаления пустых каталогов, каталоги с содержимым или файлами внутри не могут быть удалены с помощью команды RD .
Пример
@ эхо ВЫКЛ. :: Чтобы удалить каталог xyz из C: \> RD C: \ xyz :: Чтобы удалить несколько каталогов из рабочего места RD dir1 dir2 Нажмите здесь, чтобы вернуться к списку команд
REM
Пакетная команда REM обозначает комментарии в пакетном сценарии.
Пример
@ эхо ВЫКЛ. REM Это комментарий Все, что написано после REM , интерпретируется как комментарий и не выполняется в пакетных программах.
Нажмите здесь, чтобы вернуться к списку команд
REN
Пакетная команда REN используется для переименования файлов и каталогов.
Пример
@ эхо ВЫКЛ. :: Чтобы переименовать x.php в y.php REN C: \ x.php C: \ y.php Нажмите здесь, чтобы вернуться к списку команд
НАБОР
Пакетная команда SET отображает список переменных среды системы.
Пример
@ эхо ВЫКЛ. НАБОР Нажмите здесь, чтобы вернуться к списку команд
ВЫКЛЮЧЕНИЕ
Пакетная команда SHUTDOWN при вызове выключает компьютер.
Пример
@ эхо ВЫКЛ. ВЫКЛЮЧЕНИЕ Нажмите здесь, чтобы вернуться к списку команд
СОРТ
Пакетная команда SORT используется для сортировки содержимого файла по алфавиту.
Пример
@ эхо ВЫКЛ. СОРТИРОВАТЬ D: \ example.txt Этот сценарий сортирует содержимое example.txt в алфавитном порядке по возрастанию или убыванию.
Нажмите здесь, чтобы вернуться к списку команд
СТАРТ
Пакетная команда START используется для открытия файла или запуска новой программы.
Пример
@ эхо ВЫКЛ. ЗАПУСК paint.exe Эта программа запустит отрисовку приложения, если оно находится в рабочем месте, иначе вам также придется явно указать путь к этой программе.
Нажмите здесь, чтобы вернуться к списку команд
СИСТЕМИНФО
Пакетная команда SYSTEMINFO отображает всю конфигурацию компьютера и операционной системы.
Пример
@ эхо ВЫКЛ. SYSTEMINFO Это приведет к следующему результату в зависимости от компьютера:
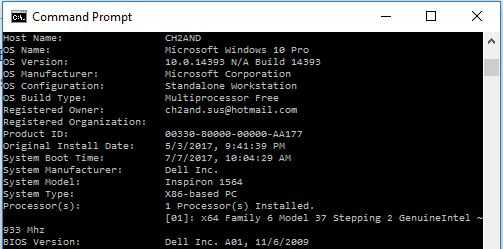
Конечно, подробностей будет гораздо больше, но, пожалуйста, попробуйте посмотреть на своем ПК.
Нажмите здесь, чтобы вернуться к списку команд
ТАСККИЛЛ
Пакетная команда TASKKILL используется для завершения запущенной задачи
Пример
Если вы должны были прервать работу блокнота на вашем ПК, то используется следующий сценарий.
@ эхо ВЫКЛ. TASKKILL / им notepad.exe Нажмите здесь, чтобы вернуться к списку команд
СПИСОК ЗАДАЧ
Пакетная команда TASKLIST выводит список всех запущенных задач в консоли.
Пример
@ эхо ВЫКЛ. СПИСОК ЗАДАЧ Нажмите здесь, чтобы вернуться к списку команд
ВРЕМЯ
Пакетная команда TIME используется для отображения или установки системного времени.
Пример
@ эхо ВЫКЛ. ЭХО% ВРЕМЯ% Выход
18: 01: 22: 06
Текущее время отображается в консоли.
Нажмите здесь, чтобы вернуться к списку команд
НАЗВАНИЕ
Пакетная команда TITLE устанавливает новый заголовок для консоли вывода.
Пример
@ эхо ВЫКЛ. TITLE Новая консоль Этот сценарий установит заголовок консоли вывода на «Новая консоль». Таким образом, консоль вывода будет выглядеть так:
Нажмите здесь, чтобы вернуться к списку команд
ДЕРЕВО
Пакетная команда TREE отображает древовидную диаграмму подкаталогов до последнего уровня.
Пример
У меня есть папка фильмы. Итак, если бы я запустил TREE в этой папке с фильмами, он создаст дерево фильмов внутри этой папки, а также подкаталоги, в которых есть файл фильма и файл субтитров.
@ эхо ВЫКЛ. ДЕРЕВО D: \ movies Выход
Этот сценарий сгенерирует следующий вывод.
Нажмите здесь, чтобы вернуться к списку команд
ТИП
Пакетная команда TYPE используется для отображения содержимого файла на консоли вывода.
Пример
@ эхо ВЫКЛ. ТИП C: \ notes.txt Пауза Эта программа выводит на консоль все содержимое файла notes.txt и .
Нажмите здесь, чтобы вернуться к списку команд
VER
Пакетная команда VER отображает версию Windows или MS-DOS.
Пример
@ эхо ВЫКЛ. VER пауза Выход
Microsoft Windows [Версия 10.0,14393]
Нажмите здесь, чтобы вернуться к списку команд
ТОМ
Пакетная команда VOL отображает текущую метку тома Windows.
Пример
@ эхо ВЫКЛ. ТОМ Выход
Microsoft Windows [Версия 10.0.14393]
Нажмите здесь, чтобы вернуться к списку команд
XCOPY
Пакетная команда XCOPY похожа на команду COPY , но команда COPY копирует один файл, тогда как команда XCOPY копирует целые каталоги, включая подкаталоги.
Пример
@ эхо ВЫКЛ. XCOPY D: \ test.txt в E: \ Этот сценарий скопирует test.txt с диска D на диск E.
Нажмите здесь, чтобы вернуться к списку команд
Итак, это команды пакетного файла вместе с примерами.
Мы надеемся, что вы найдете эти команды пакетного файла легкими для изучения. Мы обсудим более сложные концепции в следующих уроках.
.
windows - Как создать папку с именем текущей даты в пакетных (.bat) файлах
Переполнение стека- Около
- Товары
- Для команд
- Переполнение стека Общественные вопросы и ответы
- Переполнение стека для команд Где разработчики и технологи делятся частными знаниями с коллегами
- Вакансии Программирование и связанные с ним технические возможности карьерного роста
- Талант Нанимайте технических специалистов и создавайте свой бренд работодателя
- Как сделать командный файл с помощью CMD?
Переполнение стека- Около
- Товары
- Для команд
- Переполнение стека Общественные вопросы и ответы
- Переполнение стека для команд Где разработчики и технологи делятся частными знаниями с коллегами